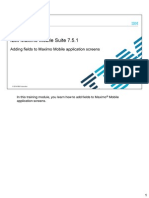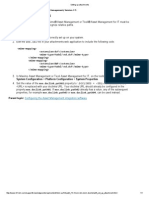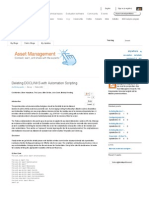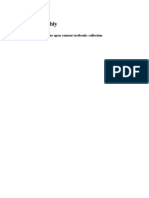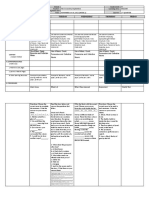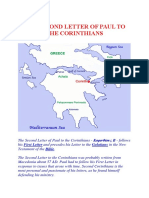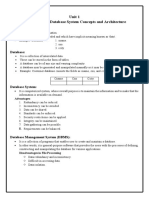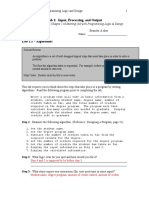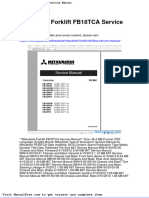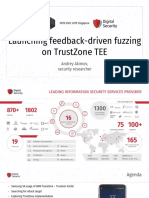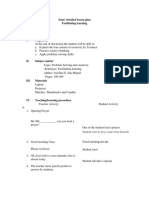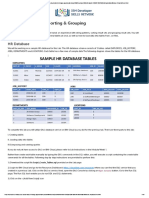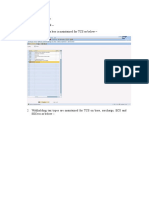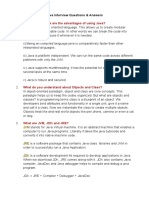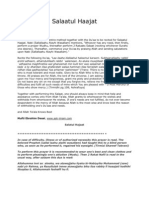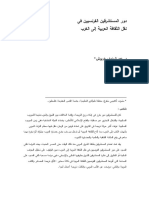Beruflich Dokumente
Kultur Dokumente
Changing Automatic Logoff Setting
Hochgeladen von
soo7csCopyright
Verfügbare Formate
Dieses Dokument teilen
Dokument teilen oder einbetten
Stufen Sie dieses Dokument als nützlich ein?
Sind diese Inhalte unangemessen?
Dieses Dokument meldenCopyright:
Verfügbare Formate
Changing Automatic Logoff Setting
Hochgeladen von
soo7csCopyright:
Verfügbare Formate
8/21/2014
Tivoli Provisioning Manager
Tivoli Provisioning Manager 7.2.1
> Overview > Configuring system settings
Changing the automatic logoff setting
The default automatic logoff value is 30 minutes. You might want to change the default setting depending on your security needs.
The automatic logoff is configured to automatically timeout after a period of 30 minutes of inactivity. To extend the default period to more than 30 minutes, you change the web.xml
configuration file.
Procedure
1. Back up the web.xml file. On Windows, the web.xml file is normally located in the MAXIMO_HOME\applications\maximo\maximouiweb\webmodule\WEB-INF
directory. On UNIX systems, the default location is the MAXIMO_HOME/maximo/applications/maximo/maximouiweb/webmodule/WEB-INF directory. MAXIMO_HOME
is the directory where the base services are installed. On Windows, the default path is c:\IBM\SMP. On UNIX systems, the default path is /opt/IBM/SMP.
2. Open the web.xml file in a text editor.
3. In the <session-config> section, search for the session timeout tag, named <session-timeout>. In the following code example, the automatic timeout is set to timeout
after 90 minutes.
<session-config>
<!-- The session-timeout element defines the default session timeout
interval for all sessions created in this web application. The
specified timeout must be expressed in a whole number of minutes. -->
<session-timeout>90</session-timeout>
</session-config>
4. Change the existing value in the <session-timeout> tag to the value you want to specify as the new logoff value.
5. Save and close the web.xml file.
6. Rebuild the Maximo EAR file on the administrative workstation to invoke the changes. To rebuild the Maximo EAR, run one of the following scripts, depending on your
platform:
a. On Windows systems, run the buildmaximoear script, located in the C:\ibm\SMP\Maximo\deployment directory on the administrative workstation.
b. On UNIX systems, run the buildmaximoear.sh script, located in the /opt/IBM/SMP/maximo/deployment directory on the administrative workstation.
7. Deploy the Maximo EAR to WebSphere Application Server. You can deploy the Maximo EAR using WebSphere Application Server or you can use the command line. To view
command line instructions about how to deploy the Maximo EAR file, see Manually deploying the EAR file. To deploy the Maximo EAR on WebSphere Application Server,
complete a process similar to the following example on WebSphere Application Server v6.1.0.37.
a. Log on to WebSphere Application Server.
b. Click Applications, then Enterprise Applications.
c. Uninstall the previous Maximo EAR before you begin redeploying the new one because updating the existing Maximo EAR can cause caching issues.
d. Click Install.
e. If WebSphere Application Server is on the administrative workstation, navigate to the location of the Maximo EAR by clicking Local File System. If you do not have
direct access to the administrative workstation on which the Maximo EAR is located, click Remote File System and navigate to the Maximo EAR location, for example
on Windows C:\ibm\SMP\maximo\deployment\default, and click the file.
f. Click OK, then click Next.
g. On the Select installation options screen, make sure that the Maximo installation is selected. If there are multiple Maximo installations on your WebSphere Application
Server environment, click the specific application name for the installation. Then click Next.
h. On the Map modules to servers screen, select the web server and application server in the Clusters and Servers box, select all of the modules, then click Apply.
i. Click Next.
j. On the Map virtual hosts for Web modules screen, click the options for your installation and change the Virtual host options to the host you have set up for the
Maximo application. Click Next.
k. On the Summary page, review the summary and click Finish.
l. After the Maximo EAR file has installed, click Save to save your changes. The Maximo EAR is now deployed to the server.
m. Go to the WAS console and from the navigation tree, click Applications > Enterprise Applications. Then click MAXIMO > Class loading and update detection. For
WAR class Loader Policy, the Class loader for each WAR file in application option is selected by default. Click the Single class loader for application option. Click
Save to save your changes.
n. Restart Tivoli Provisioning Manager. If you have problems logging into Tivoli Provisioning Manager after rebuilding the Maximo EAR, see https://www304.ibm.com/support/docview.wss?uid=swg21321974 for information about how to resolve the issue.
Results
You have configured the automatic timeout to a time length of your choice.
Related tasks:
Logging on to the provisioning server
http://pic.dhe.ibm.com/infocenter/tivihelp/v45r1/index.jsp?topic=%2Fcom.ibm.tivoli.tpm.scenario.doc%2Flogon%2Ftlog_signoff_auto.html
1/1
Das könnte Ihnen auch gefallen
- DB 2 y 0 e 70Dokument132 SeitenDB 2 y 0 e 70soo7csNoch keine Bewertungen
- Acid Alkaline FoodsDokument31 SeitenAcid Alkaline Foodsannu124100% (9)
- IBM BIRT Reports Export ToDokument1 SeiteIBM BIRT Reports Export Tosoo7csNoch keine Bewertungen
- IBM Display Mboname in Automation Script - United StatesDokument1 SeiteIBM Display Mboname in Automation Script - United Statessoo7csNoch keine Bewertungen
- Cisco IOS Configuration Fundamentals Command Reference PDFDokument1.549 SeitenCisco IOS Configuration Fundamentals Command Reference PDFgaghanbarianNoch keine Bewertungen
- 200-120CCNA Cisco Certified Network Associate CCNA (803) 2014-06-02Dokument8 Seiten200-120CCNA Cisco Certified Network Associate CCNA (803) 2014-06-02Christine Wood100% (1)
- Add Fields App ScreensDokument16 SeitenAdd Fields App Screenssoo7csNoch keine Bewertungen
- Cloning Am Am 75 EnvDokument10 SeitenCloning Am Am 75 Envsoo7csNoch keine Bewertungen
- Correct Syntax For Sub-Selects in Conditional Expressions - Tivoli BlogDokument1 SeiteCorrect Syntax For Sub-Selects in Conditional Expressions - Tivoli Blogsoo7csNoch keine Bewertungen
- Change The Default Attribute Used in The Find Search Field of The Application (Asset Management)Dokument2 SeitenChange The Default Attribute Used in The Find Search Field of The Application (Asset Management)soo7csNoch keine Bewertungen
- A Simple Automation Script (Asset Management) PDFDokument6 SeitenA Simple Automation Script (Asset Management) PDFsoo7csNoch keine Bewertungen
- RFC 1723Dokument9 SeitenRFC 1723soo7csNoch keine Bewertungen
- Continues Queue Work Load Balance For Maximo Application Cluster Running (Asset Management)Dokument1 SeiteContinues Queue Work Load Balance For Maximo Application Cluster Running (Asset Management)soo7csNoch keine Bewertungen
- Attachment 14846970 TFG Connecting Maximo TPAE To LDAP v1 1Dokument73 SeitenAttachment 14846970 TFG Connecting Maximo TPAE To LDAP v1 1soo7csNoch keine Bewertungen
- APARs MX7506Dokument32 SeitenAPARs MX7506soo7csNoch keine Bewertungen
- IBM Receive GetMobileAppMbosError - United StatesDokument2 SeitenIBM Receive GetMobileAppMbosError - United Statessoo7csNoch keine Bewertungen
- IBM Knowledge Center - Preparing To Install On Android DevicesDokument2 SeitenIBM Knowledge Center - Preparing To Install On Android Devicessoo7csNoch keine Bewertungen
- 7.5 Communication ErrorDokument8 Seiten7.5 Communication Erroryuan_2425Noch keine Bewertungen
- DWF Attachment Issue FixDokument1 SeiteDWF Attachment Issue Fixsoo7csNoch keine Bewertungen
- Deleting DOCLINKS With Automation Scripting (Asset Management)Dokument5 SeitenDeleting DOCLINKS With Automation Scripting (Asset Management)soo7csNoch keine Bewertungen
- Best Practices For System Performance 7.5.xDokument67 SeitenBest Practices For System Performance 7.5.xsoo7csNoch keine Bewertungen
- RFC 1918Dokument9 SeitenRFC 1918Mark BrownNoch keine Bewertungen
- 75 RemovingRichTextDokument2 Seiten75 RemovingRichTextsoo7csNoch keine Bewertungen
- 2012 12 19 Ste ConduiDokument68 Seiten2012 12 19 Ste Conduisoo7csNoch keine Bewertungen
- RFC 1388Dokument9 SeitenRFC 1388NickyNETNoch keine Bewertungen
- rfc791 PDFDokument52 Seitenrfc791 PDFMaskur IrwansyahNoch keine Bewertungen
- RFC 1387Dokument5 SeitenRFC 1387NickyNETNoch keine Bewertungen
- Google Chrome ComicDokument38 SeitenGoogle Chrome Comicsoo7csNoch keine Bewertungen
- X86 AssemblyDokument123 SeitenX86 AssemblySneetsher Crispy97% (39)
- The Subtle Art of Not Giving a F*ck: A Counterintuitive Approach to Living a Good LifeVon EverandThe Subtle Art of Not Giving a F*ck: A Counterintuitive Approach to Living a Good LifeBewertung: 4 von 5 Sternen4/5 (5794)
- Shoe Dog: A Memoir by the Creator of NikeVon EverandShoe Dog: A Memoir by the Creator of NikeBewertung: 4.5 von 5 Sternen4.5/5 (537)
- The Yellow House: A Memoir (2019 National Book Award Winner)Von EverandThe Yellow House: A Memoir (2019 National Book Award Winner)Bewertung: 4 von 5 Sternen4/5 (98)
- Hidden Figures: The American Dream and the Untold Story of the Black Women Mathematicians Who Helped Win the Space RaceVon EverandHidden Figures: The American Dream and the Untold Story of the Black Women Mathematicians Who Helped Win the Space RaceBewertung: 4 von 5 Sternen4/5 (895)
- The Hard Thing About Hard Things: Building a Business When There Are No Easy AnswersVon EverandThe Hard Thing About Hard Things: Building a Business When There Are No Easy AnswersBewertung: 4.5 von 5 Sternen4.5/5 (344)
- The Little Book of Hygge: Danish Secrets to Happy LivingVon EverandThe Little Book of Hygge: Danish Secrets to Happy LivingBewertung: 3.5 von 5 Sternen3.5/5 (399)
- Grit: The Power of Passion and PerseveranceVon EverandGrit: The Power of Passion and PerseveranceBewertung: 4 von 5 Sternen4/5 (588)
- The Emperor of All Maladies: A Biography of CancerVon EverandThe Emperor of All Maladies: A Biography of CancerBewertung: 4.5 von 5 Sternen4.5/5 (271)
- Devil in the Grove: Thurgood Marshall, the Groveland Boys, and the Dawn of a New AmericaVon EverandDevil in the Grove: Thurgood Marshall, the Groveland Boys, and the Dawn of a New AmericaBewertung: 4.5 von 5 Sternen4.5/5 (266)
- Never Split the Difference: Negotiating As If Your Life Depended On ItVon EverandNever Split the Difference: Negotiating As If Your Life Depended On ItBewertung: 4.5 von 5 Sternen4.5/5 (838)
- A Heartbreaking Work Of Staggering Genius: A Memoir Based on a True StoryVon EverandA Heartbreaking Work Of Staggering Genius: A Memoir Based on a True StoryBewertung: 3.5 von 5 Sternen3.5/5 (231)
- On Fire: The (Burning) Case for a Green New DealVon EverandOn Fire: The (Burning) Case for a Green New DealBewertung: 4 von 5 Sternen4/5 (73)
- Elon Musk: Tesla, SpaceX, and the Quest for a Fantastic FutureVon EverandElon Musk: Tesla, SpaceX, and the Quest for a Fantastic FutureBewertung: 4.5 von 5 Sternen4.5/5 (474)
- Team of Rivals: The Political Genius of Abraham LincolnVon EverandTeam of Rivals: The Political Genius of Abraham LincolnBewertung: 4.5 von 5 Sternen4.5/5 (234)
- The World Is Flat 3.0: A Brief History of the Twenty-first CenturyVon EverandThe World Is Flat 3.0: A Brief History of the Twenty-first CenturyBewertung: 3.5 von 5 Sternen3.5/5 (2259)
- The Unwinding: An Inner History of the New AmericaVon EverandThe Unwinding: An Inner History of the New AmericaBewertung: 4 von 5 Sternen4/5 (45)
- The Gifts of Imperfection: Let Go of Who You Think You're Supposed to Be and Embrace Who You AreVon EverandThe Gifts of Imperfection: Let Go of Who You Think You're Supposed to Be and Embrace Who You AreBewertung: 4 von 5 Sternen4/5 (1090)
- The Sympathizer: A Novel (Pulitzer Prize for Fiction)Von EverandThe Sympathizer: A Novel (Pulitzer Prize for Fiction)Bewertung: 4.5 von 5 Sternen4.5/5 (120)
- Her Body and Other Parties: StoriesVon EverandHer Body and Other Parties: StoriesBewertung: 4 von 5 Sternen4/5 (821)
- DLL - English 4 - Q2 - W2Dokument6 SeitenDLL - English 4 - Q2 - W2Kharene Nimer GlaseNoch keine Bewertungen
- The Second Letter of Paul To The CorinthiansDokument21 SeitenThe Second Letter of Paul To The CorinthiansRoseNoch keine Bewertungen
- Intro To DBMS Unit 1 AKTUDokument34 SeitenIntro To DBMS Unit 1 AKTUSyed Ahmad HusainNoch keine Bewertungen
- Active HDL Simulation TutorialDokument6 SeitenActive HDL Simulation Tutorialtapas_bayen9388Noch keine Bewertungen
- Tenaga D. Silat ArticleDokument185 SeitenTenaga D. Silat Articlebrendan lanza100% (1)
- Characteristics of A Contextual Teaching Learning ApproachDokument3 SeitenCharacteristics of A Contextual Teaching Learning ApproachAnithaNitaNoch keine Bewertungen
- Lab 1 StudentDokument21 SeitenLab 1 StudentyemivesNoch keine Bewertungen
- Zand Pahlavi GlossaryDokument204 SeitenZand Pahlavi GlossaryzkassockNoch keine Bewertungen
- Lesson 3 - Business Case and Technical ValidationDokument19 SeitenLesson 3 - Business Case and Technical ValidationVicente MirandaNoch keine Bewertungen
- Language Across Test 4Dokument2 SeitenLanguage Across Test 4GayathriNoch keine Bewertungen
- Mitsubishi Forklift Fb18tca Service ManualDokument23 SeitenMitsubishi Forklift Fb18tca Service Manualcatherinewade170701kty100% (118)
- D2 - Launching Feedback-Driven Fuzzing On TrustZone TEE - Andrey AkimovDokument61 SeitenD2 - Launching Feedback-Driven Fuzzing On TrustZone TEE - Andrey AkimovKnife FishNoch keine Bewertungen
- Semi Detailed Lesson PlanDokument6 SeitenSemi Detailed Lesson PlanJangskie Baoy100% (2)
- Kingspan Gutter Calculation Form en GB IeDokument1 SeiteKingspan Gutter Calculation Form en GB Ieaashiqueo2Noch keine Bewertungen
- Oracle Cloud Platform Application Integration Specialist: Exam ADokument19 SeitenOracle Cloud Platform Application Integration Specialist: Exam AMayur Gidwani100% (2)
- Guia de EstudioDokument85 SeitenGuia de EstudioEmmanuel Nogales GomezNoch keine Bewertungen
- L7 Duality IDokument11 SeitenL7 Duality ILauraNoch keine Bewertungen
- FE Project StructureDokument2 SeitenFE Project StructureTuan TruongNoch keine Bewertungen
- Writing Analytically 8Th Edition David Rosenwasser All ChapterDokument67 SeitenWriting Analytically 8Th Edition David Rosenwasser All Chapterallison.nunez856100% (4)
- LAB: String Patterns, Sorting & Grouping: HR DatabaseDokument16 SeitenLAB: String Patterns, Sorting & Grouping: HR DatabaseJeampierr JIMENEZ MARQUEZNoch keine Bewertungen
- TCS SD ConfigurationsDokument12 SeitenTCS SD Configurationssekhar dattaNoch keine Bewertungen
- BMA Aw: 15th March 2008Dokument6 SeitenBMA Aw: 15th March 2008bangaloremizoNoch keine Bewertungen
- Java Interview Questions - AnswersDokument4 SeitenJava Interview Questions - AnswersApurba PanjaNoch keine Bewertungen
- The Deities of Samothrace PDFDokument37 SeitenThe Deities of Samothrace PDFGerardo CordobaNoch keine Bewertungen
- Las Mapeh 9 q4 w3 ArtsDokument5 SeitenLas Mapeh 9 q4 w3 ArtsJemalyn Hibaya LasacaNoch keine Bewertungen
- Computational Design For Civil Engineers: Paolo Emilio SerraDokument40 SeitenComputational Design For Civil Engineers: Paolo Emilio Serracường BuiquangNoch keine Bewertungen
- Open Spark ShellDokument12 SeitenOpen Spark ShellRamyaKrishnanNoch keine Bewertungen
- SsDokument22 SeitenSsruqia95aribNoch keine Bewertungen
- دور المستشرقين الفرنسيين في نقل الثقافة العربية إلى الغرب PDFDokument26 Seitenدور المستشرقين الفرنسيين في نقل الثقافة العربية إلى الغرب PDFmouadh hamdi100% (2)
- PragmatismDokument36 SeitenPragmatismtasneemNoch keine Bewertungen