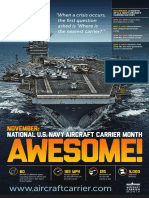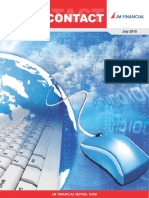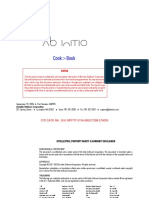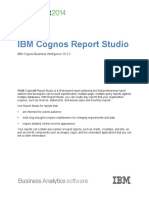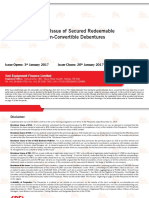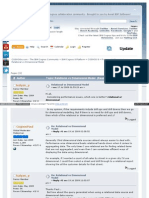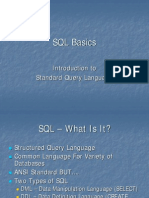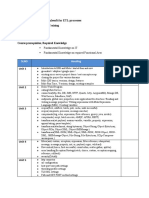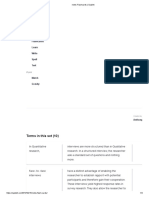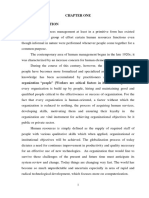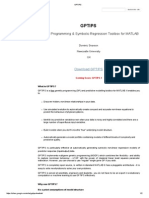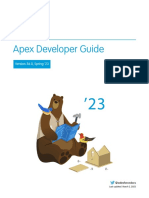Beruflich Dokumente
Kultur Dokumente
Creating Dynamic Analysis Studio Type Reports in Report Studio Part-1
Hochgeladen von
siva_mmCopyright
Verfügbare Formate
Dieses Dokument teilen
Dokument teilen oder einbetten
Stufen Sie dieses Dokument als nützlich ein?
Sind diese Inhalte unangemessen?
Dieses Dokument meldenCopyright:
Verfügbare Formate
Creating Dynamic Analysis Studio Type Reports in Report Studio Part-1
Hochgeladen von
siva_mmCopyright:
Verfügbare Formate
Tip or Technique
Creating Dynamic Analysis Studio
Type Reports in Report Studio
Part-1
Product(s): Report Studio
Area of Interest: Report Design
Creating Dynamic Analysis Studio
Type Reports in Report Studio Part1
Copyright
Copyright 2008 Cognos ULC (formerly Cognos Incorporated). Cognos ULC
is an IBM Company. While every attempt has been made to ensure that the
information in this document is accurate and complete, some typographical
errors or technical inaccuracies may exist. Cognos does not accept
responsibility for any kind of loss resulting from the use of information
contained in this document. This document shows the publication date. The
information contained in this document is subject to change without notice.
Any improvements or changes to the information contained in this document
will be documented in subsequent editions. This document contains
proprietary information of Cognos. All rights are reserved. No part of this
document may be copied, photocopied, reproduced, stored in a retrieval
system, transmitted in any form or by any means, or translated into another
language without the prior written consent of Cognos. Cognos and the
Cognos logo are trademarks of Cognos ULC (formerly Cognos Incorporated)
in the United States and/or other countries. IBM and the IBM logo are
trademarks of International Business Machines Corporation in the United
States, or other countries, or both. All other names are trademarks or
registered trademarks of their respective companies. Information about
Cognos products can be found at www.cognos.com
This document is maintained by the Best Practices, Product and Technology
team. You can send comments, suggestions, and additions to
cscogpp@ca.ibm.com .
IBM Cognos Proprietary Information
Creating Dynamic Analysis Studio
Type Reports in Report Studio Part1
Contents
1
INTRODUCTION ............................................................................................ 4
1.1
1.2
PURPOSE ............................................................................................................4
APPLICABILITY .....................................................................................................4
REPORT REQUIREMENTS.............................................................................. 4
2.1
EXAMINING THE ANALYSIS STUDIO REPORT ..................................................................4
REPORT STUDIO REPORT ............................................................................. 5
3.1
3.2
3.3
3.4
3.5
3.6
3.7
3.8
3.9
STEP1 ...............................................................................................................5
STEP 2 ..............................................................................................................5
STEP 3. .............................................................................................................6
STEP 4 ..............................................................................................................8
STEP 5 ..............................................................................................................9
STEP 6 ............................................................................................................ 11
STEP 7 ............................................................................................................ 12
STEP 8 ............................................................................................................ 13
STEP 9 ............................................................................................................ 14
CONCLUSION .............................................................................................. 16
IBM Cognos Proprietary Information
Creating Dynamic Analysis Studio
Type Reports in Report Studio Part1
1 Introduction
1.1
Purpose
This document is intended to help anyone who has a requirement to use
Report Studio to perform some of their OLAP type reporting, yet still retain
some of the Analysis Studio type functionality. Only a couple of Analysis
Studio reporting techniques are created in this document, and it is intended
as an example of what can be done in Report Studio. This is part-1 of the
entire technique in which we will create the basic crosstab report which will
be used in part-2 where we further enhance the report and make it more
dynamic. An advanced knowledge of OLAP and report design for IBM Cognos
8 is recommended to fully understand the techniques in this document.
1.2
Applicability
This document was created using IBM Cognos 8 MR2 specifically the Great
Outdoors Company sample cube that comes with the product. At the time
the document was created all techniques were validated and supported.
2 Report Requirements
2.1
Examining the Analysis Studio Report
Assume the report you need to recreate in Report Studio is a crosstab report
with Products on the rows, and Years on the columns. For the sake of
simplicity the totals for Years has been removed and the number of visible
items on the rows is set to a custom level of 2. The report in Analysis Studio
looks like the one below (diagram 1).
Diagram 1.
IBM Cognos Proprietary Information
Creating Dynamic Analysis Studio
Type Reports in Report Studio Part1
We now know that we need to create a report which has Products
(summarized) on the Rows with the number of visible items set to 2, Years
(not summarized) on the columns and lastly we have to create some sort of a
calculation that will calculate the total of all remaining products that we cant
see.
3 Report Studio report
3.1
Step1
Open Report Studio against the Great Outdoors Company sample cube and
when prompted choose to create a new report, and then choose the crosstab
template to work from. From the Tools menu select Options and ensure
the Show members folder check box is enabled (Diagram 2.).
Diagram 2.
3.2
Step 2
Expand the Years dimension, then the Years Hierarchy and drag Year
level onto the columns and then from the Measures drag Quantity sold into the
cells (diagram 3.).
IBM Cognos Proprietary Information
Creating Dynamic Analysis Studio
Type Reports in Report Studio Part1
Diagram 3.
3.3 Step 3.
Now expand the Products dimension, then the Products hierarchy, then the
Products level, and finially the Members folder and drag the Products member
onto the rows of the report. Youre report should now look like Diagram 4 and when
run the results should look like Diagram 5. Save this report at this point so if a
mistake is made you have something to fall back on.
Diagram 4.
IBM Cognos Proprietary Information
Creating Dynamic Analysis Studio
Type Reports in Report Studio Part1
Diagram 5.
IBM Cognos Proprietary Information
Creating Dynamic Analysis Studio
Type Reports in Report Studio Part1
3.4 Step 4
This isnt quite what we had in Analysis Studio. For starters we need to have the
Products level expanded to show the members beneath it, and then we have to
restrict the number of members we actually see to 2. We inserted the Products
level for a reason. While its not quite the level of data we wish to see, it is needed
in order to create some of the new members were going to create as well its key
to have this level in our report for the dynamic feature of this report youll create
later on.
First we need to create a new member which will display the member beneath the
Products level. To do this open the Query Explorer window and select Query1
(Diagram 6.)
Diagram 6.
IBM Cognos Proprietary Information
Creating Dynamic Analysis Studio
Type Reports in Report Studio Part1
3.5 Step 5
Using the Toolbox, drag a Data Item from the Insertable Objects pane into the
Data Items section of your query (Diagram 7). In the Expression Definition box
type in children(). Now select the Data Items tab of the expression editor and
drag the Products data item in between the ( and ) brackets. Your calculation
should look like, children(Products), see Diagram 8.
Diagram 7.
Diagram 8.
IBM Cognos Proprietary Information
Creating Dynamic Analysis Studio
Type Reports in Report Studio Part1
Rename this data item to something a little more logical like Full Members List
(Diagram 9).
Diagram 9.
IBM Cognos Proprietary Information
10
Creating Dynamic Analysis Studio
Type Reports in Report Studio Part1
11
3.6 Step 6
The next step is to create the member which will display only the number of
members from the Full Members List that was defined by the report specification.
In this case we only wish to show the first 2 members. To do this we need to create
a new data item. From the Tool Box drag a Data Item object into the Data
Items pane. In the Expression Definition dialog box enter the following syntax:
_firstfromset(
Next select the Data Items tab for the Available Components, and drag the query
item we previously created (Full Members List) to the right of the syntax you just
entered. Youre calculation should now look like (Diagram 10).
_firstfromset([Full Members List]
Diagram 10.
To complete the calculation we need to tell the function the number of members to
display (numeric_exp_max), as well as define the number for overflow
(numeric_exp_overflow). In our case we are going to use 2 for both, each value is
separated by a comma. Your final calculation should look like (Diagram 11.)
IBM Cognos Proprietary Information
Creating Dynamic Analysis Studio
Type Reports in Report Studio Part1
12
Diagram 11.
If you choose to, verify the calculation and then press the OK button. Lastly
rename the data item to something more descriptive like Products Displayed
3.7 Step 7
Next you need to create the calculation to calculate the total of all the members in
the level, whether they are displayed or not. To do this you need to once again add
a new data item. Follow the same steps as what were described previously to add a
new Data Item object. In the syntax enter the following: (Diagram 12)
total(currentMeasure within set [Full Members List])
When ready validate the expression and then press OK. Rename the data item to
Total.
IBM Cognos Proprietary Information
Creating Dynamic Analysis Studio
Type Reports in Report Studio Part1
13
Diagram 12.
3.8 Step 8
Next you need to create the calculation to total the members not displayed in the
level. To do this you need to once again add a new data item. Follow the same
steps as what were described previously to add a new Data Item object. In the
syntax enter the following: (Diagram 13)
member([Total] - (aggregate(currentMeasure within set [Products
Displayed])),'More Subtotal','More Subtotal',hierarchy([Full Members List]))
When ready validate the expression and then press OK. Rename the data item to
More Subtotal. Lets look at this calculation a little closer. We have already
created the [Total] calculation which calculates the total quantity for all members in
the level. In order to calculate the total of the members not displayed by the
Products Displayed data item we will need to take the total for all the members in
the level and subtract the total of the members which are displayed. To calculate
the total of the members displayed in the report we use the following syntax:
aggregate(currentMeasure within set [Products Displayed])
IBM Cognos Proprietary Information
Creating Dynamic Analysis Studio
Type Reports in Report Studio Part1
14
You can either create a separate data item for this total, or include it in the Member
Subtotal data item as I have done here. Since we do not need this total for any
other part of the report it simplifies things to have it built into the Member Total
data item. The last part of this calculation has 3 parts, one which defines the data
item within the report, the second piece is the caption for the data item used in the
report and the last part defines the hierarchy for which the calculation is based upon.
Diagram 13.
3.9 Step 9
Next we need to add the data items weve created into the actual report page. From
the Page Explorer select Page1. Either right click on the Products data item and
select Cut or Left click the Products data item to highlight it and then select cut
from the Edit menu to remove this data item. We dont want to delete it from the
report, just remove it from the page so we use cut.
Now select the Data Items tab from the Insertable Object pane and drag
Products Displayed onto the rows. Repeat the steps dragging the More Subtotal
data item, followed by the Total query item. Youre report should now look like
Diagram 14 and when run the results should look like Diagram 15.
IBM Cognos Proprietary Information
Creating Dynamic Analysis Studio
Type Reports in Report Studio Part1
Diagram 14.
Diagram 15.
IBM Cognos Proprietary Information
15
Creating Dynamic Analysis Studio
Type Reports in Report Studio Part1
16
4 Conclusion
You should now have a report which resembles the default Analysis Studio structure
including "Visible Members". This is what Analysis Studio provides so that users are
able to focus on a limited number of items in their analysis session. In order to get
better business value from your reports, we suggest adding filters to these sets such
as Top X or something more meaningful to your business than simply the first X
members. Part 2 will provide more information about using member sets with filters.
The next step is to make this report more dynamic by allowing drilling up and down
on the members to mimic the behaviour that is by default available in Analysis
Studio. Creating Dynamic Analysis Studio Type Reports in Report Studio Part-2
will step you through how to enable drill through, as well as the use of Member
Sets to ensure that the proper context is retained when drilling up or down.
IBM Cognos Proprietary Information
Das könnte Ihnen auch gefallen
- NCFM Tecnical Analusis ModuleDokument172 SeitenNCFM Tecnical Analusis ModuleDeepali Mishra83% (6)
- Setting Up Hadoop Made EasyDokument18 SeitenSetting Up Hadoop Made EasySelvanPonraj100% (1)
- How To Make Money in Dividend StocksDokument85 SeitenHow To Make Money in Dividend Stockssiva_mmNoch keine Bewertungen
- Nacm Poster Hi RezDokument1 SeiteNacm Poster Hi Rezsiva_mmNoch keine Bewertungen
- JM High Liquidity FundDokument20 SeitenJM High Liquidity Fundsiva_mmNoch keine Bewertungen
- Abinitio CookBookDokument236 SeitenAbinitio CookBooksiva_mm100% (2)
- Alternating Page Headers: Tips or TechniqueDokument8 SeitenAlternating Page Headers: Tips or Techniquempmanj1441Noch keine Bewertungen
- An Approach To How To Trade in Commodities Market 13052013Dokument6 SeitenAn Approach To How To Trade in Commodities Market 13052013sskr1307Noch keine Bewertungen
- CourseOutline TAMDokument5 SeitenCourseOutline TAMJyoti BudhiaNoch keine Bewertungen
- Cognos10 - REPORT - STUDIO Global Classess UseDokument12 SeitenCognos10 - REPORT - STUDIO Global Classess Usesiva_mmNoch keine Bewertungen
- 3491 - SREI - Investor Presentation PPT 23 12 16Dokument21 Seiten3491 - SREI - Investor Presentation PPT 23 12 16siva_mmNoch keine Bewertungen
- Truths!!! - What They Don't Teach in Manuals!!!Dokument10 SeitenTruths!!! - What They Don't Teach in Manuals!!!paul_17oct@yahoo.co.in100% (1)
- 2017 Calendar Landscape in ColorDokument1 Seite2017 Calendar Landscape in Colorsiva_mmNoch keine Bewertungen
- Jcabrra Github Io CognosExpress HTML DMR 2b 2bdimensionally Modelled Relational DBDokument36 SeitenJcabrra Github Io CognosExpress HTML DMR 2b 2bdimensionally Modelled Relational DBsiva_mmNoch keine Bewertungen
- Good Things Come To Those Who Wait, But Only Those Things Left by Those Who Hustle' by Abraham LincolnDokument12 SeitenGood Things Come To Those Who Wait, But Only Those Things Left by Those Who Hustle' by Abraham Lincolnsiva_mmNoch keine Bewertungen
- How To Build WealthDokument12 SeitenHow To Build WealthAnurag SinghNoch keine Bewertungen
- Cost To Company or CTC Salary UnderstandDokument6 SeitenCost To Company or CTC Salary Understandsiva_mmNoch keine Bewertungen
- WWW Cognoise Com Index PHP Topic 7266 0Dokument5 SeitenWWW Cognoise Com Index PHP Topic 7266 0siva_mmNoch keine Bewertungen
- Elevate Your Life Blogspot High Dividend Stocks ADokument6 SeitenElevate Your Life Blogspot High Dividend Stocks Asiva_mmNoch keine Bewertungen
- Understanding Cognos Summary FunctionsDokument4 SeitenUnderstanding Cognos Summary Functionssiva_mmNoch keine Bewertungen
- Cognossimplified Blogspot in 2013 02 Cardinalities in CognosDokument4 SeitenCognossimplified Blogspot in 2013 02 Cardinalities in Cognossiva_mmNoch keine Bewertungen
- Conditional Formatting in Cognos 10Dokument17 SeitenConditional Formatting in Cognos 10siva_mmNoch keine Bewertungen
- WWW Thebetterindia Com How This Waste Collector BengalDokument18 SeitenWWW Thebetterindia Com How This Waste Collector Bengalsiva_mmNoch keine Bewertungen
- Cognos 8 Report Studio Lab BookDokument94 SeitenCognos 8 Report Studio Lab Booksiva_mmNoch keine Bewertungen
- SQL Basics PDFDokument28 SeitenSQL Basics PDFArjun SainiNoch keine Bewertungen
- Conditional Formatting in Cognos 10Dokument17 SeitenConditional Formatting in Cognos 10siva_mmNoch keine Bewertungen
- Framework Manager Interview QuestionsDokument4 SeitenFramework Manager Interview Questionssiva_mmNoch keine Bewertungen
- Techawakening Org Forward Multiple Emails On Gmail With GoogDokument47 SeitenTechawakening Org Forward Multiple Emails On Gmail With Googsiva_mmNoch keine Bewertungen
- For Startups in IndiaDokument2 SeitenFor Startups in Indiasiva_mmNoch keine Bewertungen
- The Subtle Art of Not Giving a F*ck: A Counterintuitive Approach to Living a Good LifeVon EverandThe Subtle Art of Not Giving a F*ck: A Counterintuitive Approach to Living a Good LifeBewertung: 4 von 5 Sternen4/5 (5794)
- Shoe Dog: A Memoir by the Creator of NikeVon EverandShoe Dog: A Memoir by the Creator of NikeBewertung: 4.5 von 5 Sternen4.5/5 (537)
- The Yellow House: A Memoir (2019 National Book Award Winner)Von EverandThe Yellow House: A Memoir (2019 National Book Award Winner)Bewertung: 4 von 5 Sternen4/5 (98)
- Hidden Figures: The American Dream and the Untold Story of the Black Women Mathematicians Who Helped Win the Space RaceVon EverandHidden Figures: The American Dream and the Untold Story of the Black Women Mathematicians Who Helped Win the Space RaceBewertung: 4 von 5 Sternen4/5 (895)
- The Hard Thing About Hard Things: Building a Business When There Are No Easy AnswersVon EverandThe Hard Thing About Hard Things: Building a Business When There Are No Easy AnswersBewertung: 4.5 von 5 Sternen4.5/5 (344)
- The Little Book of Hygge: Danish Secrets to Happy LivingVon EverandThe Little Book of Hygge: Danish Secrets to Happy LivingBewertung: 3.5 von 5 Sternen3.5/5 (399)
- Grit: The Power of Passion and PerseveranceVon EverandGrit: The Power of Passion and PerseveranceBewertung: 4 von 5 Sternen4/5 (588)
- The Emperor of All Maladies: A Biography of CancerVon EverandThe Emperor of All Maladies: A Biography of CancerBewertung: 4.5 von 5 Sternen4.5/5 (271)
- Devil in the Grove: Thurgood Marshall, the Groveland Boys, and the Dawn of a New AmericaVon EverandDevil in the Grove: Thurgood Marshall, the Groveland Boys, and the Dawn of a New AmericaBewertung: 4.5 von 5 Sternen4.5/5 (266)
- Never Split the Difference: Negotiating As If Your Life Depended On ItVon EverandNever Split the Difference: Negotiating As If Your Life Depended On ItBewertung: 4.5 von 5 Sternen4.5/5 (838)
- A Heartbreaking Work Of Staggering Genius: A Memoir Based on a True StoryVon EverandA Heartbreaking Work Of Staggering Genius: A Memoir Based on a True StoryBewertung: 3.5 von 5 Sternen3.5/5 (231)
- On Fire: The (Burning) Case for a Green New DealVon EverandOn Fire: The (Burning) Case for a Green New DealBewertung: 4 von 5 Sternen4/5 (73)
- Elon Musk: Tesla, SpaceX, and the Quest for a Fantastic FutureVon EverandElon Musk: Tesla, SpaceX, and the Quest for a Fantastic FutureBewertung: 4.5 von 5 Sternen4.5/5 (474)
- Team of Rivals: The Political Genius of Abraham LincolnVon EverandTeam of Rivals: The Political Genius of Abraham LincolnBewertung: 4.5 von 5 Sternen4.5/5 (234)
- The World Is Flat 3.0: A Brief History of the Twenty-first CenturyVon EverandThe World Is Flat 3.0: A Brief History of the Twenty-first CenturyBewertung: 3.5 von 5 Sternen3.5/5 (2259)
- The Unwinding: An Inner History of the New AmericaVon EverandThe Unwinding: An Inner History of the New AmericaBewertung: 4 von 5 Sternen4/5 (45)
- The Gifts of Imperfection: Let Go of Who You Think You're Supposed to Be and Embrace Who You AreVon EverandThe Gifts of Imperfection: Let Go of Who You Think You're Supposed to Be and Embrace Who You AreBewertung: 4 von 5 Sternen4/5 (1090)
- The Sympathizer: A Novel (Pulitzer Prize for Fiction)Von EverandThe Sympathizer: A Novel (Pulitzer Prize for Fiction)Bewertung: 4.5 von 5 Sternen4.5/5 (120)
- Her Body and Other Parties: StoriesVon EverandHer Body and Other Parties: StoriesBewertung: 4 von 5 Sternen4/5 (821)
- Kerio Control Adminguide en 9.3.1 3465 PDFDokument352 SeitenKerio Control Adminguide en 9.3.1 3465 PDFOsniel BorreroNoch keine Bewertungen
- Acceptance of The Terms of ServiceDokument150 SeitenAcceptance of The Terms of ServiceANKIT VERMA CLCNoch keine Bewertungen
- Mulesoft For ETL ProcessesDokument5 SeitenMulesoft For ETL Processesmanjinder888Noch keine Bewertungen
- Embrace The NFV Era: Marketing & Solution Sales, Huawei TechnologiesDokument24 SeitenEmbrace The NFV Era: Marketing & Solution Sales, Huawei TechnologieswessNoch keine Bewertungen
- Notes Flashcards - QuizletDokument4 SeitenNotes Flashcards - QuizletAngeline GalarionNoch keine Bewertungen
- Instruction Manual SPD-M40Dokument106 SeitenInstruction Manual SPD-M40Cuong NguyenNoch keine Bewertungen
- 3232 Question PaperDokument2 Seiten3232 Question PaperDASHRATH SINGHNoch keine Bewertungen
- JVC KD-G820 User ManualDokument352 SeitenJVC KD-G820 User ManualfunkenfunkNoch keine Bewertungen
- Coolmay QM3G Series HMI PLC All-In-One Programming Manual V20.91Dokument113 SeitenCoolmay QM3G Series HMI PLC All-In-One Programming Manual V20.91Cicero Mello0% (1)
- Module 3 Intro To SimplexDokument36 SeitenModule 3 Intro To SimplexMohan BollaNoch keine Bewertungen
- CSS Tutorial: W3schoolsDokument7 SeitenCSS Tutorial: W3schoolsBrayan ForeroNoch keine Bewertungen
- Encoder Basics: Output Signals of Incremental EncodersDokument34 SeitenEncoder Basics: Output Signals of Incremental EncodersMelchor VasquezNoch keine Bewertungen
- Microsoft Testkings ms-700 PDF 2020-May-03 by Keith 41q VceDokument12 SeitenMicrosoft Testkings ms-700 PDF 2020-May-03 by Keith 41q Vcejaywhite lightNoch keine Bewertungen
- G8M1Dokument3 SeitenG8M1Trixie TorresNoch keine Bewertungen
- Project Write UpDokument42 SeitenProject Write UpMikel KingNoch keine Bewertungen
- Auto Mobile Service StationDokument28 SeitenAuto Mobile Service Stationwelcome to GIRIVAR world100% (4)
- Bastidas HW 7 Chap 5Dokument3 SeitenBastidas HW 7 Chap 5Jenifer Lopez SuarezNoch keine Bewertungen
- Gptips: Genetic Programming & Symbolic Regression Toolbox For MATLABDokument2 SeitenGptips: Genetic Programming & Symbolic Regression Toolbox For MATLABmoeinsarvaghadNoch keine Bewertungen
- The Hitchhiker's Guide To The UnexpectedDokument29 SeitenThe Hitchhiker's Guide To The UnexpectedflavioNoch keine Bewertungen
- Emerging Trends in SoftwareDokument13 SeitenEmerging Trends in SoftwareRawan AhmedNoch keine Bewertungen
- Introduction To TETRA Over IP (TOIP) : Ranko Pinter Simoco Digital SystemsDokument22 SeitenIntroduction To TETRA Over IP (TOIP) : Ranko Pinter Simoco Digital SystemsMohnish DadlaniNoch keine Bewertungen
- Leadership Principles: Customer Obsession OwnershipDokument13 SeitenLeadership Principles: Customer Obsession OwnershipLorena Gabriela TudorNoch keine Bewertungen
- Audacity Basic Skills Tutorial: This Document Can Be Found Online atDokument2 SeitenAudacity Basic Skills Tutorial: This Document Can Be Found Online atagumbrecht9604Noch keine Bewertungen
- ACO-2200 User GuideDokument42 SeitenACO-2200 User GuideLuisNoch keine Bewertungen
- Supercomputing 2016 Tutorial: Large Scale Visualization With ParaviewDokument234 SeitenSupercomputing 2016 Tutorial: Large Scale Visualization With ParaviewHenry PazNoch keine Bewertungen
- Technical Product Information: Color Matching SoftwareDokument4 SeitenTechnical Product Information: Color Matching SoftwareAddul Omman NailNoch keine Bewertungen
- Re - How To Link SQL Server To Labview With Database Toolkit - NI Community - National InstrumentsDokument1 SeiteRe - How To Link SQL Server To Labview With Database Toolkit - NI Community - National InstrumentsdesignselvaNoch keine Bewertungen
- Welcome To This Session On Open Financial Service.: 1 OFS10.Versions and OFS - R13Dokument26 SeitenWelcome To This Session On Open Financial Service.: 1 OFS10.Versions and OFS - R13Sushma V KumarNoch keine Bewertungen
- 7XV5673 Manual A4 V2.11 Us PDFDokument220 Seiten7XV5673 Manual A4 V2.11 Us PDFmacike021Noch keine Bewertungen
- Salesforce Apex Developer GuideDokument709 SeitenSalesforce Apex Developer GuideCarlos CruzNoch keine Bewertungen