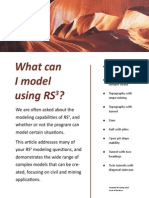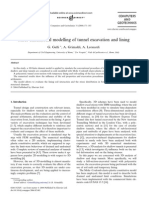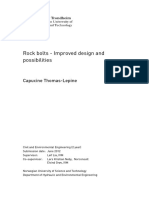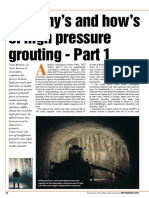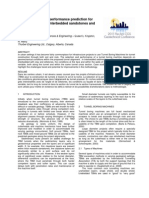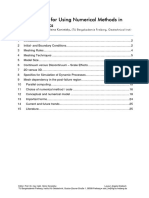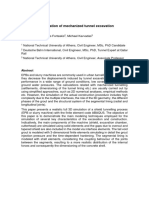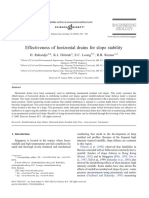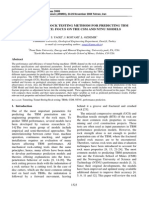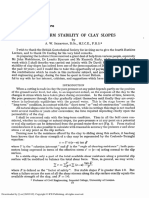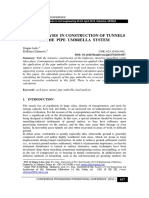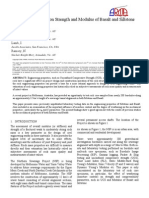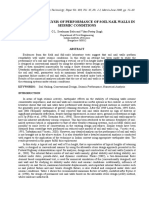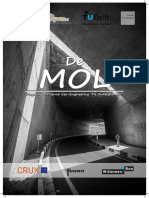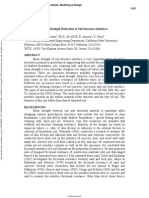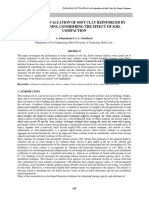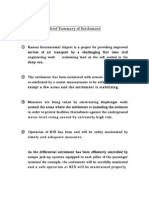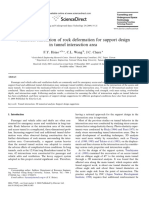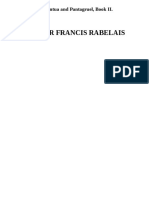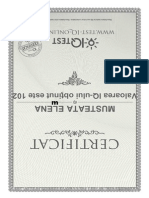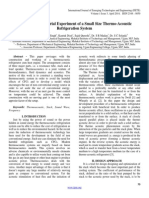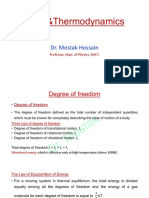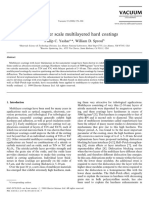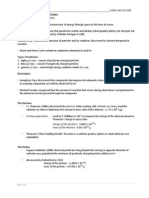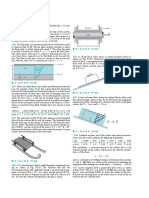Beruflich Dokumente
Kultur Dokumente
A PDF
Hochgeladen von
lili_musteataOriginalbeschreibung:
Originaltitel
Copyright
Verfügbare Formate
Dieses Dokument teilen
Dokument teilen oder einbetten
Stufen Sie dieses Dokument als nützlich ein?
Sind diese Inhalte unangemessen?
Dieses Dokument meldenCopyright:
Verfügbare Formate
A PDF
Hochgeladen von
lili_musteataCopyright:
Verfügbare Formate
Liner with Sliding Gap
20-1
Liner with Sliding Gap
This tutorial describes the support of a tunnel using a circular steel-set
liner which includes sliding gaps. The steel-sets are constructed with
sliding gaps that enable a squeezing tunnel to contract with little
resistance until the gap is closed, at which time the liner will resist
further tunnel squeezing. This technique enables the installation of the
liner near the tunnel face before large deformations have occurred, but
prevents very large forces from building up in the liner since the liner is
able to deform a significant amount before it takes axial load.
The analysis will be conducted in two parts. The first part shows the
response of the tunnel with a regular liner (no sliding gap). The second
part shows the effect of using a liner with sliding gaps.
Topics Covered
Liners with Sliding Gap
Simulated three-dimensional tunnel excavation
Staged tractions
Liner axial forces
Graph Single Point vs Stage
RS2 v.9.0
Tutorial Manual
Liner with Sliding Gap
20-2
Background
Steel sets are sometimes used to support tunnels subjected to high
squeezing stresses (see Figure 1). If these supports are installed before
much deformation has occurred, the steel sets will be subjected to very
large stresses as the tunnel deforms and the supports may fail (see
Figure 2). However, it is often necessary to install support as close as
possible to the tunnel face to ensure the safety of the workers. For this
reason, sliding joints (gaps) may be added to the steel sets (see Figure 3).
These gaps allow the liner to easily deform in the axial direction, until a
predetermined amount of deformation has occurred, at which time the
support will lock and will begin resisting axial stresses.
This system allows the installation of the steel sets close to the tunnel
face when little tunnel deformation has occurred. The sliding joints will
allow further tunnel deformation before the steel sets pick up axial load.
This system will prevent extreme deformations in the tunnel but will also
prevent failure of the supports by ensuring that they are not subjected to
very high stresses.
Figure 1. Steel sets for supporting a 5.2 m diameter tunnel.
RS2 v.9.0
Tutorial Manual
Liner with Sliding Gap
20-3
Figure 2. Plot of support pressure versus roof displacement for a
squeezing tunnel. The red line shows the pressure on a liner with
no sliding joints installed after a small amount of roof
displacement. The blue line shows a liner with sliding joints
installed at the same time.
Figure 3. A sliding joint.
TIP: plots such as Figure 2 can be obtained from the program RocSupport
available from Rocscience. For more information about RocSupport see
the Rocscience website.
RS2 v.9.0
Tutorial Manual
Liner with Sliding Gap
20-4
Model
Start the RS2 Model program.
Project Settings
Open the Project Settings dialog from the Analysis menu and make
sure the General tab is selected. Define the units as being Metric, stress
as MPa. In the Stages tab set the Number of Stages to 20. In this
analysis, the three-dimensional effects of tunnel excavation will be
simulated by gradually decreasing tractions on the surface of the tunnel,
therefore many stages are required. Click OK to close the Project Settings
dialog. If you see a warning about the unit system then hit OK.
Boundaries and Mesh
First we will define the circular tunnel. Select Add Excavation from the
Boundaries menu. Type the letter i to indicate you wish to draw a circle
(or right click and choose Circle) and hit Enter. You will now see the
dialog for entering a circle. Select the Centre and radius option and set
the radius to 2.6. Set the Number of segments to 64 as shown.
Click OK. You will now see a circle that you can drag around with the
mouse. Enter 0,0 for the centre coordinates and hit Enter. The excavation
geometry is now defined.
The finite element mesh and external boundary can be constructed at the
same time by generating a Radial mesh. Select Mesh Setup from the
Mesh menu. For Mesh Type choose Radial, for Element Type choose 4
Noded Quadrilaterals and for Expansion Factor enter 6. Click the
Discretize button and then the Mesh button to generate the mesh and the
external boundary.
RS2 v.9.0
Tutorial Manual
Liner with Sliding Gap
20-5
Click OK to close the dialog. Your model should appear as shown below.
Note the default boundary conditions for the external boundary are fixed
(zero displacement), which is what we want.
Figure 4. Circular tunnel with radial mesh.
Field Stress
Select Field Stress from the Loading menu. For this model we will
assume a constant hydrostatic stress. Enter a value of 30 MPa for 1, 3
and Z as shown.
RS2 v.9.0
Tutorial Manual
Liner with Sliding Gap
20-6
Click OK to close the dialog.
Material Properties
Select Define Materials from the Properties menu. For Material 1,
change the name to Rock Mass. For Initial Element Loading select Field
Stress Only. In the Strength tab select Generalized Hoek-Brown for the
Failure Criterion. Set the Material Type to be Plastic. Enter the
Generalized Hoek-Brown parameters as shown below:
In the Stiffness tab, for Youngs Modulus enter 2570 MPa and for
Poissons ratio enter 0.3. Click OK to close the dialog.
NOTE: the Generalized Hoek-Brown parameters mb, s, and a, as well as
the rock mass modulus, were obtained using the program RocData, based
on the following Hoek-Brown classification parameters for the rock mass:
RS2 v.9.0
Sigci (intact uniaxial compressive strength) = 30 MPa
Tutorial Manual
Liner with Sliding Gap
GSI (Geological Strength Index) = 35
mi (intact m parameter) = 7
D (disturbance factor) = 0
20-7
The rock mass modulus was computed from the Simplified HoekDiederichs (2005) equation. RocData is a program for the analysis of
strength data. For more information about RocData see the Rocscience
website.
Excavation
The tunnel is to be excavated in the first stage so ensure you are looking
at Stage 1. From the Properties menu select Assign Properties. From
the Assign Properties dialog, select Excavate. Click inside the tunnel.
The model should now appear as shown. Close the Assign dialog.
TIP: you can also right click inside the tunnel and select Assign
Material Excavate from the popup menu.
Boundary Pressure
When a tunnel is excavated in three dimensions, the full deformation
does not occur immediately at the tunnel face. The rock ahead of the
tunnel face begins to deform before it is excavated due to the stresses
caused by the nearby excavation. As excavation progresses, the boundary
will continue to deform as the tunnel face moves away and stresses
continue to change. In general, a tunnel does not reach its twodimensional state of deformation until the tunnel face is several
diameters away. This is shown schematically below.
RS2 v.9.0
Tutorial Manual
Liner with Sliding Gap
20-8
Roof
Displacement
Tunnel face
Figure 5. Schematic diagram showing the side view of a tunnel
and the roof displacement.
To simulate this effect on the 2-dimensional model, we will apply a
traction (distributed load) to the inside of the tunnel boundary that
gradually decreases through the stages. Ensure you are looking at Stage
1. Go to Loading Distributed Loads Add Uniform Load.
Ensure that the Orientation is Normal to boundary, and enter 30 MN/m2
for the Magnitude. This should exactly balance the field stress so that
very little deformation will occur at the initial stage.
Now click on the Stage Load check box as shown above, and select the
Stage Factors button. You will now see a dialog asking for the Stage
Factor for each stage. The stage factor is multiplied by the initial
magnitude to get the actual load magnitude for each stage (e.g., in this
case a factor of 1 will apply a load of 30 MN/m2 and a factor of 0.5 will
apply 15 MN/m2). We wish to gradually decrease the applied load so enter
the values for each stage as shown below.
RS2 v.9.0
Tutorial Manual
Liner with Sliding Gap
20-9
Click OK to close the Stage Factors dialog and click OK to close the Add
Distributed Load dialog. You will now be asked to select the boundary
segments on which to apply the load. Select all of the segments that make
up the tunnel by using a selection window. Click somewhere above and to
the left of the tunnel and hold down the left mouse button. Drag a
window to encompass the entire tunnel and release the mouse button. Hit
Enter (or right click and choose Done). You should now see the
distributed load applied to the inside of the tunnel as shown (you may
need to zoom in).
RS2 v.9.0
Tutorial Manual
Liner with Sliding Gap
20-10
Click through the stages 1 to 20 to ensure the load is decreasing. Since we
entered a stage factor of 0 for stage 20, there should be no load displayed
for the final stage.
TIP: to quickly view different stages, you can select the Page Down or
Page Up keys to increase or decrease the stage.
Liner Properties
Now lets define the properties of the steel set liner. For the first part of
this tutorial we will define a steel-set liner with no sliding gap.
From the Properties menu select Define Liners. Change the name of
Liner 1 to Steel Set. Change the Youngs Modulus to 3133 MPa and the
thickness to 0.24 m. Leave all other default values. Click OK to close the
dialog.
NOTE:
IMPORTANT!!! The liner properties which we enter (Youngs
Modulus and Thickness) are actually the properties of an
equivalent liner of uniform cross-section, which has the same
elastic response as a series of equally spaced steel sets. See below
for more information.
Also note that the liner is Elastic. This means that the liner will
not fail, it will respond elastically regardless of the stress applied
to the liner. (To consider liner failure, we would need to set the
liner Material Type = Plastic, and enter the liner Compressive
and Tensile Strength. This is beyond the scope of this tutorial,
and is left as an optional exercise to explore after completing this
tutorial).
RS2 v.9.0
Tutorial Manual
Liner with Sliding Gap
20-11
Equivalent Uniform Liner Properties
It is very important to understand how we arrived at the liner properties
(Youngs Modulus and Thickness) for this example. When we have a liner
which is composed of a series of discrete, equally spaced support elements
(in this case, steel sets), then to define the equivalent liner properties in
RS2, we can define the properties of a liner of uniform cross-section which
is equivalent in behaviour to the actual liner system.
For details about how these equivalent liner properties can be calculated,
see the Theory section in the RS2 Help system (see Theory > Liners >
Equivalent Properties for Steel Set and Shotcrete Liners). This
document describes how to obtain equivalent liner properties for multicomponent liners such as steel set and shotcrete support systems. The
same equations can also be used to determine the equivalent uniform
properties of a steel-set only support system, by setting the modulus of
one of the liner components to zero.
For this example, the modulus and thickness of the equivalent uniform
liner section is derived from a support system consisting of CP 160 steel
sets spaced at 1.5 meters along the length of the tunnel, with 0.2 meter
thick shotcrete in between the steel sets. (NOTE: in this tutorial we have
not discussed the shotcrete component of the liner, however in practice
the steel set rings would normally be augmented by shotcrete support).
Add Liner
We will now add the liner. We need to determine the stage at which the
liner will be applied. Remember that the staging in this model is intended
to simulate the 3-dimensional advance of the tunnel face, by gradually
decreasing the applied load on the tunnel boundary.
RS2 v.9.0
Tutorial Manual
Liner with Sliding Gap
20-12
One could perform a true three-dimensional or axisymmetric analysis to
determine the state of stress and deformation near the tunnel face and
therefore accurately determine the stage (i.e. deformation) at which the
support should be added.
For this example we will estimate that the deformation at the face is
between one quarter and one third of the final deformation. However, the
liner cannot be installed immediately at the face. The deformation at
which the support is installed is approximately one third to one half of
the final deformation. This corresponds to Stage 5 (i.e. 60% applied
traction).
Click on the tab for Stage 5 and from the Support menu select Add
Liner. Ensure the chosen liner is Steel Set and the application stage is
Stage 5 and click OK. Select the entire tunnel with a selection window.
Hit enter to finish entering boundary segments. The model for Stage 5
should now look like this:
You have now completed the modeling. Select Save As from the File
menu and save the model.
Compute
Run the model by pressing the Compute button on the toolbar. The
analysis will take a couple of minutes to run.
Once the model has finished computing (Compute dialog closes), click the
Interpret button to view the results.
RS2 v.9.0
Tutorial Manual
Liner with Sliding Gap
20-13
Interpret (no sliding gap)
After you select the Interpret option, the Interpret program starts and
reads the results of the analysis. You will see a screen showing the
maximum compressive stress for Stage 1. Since we specified the initial
traction inside the tunnel to exactly balance the field stress, you should
see a constant stress of 30 MPa throughout the rock mass.
Now plot displacements by selecting Total Displacement from the dropdown menu on the toolbar. All displacements should be 0 at Stage 1.
To facilitate comparison between stages we should fix the contour range
to be the same for all stages. To do this, right click on the model and
select Contour Options. Select Custom Range and set the maximum to
0.074 (7.4 cm) as shown.
Click Apply and then Done.
Now click through the remaining stages. You will see the displacement
around the tunnel increasing as the applied tractions decrease. If you
turn on the displacement vectors by clicking the Display Deformation
Vectors button, you will see that all of the deformation is radially
inwards. The displacements for Stage 10 are shown below.
RS2 v.9.0
Tutorial Manual
Liner with Sliding Gap
20-14
Figure 6. Displacements, Stage 10, no sliding gap.
It is interesting to plot the displacement through the stages. From the
Graph menu select Graph Single Point vs. Stage. Select any point on
the tunnel boundary. In the resulting dialog ensure that the Vertical Axis
is Query Data and the Horizontal Axis is Stage Number. Click Plot. You
will see a graph as shown.
Figure 7. Displacement versus stage number.
You can see the displacement increasing through the stages. The change
in slope after stage 10 is due to the fact that we changed the rate at
which applied tractions decreased after Stage 10 (from 10% per Stage to
1% per stage).
RS2 v.9.0
Tutorial Manual
Liner with Sliding Gap
20-15
Interestingly, after stage 5 there appears to be an increase in the rate of
displacement even though we installed the liner at Stage 5. This is
because after Stage 5 the rock begins to fail. You can observe this by
going back to the plot of the model, turning off the displacement vectors
and turning on the failed elements (click the Display Yielded Elements
button). The model in Stage 6 is shown below.
Figure 8. Yielded elements, Stage 6, no sliding gap.
Note that even though some failure occurs in this model, significantly
more failure would occur if the liner were not in place (try rerunning the
model without the liner. You will see massive failure around the tunnel
and displacements > 50 cm by Stage 20).
Liner Loading
Now click on the tab for Stage 5. Recall that we installed the liner at
Stage 5. The displacements are still increasing but now the liner is
starting to take up some of the load. To see this, right click on the liner
and select Show Values Axial Force. Turn off the yielded elements
and your screen should look like this.
RS2 v.9.0
Tutorial Manual
Liner with Sliding Gap
20-16
Figure 9. Liner axial force, Stage 5, no sliding gap.
At Stage 5 the liner is taking an axial force of about 1 MN. Note that the
bending moments on the liner are zero since the stresses are hydrostatic
and the excavation is a circle (you can test this by selecting Bending
Moment from the Show Values menu when you right click on the liner).
Click through the subsequent stages. You will see the axial force on the
liner increasing with each stage. In stage 20, the axial force on the liner
is about 18.4 MN. This force is likely large enough to cause failure of the
support system.
This rough analysis suggests that the liner is likely to fail if installed as a
rigid entity without sliding gaps. We will now run the model using a liner
with sliding gaps to try to decrease the axial stress in the liner while still
maintaining the integrity of the tunnel.
RS2 v.9.0
Tutorial Manual
Liner with Sliding Gap
20-17
Model (with sliding gap)
Go back to the RS2 Model program. Open the saved file from the previous
part of this tutorial if necessary. We will use the same model as before
but now we will include a sliding gap in the liner and observe the effect.
Liner Properties
Select Define Liners from the Properties menu. At the bottom right of
the dialog select the Sliding Gap checkbox.
Figure 10. Sliding Gap option in Define Liner Properties dialog.
Enabling the Sliding Gap option means that:
1. There will be no axial force in the liner until the locking strain
has been reached.
2. However, the liner can resist bending moments before the locking
strain has been reached. So in general, the bending moment can
be non-zero even prior to locking.
The point at which locking occurs is determined from the Strain at
Locking value. The definition of the Strain at Locking value in RS2 is
as follows.
Calculating Strain at Locking for a Liner with Sliding Gaps
The strain at locking refers to the circumferential strain that the liner
goes through after installation to the point of locking. This strain is
calculated by:
RS2 v.9.0
Tutorial Manual
Liner with Sliding Gap
20-18
L
gap lengths
L
initial circumference
For a steel set with two sliding gaps as
shown, the strain at locking is
calculated as follows:
L g1 g 2
100%
L
D
D
g1
g2
In our model, we will assume that we have two gaps of 0.5 m each (see
Figure 1 and Figure 3). The diameter of the tunnel is 5.2 m, therefore the
value for Strain at Locking is ~6% by the equation above. Enter this
value in the dialog as shown.
Click OK to close the dialog.
Sliding Gap Location
It is important to note the following:
In the actual steel set support system, the sliding gap(s) are
located at certain positions on the circumference of the liner.
Typically, 2 or more sliding gaps will be used around the
circumference.
In the RS2 model, the liner sliding gap does not have any specific
physical location along the liner. Locking occurs when the total
average strain along the liner is equal to the locking strain. There
is no actual physical location to the liner sliding gap(s).
Your modified model is now finished. Save your model by choosing Save
As from the File menu.
Compute
Run the model by pressing the Compute button on the toolbar. The
analysis should take a couple of minutes to run.
Once the model has finished computing (Compute dialog closes), click the
Interpret button to view the results.
RS2 v.9.0
Tutorial Manual
Liner with Sliding Gap
20-19
Interpret (with sliding gap)
The model behaviour up until Stage 5 will be the same as before. Select
the Stage 5 tab. Change the contours to show Total Displacement. Now
right click on the liner and select Show Values Axial Force. You will
see that the axial force is 0 MN. This is because the liner gaps are sliding
and have not yet locked.
It is useful to know the exact roof displacement at each stage. Select Add
Material Query from the Query menu. Click on a point on the tunnel
roof and hit Enter. Check the box to Show Queried Values.
Click OK and you will now see the radial displacement at the tunnel roof
as shown (1.58 cm).
Figure 11. Stage 5 results with sliding gap
If you click through the subsequent stages, you will see that the liner
does not start taking axial stress until Stage 11. At this point the
displacement at the tunnel roof is 17.1 cm as shown.
RS2 v.9.0
Tutorial Manual
Liner with Sliding Gap
20-20
Figure 12. Stage 11 results with sliding gap.
We can use these values to calculate the circumferential strain and check
against the Strain at Locking value (6%) that we entered in the Define
Liner Properties dialog. To get the circumferential strain we need to
know the change in the circumference from the time of liner installation.
So we need the value of displacement at Stage 5 when the liner was
installed (0.0158 m) and at Stage 11 when the liner starts taking load
(0.171 m). Assuming that all of the displacement is radial,
Circumference
= Diameter
= 2 Radius
= 2 (0.171 0.0158)
= 0.975 m
% Strain
0.975
Circumference
100%
100%
5.2
Circumference
5.97%
This is very close to the 6% value of circumferential strain specified for
the Strain at Locking.
Click through the remaining stages. You will see the displacements
increasing as the tractions decrease. The maximum displacement in
Stage 20 is ~20 cm. This is higher than that observed for the liner with
no sliding gap (7.3 cm) but much less than the displacement that would
occur with no liner at all (~ 50 cm).
RS2 v.9.0
Tutorial Manual
Liner with Sliding Gap
20-21
Lets compare the effect of the sliding gap on the rock mass yielding.
1. Open the file from the first part of the tutorial (liner with NO
sliding gap).
2. Tile the views vertically so that you can easily compare results for
the two files, with and without the sliding gap.
3. For each view: select Stage 20, show the Strength Factor
contours, display the yielded elements, and use Show Values to
display the liner axial force.
4. Your screen should look similar to the following (zoom in or out as
required).
Figure 13. Comparison of rock mass yielding and liner axial
force with NO sliding gap (left) and WITH sliding gap (right).
As you can see, including a sliding gap in the liner allows substantially
greater failure of the rock mass. However, the final axial force in the liner
is much lower. At Stage 20, the liner with sliding gaps is supporting an
axial force of 6.7 MN, compared to 18.4 MN with no sliding gap.
The following table summarizes some key results for the 3 different cases
(no liner, liner with no sliding gap, and liner with sliding gap).
RS2 v.9.0
Tutorial Manual
Liner with Sliding Gap
20-22
Maximum Radial
Displacement (m)
Maximum Axial
Force in Liner
(MN)
Number of
Yielded
Elements
No Liner
0.538
n/a
1152
Liner (no
sliding
gap)
0.073
18.4
512
Liner (with
sliding
gap)
0.192
6.7
832
This concludes the tutorial; you may now exit the RS2 Interpret and RS2
Model programs.
Additional Exercises
30
30
25
25
Axial force in liner
without joints
20
20
15
15
Displacement of tunnel
roof (liner with joints)
10
10
Axial Force in Liner (MN)
Applied Traction (MPa)
You can create a plot similar to Figure 2 for the two models by
extracting the displacements, tractions and liner axial loads for each
stage. Plot the applied tractions and liner axial forces versus
displacements. The plot will be similar to the one shown below.
Axial force in liner
with joints
5
5
Displacement of tunnel roof
(liner without joints)
0
0
0.05
0.1
0.15
0.2
Displacement (m)
RS2 v.9.0
Tutorial Manual
Liner with Sliding Gap
20-23
This is not exactly the same as Figure 2 since we dont know the support
pressure provided by the liner (only the axial forces); however the plot is
still informative. Notice how the displacement curve for the model with
sliding gap turns sharply downwards when locking is achieved and the
liner begins to take on axial load. Since the curve is becoming quite flat at
this point, it is clear that the liner is preventing significant further
deformation without a large amount of extra support pressure.
Liner Capacity Envelopes
If we know the specifications for the capacity of our support system, we
can check if the force on the liner falls within acceptable limits. A
program that can generate such capacity diagrams is Response 2000
(http://www.ecf.utoronto.ca/~bentz/r2k.htm). The capacity envelope for
the liner considered in this tutorial is shown below.
Liner without
sliding joints
Liner with
sliding joints
Points lying inside the blue envelope are acceptable, whereas states
outside the envelope represent potential failure of the support system. In
our models, the bending moments are zero since the stresses are
hydrostatic. The liner forces for the two models are plotted on the
diagram. According to this diagram, the force on the liner without sliding
gaps will result in failure of the liner, whereas the liner with sliding gaps
is safely within the design limits.
The following reference provides a useful overview and discussion of liner
capacity envelopes:
RS2 v.9.0
Tutorial Manual
Liner with Sliding Gap
RS2 v.9.0
20-24
Sauer, G., Gall, V., Bauer, E and Dietmaier, P. 1994. Design of
tunnel concrete linings using capacity limit curves. in Computer
Methods and Advances in Geomechanics, Eds.: Siriwardane &
Zaman, page 2621 - 2626 Rotterdam, NL.
Tutorial Manual
Levee with Toe Drain
21-1
Levee with Toe Drain
In this tutorial, finite element groundwater seepage analysis is used to
simulate a levee with a horizontal toe drain. Toe drains are often used to
prevent capillary rise on the downstream sloping surface. RS2 can be
used to test the effectiveness of different drain configurations.
The finished tutorial can be found in the Tutorial 21 Levee with Toe
Drain.fez file. All tutorial files installed with RS2 9.0 can be accessed by
selecting File > Recent Folders > Tutorials Folder from the RS2 main
menu.
Topics Covered
Seepage analysis
Levee drainage
Multiple materials
Phreatic surface
Groundwater only calculation
Flownets
Geometry
RS2 v.9.0
Tutorial Manual
Levee with Toe Drain
21-2
Model
Start the RS2 Model program.
Project Settings
Open the Project Settings dialog from the Analysis menu and make
sure the General tab is selected. Set the Units of Measurement to
Metric, stress as kPa.
Click the Groundwater tab. Under Method choose Steady State Finite
Element Analysis (FEA). In this tutorial we are not interested in
performing a stress analysis, so when Computing, select Groundwater
Only. Open the steady state dialog box to ensure that Maximum Number
of Iterations is 500 and Tolerance is 1e-006. Close the Project Settings
dialog by pressing the OK button.
Boundaries
First add the external boundary. Select the Add External option in the
Boundaries menu and enter the following coordinates:
Enter
Enter
Enter
Enter
Enter
vertex
vertex
vertex
vertex
vertex
RS2 v.9.0
[t=table,i=circle,esc=cancel]: 0 0
[...]: 36 18
[...]: 40 20
[...]: 45 20
[...]: 85 0
Tutorial Manual
Levee with Toe Drain
Enter
Enter
Enter
Enter
Enter
vertex
vertex
vertex
vertex
vertex
21-3
[...]: 100 0
[...]: 100 -15
[...]: -15 -15
[...]: -15 0
[..., c=close, esc=cancel]: c
Hit Enter to finish entering points. This defines the external boundary,
which includes the levee sitting on top of low permeability soil (see figure
at the start of the tutorial). Select View Zoom Zoom All to center
and maximize the model in the view. This can also be achieved by
pressing F2.
Now we need to add material boundaries. Firstly, we will define the
boundary between the levee and the underlying soil. Go to the
Boundaries menu and select Add Material. Enter the following points:
Enter vertex [t=table,i=circle,esc=cancel]: 0 0
Enter vertex [...]: 85 0
Hit Enter to finish entering points.
TIP: when you are entering boundary points, the cursor should snap to
existing points. Therefore you do not need to type in coordinates if a point
already exists at that location. If your cursor does not snap to existing
points, right click with the mouse when you are creating a boundary and
select Snap in the popup menu to turn on the snapping option.
To define the toe drain material boundary, add another material
boundary with the following coordinates:
Enter vertex [t=table,i=circle,esc=cancel]: 100 -1
Enter vertex [...]: 65 -1
Enter vertex [...]: 65 0
Hit Enter. Your model should now look like this:
RS2 v.9.0
Tutorial Manual
Levee with Toe Drain
21-4
Material Properties
Select Define Materials from the Properties menu. You will see the
default material properties for Material 1. In this tutorial we dont care
about the strength or stiffness of the solid material therefore leave all the
default values. Change the name of Material 1 to Levee. Now click on the
Material 2 tab. Change the name of Material 2 to Soil. Similarly, change
the name of Material 3 to Drain. Click OK to close the dialog.
We now need to define the fluid flow properties of the soil. Go to the
Properties menu and choose Define Hydraulic. Click on the Levee tab
at the top of the dialog. Enter 1.16e-9 for Ks. Leave all other values as the
default values as shown.
The underlying soil is assumed to be essentially impermeable, so click on
the Soil tab and enter a value for Ks of 1.0e-20 m/s.
For the Drain material, enter a permeability of 1e-6 m/s to simulate a
high permeability sand drain.
Assign Material Properties
By default, the entire model is assigned the properties of Levee (material
1). To assign the correct material properties to the different parts of the
model, go to the Properties menu and select Assign Properties. Select
Soil from the Assign dialog and click near the bottom of the model. Now
select Drain and click inside the drain region (the narrow rectangle at the
toe of the levee). Alternatively you can assign material by simply rightclicking inside the region of interest and choosing Assign Material. Your
model should now look like this:
RS2 v.9.0
Tutorial Manual
Levee with Toe Drain
21-5
Mesh
Now generate the finite element mesh. Select the Mesh Setup option in
the Mesh menu. Set the Mesh Type to Uniform. Leave the default
number of elements (1500) but set the Element Type to 6 Noded
Triangles. Here we wish to use 6-noded triangles to get more degrees of
freedom in the narrow drain region. Click the Discretize button followed
by the Mesh button.
Close the Mesh Setup dialog by selecting the OK button. Your model
should now appear as shown.
RS2 v.9.0
Tutorial Manual
Levee with Toe Drain
21-6
Boundary Conditions
To set the boundary conditions, we first need to display the groundwater
boundary conditions. From the Groundwater menu, select Show
Boundary Conditions.
The model shows the default boundary conditions (no flow across any
external boundary segment). We wish to simulate ponded water to the
left of the levee and a seepage face on the right. The ponded water has a
depth of 18 m, therefore we will set the total head for these boundaries to
18 m. To do this, choose Set Boundary Conditions from the
Groundwater menu. For BC Type choose Total Head. Enter a Total
Head Value of 18.
Now select the two boundary segments, using the mouse, that enclose the
ponded water:
Line 1: from (-15,0) to (0,0)
Line 2: from (0,0) to (36,18) Click Apply.
To set up the seepage face on the right of the levee, choose Unknown (P=0
or Q=0) for the BC Type. Click on the right slope of the levee (line from
45,20 to 85,0) and the horizontal surface at the right (line from 85,0 to
100,0). Click Apply.
RS2 v.9.0
Tutorial Manual
Levee with Toe Drain
21-7
We will assume that the drain provides a drained boundary such that the
pressure along the top of the drain is 0. Therefore choose Zero Pressure
for the BC Type.
Click on the top of the drain material (line from 65,0 to 85,0) and click
apply. Close the dialog and your model should look like this:
TIP: you can also right-click on a boundary to define its boundary
conditions.
You have now completed the definition of the model. Save the model
using the Save option in the File menu.
RS2 v.9.0
Tutorial Manual
Levee with Toe Drain
21-8
Compute
Since we are only interested in the groundwater results, we only need to
run the groundwater computation. Select Compute (groundwater
only) from the Groundwater menu (or click the Compute groundwater
button in the toolbar). The analysis should take a few seconds to run.
Once the model has finished computing (Compute dialog closes), select
Interpret in the Analysis menu to view the results.
Interpret
After you select the Interpret option, the Interpret program starts and
reads the results of the analysis. A screen is displayed showing the
pressure head results. Your plot should look like this:
The purpose of the toe drain was to prevent the phreatic surface from
intersecting the right (downstream) side of the levee. The phreatic
surface is shown as a pink line on the plot and it is clear that it does not
intersect the boundary, meaning that the drain performed as desired.
We can easily construct a flow net to examine the results in more detail.
Change the quantity being plotted from Pressure Head to Total Head
using the drop down menu on the tool bar. Now right-click on the model
and select Contour Options. Under Mode select Filled (with lines) and
then select Done. You will now see the equipotential lines of the flownet.
RS2 v.9.0
Tutorial Manual
Levee with Toe Drain
21-9
To plot the flow lines, go the Groundwater menu and select Add
Multiple Flow Lines. Select the top left corner of the levee as the first
point (40,20). Now select the bottom left corner of the levee (0,0). Hit
enter to finish. You will see the Flow Line Options dialog. Here you can
choose how many flow lines you wish to plot. Under Flow Line Start
Locations select the first option and leave the default value (10 locations,
evenly spaced along the polyline).
Click OK to close the dialog. You will now see 10 flow lines plotted as
shown.
Notice that there is a flow line above the water table. This is due to
unsaturated flow (i.e. as long as some pore fluid is present, flow may
occur in unsaturated zones above the phreatic surface, as well as the
saturated zone below the water table).
This concludes the Levee with Toe Drain tutorial.
RS2 v.9.0
Tutorial Manual
Levee with Toe Drain
21-10
Modeling Comments
If you display the flow vectors for this model, and view the discharge
velocity contours (see figure below), you will observe that there is
apparently no flow taking place within the drain material. This is
because the zero pressure boundary condition along the top of the drain,
acts as a sink, and this is what simulates the drainage condition. The
high permeability of the drain material does not create the drainage
condition, in this case.
However, if you remove the zero pressure boundary condition at the top of
the drain, and re-run the analysis, you will then see actual flow through
the drain material, as shown in the figure below. This is due to the
difference in permeability of the drain and levee materials.
For this particular model, the analysis results (pressure head, total head,
location of water table) are very similar, with or without the boundary
condition. However, this will not always be the case, and in general it is
recommended that the zero pressure boundary condition is used to
enforce the drainage condition at the desired location.
RS2 v.9.0
Tutorial Manual
Levee with Toe Drain
21-11
Another modeling alternative is to exclude the base and drain material
altogether, and just model the levee material with boundary conditions,
as shown in the next figure.
If you are only interested in groundwater results, and the base material
is assumed to be impermeable, then it is sufficient to only model the levee
as shown in the above figure.
NOTE: one reason you may wish to include the base material in the
model, is that a slope stability analysis can be easily carried out on the
entire model, if desired.
RS2 v.9.0
Tutorial Manual
Levee with Toe Drain
21-12
Additional Exercises
We can simulate a levee with a low permeability core by specifying
material boundaries to define the core and setting up a new material with
a lower permeability (say 1e-11 m/s). An example is shown below:
Another possibility is to construct a levee with a non-horizontal toe drain
as shown.
This type of model is described in Groundwater Verification Problem #4.
RS2 v.9.0
Tutorial Manual
SSR Polygonal Search Area
22-1
SSR Polygonal Search Area
In this tutorial, RS2 is used to determine the factor of safety of a slope
using the shear strength reduction (SSR) method. The SSR Polygon
Search Area option is used to focus the SSR analysis to a specific region
of the slope, in order to filter out local bench failures and determine a
more important global failure mechanism.
The finished tutorial can be found in the Tutorial 22 SSR Polygonal
Search Area.fez file. All tutorial files installed with RS2 9.0 can be
accessed by selecting File > Recent Folders > Tutorials Folder from the
RS2 main menu.
Topics Covered
Shear Strength Reduction
SSR Polygonal Search Area
Geometry
RS2 v.9.0
Tutorial Manual
SSR Polygonal Search Area
22-2
Model
Start the RS2 Model program.
Project Settings
Open the Project Settings dialog from the Analysis menu and make
sure the General tab is selected. Define the Units of Measurement as
being Metric, stress as kPa.
Select the Strength Reduction tab. Turn on the Determine Strength
Reduction factor checkbox. This enables the SSR analysis. Leave the
various SSR settings at the default values. Close the Project Settings
dialog by pressing the OK button.
Boundaries
This model only requires an External boundary to define the geometry.
Select the Add External option in the Boundaries menu and enter the
coordinates shown in the figure at the beginning of this tutorial.
Material Properties
Select Define Materials from the Properties menu. You will see the
default properties for Material 1. Make sure the Initial Element Loading
is set to Field Stress & Body Force (both in-situ stress and material selfweight are applied). Enter 20 kN/m3 for the Unit Weight. For Strength
Parameters select the strength tab, make sure the Failure Criterion is set
to Mohr-Coulomb. Set the Material Type to Plastic, meaning the material
can yield/fail. Set the peak and residual Tensile Strength to 0 kPa, the
peak and residual Cohesion to 5, and the peak and residual Friction
Angle to 30. Leave the dilation angle at 0. For Elastic Properties select
the Stiffness tab, make sure that Isotropic is the selected Elastic Type,
then enter 50000 kPa for the Youngs Modulus and leave the Poissons
ratio as 0.3. The dialogs should look like this:
RS2 v.9.0
Tutorial Manual
SSR Polygonal Search Area
22-3
Press the OK button to save the properties and close the dialog.
Field Stress
Because the top of the model represents the true ground surface, we want
to use a gravity field stress. Go to the Loading menu and select Field
Stress. For Field Stress Type select Gravity and click the check box for
Use actual ground surface. Leave all other values as default.
RS2 v.9.0
Tutorial Manual
SSR Polygonal Search Area
22-4
Click OK to close the dialog.
Mesh
Now generate the finite element mesh. Select the Mesh Setup option in
the Mesh menu. Set the Mesh Type to Uniform. Leave the default
number of elements (1500) but set the Element Type to 6 Noded
Triangles. Click the Discretize button followed by the Mesh button.
Close the Mesh Setup dialog by selecting the OK button.
Boundary conditions
By default, all of the external boundary segments are fixed. Since the top
of this model represents the actual ground surface, we need to free the
top surface. Go to the Displacements menu and select Free. Click on
the seven sections that make up the top boundary and hit Enter. You will
now see that the fixed boundary conditions have disappeared from the top
boundary.
We must, however, re-establish the fixed boundary condition for the
upper left and upper right vertices of the slope. Select Restrain X,Y from
the Displacement menu and click on the right and left vertical
boundaries. Your model should now look like this:
RS2 v.9.0
Tutorial Manual
SSR Polygonal Search Area
22-5
Save the model using the Save option in the File menu.
Compute
We will first analyze the model without specifiying any SSR search
region. Press Compute to perform the SSR analysis.
Once the model has finished computing (Compute dialog closes), select
Interpret in the Analysis menu to view the results.
Interpret
The Interpret program starts and reads the results of the analysis. By
default the maximum shear strain contours are displayed. The critical
shear strength reduction factor (SRF) = 1.37.
RS2 v.9.0
Tutorial Manual
SSR Polygonal Search Area
22-6
If you click on the tabs for higher SRF factors, you will see the
development of a clear failure surface, for the bench in the middle of the
slope.
However, there may be other slope failures with very similar SRF values
which a global search, or a rectangular SSR search window, will fail to
find. We will now demonstrate how to use the polygonal SSR search
window option to focus the SSR analysis on a specific region.
Model with polygonal search area
Go back to the RS2 model program by clicking on the Model button.
We now wish to perform an SSR analysis that excludes the small local
failure observed in the previous analysis. This can be done by specifying a
polygonal SSR Search Area.
In general, an SSR Search Area is implemented in the SSR analysis as
follows:
1. A material can only fail if the Material Type = Plastic in the Define
Material Properties dialog. If a Material Type = Elastic then the
material cannot "fail", and the material strength parameters are not
applicable.
2. In general, the SSR analysis is only applicable for materials which
have Material Type = Plastic.
3. When you define an SSR Search Area, what this does is effectively
make the Material Type = Elastic for all finite elements which are
outside of the SSR Search Area. NOTE:
This is done on an individual element basis. The original material
properties are not actually changed. Instead, a new "elastic"
version of each material is created, and assigned to each element
which is outside of the SSR Search Area.
All finite elements within OR crossing an SSR Search area, are
considered to be part of the SSR Search Area. Only elements
which are entirely outside of a search area are given Elastic
properties.
4. Therefore, failure can only occur within an SSR Search Area, during
the SSR analysis, since all finite elements outside of the search
area(s) are assumed to be Elastic.
The use of a rectangular SSR search area is described in Tutorial 10.
However, for this problem, we need to define a more complicated shape
for the search area hence a polygon.
RS2 v.9.0
Tutorial Manual
SSR Polygonal Search Area
22-7
Define SSR Polygon Search Area
In order to avoid the minimum SRF value bench failure, we need to
define a polygon which misses this section of the slope. Go to the
Analysis menu and select the SSR Search Area > Define SSR Search
Area (polygon) option. Enter the following coordinates:
Enter
Enter
Enter
Enter
Enter
Enter
Enter
Enter
Enter
Enter
vertex
vertex
vertex
vertex
vertex
vertex
vertex
vertex
vertex
vertex
[t=table,i=circle,esc=cancel]: 5 5
[...]: 5 12
[...]: 17 12
[...]: 27 15
[...]: 36 19
[...]: 42 30
[...]: 48 30
[...]: 43 19
[...]: 30 9
[..., c=close, esc=cancel]: c
The model will now look like this:
Save the file under a different name and then hit Compute.
Once the model is done computing, hit the Interpret button to go back
into the Interpreter.
Interpret
Examining the results, you can see the Critical SRF is now 1.41. Click
through the higher SRF tabs. It is apparent that the SSR Search polygon
has revealed a more important global failure mechanism which includes
the entire slope, rather than just a single bench.
RS2 v.9.0
Tutorial Manual
SSR Polygonal Search Area
22-8
The figure below shows the Maximum shear strain at SRF = 1.5. Without
the polygonal search area, we wouldnt be able to find this failure (i.e. a
rectangular search window that included this large area would also
include the bench in the middle of the slope, which has only a slightly
lower critical SRF).
This concludes the SSR Polygonal Search Area tutorial.
RS2 v.9.0
Tutorial Manual
Anchored Sheet Pile Wall Tutorial
23-1
Anchored Sheet Pile Wall Tutorial
In this tutorial, RS2 is used to simulate the construction of an excavation
supported by a sheet pile wall anchored with grouted tiebacks.
The complete model can be found in the Tutorial 23 Anchored Sheet
Pile Wall.fez file. All tutorial files installed with RS2 9.0 can be accessed
by selecting File > Recent Folders > Tutorials Folder from the RS2 main
menu.
Topics covered
Liners
Joints
Structural interface
Grouted tieback bolts
Surcharge pressure
RS2 v. 9.0
Tutorial Manual
Anchored Sheet Pile Wall Tutorial
23-2
Model
Start the RS2 Model program.
Project Settings
Open the Project Settings dialog from the Analysis menu and make
sure the General tab is selected. Define the units as being Metric, stress
as kPa. Select the Stages tab and change the number of stages to 5.
Close the dialog by clicking OK.
Geometry
The problem consists of two soil layers and two stages of excavation.
Therefore an external boundary, a material boundary, and a stage
boundary are required as shown below.
Start by creating a rectangular external boundary. Select the Add
External option in the Boundaries menu and enter the following
coordinates:
Enter
Enter
Enter
Enter
Enter
Enter
vertex
vertex
vertex
vertex
vertex
vertex
[t=table,i=circle,esc=cancel]: 0 0
[...]: 30 0
[...]: 30 18
[...]: 20 18
[...]: 0 18
[..., c=close, esc=cancel]: c
Now we need to delineate the different material layers within the model.
Go to the Boundaries menu and select Add Material. Enter the
following points:
RS2 v. 9.0
Tutorial Manual
Anchored Sheet Pile Wall Tutorial
23-3
Enter vertex [t=table,i=circle,esc=cancel]: 0 14
Enter vertex [...]: 30 14
Enter vertex [..., c=close, esc=cancel]: ENTER
Next we will define the boundaries of the two stages of excavation. We do
not need to explicitly define the bottom of the first excavation since this is
coincident with the material boundary. Therefore we will just draw the
bottom of the second excavation and the vertical line that defines the
lateral extent of the excavation.
From the Boundaries menu, select Add Stage (we use a stage boundary
instead of an excavation boundary because an excavation boundary
requires a fully enclosed space). Enter the following points:
Enter
Enter
Enter
Enter
vertex
vertex
vertex
vertex
[t=table,i=circle,esc=cancel]: 0 10
[...]: 10 10
[...]: 10 18
[..., c=close, esc=cancel]: ENTER
The model should now look like this:
Sheet pile wall
Before we generate the mesh, we need to define the boundary that
delineates the sheet pile wall. The top part of the wall will be coincident
with the excavation but the wall will extend below the excavated soil.
We wish to allow slip between the soil and the wall. Therefore we will
need a sliding interface (joint) on both sides of the wall. The way to do
this in RS2 is to use a Structural Interface boundary.
RS2 v. 9.0
Tutorial Manual
Anchored Sheet Pile Wall Tutorial
23-4
The wall will be installed in Stage 2, so first click on the Stage 2 tab at
the bottom of the screen. Go to the Boundaries menu and select Add
Structural Interface. You will see the Add Structural Interface dialog.
We want to set up the interface so that the top is open (the joint ends are
free to slip past each other) and the bottom is closed (the joint ends are
attached and cannot slip past each other). Assuming that we draw the
interface from the top down, select the option for First point open / last
point closed. Ensure that Install at stage: equals 2 as shown.
Click OK and you can enter points to define the structural interface.
Enter the following points:
Enter vertex [t=table,i=circle,esc=cancel]: 10 18
Enter vertex [...]: 10 8
Enter vertex [..., c=close, esc=cancel]: ENTER
The model should now look like this:
RS2 v. 9.0
Tutorial Manual
Anchored Sheet Pile Wall Tutorial
23-5
Mesh
Go back to Stage 1. Add the finite element mesh by selecting Mesh
Setup from the Mesh menu. In the mesh setup dialog, change the
Default Number of nodes to 120 as shown.
Click the Discretize button and then the Mesh button. Click OK to close
the dialog. The mesh will look like this:
RS2 v. 9.0
Tutorial Manual
Anchored Sheet Pile Wall Tutorial
23-6
Boundary conditions
By default, all segments of the external boundary are fixed. Since the top
of this model represents the actual ground surface, we need to free the
top surface. Go to the Displacements menu and select Free. Click on
the three sections that make up the top boundary and hit Enter. You will
see that the fixed boundary conditions have disappeared from the top
boundary.
The left and right edges should be fixed only in the x-direction to allow
vertical movement. Select Restrain X from the Displacements menu
and select all the sections of the left and right boundaries. These
boundaries will now be showing rollers instead of pins.
Finally, we need to re-establish the fixed boundary condition on the
bottom corners. Select Restrain X,Y from the Displacement menu, click
on the bottom boundary and hit Enter. Your model should now look like
this:
RS2 v. 9.0
Tutorial Manual
Anchored Sheet Pile Wall Tutorial
23-7
Field Stress
Because the top of the model represents the true ground surface, we want
to use a gravity field stress. Go to the Loading menu and select Field
Stress. For Field Stress Type select Gravity and click the check box for
Use actual ground surface. Leave all other values as default.
Click OK to close the dialog.
Materials
We now need to define the material properties and assign the correct
materials to the correct parts of the model. Go to the Properties menu
and select Define Materials. Change the name of Material 1 to Sand.
Enter the other material parameters as shown into the Strength and
Stiffness tabs.
RS2 v. 9.0
Tutorial Manual
Anchored Sheet Pile Wall Tutorial
23-8
Click on the tab for Material 2, change the name to Clay and enter the
following properties:
RS2 v. 9.0
Tutorial Manual
Anchored Sheet Pile Wall Tutorial
23-9
Click OK to close the dialog.
To assign the materials to the model, select Properties Assign
Properties. Be sure you are looking at the first stage. By default,
everything is set to Sand material. Select Clay from the assign dialog and
click in the sections of the model below the green material boundary.
This sets up the initial state for the first stage. In the second stage, we
will add support so there is no change in material. In the third stage we
will start excavating. Click on the Stage 3 tab. Choose Excavate from the
Assign menu and click inside the top left section of the model as shown:
RS2 v. 9.0
Tutorial Manual
Anchored Sheet Pile Wall Tutorial
23-10
In Stage 4 we will install another tieback and excavate further. Click on
the tab for Stage 4 and then click inside the next area to be excavated as
shown.
Close the Assign dialog and click through the stages to ensure that the
excavation proceeds correctly.
Sheet pile wall
The sheet pile wall will be installed in Stage 2 so click on the tab to show
Stage 2. In our model, the sheet pile wall is sandwiched between two
joints. The wall plus the joints together make up a structural interface.
Right click on the structural interface (dark green line) and select
Structural Interface Properties. You will now see a dialog that gives the
default properties of the liner (wall) and the two joints.
RS2 v. 9.0
Tutorial Manual
Anchored Sheet Pile Wall Tutorial
23-11
To modify the properties of the joints, click on the button () to the right
of Joint 1. We want to allow slip on the joint so change the Slip Criterion
to Mohr-Coulomb. Leave all other properties as the default properties as
shown.
Click OK to close the dialog and go back to the Structural Interface
dialog. Click on the button () next to Liner 1 to set its properties.
In the Define Liner Properties dialog, change the name to Sheet Pile
Wall. Set the thickness to 0.2 m as shown.
RS2 v. 9.0
Tutorial Manual
Anchored Sheet Pile Wall Tutorial
23-12
Click OK to close the dialog. Click OK in the Define Structural Interface
Properties dialog.
Grouted tiebacks
The first tieback will be added in Stage 3 simultaneous with the
excavation so click on the tab for Stage 3. Go to the Support menu and
select Add Bolt. You will see the Add Bolt dialog. Ensure the Bolt
Property is Bolt 1 and Install at Stage: is 3.
Click OK to start entering bolt coordinates. Enter 10, 17 for the first
coordinate. Enter the coordinates 18, 14 for the second point. Hit Enter to
stop entering points. The model will look like this:
RS2 v. 9.0
Tutorial Manual
Anchored Sheet Pile Wall Tutorial
23-13
Click on Stage 4 to add the next tieback. Select Add Bolt again from the
Support menu and choose Bolt 2 for the Bolt Property.
Click OK to close the dialog and then enter the points 10 , 13 and 18 , 10.
Hit Enter. The model should now look like this:
RS2 v. 9.0
Tutorial Manual
Anchored Sheet Pile Wall Tutorial
23-14
To set the tieback properties, select Define Bolts from the Properties
menu. For Bolt 1, change the Bolt Type to Tieback. Change the PreTensioning force to 20 kN and the Percent of Length to 40%.
The Bond Shear Stiffness and Bond Strength defaults are for a bolt
anchored in bedrock. Since this bolt is anchored in sand, reduce each
by a factor of 10 as shown.
Also, set the borehole diameter to 50 mm. This ensures that the
ungrouted part of the bolt does not resist joint movement.
Click on the tab for Bolt 2. This bolt material is exactly the same as bolt 1
except that the Pre-tension force is 50 kN. So change the Bolt Type to
tieback, the Pre-Tensioning force to 50 kN, the Percent of Length to 40%,
the Bond Shear stiffness to 10000 KN/m/m, the Bond Strength to 5000
kN/m and the borehole diameter to 50 mm.
RS2 v. 9.0
Tutorial Manual
Anchored Sheet Pile Wall Tutorial
23-15
Click OK to close the dialog. You will now see that 40% of the bolts are
grouted (shown as an increased line width of the bolt).
RS2 v. 9.0
Tutorial Manual
Anchored Sheet Pile Wall Tutorial
23-16
Surcharge
We wish to apply a small surcharge to the soil surface behind the wall.
Click on the tab for Stage 5. Go to Loading Distributed Loads Add
Uniform Load. Set the magnitude to 10 kN/m3 as shown and click the
checkbox for Stage Load.
Click on the button for Stage Factors. Set all Stage Factors to 0 except for
Stage 5 as shown.
Click OK to close the dialog. Click OK to close the Add Distributed Load
dialog. You will now be prompted to select a boundary on which to apply
the load. Select the top boundary just to the right of the excavation and
hit enter. You final model for Stage 5 should now look like this:
RS2 v. 9.0
Tutorial Manual
Anchored Sheet Pile Wall Tutorial
23-17
You have completed the definition of the model. Save the model using the
Save As option in the File menu.
Compute
Run the model using the Compute option in the Analysis menu. The
analysis should take under a few minutes to run.
Once the model has finished computing (Compute dialog closes), select
the Interpret option in the Analysis menu to view the results.
RS2 v. 9.0
Tutorial Manual
Anchored Sheet Pile Wall Tutorial
23-18
Interpret
The Interpret program starts and reads the results of the analysis. You
will see the maximum stress for Stage 1. Stage 1 only shows the stress
due to gravity in the undisturbed material. Click the tab for Stage 2 to
observe the stress after the installation of the sheet pile wall. There is not
much change from Stage 1. Change the contours to plot Total
Displacement (using the pull down menu at the top). The model for Stage
2 will look like this:
You can see that there is some displacement due to the installation of the
sheet pile wall.
Click on the tab for Stage 3 and display the deformed boundaries by
clicking on the Display Deformed Boundaries button on the toolbar at the
top. Now you can see a slight bulge in the sheet pile wall and the heave of
the bottom of the excavation, due to removal of the excavated material.
RS2 v. 9.0
Tutorial Manual
Anchored Sheet Pile Wall Tutorial
23-19
Click the tab for Stage 4 to show the results of the second level of
excavation. Here the bulging of the wall is more pronounced. To see the
actual displacement of the wall we can add a query point. Go to Query
Add Material Query and select the point at the head of the lower bolt
(10,13) and hit enter. Specify the query locations as shown in the dialog
below and click OK.
You will now see the total displacement at the point (in metres).
RS2 v. 9.0
Tutorial Manual
Anchored Sheet Pile Wall Tutorial
23-20
You will see a displacement of ~5.2 cm. Click on the tab for Stage 5 and
you will see a displacement of ~5.3 cm. You may decide that this is too
large for your specifications, in which case you may want to try applying
a larger pretension force to the bolts.
Delete the query by right clicking on it and choosing Delete Query. Right
click on one of the bolts and select Show Values Axial Force. You can
now see the axial force distribution throughout the bolts.
RS2 v. 9.0
Tutorial Manual
Anchored Sheet Pile Wall Tutorial
23-21
The maximum axial force in the lower bolt (~ 58 kN) is below the tensile
strength (100 kN) so you could perhaps apply a slightly larger pretension
without causing bolt failure.
Right click on the bolts and select Show Values Show Values (all bolts
off). Now click the Display Yielded Liners button on the toolbar. The wall
itself was set to be elastic so it wont exhibit any failure. However the
joint between the liner and soil shows some failure (red elements),
indicating that the joint is slipping or separating. It is interesting that
there is little slip below the lower bolt, suggesting that the bolt is
successfully preventing slip/separation from occurring.
We can look at the joint slippage by following these steps. Right click on
the wall and select Show Values Joint Shear Displacement. You will
see values only at the very bottom of the wall. This suggests that we are
seeing the slip on the left side of the wall rather than on the right. To
remedy this, right click on the wall and click Select Support Layer. Click
under the Joint heading and select negative side: Joint 1.
RS2 v. 9.0
Tutorial Manual
Anchored Sheet Pile Wall Tutorial
23-22
Click OK. You will now see the shear displacement between the joint and
the soil to the right of the wall.
Finally, we can look at the moments in the sheet pile wall. Right click on
the wall and select Show Values Bending Moment. You can see a
maximum moment of ~73 kNm.
Notice the inflection in the moment curve at the location of the lower bolt.
This concludes the tutorial, you may now exit the RS2 Interpret and RS2
Model programs.
RS2 v. 9.0
Tutorial Manual
Tunnel Lining Design
24-1
Tunnel Lining Design
In this tutorial, RS2 is used to design a reinforced concrete tunnel liner.
The complete model can be found in the Tutorial 24 Tunnel Lining
Design.fez file. All tutorial files installed with RS2 9.0 can be accessed
by selecting File > Recent Folders > Tutorials Folder from the RS2 main
menu.
Topics covered
Reinforced concrete liners
3D tunnel simulation
Distributed loads field stress vector option
Support capacity curves
GSI calculator
RS2 v.9.0
Tutorial Manual
Tunnel Lining Design
24-2
Problem
A circular tunnel of radius 4m is to be constructed in Schist at a depth of
550m. The in-situ stress field has been measured with the major in-plane
principal stress equal to 30 MPa, the minor in-plane principal stress
equal to 15 MPa and the out-of-plane stress equal to 25 MPa. The major
principal stress is horizontal and the minor principal stress is vertical.
The strength of the Schist can be represented by the Generalized HoekBrown failure criterion with the uniaxial compressive strength of the
intact rock equal to 50 MPa, the GSI equal to 50 and mi equal to 10. To
compute the rock mass deformation modulus, the modulus ratio (MR) is
assumed to be 400. The support is to be installed 2m from the tunnel face.
The goal of this tutorial is to design a reinforced concrete lining with a
factor of safety greater than 1.4.
To design a support system, the following three steps must be performed:
1. Determine the amount of tunnel wall deformation prior to
support installation. As a tunnel is excavated, there is a certain
amount of deformation, usually 35-45% of the final tunnel wall
deformation, before the support can be installed. Determining
this deformation can be done using either a) observed field values,
or b) numerically from 3D finite-element models or axisymmetric
finite-element models, or c) by using empirical relationships such
as those proposed by Panet or Vlachopoulos and Diederichs.
2. Using either the internal pressure reduction method, or the
modulus reduction method (see tutorial 18), determine the
internal pressure or modulus that yields the amount of tunnel
wall deformation at the point of and prior to support installation.
This is the value determined in step 1.
3. Build a model that relaxes the boundary to the calculated amount
in step 2 using either an internal pressure or modulus. Add the
support and determine whether a) the tunnel is stable, b) the
tunnel wall deformation meets the specified requirements, and c)
the tunnel lining meets certain factor of safety requirements. If
any of these conditions are not met, choose a different support
system and run the analysis again.
Model
The first step is to determine the amount of tunnel wall deformation prior
to support installation. For this tutorial, well use the relationship
proposed by Vlachopoulos and Diederichs. The Vlachopoulos and
Diederichs method is documented in Appendix 1 of the Kersten Lecture
by Hoek, Carranza-Torres, Diederichs and Corkum. The paper is in the
Hoeks published papers area on the Rocscience website:
RS2 v.9.0
Tutorial Manual
Tunnel Lining Design
24-3
http://www.rocscience.com/hoek/references/Published-Papers.htm
This method requires that we build a model of the tunnel and determine
a) the deformation far from the tunnel face using a simple plane strain
analysis, and b) for the same model determine the plastic zone radius.
In this tutorial well start by building a single model that also combines
step 2 with step 1. Well build a plane strain model that relaxes an
internal pressure on the tunnel boundary from a value equal to the
applied in-situ stress to zero. The final stage, with zero internal pressure,
will be used to determine the amount of deformation prior to support
installation (step 1). The factoring of the applied internal pressure over a
number of stages will be used to determine the pressure that yields the
amount of tunnel wall deformation at the point of support installation
(step 2).
Start the RS2 Model program.
Project Settings
Open the Project Settings dialog from the Analysis menu and make
sure the General tab is selected. Define the units as being Metric, stress
as MPa.
Select the Stages tab. Change the number of stages to 10 (see following
figure). Close the dialog by clicking OK.
RS2 v.9.0
Tutorial Manual
Tunnel Lining Design
24-4
Geometry
Now enter the circular tunnel.
Select: Boundaries Add Excavation
1. Right-click the mouse and select the Circle option from the popup
menu. You will see the following dialog.
2. Select the Center and radius option, enter Radius = 4 and enter
Number of Segments = 96 and select OK.
3. You will be prompted to enter the circle center. Enter 0,0 in the
prompt line, and the circular excavation will be created.
RS2 v.9.0
Tutorial Manual
Tunnel Lining Design
24-5
Select Zoom All (or press the F2 function key) to zoom the excavation to
the center of the view.
Now we will create the external boundary. In RS2, the external boundary
may be automatically generated, or user-defined. We will use one of the
automatic options.
Select: Boundaries Add External
You will see the Create External Boundary dialog. We will use the
settings of Boundary Type = Box and Expansion Factor = 5. Select OK,
and the external boundary will be automatically created.
The boundaries for this model have now been entered.
Mesh
Add the finite element mesh by selecting Mesh Setup from the Mesh
menu. In the mesh setup dialog, change the Element Type to 6 Noded
Triangles.
Click the Discretize button and then the Mesh button. Click OK to close
the dialog. The mesh will look like this:
RS2 v.9.0
Tutorial Manual
Tunnel Lining Design
24-6
Boundary Conditions
For this tutorial, no boundary conditions need to be specified by the user.
The default boundary condition will therefore be in effect, which is a fixed
(i.e. zero displacement) condition for the external boundary.
Field Stress
Field Stress determines the initial in-situ stress conditions, prior to
excavation. As described earlier in this tutorial, the in-situ stress field
has been measured with the major in-plane principal stress equal to 30
MPa, the minor in-plane principal stress equal to 15 MPa and the out-ofplane stress equal to 25 MPa. The major principal stress is horizontal and
the minor principal stress is vertical.
Select: Loading Field Stress
Enter Sigma 1 = 30, Sigma 3 = 15, Sigma Z = 25, Angle = 0 and select OK.
RS2 v.9.0
Tutorial Manual
Tunnel Lining Design
24-7
Materials
Go to the Properties menu and select Define Materials.
For Material 1, change the Failure Criterion to Generalized Hoek-Brown
and the Material Type to Plastic. Now define the strength parameters
and the Youngs Modulus using the GSI calculator. Press the GSI
calculator button (see below).
In the GSI calculator dialog, set the uniaxal compressive strength of the
intact rock equal to 50 MPa, the GSI equal to 50 and mi equal to 10. To
compute the rock mass deformation modulus, set the modulus ratio (MR)
to 400. The dialog should look like:
RS2 v.9.0
Tutorial Manual
Tunnel Lining Design
24-8
Press the OK button. The material properties dialog should now be
updated with the new strength and modulus values.
Click OK to close the dialog.
Since you entered properties with the first (Material 1) tab selected, you
do not have to Assign these properties to the model. RS2 automatically
assigns the Material 1 properties for you.
RS2 v.9.0
Tutorial Manual
Tunnel Lining Design
24-9
Excavation
The tunnel is to be excavated in the first stage so click on the Stage 1 tab
at the bottom of the screen. Simply place the mouse pointer inside the
excavation and right-click the mouse. From the menu that pops up, select
the Assign Material > Excavate option.
The material inside the excavation should now be removed.
Adding an Internal Pressure to the Excavation
Now lets add a uniform distributed load to the tunnel in stage 1. The
magnitude and direction of the load will be equal and opposite to the insitu stresses thus forming a balance between the stresses in the rock and
the pressure inside the tunnel. Since the pressure is equal and opposite to
the in-situ stress, no deformation should occur. However, in stage 2 and
after, we will factor the load and gradually reduce the magnitude of the
pressure. As a result, tunnel deformation will increase as the pressure is
lowered to zero.
Select: Loading Distributed Loads Add Uniform Load
RS2 v.9.0
Tutorial Manual
Tunnel Lining Design
24-10
In the Add Distributed Load dialog, select the Field stress vector
orientation option. Select the Stage Load checkbox, and select the Stage
Factors button.
In the Stage Factors dialog enter the factors shown in the following
image.
Factor = 1 means the magnitude will be the same as the field stress while
a Factor = 0 means no load will be applied at that stage. Other values of
Factor can be used to increase or decrease the magnitude of a load at any
stage of a model.
Select OK in both dialogs. You will now be asked to pick the boundary
segments on which the load will be applied.
Select the excavation line segments to be loaded:
Select boundary segments [enter=done,esc=cancel] : use the
mouse to draw a selection window around the entire excavation.
After the excavation segments are selected, right-click and
select Done Selection, or press Enter.
Note: to draw a selection window, simply pick one of the window corners
by moving the mouse cursor to a point, and press AND HOLD DOWN the
left mouse button. Now move the cursor while still holding down the left
mouse button, you should see a window forming. Now move the mouse
cursor to the opposite corner of the window and release the left mouse
button when done.
Click the Zoom Excavation button on the toolbar. You should see the
following:
RS2 v.9.0
Tutorial Manual
Tunnel Lining Design
24-11
Now click through the stage tabs. You should see the internal pressure
reduce as the stage increases.
NOTE: a useful feature of the Field stress vector loading option is that
any change to the field stress through the field stress dialog will also
automatically update the internal pressure inside the tunnel.
We are now ready to run the analysis.
Compute
Before you analyze your model, lets save this as a new file called
InternalPressureReduction.fez
Select: File Save
Save the file as InternalPressureReduction.fez.
Select: Analysis Compute
The RS2 Compute engine will proceed in running the analysis. When
completed, you will be ready to view the results in Interpret.
Interpret
From Model, switch to the Interpret program.
Select: Analysis Interpret
RS2 v.9.0
Tutorial Manual
Tunnel Lining Design
24-12
After you select the Interpret option, the Interpret program starts and
reads the results of the analysis. You will see the maximum stress, sigma
1 for Stage 1. Notice that there is no variation of stress and that the
stress (30 MPa) is equal to the major in-situ field stress. This means that
the internal pressure is equal and opposite to the field stress and the
model is behaving as if the tunnel did not exist.
Now click the Zoom Excavation button on the toolbar.
Change the contours to plot Total Displacement using the pull down
menu in the toolbar. The model for Stage 1 will look like this:
You can see that there no displacement in the first stage.
Now click through the stages. Youll see an increase in deformation
around the tunnel as the internal pressure is reduced.
Step 1 Computing tunnel deformation before support
installation using the Vlachopoulos and Diederichs
method
To compute the tunnel deformation at the point of support installation,
well use the empirical relationship developed by Vlachopoulos and
Diederichs. To use the Vlachopoulos and Diederichs method, you need
two pieces of information from the finite-element analysis. You need to
know a) the maximum tunnel wall displacement far from the tunnel face,
and b) the radius of the plastic zone far from the tunnel face.
RS2 v.9.0
Tutorial Manual
Tunnel Lining Design
24-13
Both of these values can be computed from a plane strain analysis with
zero internal pressure inside the excavation. In the model we just built,
the results from stage 10 are used since there is zero internal pressure in
this stage.
Switch to the last stage, stage 10. Look in the lower left corner of the
program window on the status bar. Youll see that the maximum
displacement for this stage is approximately 0.065m. This is the value of
maximum wall displacement far from the tunnel face. The location of this
displacement is in the roof and floor of the excavation. The location of this
displacement is important since any comparisons of displacement for
various internal pressures must be made at the same location.
To determine the radius of the plastic zone, first turn on the display of
yielded elements using the Display Yielded Elements
toolbar button.
Youll see a number of crosses representing elements in the finite element
analysis that have failed. Zoom Out
so that the entire extent of failed
points is visible (see below).
The extent of this failed zone represents the extent of the plastic zone
around the tunnel. To determine the radius of the plastic zone, you can
use either the measuring tool or the dimensioning tool to measure the
distance from the center of the tunnel to the perimeter of the
yielded/plastic zone. In this tutorial well use the measuring tool.
Select: Tools Add Tool Measure
Pick the location to measure from [esc=quit]: 0,0
Pick the location to measure to [esc=quit]: use the mouse to
extend the measuring line vertically until you get to the edge
of the yield zone, press the left mouse button.
RS2 v.9.0
Tutorial Manual
Tunnel Lining Design
24-14
As seen above, the radius of the plastic zone is approximately 9.7m.
Computing displacement prior to support installation using the Vlachopoulos
and Diederichs Method
The following plot was created using the Vlachopoulos and Diederichs
equations. The equations can be found in the Kersten Lecture, appendix
1. Using this plot, you can easily estimate the amount of closure prior to
support installation if you know the plastic radius and displacement far
from the tunnel face.
RS2 v.9.0
Tutorial Manual
Tunnel Lining Design
24-15
For our problem, Rp=9.5m, Rt=4m, X=2m, and umax=0.065m. The Distance
from tunnel face/tunnel radius = 2/4 = 0.5. The Plastic zone radius/tunnel
radius = 9.5/4 = 2.4. From the above plot this gives Closure/max closure
approximately equal to 0.44. Therefore the closure equals (0.44)*(0.065) =
0.028m.
As computed above, the tunnel roof displaces 0.028m before the support
is installed.
RS2 v.9.0
Tutorial Manual
Tunnel Lining Design
24-16
Step 2 - Determining the internal pressure factor
The next step is to determine the internal pressure that yields a
displacement of 0.028m in the roof of the tunnel. It is important to
maintain the same location as is used to determine umax, since the
location of maximum displacement can change depending on the
magnitude of the internal pressure. This can be seen in this model as
larger internal pressures produce larger displacement in the sidewall
while smaller internal pressures produce larger displacements in the roof
and floor.
To determine the internal pressure that yields a 0.028m roof
displacement, well plot the displacement versus stage for a point on the
roof of the excavation.
Make sure you have Total Displacement selected as the data type.
Graphing Displacement in the Roof of the Excavation
To create the graph:
Select: Graph Graph Single Point vs. Stage
Use drop down menu to select Graph Single Point vs. Stage
1. When asked to enter a vertex, type in the value 0,4 for the
location and press Enter. This is a point on the roof of the
excavation.
2. You will see the Graph Query Data dialog.
RS2 v.9.0
Tutorial Manual
Tunnel Lining Design
24-17
3. Press the Plot button. The following figure shows the plot
generated by the program. This is a plot of displacement versus
stage for a point in the roof of the tunnel.
Right-click in the plot and choose the Sampler option. Move the sampler
by moving the mouse with the left mouse button. Move the sampler until
the displacement value on the right side of the plot is equal to 0.028m.
From this plot, you can see that in stage 5, the wall displacement in the
roof of the tunnel is 0.028m. This represents an internal pressure factor
of 0.1 as was defined in the modeler for the field stress vector distributed
load.
RS2 v.9.0
Tutorial Manual
Tunnel Lining Design
24-18
Creating a convergence confinement graph in Excel
Often you want to create a convergence confinement graph which plots
displacement versus internal pressure. This is easily done by exporting
the above graph to Microsoft Excel. This requires that you have Excel
installed on your computer.
Right-click in the Graph you just created and choose the Plot in Excel
option.
Excel will launch with a plot of stage number versus displacement. You
can easily modify the plot to change the stage number data to the
internal pressure factor. A sample of the Excel file for this example is
included in the Tutorials folder with the RS2 data files.
The following image shows the convergence-confinement plot in Excel for
this example. You can see by this plot that an internal pressure factor of
0.1 yields the tunnel wall displacement computed above for the point of
support installation (0.028m).
We have now completed steps 1 and 2 as defined in the Problem section
at the beginning of this tutorial. It is now time to actually design our
support system.
From Interpret, switch back to the RS2 Model program by pressing the
Model button on the toolbar.
RS2 v.9.0
Tutorial Manual
Tunnel Lining Design
24-19
Model
You should now be in the RS2 Model program with the 10 stage model
you created above loaded into the program.
We will use this file and modify it to do the support design.
Project Settings
Open the Project Settings dialog from the Analysis menu and select
the Stages Tab. Change the name of stage 1 to Initial Stage. Change the
name of Stage 5 to Tunnel Relaxation. Change the name of Stage 10 to
Support Installed. The dialog should look like this:
Now delete all other stages except these three stages (i.e. stages
2,3,4,6,7,8,9). Note, you can select multiple stages by scrolling down the
number column with the left mouse button depressed. Use the Delete
Stages button to delete the stages. After deleting these stages, the dialog
should look like:
RS2 v.9.0
Tutorial Manual
Tunnel Lining Design
24-20
We chose stage 5 from the old model because it represents the stage in
which the internal pressure in the tunnel yields the necessary
deformation before we install the support. Close the dialog by clicking
OK.
Make sure the Stage 1 tab is selected. Click the Zoom Excavation button
on the toolbar.
You should see the following:
Click through the stages. Stage 2, the tunnel relaxation stage, should
look like:
RS2 v.9.0
Tutorial Manual
Tunnel Lining Design
24-21
Note: you can use the LoadingDistributed LoadsEdit Distributed
Load option to select any of the loads on the boundary to verify that the
stage factor is 0.1 for Stage 2.
Stage 3, the Support Installed stage should have no load on the boundary.
Setting the Reinforced Concrete Liner Properties
Now define the liner properties. The properties we enter will correspond
to a 100 mm thick layer of concrete reinforced with W100X19.3 I-beams
spaced at 2 meter intervals along the tunnel axis.
Select: Properties Define Liners
1. Change the Name of the liner to Tunnel Liner
2. Change the Liner Type to Reinforced Concrete
3. Click on the Common Types button. You will see the
Reinforcement database dialog shown below. For the
Reinforcement, we will select an I-beam from a list of standard
reinforcement types.
4. In the Reinforcement database dialog, select the W100 x 19.3 Ibeam. Click OK, and the I-beam reinforcement properties will be
automatically loaded into the Define Liner Properties dialog.
5. In the Define Liner Properties dialog, for the Reinforcement,
enter a spacing of 2m.
RS2 v.9.0
Tutorial Manual
Tunnel Lining Design
24-22
6. Enter the properties for the concrete. Thickness=0.1m,
Modulus=25000MPa, Poisson Ratio=0.15, Compressive
Strength=45MPa, Tensile Strength=5MPa. The liner properties
dialog should look like:
7. Press OK to save your input and exit the dialog.
8.
Adding a Reinforced Concrete Liner to the Tunnel
We will now line the tunnel with the liner defined above. First make sure
that Stage 3, the Support Installed stage, is selected.
Select: Support Add Liner
1. You will see the Add Liner dialog. Make sure it looks like the
following image. Select OK.
RS2 v.9.0
Tutorial Manual
Tunnel Lining Design
24-23
2. Click and hold the left mouse button, and drag a selection window
which encloses the entire excavation. Release the left mouse
button. Notice that all excavation line segments are selected.
3. Right-click the mouse and select Done Selection, or just press the
Enter key. The entire tunnel will now be lined, as indicated by
the thick blue line segments around the excavation boundary (see
below).
Click through the stages. Notice how the color of the liner changes from
light blue in stages 1 and 2 to dark blue in stage 3. This indicates that the
liner is being installed in stage 3.
We are now ready to run the analysis.
Compute
Before you analyze your model, lets save this as a new file called
LinerDesign.fez. (Make sure you select Save As and not Save, or you
will overwrite the internal pressure reduction file).
Select: File Save As
Save the file as LinerDesign.fez.
Select: Analysis Compute
The RS2 Compute engine will proceed in running the analysis. When
completed, you will be ready to view the results in Interpret.
RS2 v.9.0
Tutorial Manual
Tunnel Lining Design
24-24
Interpret
From Model, switch to the Interpret program.
Select: Analysis Interpret
If any other files are loaded into the Interpret program (i.e. the
InternalPressureReduction.fez file), close them. Click on the tab at the
bottom of the program window associated with the file and use the
FileClose menu option to close the file.
Make sure the Stage 3 tab is selected. Click the Zoom Excavation button
on the toolbar.
Support Capacity Diagrams
Support capacity diagrams give the engineer a method for determining
the factor of safety of a reinforced concrete liner. For a given factor of
safety, capacity envelopes are plotted in axial force versus moment space
and axial force versus shear force space. Values of axial force, moment
and shear force for the liner are then compared to the capacity envelopes.
If the computed liner values fall inside an envelope, they have a factor of
safety greater than the envelope value. So if all the computed liner values
fall inside the design factor of safety capacity envelope, the factor of
safety of the liner exceeds the design factor of safety.
Select: Graph Support Capacity Plots
The Support Capacity Plot dialog allows you to choose the support
element (i.e. liner type), the number of envelopes, and the stages from
which the liner data is taken.
Use the spin control to increase the number of envelopes to 3. The dialog
should look like:
RS2 v.9.0
Tutorial Manual
Tunnel Lining Design
24-25
Press OK.
The following plot is generated. The dark red lines represent the capacity
envelopes for the 3 factors of safety (1, 1.2, 1.4). Notice the number of
liner data points that fall outside the 1.4 design factor of safety envelope,
meaning they have a factor of safety less than 1.4. This occurs for both
the capacity diagrams for the concrete and the capacity diagrams for the
I-beam. In fact, a number of points fall outside the factor of safety=1.0
envelope. This liner would most likely experience cracking and crushing
if used in this tunnel. Later, well have to improve on this design.
RS2 v.9.0
Tutorial Manual
Tunnel Lining Design
24-26
Lets investigate some of the things you can do with the support capacity
envelopes.
Select: Window Tile Vertically
The window should look like:
RS2 v.9.0
Tutorial Manual
Tunnel Lining Design
24-27
Make sure the Support Capacity Plot view is selected, not the contour
view of the tunnel. If you are interested in just the concrete moment
capacity plot, you can expand this plot using the following option.
Select: View Concrete Moment Capacity Plot
The four plots are replaced by a single plot of the moment capacity for the
concrete. Alternatively, you can maximize any single plot interactively by
double-clicking on the plot. Double-clicking on the moment capacity for
the concrete returns you to the four plots. Right-clicking also gives you a
context menu that enables you to choose viewing options.
Make sure you have a single plot of the moment capacity for the concrete.
Your display should look like:
Select: View Zoom Zoom Support Capacity Data
The view is zoomed so that the extents of the plot are determined by the
extents of the moment and axial force data for the concrete.
Select: View Zoom Zoom All
The plot is returned to the default extents. If you have a mouse wheel,
you can use it to zoom in and out on the data. Holding down the mouse
wheel and moving the mouse results in panning of the plot. There are a
number of options for manipulating the plot. Return to the default
extents.
Select: View Zoom Zoom All
Try right-clicking in the plot view and choosing the Chart Properties
option.
RS2 v.9.0
Tutorial Manual
Tunnel Lining Design
24-28
A dialog containing a number of options for changing the format of the
plots is displayed. Close this dialog.
Now use the mouse to click on one of the red liner data points. The data
point is highlighted in the support capacity plot view and the liner
associated with this data is highlighted in the main contour view. This is
shown in the following figure.
Right-click in the support capacity plot view and select the Filter Data
by FS option. The following dialog is displayed. Change the Factor of
safety used for filtering to Concrete moment. Change the Maximum
value to 1 and turn on the Highlight filtered liners. What this does is plot
all the data points with factor of safety between 0 and 1 for the concrete
moment, and show the associated liner elements in the contour view.
RS2 v.9.0
Tutorial Manual
Tunnel Lining Design
24-29
Press the OK button after making these changes. In the following image,
only the liner elements with factor of safety between 0 and 1 for the
concrete are displayed. The liner elements associated with these data
points are highlighted on the contour view by drawing a grey circle
around each element. As you can see, the areas of minimum factor of
safety for the concrete are in the roof and floor of the excavation.
Now lets go back to the Modeler and pick a better support system for the
tunnel.
From Interpret, switch back to the RS2 Model program:
Select: Analysis Model
RS2 v.9.0
Tutorial Manual
Tunnel Lining Design
24-30
Model Improving the Support System
Select: Properties Define Liners
1. Make sure the Tunnel Liner tab is selected. Click on the Common
Types button.
2. In the Reinforcement dialog that is displayed, select the W150 x
18 I-beam. Click OK.
3. Increase the thickness of the concrete to 0.2m. The liner
properties dialog should look like:
4. Press OK to exit the dialog.
We are now ready to re-run the analysis.
Compute
Before you analyze your model, lets save this as a new file called
LinerDesign2.fez. (Make sure you select Save As and not Save, or you
will overwrite the LinerDesign.fez file).
Select: File Save As
Save the file as LinerDesign2.fez.
Select: Analysis Compute
RS2 v.9.0
Tutorial Manual
Tunnel Lining Design
24-31
The RS2 Compute engine will proceed in running the analysis. When
completed, you will be ready to view the results in Interpret.
Interpret
From Model, switch to the Interpret program.
Select: Analysis Interpret
Select: Graph Support Capacity Plots
Use the spin control to increase the number of envelopes to 3. The dialog
should look like:
Press OK.
The following plot is generated.
RS2 v.9.0
Tutorial Manual
Tunnel Lining Design
24-32
Right away youll notice that all the data points fall within the factor of
safety =1.4 envelope, on all four plots. This means that the support
system chosen has a factor of safety greater than 1.4 thus achieving the
design factor of safety.
You can also use some of the tools previously demonstrated to filter out
points with a factor of safety less than 1.4. Youll see that none exist.
This concludes the tutorial; you may now exit the RS2 Interpret and RS2
Model programs.
RS2 v.9.0
Tutorial Manual
Editing the Reinforcement Database
25-1
Editing the Reinforcement Database
In this tutorial, the procedure for adding user-defined reinforcement
types to the RS2 reinforcement database is covered. The reinforcement is
used when defining reinforced concrete liners.
Topics covered
Reinforced concrete liners
Reinforcement database
Customizing the database
RS2 v.9.0
Tutorial Manual
Editing the Reinforcement Database
25-2
Problem
When designing reinforced concrete liners, RS2 offers a database of
common reinforcement types. These include I-beams, lattice girders,
hollow sections, rebar, wire mesh, and channels. Typical properties for a
number of common sections are available for the user to choose from.
If your particular section is not in the database, it is possible to add it to a
custom version of the database. This makes it easy to define the section
in any future models. This custom reinforcement database can also be
shared so that other engineers within your company can easily use the
section in their analysis.
In this tutorial, an I-beam section commonly used in tunnels in
Venezuela is added to the database. This section has the following
properties:
Designation
Weight
kg/m
Height
mm
Width
mm
Area
cm2
Ix
cm4
Sx
cm3
Sy
cm3
CP 160
29.3
160
160
37.5
1790
223
615
To define a new entry in the database you need to define the following
quantities:
Shape
Type
Designation (Imperial)
Weight (lbf/ft)
Area (in2)
Depth (in)
Moment of Inertia (in4)
Designation (Metric)
Weight (kg/m)
Area (mm2)
Depth (mm)
Moment of Inertia (mm4*10^6)
As you can see, you need both the metric and imperial properties of the
section. The units for each are in brackets. The shape and type are user
defined descriptions. If you look at the dialog on the first page of this
tutorial, youll see the various shapes and types used as descriptions in
the default database that comes with the program.
RS2 v.9.0
Tutorial Manual
Editing the Reinforcement Database
25-3
For the above section, the parameters are as follows:
Shape
I-beam
Type
CP
Designation (Imperial)
CP160 x 29.3 (Metric)
Weight (lbf/ft)
Area (in2)
Depth (in)
Moment of Inertia (in4)
Designation (Metric)
CP160 x 29.3
Weight (kg/m)
29.3
Area (mm2)
3750
Depth (mm)
160
Moment of Inertia (mm4*10^6)
17.9
Notice the imperial quantities are set to zero. If a weight, area, depth or
moment of inertia value is zero, it is automatically calculated from its
equivalent metric (or imperial) value. So in the above example, the
weight in lbf/ft is automatically calculated from the weight in kg/m. So if
all you use is imperial or metric units, and you only have the weight,
area, depth and moment of inertia in one of these unit systems, you do
not have to do the conversion. If you do have these quantities in both unit
systems, by all means enter the values in both unit systems.
Creating a New User Reinforcement Database
Start the RS2 Model program.
The default reinforcement database is saved in a file called
Reinforcement.xls that is installed in your RS2 9.0 installation folder.
This file is a Microsoft Excel format file and contains a spreadsheet
with all the section information. This file should NOT be edited or
changed in any way. The reason for this is that future updates of RS2 9.0
will most likely update this file. So any changes you make to this file will
be lost after an update.
RS2 v.9.0
Tutorial Manual
Editing the Reinforcement Database
25-4
RS2 9.0 allows the customization of the reinforcement database by
allowing the user to create a new database. This new database is a copy
of the default database, in a user specified location, that you can modify
and add your custom support to. You can also share this database with
other people in your company by 1) specifying the location of the database
as a shared location that all people can gain access to or 2) simply by
giving a copy of the database file to the other people and having them use
it privately on their own computer.
The following procedure sets up a custom database on your computer.
Select: Properties Define Liners
1. Change the Liner Type to Reinforced Concrete
2. Click on the Common Types button.
3. In the dialog that is displayed (see below), press the Edit
Database button.
4. In the User Reinforcement Database dialog (see below), press the
Create New button.
RS2 v.9.0
Tutorial Manual
Editing the Reinforcement Database
25-5
5. A warning dialog will appear explaining that the default
reinforcement database will be copied to another location for
editing (see below), press the OK button.
6. In the Save As dialog, navigate to a folder in which you want to
save the database. In the following figure, the database is being
saved in the My Documents folder with the filename
P2UserRDB.xls. You must have read/write privileges for files in
the folder you choose. Press the Save button.
7. Youll now find yourself back in the User Reinforcement Database
dialog. Press the OK button to exit the dialog.
RS2 is now set up to use a custom reinforcement database. The
database is a simple Excel spreadsheet; its name and location as
you defined in step 6 above. You can edit this file with Microsoft
Excel independently of RS2, or use the User Reinforcement
Database dialog to Edit the file.
RS2 v.9.0
Tutorial Manual
Editing the Reinforcement Database
25-6
Editing the Current User Reinforcement Database
From within the Reinforcement dialog:
1. Press the Edit Database button.
2. In the User Reinforcement Database dialog (see below), press the
Edit button.
3. Microsoft Excel will launch, and read in the custom database
that you defined in the previous section. Scroll up to the top of the
spreadsheet. Youll see the following:
RS2 v.9.0
Tutorial Manual
Editing the Reinforcement Database
25-7
Notice the column headers match the quantities that we defined earlier
in this tutorial.
4. Scroll down to the last line in the spreadsheet. Now append the
following information into the Excel spreadsheet. Place each
cell value in the appropriate column as listed below.
Data
Excel Column
Cell Value
Shape
I-beam
Type
CP
Designation (Imperial)
CP160 x 29.3 (Metric)
Weight (lbf/ft)
Area (in2)
Depth (in)
Moment of Inertia (in4)
Designation (Metric)
CP160 x 29.3
Weight (kg/m)
29.3
Area (mm2)
3750
RS2 v.9.0
Tutorial Manual
Editing the Reinforcement Database
25-8
Depth (mm)
160
Moment of Inertia (mm4*10^6)
17.9
The Excel spreadsheet should look something like:
5. Save and close the Excel spreadsheet. Press OK in the User
Reinforcement Database dialog.
Youll now see that CP type has been added to the I-beam shape.
Select this reinforcement section (see below) and youll see that all
the properties that you entered into the database are now displayed.
If you press OK after selecting the CP section in the reinforcement dialog,
youll see that the liner properties dialog is updated with the CP section
data.
RS2 v.9.0
Tutorial Manual
Editing the Reinforcement Database
25-9
Opening a User Reinforcement Database
If someone sends you a reinforcement database file, or sends you a link to
a database file in a shared folder on your companys network file system,
you can easily open this file in RS2 9.0.
In the User Reinforcement Database dialog (see below), press the Open
Existing button. Now use the Open File dialog to navigate to the folder
containing the reinforcement database file. Select the database file and
press Open. Press OK in the User Reinforcement Database dialog. The
new sections should now be seen in the Reinforcement dialog.
This completes the tutorial. You may now exit the RS2 Modeler.
RS2 v.9.0
Tutorial Manual
Drawdown Analysis for Slope
26-1
Drawdown Analysis for Slope
In this tutorial, two different methods of modeling the staged drawdown
of ponded water against a slope are examined, and an SSR slope stability
analysis is performed. The drawdown is implemented in two ways: 1) by
lowering the water table, and 2) by running a finite element groundwater
analysis with changing boundary conditions.
The complete models can be found in the Tutorial 26 Slope Drawdown
(piezo).fez and Tutorial 26 Slope Drawdown (finite).fez files which
can be accessed by selecting File > Recent Folders > Tutorials Folder from
the RS2 main menu.
Topics covered
Drawdown
Staged piezo lines
Staged groundwater analysis
Shear strength reduction
Importing coordinates
Ponded water loading
RS2 v.9.0
Tutorial Manual
Drawdown Analysis for Slope
26-2
Model
Start the RS2 Model program. In this tutorial we will start with a model
that has already been constructed. Select File Open and choose
Tutorial 26 Slope Drawdown (initial).fez from the Examples >
Tutorials folder in your RS2 installation folder. You will see a model that
looks like this:
This is a two-stage model of a slope upon which a Shear Strength
Reduction analysis will be performed. The geometry, material properties
and mesh have already been specified for this model. The purpose of this
tutorial is to examine how to simulate groundwater drawdown. This can
be done in two different ways: using piezo lines or finite element
groundwater analysis. We will start with the piezo line approach.
Drawdown with piezometric lines
Go to Analysis Project Settings and select the Groundwater tab.
Ensure that the Method is set to Piezometric Lines and that the Pore
Fluid Unit Weight is 9.81 kN/m3 as shown:
RS2 v.9.0
Tutorial Manual
Drawdown Analysis for Slope
26-3
Click on the Strength Reduction tab and you will see that Shear Strength
Reduction has been turned on.
Click OK to close the dialog.
RS2 v.9.0
Tutorial Manual
Drawdown Analysis for Slope
26-4
Piezometric Lines
In the first stage, there will be 10 m of ponded water at the base of the
slope. In the second stage, the ponded water will drop down 5 m.
Ensure you are looking at Stage 1. Go to Boundaries Add
Piezometric Line. Enter the following coordinates:
Enter
Enter
Enter
Enter
Enter
Enter
Enter
Enter
vertex
vertex
vertex
vertex
vertex
vertex
vertex
vertex
[t=table,i=circle,esc=cancel]: 0 40
[...]: 65 40
[...]: 66.35 40.6
[...]: 67.7 41
[...]: 78.3 42.4
[...]: 89.4 43.5
[...]: 130 47
[..., c=close, esc=cancel]: ENTER
Now select Soil 1 in the dialog as shown:
Click OK. Your model should now look like this:
RS2 v.9.0
Tutorial Manual
Drawdown Analysis for Slope
26-5
In the second state we want to drop the ponded water by 5 m. Click on
the tab for Stage 2. Go to Boundaries Add Piezometric Line. Enter
the following coordinates (or import Tutorial 26 piezo 2.txt as described in
the tip above):
Enter
Enter
Enter
Enter
Enter
Enter
Enter
Enter
Enter
Enter
vertex
vertex
vertex
vertex
vertex
vertex
vertex
vertex
vertex
vertex
[t=table,i=circle,esc=cancel]: 0 35
[...]: 57.5 35
[...]: 58.7 35.8
[...]: 60.1 36.3
[...]: 65.3 37.3
[...]: 76.6 39
[...]: 93.5 41.1
[...]: 110 43
[...]: 130 45
[..., c=close, esc=cancel]: ENTER
Select Soil 1 in the Assign Piezometric Line to Materials dialog and click
OK. The model should now look like this:
Notice that the new water table (piezo 2) has superceded the old water
table (piezo 1). Go back to Stage 1. You will see that Stage 1 is the same
as Stage 2; the active water table is piezo 2, and piezo 1 is inactive. We
now need to stage the piezo lines.
From the Properties menu, choose Define Hydraulic. Click on the
Stage Piezo Lines checkbox. For Stage 1, choose Piezo #1 and for Stage 2,
choose Piezo #2.
RS2 v.9.0
Tutorial Manual
Drawdown Analysis for Slope
26-6
Click OK to close the dialog. Now click through the stages and you will
see that piezo 1 is active in Stage 1 and piezo 2 is active in Stage 2.
Ponded Water Load
In this model there is ponded water at the left side of the model. This
applies a stress to the soil surface due to the weight of the water. To
account for this, go to Loading Distributed Loads Add Ponded
Water Load. In Stage 1, the y-coordinate of the water table is 40 m. So
enter a Total Head of 40 m. Now select the Stage Load checkbox.
Click the Stage Total Head button. In Stage 2, the water table is at 35 m,
so change the Total Head for Stage 2 to 35 m as shown:
RS2 v.9.0
Tutorial Manual
Drawdown Analysis for Slope
26-7
Click OK and then click OK to close the Add Ponded Water Load dialog.
You will now be prompted to select the boundary segments on which to
apply the ponded water load. Select the horizontal surface between (0,30)
and (50,30). Also select the two segments on the slope below piezo 1. Hit
Enter to finish choosing segments. The model for Stage 1 should look like
this:
You can see the load due to the weight of the water in Stage 1 ranges
from 0 to 98.1 kPa. In Stage 2, the depth of ponded water is reduced by
half so the maximum load is 49.05 kPa.
The model definition is now complete. Save the model using the Save As
option in the File menu.
Compute
Run the model using the Compute option in the Analysis menu.
Because it is performing a Shear Strength Reduction analysis, the model
will take several minutes to run.
Once the model has finished computing (Compute dialog closes), select
the Interpret option in the Analysis menu to view the results.
Interpret
The Interpret program starts and reads the results of the analysis. The
Shear Strength Reduction analysis is only performed on the last stage of
your model, so what you are seeing is the maximum shear strain for the
critical strength reduction factor (1.27) for the second stage.
RS2 v.9.0
Tutorial Manual
Drawdown Analysis for Slope
26-8
If you click the tab for SRF: 1.33 you get a better picture of the critical
failure surface as shown.
If you want to look at the stage data prior to the SSR analysis, select
Stage Settings from the Data menu. Set the Reference Stage to Not
Used, and the Visible Stage to Stage 1.
RS2 v.9.0
Tutorial Manual
Drawdown Analysis for Slope
26-9
Click OK. You will now see the maximum shear strain in stage 1. Change
the plot to Pore Pressure using the pull-down menu at the top. You can
see the pore pressure due to the water table in Stage 1. Click the tab for
Stage 2. It is clear how the pore pressure decreases as the water table is
lowered.
Drawdown with finite element groundwater analysis
We can perform the same analysis using finite elements to compute the
pore pressures in the model instead of Piezometric lines.
Go back to the RS2 Model program. Go to Analysis Project Settings
and select the Groundwater tab. Change the method to Steady State
FEA. Click on the next to Steady State Settings to ensure that the
values are the same as below. Leave all other options as shown:
RS2 v.9.0
Tutorial Manual
Drawdown Analysis for Slope
26-10
Click OK to close the dialog. RS2 will ask you if you want to delete the
Piezometric lines. Click Yes.
Groundwater boundary conditions
From the Groundwater menu, select Show Boundary Conditions.
Ensure you are looking at Stage 1. Choose Set Boundary Conditions
from the Groundwater menu. For the BC Type, choose Total Head. Set
the Total Head Value to 47 m.
RS2 v.9.0
Tutorial Manual
Drawdown Analysis for Slope
26-11
Use the mouse to select the right vertical boundary of the model. Click
Apply in the dialog. The right side of the model should display a total
head boundary condition as shown:
In the dialog, change the Total Head Value to 40. Click on the left vertical
boundary, the horizontal segment at the base of the slope and the bottom
two segments of the slope and click apply. The model should look like
this:
You can see how RS2 displays the ponded water based on the specified
total head boundary conditions. Finally, we need to set unknown
boundary conditions for the rest of the slope face, since we dont know
where the water table will intersect the slope. In the Set Boundary
Conditions dialog, select Unknown (P=0 or Q=0) for the BC Type. Click
the top segment of the slope face and click Apply. Click the Close button
and the model should look like this:
RS2 v.9.0
Tutorial Manual
Drawdown Analysis for Slope
26-12
Now click the tab for Stage 2. In Stage 2 we want to lower the ponded
water. Choose Set Boundary Conditions from the Groundwater
menu again. Follow these steps:
Select Total Head (H) for the BC Type. Set the Total Head to 45
m. Select the right vertical boundary and click Apply.
Set the Total Head Value to 35 m. Click on the left vertical
boundary, the horizontal boundary at the base of the slope, and
the bottom section of the slope face and click Apply.
Change the BC Type to Unknown (P=0 or Q=0). Click on the
section of the slope just above the water table (the middle section
of the slope face) and click Apply.
Select the Close button to close the dialog. The model should look like this
for Stage 2.
RS2 v.9.0
Tutorial Manual
Drawdown Analysis for Slope
26-13
Hydraulic material properties
From the Properties menu, choose Define Hydraulic. Here you can
select the model that dictates the permeability transition from saturated
to unsaturated soil. Leave the model as the default (Simple). You can also
change the permeability here. Leave the default value of 1e-7 m/s.
Click OK to close the dialog.
The model definition is now complete. Save the model using the Save As
option in the File menu. Choose a different name from the model that
you created using Piezometric lines.
Compute
Run the model using the Compute option in the Analysis menu.
Because it is performing a Shear Strength Reduction analysis, the model
will take several minutes to run.
Once the model has finished computing (Compute dialog closes), select
the Interpret option in the Analysis menu to view the results.
Interpret
The Interpret program starts and reads the results of the analysis. You
are now looking at the maximum shear strain for the critical strength
reduction factor (1.25) for the second stage.
RS2 v.9.0
Tutorial Manual
Drawdown Analysis for Slope
26-14
This is slightly lower than the SRF of 1.28 calculated for the model with
Piezometric lines.
If you click the tab for SRF: 1.26 you get a better picture of the critical
failure surface as shown.
This looks basically the same as the failure surface in the model with
piezo lines.
If you want to look at stage data prior to the SSR analysis, select Stage
Settings from the Data menu. Set the Reference Stage to Not Used, and
the Visible Stage to Stage 1.
Click OK. You will now see the maximum shear strain in Stage 1. Change
the plot to Pore Pressure using the pull-down menu at the top. You can
see the pore pressure in stage 1. Click the tab for Stage 2. It is clear how
the pore pressure decreases as the boundary conditions change.
If you still have the previous model open in Interpret (with the piezo
lines), you can view them both simultaneously by selecting Tile Vertically
from the Window menu.
RS2 v.9.0
Tutorial Manual
Drawdown Analysis for Slope
26-15
Click on the window showing the pore pressures in the piezo line model.
Ensure you are looking at Stage 2. You cant see the piezo line because it
is the same colour as the contours. To change the piezo line colour, select
Display Options from the View menu. Under Boundaries, change the
Piezometric line colour to pink as shown.
Click Done.
To facilitate comparison between the two models, we want the contour
range to be the same. Select Contour Options from the View menu and
select Custom Range. Set Min to -120 and Max to 480.
RS2 v.9.0
Tutorial Manual
Drawdown Analysis for Slope
26-16
Click Done and the screen should look like this:
You will see the pore pressures are basically the same for the two models.
The main difference is that the finite element groundwater model
exhibits negative pore pressures (suction) above the water table.
Note that the negative pore pressures have no effect on the slope
stability, unless you specify an unsaturated shear strength parameter
phi_b for the material. See the RS2 help for more information.
The other difference between the models is that the contours are a bit
smoother for the finite element groundwater analysis. The results from
this model are likely more accurate than the results from the model with
piezo lines. In the piezo line model, we had to guess at the water table
profile and the water table was then used to compute pore pressures. In
the finite element groundwater model, pore pressures are calculated
based on the boundary conditions, and the water table shows where the
pore pressure is 0.
This concludes the tutorial; you may now exit the RS2 Interpret and RS2
Model programs.
RS2 v.9.0
Tutorial Manual
Drawdown due to tunnel excavation
27-1
Drawdown due to tunnel excavation
In this tutorial, RS2 is used to simulate tunnel excavation in a saturated
soil. The tunnel is assumed to have a permeable liner so there is a
drawdown in the water table as water drains into the tunnel. The model
is based on a study presented by Shin et al. (2002).
The complete model can be found in the Tutorial 27 Tunnel
Drawdown.fez file. All tutorial files installed with RS2 9.0 can be
accessed by selecting File > Recent Folders > Tutorials Folder from the
RS2 main menu.
Topics covered
Staged tunnel excavation
Groundwater drawdown
Permeable tunnel liner
User defined permeability function
3D tunnel simulation
RS2 v.9.0
Tutorial Manual
Drawdown due to tunnel excavation
27-2
Model
Start the RS2 Model program.
Project Settings
Open the Project Settings dialog from the Analysis menu and make
sure the General tab is selected. Define the units as being Metric, stress
as kPa. Click on the tab for Stages. Change the number of stages to 3.
Click on the tab for Groundwater. Set the Method to Finite
Element Analysis. Leave all other options as default.
RS2 v.9.0
Tutorial Manual
Drawdown due to tunnel excavation
27-3
Click OK to close the Project Settings dialog.
Geometry
The problem consists of four soil layers and an excavation. Therefore an
external boundary, three material boundaries, and an excavation
boundary are required.
Start by creating a rectangular external boundary. Select the Add
External option in the Boundaries menu and enter the following
coordinates:
Enter
Enter
Enter
Enter
Enter
vertex
vertex
vertex
vertex
vertex
[t=table,i=circle,esc=cancel]: -100 0
[...]: 100 0
[...]: 100 -50
[...]: -100 -50
[..., c=close, esc=cancel]: c
Now we need to delineate the different material layers within the model.
Go to the Boundaries menu and select Add Material. Enter the
following points: (-100, -5) to (100, -5)
Hit Enter to finish entering points. All of the material layers are
horizontal, so we will simply copy this boundary. Right click on the green
material boundary and select Copy Boundary. Click on the point at
(100,5). Enter point (100 , 35) in the prompt and hit Enter. Repeat,
entering (100 , 40) for the second point. The model should look like this:
Now we will create the tunnel. From the Boundaries menu, select Add
Excavation. Type i followed by Enter to create a circular boundary. In
the resulting dialog, choose the option Centre and Radius. Set the radius
to 2 m. Leave the Number of Segments as 40.
RS2 v.9.0
Tutorial Manual
Drawdown due to tunnel excavation
27-4
Click OK to close the dialog. Enter the coordinates 0 , 20 for the centre
of the circle. Hit Enter. The model should now look like this:
Mesh
Generate the finite element mesh by selecting Discretize and Mesh
from the Mesh menu. The mesh will look like this:
RS2 v.9.0
Tutorial Manual
Drawdown due to tunnel excavation
27-5
Boundary conditions
By default, the entire external boundary is fixed. Since the top of this
model represents the actual ground surface, we need to free the top
surface. Go to the Displacements menu and select Free. Click on the
ground surface and hit Enter. You will now see that the fixed boundary
conditions have disappeared from the top boundary.
We now need to re-establish the fixed boundary condition on the top
corners. Right click on the top left corner and select Restrain X,Y. Repeat
for the top right corner. Your model should now look like this:
Field Stress
Because the top of the model represents the true ground surface, we want
to use a gravity field stress. Go to the Loading menu and select Field
Stress. For Field Stress Type select Gravity and click the check box for
Use actual ground surface. Leave all other values as default.
RS2 v.9.0
Tutorial Manual
Drawdown due to tunnel excavation
27-6
Click OK to close the dialog.
Materials
We now need to define the material properties and assign the correct
materials to the correct parts of the model. Go to the Properties menu
and select Define Materials. Change the name of Material 1 to Thames
gravels. Enter the material parameters as shown.
Click on the tab for Material 2, change the name to London clay and
enter the following properties:
RS2 v.9.0
Tutorial Manual
Drawdown due to tunnel excavation
27-7
Enter the following properties for materials 3 and 4.
RS2 v.9.0
Tutorial Manual
Drawdown due to tunnel excavation
27-8
Click OK to close the dialog.
RS2 v.9.0
Tutorial Manual
Drawdown due to tunnel excavation
27-9
To assign the materials to the model, select Properties Assign
Properties. Be sure you are looking at the first stage. By default,
everything is set to Thames gravel material. Select London clay from the
assign dialog and click in the second layer. Be sure to click inside the
tunnel as well.
Now choose Lambeth Group clay and click in the third layer, and
Lambeth Group sand and click in the fourth layer. The model should look
like this:
Click on the Stage 2 tab near the bottom left of the window. Choose
Excavate from the Assign menu and click inside the tunnel. Close the
Assign dialog. The model will now look like this:
RS2 v.9.0
Tutorial Manual
Drawdown due to tunnel excavation
27-10
Excavation and support
In general, a tunnel must be excavated before structural support is
added. Therefore, some deformation will occur before the support is
installed. The amount of deformation depends on the distance of the
tunnel face from the location of support installation. The tunnel face
provides some support, so if the liner is installed close to the tunnel face,
then not much deformation will have occurred. In essence, this is a threedimensional problem that we are trying to simulate in two dimensions.
For this problem, lets assume that we are installing the liner 2 m behind
the face. To simulate the supporting effect of the nearby tunnel face, we
will apply a load to the perimeter of the tunnel equal to some proportion
of the in-situ stress. The amount of load required to correctly simulate
the 3D effect of the tunnel face can be determined by following procedures
outlined in Tutorial 24.
In the third stage, we will install the liner and remove the load.
Removing the load will simulate the advance of the tunnel face away
from our two-dimensional slice.
Ensure you are looking at Stage 2. Go to Loading Distributed Loads
Add Uniform Load. Under Orientation, choose the option for Field
Stress Vector. This will automatically work out the traction required to
perfectly balance the in-situ stress. Now click the checkbox for Stage
Load.
Click on the Stage Factors button. Through the type of analysis described
in Tutorial 24, we can determine that a load of 0.16 times the in-situ
stress will simulate the effective support of the tunnel face 2 m away.
Therefore for Stage 2, set the Stage Factor to 0.16. For Stage 3, we
assume that the tunnel face is far away so set the Stage Factor to 0.
RS2 v.9.0
Tutorial Manual
Drawdown due to tunnel excavation
27-11
Click OK to close the dialog. Click OK to close the Add Distributed Load
dialog. You will now be prompted to select a boundary on which to apply
the load. Click somewhere above and to the left of the tunnel. Hold down
the left mouse button and draw a window around the tunnel. Release the
left mouse button and hit Enter to select the tunnel boundary. Zoom in
using the middle mouse wheel, or click the Zoom Excavation button. The
model for Stage 2 should now look like this:
You can see how the applied traction is not constant. It is calculated to
balance the in-situ stress, which increases with depth.
Click on the tab for Stage 3. Go to Support Add Liner. Ensure Liner
Property is Liner 1 and Install at stage is 3.
RS2 v.9.0
Tutorial Manual
Drawdown due to tunnel excavation
27-12
Click OK and draw a window around the tunnel as you did when
applying loads above. Hit Enter and your model should look like this:
To see the properties of the liner, right click on it and select Liner
Properties.
RS2 v.9.0
Tutorial Manual
Drawdown due to tunnel excavation
27-13
The default values are suitable so click OK to close the dialog.
Groundwater boundary conditions
The water table for this site is 2.5 m below the ground surface. We will
use groundwater boundary conditions to set this up.
Go back to Stage 1. Zoom out to see the entire model using the mouse
wheel or the Zoom All button. From the Groundwater menu, select
Show Boundary Conditions. Choose Set Boundary Conditions from
the Groundwater menu. For the BC Type, choose Total Head. Set the
Total Head Value to 2.5 m.
Select all sections of the left and right vertical boundaries. Click Apply.
The model will appear as shown:
RS2 v.9.0
Tutorial Manual
Drawdown due to tunnel excavation
27-14
We will now simulate the effect of a permeable liner by setting the
pressure at the surface of the tunnel to 0.
Click on the tab for Stage 2. Zoom in on the tunnel. From the Set
Boundary Conditions dialog, select BCType = Zero Pressure.
Draw a window around the tunnel as described above. Click the Apply
button and then the Close button. The model should look like this:
RS2 v.9.0
Tutorial Manual
Drawdown due to tunnel excavation
27-15
Click on the tab for Stage 3 to ensure that the zero pressure boundary
condition also exists in this stage.
Hydraulic material properties
From the Properties menu, choose Define Hydraulic. Ensure you are
looking at the properties for Thames gravel. Here you can select the
model that dictates the permeability transition from saturated to
unsaturated soil. Leave the model as the default (Simple). You can also
change the permeability here. Set the value to 1e-10 m/s.
ASIDE: Obviously, the permeability of gravel is much higher than we
have specified. However, in this problem, we want to observe the
drawdown of the water table due to the tunnel excavation. Drawdown
will only occur if the recharge rate is low, i.e. water does not quickly enter
the system to replace the water lost into the tunnel. If we set a
permeability for the top layer higher than the underlying layer, then
rapid recharge will occur and we will not see drawdown of the water
table.
Click on the tab for London clay. The base permeability for the London
clay is 1e-10 m/s. The permeability decreases by two orders of magnitude
between 50kPa and 100 kPa of suction. We can simulate this behaviour
with a user-defined permeability model. For Model, click the New button.
Set the Name to Clay model and fill in the chart as shown:
RS2 v.9.0
Tutorial Manual
Drawdown due to tunnel excavation
27-16
Click OK to return to the Define Hydraulic Properties dialog.
Click on the tab for Lambeth Group clay. Leave the model as Simple and
set the permeability to 1e-10 m/s.
Click on the tab for Lambeth Group sand. Set the permeability to 1e-6
m/s as shown.
RS2 v.9.0
Tutorial Manual
Drawdown due to tunnel excavation
27-17
Click OK to close the dialog.
The model definition is now complete. Save the model using the Save As
option in the File menu.
Compute
Run the model using the Compute option in the Analysis menu. The
model should take a couple of minutes to compute.
Once the model has finished computing (Compute dialog closes), select
the Interpret option in the Analysis menu to view the results.
Interpret
The Interpret program starts and reads the results of the analysis. You
are now looking at the Pressure Head in Stage 1.
As expected, the water table (pink line) is at 2.5 m below the surface and
the pressure increases monotonically with depth. Click on the tab for
Stage 2.
RS2 v.9.0
Tutorial Manual
Drawdown due to tunnel excavation
27-18
Here you can see the obvious drawdown of the water table due to the
drained boundary around the tunnel.
Show the flow vectors by clicking on the Show Flow Vectors button in the
toolbar. Zoom in on the tunnel and you can see how the fluid is flowing
into the tunnel.
Turn off the Flow Vectors. Change the plot to show Total Displacement
contours. Zoom out until you can see the ground surface. Click the button
to Display Deformed Boundaries. Click the button to Display Yielded
Elements. The plot should look like this:
RS2 v.9.0
Tutorial Manual
Drawdown due to tunnel excavation
27-19
You can see some shear failure around the tunnel and at the ground
surface. You can also see how there is some subsidence at the surface. To
determine the exact value, go to Query Add Material Query. Enter
0,0 for the query point. Hit Enter. In the resulting dialog, choose At Each
Vertex and Show Queried Values.
Click OK. You will see that the displacement directly above the tunnel is
about ~13 cm.
Click on the tab for Stage 3. You will see that there is little change in the
displacement or failure pattern (there is actually a small amount of
rebound since removing the load is equivalent to removing material
inside the tunnel).
RS2 v.9.0
Tutorial Manual
Drawdown due to tunnel excavation
27-20
The liner has successfully accommodated the load without any more
failure. To evaluate the performance of the liner, go to Analysis Show
Values Show Values. Check the box for Liners and choose Bending
Moment from the pull-down menu.
Click OK. Zoom in on the tunnel to see the moments as shown.
Finally, you can check the volume loss due to the tunnel excavation. The
volume loss is the volume change due to surface subsidence divided by
the volume of the excavation. Go to Analysis Info Viewer. Scroll
down to the heading for Stage 3. You can see the Volume Loss to
Excavation is about 54 %.
RS2 v.9.0
Tutorial Manual
Drawdown due to tunnel excavation
27-21
This concludes the tutorial; you may now exit the RS2 Interpret and RS2
Model programs.
References
Shin, J.H., Addenbrooke, T.I. and Potts, D.M., 2002. A numerical study
of the effect of groundwater movement on long-term tunnel behaviour.
Gotechnique, 52 (6), 391-403.
RS2 v.9.0
Tutorial Manual
Development of a Stope in a Coal Mine
28-1
Development of a Stope in a Coal Mine
This tutorial will model the development of a stope and access roads in a
coal mine. The tutorial demonstrates the use of multiple materials and
staging in RS2, including specification of different in-situ stresses for
each material layer.
The complete model can be found in the Tutorial 28 Coal Mine
Stope.fez file. All tutorial files installed with RS2 9.0 can be accessed by
selecting File > Recent Folders > Tutorials Folder from the RS2 main
menu.
Topics covered
Staged excavation
Multiple materials
Custom field stresses
Locked-in horizontal stress
Advanced discretization
Copy boundary
RS2 v.9.0
Tutorial Manual
Development of a Stope in a Coal Mine
28-2
Model
Start the RS2 Model program by double-clicking on the RS2 icon in your
installation folder.
Project Settings
For staged models, the first thing we must always do is to set the Number
of Stages in the Project Settings dialog.
Select: Analysis Project Settings
With the General tab selected, set the Units to Imperial, stress as ksf as
shown. Note that RS2 remembers the most recently selected Units in
Project Settings, and uses it as the default setting for all new documents.
Select the Stages tab. Change the Number of Stages to 3 as shown.
Select OK to close the dialog.
RS2 v.9.0
Tutorial Manual
Development of a Stope in a Coal Mine
28-3
Entering Boundaries
We will enter the external boundary for the model.
Select: Boundaries Add External
Enter the following information in the command (prompt) line at the
bottom right corner of the RS2 Model window.
Enter
Enter
Enter
Enter
Enter
vertex[t=table,i=circle,esc=cancel]: 0 0
vertex[...]: 2000 0
vertex[...]: 2000 597
vertex[...]: 0 597
vertex[...,c=close,esc=cancel]: c
We will now add the material boundaries, which will define the rock mass
layers. Press F2 to Zoom All.
Select: Boundaries Add Material
Enter vertex [t=table,i=circle,esc=cancel]: 2000 400
Enter vertex [...]: 0 400 press Enter
Because the material boundaries in our model are all parallel, we can
specify the other boundaries by copying the first boundary.
Select: Boundaries Edit Copy
Click on the material boundary to select it and hit Enter. We are now
prompted to select one of the vertices of the material boundary and
specify its new location. Select the vertex with coordinates (2000, 400),
then specify its new location as (2000, 247) and hit Enter. The new
boundary is created.
To specify the last material boundary, we will repeat the copy procedure.
Right-click the mouse on the previously created material boundary and
choose Copy Boundary from the resulting pop-up menu. Select the vertex
at (2000, 247) and then enter the new location as (2000, 232). The model
should now look like this:
RS2 v.9.0
Tutorial Manual
Development of a Stope in a Coal Mine
28-4
We will now add stage boundaries to define the location of the stope and
access roads within the coal seam.
Select: Boundaries Add Stage
Enter vertex [t=table,i=circle,esc=cancel]: 1330 232
Enter vertex [...]: 1330 247 press Enter
Select the stage boundary that was just created by right-clicking on it
with the mouse and choosing Copy Boundary (you may need to zoom in to
do this. Zoom in by spinning the wheel on your mouse). Select the vertex
with coordinates (1330, 232). Next enter the location (1280, 232) to which
it should be copied.
These two boundaries delineate one of four access roads. We will generate
three more access roads by copying the two boundaries we just created
and placing them at the appropriate locations.
Select: Boundaries Edit Copy
Select both stage boundaries and press Enter. Select vertex (1330, 232)
and then enter its new location as (1250, 232).
Repeat the procedure two more times, using new locations of (800, 232)
and (720, 232). The model should look like this:
This completes the definition of boundaries for this model.
Meshing
For this model, we will initially use the default Mesh Setup parameters.
Select the Discretize and Mesh shortcut. A single mouse click on this
button automatically discretizes the boundaries and generates the mesh.
Select: Mesh Discretize & Mesh
The mesh is generated (see the image below) and the status bar will show
the total number of elements and nodes in the mesh. You should get the
number of nodes and elements indicated below.
RS2 v.9.0
Tutorial Manual
Development of a Stope in a Coal Mine
28-5
ELEMENTS = 1689 NODES = 798
This mesh needs to be refined in the area of the pillars. To do so, we will
use the Advanced Mesh Regions option in the Mesh Setup dialog.
Choose Mesh Setup from the Mesh menu. Click the Advanced button
and select the Use Advanced Mesh Regions checkbox.
To create a new mesh region select the Add button. The mouse cursor
turns into a cross with which we will be able to draw our window of
interest. Move the mouse to a location with coordinates close to (600,
320), press and hold the left mouse button, and start dragging the mouse
to a second point at approximately (1400, 150). A window is drawn on the
screen once the mouse begins to move. Release the mouse button once the
mouse gets to the indicated coordinate. In the Mesh Setup dialog, change
the Element Length to 7.5 as shown.
Press the "Discretize" button followed by "Mesh" button. Click OK to close
the dialog. Your mesh should look similar to the following.
RS2 v.9.0
Tutorial Manual
Development of a Stope in a Coal Mine
28-6
Now the mesh is refined and has more elements in the area of interest.
Boundary Conditions
Now we can set the boundary conditions. The portion of the external
boundary representing the ground surface (0, 597 to 2000, 597) must be
free to move in any direction.
1. Select the Free option in the Displacements menu.
2. Use the mouse to select the line segment defining the ground
surface.
3. Right-click and select Done Selection.
TIP: you can also right-click on a boundary to define its boundary
conditions.
The surface is now free, however, this process has also freed the vertices
at the upper left and upper right corners of the model. Since these edges
should be restrained, we have to make sure that these two corners are
restrained.
Lets use the right-click shortcut to assign boundary conditions:
1. Right-click the mouse directly on the vertex at (0,597). From the
popup menu select the Restrain X,Y option.
2. Right-click the mouse directly on the vertex at (2000,597). From
the popup menu select the Restrain X,Y option.
The displacement boundary conditions are now correctly applied.
Define Material Properties
We will now specify the properties of the different materials in the model.
Select: Properties Define Materials
RS2 v.9.0
Tutorial Manual
Development of a Stope in a Coal Mine
28-7
With the first material selected at the top left of the Define Material
Properties dialog, create a Sandstone material and enter the following
properties:
Select the second, third and fourth materials, respectively, and enter
properties for a Siltstone, Coal and Shale as indicated in the next three
screen captures. Select OK when you are finished.
RS2 v.9.0
Tutorial Manual
Development of a Stope in a Coal Mine
RS2 v.9.0
28-8
Tutorial Manual
Development of a Stope in a Coal Mine
28-9
This completes the definition of material properties.
Field Stress
Now define the in-situ stress field.
1. Select the Field Stress option in the Loading menu.
2. Change the Field Stress Type from Constant to Gravity
(gravitational stress distribution throughout the model).
3. Select the Use actual ground surface checkbox. By using this
option, the program will automatically determine the ground
surface elevation above every finite element and define its
vertical stress based on the weight of material overlying it.
4. We wish to specify a different horizontal field stress for each
material. Click on the Advanced button in the dialog. Tabs with
the names of the materials in our model appear. This option
enables us to further customize the in-situ stress field. Select the
Apply Custom Field Stress checkbox.
5. The default horizontal to vertical stress ratios of 1 indicate a
hydrostatic initial stress state. For our example, we will change
the ratios to 0.428 for the four materials in the model. So enter
0.428 for the two Stress Ratios for each material. Note that these
values override the stress ratios of 1 shown in the main dialog.
6. Due to previous tectonic stress history, we will apply locked-in
horizontal stresses for each layer of material. Use the following
table to enter tectonic in-plane and out-of-plane horizontal
stresses for the four materials.
RS2 v.9.0
Material
Locked-in-horizontal
stresses
Sandstone
120
Tutorial Manual
Development of a Stope in a Coal Mine
Siltstone
90
Coal
50
Shale
70
28-10
The dialog for sandstone should appear as shown
We are finished defining the material properties. Select OK to close the
Define Material Properties dialog.
Assigning Properties
Select: Properties Assign Properties
The Assign Properties dialog allows you to specify the stratigraphy of
material layers in our model. In conjunction with the Stage Tabs at the
bottom left of the view, it also allows us to assign the sequence in which
openings are excavated and supports are installed.
At the first stage we will only have the material stratigraphy.
At the second stage we will excavate the road gates on both sides of
the stope.
At the third stage we will excavate the stope.
RS2 v.9.0
Tutorial Manual
Development of a Stope in a Coal Mine
28-11
Assign Materials
1. Make sure the Stage 1 tab is selected (at the bottom left of the view).
2. Select the Siltstone button in the Assign dialog. (Notice that the
material names you entered when you defined the four materials
appear on the list).
3. Click the left mouse button in the second layer from the top. Notice
that these elements are now filled with the colour representing the
Siltstone material.
Stage 1 material
assignment
4. Assign "Coal" and "Shale" to the third and fourth layers, respectively.
For the coal layer, you will need to click inside each section of the
layer since it is separated by stage boundaries.
NOTE: Since we defined the Sandstone properties using the first tab in
the Define Materials dialog, the Sandstone properties do not need to be
assigned by the user. The properties of the first material in the Define
Materials dialog are always automatically assigned to all elements of the
model.
Stage 2 excavation of
four access roads
5. Select the Stage 2 tab.
6. Select the Excavate button in the Assign dialog.
7. Place the cursor in each of the four access roads, and left click to
excavate them as shown (zoom in if necessary).
Stage 3 excavation of
stope
8. Select the Stage 3 tab.
9. Place the cursor in the middle section of the coal layer and click the
left mouse button, and the elements will disappear.
10. You are finished assigning materials. Now select each Stage Tab,
starting at Stage 1, and verify that the excavation staging and
material property assignment is correct.
You have now completed the model building phase of the analysis; the
model should appear as in the following figure for Stage 3.
RS2 v.9.0
Tutorial Manual
Development of a Stope in a Coal Mine
28-12
Before you analyze your model, save it as coalstope.fez.
Select: File Save
Use the Save As dialog to save the file. You are now ready to run the
analysis.
Select: Analysis Compute
The RS2 Compute engine will perform the required finite element
calculations. The analysis should take less than a minute.
Once the computations are done, we will view the results in Interpret.
Interpret
To view the results of the analysis:
Select: Analysis Interpret
This will start the RS2 Interpret program.
Sigma 1
You are now viewing Sigma 1 (major principal) stress contours for Stage
1. You may want to zoom in on the excavations (use the middle mouse
wheel or select Zoom Window and draw a window around the region of
interest). Select the Stage 2 and 3 tabs and observe the changes in stress
distribution.
TIP: you can also use the Page Up / Page Down keys to change between
stages.
The figure below shows Sigma 1 for Stage 3. Note the high stress in the
pillars on either side of the stope.
RS2 v.9.0
Tutorial Manual
Development of a Stope in a Coal Mine
28-13
Toggle on the principal stress trajectories, using the button provided in
the toolbar. Again select the stage tabs 1 to 3, and observe the stress flow
around the excavation.
If you want to compare results at different stages on the same screen, it
can easily be done as follows.
1. Select WindowNew Window TWICE, to create two new views of the
model.
2. Select the Tile Vertically button in the toolbar, to tile the three views
vertically.
3. Zoom in on the excavation in each view.
4. Select the Stage 1 tab in the left view, the Stage 2 tab in the middle
view, and the Stage 3 tab in the right view.
5. Display the stress trajectories in each view.
6. Hide the legend in the right and middle views (use View Legend
Options, or right-click on a Legend and select Hide Legend).
7. Right-click in any view and select Contour Options. Click in each
view, and select Auto-Range (all stages), to ensure that the same
contour range is used for all stages. Close the Contour Options dialog.
Your screen should appear as shown below.
RS2 v.9.0
Tutorial Manual
Development of a Stope in a Coal Mine
28-14
Strength Factor
Lets look at the Strength Factor contours.
1. Display the Strength Factor in each view.
2. Turn OFF the stress trajectories and Toggle Yielded Elements
ON, using the Display toolbar buttons, in each view.
Observe the development of strength factor and yielding around the
excavation. Note that the yielding is in the roof of the stope.
Note: the strength factor is the rock strength divided by the rock stress.
For a plastic analysis such as this, the strength factor is always greater
than or equal to 1, but the strength factor contours can indicate regions
that are close to failure (the lower the value, the closer to failure). See the
help files for more information.
RS2 v.9.0
Tutorial Manual
Development of a Stope in a Coal Mine
28-15
Lets view the model full screen again. Maximize one of the views (it
doesnt matter which one). Re-display the legend if necessary (View
Legend Options), and select the Stage 3 tab, if necessary.
Display the mesh by selecting the Elements button in the toolbar. Note
that each Yielded Element symbol corresponds to a single finite element.
As an optional step, use the arrow keys (up / down / left / right), to pan
the model around the view. View the contours and yielded elements
around the entire excavation. You can also pan by holding down the
mouse wheel and moving the mouse.
Toggle off the Mesh and select Zoom All.
Strength Factor contours and yielded elements, Stage 3.
Select the Stage tabs 1 to 3, and observe the strength factor contours on
the whole model.
Toggle off the Yielded Elements.
Total Displacement
Plot contours of total displacement by selecting Total Displacement from
the pull-down menu in the toolbar. Select the Stage 1 tab. The maximum
total displacement for Stage 1 is virtually 0, as indicated in the status
bar.
Maximum Total Displacement = 1.48e-03 ft
Select the Stage 2 tab.
Maximum Total Displacement = 0.10 ft
RS2 v.9.0
Tutorial Manual
Development of a Stope in a Coal Mine
28-16
Select the Stage 3 tab.
Maximum Total Displacement = 1.57 ft
You can see how the displacement increases as excavation proceeds. (You
might see slightly different numbers in your model due to different
meshing). As you can see from the displacement contours, the maximum
total displacement at Stage 3 occurs at the center of the stope roof.
Differential Results
So far, we have always used a Reference Stage = 0. Differential results
between any two stages can be viewed by setting the Reference Stage > 0
in the Stage Settings dialog. For example:
Select: Data Stage Settings
Set the Reference Stage to 1 and select OK.
Notice that the Stage Tabs now allow you to view results relative to the
reference stage you just entered.
If you change the contours back to Sigma 1, you will now see the stresses
due to excavation only the plots are relative to Stage 1, so the gravity
stresses are subtracted out. The plot below shows Sigma 1 in Stage 3
relative to Stage 1. See the RS2 Help system for more information about
how to interpret differential results.
This concludes the tutorial.
RS2 v.9.0
Tutorial Manual
Application of Joint Networks
29-1
Application of Joint Networks
This tutorial will demonstrate how to specify joint networks or discrete
fracture networks (DFN) in RS2 using the automatic joint network
generator. It will also demonstrate a few techniques for analyzing the
effects of the joints on model results. The model involves the stability
analysis of a transportation tunnel near a slope in blocky rock. There are
three different zones of blocky rock in the model.
The finished RS2 model of this tutorial can be found in the Tutorial 29
Application of Joint Networks.fez file, which can be accessed by
selecting File > Recent Folders > Tutorials Folder from the RS2 main
menu.
Topics Covered
Adding joint networks to different model regions
Specifying joint end conditions
Interpreting joint movements
RS2 v.9.0
Tutorial Manual
Application of Joint Networks
29-2
Model
If you have not already done so, run the RS2 Model program by doubleclicking on the RS2 icon in your installation folder. Or from the Start
menu, select Programs Rocscience RS2 9.0 RS2.
Open the file Tutorial 29 Joint Networks (initial).fez.
Figure 29-1: Basic geometry (startup model) for the tutorial example.
As seen in Figure 29-1 above, the model consists of three material zones.
(For the rest of the tutorial we will refer to these zones as Zones I, II and
III as labeled on the figure.) In each of these zones we will be applying a
joint network.
Adding a Voronoi Joint Network to Zone I
We will apply a joint network to the zone at the upper right corner of the
model.
Select: Boundaries Joint Networks Add Joint Network
Notice that the mouse cursor immediately changes shape. Click the left
mouse button at any location within Zone I. A hatched pattern appears in
the selected zone. Hit Enter or right-click and select Done to complete
zone selection. The Add Joint Network dialog (Figure 29-2) pops up.
In the dialog, input data fields are grouped under headings. Labels
(descriptions) of the input fields are shown on the left cells while the
corresponding actual input fields are on the right.
RS2 v.9.0
Tutorial Manual
Application of Joint Networks
29-3
Figure 29-2: Input dialog for joint networks.
Towards the bottom of the dialog, there are three checkboxes. We shall
examine their roles in subsequent sections of this tutorial.
Automatic Preview of Joint Networks
The third checkbox in the lower section of the joint network dialog is
labeled Update Preview. A preview of the currently active joint network
is displayed on the RS2 model being developed, as soon as the joint
network dialog appears. When the Update Preview checkbox is on (the
default status) a joint network is immediately redrawn the moment any
change is made to a parameter in the dialog. When it is off, the preview
remains but will not be updated until the dialog is closed. Leave the
Update Preview checkbox on.
The network is shown in a rectangular window slightly larger than the
selected zone. In addition to allowing you to see the geometry of the joint
network you are specifying, the preview feature allows you to zoom into
any part of a model for a closer look without leaving the joint network
dialog.
We will zoom into an area of the model around Zone I to take a closer look
at the currently displayed joint network. You can use key strokes and
shortcuts shown in the table below to zoom around Zone I.
RS2 v.9.0
Tutorial Manual
Application of Joint Networks
Action
Zoom In
Zoom Out
Pan to the Left
Pan to the Right
Pan Up
Pan Down
Zoom All
Zoom Excavation
29-4
Shortcut Key
Home
End
Left arrow
Right arrow
Up arrow
Down arrow
F2
F6
Click anywhere on the RS2 model. Use any combination of the Home and
Arrow keys to zoom into Zone I. Press F2 when you are done to reset the
view to the model extents.
Specifying Input for Voronoi Joint Network
Under the General Settings heading in the dialog, click on the Joint
Model input field (the cell on the right with the descriptor Parallel
Deterministic). From the resulting dropdown list select the Voronoi
joint model. Notice that the joint network displayed on the model
immediately changes. (Depending on the speed of your computer the
preview may not be as quick.)
Change the Density (number of Voronoi cells per unit area) to 0.4. Once
the network of Voronoi cells is displayed, click on the Regularity input
field and change the option from Irregular to Medium Regular.
Changing Joint End Conditions
By default, the ends of all joints in a network are assumed to be closed,
i.e. no relative movement (joint sliding or opening) can occur at a joint
end. Options exist in the joint network dialog for removing this
constraint. In our example, we will specify that joint ends be open at the
ground surface and at intersections with the excavation (tunnel).
Click on the input data cell (cell with the default end condition setting of
All Closed). Select Open at Boundary Contacts from the dropdown
list. Once this option is selected, five new rows of data appear. Each row
describes end conditions for joints that intersect a type of boundary.
(There are five types of boundaries in RS2.)
In a model, the first time the Open at Boundary Contact option is
selected, joint ends are specified as open at the ground surface and at
excavation boundaries. Since this is what we are interested in, we will
accept these defaults. Your dialog should now look like exactly like that
shown on Figure 29-3 Select the OK button to close the dialog.
This completes the specification of a joint network for Zone I.
RS2 v.9.0
Tutorial Manual
Application of Joint Networks
29-5
Figure 29-3: Appearance of dialog after input of all parameters for Voronoi joint
network.
Adding a Network Comprising 2 Joint Sets to Zone II
We shall next apply a joint network to Zone II of the model. This time the
network will comprise two sets of parallel joints.
Select: Boundaries Joint Networks Add Joint Network
Click the left mouse button anywhere within Zone II and hit Enter to
complete selection. The joint network dialog pops up.
As mentioned earlier, there are three checkboxes towards the bottom of
the joint networks dialog. We already looked at the function of the third
(Update Preview) checkbox. We shall now examine the roles of the first
two in the specification of our new joint network.
The first checkbox with the label Use Multiple Joint Sets allows us to
specify a network with more than one joint set. The second checkbox,
with the description Auto Min/Max 3x Std. Dev., is on by default. It
automatically calculates lower and upper bounds (relative minimum and
relative maximum values) for the values generated from a statistical
distribution based on the specified standard deviation.
RS2 v.9.0
Tutorial Manual
Application of Joint Networks
29-6
As its name suggests, the Auto Min/Max 3x Std. Dev. option calculates
both relative minimum and relative maximum as three times the
standard deviation. However there are exceptions. If a relative minimum
or maximum calculated this way will result in an invalid bounding value
(for example, if it leads to negative spacing) the minimum or maximum
will be assigned a lower value that maintains a valid bound.
Select the Use Multiple Joint Sets checkbox. A new panel appears on
the left side of the dialog as soon as the option is turned on. The panel
shows an automatically selected joint set Joint Set 1.
Setting the Parameters for Joint Set 1
For Joint Set 1, change the joint model to Parallel Statistical. Leave the
joint property field as Joint 1. Under the Orientation section of the dialog
leave the Use Trace Plane option as the default of No. Enter an
inclination angle of 45o.
Next, we are going to specify a distribution for the spacing of the parallel
joints in Set 1. Enter a mean spacing of 3 m. Leave the choice of
distribution as Normal. Set the standard deviation to 0.8.
Because the Auto Min/Max 3x Std. Dev. option is on, the relative
minimum and relative maximum values for the distribution are
automatically calculated. Both relative minimum and relative maximum
are automatically set to a value of 2.4 (3 x 0.8).
The next set of parameters we will input relate to the lengths of the
joints. Change the Infinite Length option from Yes to No. Once you do
this several new input data fields appear for entering parameters for the
distribution of joint lengths. Specify the following values:
Mean = 4 m
Distribution = Lognormal, and
Standard deviation = 1 m.
The relative minimum and maximum values are again set automatically.
For persistence, specify the following distribution parameters:
Mean = 0.7
Distribution = Normal, and
Standard deviation = 0.1.
The relative minimum is automatically set to 0.3 (3 x 0.1). The relative
maximum is however set to only 0.2. This is because a persistence of 1 is
not allowed.
Change the Joint End Condition to Open at Boundary Contacts as
we did for the previous network. This completes the definition of Joint
Set 1.
RS2 v.9.0
Tutorial Manual
Application of Joint Networks
29-7
Setting the Parameters for Joint Set 2
When we selected the Use Multiple Joint Sets option, two buttons
labeled Add and Delete appeared beneath the left panel with joint sets
information. These buttons are for adding sets to a network or deleting
them.
Click on the Add button. A second joint set labeled Joint Set 2 shows up
on the left panel just below Joint Set 1. It is highlighted. This indicates
that Joint Set 2 is active and its parameters can be specified or altered.
Notice that there are checkmarks beside the joint set labels. A checkmark
indicates that a joint set is actually drawn (or applied) in the selected
material zone. If it is deselected, although the data (parameters) for the
joint set remain, joints from the set are not applied to the material zone.
We will leave the checkmarks as they are.
For Joint Set 2 input the parameters shown in Table 29-1. Leave all other
parameters as the defaults provided in the dialog.
Click on the OK button to complete the definition of the joint network for
Zone II.
Table 29-1: Input parameters for Joint Set 2 (for Zone II)
Parameter
General Settings
Joint Model
Joint Property
Orientation
Use Trace Plane
Inclination
Spacing
Mean
Distribution
Standard deviation
Length
Infinite Length
Mean
Distribution
Standard deviation
Persistence
Mean
Distribution
Standard deviation
Joint End Condition
Joint Ends
RS2 v.9.0
Value
Parallel Statistical
Joint 1
No
-10o
2m
Normal
0.5
No
2m
Normal
1m
0.5
Normal
0.1
Open at Boundary Contacts
Tutorial Manual
Application of Joint Networks
29-8
Adding a Cross-Jointed Network to Zone III
We shall next apply a fracture network consisting of bedding planes with
cross joints to Zone III.
Select: Boundaries Joint Networks Add Joint Network
Click the left mouse button anywhere within Zone III and hit enter to
complete selection. The joint network dialog pops up.
Specify the parameters indicated in Table 29-2 for the cross-jointed
network. Leave any other parameters not specified as the defaults
provided in the dialog.
Click on the OK button to close the joint network dialog and apply the
joint network to Zone III.
This completes the specification of joint networks for our model.
Table 29-2: Input parameters for Cross-Jointed Network (for Zone III)
Parameter
General Settings
Joint Model
Bedding Joint Property
Cross Joint Property
Orientation
Use Trace Plane
Bedding Inclination
Cross Joint Inclination
Bedding Spacing
Mean
Distribution
Standard deviation
Cross Joint Spacing
Mean
Distribution
Standard deviation
Joint End Condition
Joint Ends
Value
Cross Jointed
Joint 2
Joint 3
No
-21o
69o
2m
Normal
0.8
5m
Normal
1.0
Open at Boundary Contacts
Meshing
We will use the Discretize and Mesh option in RS2 to automatically
discretize the boundaries in our model and generate a mesh with one
mouse click.
Select: Mesh Discretize & Mesh
RS2 v.9.0
Tutorial Manual
Application of Joint Networks
29-9
If a Joint Networks Warning dialog appears, click Clean geometry.
This process is recommended when using joint networks to ensure good
mesh quality.
In the Geometry Cleanup dialog, accept the default values and click OK.
Select Yes to the discretization and mesh prompt which follows.
While the mesh is being generated the mesh generation status window
shown below opens up.
Figure 29-4: Status window indicating progress of mesh generation.
Upon completion of the mesh generation process the status window
disappears, and your model should appear like the image in Figure 29-5.
Figure 29-5: Appearance of model at end of mesh generation.
RS2 v.9.0
Tutorial Manual
Application of Joint Networks
29-10
Boundary Conditions
In Figure 29-5 we see that the slope (ground) surface is not free; it has
pinned (fixed, zero displacement) boundary conditions. This occurs
because by default all nodes on the external boundary are pinned.
To remove these conditions select the Free option in the Displacements
menu.
Select: Displacements Free
The following message appears in the status window at the bottom right
corner of the program:
Select boundary segments to free [enter=done, esc=cancel]:
Use the mouse to select all the line segments that define the ground
surface. When finished, right-click on the mouse and select Done
Selection, or simply press Enter. The triangular pin symbols should now
be gone from the slope surface.
It may be necessary to re-apply the pinned boundary conditions to the
uppermost nodes of the left and right external boundaries of the model.
To do so:
Select: Displacements Restrain X,Y
1. Right-click the mouse. Select Pick by Boundary Nodes from
the resulting popup menu. This will change the mode of
application of boundary conditions from segments to nodes.
2. Select the topmost vertex of the left external boundary with
coordinates (-50, 34.5) and the corresponding vertex on the right
boundary with coordinates (70, 73.761).
3. Right-click and select Done Selection. Triangular pin symbols
now appear at these vertices.
Your final model should now look like Figure 29-6 below:
RS2 v.9.0
Tutorial Manual
Application of Joint Networks
29-11
Figure 29-6: Final slope with tunnel model after specification of all appropriate
boundary conditions.
Field Stress
For this tutorial we will specify a gravitational field stress. This
assumption is reasonable for slope problems or surface and near-surface
excavations.
Select: Loading Field Stress
Figure 29-7: Dialog with field stress properties specified for the tutorial.
Enter the parameters indicated in the field stress dialog (Figure 29-7)
above. Select OK. (Notice that in this tutorial we assume horizontal
stresses to be larger than the vertical stresses.)
RS2 v.9.0
Tutorial Manual
Application of Joint Networks
29-12
Material and Joint Properties
The material and joint strength and deformation properties used in this
tutorial have already been provided in the starting file Tutorial 29
(initial).fez. If you would like to see the material properties assumed in
the model you can do the following:
Select: Properties Define Materials
Click on the tabs named Zone I, Zone II and Zone III to see what the
properties are.
To review the joint properties:
Select: Properties Define Joints
Note that all the materials and joints are assigned plastic properties, i.e.
they will fail if the stresses at a location exceed the material or joint
strength.
Figure 29-8: Representation of open ended joints with concentric circles.
RS2 v.9.0
Tutorial Manual
Application of Joint Networks
29-13
Visual Representation of Joint End Conditions
Because we specified joint ends to be open at the ground surface and at
excavation boundaries, any such ends (nodes) are represented by a
symbol of two concentric circles.
As an example, we shall zoom in on the tunnel to look how the ends of
joints that intersect the excavation boundary are represented.
Select: View Zoom Zoom Excavation
Your view should be similar to that in Figure 29-8. The concentric circle
symbols representing open joint ends are visible on the excavation
boundary, wherever a joint intersects the excavation.
Compute
Before you analyze the model, you must save it under any name of your
choice.
Select: File Save As
Enter your file name (e.g. Tutorial 29 Final Model .fez). You are now
ready to run the analysis.
Select: Analysis Compute
The RS2 Compute engine will begin to run the analysis. Since we are
using Plastic materials and joints, depending on the speed of your
computer, the analysis may take some time.
Once the computation is done, you can view the results in the RS2
Interpret.
Interpret
To view the results of the analysis:
Select: Analysis Interpret
This will start the RS2 Interpret program.
We will briefly look at aids for interpreting how networks of joints affect
stresses, strains and displacements in the model.
RS2 v.9.0
Tutorial Manual
Application of Joint Networks
29-14
Contours of Major Principal Stress Sigma1
When Interpret first opens up it displays contours of major principal
stress, Sigma 1. Go to Contour Options, choose Custom Range, change
the Max value to 3 and the number of Intervals to 20, and select Done.
You should see the following contours (Figure 29-9). The effects of the
joints on the Sigma 1 contours are visible the contours are jagged and
not as smooth as those for models without joints.
Figure 29-9: Sigma 1 contours. Notice the jagged nature of the contours.
Contours of Maximum Shear Strain
We will next look at contours of maximum shear strain. On the Interpret
toolbar
Click on Sigma 1:
From the resulting list of quantities
Select:
The contours reveal that very little shear strain occurs in the intact rock
materials (most of the model is coloured in blue). Most of the shear
displacements must be occurring along the joints.
We shall zoom in on the excavation and examine the distribution of shear
straining in that region.
Select: View Zoom Zoom Excavation
RS2 v.9.0
Tutorial Manual
Application of Joint Networks
29-15
Figure 29-10: Contours of maximum shear strain in vicinity of tunnel.
In Figure 29-10 it can be seen that concentrations of shear strain occur at
some joint ends and joint intersections with the tunnel.
Deformed Boundary
The RS2 Interpret program can display an exaggerated view of the
deformed shapes of excavation, joint and external boundaries. This
feature is very useful in understanding behaviour.
Select: View Display Options
In the resulting dialog select the Deform Boundaries checkbox. You can
access the Deform Boundaries option quicker by simply clicking on the
Display Deformed Boundaries toolbar button shown in the margin.
RS2 v.9.0
Tutorial Manual
Application of Joint Networks
29-16
Figure 29-11: Plot of (exaggerated) deformed boundaries. Notice the differential
movements of some joint ends which intersect the tunnel.
Gray lines that show how boundaries deform are drawn on the screen. From the
deformed boundaries (shown on Figure 29-11), slip at joint ends that intersect the
tunnel is visible. If we had left the joint end conditions as closed, these differential
displacements would not have occurred.
This concludes the tutorial; you may now exit the RS2 Interpret and RS2
Model programs.
RS2 v.9.0
Tutorial Manual
Slope Angle Optimization
30-1
Slope Angle Optimization
In this tutorial, RS2 is used to examine the stability of an open pit mine.
The Change Slope Angle editing option is used to help optimize the
open pit design to make the slope as steep as possible while maintaining
a suitable factor of safety.
The complete models can be found in the Tutorial 30 Slope Angle 0.fez
to Tutorial 30 Slope Angle 15.fez files, which can be accessed by
selecting File > Recent Folders > Tutorials Folder from the RS2 main
menu.
Topics covered
Importing Slide files
Change slope angle editing option
Batch compute
Slope angle optimization
Shear strength reduction
RS2 v.9.0
Tutorial Manual
Slope Angle Optimization
30-2
Problem
An open pit mine is excavated through weak rock. The specification of the
mine design states that the factor of safety must be greater than 1.25.
The goal is to create as steep a slope as possible (to minimize costs) while
maintaining a factor of safety greater than 1.25. This can be done in RS2
by constructing a series of models with different slope angles and
observing the factors of safety. By plotting the slope angle versus the
factor of safety, we can obtain the optimum slope angle for the mine.
Model
Start the RS2 Model program. In this tutorial we will start by importing
a model created in the slope stability program Slide (see
http://www.rocscience.com/products/Slide.asp for more information on
Slide). You do not need to have Slide installed to import this model.
Go to File Import Import Slide. Open the Slide file Tutorial 30
Slope Angle.slim found in the Tutorials folder, which is a subfolder of
the Examples folder in the RS2 installation directory.
TIP: You can also import a Slide file by simply choosing Open from the
File menu. At the bottom of the Open dialog, for Files of type, select
Slide File Format (*.slim) from the drop down menu.
Once you have opened the Slide file, you will see the following dialog.
RS2 v.9.0
Tutorial Manual
Slope Angle Optimization
30-3
This allows you to set various options for the finite element analysis. We
want to perform a shear strength reduction (SSR) analysis to determine
the factor of safety for slope stability so leave this option on. We also
want RS2 to automatically generate a finite element mesh and
appropriate boundary conditions so leave these options on as well (Slide
analyses do not require a finite element mesh so the mesh must be
generated by RS2). Click OK to accept the defaults. If a Geometry
Cleanup dialog appears, click OK to run the Geometry Cleanup process.
This is recommended when importing Slide and DXF files to ensure good
mesh quality.
You will see a model that looks like this:
This is a model of an open pit mine in which there is a layer of sediments
and a layer of weak weathered rock on top of the bedrock.
To determine the overall angle of the slope, go to Tools Add Tool
Dimension Angle. Click on the crest of the slope (near 122, 120) and
then click on the toe (at 30, 40). Now move the mouse to the right to draw
a horizontal line. Click the mouse button to finish drawing the angle and
you should see that the overall slope is approximately 41.
RS2 v.9.0
Tutorial Manual
Slope Angle Optimization
30-4
Material properties
The material properties used by Slide are imported along with the model.
However, the finite element analysis performed by RS2 requires some
additional properties.
Go to the Properties menu and select Define Materials. Be sure you
are looking at the properties for Surficial sediments. Slide does not
require Youngs modulus, Poissons ratio or Tensile strength to perform a
slope stability analysis, so default values are assigned to all materials in
RS2. For the Surficial sediments, change the Youngs Modulus to 10000
kPa and the peak and residual Tensile Strength to 0 as shown:
RS2 v.9.0
Tutorial Manual
Slope Angle Optimization
30-5
Now click on the tab for the Weathered Rock. Change the peak Tensile
Strength to 5.
Now for the Rock material, change the Youngs Modulus to 200000, the
Poissons Ratio to 0.3 and the Tensile Strength to 40 kPa.
RS2 v.9.0
Tutorial Manual
Slope Angle Optimization
30-6
Click OK to close the dialog.
The model definition is now complete. Save the model using the Save As
option in the File menu.
Compute
Run the model using the Compute option in the Analysis menu.
Because it is performing a Shear Strength Reduction analysis, the model
will take several minutes to run.
RS2 v.9.0
Tutorial Manual
Slope Angle Optimization
30-7
Once the model has finished computing (Compute dialog closes), select
the Interpret option in the Analysis menu to view the results.
Interpret
The Interpret program starts and reads the results of the analysis. You
will now see the maximum shear strain contours for the critical strength
reduction factor of 0.99.
If you click the tab for SRF: 1 you get a better picture of the critical
failure surface as shown.
The critical SRF is equal to the factor of safety. A value of 0.99 is clearly
unacceptable. We will now proceed to modify the slope angle to produce a
higher factor of safety.
Changing slope angle
Go back to the RS2 Model program. First delete the Dimension Angle
drawing tool by right clicking on it and selecting Delete Tool.
Go to Boundaries Change Slope Angle. You will be asked if you
wish to reset the mesh.
RS2 v.9.0
Tutorial Manual
Slope Angle Optimization
30-8
Click OK and the current mesh will be deleted.
You are now prompted to pick the starting vertex at the toe of the slope.
Click on the point at 30 , 40. You are now asked to pick the vertex at the
crest of the slope. Click on the point at the top of the slope (close to 122 ,
120).
Crest
Toe
After clicking on the top point, you are presented with the Change Slope
dialog. The default action is to Project Horizontally. This is what we
want since we have flat benches in our slope and we do not want them to
be rotated (try clicking on the option for rotate and see what happens).
We want to make the slope shallower so choose clockwise for the rotation.
The default value of 5 is suitable for a first guess.
RS2 v.9.0
Tutorial Manual
Slope Angle Optimization
30-9
Click OK to close the dialog. You will now see that the overall slope angle
is shallower.
Mesh
Remesh the model by selecting Discretize and Mesh from the Mesh
menu. The model will look like this:
Boundary conditions
You can see that the boundary conditions on the slope face have reverted
to the default (fixed in x and y direction). We must free these boundaries.
Choose Free from the Displacements menu. Click on all of the
segments of the slope face. Hit Enter to finish selecting segments. The
model should now look like this:
RS2 v.9.0
Tutorial Manual
Slope Angle Optimization
30-10
Save the model using the Save As option in the File menu (give it a
different name from the previous model).
Compute
Run the model using the Compute option in the Analysis menu.
Because it is performing a Shear Strength Reduction analysis, the model
will take several minutes to run.
Once the model has finished computing (Compute dialog closes), select
the Interpret option in the Analysis menu to view the results.
Interpret
You will see the maximum shear strain contours for the critical strength
reduction factor of 1.08.
This is still less than the desired factor of safety (1.25), so we will
continue to decrease the slope angle.
RS2 v.9.0
Tutorial Manual
Slope Angle Optimization
30-11
Slope optimization
We now want to determine what slope angle will give a factor of safety of
1.25. The best way to do this is to run a few more examples and then plot
a graph of factor of safety versus slope angle. We can then interpolate to
get the desired slope angle.
Go back to the RS2 Model program. Repeat the above analysis and rotate
the slope by another 5 clockwise. Then repeat again rotating by another
5. This fourth model will have a slope that has been rotated 15 from the
original.
NOTE: in general, it is better to start with the maximum slope angle,
and use the Change Slope Angle option to decrease the slope angle. If
you do this, RS2 will simply crop any material boundaries at the new
slope face. If you start with a shallow slope and make it steeper, RS2 will
automatically extend any material boundaries which intersect the slope,
however the results may not be as you intended, and you may have to
perform additional editing to achieve the correct boundaries.
TIP: you can create multiple RS2 models and then run them all in batch
mode. For example, after you have created your models, go the windows
Start menu, and select All Programs Rocscience RS2
Utilities Compute).
In the Compute dialog, you can open multiple files and then hit Compute.
The program will then compute them all sequentially.
RS2 v.9.0
Tutorial Manual
Slope Angle Optimization
30-12
After you have finished running the models, open them in the Interpret
program to determine the factors of safety. Use a spreadsheet program
(e.g. Microsoft Excel) to plot Factor of Safety versus Change in Slope
Angle. The plot should look like this:
1.4
Factor of Safety
1.3
1.2
1.1
1
0.9
0
10
15
20
Change in Slope Angle
You can now interpolate to estimate the change in slope angle that will
produce a factor of safety of 1.25 (shown with dashed lines in the above
plot). It appears that a value of 13 should produce the desired results.
Final pit design
In the RS2 Model program, open the original model and rotate the slope
by 13 clockwise following the steps outlined above. Measure the overall
angle of the slope as you did for the first model (go to Tools Add Tool
Dimension Angle and click on the crest, toe and a third point to the
right of the toe). You will see that the overall angle is now 28.
RS2 v.9.0
Tutorial Manual
Slope Angle Optimization
30-13
Run Compute and view the results in Interpret. You should see a factor of
safety of 1.25 as expected.
This concludes the tutorial; you may now exit the RS2 Interpret and RS2
Model programs.
RS2 v.9.0
Tutorial Manual
Probabilistic Analysis in RS2
31-1
Probabilistic Analysis in RS2
Often the parameters required for analysis are not well known. In these
cases it is desirable to perform a parametric study where model
behaviour is examined for a range of possible inputs. This tutorial
describes how to do this with RS2, using the Point Estimate probabilistic
analysis method.
Topics covered
Principles
Statistics
Error plots
RS2 v.9.0
Tutorial Manual
31-2
Probabilistic Analysis in RS2
Principles
In order to deal with probabilistic inputs and outputs in a
computationally efficient method, the point estimate method (PEM) has
been added to RS2. The purpose of the method is to be able to combine
probabilistic input variables (also called random variables) and to
evaluate the distribution of the output variables. The principle of PEM is
to compute solutions at various estimation points and to combine them
with proper weighting in order to get an approximation of the
distribution of the output variables.
Probabilistic input variables
x2
x1
x
xn
...
2 combinations
Output variable distribution
y y
The version of PEM implemented in RS2 is the two-point estimate
method for the first and second moment of uncorrelated variables. The
evaluation points of the random variables in a PEM analysis are located
at 1 of the mean.
The method requires 2n evaluations of the solution, where n is the
number of random variables. The distribution of the solution for
y f ( x1 , x2 ,..., xn ) is given by:
2n
y wf i
(1)
i 1
RS2 v.9.0
Tutorial Manual
Probabilistic Analysis in RS2
y wf i wf i
i
i
2n
31-3
(2)
where the weights w are given by 1/2n. fi are successive evaluations of f at
the 2n possible combinations of the random variables at the point
estimate locations, i.e. at x n xn and xn xn . In the solution
presented here, all input and output variables are assumed to follow a
normal distribution given by their mean x and standard deviation x .
Applicability
When considering statistical distributions of input parameters in
geomechanics problems, three different concepts must be considered:
uncertainties, variability and heterogeneities. These three concepts must
be treated separately as they have various impacts on the rock mass
behaviour and as different approaches must be used to tackle them.
Uncertainties arise from the difficulty in measuring key geomechanical
properties like rock stresses, rock modulus or rock strength. Any of these
measurements is smudged with some error due to the sampling process,
sample preparation or sensitivity and calibration of the measuring
devices. This uncertainty is usually evaluated and reduced by acquiring
repeated measurements during the development of a project.
Demand
Probability density
Final design
Detailed design
Preliminary design
Capacity
Potential for
failure
Design parameter
Considering a given design criteria, the probability of failure is given by
the gray areas on the Figure above: combining it with the consequences of
failure allows the computation of the risk of a given design (taking the
standard definition of risk being probability of occurrence times
consequence of occurrence) and to evaluate if this risk is acceptable.
There is always some residual risk remaining even at the final design
RS2 v.9.0
Tutorial Manual
Probabilistic Analysis in RS2
31-4
stage (darker grey on the Figure above). This residual risk needs to be
handled by using mitigation measures, e.g. safety or worker exposure
reduction procedures. The PEM method implemented in RS2 is adapted
to handle this kind of situation, i.e. it will allow one to track how
uncertainties in the input parameters are propagated through the
analyses and results in uncertainty in the design parameters. It allows
the engineer to not limit the design to a single deterministic analysis
with the most probable parameters (the mode of the distribution), but to
evaluate the reliability of the design by considering the dispersion of the
design parameters.
Variability is an inherent property of natural materials and rocks or rock
masses are no exception to the rule. It arises from the various formation
and transformation processes of rock and rock masses, including
diagenesis, fractioned crystallisation, alteration through fluid circulation,
metamorphism; all of which have local influence on the mechanical
parameters of rock and rock masses. Due to this variability, rock mass
properties will vary within a rock unit for example along the trace of a
tunnel. Thus, a failure mechanism will affect more or less severely
various locations along this tunnel.
Failure threshold
Tunnel sections that are beyond the failure threshold
Design parameter
Distance along tunnel
Here again the PEM approach implemented in RS2 is well-suited, and
will for example allow the engineer to anticipate what percentage of a
tunnel section will be affected by a failure mechanism for a given severity
level. It will also allow for an evaluation of the range of severity of a given
failure mechanism that should be anticipated and thereby permit the
inclusion of flexibility in the design to handle the less probable but
potentially more severe situation. Having an estimate of the distribution
of the severity of a potential failure mechanism will also permit the
optimisation of the support systems and to obtain a better estimation of
the cost and thus the economical risk of a project. However, there are
some limitations with this approach. Firstly, the severity of the failure
mechanism evaluated must be continuous and monotonic: as will be
illustrated later in this manual, if abrupt changes in behaviour occur the
PEM method can be misleading. Thus, defining domains in which
behaviour is similar and the severity of failure is continuous is critical.
Finally, the wavelength of the variability must be relatively large
compared to the engineering problem evaluated, so that homogeneous
domains can be defined. In the case of short wavelength variations, the
effect will be different and needs to be treated, not as variability as
defined here, but as heterogeneities as discussed in the following.
RS2 v.9.0
Tutorial Manual
Probabilistic Analysis in RS2
31-5
Heterogeneities need to be treated separately as they will not only
influence the severity of a failure mechanism, but will also change the
behaviour of the rocks or rock masses. For example, increasing modulus
heterogeneities in a rock will promote the development of local tensile
stress even in an overall compressive field which will affect the failure
mode, e.g. change from shear mechanism to tensile dominated
mechanism like spalling. The PEM approach implemented in RS2 does
not simulate the effect of heterogeneities. Heterogeneities must be
handled differently, either by the use of a classification system and
equivalent homogeneous properties (e.g. defining material properties
using GSI) or by explicit modelling of the heterogeneities (e.g. using
Discrete Function material type).
Limitations
The main limitation of the current implementation of PEM in RS2 is that
it deals with normal distribution (mean and standard deviation) only. If
either input or output random variables differ from a normal distribution
they will be approximated by a normal distribution which will lead to
inaccuracies.
The user of the PEM implementation must also be aware that even if all
the inputs follow normal distributions the outputs may not be normally
distributed and the PEM approximation can be inaccurate. This occurs
particularly when different behaviours are occurring (e.g. elasticity,
plasticity). An example of this situation is presented in the following
Figure where a plastic analysis was performed including three random
variables all normally distributed: cohesion c, modulus E and maximum
far field stress S1. In parallel to the PEM analyses, a Monte-Carlo
analysis was performed to evaluate the probabilistic outputs. The
modeled case was a circular opening as displayed in the center part of the
Figure with the plastic zone of two realisations (in red and orange) of the
Monte-Carlo simulation. The probabilistic outputs presented here are the
total displacement at two locations, one in the right wall of the opening
and the other some distance in the opening roof. At the location located in
the wall, the PEM output is very similar to the distribution obtained with
the Monte-Carlo analyses. At this location, the behaviour remains elastic
for all the runs (no behaviour change). This is not the case for the point
located in the tunnel roof, where mixed behaviour (elastic or plastic) can
occur. In this later situation, the distribution obtained from the MonteCarlo analyses differs significantly from a normal distribution, therefore
the PEM output doesnt capture it accurately, though in this case the
overall range of the distributions are probably captured, which may not
be always the case. However it is noteworthy that if not entirely precise
the output of the PEM analyses provides valuable insight in the general
shape of the output distribution and this with a computational effort two
orders of magnitude smaller than with the Monte-Carlo approach (8 RS2
runs for the PEM analyses vs. 1000 RS2 runs for the presented MonteCarlo results).
RS2 v.9.0
Tutorial Manual
31-6
Probabilistic Analysis in RS2
Clearly, this example illustrates the advantages of the PEM approach but
also the caution that must be taken when applying it, particularly when
mixed behaviours are occurring. In this latter case the results will
probably be inaccurate to some degree.
Monte Carlo
60
PEM
40
Probabilistic outputs
20
0
S2
2
3
4
total displacement u
5
6
-4
[m] x 10
S1
Monte Carlo
60
PEM
40
20
0
c =5.1MPa E =23.5 GPa S1 =31.3 MPa
c=15.8 MPa E =19.5 GPa S 1 =29.0 MPa
100
100
50
50
103 MPa
1
2
total displacement
10
c [MPa]
20
0
10
3
4 -3
u [m] x 10
100
50
202 GPa
20
E [GPa]
30
305 MPa
50
S1 [MPa]
Probabilistic inputs
Recommendations
In light of the material presented above the following recommendations
can be made:
RS2 v.9.0
PEM analyses are applicable for reliability analyses and
variability analyses, but dont deal with the effect of
heterogeneities.
A fundamental assumption is that all random variables are
normally distributed. When a situation differs from this
assumption inaccuracy has to be expected.
When mixed behaviour occurs (e.g. elasticity/plasticity) one has to
expect that the output variables will not be normally distributed
and that PEM output will be inaccurate.
It is recommended to use initially a limited number of random
variables and to evaluate their impact on the output
Tutorial Manual
Probabilistic Analysis in RS2
31-7
distributions. Keeping the modeling exercise initially simple will
help to understand and properly interpret the analyses output.
It is also recommended to run in addition to a PEM analyses
some deterministic extreme cases (2 or 3) models. Indeed, the
evaluation points in a PEM analyses are located at 1 of the
mean case and will not capture behaviours that could occur
further off the mean.
Model
Start the RS2 Model program. For this tutorial, we will start with a
model that has already been created. Go to File Recent Folders
Tutorials Folder and open Tutorial 03 Support1.fez. You should see
the following model:
This is a model of a tunnel excavated in phyllite with no support. We will
assume that there is uncertainty regarding the material properties so we
will perform statistical parametric study to observe the possible range of
behaviour for this model, using the point estimate method (PEM).
Materials
The material properties have already been assigned for this model. Go to
the Properties menu and select Define Materials. You can see that the
phyllite has been assigned a Hoek-Brown failure criterion. Change the
failure criterion to Generalized Hoek Brown as shown.
Now we could enter our best guess for the Hoek-Brown parameters and
run the analysis. However, the properties of this material are not well
known, so we will run a statistical analysis by varying the parameters in
a systematic way to see the range of possible behaviours.
RS2 v.9.0
Tutorial Manual
Probabilistic Analysis in RS2
31-8
This can be done by selecting the Statistics button at the bottom of the
dialog. You can see that the button is currently grey so we cannot select
it. We therefore have to first activate the statistical analysis in RS2.
Click OK to close the dialog.
Statistics
To activate the statistical analysis, open the Project Settings dialog
from the Analysis menu and select the Statistics page. Select the
checkbox for Probabilistic Analysis as shown.
RS2 v.9.0
Tutorial Manual
Probabilistic Analysis in RS2
31-9
Click OK to close the Project Settings dialog.
We could now go back to the material dialog and set the Generalized
Hoek-Brown parameters. Alternatively we can get there through the
Statistics menu.
Go to the Statistics menu and you will see three options:
Material Property Statistics
Joint Property Statistics
Field Stress Statistics
With these options it is possible to perform parametric studies on the
input field stress, material properties or joint properties. For this
tutorial, we will assume that we know the field stress well, so we will
only perform a statistical study on the material properties.
Choose Material Properties from the Statistics menu. You will now
see a dialog which allows you to choose the material property random
variables you wish to define for your probabilistic analysis.
The phyllite material is already selected by default. Click the Add
button. By default Young's Modulus will be added to the random variable
list. You can change this by clicking on the property and selecting the
desired parameter from the drop-list of available parameters. For this
example, we will choose Intact Compressive Strength as shown.
RS2 v.9.0
Tutorial Manual
Probabilistic Analysis in RS2
31-10
Now we can set the mean (average) and standard deviation for this
property. Set the Mean to 50 MPa and the standard deviation to 3 as
shown.
Now, let's assume we would rather use GSI, mi and D to define the HoekBrown failure envelope instead of mb, s and a. Select the Use GSI, mi, D
checkbox. We will also assume that the material is perfectly plastic, so we
only need to enter the peak values (not residuals). Select the Residual =
Peak checkbox.
RS2 v.9.0
Tutorial Manual
Probabilistic Analysis in RS2
31-11
Now lets add two more random variables. Click the Add button twice.
For the variable 2, choose Hoek-Brown GSI parameter (peak). Set the
mean to 40 and the standard deviation to 4. For variable 3, choose HoekBrown D parameter (peak). Set the mean to 0.5 and the standard
deviation to 0.2.
Click OK to close the dialog.
NOTE: the number of models that need to be run when testing n random
variables is 2n + 1. For this example, n = 3 therefore 8 +1 = 9 separate
models will be run. (The 1 additional analysis uses the mean value of
each variable and is equivalent to a deterministic RS2 analysis). So the
user should be aware that testing variations in many parameters
simultaneously can generate a very large number of models when using
the point estimate method (e.g. 10 random variables would require over
1000 separate analyses).
RS2 v.9.0
Tutorial Manual
Probabilistic Analysis in RS2
31-12
The model definition is now finished. Save the model using the Save As
option in the File menu. The program actually now saves multiple
versions of the file with different material parameters - so it may take a
few seconds for the save to complete.
Compute
Run the model using the Compute option in the Analysis menu.
As described above, the statistical analysis is performed by running
multiple models with different material properties. If you have a multicore computer, RS2 uses a multi-core parallel processing compute engine
by default, so the analysis should not take too long.
Once the model has finished computing select Interpret to view the
results.
Interpret
The Interpret program starts and reads the results of the probabilistic
analysis. You are now looking at the Maximum Compressive Stress
(Sigma1).
You can see how there are low stresses around the tunnel where failure
has occurred, and high stresses further out.
By default, this plot is showing the model run with the mean value for
each parameter. This is called the Base File. Select Statistics from the
menu and you can choose different plots:
RS2 v.9.0
Base File Values: shows the model results when each parameter
is set to its mean value.
Tutorial Manual
Probabilistic Analysis in RS2
31-13
Mean Values: shows the average of all the models
Standard Deviation Values: shows the standard deviation for
all the models
Coefficient of Variation Values: shows the ratio of standard
deviation to the mean (dimensionless)
Try choosing different options from the Statistics menu and observe the
range in calculated Sigma1.
NOTE: the Interpret program calculates the mean and standard
deviation 'on the fly' for the different quantities when you plot them. If
you have an analysis with many elements and many changing variables,
you may notice a significant pause when you change plots. You can solve
this by choosing Compute All Statistics from the Statistics menu. This
will calculate everything so that plots will appear instantly.
Go back to showing the base file and show the failed elements using the
Display Yielded Elements button. Zoom in on the excavation (using the
middle mouse wheel) and the model should look like this:
This shows the failure that occurs in the base file, but perhaps you wish
to see the extent of failure as parameters vary. Press the 'Display Yielded
Elements' button again to turn off the yielded elements. From the
Statistics menu, choose Show Model Yield Zones. This option will
show yielded zones from all component files of the probabilistic analysis.
The plot should now look like this:
RS2 v.9.0
Tutorial Manual
Probabilistic Analysis in RS2
31-14
The darkest colour indicates elements that fail in every model. Lighter
colours indicate elements that are less likely to fail. This plot is useful
when trying to determine the extent of possible failure when designing
rock bolt support, for example.
The shading of the yield zones can be customized in the Show Yield
Options dialog available in the Statistics menu.
Error plots
You can also get statistical information for queries. To test this, first turn
off the yielded zone display by unselecting Show Model Yield Zones
from the Statistics menu. Now we want to look at the floor heave for this
tunnel. Change the plot to show Total Displacement contours.
RS2 v.9.0
Tutorial Manual
Probabilistic Analysis in RS2
31-15
Go to Query Add Material Query. Select a point at the bottom left of
the tunnel (the mouse should snap to a point where the bottom flat part
starts to curve). Now choose the corresponding point on the bottom right.
Hit Enter to finish entering points. You will now see the Query Point
dialog. Choose to generate values at 20 locations as shown.
Click OK to close the dialog. You can now generate an error plot for this
query. Right click on the query line and select Error Plot (or else go to
Statistics Error Plot and click on the query line). You will now see a
plot showing the mean displacement along the bottom of the tunnel with
error bars indicating one standard deviation of displacement.
The error plot indicates the range of possible floor displacements that can
be expected for the given uncertainty in material properties.
Note: to customize the chart display, right-click on the plot and select
Chart Properties. Experiment with the various chart properties. You can
also zoom and pan the chart display with the mouse wheel.
Close the error plot view.
RS2 v.9.0
Tutorial Manual
Probabilistic Analysis in RS2
31-16
Info Viewer
Finally lets have a look at the Info Viewer.
Select the Info Viewer option from the toolbar or the Analysis menu.
Scroll down the Info Viewer until you see the probability and statistics
sections.
For a probabilistic analysis, the Info Viewer presents a summary of:
The number of random variables
The mean and standard deviation of each random variable
The actual values of the random variables used for each
component file of the probabilistic analysis
Since this example uses 3 random variables, there are 8 possible
combinations (2x2x2) of variables generated by the point estimate
method.
This concludes the tutorial. Please exit the RS2 Interpret and Model
programs.
RS2 v.9.0
Tutorial Manual
Probabilistic Slope Stability Analysis
32-1
Probabilistic Slope Stability Analysis
This tutorial will demonstrate how to carry out a probabilistic finite
element slope stability analysis with RS2 using the SSR (shear strength
reduction) method in combination with the point estimate method of
probabilistic analysis. Interpretation of results will be discussed and a
comparison with Slide limit equilibrium slope stability results will be
carried out.
Topics covered:
Point estimate method of probabilistic analysis
SSR slope stability analysis
Probability of failure
Component files
Comparison with Slide results
We will run two different models in this tutorial:
a simple homogeneous slope with two random variables
a complex multi-material slope with six random variables
RS2 v.9.0
Tutorial Manual
Probabilistic Slope Stability Analysis
32-2
Simple Homogeneous Slope
First we will run a probabilistic slope stability analysis on a simple
homogeneous slope model.
From the RS2 main menu select File > Recent Folders > Tutorials Folder.
Open the file Tutorial 32 Probabilistic Slope Stability 01.fez.
Project Settings
Lets have a look at the Project Settings.
1. Select Project Settings from the Analysis menu.
2. Select the Statistics page in the Project Settings dialog. Notice
that the Probabilistic Analysis checkbox is selected.
3. Select the Strength Reduction page. Notice that the Determine
Strength Reduction Factor checkbox is selected.
4. When both of these checkboxes are selected, this allows you to
carry out a probabilistic slope stability analysis.
5. Since we are not changing any Project Settings select Cancel.
Material Property Statistics
For this model two random variables have been defined the cohesion
and friction angle of the slope material. Random variables are defined
using the options in the Statistics menu. Select Material Properties
from the Statistics menu.
RS2 v.9.0
Tutorial Manual
Probabilistic Slope Stability Analysis
32-3
As you can see in the Material Property Statistics dialog the defined
random variables are:
Friction Angle (Mean = 30, Standard Deviation = 3)
Cohesion (Mean = 5, Standard Deviation = 1)
Since the Residual = Peak checkbox is selected this means that the
material is perfectly plastic (i.e. residual strength = peak strength) so it is
not necessary to define residual strength parameters.
Select Cancel in the dialog since the variables are already defined.
Compute
Since the model is already fully defined we can go ahead and Compute.
Select Compute from the toolbar or the Analysis menu.
When you compute a probabilistic analysis model in RS2 the following
will occur:
First, the model is computed using the MEAN values of all
variables. This is the same analysis that would be carried out if
you were NOT using the probabilistic analysis option (i.e. a
regular deterministic analysis).
Then the probabilistic analysis is computed. For the point
estimate method, this consists of running the analysis for all
possible combinations of random variable point estimates. Since
we have two random variables defined for this model, 4 separate
analyses will be computed (2^2 = 4) i.e. the analysis will be run 4
times using the following combinations of cohesion and friction
angle.
RS2 v.9.0
Tutorial Manual
Probabilistic Slope Stability Analysis
Cohesion
4
4
6
6
32-4
Friction Angle
27
33
27
33
Remember that the random variable point estimates are given by plus or
minus one standard deviation from the mean value.
Since we are running an SSR slope stability analysis in conjunction with
a probabilistic analysis, remember that each analysis run generated by
the probabilistic analysis requires a complete SSR slope stability
analysis, using a new set of random variable inputs.
If you have a fast computer the analysis should take a few minutes to
run. When the Compute is finished we will examine the results of the
probabilistic SSR analysis.
Interpret
Select Interpret from the Analysis menu. Note: to see the figure below
select the tab SRF = 1.15 to highlight the zone of maximum shear strain.
The primary results of the probabilistic SSR slope stability analysis are
listed at the top center of the view:
Mean Critical SRF
Std. Dev. Critical SRF
PF (probability of failure)
RS2 v.9.0
Tutorial Manual
Probabilistic Slope Stability Analysis
32-5
The Mean Critical SRF is the mean critical strength reduction factor (i.e.
safety factor) obtained from the probabilistic analysis runs.
Select the Info Viewer, scroll down to the Strength Reduction Factor
Statistics section and you can see how this number is generated.
The Mean Critical SRF is simply the average of the values obtained from
the four SSR analysis runs generated by the probabilistic analysis (i.e.
(1.3 + 1.06 + 1.22 + .995) / 4 = 1.14). The standard deviation of the critical
SRF is the standard deviation of these four values. The probability of
failure is computed by assuming a normal distribution for all input and
output random variables, and calculating the probability of the critical
SRF being less than 1.
Close the Info Viewer view.
By default a value of critical SRF = 1 is used to calculate the probability
of failure. If you wish, you can define a value other than SRF = 1 as the
definition of failure. To do this, select Statistics > Probability of Failure
and enter a value. If you change this value you will obtain a different
probability of failure as displayed in the text at the top of the view. This
is left as an optional exercise to experiment with.
RS2 v.9.0
Tutorial Manual
Probabilistic Slope Stability Analysis
32-6
Comparison with Slide results
For purposes of comparison, this model was exported to the limit
equilibrium slope stability program Slide. A probabilistic analysis was
run using the Overall Slope method of probabilistic analysis. The results
are summarized below.
Program
Name
Probability of
Failure
Mean Factor
of Safety
Standard
Deviation F.S.
RS2 9.0
15.3
1.14
0.14
Slide 6.0
13.1
1.14
0.12
These results show that both RS2 and Slide give nearly identical results
for a probabilistic slope stability analysis of this simple homogenous slope
model.
If you have the Slide program, you can run the file Tutorial 32
Probabilistic Slope Stability 01.slim to verify these results. You will
find this file in the RS2 Examples > Tutorials folder.
RS2 v.9.0
Tutorial Manual
Probabilistic Slope Stability Analysis
32-7
Complex Multi-Material Slope
Now lets run a probabilistic slope stability analysis on a more complex
slope model with six random variables.
From the RS2 main menu select File > Recent Folders > Tutorials Folder.
Open the file Tutorial 32 Probabilistic Slope Stability 02.fez.
Generate Component Files
Before we do anything with this model, we will generate the probabilistic
component files by selecting File > Save. This may take some time, and
you will see a progress bar at the bottom of the screen.
The reason for doing this, is because this model with 6 random variables,
generates 64 component files. For this rather complex model, the 64
component files require over 20 MB of space, even without analysis
results. In order to save space, these component files were not included
with the RS2 installation, for this particular file.
NOTE: if you examine the RS2 Tutorials folder where the tutorial files
are stored, you will notice sub-folders which have the same names as the
probabilistic tutorial files. These sub-folders are used to store the
probabilistic component files for each of the RS2 probabilistic example
files. The number of files in each sub-folder corresponds to the number of
random variables in the master file (e.g. 2 variables = 4 files, 3 variables
= 8 files, 4 variables = 16 files etc).
RS2 v.9.0
Tutorial Manual
Probabilistic Slope Stability Analysis
32-8
Material Property Statistics
Now take a look at the material property random variables which have
been defined. Select Material Properties from the Statistics menu.
If you select the first four materials from the list at the left of the dialog,
you will see that six random variables have been defined (i.e. friction
angle and cohesion for three of the four materials).
Six random variables will require 2^6 = 64 separate analyses using the
point estimate method of probabilistic analysis.
Select Cancel in the dialog.
Compute
Because this probabilistic analysis will require 64 separate analysis runs,
and each run is an SSR finite element slope stability analysis of a
relatively complex model, this analysis will take a significant amount of
computation time.
If you have a fast computer, it may take about 3 hours. If you have a slow
machine, you may need to run this analysis overnight.
Interpret
Once the probabilistic analysis has been computed, you should see the
following results. Note: to see the figure below select the tab SRF = 1.06
to highlight the zone of maximum shear strain.
RS2 v.9.0
Tutorial Manual
Probabilistic Slope Stability Analysis
32-9
The primary results of the probabilistic SSR slope stability analysis are
listed at the top center of the view:
Mean Critical SRF
Std. Dev. Critical SRF
PF (probability of failure)
The definitions of these are discussed in the previous example.
Select the Info Viewer and examine the summary of statistical input
and output data for this model. You will see the input and output for the
64 component files of the probabilistic analysis.
RS2 v.9.0
Tutorial Manual
Probabilistic Slope Stability Analysis
32-10
Close the Info Viewer.
RS2 v.9.0
Tutorial Manual
Probabilistic Slope Stability Analysis
32-11
Comparison with Slide results
For purposes of comparison, this model was exported to the limit
equilibrium slope stability program Slide. A probabilistic analysis was
run using the Overall Slope method of probabilistic analysis. The results
are summarized below.
Program
Name
Probability of
Failure
Mean Factor
of Safety
Standard
Deviation F.S.
RS2 9.0
30.4
1.05
0.092
Slide 6.0
22.0
1.07
0.091
In this case the Mean Factor of Safety and Standard Deviation computed
by RS2 and Slide are nearly identical. The Probability of Failure
computed by RS2 (30.4) is significantly higher than Slide (22.0). However
this is primarily due to the fact that the mean safety factor is very close
to 1, therefore small differences in the mean value can results in a
substantially different probability of failure, since the definition of failure
is safety factor = 1.
RS2 v.9.0
Tutorial Manual
Probabilistic Slope Stability Analysis
32-12
If you have the Slide program, you can run the file Tutorial 32
Probabilistic Slope Stability 02.slim to verify these results. You will
find this file in the RS2 Examples > Tutorials folder.
Summary
Probabilistic slope stability analysis can be easily carried out using the
point estimate method of probabilistic analysis and the shear strength
reduction (SSR) slope stability analysis available in the finite element
program RS2.
The results computed by RS2 (mean safety factor and probability of
failure) have been compared to limit equilibrium slope stability analysis
results computed by Slide and found to be in good agreement.
RS2 v.9.0
Tutorial Manual
Two Tunnel Lining Design
33-1
Two Tunnel Lining Design
In this tutorial, RS2 is used to design two reinforced concrete tunnel
liners in adjacent tunnels. This tutorial combines elements presented in
Tutorial 18 (3D tunnel simulation) and Tutorial 24 (Tunnel Lining
Design) and uses the Distributed load induced stress option to help
determine the tunnel deformation at support installation.
The final model can be found in the Tutorial 33 Two Tunnel Lining
Design 02.fez file. All tutorial files installed with RS2 9.0 can be
accessed by selecting File > Recent Folders > Tutorials Folder from the
RS2 main menu.
Topics covered
Reinforced concrete liners
3D tunnel simulation
Adjacent excavations
Distributed loads induced stress option
Support capacity curves
RS2 v.9.0
Tutorial Manual
Two Tunnel Lining Design
33-2
Problem
Two circular tunnels of radius 7.6 m are to be constructed in Shale at a
depth of 50m. The in-situ stress field is assumed to be isotropic in all
three dimensions, and equivalent to the vertical stress due to gravity,
using a unit weight of 25kN/m3. The strength of the Shale can be
represented by the Generalized Hoek-Brown failure criterion with the
uniaxial compressive strength of the intact rock equal to 25 MPa, the GSI
equal to 30 and mi equal to 6. To compute the rock mass deformation
modulus, the modulus ratio (MR) is assumed to be 200. The support is to
be installed 2m from the tunnel face.
The goal of this tutorial is to design two adjacent reinforced concrete
linings with a factor of safety greater than 1.4.
To design a support system for a single tunnel (see tutorial 24), the
following three steps must be performed:
1. Determine the amount of tunnel wall deformation prior to
support installation. As a tunnel is excavated, there is a certain
amount of deformation, usually 35-45% of the final tunnel wall
deformation, before the support can be installed. Determining
this deformation can be done using either a) observed field values,
or b) numerically from 3D finite-element models or axisymmetric
finite-element models, or c) by using empirical relationships such
as those proposed by Panet or Vlachopoulos and Diederichs.
2. Using either the internal pressure reduction method, or the
modulus reduction method (see tutorial 18), determine the
internal pressure or modulus that yields the amount of tunnel
wall deformation at the point of and prior to support installation.
This is the value determined in step 1.
3. Build a model that relaxes the boundary to the calculated amount
in step 2 using either an internal pressure or modulus. Add the
support and determine whether a) the tunnel is stable, b) the
tunnel wall deformation meets the specified requirements, and c)
the tunnel lining meets certain factor of safety requirements. If
any of these conditions are not met, choose a different support
system and run the analysis again.
Model
The first step is to determine the amount of tunnel wall deformation prior
to support installation. For this tutorial, well use the relationship
proposed by Vlachopoulos and Diederichs. The Vlachopoulos and
Diederichs method is documented in Appendix 1 of the Kersten Lecture
by Hoek, Carranza-Torres, Diederichs and Corkum. The paper is in the
Hoeks published papers area on the Rocscience website:
RS2 v.9.0
Tutorial Manual
Two Tunnel Lining Design
33-3
http://www.rocscience.com/hoek/references/Published-Papers.htm
This method requires that we build a model of the tunnel and determine
a) the deformation far from the tunnel face using a simple plane strain
analysis, and b) for the same model determine the plastic zone radius.
Well start by building a single model that also combines step 2 with step
1. Well build a plane strain model that relaxes an internal pressure on
the tunnel boundary from a value equal to the applied in-situ stress to
zero. The final stage, with zero internal pressure, will be used to
determine the amount of deformation prior to support installation (step
1). The factoring of the applied internal pressure over a number of stages
will be used to determine the pressure that yields the amount of tunnel
wall deformation at the point of support installation (step 2).
In this tutorial well start by opening a RS2 file with predefined
geometry, material properties, boundary conditions, and meshing. The
tunnels and their respective liners will be installed sequentially, with the
second tunnel being installed after the first has been supported with its
liner.
Start the RS2 Model program.
Open Tutorial 33 boundaries.fez from File > Recent Folders >
Tutorials Folder.
Project Settings
Open the Project Settings dialog from the Analysis menu and select
the Stages tab. Change the number of stages to 11 (see following figure).
Close the dialog by clicking OK.
RS2 v.9.0
Tutorial Manual
Two Tunnel Lining Design
33-4
Excavation
The tunnel is to be excavated in the second stage so click on the Stage 2
tab at the bottom of the screen. Simply place the mouse pointer inside the
right excavation boundary and right-click the mouse. From the menu that
pops up, select the Assign Material > Excavate option.
The material inside the excavation should now be removed.
Adding an Internal Pressure to the Excavation
Now lets add a uniform distributed load to the tunnel in Stage 2. The
magnitude and direction of the load will be equal and opposite to the insitu stresses thus forming a balance between the stresses in the rock and
the pressure inside the tunnel. Since the pressure is equal and opposite to
the in-situ stress, no deformation should occur. However, in Stage 3 and
after, we will factor the load and gradually reduce the magnitude of the
pressure. As a result, tunnel deformation will increase as the pressure is
lowered to zero.
Select: Loading Distributed Loads Add Uniform Load
RS2 v.9.0
Tutorial Manual
Two Tunnel Lining Design
33-5
In the Add Distributed Load dialog, select the Induced stress
orientation option. Select the Stage Load checkbox, and select Stage
Factors to show the Stage Factors dialog.
In the Stage Factors dialog enter the factors shown in the following
image:
Factor = 1 means the magnitude will be the same as the field stress while
a Factor = 0 means no load will be applied at that stage. Other values of
Factor can be used to increase or decrease the magnitude of a load at any
stage of a model.
RS2 v.9.0
Tutorial Manual
Two Tunnel Lining Design
33-6
Select OK in both dialogs. You will now be asked to pick the boundary
segments on which the load will be applied.
NOTE: The Field stress vector orientation option could also have been
selected to equally oppose the in-situ stresses around the tunnel (see
tutorial 24) for this first tunnel excavation, as it would yield the same
results as the Induced stress distributed load in the case of a single
excavation. The two load types differ in that an Induced stress load
opposes the stresses that exist along its surface from the preceding stage,
encompassing both the far field stresses and local stress field
perturbations. The Field stress vector load only opposes the defined far
field stresses, and it opposes the field stresses in the stage in which it is
applied. Thus, an Induced stress distributed load must be used to
oppose redistributed field stresses due to adjacent excavations, as in the
case of the second tunnel excavation later in this tutorial.
Select the excavation line segments to be loaded:
Select boundary segments [enter=done,esc=cancel] : use the
mouse to draw a selection window around the entire excavation.
After the excavation segments are selected, right-click and
select Done Selection, or press Enter.
Note: to draw a selection window, simply pick one of the window corners
by moving the mouse cursor to a point, and press AND HOLD DOWN the
left mouse button. Now move the cursor while still holding down the left
mouse button, you should see a window forming. Now move the mouse
cursor to the opposite corner of the window and release the left mouse
button when done.
Click the Zoom Excavation button on the toolbar. You should see the
following in Stage 2:
RS2 v.9.0
Tutorial Manual
Two Tunnel Lining Design
33-7
Now click through the stage tabs. You should see the internal pressure
factor reduce as the stage increases beyond Stage 2.
NOTE: the values displayed along the Induced stress distributed load
vectors are factors of the stress at each respective location along the
excavation boundary. Thus, the distributed load will directly oppose the
in-situ stresses around the unexcavated tunnel in Stage 1.
We are now ready to run the analysis.
Compute
Before you analyze your model, lets save this as a new file called
Tutorial 33.fez. (Make sure you select Save As and not Save, or you will
overwrite the initial file.)
Select: File Save As
Save the file as Tutorial 33.fez.
Select: Analysis Compute
The RS2 Compute engine will proceed in running the analysis. When
completed, you will be ready to view the results in Interpret.
Interpret
From Model, switch to the Interpret program.
Select: Analysis Interpret
After you select the Interpret option, the Interpret program starts and
reads the results of the analysis. You will see the maximum stress, sigma
1 for Stage 1. Click on the Stage 2 tab. Notice that there is no variation of
stress and that the stress is equal to the in-situ field stress. This means
that the internal pressure is equal and opposite to the field stress and the
model is behaving as if the tunnel did not exist.
Now click the Zoom Excavation button on the toolbar.
Lets set the reference stage to Stage 1, so that all displacements are
measured relative to those in Stage 1 (which are essentially 0).
Select: Data Stage Settings
RS2 v.9.0
Tutorial Manual
Two Tunnel Lining Design
33-8
Drag the reference stage slider to Stage 1, and select the
Displacements Only option from the drop-down menu. Press OK.
Change the contours to plot Total Displacement using the pull down
menu in the toolbar. The model for Stage 2 will look like this:
You can see that there no displacement in the first or second stages.
Now click through the stages. Youll see an increase in deformation
around the tunnel as the internal pressure is reduced.
RS2 v.9.0
Tutorial Manual
Two Tunnel Lining Design
33-9
Step 1 Computing tunnel deformation before support
installation using the Vlachopoulos and Diederichs
method
To compute the tunnel deformation at the point of support installation,
well use the empirical relationship developed by Vlachopoulos and
Diederichs. To use the Vlachopoulos and Diederichs method, you need
two pieces of information from the finite-element analysis. You need to
know a) the maximum tunnel wall displacement far from the tunnel face,
and b) the radius of the plastic zone far from the tunnel face.
Both of these values can be computed from a plane strain analysis with
zero internal pressure inside the excavation. In the model we just built,
the results from Stage 11 are used since there is zero internal pressure in
this stage.
Switch to the last stage, Stage 11. Look in the lower left corner of the
program window on the status bar. Youll see that the maximum
displacement for this stage is approximately 0.050m. This is the value of
maximum wall displacement far from the tunnel face. The location of this
displacement is in the floor of the excavation. The location of this
displacement is important since any comparisons of displacement for
various internal pressures must be made at the same location.
To determine the radius of the plastic zone, first turn on the display of
yielded elements using the Display Yielded Elements
toolbar button.
Youll see a number of crosses representing elements in the finite element
analysis that have failed. Zoom Out
failed points is visible (see below).
RS2 v.9.0
so that the entire extent of
Tutorial Manual
Two Tunnel Lining Design
33-10
The extent of this failed zone represents the extent of the plastic zone
around the tunnel. To determine the radius of the plastic zone, you can
use either the measuring tool or the dimensioning tool to measure the
distance from the center of the tunnel to the perimeter of the
yielded/plastic zone. In this tutorial well use the measuring tool.
Select: Tools Add Tool Measure
Pick the location to measure from [esc=quit]: 25,0
Pick the location to measure to [esc=quit]: use the mouse to
extend the measuring line vertically until you get to the edge
of the yield zone, press the left mouse button.
As seen above, the radius of the plastic zone is approximately 10.5m.
Computing displacement prior to support installation using the Vlachopoulos
and Diederichs Method
The following plot was created using the Vlachopoulos and Diederichs
equations. The equations can be found in the Kersten Lecture, appendix
1. Using this plot, you can estimate the amount of closure prior to support
installation if you know the plastic radius and displacement far from the
tunnel face.
RS2 v.9.0
Tutorial Manual
Two Tunnel Lining Design
33-11
For our problem, Rp=10.5m, Rt=7.6m, X=2m, and umax=0.050m. The
Distance from tunnel face/tunnel radius = 2/7.6 = 0.26. The Plastic zone
radius/tunnel radius = 10.5/7.6 = 1.4. From the above plot this gives
Closure/max closure approximately equal to 0.45. Therefore the closure
equals (0.45)*(0.050) = 0.023m.
As computed above, the tunnel floor displaces 0.023m before the support
is installed.
Step 2 - Determining the internal pressure factor
The next step is to determine the internal pressure that yields a
displacement of 0.023m in the floor of the tunnel. It is important to
maintain the same location as is used to determine umax, since the
location of maximum displacement can change depending on the
magnitude of the internal pressure.
RS2 v.9.0
Tutorial Manual
Two Tunnel Lining Design
33-12
To determine the internal pressure that yields a 0.023m floor
displacement, well plot the displacement versus stage for a point on the
floor of the excavation.
Make sure you have Total Displacement selected as the data type.
Graphing Displacement in the Floor of the Excavation
To create the graph:
Select: Graph Graph Single Point vs. Stage
1. When asked to enter a vertex, type in the value 25,-7.6 for the
location and press Enter. This is a point on the floor of the
excavation.
2. You will see the Graph Query Data dialog.
3. Press the Plot button. The following figure shows the plot
generated by the program. This is a plot of displacement versus
stage for a point on the floor of the tunnel:
RS2 v.9.0
Tutorial Manual
Two Tunnel Lining Design
33-13
Right-click in the plot and choose the Sampler option. Move the sampler
by moving the mouse with the left mouse button. Move the sampler until
the displacement value on the right side of the plot is equal to 0.023m.
From this plot, you can see that in Stage 4, the wall displacement in the
floor of the tunnel is 0.023m. This represents an internal pressure factor
of 0.4 as was defined in the modeler for the induced stress vector
distributed load.
RS2 v.9.0
Tutorial Manual
Two Tunnel Lining Design
33-14
Creating a convergence confinement graph in Excel
Often you want to create a convergence confinement graph which plots
displacement versus internal pressure. This is easily done by exporting
the above graph to Microsoft Excel. This requires that you have Excel
installed on your computer.
Right-click in the Graph you just created and choose the Plot in Excel
option.
Excel will launch with a plot of stage number versus displacement. You
can easily modify the plot to change the stage number data to the
internal pressure factor. A sample of the Excel file for this example is
included in the Tutorials folder with the RS2 data files.
The following image shows the convergence-confinement plot in Excel for
this example. You can see by this plot that an internal pressure factor of
approximately 0.4 yields the tunnel wall displacement computed above
for the point of support installation (0.023m).
NOTE: to obtain a load stage factor that would more precisely match the
closure at which to apply the liner (0.023m), stage factors of the applied
load could be iterated and recomputed. However, for the purpose of this
tutorial, an error of 2mm is acceptable.
We have now completed steps 1 and 2 as defined in the Problem section
at the beginning of this tutorial. It is now time to actually design our
support system.
RS2 v.9.0
Tutorial Manual
Two Tunnel Lining Design
33-15
From Interpret, switch back to the RS2 Model program by pressing the
Model button on the toolbar.
Model
You should now be in the RS2 Model program with the 11 stage model
you created above loaded into the program.
We will use this file and modify it to do the support design.
Project Settings
Open the Project Settings dialog from the Analysis menu and select
the Stages tab. Change the name of Stage 1 to Original In-situ. Change
the name of Stage 2 to Initial Stage. Change the name of Stage 4 to
Tunnel Relaxation. Change the name of Stage 11 to Support Installed.
The dialog should look like this:
Now delete all other stages except these three stages (i.e. stages
3,5,6,7,8,9,10). Note: you can select multiple stages by scrolling down the
number column with the left mouse button depressed. Use the Delete
Stages button to delete the stages. After deleting these stages, the dialog
should look like:
RS2 v.9.0
Tutorial Manual
Two Tunnel Lining Design
33-16
We chose Stage 4 from the old model because it represents the stage in
which the internal pressure in the tunnel yields the necessary
deformation before we install the support. Close the dialog by clicking
OK.
Make sure the Stage 1 tab is selected. Click the Zoom Excavation button
on the toolbar.
You should see the following:
Click through the stages. Stage 2, the initial stage, should look like:
RS2 v.9.0
Tutorial Manual
Two Tunnel Lining Design
33-17
Note: you can use the LoadingDistributed LoadsEdit Distributed
Load option to select any of the loads on the boundary to verify that the
stage factor is 0.4 for Stage 3.
Stage 4, the Support Installed stage should have no load on the boundary.
Setting the Reinforced Concrete Liner Properties
Now define the liner properties. The properties we enter will correspond
to a 100 mm thick layer of concrete reinforced with W100X19.3 I-beams
spaced at 2 meter intervals along the tunnel axis.
Select: Properties Define Liners
1. Change the Name of the liner to Tunnel Liner.
2. Change the Liner Type to Reinforced Concrete.
3. Click on the Common Types button. You will see the
Reinforcement database dialog shown below. For the
Reinforcement, we will select an I-beam from a list of standard
reinforcement types.
4. In the Reinforcement database dialog, select the W100 x 19.3 Ibeam. Click OK, and the I-beam reinforcement properties will be
automatically loaded into the Define Liner Properties dialog.
RS2 v.9.0
Tutorial Manual
Two Tunnel Lining Design
33-18
5. In the Define Liner Properties dialog, for the Reinforcement,
enter a spacing of 2m.
6. Enter the properties for the concrete. Thickness=0.1m,
Modulus=25000MPa, Poisson Ratio=0.15, Compressive
Strength=45MPa, Tensile Strength=5MPa. The liner properties
dialog should look like:
7. Press OK to save your input and exit the dialog.
RS2 v.9.0
Tutorial Manual
Two Tunnel Lining Design
33-19
Adding a Reinforced Concrete Liner to the Tunnel
We will now line the tunnel with the liner defined above. First make sure
that Stage 4, the Support Installed stage, is selected.
Select: Support Add Liner
1. You will see the Add Liner dialog. Make sure it looks like the
following image. Select OK.
2. Click and hold the left mouse button, and drag a selection window
which encloses the entire excavation. Release the left mouse
button. Notice that all excavation line segments are selected.
3. Right-click the mouse and select Done Selection, or just press the
Enter key. The entire tunnel will now be lined, as indicated by
the thick blue line segments around the excavation boundary (see
below).
RS2 v.9.0
Tutorial Manual
Two Tunnel Lining Design
33-20
Click through the stages. Notice how the color of the liner changes from
light blue in Stages 1, 2, and 3 to dark blue in Stage 4. This indicates that
the liner is being installed in Stage 4.
We are now ready to run the analysis.
Compute
Before you analyze your model, lets save the file.
Select: File Save
Select: Analysis Compute
The RS2 Compute engine will proceed in running the analysis. When
completed, you will be ready to view the results in Interpret.
Interpret
From Model, switch to the Interpret program.
Select: Analysis Interpret
If any other files are loaded into the Interpret program, close them. Click
on the tab at the bottom of the program window associated with the file
and use the FileClose menu option to close the file.
Make sure the Stage 4 tab is selected. Click the Zoom Excavation button
on the toolbar.
RS2 v.9.0
Tutorial Manual
Two Tunnel Lining Design
33-21
Support Capacity Diagrams
Support capacity diagrams give the engineer a method for determining
the factor of safety of a reinforced concrete liner. For a given factor of
safety, capacity envelopes are plotted in axial force versus moment space
and axial force versus shear force space. Values of axial force, moment
and shear force for the liner are then compared to the capacity envelopes.
If the computed liner values fall inside an envelope, they have a factor of
safety greater than the envelope value. So if all the computed liner values
fall inside the design factor of safety capacity envelope, the factor of
safety of the liner exceeds the design factor of safety.
Select: Graph Support Capacity Plots
The Support Capacity Plot dialog allows you to choose the support
element (i.e. liner type), the number of envelopes, and the stages from
which the liner data is taken.
Use the spin control to increase the number of envelopes to 3. The dialog
should look like:
Press OK.
The following plot is generated. The dark red lines represent the capacity
envelopes for the 3 factors of safety (1, 1.2, 1.4). Notice that all of the liner
data points fall well within the 1.4 design factor of safety envelope,
meaning that they have a factor of safety of greater than 1.4. According to
this analysis, this liner should not experience cracking or crushing.
RS2 v.9.0
Tutorial Manual
Two Tunnel Lining Design
33-22
Refer to Tutorial 24 for an example of an inadequate liner, and the design
steps necessary for the selection of an adequate liner. Tutorial 24 also
explores some of the options available with support capacity plots.
Model
Now that the first tunnel liner has been successfully installed, the second
tunnel will now be excavated.
We must add a new set of 10 stages, to repeat the stage factor loading
procedure used to define the critical deformation for the first tunnel.
Project Settings
Open the Project Settings dialog from the Analysis menu and select
the Stages tab. Increase the Number of Stages to 14, and insure that the
stages are added after the Support Installed stage. The dialog should look
like this:
RS2 v.9.0
Tutorial Manual
Two Tunnel Lining Design
33-23
Close the dialog by clicking OK.
Excavation
The tunnel is to be excavated in the second stage so click on the Stage 5
tab at the bottom of the screen. Place the mouse pointer inside the left
excavation boundary and right-click the mouse. From the menu that pops
up, select the Assign Material > Excavate option.
The material inside the excavation should now be removed.
Adding an Internal Pressure to the Excavation
Lets add a distributed load to the newly excavated tunnel in Stage 5,
with the same initial stage factor sequence as in the case of the first
tunnel. Insure that the Stage 5 tab is selected at the bottom of the screen.
RS2 v.9.0
Tutorial Manual
Two Tunnel Lining Design
33-24
Select: Loading Distributed Loads Add Uniform Load
Again, select the Induced stress load option, insure the Stage Load
checkbox is selected, and select the Stage Factors button.
In the Stage Factors dialog enter the factors shown in the following
image:
Select OK in both dialogs. You will now be asked to pick the boundary
segments on which the load will be applied.
Select the excavation line segments to be loaded using the selection
window.
RS2 v.9.0
Tutorial Manual
Two Tunnel Lining Design
33-25
Click the Zoom Excavation button on the toolbar. You should see the
following in Stage 2:
Now click through the stage tabs. You should see the internal pressure
factor reduce as the stage increases beyond Stage 5.
We are now ready to run the analysis.
Compute
Before you analyze your model, lets save this as a new file called
Tutorial 33 tunnel 2.fez. (Make sure you select Save As and not Save,
or you will overwrite the initial file.)
Select: File Save As
Save the file as Tutorial 33 tunnel 2.fez.
Select: Analysis Compute
The RS2 Compute engine will proceed in running the analysis. When
completed, you will be ready to view the results in Interpret.
Interpret
From Model, switch to the Interpret program.
Select: Analysis Interpret
RS2 v.9.0
Tutorial Manual
Two Tunnel Lining Design
33-26
After you select the Interpret option, the Interpret program starts and
reads the results of the analysis. You will see the maximum stress, sigma
1 for the Original In-situ stage. Click on the Stage 5 tab, and compare the
contours to those on the Support Installed tab. Notice that there is no
variation of stress between the two stages. This means that the internal
pressure applied within the second tunnel on the left is equal and
opposite to the field stress and the model is behaving as if the second
tunnel on the left did not exist.
Now click the Zoom Excavation button on the toolbar.
Change the contours to plot Total Displacement using the pull down
menu in the toolbar. The model for Stage 5 will look like this:
Lets set the reference stage to the Support Installed stage, to view
deformation of the rock mass relative to after the installation of the liner
on the first tunnel on the right.
Select: Data Stage Settings
RS2 v.9.0
Tutorial Manual
Two Tunnel Lining Design
33-27
Drag the reference stage slider to the Support Installed stage, and
select the Displacements Only option from the drop-down menu. Press
OK.
Insure that the Stage 5 tab is selected. Model should look like this:
Step 1 Computing tunnel deformation before support
installation using the Vlachopoulos and Diederichs
method
Switch to the last stage, Stage 14. Look in the lower left corner of the
program window on the status bar. Youll see that the maximum
displacement for this stage (relative to the Support Installed stage) is
again 0.050m. The location of this displacement is in the floor of the
excavation.
RS2 v.9.0
Tutorial Manual
Two Tunnel Lining Design
33-28
To determine the radius of the plastic zone, first turn on the display of
yielded elements using the Display Yielded Elements
toolbar button.
Youll see a number of crosses representing elements in the finite element
analysis that have failed. Zoom Out
failed points is visible (see below).
so that the entire extent of
The extent of this failed zone represents the extent of the plastic zone
around the tunnel. To determine the radius of the plastic zone, you can
use either the measuring tool or the dimensioning tool to measure the
distance from the center of the tunnel to the perimeter of the
yielded/plastic zone. In this tutorial well use the measuring tool.
Select: Tools Add Tool Measure
Pick the location to measure from [esc=quit]: 0,0
Pick the location to measure to [esc=quit]: use the mouse to
extend the measuring line vertically until you get to the edge
of the yield zone, press the left mouse button.
RS2 v.9.0
Tutorial Manual
Two Tunnel Lining Design
33-29
As seen above, the radius of the plastic zone is again, approximately
10.5m.
Computing displacement prior to support installation using the Vlachopoulos
and Diederichs Method
Since the maximum displacement and the plastic zone radius are
equivalent to those values for the first tunnel, we can also conclude that
the tunnel floor will again experience a displacement of 0.023m before the
support is installed, without repeating the Vlachopoulos and Diederichs
Method.
Step 2 - Determining the internal pressure factor
The next step is to determine the internal pressure that yields a
displacement of 0.023m in the floor of the tunnel. It is important to
maintain the same location as is used to determine umax, since the
location of maximum displacement can change depending on the
magnitude of the internal pressure.
To determine the internal pressure that yields a 0.023m floor
displacement, well plot the displacement versus stage for a point on the
floor of the excavation.
Make sure you have Total Displacement selected as the data type.
RS2 v.9.0
Tutorial Manual
Two Tunnel Lining Design
33-30
Graphing Displacement in the Floor of the Excavation
To create the graph:
Select: Graph Graph Single Point vs. Stage
1. When asked to enter a vertex, type in the value 0,-7.6 for the
location and press Enter. This is a point on the floor of the
excavation.
2. You will see the Graph Query Data dialog.
3. Press the Plot button. The following figure shows the plot
generated by the program. This is a plot of displacement versus
stage for a point on the floor of the tunnel.
Right-click in the plot and choose the Sampler option. Move the sampler
by moving the mouse with the left mouse button. Move the sampler until
the displacement value on the right side of the plot is equal to 0.023m.
RS2 v.9.0
Tutorial Manual
Two Tunnel Lining Design
33-31
From this plot, you can see that in Stage 7, the wall displacement in the
floor of the tunnel is 0.023m. This again represents an internal pressure
factor of 0.4 as was defined in the modeler for the induced stress vector
distributed load.
From Interpret, switch back to the RS2 Model program by pressing the
Model button on the toolbar.
Model
You should now be in the RS2 Model program with the 14 stage model
you created above loaded into the program.
We will use this file and modify it to do the support design.
Project Settings
Open the Project Settings dialog from the Analysis menu and select
the Stages tab. Change the name of Stage 5 to Initial Stage Tunnel 2.
Change the name of Stage 7 to Tunnel Relaxation Tunnel 2. Change the
name of Stage 14 to Support Installed Tunnel 2. The dialog should look
like this:
RS2 v.9.0
Tutorial Manual
Two Tunnel Lining Design
33-32
Now delete all other stages except these three stages, and the stages from
the installation of the first tunnel (i.e. delete 6,8,9,10,11,12,13). After
deleting these stages, the dialog should look like:
We chose Stage 7 from the old model because it represents the stage in
which the internal pressure in the tunnel yields the necessary
deformation before we install the support. Close the dialog by clicking
OK.
Make sure the Initial Stage Tunnel 2 stage tab is selected. Click the
Zoom Excavation button on the toolbar.
You should see the following:
RS2 v.9.0
Tutorial Manual
Two Tunnel Lining Design
33-33
Click through the stages. Stage 6, the initial stage for tunnel 2, should
look like:
Note: you can use the LoadingDistributed LoadsEdit Distributed
Load option to select any of the loads on the boundary to verify that the
stage factor is 0.4 for Stage 3.
Stage 7, the Support Installed Tunnel 2 stage should have no load on
the boundary.
RS2 v.9.0
Tutorial Manual
Two Tunnel Lining Design
33-34
Adding a Reinforced Concrete Liner to the Tunnel
Since the liner properties have already been defined for the liner of the
first tunnel and this liner was adequate, we do not need to redefine liner
properties.
First make sure that Stage 7, the Support Installed Tunnel 2 stage, is
selected.
Select: Support Add Liner
4. You will see the Add Liner dialog. Make sure it looks like the
following image. Select OK.
5. Click and hold the left mouse button, and drag a selection window
which encloses the entire excavation. Release the left mouse
button. Notice that all excavation line segments are selected.
6. Right-click the mouse and select Done Selection, or just press the
Enter key. The entire tunnel will now be lined, as indicated by
the thick blue line segments around the excavation boundary (see
below).
RS2 v.9.0
Tutorial Manual
Two Tunnel Lining Design
33-35
Click through the stages. Notice how the color of the second liner changes
from light blue in Stages 1 6 to dark blue in Stage 7. This indicates that
the liner is being installed in Stage 7.
We are now ready to run the analysis.
Compute
Before you analyze your model, lets save the file.
Select: File Save
Select: Analysis Compute
The RS2 Compute engine will proceed in running the analysis. When
completed, you will be ready to view the results in Interpret.
Interpret
From Model, switch to the Interpret program.
Select: Analysis Interpret
If any other files are loaded into the Interpret program, close them. Click
on the tab at the bottom of the program window associated with the file
and use the FileClose menu option to close the file.
Make sure the Stage 7 tab is selected. Click the Zoom Excavation button
on the toolbar. Select Total Displacement as the data type. Your display
should look like this:
RS2 v.9.0
Tutorial Manual
Two Tunnel Lining Design
33-36
Support Capacity Diagrams
Lets confirm that our support capacity diagrams again show factors of
safety being greater than 1.4.
Select: Graph Support Capacity Plots
Use the spin control to increase the number of envelopes to 3. Deselect
the checkboxes for Stages 4 6, so that only the Support Installed
Tunnel 2 checkbox is selected. The dialog should look like:
RS2 v.9.0
Tutorial Manual
Two Tunnel Lining Design
33-37
Press OK.
The following plot is generated:
Note that the data points on these plots are from both the first and the
second liner. If you wish to view the data points of a particular liner, you
can right-click in the plot and select Export Data to Excel.
Alternatively, to view the support capacity diagrams for just the first
liner, simply select only the Support Installed stage checkbox in the
Support Capacity Plot dialog shown above.
Notice again that all of the liner data points fall well within the 1.4
design factor of safety envelope, meaning that they have a factor of safety
of greater than 1.4. According to this analysis, this liner should not
experience cracking or crushing.
This concludes the tutorial; you may now exit the RS2 Interpret and RS2
Model programs.
RS2 v.9.0
Tutorial Manual
Dynamic Slope Stability
D-1
Dynamic Slope Stability
This tutorial will outline a recommended procedure to simulate a seismic
loading of a slope with RS2. We will then analyze the results.
The modelling procedure included 5 steps:
1. Deconvolute the given acceleration earthquake data (using drift
correcting, filtering, etc.) (See Tutorial A and Tutorial B).
2. Calculate the equilibrium state.
3. Apply dynamic conditions.
4. Determine damping Rayleigh of the model (See Tutorial C).
5. Run the model with determined damping Rayleigh parameters.
This tutorial will start with the undamped model from Tutorial C. See
the tutorials mentioned above for a more in-depth explanation of how this
file was created.
Topics Covered
Project Settings
Dynamic Loading
Time Queries
Interpretation of Dynamic Analysis Results
Geometry
RS2 v.9.0
Tutorial Manual
Dynamic Slope Stability
D-2
Model
This tutorial uses the earthquake data from the 1985 Mexico City
earthquake. The earthquake data has been deconvoluted (see Tutorial A)
as well as filtered (see Tutorial B). We will use the undamped model we
created in Tutorial C.
Open the Tutorial C Rayleigh Damping_Undamped Model.fez file from
the Tutorials folder.
Project Settings
Open the Project Settings dialog from the toolbar or the Analysis menu,
and select the Dynamic page. In Tutorial C, we determined the Rayleigh
damping coefficients to be = 0.2 and = 0.0089. Enter these values in
the dialog.
We will also add three more stages to the analysis, in order to get a better
idea of the results.
Click on the Stages tab in the Project Settings dialog, and add three
more stages to the analysis. Define the following names and ending times
for each stage:
Click OK to close the Project Settings dialog.
In this model we will use a Plastic Material, instead of the Elastic one we
used in Tutorial C.
Select: Properties Define Materials
RS2 v.9.0
Tutorial Manual
Dynamic Slope Stability
D-3
Change the Material Type of Material 1 to Plastic. We will use a residual
Tensile Strength of 5 kPa, a residual friction angle of 38 degrees, and a
residual cohesion of 5 kPa, as shown.
All other values will remain the same. Select OK to save the changes to
the material properties.
Dynamic Loading
We will filter the dynamic load data we have applied to the model, based
on the procedure in Tutorial B.
Select: Dynamic Define Dynamic Loads
You should see the Mexico City Velocity Data from Tutorial C. Click
Define.
Check the Power Spectrum checkbox and click on the Power Spectrum
button. In the Power Spectrum dialog, select the Reset min/max button.
We can see from the plot, that most of the power of the earthquake occurs
for frequencies of about 1.9 Hz and below (as calculated in Tutorial B).
Therefore, we can filter out the other frequencies.
Enter a maximum value of 1.9 Hz in the dialog.
RS2 v.9.0
Tutorial Manual
Dynamic Slope Stability
D-4
Click OK in the Power Spectrum dialog, in the Velocity vs. Time dialog,
and in the Edit Dynamic Loads dialog.
Select: File Save As, and save the model as Tutorial D.
We are now ready to analyze the results.
Results
Select Compute to run the RS2 program.
Then select the Interpret option, the Interpret program starts and reads
the results of the analysis. You should see the stress results.
Stresses
Cycling through the tabs allows the user to get an idea of the stresses
that are changing over time during the earthquake event.
TIP: you can also change the viewing stage by selecting the Page Up /
Page Down keys, or by placing the mouse cursor over the stage tabs and
rotating the mouse wheel.
Now switch to the second stage, labeled Intermediate 1. For dynamic
nonlinear slope analysis it is useful to plot the deformed shape and
yielding elements and observe the failure over time by progressing
through the stages.
Select Display Options in the View menu. Choose the Stress tab. Turn
on the Deform Contours option and in the Boundaries tab deselect the
External boundary in order to prevent it from being displayed. Select
Done to save and exit the dialog.
RS2 v.9.0
Tutorial Manual
Dynamic Slope Stability
D-5
Select Show Yielded Elements under the Show Yield section of the
Analysis menu to display the elements that are yielding. By progressing
through the stages one can get a good sense at what point the slope has
experienced the majority of its failure. We can see that the majority of the
failure in the slope crest is experienced by the fourth and fifth stages
(Intermediate 3 and Final Stage).
Displacement
When conducting dynamic analysis it is convenient to be able to observe
the maximum displacement in the model that may occur between the
stages. Beyond the time queries that were created earlier, RS2 records
the maximum displacement, velocity and acceleration observed during
the simulation at each stage for all nodes. This data is used to display
contours of the displacement, velocity and acceleration.
Turn off deformed contours from the Display Options dialog or the
toolbar. Use the combobox in the toolbar to select the Peak X
Displacement dataset from the Dynamic data option.
The displacement contours demonstrate that the slope crest is moving
horizontally towards to the left. It can be observed that the maximum
Peak X Displacement occurs during stage four (Intermediate 3).
At this point show once more the external boundary using the display
options or by selecting the Show/Hide External Boundary button on the
toolbar. Selecting Query Boundary from the Query menu and selecting
the external boundary of the model, the values for the peak displacement
can be determined. The greatest horizontal displacement is about -0.117
m.
The displacement time history near this observed maximum Peak X
Displacement can be obtained from the Time Queries that have been
added. Right Clicking the middle Time Query point and selecting Graph
Time Query Data will open the dynamic data graph dialog. For Vertical
Axis ensure X displacement is selected and click Select All to obtain the
entire time history data for this point in the model. Pressing the Plot
button generates the time history plot.
RS2 v.9.0
Tutorial Manual
Dynamic Slope Stability
D-6
All the stages are being plotted in different colors and each time step is
marked with a point marker in the time history. Right click in the graph
space and select Peak Values > Show Peak Values to label the data
point on the graph that represents the largest absolute displacement. At
this point it is -0.102 m.
Like all graphs produced in the Interpret program, an excel spreadsheet
may be produced for the user or the data can be extracted and pasted
elsewhere.
Close the plot. The horizontal displacement of a vertical soil profile at
various stages and times may be graphed in order to obtain a sense of
how the slope translates during the seismic event. Horizontal
displacement relative to the position of the slope under gravity loading
would be of greater interest since it would represent the deformation due
solely to the ground excitation.
To obtain the relative motion for the dynamic stages:
1. Select the Stage settings option in the Data menu
2. Move the reference stage slider onto the first stage so that it
reads "1. Stage 1"
3. Select OK.
RS2 v.9.0
Tutorial Manual
Dynamic Slope Stability
D-7
At this point to observe the vertical profile a material query should be
added.
1. Select Add Material Query in the Query menu.
2. Enter the starting vertex of (80, 0) and another at (80, 50) and
right-click and select Done.
3. The Specify Query Locations dialog will open. Specify 100 as the
number of locations, evenly spaced along the ENTIRE poly-line to
generate values.
4. Press OK.
Use the combobox in the toolbar to select the Horizontal Displacement
dataset from the Solid Displacement data option. At this point also
remove the external boundary query. You should see the following screen
in the Interpret program.
RS2 v.9.0
Tutorial Manual
Dynamic Slope Stability
D-8
To obtain the plot of the vertical soil profile the following steps need to be
executed.
1. Right-click on the material query poly-line and select Graph
Data.
2. Select all the stages available to plot on the graph and click the
Plot button.
3. The graph is generated. Select Swap Horizontal and Vertical
Axes from the Axes sub-menu in the Chart menu. Swapping the
axes will ensure that the horizontal displacement is on the
horizontal axis.
The generated plot provides an indication of how the entire slope along
the depth deforms and shakes at various points during the seismic event.
The greater from the vertical the plot of each stage is, the greater is the
horizontal displacement at that stage. Notice that the first stage
(Intermediate 1) has the least horizontal displacement.
RS2 v.9.0
Tutorial Manual
Dynamic Analysis of Machine Foundation
35-1
Dynamic Analysis of Machine Foundation
In this tutorial, RS2 is used to simulate a foundation experiencing cyclic
machine loading. This tutorial covers the basics of setting up a model for
dynamic analysis in RS2, and interpreting the dynamic analysis results.
Topics Covered
Project Settings
Dynamic Boundary Conditions
Dynamic Loading
Time Line Queries
Dynamic Results Interpretation
Geometry
The geometry is provided below. Ensure that the joint boundary provided
between point (66, 70) and (74, 70) has a Joint End Condition of "Both
ends open".
In addition to the external boundary and joint boundary displayed above,
a material boundary will be provided in order to define two areas with
different mesh densities.
RS2 v.9.0
Tutorial Manual
Dynamic Analysis of Machine Foundation
35-2
Model
Project Settings
Open the Project Settings dialog from the toolbar or the Analysis menu.
Under the General page, define the units as being Metric, stress as
kPa. For this tutorial the Time Units need to be specified as "Seconds".
In the Project Settings dialog, select the Dynamic page. Check the
Dynamic Analysis checkbox in order to enable the dynamic analysis to
be conducted on specific stages. On this tab the general dynamic
parameters are defined such as Rayleigh Damping. For this analysis the
model will be damped at 5% critical damping for the frequencies 2 and 5
Hz. Check the Frequency1 radio button and enter 2 and 5 Hz for the
frequencies and 0.05 for both Damping ratios.
RS2 v.9.0
Tutorial Manual
Dynamic Analysis of Machine Foundation
35-3
Instead of using the auto time stepping option, each stage will be made to
always have 70 time steps regardless of the duration of the dynamic
stage. Keep the integration method parameters at their default values.
In addition to an initial static stage, four dynamic stages will be added in
order to see the state of the model at intermediate time stages and in its
final state. The total duration of the dynamic simulation will be 1.5 s.
Three intermediate stages will be provided at 0.7, 0.73, and 0.75, seconds.
In the Project Settings dialog, select the Stages page. The first stage in
the analysis is by default always a static analysis stage. Insert four new
stages and check the Dynamic checkbox for each of the new stages. In the
time column the simulation time at which each stage will end is inserted.
Add the corresponding times and name the stages.
RS2 v.9.0
Tutorial Manual
Dynamic Analysis of Machine Foundation
35-4
TIP: If a static stage is placed between two dynamic stages, the latter
dynamic stage will still proceed from the time the previous time stage
ended to the latter stage's end time.
Close the Project Settings dialog by pressing the OK button.
Boundaries
Select the Geometry workflow tab.
Select the Add External option in the Boundaries menu and enter the
coordinates shown in the figure at the beginning of this tutorial.
Select the Add Joint option and add a single joint boundary between the
coordinates (66,70) and (74,70). Make sure the joint end condition is Both
Ends Open.
Select the Add Material Boundary option, and add a material boundary
joining the following points: (50, 70), (50, 35), (90, 35) and (90, 70). Within
this new bounded area, the mesh density will be increased.
Mesh
Now generate the finite element mesh. Before we do this, lets define the
parameters (type of mesh, number of elements, type of element) used in
the meshing process.
1. Select the Mesh workflow tab. Select the Mesh Setup option in
the toolbar or Mesh menu.
2. In the Mesh Setup dialog, change the Mesh Type to Graded, the
Element Type to 6 Noded Triangles and the Default Number of
Nodes on External to 90.
3. Select the Advanced button to reveal the Advanced Meshing
options. Check the Use Advanced Mesh Regions checkbox. Set
the Gradation Factor to 0.3.
RS2 v.9.0
Tutorial Manual
Dynamic Analysis of Machine Foundation
35-5
4. Click the Add... button and select the region bounded by the
material boundaries. Click the Add... button once more and select
the region above the joint boundary (you may have to zoom in to
select this region).
5. Two hatched regions are added to the model indicating the
Advanced Mesh Regions. In the table in the Mesh Setup dialog,
change the Element Length of the regions to have a value of 2.
6. Close the Mesh Setup dialog by selecting the OK button.
The model of the soil and foundation with the two hashed regions
of advanced meshing is shown below.
2
RS2 v.9.0
Tutorial Manual
Dynamic Analysis of Machine Foundation
35-6
Mesh the model by selecting the Discretize and Mesh option from the
toolbar or the Mesh menu. Notice the uniform mesh within the material
boundaries, and graded mesh outside.
Mesh and default boundary conditions
Boundary Conditions
All the external boundaries will be unrestrained.
1. Select the Loads & Restraints workflow tab. Select the Free
option in the Displacements menu.
2. Use the mouse to select all the line segments that define the
external boundary.
3. Right-click and select Done Selection.
Free boundary condition applied to the entire external boundary
RS2 v.9.0
Tutorial Manual
Dynamic Analysis of Machine Foundation
35-7
Material Properties
Now we will define the material properties of the soil and the machine
foundation.
Select the Materials and Staging workflow tab. Select Define Materials
from the toolbar or the Properties menu.
Type Soil for the name. Make sure the Initial Element Loading is set to
None. Enter 19 kN/m3 for the Unit Weight. Select the Stiffness tab and
enter 50000 kPa for the Youngs Modulus and 0.4 for the Poisson ratio.
The strength properties should remain at their default values.
A second material will be defined for the concrete foundation. Select
Material 2 to begin editing it.
Type Concrete for the name. Make sure the Initial Element Loading is set
to None. Enter 24 kN/m3 for the Unit Weight. Select the Stiffness tab and
enter 28 000 000 kPa for the Youngs Modulus and 0.25 for the Poisson
ratio. The strength properties are to remain at their default values. Press
the OK button to save the properties and close the dialog.
RS2 v.9.0
Tutorial Manual
Dynamic Analysis of Machine Foundation
35-8
Select Assign Properties in the Properties menu to bring up the
Assign dialog. Select the Concrete material and click on the portion of the
mesh above the joint boundary that represents the concrete pad
foundation (zoom in if necessary).
Select Define Joints in the Properties menu to open the Define Joint
Properties dialog. For this analysis the joint will be defined to be very
stiff so that it does not contribute to the response. In the Additional
section at the end of this tutorial, the joint will be allowed to slip and
deform and a comparison can be made between a rigid and elastic
interface.
1. Rename Joint 1 to Interface.
2. Set the Normal Stiffness and the Shear Stiffness to both have a
value of 10 000 000 kPa/m.
3. Check the Initial Joint Deformation checkbox to ensure no field
stresses are applied on the joint.
4. Press the OK button and save the model using the Save option in
the File menu.
RS2 v.9.0
Tutorial Manual
Dynamic Analysis of Machine Foundation
35-9
Dynamic Loads
Define the Machine Loading that will be applied on the foundation.
Select the Dynamic workflow tab. Select Define Dynamic Load from
the toolbar or the Dynamic menu.
The Define Dynamic Loads dialog will appear allowing dynamic loads to
be defined in the X and/or Y directions. Name the load Machine Load.
Make sure the Type field is set to Distributed Force. Check the X
checkbox and press the Define button in order to define a force time
history. This will open the Function Defining Dialog.
RS2 v.9.0
Tutorial Manual
Dynamic Analysis of Machine Foundation
35-10
The value of the force at each time step may now be inputted in the table
provided on the left side of the dialog and the resulting force history is
plotted on the right side. The force that will be applied along the top of
the foundation is a harmonic force with a frequency of 5 Hz and an
amplitude of 10 kN/m, resulting in a total maximum force of 80 kN over
the surface of the 8 meter wide concrete foundation.
Click the Import button in the Distributed Force vs Time dialog and
select the import file "Tutorial 35 machine_load.txt". This will import the
desired harmonic load. Click OK to save the force function and to close
the Force vs. time dialog and click OK once more to close the Dynamic
Loads dialog.
The machine load has been defined, now it must be added to the model.
1. Select Add Dynamic Load from the Dynamic menu. This will
open the Add Dynamic Load dialog.
2. Select Machine Load (Distributed Force) from the Load Function
dropdown box and click the OK button.
3. Zoom in to the foundation and select the top line edge.
RS2 v.9.0
Tutorial Manual
Dynamic Analysis of Machine Foundation
35-11
4. Right-click and select Done Selection
The distributed machine load has now been added to the top surface of
the concrete foundation.
NOTE: dynamic loads are only visible when a dynamic stage is being
viewed and the Dynamic tab is selected.
Dynamic Boundaries
RS2 provides a number of dynamic boundary conditions and elements
that are utilized only in dynamic analysis. For this model absorbing
boundaries will be applied on the lateral and bottom external boundaries
of the model in order to absorb incoming shear and pressure waves
travelling in the soil.
1. Select Set Dynamic Boundary Conditions from the Dynamic
menu or from the Dynamic toolbar.
2. Make sure that the BC Type is set to Absorb.
3. Use the mouse to select the three line segments that comprise the
lateral and bottom boundaries of the model. Note that absorbing
boundaries may only be applied to line segments.
4. Right-click and select Done Selection. Close the dialog.
RS2 v.9.0
Tutorial Manual
Dynamic Analysis of Machine Foundation
35-12
The dynamic boundaries are now correctly applied. These boundaries are
only visible when a dynamic stage is being viewed and the Dynamic tab is
selected (in this case stages 2 to 5).
Time Query Line
A number of time steps will occur between the defined stages and RS2
will not output data for all the nodes for these time steps. The modeler
does allow the user to specify points in the mesh, Time Queries, where
the dynamic data will be recorded for all dynamic time steps occurring in
the simulation. In addition to this, a Time Query Line may be added by
the user to obtain graphs that provide visual representation of the motion
of points on a line over time.
Select Add Time Query Line from the Dynamic toolbar or from the
Dynamic menu in Time Query section. The Specify Query Locations
dialog will appear asking how many evenly spaced points should be
placed on the query line. Specify 7 query points. Select OK.
Clicking anywhere will place a vertex that the query line will contain, or
the exact co-ordinates may be typed in. Add a time query line with the
following endpoints: (72, 0), and (72,70).
RS2 v.9.0
Tutorial Manual
Dynamic Analysis of Machine Foundation
35-13
Compute
Run the model using the Compute option in the Analysis menu. The
analysis should take a number of minutes to run depending on the
specifications of the computer the analysis is being performed on.
Once the model has finished computing (Compute dialog closes), select
the Interpret option in the Analysis menu to view the results.
Interpret
After you select the Interpret option, the Interpret program starts and
reads the results of the analysis. The model is producing only values of
zero for this stage because there is no external force, field stress or
gravity applied at stage 1.
Note that the end time of the dynamic stages are displayed in parenthesis
next to the stage name in the tabs along the bottom of the screen. Cycling
through the tabs allows one to get an idea of the stresses that are
changing over time during the dynamic loading event.
TIP: you can also change the viewing stage by selecting the Page Up /
Page Down keys, or by placing the mouse cursor over the stage tabs and
rotating the mouse wheel.
To obtain a contour that provides an understanding of how the waves
propagate from the foundation proceed with the following steps.
1. Switch to the second stage labeled Intermediate 1.
2. Use the combobox in the toolbar to select the Horizontal
Displacement dataset from the Solid Displacement data option.
3. Select Display Options in the View menu. Choose the
Boundaries tab.
RS2 v.9.0
Tutorial Manual
Dynamic Analysis of Machine Foundation
35-14
4. Deselect the Material boundary option in order to prevent it from
being displayed.
5. Select Done to save and exit the dialog.
6. Select Contour Options in the View menu. In the Contour
Range section select the Auto-Range (all stages) option so that all
the stages are using the same data range allowing them to be
compared.
7. Select Done to save and exit the dialog.
From the contour map that should be displayed, the shear wave that
descends from the foundation down towards the bottom boundary is
easily observed. The travelling wave is apparent from the alternating
blue (cold) and green (warm) zones which represent negative and positive
horizontal displacement respectively. This motion is the expected soil
behavior from a foundation with lateral machine loading acting on it.
Toggling through the Intermediate stages one can observe the
progression of the shear wave as it travels down and the formation of a
new negative displacement zone at the surface as the foundation
translates left.
In RS2 there are other ways to visualize this shear wave propagation.
Using the Time Query Line that was added in the modeler a visual
comparison of the horizontal displacement of each of the query points can
be made. The generated graph allows one to observe the amplitude
reduction of the wave and the time spent traveling between the query
points, which can be used as an indication of shear velocity of the soil.
1. Right-Click on the Time Query Line and select Graph Time Query
Line Data. The Graph Time Query Data Dialog will be open.
RS2 v.9.0
Tutorial Manual
Dynamic Analysis of Machine Foundation
35-15
2. Select all the dynamic stages, stages two through five. In the
Vertical Axis option ensure that X displacement is selected. Select
the Plot button. The time query line data is now plotted on a
graph.
3. Under the Chart menu, deselect Show Point Markers and select
the Show Peak Values option.
From the generated graph it is apparent that the amplitude greatly
reduces from the motion at the surface to that at the bottom boundary.
Comparing the time the peak values occur it is apparent that the wave
takes about 0.12 s to travel from one query point to the next. The top and
bottom boundaries are exceptions since they are near the surface
boundary and bottom absorbing boundary.
RS2 v.9.0
Tutorial Manual
Dynamic Analysis of Machine Foundation
35-16
Another graph that would be useful is that of the deformation of the soil
column in the center. To obtain that shape in a graph a vertical material
query line will be added at the center of the model.
1. Select Add Material Query in the Query menu.
2. Enter the starting vertex of (70, 0) and another at (70, 70) and
right-click and select Done.
3. The Specify Query Locations will open and in the first entry
specify 100 locations. Turn off the Show queried values checkbox.
4. Press OK.
Ensure that the Horizontal Displacement dataset is selected from the
Solid Displacement data option. You should see the following screen in
the Interpret program.
To obtain the plot of the vertical soil profile the following steps need to be
executed.
1. Right-click on the material query poly-line (not the Time Query
line) and select Graph Data.
RS2 v.9.0
Tutorial Manual
Dynamic Analysis of Machine Foundation
2.
35-17
Select only the intermediate dynamic stages to plot on the graph
and click the Plot button.
3. The graph is generated. Select Swap Horizontal and Vertical
Axes from Axes sub-menu in the Chart menu. Swapping the
axes will ensure that the horizontal displacement is on the
horizontal axis.
From this curve a clear decaying sinusoidal curve centered about 0
displacement is apparent. This wave is the shear wave that causes
horizontal movement but travels vertically in the soil model. From the
three stages displayed here the creation of a new peak in the shear wave
is evident close to the soil surface. This peak begins to propagate
vertically immediately.
Additional
The interface between the foundation and soil system can be made not
rigid in order to add some realism to the system. To do this the properties
of the joint that was created in the tutorial will be altered.
1. Select Define Joint Properties from the Properties menu.
2. Change the shear stiffness to be 25 000 kPa/m and the normal
stiffness to 250 000 kPa/m.
Ensure the slip criterion remains on the None option. Allowing slip in the
system would allow the foundation and soil to become unattached and
may cause the model to produce erroneous results.
RS2 v.9.0
Tutorial Manual
Dynamic Analysis of Machine Foundation
35-18
Computing this new model and obtaining the plot from the same time
query line as in the previous section, one will observe that the
displacements have increased. Where the peak displacement of the
surface for the rigid joint model was 1.589 mm, the model with the elastic
joint has a surface displacement of 1.801 mm.
The peaks still occur at the same times indicating that the shear wave
velocity is unchanged in the soil, as would be expected since the soil's
properties were unaltered.
This concludes the tutorial, you may now exit the RS2 Interpret and
Model programs.
RS2 v.9.0
Tutorial Manual
Embankment Consolidation
36-1
Embankment Consolidation
In this tutorial, RS2 is used for a coupled analysis of a road embankment
subject to loading from typical daily traffic.
Model
Start the RS2 9.0 Model program.
All tutorial files installed with RS2 9.0 can be accessed by selecting File >
Recent Folders > Tutorials Folder from the RS2 main menu. The finished
product of this tutorial can be found in the Tutorial 36 Embankment
Consolidation sub-folder in the Tutorials folder.
RS2 v. 9.0
Tutorial Manual
Embankment Consolidation
36-2
Project Settings
Open the Project Settings dialog from the Analysis menu and select
the Groundwater tab. Define Method as Transient FEA and initial pore
pressures as Steady State FEA.
Select the General tab. Select Solid-Fluid Interaction: Coupled
(Biot). Make sure the Units option is set to Metric, stress as kPa, the
time units to Days and the permeability units to meters/second.
Select the Stages tab and change the number of stages to 8. Enter the
following staging information:
Name
Initial
Stage 2
Stage 3
Stage 4
Stage 5
Stage 6
Stage 7
Stage 8
Time (days)
1
10
20
60
61
62
65
Drained?
Fully Drained
Drained
Drained
Drained
Drained
Drained
Drained
Drained
Close the dialog by clicking OK.
Boundaries
The problem consists of three soil layers and an embankment fill,
therefore an external boundary and material boundaries need to be
created.
RS2 v. 9.0
Tutorial Manual
Embankment Consolidation
36-3
Start by creating a rectangular external boundary. Select the Add
External option in the Boundaries menu and enter the following
coordinates:
0,0
100 , 0
100 , -40
0 , -40
c
(to close the boundary)
Press F2 to Zoom All.
Now we need to delineate the different material layers within the model.
For simplicity, we will import material boundaries from a DXF file; from
the File menu, select Import then Import DXF. Navigate to the
Tutorial 36 folder in the Tutorials folder, and open the file Tutorial 36
Embankment Consolidation.dxf. Ensure that Boundary Type =
Material and the Run Geometry Cleanup after import checkbox is
selected. Select OK.
The Geometry Cleanup dialog should appear. Ensure the following is
selected then select OK.
Your model should look like the one below:
RS2 v. 9.0
Tutorial Manual
Embankment Consolidation
36-4
Materials
Now select the Materials and Staging workflow tab to assign materials
and properties to our model. Since we have four materials to define, lets
use the Import Properties option to read in properties from a file.
Select: File > Import > Import Properties
Navigate to the Tutorial 36 folder. For example:
C:\Users\Public\Documents\Rocscience\Phase2 9.0
Examples\tutorials\Tutorial 36 Embankment Consolidation
Open the file Tutorial 36 Embankment Consolidation.fez. You will see the
Import Properties dialog. Select all of the materials as shown, and select
OK. The material properties are now imported.
RS2 v. 9.0
Tutorial Manual
Embankment Consolidation
36-5
Now select Define Materials from the toolbar or the Properties menu.
Examine the properties of the four imported materials. Click on each
material name and select the Strength and Stiffness tabs, and note the
different properties of each material. Notice that the Embankment Fill
material has an Initial Element Loading = Body Force Only, since it
represents a fill material placed on top of the existing sand layers.
When you are finished examining the material properties, select Cancel
in the Define Material Properties dialog.
Hydraulic
When we imported the material properties, the material hydraulic
properties were also imported. Lets have a look. From the Properties
menu select Define Hydraulic.
RS2 v. 9.0
Tutorial Manual
Embankment Consolidation
36-6
Click on each material name. Notice that the permeability model is
Constant for each material, and note the differing permeability values
for each material. Select Cancel when you are finished examining the
hydraulic properties.
Now lets assign the materials to the model. From the toolbar or the
Properties menu select Assign Properties. Assign the materials as
shown.
Excavate
Silty Sand I
Silty Sand II
Dense Silty Sand
Notice that the blank region above the "Silty Sand I" is assigned as
excavated material for now. This is because we will be constructing the
lifts of the embankment in stages. As long as the layers correspond to the
correct material properties, the color of the materials is irrelevant.
Embankment Fill
Still within the Assign Properties dialog, we will fill in our embankment
lifts in stages.
1. Select the "Embankment Fill" material at the top of the Assign
Properties dialog.
2. Select Stage 2 and apply the material to the bottom lift. The model in
Stage 2 should appear as shown.
RS2 v. 9.0
Tutorial Manual
Embankment Consolidation
36-7
3. Select Stage 3 and apply the material to the second lift from the
bottom.
4. Move on to the next stage and continue until all lifts have been
assigned the Embankment Fill material.
Stage 4:
Stage 5:
5. Select the X button at the upper right to close the Assign dialog.
Now select the Stage tabs in order, 1 to 5, to verify the embankment layer
assignment.
RS2 v. 9.0
Tutorial Manual
Embankment Consolidation
36-8
Mesh
Next we move to the Mesh tab. Here we may specify the mesh type and
discretization density for our model. For this tutorial, we will use a 6noded finite element mesh type.
From the Mesh menu select Mesh Setup.
We want to use a uniform, 6-noded element mesh. Change the Mesh type
to Uniform, make sure the Element type = 6 Noded Triangles and the
Approximate Number of Elements = 10000 as shown:
Click the Discretize button and then the Mesh button. Click OK to close
the dialog. The mesh will look like this:
RS2 v. 9.0
Tutorial Manual
Embankment Consolidation
36-9
Groundwater
Since there are no liners or additional reinforcement in our model, we
will skip the Support tab and move on to the Groundwater tab. In this
tutorial, we will model a water table at about the depth of the lowest
point on the embankment.
From the Groundwater menu select Set Boundary Conditions.
The Set Boundary Conditions dialog appears. Follow the steps below
to input the transient condition:
1. Ensure you are on Stage 1 tab. From the BC Type drop down menu,
select Total Head (H).
2. Enter a Total Head Value (m) of -12 meters.
3. You are now in selection mode. We want to apply the Total Head
boundary condition to the side faces of the external boundary.
When your selection looks similar to the model above, click Apply from
the Add Boundary Conditions dialog. Select Close.
Your model should show the following groundwater conditions.
RS2 v. 9.0
Tutorial Manual
Embankment Consolidation
36-10
Loading
We wish to apply a surcharge to the soil surface on top of the
embankment to represent traffic loading. Click on the tab for Stage 5.
From the Loading menu, select Distributed Loads and then select
Add Uniform Load. Set the magnitude to 10 kN/m2 as shown and click
the checkbox for Stage Load.
Click on the button for Stage Factors. Set the Stage Factors to 0 except
for Stages 5, 6, 7, and 8 as shown.
Click OK to close the Stage Factors dialog. Click OK to close the Add
Distributed Load dialog. You will now be prompted to select a boundary
on which to apply the load. Select the two roadway sections of the top of
the embankment and hit enter. Your final model for Stage 5 should now
look like this:
RS2 v. 9.0
Tutorial Manual
Embankment Consolidation
36-11
Field Stress
Because the top of the model represents the true ground surface, we want
to use a gravity field stress. Go to the Loading menu and select Field
Stress.
For Field Stress Type select Gravity and click the checkbox for Use
actual ground surface and Use effective stress ratio. Also change
the Effective Stress Ratio both vertical in and out-of-plane to 0.5.
Click OK to close the dialog.
Restraints
By default, all segments of the external boundary are fixed. Since the top
of this model represents the actual ground surface, we need to free the
top surface. Go to the Displacements menu and select Free. Click on
the three sections that make up the top external boundary and hit Enter.
You will see that the fixed boundary conditions have disappeared from
the top external boundaries.
RS2 v. 9.0
Tutorial Manual
Embankment Consolidation
36-12
The left and right edges of the embankment should be fixed only in the xdirection to allow vertical movement. Select Restrain X from the
Displacements menu and select the sections of the left and right
boundaries. These boundaries will now be showing rollers instead of pins.
Finally, we need to re-establish the fixed boundary condition on the
bottom corners. Select Restrain X,Y from the Displacements menu,
click on the bottom boundary and hit Enter. Your model should now look
like this:
You have completed the definition of the model. Save the model using the
Save option in the File menu.
Compute
Run the model using the Compute option in the Analysis menu. The
analysis should take a few minutes to run.
RS2 v. 9.0
Tutorial Manual
Embankment Consolidation
36-13
Interpret
Once the model has finished computing (Compute dialog closes), select
the Interpret option in the Analysis menu to view the results.
Pressure Head
The Interpret program starts and reads the results of the analysis. From
the drop down menu select Seepage then Pressure Head.
Notice the legend at the right side of the view. The legend is
automatically adjusted to the values at each stage. From the View menu,
select Contour Options. To have a uniform contour range for all stages,
select Auto-Range (all stages).
Now lets flip through the stages and see what happens to the water table
as the embankment is constructed and traffic loads are added. Notice the
water table (zero pressure head) is highlighted by a pink line
superimposed on the contours.
Initial Stage (0 d):
RS2 v. 9.0
Tutorial Manual
Embankment Consolidation
36-14
Stage 2 (1 d):
Stage 5 (60 d):
The embankment installation is complete and traffic load is applied.
Stage 8 (65 d):
Very little change in pressure head occurs between the last few stages.
RS2 v. 9.0
Tutorial Manual
Embankment Consolidation
36-15
Excess Pore Water Pressure
We want to only view the excess pore pressure due to the construction of
the embankment. Therefore, we should set the in-situ conditions as the
reference stage. Right-click any stage tab at the bottom of your screen
and select Stage Settings as shown.
The following Stage Settings dialog should appear.
Drag the Reference Stage indicator to the right until Not used changes
to Initial as shown. The current Visible Stage is not important in this
process. We have set the initial stage as our reference stage. The solid
results of all other stages are calculated with respect to the solid results
of the reference stage.
New Results = Current Stage Results Reference Stage Results
RS2 v. 9.0
Tutorial Manual
Embankment Consolidation
36-16
Now from the drop down menu, select Seepage then Excess Pore
Pressure.
Notice how the excess pore water pressure builds up under the
embankment and then dissipates over time.
Stage 2 (1 d):
Stage 4 (20 d):
RS2 v. 9.0
Tutorial Manual
Embankment Consolidation
36-17
Stage 5 (60 d):
The Maximum excess pore pressure in the bottom soil layers under the
embankment, decreases from near 40 kPa to less than 10 kPa after stage
5. Not much change occurs between the last few stages after the
installation of the embankment is complete and the traffic load is added.
If you add a vertical material query line from the bottom of the
embankment to the bottom of the external boundary, and graph the
query, you can see the profile of excess pore pressure underneath the
embankment decreasing with time.
RS2 v. 9.0
Tutorial Manual
Embankment Consolidation
36-18
Settlement
To see the settlement of the embankment, with the same stage settings,
from the drop down menu, select Solid Displacement; then select
Vertical Displacement. In the Contour Options dialog, change the
Auto-Format = Cold to Hot.
At the point that the first lift is constructed, Stage 2, notice the
settlement below the lift.
Select through the stages to see the change in settlement as the
embankment is constructed and traffic loads are added.
Additionally, to see the deformed shape, from the view menu, select
Display options. In the Display Options dialog, in the Stress tab under
Deformations check Deformed Contours.
RS2 v. 9.0
Tutorial Manual
Embankment Consolidation
36-19
Click Done to finish. The deformed contour for Stage 5 (60 d) is shown
below:
Turn off the deformed contour option.
Using the same material query, lets plot the settlement below the
embankment. Right click on the query line, select Graph Data, and graph
the settlement results for all stages.
RS2 v. 9.0
Tutorial Manual
Embankment Consolidation
36-20
The vertical settlement underneath the embankment increases until
stage 5 (addition of traffic loads) and then stays constant for the
remaining stages.
This concludes the Embankment Consolidation Tutorial.
RS2 v. 9.0
Tutorial Manual
Triaxial Tests on Sand
37-1
Triaxial Tests on Sand
In this tutorial, RS2 will be used to model the behavior of sand in triaxial
loading conditions, considering both drained and undrained behavior.
Loose sands, while shearing in drained triaxial test, show a hardening
behavior and decrease in volume (compaction). In undrained triaxial test,
(very) loose sands will undergo static liquefaction. The deviatoric
mechanism (shear yield surface) of the Softening/Hardening model in RS2
is adequate for simulating such behavior. Note that this model in its
simplest form has one additional model parameter than that of the
elasto-perfect-plastic Mohr Coulomb model.
Topics covered
Determining material properties from experimental data
Drained triaxial tests on sand
Undrained triaxial tests on sand
Figure 1: Drained triaxial tests Results on loose Karlsruhe sand
(after Kolymbas and Wu 1990)
RS2 v.9.0
Tutorial Manual
Triaxial Tests on Sand
37-2
Problem
The aim of this tutorial is to provide the reader with instructions for
modeling triaxial tests on sand in RS2. Triaxial tests are the most
common element tests performed on geomaterials in order to analyze
their mechanical behavior. This tutorial will begin by explaining the
procedure for using the experimental data to identify the material
properties and evaluate the constitutive model parameters. Following
this, the process of building the model in RS2, as well as incorporating the
loading conditions of the triaxial test will be described.
Kolymbas and Wu [1] performed a series of triaxial tests on a variety of
samples of granular materials; this included drained triaxial tests on
loose Karlsruhe sand. In Fundamentals of Plasticity in Geomechanics
[2], Pietruszczak presents the experimental results of undrained triaxial
tests on several different sands, including samples of very loose Banding
sand. Both references provide a good collection of experimental data on
the mechanical behavior of loose, medium and dense sand samples in
triaxial tests. This tutorial will provide the reader with instructions to
identify the material properties and constitutive model parameters from
the experimental data and applying them in numerical modelling of their
mechanical behavior in RS2.
Material Properties
The material properties for the sands used in the triaxial tests were not
provided in [1] and [2]. However, the experimental data can be used to
derive the key parameters. In the Softening/Hardening model in RS2
these parameters are the cohesion, friction angle, dilation angle and the
hardening parameter. The process involves plotting a failure line (in p-q
plane), using the failure states obtained from experimental data, to
calculate the friction angle and cohesion, and plotting the increasing
mobilized friction angle against the deviatoric stress to approximate the
hardening parameter A. The dilation angel or the zero dilation angle can
also be evaluated form the variation of volumetric strain versus the
mobilized friction angle.
Drained Triaxial Tests
The following section of tutorial will describe the process used to derive
the key material properties for the loose Karlsruhe sand from the
experimental data given in [1].
RS2 v.9.0
Tutorial Manual
Triaxial Tests on Sand
37-3
The Elastic Properties (Elastic Modulus and Poissons Ratio)
The elastic modulus of geomaterials is usually dependent on the level of
stress. This option is available through nonlinear elastic models in RS2,
however for simplicity, we are using a constant elastic modulus for loose
Karlsruhe sand, which is averaged over the stress range in the
experiments in Figure 1. The elastic modulus can be identified form the
variation of with at the initial stages of the test where this variation
is linear (where usually q is less than 50% of its ultimate value).
The value of Elastic modulus for this sand is
70000
value of Poissons ratio for sand
0.35 was also chosen.
and a typical
The Failure Line (Fiction Angle and Cohesion)
The experimental data given in [1] includes plots of stress ratio versus
axial strain, as well as volumetric strain versus axial strain, for a range
of different confining stress values.
The failure states in terms of , are used to identify the strength of the
material (the convention is compression positive). The yield surface of the
deviatoric hardening mechanism of the Softening/Hardening model is
presented in equation 1.
0,
(1)
At failure the mobilized friction angle
reaches to its final value
Thus the failure line can be expressed as:
0,
(2)
Now by plotting the failure states in terms of ( , ) and finding the best
fit regression line to them one can find the strength characteristics of this
model. In Figure 2 a best-fit line was evaluated using Microsoft Excel and
the equation is shown below.
RS2 v.9.0
Tutorial Manual
Triaxial Tests on Sand
37-4
Figure 2: Plot of the failure line from the triaxial tests
The equation of the failure line shown in Figure 2 is:
1.2381
19.315
Comparing equation 3 with the equation of the regression line and
considering that this is a triaxial test, the angle is equal to , we can
solve for the unknown parameters in the Mohr-Coulomb yield surface
equation:
Friction Angle
6 sin
3 sin
sin
1.2381
3
30.9
Cohesion
tan
19.315 tan
19.315
19.135 3 sin
6 cos
9.3
In above, the failure line was plotted using the stress states at failure
observed in triaxial test under different confining pressures. The
equation of the regression line was used to determine the friction angle
and the cohesion of the Karlsruhe sand.
RS2 v.9.0
Tutorial Manual
Triaxial Tests on Sand
37-5
The Hardening Behavior
The other important parameter that needs to be evaluated is the
hardening parameter. The hardening parameter can be determined by
plotting of the tangent of mobilized friction angle versus the deviatoric
strain, and using the equation of the best fit curve to solve for the
required parameter.
The hardening rule for the deviatoric mechanism is:
tan
tan
(3)
Where is the mobilized friction angle and
is the failure friction angle
that was previously determined. In this tutorial, since the elastic strains
are negligible compared to the plastic strains, for the purpose of this
. Therefore, the plastic deviatoric
curve fitting, it is assumed that
strain is approximately equal to the total deviatoric strain.
In order to plot the hardening behavior the deviatoric strain is required.
The graph given in [1] gives the volumetric strain and the axial strain,
which can be used to solve for the deviatoric strain. The deviatoric strain
can be calculated using the following equation:
(4)
The second value needed to plot the hardening behavior is the tangent of
mobilized friction angle corresponding to each deviatoric strain value.
From the mean stress (p) and deviatoric stress (q) of each data point of
experimental results, M can be calculated using Equation 1 and the
values of cohesion and failure friction angle that have been previously
calculated. Next, the value of the mobilized friction angle at each point
can be calculated by using the definition of M in Equation 1.
sin
3
6
The tangent of friction angles will be used in the plot of hardening
behavior. The following figure shows a plot of the tangent of mobilized
friction angle versus the deviatoric strain for all of the different confining
pressure tests conducted.
RS2 v.9.0
Tutorial Manual
Triaxial Tests on Sand
37-6
Figure 3: Hardening behavior for the triaxial tests
The hardening law is given in equation 3. The failure friction angle has
already been determined; therefore the only unknown parameter is A, the
hardening parameter. Equation 3 was plotted in Excel on the same plot
as the hardening behavior from the triaxial tests and the value of A was
varied until a best fit curve was obtained. The value of the hardening
parameter is typically in the range of 5-10% of the deviatoric strain at
failure. In this example, the value of the hardening parameter that
produced the best fit curve shown in figure 4 was determined to be
A=0.0075.
Figure 4: Hardening behavior for the triaxial tests with the best fit curve
RS2 v.9.0
Tutorial Manual
Triaxial Tests on Sand
37-7
The Dilation/Zero-Dilation Angle
The last parameter to be determined is the Dilation or Zero-Dilation
angle. The behavior of loose sand shown in figure 1 does not show any
dilation and all samples show compaction while shearing. For that reason
using even a zero dilation angle would not be correct. In such cases it is
best to use a Zero-Dilation angle which is very close to the failure friction
angle. For example for this case the zero-dilation angle of
30 would
be adequate.
Undrained Triaxial Tests
The following section of the tutorial will detail the process used to
determine the key material properties for the Banding sand from the
experimental data given in [2]. This procedure is similar to that used for
the drained sand test; a (p-q) failure line was plotted to calculate the
friction angle and cohesion, and the tangential friction angle was plotted
against the deviatoric stress to approximate the hardening parameter.
The Failure Line (Fiction Angle and Cohesion)
The (p-q) plot for the Banding sand provided in [2] is shown in Figure 5.
The stress path clearly shows the static liquefaction of the sample.
As seen in this figure a section of the stress path for the p values of
roughly 0 kPa and 100 kPa is rather linear.
Figure 5: Graph of Deviatoric stress versus Mean Stress for the Banding
sand triaxial test.
RS2 v.9.0
Tutorial Manual
Triaxial Tests on Sand
37-8
This linear segment represents the failure line. Therefore to identify the
ultimate cohesion and friction angle, a point on this failure line was
selected (p = 100 kPa and q = 125 kPa) as the state of stress at failure,
and plotted in p-q space. Since this is a very loose sand, it was assumed
that cohesion is zero and thus the failure line passes through the origin.
The failure line was created by drawing a line that passes through the
point and the origin. The failure line is shown in the following figure:
Figure 6: Deviatoric Stress versus Mean Stress plotted to show the
failure line for the Banding Sand triaxial test.
The equation of the failure line shown in Figure 6 is:
1.25
The same procedure used for the drained test was used to solve the
material properties in this example.
Friction Angle
6 sin
3 sin
sin
3
6
1.25
31.1
Cohesion
0
Thus, the peak friction angle for the Banding sand was determined to be
31.1. As previously mentioned, since the line passes through the origin
the cohesion is zero.
RS2 v.9.0
Tutorial Manual
37-9
Triaxial Tests on Sand
The Hardening Behavior
Once again, a plot of tangential friction angle versus deviatoric strain
was created in order to calculate the hardening parameter. For simplicity
and without any significant loss of accuracy in the evaluation of the
hardening parameter, it was assumed that the elastic strains are
negligible compared to plastic strains zero and thus the plastic deviatoric
strain is approximately equal to the total deviatoric strain.
It is important to note that since the tests are undrained and water is not
allowed to drain from the sample, the volume of sample is constant and
thus volumetric strain is zero.
The lateral strain was calculated using Equation 4:
(4)
Following this, the deviatoric strain was calculated using Equation 9:
(9)
In order to determine the tangential friction angle, the value M was
calculated for each point. At each point, the mean effective stress (p) and
deviatoric stress (q) values that were previously calculated can be used to
determine the value of M using Equation 1, and the values of cohesion
and failure friction angle that have been previously calculated.
Finally, the mobilized friction angle at each point can be calculated from
the value of M. The tangent of the mobilized friction angle calculated
using this equation will be used to plot the hardening behavior.
sin
3
6
Figure 9: Hardening behavior for the triaxial test on the Banding sand
sample
RS2 v.9.0
Tutorial Manual
Triaxial Tests on Sand
37-10
Figure 9 shows the hardening behavior for the single test on the Banding
sand sample.
Once again, the value of the hardening parameter (A) was varied in the
hardening equation (Equation 3) until a best-fit curve was obtained for
the data. A value of A = 0.0075 was determined to provide the best fit; the
curve is shown in the figure below.
Figure 10: Hardening behavior for the triaxial test on the Banding sand
sample along with the best fit curve.
The Dilation/Zero-Dilation Angle
To simulate the static liquefaction or a behavior close that the ZeroDilation angle option should be used and the value for this parameter
should be very close to the failure friction angle. For this case the zerodilation angle is chosen to be equal to the failure friction angle.
31.1
Summary of Material Properties
The following tables show the material properties determined for the
loose Karlsruhe sand and the Banding sand.
KarlsruheSand
ElasticModulus
70000kPa
PoissonsRatio
0.35
FailureFrictionAngle
30.9
Cohesion
9.3kPa
ZeroDilationAngle
30.0
HardeningParameter
0.0075
Table1:SummaryofMaterialPropertiesforthelooseKarlsruhesand.
RS2 v.9.0
Tutorial Manual
Triaxial Tests on Sand
37-11
BandingSand
ElasticModulus
21000kPa
PoissonsRatio
0.35
FailureFrictionAngle
31.1
Cohesion
0kPa
ZeroDilationAngle
31.1
HardeningParameter
0.0075
Table2:SummaryofMaterialPropertiesfortheBandingsand.
Model
The following section of this tutorial will describe the process for
constructing a model in RS2 that will replicate the triaxial tests. This
process includes entering the model geometry and loading conditions
from the triaxial testing setup, as well as entering the correct material
properties for the sands that is being modeled.
Project Settings
Open the Project Settings dialog from the Analysis menu and select
the General tab. Select Axisymmetric for the analysis type.
Select the Stages tab. Change the number of stages to 51 as shown in the
following figure.
RS2 v.9.0
Tutorial Manual
Triaxial Tests on Sand
37-12
Geometry
As previously mentioned, an axisymmetric analysis is being performed.
The RS2 model therefore consists of an axisymmetric cylinder with unit
height. This will appear as a 1m by 1m square in RS2.
Select: Boundaries Add External
1. Enter the coordinates (0,0) in the prompt line and hit enter to set
the first point.
2. Continue to define the remainder of the shape by entering the
coordinates (0,1), (1,1) and (1,0) in the prompt line
3. Hit enter to close the shape. This represents the axisymmetric
cylinder in RS2, as shown in the following figure.
RS2 v.9.0
Tutorial Manual
Triaxial Tests on Sand
37-13
Mesh
Add the finite element mesh by selecting Mesh Setup from the Mesh
menu. In the mesh setup dialog, change the Element Type to 8 Noded
Quadrilaterals. Since this is only material test one element would be
enough for the simuations.
Click the Discretize button and then the Mesh button.
RS2 v.9.0
Tutorial Manual
Triaxial Tests on Sand
37-14
Loading
Triaxial tests on sand are performed by applying a hydrostatic confining
pressure on the sample and then applying an axial load/displacement.
The confining stress can be modelled in RS2 by applying a constant field
stress with a constant distributed uniform load on the boundaries.
Select: Loading Field Stress
For these models in RS2 the horizontal stress and the vertical stress will
both be set equal to the confining stress, which represents the initial
hydrostatic conditions.
The following figure shows the Field Stress conditions entered for the
triaxial test on the loose Karlsruhe sand with a confining stress of 100
kPa; both the horizontal stress and vertical stress have been set at 100
kPa.
Select: Loading Distributed Loads Add Uniform Load
In addition to the field stress being applied, a uniform distributed load
will be applied to the surfaces of the axisymmetric cylinder. The
distributed load is also equal to the confining stress. This balances the
field stress such that the confining stress is constant throughout the
model, and ensures there will be no displacements in the initial stage of
the model before any axial load is applied.
The following figure shows the Distributed Load applied for the triaxial
test on the loose Karlsruhe sand; a confining stress of 100 kPa is being
used.
RS2 v.9.0
Tutorial Manual
Triaxial Tests on Sand
37-15
This uniform load is applied to the top and right edges of the RS2 model
as these correspond to the surface of the axisymmetric cylinder.
RS2 v.9.0
Tutorial Manual
Triaxial Tests on Sand
37-16
Boundary Conditions
In these models, the boundary conditions must be set in order to replicate
the triaxial testing conditions. Since this is an axisymmetric analysis, the
left edge of the model will be restrained in the X direction. The bottom
edge is restrained in the Y direction.
In order to produce the loading conditions from the triaxial testing,
incremental displacements will be applied. The total axial strain from
these tests can easily be converted to a displacement since the model has
a unit height; this displacement will then be divided over the 50 loading
stages and applied to the model incrementally.
Drained Triaxial Test
An incremental vertical displacement was applied to the model in the
drained triaxial test, and the right edge of the model was left as a free
surface. The maximum axial strain observed in the tests on the
Karlsruhe sand was 20%, which corresponds to a displacement of 0.2m
for a model with unit height. This displacement was divided evenly into
50 increments, so an incremental displacement of 0.004m was applied in
each stage.
Select: Displacements Selection Mode Pick by Boundary Nodes
This will ensure that the displacements can be correctly applied to the
boundary nodes. Now the incremental displacements can be applied.
Select: Displacements Set Displacement
RS2 v.9.0
Tutorial Manual
Triaxial Tests on Sand
37-17
Next, click on the Stage Factor tab and set the stage factors as follows.
This corresponds to an incremental stage factor of 1/50 or 0.02 per stage.
Select the three nodes on the top surface of the model and hit enter to
apply these displacements. The following figure shows the first
displacement increment applied to the model.
RS2 v.9.0
Tutorial Manual
Triaxial Tests on Sand
37-18
Undrained Triaxial Test
A similar procedure was used to apply the incremental displacements to
model of the drained triaxial test. However, an additional step is required
for the undrained test. Since the water is not allowed to escape in the
undrained test, and water is incompressible, no volume change occurs in
this test. Therefore, in order to maintain a constant volume in the RS2
model, a positive horizontal displacement equal to half of the negative
vertical displacement was applied to the right edge of the axisymmetric
model.
The total axial strain recorded in the test was 20%, corresponding to a
displacement of 0.2m in the negative Y direction. This was divided into
displacement increments that were applied over the 50 stages. The total
horizontal displacement was set at 0.1m in the Positive X direction,
which is one half of the axial (vertical) displacement. This displacement
was divided into increments as well.
Select: Displacements Set Displacement
Click on the nodes on the left side and middle of the top edge of the model
to set the displacements for the top surface. Enter the Nodal
Displacements as follows.
The displacement increments are not identical in all of the stages, as they
were in the drained triaxial test model. Instead, smaller increments have
been used in the early stages, while larger increments are used in the
later stages. Click on the Stage Factors button. The following figure
shows the stage factors used for the first 25 stages.
RS2 v.9.0
Tutorial Manual
Triaxial Tests on Sand
37-19
Select: Displacements Set Displacement
We are now setting the displacements for the node at the top-right corner
of the model, so select the node and hit enter. This node will have both a
vertical and a horizontal displacement. Set the Nodal Displacements as
follows.
Click on the Stage Factors button. The stage factors used will be identical
to those used for the displacements of the top edge of the model.
Select: Displacements Set Displacement
We will now set the displacements for the final nodes on the right edge of
the model; these are the nodes in the middle and bottom corner of the
right edge. These nodes will only have horizontal displacements. Set the
Nodal Displacements as follows.
RS2 v.9.0
Tutorial Manual
Triaxial Tests on Sand
37-20
Click on the Stage Factors button. Once again, we will be using the same
stage factors.
The following figure shows the first incremental displacement applied to
the Banding sand model.
RS2 v.9.0
Tutorial Manual
Triaxial Tests on Sand
37-21
Materials
Drained Triaxial Test
Select: Properties Define Materials
The material properties for the Karlsruhe sand will now be entered in the
RS2 model. In the elastic properties menu, set the Poissons Ratio equal
to 0.35 and the Youngs Modulus to 70000 kPa.
Set the Failure Criterion as Softening Hardening Model, and enter the
values for friction angle and cohesion that were calculated earlier in the
tutorial. The value of the tensile strength is not important for this model
and a typical value of 10 kPa was used.
Click on Model Properties, and select the Cone Property tab in the Model
Properties dialog. The hardening and dilation parameters will be entered
in this window. The hardening parameter (B=0.0075) determined earlier
in the tutorial is entered as the Hardening Property. Next, the zerodilation angle (30) is entered. The option for this parameter is the
Compaction Dilation.
RS2 v.9.0
Tutorial Manual
Triaxial Tests on Sand
37-22
Undrained Triaxial Test
Select: Properties Define Materials
The material properties for the Banding sand are entered as follows.
Similar to the Karlsruhe sand, the value of the Poissons Ratio was set to
0.35. In addition, a trial error procedure was used to determine the
Youngs Modulus; once the other parameters had been entered, its value
was varied until the RS2 model data matched the experimental data.
Set the Failure Criterion as Softening Hardening Model, and enter the
values for friction angle and cohesion that were calculated earlier in the
tutorial. The value of the tensile strength was set to 0 kPa since the
cohesion is also zero.
RS2 v.9.0
Tutorial Manual
Triaxial Tests on Sand
37-23
Click on Model Properties, and select the Cone Property tab in the Model
Properties dialog. The hardening and dilation parameters will be entered
in this window. The hardening parameter (B=0.0075) determined earlier
in the tutorial is entered as the Hardening Property. Next, the zerodilation angle (31.5) is entered with the Compaction Dilation option.
RS2 v.9.0
Tutorial Manual
Triaxial Tests on Sand
37-24
Compute
Now that the material properties and loading conditions have been
entered, the results can now be computed. Before you analyze your
model, save this as a new file called TriaxialSandTest.fez
Select: File Save
Save the file as TriaxialSandTest.fez.
Select: Analysis Compute
The RS2 Compute engine will proceed in running the analysis. When
completed, you will be ready to view the results in Interpret.
Interpret
From Model, switch to the Interpret program.
Select: Analysis Interpret
Comparing the Results
Now that the results have been computed, it is possible to compare the
results from the RS2 model with the experimental data.
Drained Triaxial Test
One of the graphs provided in [1] shows the Stress Ratio versus Axial
Strain curves for the experimental triaxial tests conducted on the loose
Karlsruhe sand. In order to produce a similar graph using the RS2 model
results, we must collect the data for Sigma 1, Sigma 3 and Axial Strain
data for each stage from RS2. For axial strain, we can use the Absolute
Vertical Displacement; the model has a unit height therefore the
displacement is equal to the axial strain.
First select Sigma 1 as the query
Select: Graph Graph Single Point vs. Stage.
Enter the coordinates (1,1) in the prompt line and hit enter. In the graph
query data dialog, select Query Data as the vertical axis and Stage
number as the horizontal axis. Select all stages to plot as shown in the
figure below.
RS2 v.9.0
Tutorial Manual
Triaxial Tests on Sand
37-25
Click the Plot button and the following graph will appear.
Right click on the graph and click Copy Data, then you will be able to
paste the data in Microsoft Excel.
Repeat the steps above to obtain the data for Sigma 3 and Absolute
Vertical Displacement. We can then use Microsoft Excel to calculate the
Deviatoric Stress, by finding the difference between Sigma 1 and Sigma
3. As previously mentioned, since our model has a unit height, the
absolute vertical displacement is equal to the axial strain. Thus, we now
have the Deviatoric Stress and Axial Strain values for each stage.
In the figure below, the curves of Stress Ratio ( ) versus Axial Strain
from the RS2 model results at different confining stresses have been
plotted along with the experimental data, in order to compare the two
sets of results. As seen in the figure, the two sets of results are in close
agreement.
RS2 v.9.0
Tutorial Manual
Triaxial Tests on Sand
37-26
Graph of Stress Ratio versus Axial Strain for the experimental data and
the RS2 model results for the Karlsruhe sand.
Graph of Volumetric Strain versus Axial Strain for the experimental
data and the RS2 model results for loose Karlsruhe sand.
RS2 v.9.0
Tutorial Manual
Triaxial Tests on Sand
37-27
Undrained Triaxial Test
The same procedure can be used to compare the RS2 model results with
the experimental data for the undrained triaxial tests on the banding
sand. In this case, experimental data was provided in a graph of
deviatoric stress versus deviatoric strain.
Repeat the steps above to collect the values of Sigma 1, Sigma 3 and
Absolute Vertical Displacement for each stage. Once again, the deviatoric
stress can be calculated by finding the difference between Sigma 1 and
Sigma 3. As previously mentioned in the Material Properties section of
the tutorial, the volumetric strain for the undrained triaxial test is zero
and thus the deviatoric strain is equal to the axial strain, which as
previously mentioned is equal to the absolute vertical displacement for a
model with unit height.
Now that we have the RS2 model results for deviatoric stress and
deviatoric strain at each stage, we can compare the results with the
experimental data. The following figure compares the two sets of results;
once again they are in close agreement. There are some differences
between the two sets of data; this may be due to the fact that the RS2
model uses a constant value of Youngs modulus, while in reality the
value varies with stress.
180
160
140
DeviatoricStress(kPa)
120
100
P0=400kPaExperimental
80
P0=400kPaPhase2
60
40
20
0
0
50
100
150
200
250
300
350
400
450
EffectivePressure,p(kPa)
Graph of Effective Stress path, comparing the experimental data with
the RS2 model results for the Banding sand.
RS2 v.9.0
Tutorial Manual
Triaxial Tests on Sand
37-28
Graph of Deviatoric Stress versus Deviatoric Strain, comparing the
experimental data with the RS2 model results for the Banding sand.
Conclusion
This aim of this tutorial has been to provide the reader with step by step
instructions for using RS2 to model triaxial tests on sand in both drained
and undrained conditions, beginning with deriving the material
properties for the sand, and subsequently modeling the loading conditions
and geometry of the triaxial test in RS2.
As shown in the RS2 verification file Drained and Undrained Triaxial
Tests on Sand, RS2 can be used to model triaxial tests on a number of
different sands. These include drained triaxial tests on dense and loose
Karlsruhe sand [1], loose Ottawa sand [3], dense and loose Hostun Sand
[4], as well as undrained triaxial tests on Banding sand and loose Reid
Bedford sand [2]. It is left as an exercise for the reader to attempt to build
these other models in RS2.
References
[1] D. Kolymbas and W. Wu (1990), Recent Results of Triaxial Tests with
Granular Materials, Powder Technology, 60, 99-119.
[2] S. Pietruszczak (2010), Fundamentals of Plasticity in Geomechanics,
Leiden, The Netherlands: CRC Press.
[3] K. Alshibli and S. Sture (2000), Shear Band Formation in Plane
Strain Experiments of Sand, Journal of Geotechnical and
Geoenvironmental Engineering, 126, 495-503.
[4] T. Schanz and P.A. Vermeer (1996), Angles of friction and dilatancy
of sand, Gotechnique, 46, 145-151.
RS2 v.9.0
Tutorial Manual
Coupled Drawdown Analysis
38-1
Coupled Drawdown Analysis with
Slope Stability
In this tutorial, RS2 is used to simulate slope drawdown to determine its
effect on slope stability, specifically the change in slope factor of safety.
Furthermore, this problem considers different drawdown rates for fully
drained, drained, and undrained conditions.
The completed models can be found in the Tutorial 38 Coupled
Drawdown Analysis folder. All tutorial files installed with RS2 9.0 can
be accessed by selecting File > Recent Folders > Tutorials Folder from the
RS2 main menu.
Topics covered
Drawdown
Shear strength reduction
Staged groundwater analysis
Transient groundwater
Coupled Analysis
Fully drained, drained, and undrained loading conditions
Definition of Drainage Conditions
The drainage conditions used in RS2 are defined as follows:
Drained Fluid can move into and out of the model, total volume
(voids and soil skeleton) can change. Drainage is a function of
time. Excess pore pressures can exist. Transient pore pressure
state.
RS2 v. 9.0
Tutorial Manual
Coupled Drawdown Analysis
38-2
Undrained Fluid cannot move into or out of the model. Zero
volume change. Excess pore pressure is a function of applied
loads.
Fully drained Zero excess pore pressure. Drained analysis at
infinite time. Steady-state result.
In this tutorial, a fully drained example and undrained example are
analyzed. A drained example is also analyzed, with the different
drawdown rates of R=0.1m/day, 0.25m/day, 0.5m/day, 0.75m/day, and
1m/day. For the overall analysis of the problem, the drawdown ratios
used were L/H = 0.2, 0.4, 0.6, 0.8, and 1.0 (where L is the external water
level drop from the initial water level, and H is the slope height or initial
water level).
Model
Start the RS2 9.0 Model program. Import the geometry for the model.
From the File menu, under Import, select Import DXF. In the DXF
Options dialog, make sure External Boundary is checked and click
Import. Navigate to the Tutorial 38 folder in the Examples > Tutorials
folder, and open the file Tutorial 38 Drawdown Analysis.dxf. The
imported external boundary should look like the following model:
Note the model has a slope height, H, of 7m and a slope ratio of 3:1.
Project Settings
Open the Project Settings dialog from the Analysis menu and select
the Groundwater tab. Set the Method = Transient FEA and Initial
Pore Pressures = Steady State FEA.
Select the General tab. Select Solid-Fluid Interaction: Coupled (Biot)
to simulate the different drainage conditions to accurately determine
slope stability. The stability of a slope is dependent on the internal and
external forces applied, including pore pressure and surface water. A
change in the water level causes seepage induced pore pressures and
stress induced excess pore pressure to develop, which dissipates over time
resulting in consolidation, and thus potentially decreasing slope stability.
RS2 v. 9.0
Tutorial Manual
Coupled Drawdown Analysis
38-3
Make sure the Units option is set to Metric, stress as kPa, the time
units to Days and the permeability units to centimeters/second.
Next, select the Strength Reduction tab. Check Determine Strength
Reduction Factor, and then check Coupled Formulation, as shown
below.
Click on the Advanced setting, and select User-Defined Convergence
Parameters and change the convergence type to Absolute Force &
Energy, as shown in the figure below.
RS2 v. 9.0
Tutorial Manual
Coupled Drawdown Analysis
38-4
Fully Drained
For the fully drained example, select the Stages tab and change the
number of stages to 2. Change the staging information to the following:
Close the dialog by clicking OK.
Boundaries
Using the imported DXF geometry file, the external boundaries have
already been established.
We need to add a vertex representing the drawdown level on the slope.
Select Edit under Boundaries, and select Add Vertices. Input the
coordinate points 10.2, -1.4 and hit Enter. The slope should look like the
model below.
RS2 v. 9.0
Tutorial Manual
Coupled Drawdown Analysis
38-5
Materials
Next we will move to the Materials and Staging tab to assign materials
and properties to our model. From the Properties menu select Define
Materials. Change the unit weight, Poisson's ratio, Young's Modulus,
Tensile strength, Friction angle, and Cohesion to the following shown in
the figures below. In order to conduct a slope stability analysis, ensure
that the material type is Plastic and Apply SSR is checked.
RS2 v. 9.0
Tutorial Manual
Coupled Drawdown Analysis
38-6
These properties will remain the same for all three drainage examples.
Hydraulic
Next we will define the hydraulic properties. From the Properties menu
select Define Hydraulic. For each material, change the model to
"Constant". Change the hydraulic conductivity (Ks) to 1e-6 cm/s.
This property will also remain the same for all three drainage examples.
Mesh
Next we move to the Mesh tab. Here we may specify the mesh type and
discretization density for our model. For this tutorial, we will use a 6noded finite element mesh type.
From the Mesh menu select Mesh Setup.
This dialog allows you to customize parameters of your mesh. We want to
use a uniform, 6-noded element mesh. We must change the Mesh type to
Uniform, the Element type to 6 Noded Triangles and the Default Number
of nodes to 1000 as shown:
RS2 v. 9.0
Tutorial Manual
Coupled Drawdown Analysis
38-7
Click the Discretize button and then the Mesh button. Click OK to close
the dialog. The mesh will look like this:
Groundwater
Since there are no liners or additional reinforcement in our model, we
will skip the Support tab and move on to the Groundwater tab. We will
now model the drawdown along the slope between the two stages.
From the Groundwater menu select Set Boundary Conditions.
The Add Groundwater Boundary Condition dialog appears. Follow the
steps below to create the water table drawdown:
1. Ensure you are on Stage 1 tab. From the BC Type drop down menu,
select Total Head (H).
2. Enter a Total Head Value (m) of 0 meters.
3. You are now in selection mode. Ensure that Apply at this stage only
is checked. We want to apply the Total Head boundary condition to all
boundaries, so select over the entire model.
RS2 v. 9.0
Tutorial Manual
Coupled Drawdown Analysis
38-8
When your selection looks similar to the model above, click Apply from
the Add Boundary Conditions dialog and then close the dialog.
4. Now move onto the next stage and select the Stage 2 tab. From the
From the BC Type drop down menu, select Total Head (H) and enter a
Total Head Value (m) of -1.4 meters.
5. Select the right vertical boundary, the adjacent horizontal boundary,
and the slope segment as shown in the model below:
Click "Apply" and then close the dialog.
The two stages of your model should have groundwater conditions shown
in the following models
Stage 1:
RS2 v. 9.0
Tutorial Manual
Coupled Drawdown Analysis
38-9
Stage 2:
Notice the change in water level from an elevation of 0m to -1.4m,
corresponding to L = -1.4m, with regards to the drawdown ratio (L/H) of
0.2.
Restraints
By default, all segments of the external boundary are fixed. Since the top
of this model represents a free surface we need to free the top surface. Go
to the Displacements menu and select Free. Click on the four sections
that make up the top external boundary and hit Enter. You will see that
the fixed boundary conditions have disappeared from the top external
boundaries, shown in the figure below
We need to re-establish the fixed boundary condition on the top corners.
Select Restrain X,Y from the Displacements menu, select the left and
right vertical boundaries and hit Enter. Your model should now look like
this:
RS2 v. 9.0
Tutorial Manual
Coupled Drawdown Analysis
38-10
Loading
Due to drawdown, we will need to apply a ponded water load to the slope.
Click on the tab for Stage 2. From the Loading menu, select
Distributed Loads and then select Add Ponded Water Load. Ensure
the orientation is Normal to boundary then check Stage Load.
Select Stage Total Head and the dialog should appear.
Enter the Total Head values for the two stages according to the dialog
shown below and then click OK to close the dialog.
Click OK to close the Add Ponded Water Load dialog. You will now be
prompted to select a boundary on which to apply the load. Select the
horizontal and slope sections on the top of the boundary as shown below:
RS2 v. 9.0
Tutorial Manual
Coupled Drawdown Analysis
38-11
Hit Enter and your model should now have a load that looks like this:
Next, select the Stage 1 tab. Repeat the previous steps until you reach
the Stage Total Head dialog. Uncheck "Apply" for Stage 2 to account for
the change in load with drawdown. The dialog should now look like this:
Click OK to close the Add Ponded Water Load dialog. Select the top slope
section on the boundary as shown below:
RS2 v. 9.0
Tutorial Manual
Coupled Drawdown Analysis
38-12
Hit Enter and your model should now have a load that looks like this:
Field Stress
Because the top of the model represents the true ground surface, we want
to use a gravity field stress. Go to the Loading menu and select Field
Stress.
For Field Stress Type select Gravity and click the check box for Use
actual ground surface. Leave the values as the default values given.
Click OK to close the dialog.
You have completed the definition of the fully drained model. Save the
model specifying it as the Fully Drained Example using the Save option
in the File menu.
RS2 v. 9.0
Tutorial Manual
Coupled Drawdown Analysis
38-13
To create the models for the other drawdown ratios, simply change the
vertex location to the corresponding depth as well as the groundwater
boundary conditions and loading, outlined in the table below:
Drawdown Ratio
(L/H)
0.2
0.4
0.6
0.8
1.0
Drawdown Depth
(m)
-1.4
-2.8
-4.2
-5.6
-7
Additionally, to determine the slope factor of safety for initial condition
(L/H = 0), simply take any of the drainage models and delete the second
stage to conduct shear strength reduction for the initial stage.
Drained
To model the drained example all steps remain the same as that of the
fully drained example, except for the change in time and the change in
drainage condition.
The following outlines the drainage conditions and time for each
drawdown ratio depending on the drawdown rate.
R = 0.1m/day:
Name
Initial Conditions
L/H = 0.2
L/H = 0.4
L/H = 0.6
L/H = 0.8
L/H = 1.0
Time (days)
0
14
28
42
56
70
Drained?
Drained
Drained
Drained
Drained
Drained
Drained
Time (days)
0
5.6
11.2
16.8
22.4
28
Drained?
Drained
Drained
Drained
Drained
Drained
Drained
R = 0.25m/day:
Name
Initial Conditions
L/H = 0.2
L/H = 0.4
L/H = 0.6
L/H = 0.8
L/H = 1.0
RS2 v. 9.0
Tutorial Manual
Coupled Drawdown Analysis
38-14
R = 0.5m/day:
Name
Initial Conditions
L/H = 0.2
L/H = 0.4
L/H = 0.6
L/H = 0.8
L/H = 1.0
Time (days)
0
2.8
5.6
8.4
11.2
14
Drained?
Drained
Drained
Drained
Drained
Drained
Drained
Time (days)
0
1.867
3.733
5.6
7.467
9.333
Drained?
Drained
Drained
Drained
Drained
Drained
Drained
Time (days)
0
1.4
2.8
4.2
5.6
7
Drained?
Drained
Drained
Drained
Drained
Drained
Drained
R = 0.75m/day:
Name
Initial Conditions
L/H = 0.2
L/H = 0.4
L/H = 0.6
L/H = 0.8
L/H = 1.0
R = 1.0m/day:
Name
Initial Conditions
L/H = 0.2
L/H = 0.4
L/H = 0.6
L/H = 0.8
L/H = 1.0
Undrained
For the undrained example, select the Stages tab and change the number
of stages to 2. Change the staging information to the following:
RS2 v. 9.0
Tutorial Manual
Coupled Drawdown Analysis
38-15
Close the dialog by clicking OK.
All other steps, including Materials, Mesh, Loading, and Restraints,
follow those outlined for the Fully Drained example, except the
groundwater boundary conditions.
Groundwater
From the Groundwater menu select Set Boundary Conditions.
To simulate undrained conditions, groundwater boundaries are only
applied to the first stage, outline below:
1. Ensure you are on Stage 1 tab. From the BC Type drop down menu,
select Total Head (H).
2. Enter a Total Head Value (m) of 0 meters.
3. You are now in selection mode. Ensure that Apply at this stage only
is checked. We want to apply the Total Head boundary condition to all
boundaries, so select over the entire model.
RS2 v. 9.0
Tutorial Manual
Coupled Drawdown Analysis
38-16
When your selection looks similar to the model above, click Apply from
the Add Boundary Conditions dialog and then close the dialog. Your
model for both stages should now look like this
Stage 1:
Stage 2:
Compute
Run the models using the Compute option in the Analysis menu. The
analysis should take several minutes to run.
RS2 v. 9.0
Tutorial Manual
Coupled Drawdown Analysis
38-17
Interpret
Once the model has finished computing (Compute dialog closes), select
the Interpret option in the Analysis menu to view the results.
The Interpret program starts and reads the results of the analysis.
Displayed should be the Maximum Shear Strain.
Maximum Shear Strain
The Fully Drained Maximum Shear Strain contours and Critical SRF
values for the different drawdown ratios are shown in the figures below:
L/H = 0.2:
L/H = 0.4:
RS2 v. 9.0
Tutorial Manual
Coupled Drawdown Analysis
38-18
L/H = 0.6:
L/H = 0.8:
L/H = 1.0:
The Drained Maximum Shear Strain contours and Critical SRF values
for the different drawdown ratios are shown in the figures below:
RS2 v. 9.0
Tutorial Manual
Coupled Drawdown Analysis
38-19
L/H = 0.2:
L/H = 0.4:
L/H = 0.6:
L/H = 0.8:
RS2 v. 9.0
Tutorial Manual
Coupled Drawdown Analysis
38-20
L/H = 1.0:
Additionally, the Undrained Maximum Shear Strain contours and
Critical SRF values for the different drawdown ratios are shown in the
figures below:
L/H = 0.2:
L/H = 0.4:
RS2 v. 9.0
Tutorial Manual
Coupled Drawdown Analysis
38-21
L/H = 0.6:
L/H = 0.8:
L/H = 1.0:
RS2 v. 9.0
Tutorial Manual
Coupled Drawdown Analysis
38-22
Strength Reduction Factor
To analyze the change in Strength Reduction Factor due to drawdown,
the following graph was developed based on model results for the three
different drainage cases.
As can be seen, the factor of safety values for the Fully Drained model are
higher than the other two drainage conditions due to the slow drawdown.
The undrained model has the lowest factor of safety values as this
boundary condition simulates rapid drawdown causing a decrease in
slope stability, as outlined at the beginning of this tutorial.
RS2 v. 9.0
Tutorial Manual
Coupled Drawdown Analysis
38-23
Finally, it can be seen the factor of safety values for the Drained models
for the different drawdown rates are all within the envelope of the two
extreme drainage conditions, Fully Drained and Undrained. The factor of
safety values decrease, closer to that of the Undrained example, as the
drawdown rate increases, concluding that the more rapid the drawdown
rate along a slope, the less stable the slope becomes.
This concludes the Drawdown Analysis Tutorial.
RS2 v. 9.0
Tutorial Manual
Transient Groundwater Flow in a Coffer Dam
39-1
Transient Groundwater Flow in a Coffer Dam
In this tutorial RS2 is used to conduct transient groundwater flow
analysis in a coffer dam, examining the effects of additional excavation
and pumping within the coffer dam.
The problem is similar to Tutorial 13, which is based on problem 2.4 from
Craig (1997). However, in this case transient groundwater conditions are
considered rather than steady state conditions, and the impermeable
sheet pile boundary is modeled using a structural interface with an
impermeable joint.
For more information about this model see Tutorial 13.
Topics Covered
RS2 v.9.0
Transient seepage analysis
Discharge sections
Structural interfaces
Impermeable boundary condition
Tutorial Manual
Transient Groundwater Flow in a Coffer Dam
39-2
Model
Start the RS2 Model program. The following section of this tutorial will
describe the steps required to build the coffer dam model in RS2.
Project Settings
Open the Project Settings dialog from the Analysis menu. In the
General Tab, set the time units as Days and the permeability units as
Meters/day.
In the Groundwater tab, set the method to Transient FEA. We will be
conducting transient groundwater analysis in this tutorial. Leave the
other values and options as the default selections.
In the Stages tab, set the number of stages to 11. The times for each
stage are defined as shown below:
Stage
1
2
3
4
5
6
7
8
9
10
11
Time(days)
0
1
2
3
4
5
10
15
20
100
200
Geometry
We will begin by creating the external boundary for the model.
Select: Boundaries Add External
Enter the following coordinates to create the external boundary: (0,0),
(27,0), (27,13), (0, 13), then enter c to close the boundary.
There are various possible methods for modelling the sides of the
cofferdam. Tutorial 13 demonstrates the method of using a low
permeability material on each side of the excavation. This tutorial will
demonstrate the use of a structural interface with an impermeable joint.
RS2 v.9.0
Tutorial Manual
Transient Groundwater Flow in a Coffer Dam
39-3
Structural Interface
One technique for modelling a cofferdam in RS2 involves using a
structural interface.
Select: Boundaries Add Structural Interface
Choose Structural 1 as the structural interface property; we will define
the interface properties later in the tutorial. For the end condition, select
Both ends closed. Set the install stage to Stage 1. Select OK.
For the left wall, enter (9,13) as the first point, and (9,5) as the second
point. Hit enter to finish defining the wall.
Select: Boundaries Add Structural Interface
For the right wall, repeat the above steps but enter (18, 13) as the first
point and (18,5) as the second point. Hit enter to finish defining the wall.
The model geometry should appear as follows:
RS2 v.9.0
Tutorial Manual
Transient Groundwater Flow in a Coffer Dam
39-4
Material Boundaries
We will use material boundaries to define the areas which will be
excavated.
Select: Boundaries Add Material
To define the bottom of the initial excavation, enter the coordinates (0,10)
and (27,10), then hit enter.
Next, define the bottom of the second excavation by entering the
coordinates (9.2,7.5) and (18,7.5), then hit enter.
The model geometry should appear as follows:
RS2 v.9.0
Tutorial Manual
Transient Groundwater Flow in a Coffer Dam
39-5
Defining Material Properties
Now, we will define the material properties for our model. In this
analysis, we will only be examining groundwater flow, not stresses.
Therefore, we will leave the material properties as their default values
and only change the hydraulic properties.
Select: Properties Define Materials
As mentioned before, leave the material properties as their default
values. However, we will rename Material 1 as Soil.
Select: Properties Define Hydraulic
Set the permeability Ks equal to 3.456e-2 m/d, which corresponds to a
permeability of 4e-7 m/s.
Select: Properties Define Structural Interface
We will define the properties of the structural interface that is being used
to model the sheet pile wall.
RS2 v.9.0
Tutorial Manual
Transient Groundwater Flow in a Coffer Dam
39-6
First, set Joint 1 for both the positive side and the negative side. Next,
enter the properties for Joint 1. Set the normal stiffness as 1e5 kPa/m,
and the shear stiffness as 1e4 kPa/m. Ensure the Permeable checkbox is
not selected. The material properties should appear as follows:
Next, define the properties of the liner. Leave the default properties, but
set the thickness of the liner as 0.2m.
RS2 v.9.0
Tutorial Manual
Transient Groundwater Flow in a Coffer Dam
39-7
Assign Material Properties
We will now excavate the first layer of material and then excavate the
material between the sheet pile walls. Ensure Stage 1 is selected.
Select: Properties Assign Properties
Click excavate. Next, click on the three rectangles at the top of the model
to excavate this material. The geometry for stage 1 should appear as
shown below.
Move to Stage 2. With the Excavate option selected, click on the lower
rectangle section between the sheet pile walls. The model geometry in
stage 2 will appear as follows:
RS2 v.9.0
Tutorial Manual
Transient Groundwater Flow in a Coffer Dam
39-8
Mesh
Select: Mesh Mesh Setup
Set the mesh type as Uniform with 3 Noded Triangles. Set the
approximate number of mesh elements as 1500. Click Discretize. Once
the model has been discretized, click Mesh.
Groundwater
The groundwater conditions consist of an initial steady-state stage,
followed by an excavation stage, and finally a pumping stage. The
remaining stages following the pumping stage examine the variation of
the groundwater conditions with time.
Stage 1
Select: Groundwater Set Boundary Conditions
Ensure Stage 1 is selected. Set Total Head as the boundary condition
type. Enter 13m as the Total Head Value and choose Boundary
Segments for the selection mode. Select the bottom of both the left and
right excavated rectangles. Click Apply.
Set Zero Pressure as the boundary condition type. Select the horizontal
boundary between the two sheet pile walls. Click Apply.
The groundwater conditions will appear as follows:
RS2 v.9.0
Tutorial Manual
Transient Groundwater Flow in a Coffer Dam
39-9
Stage 2
Ensure Stage 2 is selected. Right click on the zero pressure condition
between the two sheet pile walls and select Remove Boundary
Condition.
Next, set Zero Pressure as the boundary type with boundary segments
as the selection mode. Click on the lower material boundary between the
sheet pile walls and click apply.
Stage 3
Ensure Stage 3 is selected. In stage 3 we will simulate pumping
conditions. The elevation of the lower material boundary between the
sheet pile walls is 7.5m. Therefore, we will apply a total head condition of
7m to simulate pumping.
Right click on the boundary conditions on the lower material boundary
between the sheet pile walls and select Set Total Head. Type 7m for the
total head value and hit enter.
The groundwater conditions will appear as follows:
RS2 v.9.0
Tutorial Manual
Transient Groundwater Flow in a Coffer Dam
39-10
The groundwater boundary conditions will be kept the same for the
remaining stages in the analysis.
Discharge Sections
We can add discharge sections to the model in order to calculate flow
quantities. Three discharge sections will be used in order to gain an
understanding of the groundwater flow in the model.
Select: Groundwater Add Discharge Section
Enter (0,9.5) for the start of the section, then enter (9,9.5). Hit enter to
end the discharge section.
Add another discharge section with start and end coordinates of (9,7) and
(18,7), as well as (18,9.5) and (27,9.5).
Stage 3 of the model is shown below:
RS2 v.9.0
Tutorial Manual
Transient Groundwater Flow in a Coffer Dam
39-11
Loads and Restraints
Since we are only analyzing the groundwater flow and not the stresses,
leave the restraints as the default conditions; fixed for the external
boundary.
Compute
The model is only set up for groundwater analysis, so click on the
compute (Groundwater Only) option.
Interpret
The results of the analysis can be examined in the Interpret program.
The pressure head contours for Stage 7 (T=10 days) are shown in the
following figure.
The discharge sections shows the volumetric flow rate across the line; for
instance the flow rate into the excavation is about 0.4 m3/day.
It is also possible to examine the water flow by selecting the flow vectors
option. The flow vectors at Stage 4 (T = 3 days) are shown in the following
figure.
RS2 v.9.0
Tutorial Manual
Transient Groundwater Flow in a Coffer Dam
39-12
Because of the impermeable structural interface boundaries (due to the
impermeable joints) the water cannot flow through the cofferdam walls.
Instead the water flows down and around the walls and up through the
free surface at the bottom of the cofferdam.
References
Craig, R.F., 1997. Soil Mechanics, Spon Press, London and New York,
485 pp.
RS2 v.9.0
Tutorial Manual
Das könnte Ihnen auch gefallen
- Homework Helpers - Chemistry PDFDokument311 SeitenHomework Helpers - Chemistry PDFTamby100% (1)
- Slope Stability Analysis in Cohesive and Frictional SoilDokument10 SeitenSlope Stability Analysis in Cohesive and Frictional SoilSimonferezNoch keine Bewertungen
- GT1R1A - Caracterisation of Rock Masses PDFDokument48 SeitenGT1R1A - Caracterisation of Rock Masses PDFfededaNoch keine Bewertungen
- Orgone Matrix MaterialDokument65 SeitenOrgone Matrix MaterialMarian Pavel100% (1)
- 8 Basics: An Introduction To FLAC 8 and A Guide To Its Practical Application in Geotechnical EngineeringDokument77 Seiten8 Basics: An Introduction To FLAC 8 and A Guide To Its Practical Application in Geotechnical EngineeringjeanNoch keine Bewertungen
- Model Complex Structures in RS3Dokument14 SeitenModel Complex Structures in RS3Osvaldo Alvarado U.Noch keine Bewertungen
- Comparison Between 2d and 3d Behaviour of Sheet Piles by Finite Element MethodDokument16 SeitenComparison Between 2d and 3d Behaviour of Sheet Piles by Finite Element MethodtavialimNoch keine Bewertungen
- Numerical Modelling of Railway Tunnel Excavation Using NATM MethodDokument30 SeitenNumerical Modelling of Railway Tunnel Excavation Using NATM MethodAdrian TudorNoch keine Bewertungen
- Design Analyses For A Large-Span Tunnel in Weak RockDokument11 SeitenDesign Analyses For A Large-Span Tunnel in Weak RockmoomeejeeNoch keine Bewertungen
- Asadzadeh - Direct Shear Testing On A Rockfill MaterialDokument18 SeitenAsadzadeh - Direct Shear Testing On A Rockfill MaterialDavid CastañoNoch keine Bewertungen
- Three-Dimensional Modelling of Tunnel Excavation and LiningDokument13 SeitenThree-Dimensional Modelling of Tunnel Excavation and LiningCarmine TranfaNoch keine Bewertungen
- Rock Bolts - Improved Design and Possibilities by Capucine Thomas-Lepine PDFDokument105 SeitenRock Bolts - Improved Design and Possibilities by Capucine Thomas-Lepine PDFSaphal LamichhaneNoch keine Bewertungen
- Barton-High Pressure Pre-Grouting. TTI Sept 2004 p28-30 PART IDokument3 SeitenBarton-High Pressure Pre-Grouting. TTI Sept 2004 p28-30 PART Icastille1956Noch keine Bewertungen
- Pile Groups (3) or Pile CapDokument55 SeitenPile Groups (3) or Pile CapChee Soon LeeNoch keine Bewertungen
- 11analysis of Shield TunnelDokument35 Seiten11analysis of Shield Tunnelnguyen tuanNoch keine Bewertungen
- What Are Stiffness Modifiers in EtabsDokument35 SeitenWhat Are Stiffness Modifiers in EtabsHiren Desai50% (2)
- The Relevance of YS/UTS RatioDokument21 SeitenThe Relevance of YS/UTS RatiocarrespmNoch keine Bewertungen
- Using Fracture Grouting To Lift Structures in Clayey SandDokument8 SeitenUsing Fracture Grouting To Lift Structures in Clayey SandxheurtauxNoch keine Bewertungen
- Crockford A., Diederichs M., Heinz H. (2011) - TBM Selection and Performance Prediction For Shallow Tunnels in Interbedded Sandstones and SiltstonesDokument6 SeitenCrockford A., Diederichs M., Heinz H. (2011) - TBM Selection and Performance Prediction For Shallow Tunnels in Interbedded Sandstones and SiltstonesAndres Mujica MorovicNoch keine Bewertungen
- Technical Manual For Design and Construction of Tunnels 1Dokument1 SeiteTechnical Manual For Design and Construction of Tunnels 1John WT'FankNoch keine Bewertungen
- Execution & Engineering Principles of Control Modulus Column (CMC)Dokument6 SeitenExecution & Engineering Principles of Control Modulus Column (CMC)faisaltmNoch keine Bewertungen
- 61-65E - Compensation Grouting For Limiting Settlements of Two Railway Bridges Induced by A Twin-Tunnel ExcavationDokument13 Seiten61-65E - Compensation Grouting For Limiting Settlements of Two Railway Bridges Induced by A Twin-Tunnel Excavationno indicadoNoch keine Bewertungen
- Tutorial 20 Liner With Sliding GapDokument17 SeitenTutorial 20 Liner With Sliding GapMarcos MaNoch keine Bewertungen
- 09 Practical Hints Using Numerical Methods Rock MechanicsDokument26 Seiten09 Practical Hints Using Numerical Methods Rock MechanicsnahkbceNoch keine Bewertungen
- Tutorial 18 3D Tunnel Simulation Using Core ReplacementDokument27 SeitenTutorial 18 3D Tunnel Simulation Using Core ReplacementAleksandar Milidrag100% (1)
- Bending Moment Normal Forces in Tunnel Linings PDFDokument8 SeitenBending Moment Normal Forces in Tunnel Linings PDFhendrawanNoch keine Bewertungen
- PIANC Seismic Design Guidelines for Port Structures Performance-Based DesignDokument37 SeitenPIANC Seismic Design Guidelines for Port Structures Performance-Based Designben indrawanNoch keine Bewertungen
- 3D Simulation of Mechanized Tunnel Excavation PDFDokument14 Seiten3D Simulation of Mechanized Tunnel Excavation PDFChin Thau WuiNoch keine Bewertungen
- Effectiveness of Horizontal Drains For Slope StabilityDokument14 SeitenEffectiveness of Horizontal Drains For Slope StabilityJhe TaguinesNoch keine Bewertungen
- Geotechnical Site Characterization by Cone Penetration TestingDokument19 SeitenGeotechnical Site Characterization by Cone Penetration TestingJeri OdomNoch keine Bewertungen
- Recommended Rock Testing Methods For Predicting TBM Performance: Focus On The CSM and Ntnu ModelsDokument8 SeitenRecommended Rock Testing Methods For Predicting TBM Performance: Focus On The CSM and Ntnu Modelsjack21abNoch keine Bewertungen
- Skempton 1964 Stability of Clay SlopesDokument28 SeitenSkempton 1964 Stability of Clay SlopesLuis Vélez100% (1)
- ANNA UNIVERSITY MECHANICAL ENGINEERING SIMULATION LAB EXAMDokument5 SeitenANNA UNIVERSITY MECHANICAL ENGINEERING SIMULATION LAB EXAMAsst.Prof MECH100% (1)
- Soft-Soil and Soft-Soil-Creep Models - DF PDFDokument6 SeitenSoft-Soil and Soft-Soil-Creep Models - DF PDFmiquixtli4192Noch keine Bewertungen
- 03 - Starting With FLAC3DDokument11 Seiten03 - Starting With FLAC3DSanjay SibalNoch keine Bewertungen
- Hunt Del Nero 2012 - Microunneling in Cobbles and Boulders PaperDokument36 SeitenHunt Del Nero 2012 - Microunneling in Cobbles and Boulders PaperswhuntNoch keine Bewertungen
- Pre-Excavation GroutingDokument7 SeitenPre-Excavation GroutingDavid marpaungNoch keine Bewertungen
- Cevni Kisobran PDFDokument15 SeitenCevni Kisobran PDFVila DajanaNoch keine Bewertungen
- RCK - Effect of Weathering On The Strength and Modulus of Basalt and Siltstone (Gu Et Al, 2008)Dokument8 SeitenRCK - Effect of Weathering On The Strength and Modulus of Basalt and Siltstone (Gu Et Al, 2008)sandycastleNoch keine Bewertungen
- Numerical Analysis of Performance of Soil Nail Walls in Seismic ConditionsDokument10 SeitenNumerical Analysis of Performance of Soil Nail Walls in Seismic ConditionsDeepthiNoch keine Bewertungen
- RKPK III User's Manual - Stereonet AnalysisDokument33 SeitenRKPK III User's Manual - Stereonet AnalysisFrancoPaúlTafoyaGurtzNoch keine Bewertungen
- PHD Thesis On Chalk by Lake1975Dokument374 SeitenPHD Thesis On Chalk by Lake1975gaurave999Noch keine Bewertungen
- Mechanical Behavior of Non-Textbook SoilsDokument69 SeitenMechanical Behavior of Non-Textbook SoilsRodolfo Rojas MontenegroNoch keine Bewertungen
- L4-Stereonets (SupplementaryMaterial)Dokument9 SeitenL4-Stereonets (SupplementaryMaterial)Afrizal SyahbanaNoch keine Bewertungen
- Ec 02Dokument77 SeitenEc 02Alberto Hanna Suárez100% (1)
- Stability Analysis of Tunnel OpeningsDokument11 SeitenStability Analysis of Tunnel OpeningsBhaskar ReddyNoch keine Bewertungen
- PVD Case Study by Soham FoundationsDokument5 SeitenPVD Case Study by Soham FoundationsJack DoverNoch keine Bewertungen
- Wedge FailureDokument10 SeitenWedge FailurerandyNoch keine Bewertungen
- Mol 2, September 2020Dokument16 SeitenMol 2, September 2020Frode van der DriftNoch keine Bewertungen
- Evaluation of Rock Bursting Phenomena in A Tunnel PDFDokument9 SeitenEvaluation of Rock Bursting Phenomena in A Tunnel PDFSushil DhunganaNoch keine Bewertungen
- Shear Strength Reduction at Soil Structure InterfaceDokument10 SeitenShear Strength Reduction at Soil Structure InterfaceKasim BaručijaNoch keine Bewertungen
- DSI ALWAG-Systems Pantex Lattice Girders EDokument8 SeitenDSI ALWAG-Systems Pantex Lattice Girders Epramods_8Noch keine Bewertungen
- Effect of Blasting on Existing TunnelsDokument11 SeitenEffect of Blasting on Existing Tunnelsاحمد تسنیمNoch keine Bewertungen
- Finite Element Modelling of Rock Socketed PilesDokument23 SeitenFinite Element Modelling of Rock Socketed PilestavialimNoch keine Bewertungen
- SETTLEMENT EVALUATION OF SOFT CLAY REINFORCED BY STONE COLUMNSDokument8 SeitenSETTLEMENT EVALUATION OF SOFT CLAY REINFORCED BY STONE COLUMNSGeotech NicalNoch keine Bewertungen
- N66067216 Final Project Plaxis 2DDokument11 SeitenN66067216 Final Project Plaxis 2DBagas AryasetaNoch keine Bewertungen
- New Softening-Hardening Material Model in RS2Dokument8 SeitenNew Softening-Hardening Material Model in RS2Anonymous D5s00DdUNoch keine Bewertungen
- Numerical analyses of tunnels construction effectsDokument285 SeitenNumerical analyses of tunnels construction effectsSérgio BernardesNoch keine Bewertungen
- Plaxis Common MistakeDokument22 SeitenPlaxis Common MistakeBenjamin HasecicNoch keine Bewertungen
- Kansai Airport Settlement ReportDokument8 SeitenKansai Airport Settlement ReportBarbara CunhaNoch keine Bewertungen
- Propagation of Settlement in Soft Soils Induced by TunnelingDokument9 SeitenPropagation of Settlement in Soft Soils Induced by Tunnelingzimbazimba75Noch keine Bewertungen
- Intersection Tunnel PDFDokument8 SeitenIntersection Tunnel PDFroumaissa haddadNoch keine Bewertungen
- Modeling Soil and Rock with PlaxisDokument24 SeitenModeling Soil and Rock with Plaxismivos4Noch keine Bewertungen
- GargantuaAndPantagruel Vol.03 PDFDokument170 SeitenGargantuaAndPantagruel Vol.03 PDFlili_musteataNoch keine Bewertungen
- GargantuaAndPantagruel Vol.02 PDFDokument106 SeitenGargantuaAndPantagruel Vol.02 PDFlili_musteataNoch keine Bewertungen
- Gargantua and Pantagruel Book V SummaryDokument123 SeitenGargantua and Pantagruel Book V Summarylili_musteataNoch keine Bewertungen
- GargantuaAndPantagruel Vol.04 PDFDokument162 SeitenGargantuaAndPantagruel Vol.04 PDFlili_musteataNoch keine Bewertungen
- Gargantua and Pantagruel Book I IntroductionDokument153 SeitenGargantua and Pantagruel Book I Introductionlili_musteataNoch keine Bewertungen
- Gargantua and Pantagruel Book I IntroductionDokument153 SeitenGargantua and Pantagruel Book I Introductionlili_musteataNoch keine Bewertungen
- Gargantua and Pantagruel Book III SummaryDokument170 SeitenGargantua and Pantagruel Book III Summarylili_musteataNoch keine Bewertungen
- GargantuaAndPantagruel Vol.02 PDFDokument106 SeitenGargantuaAndPantagruel Vol.02 PDFlili_musteataNoch keine Bewertungen
- Mate - Info.ro.70 Formule Corpuri GeometriceDokument2 SeitenMate - Info.ro.70 Formule Corpuri GeometriceCarmen CojocaruNoch keine Bewertungen
- Valoarea IQDokument1 SeiteValoarea IQlili_musteataNoch keine Bewertungen
- Unit 2 HydrostaticsDokument17 SeitenUnit 2 HydrostaticsRin MoonNoch keine Bewertungen
- Modern Materials' Atomic StructureDokument47 SeitenModern Materials' Atomic StructureAngelica MartinezNoch keine Bewertungen
- ADMmodule - STEM - GP12N-Id-28Dokument24 SeitenADMmodule - STEM - GP12N-Id-28Jersa Mae MaravillaNoch keine Bewertungen
- Construction and Trial Experiment of A Small Size Thermo-Acoustic Refrigeration SystemDokument6 SeitenConstruction and Trial Experiment of A Small Size Thermo-Acoustic Refrigeration SystemijeteeditorNoch keine Bewertungen
- Thermoelectric Refrigeration SystemDokument9 SeitenThermoelectric Refrigeration SystemIJRASETPublicationsNoch keine Bewertungen
- JJHJHHJHDokument6 SeitenJJHJHHJHjayarNoch keine Bewertungen
- Degree of Freedom PDFDokument13 SeitenDegree of Freedom PDFAnasNoch keine Bewertungen
- Design, Analysis and Fabrication of Split Braking SystemDokument6 SeitenDesign, Analysis and Fabrication of Split Braking Systemhabib nawazNoch keine Bewertungen
- Paul FrictionDokument5 SeitenPaul FrictionPaul Aldrin OlvezNoch keine Bewertungen
- Chapter 1Dokument55 SeitenChapter 1nur izzah fatiniNoch keine Bewertungen
- Moisture and Total Solids AnalysisDokument44 SeitenMoisture and Total Solids AnalysisNicholas BoampongNoch keine Bewertungen
- Dynamic Parameter Identification of The Universal Robots UR5 PDFDokument7 SeitenDynamic Parameter Identification of The Universal Robots UR5 PDFAyman DamounNoch keine Bewertungen
- Noise Level Calculations: Example #1Dokument2 SeitenNoise Level Calculations: Example #1Susheel WankhedeNoch keine Bewertungen
- To Determine Angle of Minimum Deviation For A Given Prism by Plotting A Graph Between Angle of Incidence and Angle of Deviation PDFDokument6 SeitenTo Determine Angle of Minimum Deviation For A Given Prism by Plotting A Graph Between Angle of Incidence and Angle of Deviation PDFriyanmedhi04Noch keine Bewertungen
- Nanometer Scale Multilayer Coatings Achieve Extreme HardnessDokument12 SeitenNanometer Scale Multilayer Coatings Achieve Extreme HardnessBojan PodgornikNoch keine Bewertungen
- 13C NMR Spectroscopy of Coumarin DerivativesDokument18 Seiten13C NMR Spectroscopy of Coumarin DerivativesGeorge MoshiashviliNoch keine Bewertungen
- Electricity and MagnetismDokument13 SeitenElectricity and MagnetismMohd KhairulNoch keine Bewertungen
- Study of Continuity Analysis in INTZE Type Tank Using Conventional and Finite Element Method PDFDokument7 SeitenStudy of Continuity Analysis in INTZE Type Tank Using Conventional and Finite Element Method PDFlangxuzengNoch keine Bewertungen
- Nanoacoustic WaveguidesDokument51 SeitenNanoacoustic WaveguidesWoodrow FoxNoch keine Bewertungen
- Resume AyanchattopadhyayDokument2 SeitenResume Ayanchattopadhyayapi-163237383Noch keine Bewertungen
- 02 AtomsDokument3 Seiten02 AtomsZigmund Bryan CortezaNoch keine Bewertungen
- Can CrusherDokument11 SeitenCan CrusherElakkiya KarthicNoch keine Bewertungen
- Transformers:: " Transformers Are The Heart of The Alternating Current System." - William Stanley Jr.Dokument13 SeitenTransformers:: " Transformers Are The Heart of The Alternating Current System." - William Stanley Jr.SRIRAM SATHISHNoch keine Bewertungen
- Tarea 1 MunsonDokument4 SeitenTarea 1 MunsonAlexander JohnsonNoch keine Bewertungen