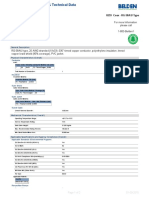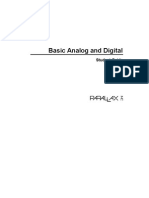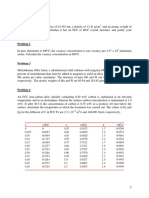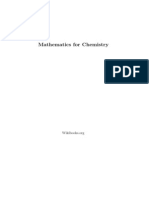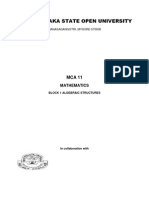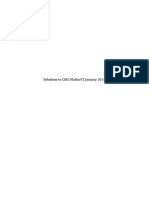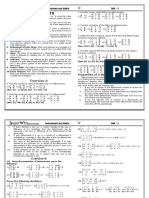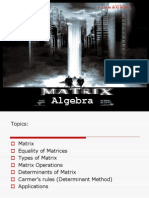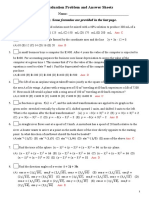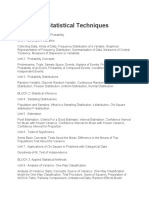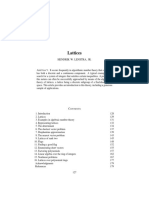Beruflich Dokumente
Kultur Dokumente
Mat Lab Primer
Hochgeladen von
tekellamerZ aka tekellamerCopyright
Verfügbare Formate
Dieses Dokument teilen
Dokument teilen oder einbetten
Stufen Sie dieses Dokument als nützlich ein?
Sind diese Inhalte unangemessen?
Dieses Dokument meldenCopyright:
Verfügbare Formate
Mat Lab Primer
Hochgeladen von
tekellamerZ aka tekellamerCopyright:
Verfügbare Formate
A Primer on Matlab
by
Dr. Frank M. Kelso
Mechanical Engineering Department
University of Minnesota
Version 1.00
June 25th , 2000
Matlab (Matrix Laboratory) is one of the many interactive computational tools used by
engineers and scientists to solve mathematical problems and graph the solutions.
Originally developed for numerical analysis classes at the University of New Mexico and
Stanford University in the late 1970s, it has evolved from a teaching aid into an
industrial strength technical computing environment. Some of Matlabs competitors
include Mathematica, MathCAD, TKSolver, and EES.
What sorts of things can Matlab do? It can function as a simple calculator, solve matrix
equations, differentiate and integrate, determine maxima and minima, interpolate, and
construct 2D and 3D graphs. It has toolboxes that allow it to work in specialized
domains such as control systems design or signal processing. And, it provides you with a
high level programming language and GUI (Graphical User Interface) building
capability. Programs written in Matlab are not as fast as those written in a programming
language such as C or C++, but thats the penalty for having lots of features built right in
for your convenience. And if it makes sense to program in one of those other languages,
Matlab can integrate those programs into its structure as well.
The purpose of this document is to give you an understanding of the main pieces of
Matlab, and how they fit together. After reading this, you should be able to write a simple
Matlab program to solve the types of equations youll see again and again in your
undergraduate engineering curriculum. You definitely wont be an expert with Matlab
just by reading this one document, but if you want to improve your Matlab skills there are
lots of references available for you to use, and the help desk facility built into Matlab is
quite good.
Primer on Matlab
Copyright 2000 by Frank M. Kelso. All rights reserved.
Primer on Matlab
TABLE OF CONTENTS
Part I: Matlab Basics
Beginning Matlab
Variables in Matlab
Choosing variable names
Stress calculation example, revisited
Script files
Some Useful File Management Commands
Scalars
Arrays, Vectors, and Matrices
Example: plotting a sine wave
Plotting example, continued
Stress calculation example, revisited
Arrays and vectors (and matrices)
Fixing the stress calculation example
Part II: Basics of Matlab Programming
More About Vectors and Matrices
Creating vectors and matrices
Colon constructor
Linspace and logspace commands
Some useful commands for working with vectors and matrices
Primer on Matlab
Function m-files
Declaring the function and passing in information
More about the function declaration line
Matlab Help and the function m-file
If Statements
Relational operators
elseif statements
Exercises: conditionals
Looping
for loops
while loops
Input and Output
Part III: Graphics and Graphical User Interfaces
Beginning a Program: the CLEAR functions
2D Plotting
lines, colors, and markers
xlabels, ylabels, and titles
hold on, hold off
grid
axis
3D Plotting
meshgrid
Appendix A: Solving Differential Equations
Appendix B: Frequency Response Plots
Primer on Matlab
Part I: Matlab Basics
Matlab is a very useful tool for solving all sorts of equations, from simple arithmetic
(what is 1 + 2 + 14 + 3) to systems of partial differential equations. After reading Part I,
you will be able to use Matlab as a simple adding machine, a graphing calculator, and as
a programming language.
Table of Contents (Part I)
Beginning Matlab
Variables in Matlab
Choosing variable names
Stress calculation example, revisited
Script files
Some Useful File Management Commands
Scalars
Arrays, Vectors, and Matrices
Example: plotting a sine wave
Plotting example, continued
Stress calculation example, revisited
Arrays and vectors (and matrices)
Fixing the stress calculation example
Primer on Matlab
Beginning Matlab
Matlab is available on all Unix machines in the IT labs (ME 308 and EE/Csci 4-204), as
well as the PCs in mechanical engineering (room 10). You start Matlab by typing in
matlab (on a Unix machine) or selecting it from the start menu (on a PC). If youre
on a PC, you might have to hunt around for it on the start menu: its probably under the
programs submenu, but you can always use find file if youre having trouble locating
it. If youre having trouble finding and running Matlab on your machine, talk to a lab
attendant or your instructor or TA.
Once you fire up Matlab on your computer, the Command Window will appear on the
screen.
Matlab Command Window (Student Version 5.3)
This is the focus of your attention, the place where you will do most of your interacting
with Matlab (at least to begin with).
Primer on Matlab
The command window will be labeled Command Window in the title bar, and it will
contain a prompt. In the student version of Matlab version 5.3, the prompt looks like this:
EDU>>
The professional version of Matlab (which costs a LOT more than the student version)
just gives you the >> prompt and waits for you to type in a command. Learning Matlab
means memorizing a long list of commands youll need in order to solve the problems
you want to solve. Fortunately, most of the commands are just what you would expect
them to be. For example, to add 42 and 64, you would type in after the prompt,
EDU>> 42+64
And Matlab would respond with the following answer
ans
=
106
Some other examples of using the command window:
EDU>> 4*2 + 5*5 + 2
ans
=
35
EDU>> 8/(2+2)
ans
=
2
EDU>> 2^3
ans
=
8
Matlab has all of the basic arithmetic operations you would expect:
Operation
Symbol
Addition
+
Subtraction
Multiplication
*
Division
/
Exponentiation
^
Example
42 + 64
64 42
5*5
25/5
5^2
Parentheses are handy for making sure operations occur in the proper order. For example,
Primer on Matlab
EDU>> 4+4/2
Ans
=
6
EDU>> (4+4)/2
Ans
=
4
The precedence rules are similar to FORTRAN or C: refer to the Matlab users manual if
you need a refresher. When in doubt, use parentheses to avoid any ambiguities.
Matlab has more than just these basic arithmetic operations built in to it. Like any
calculator, it can calculate sine, cosine, tangent, inverses, logs, square roots, and so on. A
list of some of the more commonly used functions is provided in Appendix A. The names
are (hopefully) intuitive, which means you can often avoid looking things. Some
examples are provided below.
EDU sin(0.5)
ans =
0.4794
EDU asin(0.4794)
ans =
0.5000
EDU sqrt(4)
ans =
2
Question: Whats the name of the Matlab function for calculating the inverse tangent?
Can you guess, based on your experience with other programming languages?
Answer: There are two functions: ATAN and ATAN2 (just like the FORTRAN and C
programming languages).
I can never remember whether the x or the y is the first argument to ATAN2. If were
looking at a triangle with a base (x) of 2 and a height (y) of 4, do I enter ATAN2(2,4) or
do I enter ATAN2(4,2) ?
Primer on Matlab
If you need help answering that question but (like me) dont want to dig out the reference
manual, use the help command from inside the command window.
EDU>> help atan2
ATAN2 Four-Quadrant inverse tangent.
ATAN2(Y,X) is the four-quadrant arctangent of the real
parts of the elements X and Y.
-pi <= ATAN2(Y,X) <= pi.
See also ATAN.
Primer on Matlab
Variables in Matlab
Suppose you want to calculate the stress in a rod loaded in axial tension. The formula is
=P/A
where
= stress (psi)
P = axial load (lbs)
A = cross-sectional area = d2 / 4 square inches
d = diameter of the rod
Problem: calculate the stress in a 1 DIA rod when a 1000 lb axial load is applied.
Solution:
EDU>> P = 1000
P =
1000.00
EDU>> dia = 1
dia =
1.00
EDU>> area = (pi*dia^2)/4
area =
0.7854
EDU>> stress = P/area
stress =
1.2732e+003
Just like the C or FORTRAN programming language, we can solve our problem using
variables. For this problem, I defined the variables P, dia, area, and stress. Matlab
has some built-in (pre-defined) variables too, one of which is pi.
10
Primer on Matlab
Notice that Matlab echoed each of my statements. For example, if I type in, P = 1000
then Matlab follows (echoes) with P = 1000. If I want to suppress echoing, then I
terminate each statement with a semi-colon. Heres the same program using semi-colons.
EDU>>
EDU>>
EDU>>
EDU>>
P = 1000;
dia = 1;
area = (pi*dia^2)/4;
stress = P/area;
To see my results, I examine the value of the variable stress:
EDU>> stress
stress =
1.2732e+003
As you can see, just typing in the name of the variable (without the semi-colon) causes
Matlab to echo the value of that variable.
Choosing variable names
There are rules you have to follow when choosing variable names. These are summarized
on page 7 of the Matlab Version 5 Users Manual, and are listed below.
Variable names are case sensitive (e.g. Stress and stress are two different
variables).
Variable names can contain up to 31 characters: subsequent characters are
ignored.
Variable names must start with a letter.
Punctuation characters and spaces are not allowed.
A list of Matlabs pre-defined variable names are also summarized on p.7, and are listed
below.
11
ans
The default variable name used for results
pi
3.1415927
eps
a very small number (epsilon)
flops
a count of the number of floating point operations
inf
infinity (i.e. 1 divided by zero)
NaN or nan
the abbreviation for not a number
i (and j)
the square root of 1
nargin
number of input arguments to a function
nargout
number of output arguments
realmin
the smallest usable positive real number
realmax
the largest usable positive real number
Make sure you dont choose one of these names for your own variable!
Stress Calculation Example, Revisited
Suppose we wanted to calculate the stress for 5 different rod diameters, 0.25, 0.5,
0.75, 1.0, and 1.25. Weve already worked out the procedure, so it should be a
straightforward job. Will this work?
EDU>> dia = 0.25;
EDU>> stress
stress =
1.2732e+003
No, its not working: thats the same stress as before, when dia was 1.0. Do you see why?
The first line enters a new value for the variable dia, but we never re-calculated stress.
To get the new value for stress that corresponds to dia = 0.25, we need to re-calculate
area, and then re-calculate stress. This is shown below.
EDU>> dia = 0.25;
EDU>> area = (pi*dia^2)/4;
EDU>> stress = P/area
stress =
2.0372e+004
Primer on Matlab
I had to re-enter each of the calculations that depended on dia. For this stress
calculation example, re-entering the formulas isnt a huge waste of time, but Im sure
youve seen some lengthy formulas that you would rather NOT type in over and over
again. The solution to this is to enter the formula into a script file.
13
Primer on Matlab
Script Files
Instead of typing in the same formula to the command window over and over again, lets
just type it into a separate text file. We can use any file editor or word processor we want
to create a new file, as long as we save the results as a plain ASCII text file. The simplest
way to create a new file, though, is to go to Matlabs File menu (top left menu option
in the command windows menu bar) and roll down and choose newm-file. That will
bring up the Matlabs built-in text editor. Use the editor to enter the Matlab commands
into the text file one after the other, just as if you were typing them in at the Matlab
Command Window; then save the file with a .m extension. This file is called a script
file (or a script m-file, because of the .m extension on the file name.)1
Heres my new m-file that I created using Matlabs text editor.
P = 1000;
dia = 1;
area = (pi*dia^2)/4;
stress = P/area
I typed these four lines in using a text editor, and then saved it as a text file named
stresscalc.m using the FileSave as option in the text editor window. After saving
the file, I can then go back to the command window and type in,
EDU stresscalc
stress =
1.2732e+003
EDU
When I typed in stresscalc at the command window EDU prompt, Matlab looked to
see if that was the name of a variable in my workspace. It wasnt. So next, Matlab looked
to see if stresscalc was the name of any Matlab variable or function (like sin or cos). It
Note: there are two kinds of m-files: script m-files and function m-files. Function m-files will be
discussed later on.
14
Primer on Matlab
wasnt. So finally Matlab checked to see if stresscalc.m is a file somewhere in its
search path, and it found my stresscalc.m file. Finally!
Once it found my script file, Matlab opened it up and executed the Matlab commands one
after the other, just as if I had typed them in at the command window.
The first three lines calculate P, dia, and area, but the values of those variables arent
reported because each line is terminated by a semi-colon. The final line, however,
calculates the stress and reports the value, since there is no semi-colon terminator at the
end of that line.
A script m-file is a Matlab program. Programming in Matlab consists of writing Matlab
commands into a text file, and then executing those commands sequentially by typing the
name of the text file in the command window.
Pretty simple.
Commenting your program
It is always a good idea to add comments to your programs. Comments help you
remember what the program is doing, and help you translate the program into English.
Comments in Matlab are added to a program by using the % symbol. The % symbol
tells Matlab to ignore the rest of that line its just a comment. I can add a % either at
the beginning of a line, or after a calculation has taken place, as shown in the example
below.
% stresscalc.m
script file for calculating stress
P = 1000;
dia = 1;
area = (pi*dia^2)/4;
stress = P/area
%
%
%
%
P is the applied load
dia is the diameter of the cross-x
area is the cross-x area
stress is the tensile stress
A Commented Version of the stresscalc.m Program
15
Primer on Matlab
SOME USEFUL FILE MANAGEMENT COMMANDS
We write programs in Matlab by using a text editor to create and edit m-files. To assist
this process, Matlab provides us with some commands for working with files. A few of
these commands are listed below, but we can access a more complete list from the help
desk.
Working directory
When I created my stresscalc.m file using the Matlab text editor, I saved it in Matlabs
working directory. I didnt specify which directory to save the file to, so Matlab saved it
to the working directory by default. The working directory is the default directory that
Matlab checks first when its looking for an m-file.
To see whats in the working directory, type in
EDU>> ls
To change the default directory, type in
EDU>> cd path
Where path specifies the new directory youd like to work out of.
If you want to know which directory youre currently working out of, type in
EDU>> cd
or
EDU>> pwd
If youve ever used the UNIX operating system, these commands should all look very
familiar!
I have an example of using these file management commands, using my own working
directory on my own computer. Keep in mind that your results wont look exactly the
same, since youll be working on a different computer.
16
Primer on Matlab
EDU ls
.
..
example1.m
stresscalc.m
example1.m
stresscalc.m stresscalcs
EDU mkdir stresscalcs
EDU dir
.
..
EDU copyfile stresscalc.m stresscalcs
EDU cd stresscalcs
EDU ls
.
..
stresscalc.m
..
example1.m
EDU cd ..
EDU ls
.
stresscalc.m stresscalcs
EDU delete stresscalc.m
The first command, ls, lists the contents of my current working directory. You can see
that I have two m-files there, example1.m and stresscalc.m. I decided to make a
subdirectory for all of the stress calculation m-files I might write in the future, so I used
the command mkdir to create a subdirectory called stresscalcs. Matlab created the
subdirectory, and then printed out the EDU>> prompt when it was done. To see what my
working directory looks like now, I used the dir command. dir is a DOS-style
command that works exactly the same as the ls UNIX command (i.e. it lists the
contents of the current directory.) I used it here to show you that theres often more than
one command that will work. Matlab tries to be friendly to both PC and Unix users!
Next, I copied the stresscalc.m file to the new subdirectory, and then changed the
working directory there as well using the cd (change directory) command. I did an ls
again to make sure the file got copied there, and then I moved back to the original
working directory and deleted the original stresscalc.m file. No sense having two
copies of the same file.
17
Primer on Matlab
Listing an m-file
To take a look at the stresscalc m-file, type in
EDU>> type stresscalc
% stresscalc.m
script file for calculating stress
P = 1000;
dia = 1;
area = (pi*dia^2)/4;
stress = P/area
EDU>>
The type command listed the contents of the file stresscalc.m on the terminal (as
shown above).
Editing an m-file
To make changes to the stresscalc m-file, type in
EDU>> edit stresscalc
This will open up the file stresscalc.m in the Matlab editor, just the same as if you had
chosen the File menu in the Matlab command window, and selected the Open option.
Summary: Some Useful File Management Commands
pwd
ls
dir
cd
mkdir
copyfile
delete
type
specify the current (working) directory (print working directory)
list the contents of the current directory
same as ls: list the contents of the current directory
change directory
make a new subdirectory
copy a file
delete the specified file
type the contents of the specified file
18
Primer on Matlab
SCALARS
So far weve been using Matlab to operate on scalars single values like 2, 3.0, -2.2, or
pi. Matlab uses double precision in carrying out its calculations, but prints out values
using the short format (5 digits of output) by default. Matlab has commands to change the
output format, as shown in the example below.
EDU stress = 12000
stress =
12000
EDU stress2 = stress/7
stress2 =
1.7143e+003
EDU format long
EDU stress2
stress2 =
1.714285714285714e+003
EDU format bank
EDU stress2
stress2 =
1714.29
EDU
Some of the output formats are shown in the table below. A more complete listing can be
found in the Matlab Users Manual.
format short
5 digits displayed
format long
16 digits displayed
format bank
2 digits to the right of the decimal
Complex Numbers
In addition to real numbers, Matlab also supports complex numbers. The variables i and j
are both built-in Matlab variables used to represent the square root of 1.
19
Primer on Matlab
A complex number is represented by specifying its real and imaginary components, and
can be operated on just like a scalar, as shown in the example below.
EDU voltage1 = 3 + 4*i
voltage1 =
3.0000 + 4.0000i
EDU voltage2 = 3 + 4i
voltage2 =
3.0000 + 4.0000i
EDU voltage3 = voltage1+voltage2
voltage3 =
6.0000 + 8.0000i
EDU voltage4 = 3*voltage1
voltage4 =
9.0000 +12.0000i
EDU voltage1/(2+3i)
ans =
1.3846 - 0.0769i
EDU
As the example illustrates, theres no difference between dividing two real numbers and
dividing two complex numbers: all the operations that worked for reals work on complex
numbers as well. Also, this example demonstrates that Matlab allows you a shortcut for
writing complex numbers. I can write either 3 + 4*i or 3 + 4i, dropping the *
between 4 and i.
Matlab provides some commands you can use to convert complex numbers back and
forth between rectangular and polar form. For the complex number 3 + 4i, you can use
abs to calculate the magnitude, and angle to calculate the angle (in radians).
Magnitude
(32 + 42 )1/2
abs
Angle
tan-1(4/3)
angle
A Matlab example using these functions is provided below.
20
Primer on Matlab
EDU voltage1
voltage1 =
3.0000 + 4.0000i
EDU mag = abs(voltage1)
mag =
5
EDU ang = angle(voltage1)
ang =
0.9273
EDU ang*180/pi
ans =
53.1301
EDU
Notice the conversion from radians to degrees on the last line. Also note: the abs function
can also be used to calculate the absolute value of a real value.
Two other commands provided by Matlab for working with complex numbers are real
and imag, used to extract the real and imaginary parts of a complex number. This is
illustrated in the example below.
EDU a = real(voltage1)
a =
3
EDU b = imag(voltage1)
b =
4
EDU
Programming note: be careful not to accidentally re-define the value of i (or j). That can
be really tough to debug.
EDU i = 1
i =
1
EDU c = a + b*i
c =
7
Example: Accidentally Re-defining the Complex Number i
21
Primer on Matlab
ARRAYS, VECTORS, AND MATRICES
So far weve been working with scalar values, both real and complex. Matlab prides itself
on making arrays as easy to manipulate as scalars. Lets look at an example to illustrate
this.
Example: plotting a sine wave
Suppose I want to plot a sine wave over one period. Let y = sin(t), so one full period
corresponds to time varying between 0 and 2 seconds. If I want to plot 10 evenly spaced
data points, I'll need two arrays; one for the time, t, and one for y(t). Here's one way to
accomplish this in Matlab.
Ill work right in the command window, although I could just as easily use the editor and
create this as an m-file. Ill begin by calculating an appropriate time interval delta that
results in 10 time intervals over the 2 seconds. Remember: 10 time intervals will require
11 points if we start off at zero!
EDU delta = (2*pi)/11
delta =
0.5712
Now lets create a time array to store our eleven points.
EDU time = [0,delta,2*delta,3*delta,4*delta,...
5*delta,6*delta,7*delta,8*delta,9*delta,10*delta]
time =
Columns 1 through 7
0
0.5712
1.1424
1.7136
2.2848
Columns 8 through 11
3.9984
4.5696
5.1408
2.8560
3.4272
5.7120
This is called direct construction of an array, because I started off with a square bracket
and listed all of the elements of the array. Did you notice that I couldnt enter all of the
elements on a single prompt line? I got up to 4*delta and ran out of room. To continue on
the next line, I used 3 dots (). This indicated to Matlab that I wasnt done with the line
yet and would be continuing it on the next line.
22
Primer on Matlab
Now lets create a second array called sinewave to record the corresponding values of
the sine wave at each time increment.
EDU sinewave = sin(time)
sinewave =
Columns 1 through 7
0
0.5406
0.9096
0.9898
Columns 8 through 11
-0.7557
-0.9898
-0.9096
-0.5406
0.7557
0.2817
0.2817
I used the sin function on an eleven-element array of values (the time array), and
Matlab calculated the sine of each of those eleven values and stored them in the
sinewave array.
Matlab has a plot command that accepts an x-array and a y-array, and draws a plot of y
versus x. Both arrays must have the same number of elements.
EDU plot(time,sinewave,'o')
EDU
The plot comes up in a separate window, and looks like this:
Figure 1: Full Period Sine Wave
23
Primer on Matlab
Summary of the example thus far
There are several things you should learn from this example. First lets review the Matlab
commands I entered to create the sine wave plot.
EDU delta = (2*pi)/11
delta =
0.5712
EDU time = [0,delta,2*delta,3*delta,4*delta,...
5*delta,6*delta,7*delta,8*delta,9*delta,10*delta]
Columns 1 through 7
0
0.5712
1.1424
1.7136
Columns 8 through 11
3.9984
4.5696
5.1408
5.7120
EDU sinewave = sin(time)
sinewave =
Columns 1 through 7
0
0.5406
0.9096
0.9898
Columns 8 through 11
-0.7557
-0.9898
-0.9096
-0.5406
2.2848
2.8560
3.4272
0.7557
0.2817
0.2817
EDU plot(time,sinewave,'o')
First, you can create an array in Matlab easily and directly by enclosing a set of values
between square brackets. These values can be separated either by commas (as in the
example above) or by spaces. Also, continuation from one line to the next is
accomplished by three dots at the end of a line () to indicate continuation. I had to do
this to enter all eleven values for the time array.
Matlab treats arrays the same as scalars. If I want to take the sine of 0.5, then I would
write, sin(0.5). If I want to take the sine of an array of values (such as the time array)
then I would write sin(time). Notice that I didnt have to define the sinewave array
or dimension it or allocate memory for it, as I might have had to in another programming
language such as C or Fortran. By typing in
sinewave = sin(time)
24
Primer on Matlab
Matlab simply created another array called sinewave that had the same dimensions as
the time array, and calculated its values element by element.
Finally, Matlab has a very useful plot command that does all the scaling and gridding for
you. Your only responsibility is to supply it with an x array and a y array of equal size.
Example, continued: Plotting just the first quarter of the sine wave
Continuing our example, lets suppose were only interested in the first quarter of the sine
wave, the rise from 0 to 1. The Matlab code to do this is shown below.
EDU time = time/4
time =
Columns 1 through 7
0
0.1428
Columns 8 through 11
0.9996
1.1424
0.2856
0.4284
1.2852
1.4280
EDU sinewave=sin(time)
sinewave =
Columns 1 through 7
0
0.1423
0.2817
Columns 8 through 11
0.8413
0.9096
0.9595
0.4154
0.5712
0.7140
0.8568
0.5406
0.6549
0.7557
0.9898
EDU plot(time,sinewave,'o')
The resultant plot is shown below.
Figure 2: Quarter Period Sine Wave
25
Primer on Matlab
Once again, notice how simple it is to operate on an entire array of values. If time was a
scalar value, I can divide it by 4 just by writing time/4. If time is an array of values,
then I can divide each value by 4 the same way, just by writing time/4.
Stress Calculation Example, Revisited
Earlier, we created a script file (shown again below) to calculate the normal stress in a
solid round rod when an axial load of P pounds was applied.
EDU>> type stresscalc
% stresscalc.m
script file for calculating stress
P = 1000;
dia = 1;
area = (pi*dia^2)/4;
stress = P/area
EDU>>
We used this program to calculate the stress in a 1 DIA rod.
EDU stresscalc
stress =
1273.24
EDU
Suppose we have rods of 5 different diameters in stock (0.5, 0.75, 1.0, 1.25, and 1.50),
and we want to calculate the corresponding stress for each of the 5 diameters. We could
do this by making 5 copies of stresscalc.m, each with a different value assigned to the
variable dia. Thats pretty labor-intensive.
An alternative is to make the variable dia an array containing the values 0.5, 0.75, 1.0,
1.25, and 1.50. We can do this from the Matlab prompt as follows:
26
Primer on Matlab
EDU dia = [0.5 0.75 1.0 1.25 1.5]
dia =
0.50
0.75
1.00
1.25
1.50
Remember, I can use either spaces or commas as separators when Im constructing an
array.
You can think of an array as a subscripted variable. Instead of having just one diameter d,
we can have 5 diameters d1 , d2 , d3 , d4 , and d5 by making the variable d an array. Thats
what Ive done with the variable dia, above. Using square brackets tells Matlab that the
variable dia has 5 values, dia (1), dia (2), dia (3), dia (4), and dia (5). Ill illustrate
this by accessing a few individual array elements (below) 2 .
EDU dia(1)
ans =
0.50
EDU dia(3)
ans =
1.00
EDU
Now lets modify stresscalc.m, make dia an array, and calculate the corresponding
stresses for each diameter.
Ill make the changes to stresscalc.m using Matlabs m-file editor, which I can start
up with the following command,
EDU edit stresscalc.m
This command brings up the edit window, and the edit window contains my
stresscalc.m file. Its just as easy (perhaps easier) than mousing over to the
Fileopen menu option. Either way works! Im now in my text editor, and ready to
make the changes to stresscalc.m.
2
C-programmers will need to be careful! Matlab calls the first element in an array element #1, not
element #0.
27
Primer on Matlab
Matlab Editor Window
After making my changes and putting away the text editor, Im back in the command
window.
Ill quickly review the changes I just made by typing out the file from inside the
command window.
EDU type stresscalc.m
% stresscalc.m
Calculates the stress in a rod
P = 1000;
dia = [0.5 0.75 1.0 1.25 1.50];
area = (pi*dia^2)/4;
stress = P/area
Now we can run the modified stresscalc.m , and have a single program calculate
stress for all 5 diameters! This is demonstrated below.
EDU stresscalc
??? Error using ==> ^
Matrix must be square.
Error in ==> C:\Matlab_SE_5.3\work\stresscalc.m
On line 5 ==> area = (pi*dia^2)/4;
EDU
28
Primer on Matlab
Wasnt that easy! Oops: maybe not so easy after all. It appears I made a mistake: Matlab
is complaining about line 5 of my stresscalc.m program. Its telling me that it ran into
a problem using ^ (exponentiation). The problem seems to be that exponentiation
doesnt work on anything but a square matrix. ?? Whats all that about?
We seem to have hit a snag
Our program didnt work, and the error message were getting isnt making a whole lot of
sense (yet!) The problem appeared when we converted dia from a scalar to an array. It
would appear that exponentiation works for scalars, but doesnt work for arrays. Matlab
identified line 5 as the offending line of code:
area = (pi*dia^2)/4;
A careful reading of the (rather cryptic) error message says as much.
??? Error using ==> ^
Matrix must be square.
To really understand why we hit a snag here, we must first understand a little more about
how Matlab thinks of an array3 .
arrays and vectors (and matrices)
Matlab represents scalars, vectors and matrices using arrays. The variable dia in the
program above, for example, is a row vector.
A row vector, youll recall, is a vector having one horizontal row (and several columns),
while a column vector has one vertical column (and several rows).
Well come back and fix our stresscalc.m program after weve gained some insight into vectors and
matrices, the subject of the next section. Right now lets put stresscalc on the back shelf and return to it
a little later.
29
Primer on Matlab
(a) row vector
(b) column vector
Figure 3: Row and column vectors
If I wanted to make dia into a column vector instead of a row vector, I could take the
transpose of the row vector using the operator. This is shown in the example below.
EDU dia = [0.5 0.75 1.0 1.25 1.50]
dia =
0.5000
0.7500
1.0000
1.2500
1.5000
EDU dia = dia'
dia =
0.5000
0.7500
1.0000
1.2500
1.5000
EDU
I changed the dia variable from a row vector to a column vector using the transpose
operator. I can change it back from a column vector to a row vector just as easily using
the transpose operator again.
EDU dia = dia'
dia =
0.5000
0.7500
1.0000
1.2500
30
1.5000
Primer on Matlab
I can enter column vectors as easily as row vectors by using the semi-colon (;) separator.
A semi-colon basically says to Matlab, end of that row!. For example, suppose I want
to create a second column vector of possible diameters. I can create that vector and enter
its values as follows:
EDU dia2 = [1.75; 2.0; 2.25; 2.50; 2.75]
dia2 =
1.7500
2.0000
2.2500
2.5000
2.7500
EDU
I can access individual elements of a column vector as easily as I did a row vector. The
third element of the column vector, for example, is accessed as
EDU dia2(3)
ans =
2.2500
EDU
A matrix is an array of multiple rows and columns, and it is entered just as you might
expect:
EDU mat1 = [1 2 3; 4 5 6; 7 8 9]
mat1 =
1
2
3
4
5
6
7
8
9
Here Ive created a matrix mat1 and entered it row by row.
Individual elements of a matrix can be accessed by referring to the row and column
numbers of a particular element. For example, the element at row 3 column 2 of the
matrix mat1 can be accessed by
EDU mat1(3,2)
ans =
8
31
Primer on Matlab
Operations can be performed on matrices, just as with scalars or vectors. I can create a
new matrix, mat2, by squaring mat1.
EDU mat2 = mat1^2
mat2 =
30
66
102
36
81
126
42
96
150
EDU
Remember that squaring the matrix mat1 is the same as mat1*mat1, and must follow
the rules of matrix multiplication4 .
I can also multiply a row vector times a column vector, as shown in the example below. I
have a row vector, dia :
EDU dia
dia =
0.5000
0.7500
1.0000
1.2500
1.5000
and I have a column vector, dia2
EDU dia2
dia2 =
1.7500
2.0000
2.2500
2.5000
2.7500
Vector multiplication is defined as taking each element of the row vector and multiplying
by the corresponding element in the column vector, and summing the individual products.
For this example, the result of the row vector dia times the column vector dia2 will be
calculated as follows:
0.5*1.75 + 0.75*2.0 + 1.0*2.25 + 1.25*2.50 + 1.5*2.75
32
Primer on Matlab
This operation is called the inner product of the row vector and the column vector, and it
results in a single scalar value (11.875, in this example).
Ill do that same calculation in Matlab, and store the result into a new variable, dia3.
EDU dia3 = dia * dia2
dia3 =
11.8750
EDU
I am assuming that you the reader are already familiar with the rules of vector and matrix
multiplication, and so I wont go over them further 5 .
According to the rules of vector multiplication, I cannot multiply a row vector by a row
vector that is an illegal (undefined) matrix operation because there arent enough
columns to form the inner product. This is demonstrated below.
EDU dia4 = dia * dia
??? Error using ==> *
Inner matrix dimensions must agree.
EDU
That explains the error in my stress calculation program. In attempting to compute the
area corresponding to each diameter, I attempted an illegal matrix multiplication (row
vector squared, which is the same as row vector times row vector). I can demonstrate that
error easily enough in the code fragment below.
EDU dia
dia =
0.5000
0.7500
1.0000
1.2500
1.5000
EDU area = (pi*dia^2)/4
??? Error using ==> ^
Matrix must be square.
If two matrices A and B are multiplied together to produce a matrix C, then element i,j of the product
matrix is equal to the product of row I of matrix A and column j of matrix B. That is, Cij = A in Bnj
5
. If you arent comfortable with matrix operations, now would be a good time to review a text on linear
algebra. Matlab is short for Matrix Laboratory.
33
Primer on Matlab
When I squared the diameter dia (i.e. dia^2), I was attempting to square a row vector,
which is the same as dia * dia. And thats not a valid matrix operation.
Fortunately, I can use the dot operator to perform the square operation element by
element.
EDU area = (pi*dia.^2)/4
area =
0.1963
0.4418
0.7854
1.2272
1.7671
EDU
If you look closely at the example above, youll notice a period (a dot) between dia
and ^2. This dot tells Matlab to ignore conventional matrix operations and operate
element by element instead.
Another example might help illustrate this point.
If I have two matrices, mat1 and mat2, I can matrix multiply them together if their sizes
match up.
First Ill create two matrices of the same size
EDU mat1 = [1 2 3;4 5 6;7 8
mat1 =
1
2
3
4
5
6
7
8
9
9]
EDU mat2 = mat1 + 1
mat2 =
2
3
4
5
6
7
8
9
10
Next Ill multiply them together, without the dot operator. Matlab will use the rules of
matrix multiplication to calculate the result (mat3).
34
Primer on Matlab
EDU mat3 = mat1*mat2
mat3 =
36
42
48
81
96
111
126
150
174
EDU
I can also multiply them together element by element using the dot operator.
EDU mat3 = mat1.*mat2
mat3 =
2
6
12
20
30
42
56
72
90
EDU
This is a completely different matrix multiplication (using the dot operator) from the
previous example (without using the dot operator), with a completely different result.
Compare the two results to make sure you understand the difference!
Heres another example. I can cube mat1 using matrix multiplication, or I can cube it
element by element using the dot operator, as shown in the example below.
EDU mat3 = mat1^3
mat3 =
468
576
1062
1656
684
1305
2034
1548
2412
EDU mat3 = mat1.^3
mat3 =
1
8
27
64
125
216
343
512
729
EDU
The dot operator is invoked by preceding the operator with a dot, i.e. mat3.*2 or
mat3.^2. Inserting the dot changes the operator from matrix operations to element by
element operations.
This concludes our brief introduction to vectors and matrices. This is an important Matlab
topic, and well certainly come back to it in much greater detail a little later on. But right
35
Primer on Matlab
now we have some unfinished business. With our new understanding of how Matlab
handles vectors and matrices in particular the difference between matrix operators and
element by element operators - we are now in a position to go back and fix the errors in
the stresscalc example program.
Fixing our stress calculation example program
In our stress calculation example, we had an array of rod diameters and wanted to
calculate the normal stress in each rod when it is loaded by an axial load P of 1000 lbs.
The stresscalc.m program tried to do this:
EDU type stresscalc.m
% stresscalc.m
Calculates the stress in a rod
P = 1000;
dia = [0.5 0.75 1.0 1.25 1.50];
area = (pi*dia^2)/4;
stress = P/area
But when we tried to run it, we got an error message:
EDU stresscalc
??? Error using ==> ^
Matrix must be square.
Error in ==> C:\Matlab_SE_5.3\work\stresscalc.m
On line 5 ==> area = (pi*dia^2)/4;
EDU
We ran into this error because matrix multiplication (row vector times row vector, or in
this case area^2=area*area) is illegal.
What we really want to do is operate element by element, which we can do using the dot
operator 6 . The corrected code is shown below. Notice I made P a row vector so that I
could divide P by area, element by element. I use the dot operator to calculate area (the
Refer to the discussion in the preceding section for information on the dot operator.
36
Primer on Matlab
dot between dia and ^2) and also to do the division of row vector P by row vector area
(the dot between P and /).
EDU type stresscalc.m
% stresscalc.m
Calculates the stress in a rod
P = [1000 1000 1000 1000 1000];
dia = [0.5 0.75 1.0 1.25 1.50];
area = (pi*dia.^2)/4;
stress = P./area
Lets try running it again and see if we have fixed the error.
EDU stresscalc
stress =
1.0e+003 *
5.0930
2.2635
1.2732
0.8149
0.5659
EDU
The result is row vector of stress values. We now have a working stress calculation
program.
37
Primer on Matlab
Part II: Basics of Matlab Programming
Working through Part I of this primer provided a general understanding of Matlabs
capabilities as an equation solver. We wrote some very simple programs, gaining some
familiarity with how to formulate equations in a format that Matlab can work with.
We now shift our focus to programming. As with most programming languages, Matlab
supports structured programming (main programs and callable functions, scoping, data
structures), conditionals (if statements), and iteration (for and while loops). We will
investigate each of these in turn, but well begin with more information on matrices.
Table of Contents (Part II)
More About Vectors and Matrices
Creating vectors and matrices
Colon constructor
Linspace and logspace commands
Some useful commands for working with vectors and matrices
Function m-files
Declaring the function and passing in information
More about the function declaration line
Matlab Help and the function m-file
If Statements
Relational operators
elseif statements
Exercises: conditionals
Looping
for loops
while loops
Input and Output
38
Primer on Matlab
More About Vectors and Matrices
Vectors and matrices are the basic building blocks we work with in Matlab. This section
provides a better understanding of some of the more useful Matlab commands for
creating and manipulating them.
Creating vectors and matrices using direct construction
Weve already looked at one method of creating vectors and matrices: direct
construction. Using direct construction to create a row vector dia, for example, we
would write
EDU dia = [0.5 0.75 1.0 1.25 1.5]
dia =
0.5000
0.7500
1.0000
1.2500
1.5000
EDU
Individual elements in the vector may be separated by either spaces or commas.
Using direct construction to create a 3x3 matrix, for example, we would write
EDU a = [1 2 3; 4 5 6; 7 8 9]
a =
1
2
3
4
5
6
7
8
9
EDU
Individual rows are separated by semi-colons or carriage returns, as demonstrated
below.
EDU b = [2 3 4
5 6 7
8 9 10]
b =
2
5
8
3
6
9
4
7
10
EDU
39
Primer on Matlab
Direct construction works nicely, as long as there are not too many elements. Suppose,
for example, you wanted to create a row vector of all the integer numbers between 1 and
100. Typing in all 100 integers would be arduous (and boring), so Matlab has other
methods of constructing a vector (or a matrix). The first method well look at is called the
colon constructor.
colon constructor
To construct a row vector of all integer numbers between 1 and 100, use the colon
operator as follows:
EDU numbers=1:100;
EDU
I suppressed the output with a semi-colon, for obvious reasons. Here, Matlab fills in all of
the integers between 1 and 100 (inclusive) and assigns them to the variable numbers. If
we wanted just the odd numbers between 1 and 10 (e.g. 1, 3, 5, 7, and 9) we would type
EDU numbers=1:2:9
numbers =
1
3
5
EDU
The format for the colon constructor is start:increment:stop. Leaving out the increment
causes Matlab to default to integral numbers.
Can you figure out the contents of the values vector after the following assignment
statement?
EDU values=0.1:0.5
Try it and see if youre are correct.
40
Primer on Matlab
Exercise
Create an array from 0 to pi in steps of 0.1*pi using colon construction.
Solution
EDU angle = (0:0.1:1.0)*pi
angle =
Columns 1 through 7
0
0.3142
0.6283
Columns 8 through 11
2.1991
2.5133
0.9425
2.8274
1.2566
1.5708
1.8850
3.1416
EDU
The code in the parentheses (0:0.1:1.0) constructs a row vector that starts at zero and goes
up in increments of 0.1 to a final value of 1.0. The result is
[0 0.1 0.2 0.3 0.4 0.5 0.6 0.7 0.8 0.9 1.0]
By enclosing it in parentheses and multiplying by pi, we get a vector that starts at zero
and goes up to a value of pi in steps of 0.1*pi.
Linspace command
A third method for constructing a row vector is the linspace command. Checking the
help text for the linspace function results in
EDU help linspace
LINSPACE Linearly spaced vector.
LINSPACE(x1, x2) generates a row vector of 100 linearly
equally spaced points between x1 and x2.
LINSPACE(x1, x2, N) generates N points between x1 and x2.
See also LOGSPACE, :.
EDU
Lets illustrate the use of linspace with an example. Suppose I wanted an 11-element
vector between zero and pi. I can create it using linspace as follows:
41
Primer on Matlab
EDU time = linspace(0,pi,11)
time =
Columns 1 through 7
0
0.3142
0.6283
Columns 8 through 11
2.1991
2.5133
2.8274
0.9425
1.2566
1.5708
1.8850
3.1416
EDU
The advantage of linspace over the colon constructor is that I can specify the number
of points I want to have filled in between the start and the end point: linspace will
figure out the appropriate increment.
Creating matrices
Matlab provides some very useful commands for creating standard matrices that can be
used instead of the direct construction method discussed earlier. To create a 2 x 3 matrix
filled with ones, for example,
EDU a = ones(2,3)
a =
1
1
1
1
1
1
EDU
creates a matrix with 2 rows and 3 columns of ones.
To create a square 4 x 4 matrix,
EDU a = ones(4)
a =
1
1
1
1
1
1
1
1
1
1
1
1
1
1
1
1
EDU
If only one argument is provided, Matlab assumes the matrix is square.
42
Primer on Matlab
Matlab also provides a zeros command in case the matrix should be loaded with zeros
rather than ones.
EDU a = zeros(4)
a =
0
0
0
0
0
0
0
0
0
0
0
0
0
0
0
0
EDU
The eye command is used to construct an identity matrix, as shown below.
EDU a = eye(3)
a =
1
0
0
1
0
0
0
0
1
EDU
The command you choose to use will of course depend on the task at hand.
Some useful commands for working with vectors and matrices
The basic building block in Matlab is the matrix, and Matlab provides many useful
commands for working with them.
The size of a vector or matrix is often a useful thing to know. There are two functions for
determining size:
[r,c] = size(mat)
returns a row vector [row col] specifying the dimensions
of the matrix mat.
len = length(mat)
returns a scalar (in this case, len) containing the maximum
dimension of the matrix mat.
Lets look at some examples to clarify the use of these Matlab commands.
43
Primer on Matlab
Suppose were working again with the stresscalc program, which looks like this:
EDU type stresscalc.m
% stresscalc.m
Calculates the stress in a rod
P = [1000 1000 1000 1000 1000];
dia = [0.5 0.75 1.0 1.25 1.50];
area = (pi*dia.^2)/4;
stress = P./area
Running the program from the command window results in the following stress
calculations:
EDU stresscalc
stress =
1.0e+003 *
5.0930
2.2635
1.2732
0.8149
0.5659
EDU
Because I ran the script from the Matlab interpreter, all of the script file variables are in
the Matlab workspace, and I have access to them from the Matlab command window. I
can look at stresscalcs P variable, for example, by typing in
EDU P
P =
1000
1000
1000
1000
1000
EDU
I can check on the length of the row vector P as follows:
EDU length(P)
ans =
5
EDU
Both the size and length commands will work on vectors as well as matrices, because a
vector is a specific kind of matrix that is, a matrix with just one row (and several
columns). This is demonstrated by the size command, which will return the number of
rows and columns in the matrix.
44
Primer on Matlab
EDU size(P)
ans =
1
5
EDU
Here we see that the row vector P has one row, and five columns.
Question: Will size and length work on a scalar as well as a vector or a matrix?
Answer: Yes: Matlab considers scalars and vectors to be special kinds of matrices,
and treats them all as such. This is demonstrated below in checking in the
size of the scalar pi and the scalar 4.
EDU size(pi)
ans =
1
1
EDU size(4)
ans =
1
1
EDU
These are all considered matrices by Matlab, which provides a consistent and uniform
means of working with every type of numerical quantity, vector, scalar or n x m matrix.
Matlab also provides a lot of very useful matrix operations, some of which are shown
below.
det(A)
calculate the determinant of the matrix A
inv(A)
calculate the inverse of the matrix A
inverse division
calculate the inverse and perform the matrix multiplication
These are best illustrated using a specific example.
45
Primer on Matlab
Example: Solving a system of equations
Suppose you wanted to solve the following set of 3 equations and 3 unknowns:
3x1 + 2x2 + 5x3 = 15
x1 3x2 + 8x3 = -20
4x1 + 5x2 7x3 = 14
This can be represented in matrix format as the matrix equation
Ax = b
Where A is a 3x3 matrix, and both x and b are 3x1 column vectors, as shown below.
5 x 1 15
3 2
1 3 8 x = 20
4 5 7 x 3 14
This equation can be solved for the unknown x by first calculating the inverse of A,
designated A 1 . Remember that, by definition,
A 1 A = I
Where I is the identity matrix. Once we have determined A 1 , we can pre-multiply both
sides of the matrix equation by A 1 and get
A 1 A x = A 1 b
x = A 1 b
Which is the solution for x.
This solution procedure only works, however, when A is a well-conditioned matrix.
Remember some matrices are singular, which means they have no inverse. If a matrix is
46
Primer on Matlab
singular, then its determinant will be equal to zero. Likewise, if a matrix is illconditioned, then its determinant will be near zero.
Lets solve this matrix equation using Matlab.
The first step will be to create the matrix A and the column vector b, as follows.
EDU A = [3 2 5
1 -3 8
4 5 -7]
A =
3
2
5
1
-3
8
4
5
-7
EDU b = [15; -20; 14]
b =
15
-20
14
Next, well check the determinant of A to make sure our solution procedure is valid.
EDU det_A = det(A)
det_A =
106
EDU
Since the determinant is nowhere near zero, it has an inverse and we can proceed with the
solution. Taking the inverse of A
EDU A_inverse = inv(A)
A_inverse =
-0.1792
0.3679
0.2925
0.3679
-0.3868
-0.1792
0.1604
-0.0660
-0.1038
And multiplying it by the column vector b gives us the column vector x.
EDU x = A_inverse*b
x =
-5.9528
10.7453
2.2736
47
Primer on Matlab
Our solution, then, is
x1 = -5.9528
x2 = 10.7453
x3 = 2.2736
We could also have solved this matrix equation using inverse division, as shown below.
EDU x = A\b
x =
-5.9528
10.7453
2.2736
EDU
If we had many solution vectors b that we wanted to run, then we would calculate the
inverse matrix once, and use it over and over again for each of the b vectors.
48
Primer on Matlab
Function M-Files
There are two types of m-files: text m-files and function m-files. Weve already discussed
text m-files. An example of such a file is our stress calculation file, shown below.
EDU type stresscalc.m
% stresscalc.m
Calculates the stress in a rod
P = [1000 1000 1000 1000 1000];
dia = [0.5 0.75 1.0 1.25 1.50];
area = (pi*dia.^2)/4;
stress = P./area
A function m-file allows you to implement a callable function. Suppose, for example, we
want to modify stresscalc by having it call a function to compute the cross-sectional
area. Lets create a function called roundarea. I pass in an array of diameters, and it
passes back an array of the corresponding cross-sectional areas.
Ill create a new file called roundarea.m using the Matlab editor7 . After creating the
text file, closing the editor and returning to the command window, Ill verify my new
creation by listing it, as follows.
EDU type roundarea.m
function a = roundarea(dia)
% ROUNDAREA calculate the cross-sectional area of a circle
a = (pi*dia.^2)/4;
EDU
Well discuss this new file a little later right now I want you to see it in action. I
modified my stresscalc program to call this new function roundarea, as follows:
The easiest way to create a new file is using the FileNew command from the command window
menu bar. If the file already existed, we could simply have typed edit roundarea.m from the EDU>>
prompt in the command window. Since the file doesnt exist yet, though, Matlab would be unable to locate
an existing roundarea.m file and would report it as an error.
49
Primer on Matlab
EDU type stresscalc.m
% stresscalc.m
Calculates the stress in a rod
P = [1000 1000 1000 1000 1000];
dia = [0.5 0.75 1.0 1.25 1.50];
%area = (pi*dia.^2)/4;
area = roundarea(dia);
stress = P./area
Notice that Ive commented out the original area calculation (using the % symbol) and
replaced it with a call to function roundarea. Ill run the modified stresscalc
program to demonstrate that it produces the exact same results.
EDU stresscalc
stress =
1.0e+003 *
5.0930
2.2635
1.2732
0.8149
0.5659
EDU
Matlab implements most of its own functions in the same way. The angle function,
for example, was discussed in the complex numbers section of this document. If we take
a closer look at angle.m, we see that it is a function m-file:
EDU type angle.m
function p = angle(h)
%ANGLE Phase angle.
%
ANGLE(H) returns the phase angles, in radians, of a matrix
%
with complex elements.
%
%
See also ABS, UNWRAP.
%
%
Copyright (c) 1984-98 by The MathWorks, Inc.
$Revision: 5.3 $ $Date: 1997/11/21 23:28:04 $
% Clever way:
% p = imag(log(h));
% Way we'll do it:
p = atan2(imag(h), real(h));
EDU
Function m-files allow us to break our program down into smaller, more manageable
subprograms: a very useful concept!
50
Primer on Matlab
Declaring the function and passing in information
The first line of any function m-file is the function declaration. From our roundarea
example, the function declaration looks like this:
function a = roundarea(dia)
Values are passed in to a function through the input argument list. Here we are only
passing in a single variable, dia. Matlab uses the pass by value convention when
passing information into a function. This means that if the value of dia is changed inside
the function, that change is not reflected in the calling program. This is a very important
point, illustrated in the example program below.
EDU type test.m
% program test
%
% this program checks to see if the value of the variable "dia"
% can be altered by the function changedia.
%
dia = 1.0;
% assign a value to dia
changedia( dia );
% change the value inside changedia
dia
% no semi-colon: print out the value of dia
EDU
The function changedia is listed below.
EDU type changedia.m
function changedia( dia )
% CHANGEDIA: change the value of the input variable dia
%
and see if the calling program is aware
%
of the change.
dia = 2.0;
EDU
What would you expect Matlab to print out when it gets to the last line of the main
program and displays the value if dia? Will it be 1.0 or 2.0? Lets run the program and
see.
51
Primer on Matlab
EDU test
dia =
1
EDU
The value is 1.0, not 2.0, because changes made to the input parameter(s) inside the
function are not passed back to the calling program. Information travels through the input
variables in one direction only, from the calling function to the called function not the
other way around.
More about the function declaration line
The function declaration is the first line of a function m-file. It declares the name of the
function, and Matlab expects the name of the file to match the name of the function. If I
write the function roundarea, for example, then it must be stored in a file named
roundarea.m.
The function declaration begins with the keyword function. As we have seen, parameters
can be passed in to the function by enclosing the parameter names in parentheses. If a
parameter value is to be passed back to the caller, then the function declaration line will
also declare the output variables. This is illustrated by stresscalcs use of the function
roundarea. Here the program stresscalc passes in the diameter of a circle (dia) to
the roundarea function, and gets back the corresponding cross sectional area of the
circle (assigned to the variable area). The line of code where all this occurs is bolded in
the listing below.
% stresscalc.m
Calculates the stress in a rod
P = [1000 1000 1000 1000 1000];
dia = [0.5 0.75 1.0 1.25 1.50];
area = roundarea(dia);
stress = P./area
The value of the cross sectional area is calculated inside of the roundarea function, and
returned. The output variable is declared in the function declaration, as shown below.
52
Primer on Matlab
function a = roundarea(dia)
% ROUNDAREA calculate the cross-sectional area of a circle
a = (pi*dia.^2)/4;
Here the value of the output variable a is assigned as the value of roundarea, and
returned to the calling program. The actual value of a is calculated in the body of the
function.
Matlab Help and the function m-file
Matlab has a very simple method for implementing its help function. When you ask
Matlab for help on a particular function (such as help angle, or help atan2), it first
finds the m-file that implements the function youre interested in. It then reads in the
initial comment lines, and prints them out. The Matlab convention is to make the initial
comment lines of an m-file appropriate for providing help to a user.
The roundarea.m file, for example, begins with a single comment line below the
function declaration statement (as shown below).
function a = roundarea(dia)
% ROUNDAREA calculate the cross-sectional area of a circle
a = (pi*dia.^2)/4;
When I type help roundarea at the command prompt, the following message is
printed out in the command window:
EDU help roundarea
ROUNDAREA calculate the cross-sectional area of a circle
EDU
Matlab found my function m-file roundarea.m and then listed all of the comment lines
after the function declaration statement and before the first executable statement.
53
Primer on Matlab
If Statements (Conditionals)
If statements are used to evaluate different conditions and execute the appropriate
portion of code. For example, suppose we write a function that calculates the cross
sectional area for both hollow tubes as well as rectangular barstock. Lets create a
function named crossx. Using FileNew Ill create a file named crossx.m as
shown below. (Remember that the name of the m-file should match the name of the
program or function. Refer to the section on function m-files for more information.)
Figure: Creating a New Function m-file Named crossx.m
Our new function crossx will accept three input parameters. The first input parameter,
shape, is a string that is set to either tube or rect. The second and third parameters are
the two characteristic dimensions of the shape. If the shape is a hollow tube, then dim1 is
the outer diameter and dim2 is the inner diameter. If the shape is rectangular, then dim1
is the width and dim2 is the thickness.
Well use an if statement to determine the shape and calculate the cross sectional area
using the appropriate formula. The function m-file is shown below.
54
Primer on Matlab
function
% CROSSX
%
%
a = crossx(shape,dim1,dim2)
calculate the cross-sectional area of the shape.
Works with either hollow tube shapes (shape='tube')
or rectangular shapes (shape='rect').
if (shape=='tube')
a = (pi*(dim1^2-dim2^2))/4;
else
a = dim1*dim2;
end
If the expression shape == tube evaluates to TRUE, then the subsequent area
calculation is executed. If it evaluates to FALSE, however, the program assumes that the
shape is rectangular, and calculates the area a as dim1*dim2.
Lets check and see if this function is working correctly. We can do that with some test
cases right from the command prompt, as follows.
EDU crossx('tube',1,1)
ans =
0
EDU crossx('rect',1,1)
ans =
1
EDU crossx('tube',1,0)
ans =
0.7854
The general format of a conditional statement is
if expression
set of matlab statements
else
alternate set of matlab statements
end
Relational Operators
To determine if the shape was a rectangle, the previous example used the logical
expression
if (shape=='tube')
55
Primer on Matlab
A logical expression (such as shape == tube) is one that is either TRUE or FALSE.
Matlab knew this was a logical expression because the expression involved a comparison
of shape to tube.
Did you notice the use of the double-equals sign, == ? A single equal sign = is an
assignment statement, and would have assigned the value tube to the variable shape. A
double-equal sign, however, tests to see if the variable shape has a value equal to
tube. If it does, then the entire expression is evaluated and set to TRUE and the if
statement reads, in effect,
if (TRUE)
a = (pi*(dim1^2-dim2^2))/4;
and the subsequent statement (the area calculation for tubes, a = (pi*(dim1^2dim2^2))/4
) is executed accordingly. If shape does not have a value equal to tube,
the logical expression evaluates to FALSE and the subsequent calculation is skipped.
A logical expression involves a comparison of two things, and the comparison takes on a
value of either TRUE or FALSE. Comparisons are accomplished using relational
operators such as the double-equals sign, ==. Can you think of some other relational
operators that you would expect Matlab to provide in order to compare one thing to
another?
Matlab provides the following relational operators:
==
<
>
<=
>=
~=
equals
less than
greater than
less than or equal to
greater than or equal to
not equal to
56
Primer on Matlab
elseif statements
An if-else statement is useful when dealing with two possible outcomes (e.g. tube
and rect). But suppose now we wanted to expand our crossx function (from the
previous example) to handle more than two shapes. To cope with more than two possible
outcomes we could make good use of the elseif statement within our conditional. The
general form of an if statement is
if expression
set of matlab statements
elseif expression
alternate set of matlab statements
elseif expression
alternate set of matlab statements
elseif expression
alternate set of matlab statements
elseif expression
alternate set of matlab statements
else
alternate set of matlab statements
end
(Note: the final else statement shown above is optional.)
Lets illustrate the use of an elseif statement with an example by fixing a flaw in our
crossx function. Right now if a calling program calls crossx with some shape other than
than tube, the program makes a leap of faith and assumes that the caller wants a
rectangular area calculated. Bad assumption! Here is the current version of the (flawed)
if-statement:
if (shape=='tube')
a = (pi*(dim1^2-dim2^2))/4;
else
a = dim1*dim2;
end
If the calling program assumed that a triangular shape was implemented in crossx, it
might call crossx as follows:
EDU crossx('tria',2,1)
57
Primer on Matlab
The calling program is requesting the area of a triangle with a base of 2 inches and a
height of 1 inch. The crossx function incorrectly calculates the area of the triangle as if
it were a rectangle (2 x 1 square inches) and passes the incorrect value back to the caller.
What should crossx have done?
At the very least, it should detect the fact that the caller was requesting a shape that it is
not prepared to calculate, and display an error message. We can implement this response
using an elseif statement, as follows.
function
% CROSSX
%
%
a = crossx(shape,dim1,dim2)
calculate the cross-sectional area of the shape.
Works with either hollow tube shapes (shape='tube')
or rectangular shapes (shape='rect').
if (shape=='tube')
a = (pi*(dim1^2-dim2^2))/4;
elseif (shape=='rect')
a = dim1*dim2;
else
disp('ERROR: CROSSX.M: unrecognized shape.')
a = 0;
end
Now our crossx function is a little more bulletproof 8 . The function now makes sure
that the shape is one that it is equipped to deal with (either tube or rect). If it isnt, an
error message is displayed using the disp command. disp is a Matlab function that
provides unformatted output, and it is very useful for reporting error messages and
debugging.
Well discuss input output commands such as disp in a later section.
It is a little more bulletproof, but it needs more work. Make sure to look at exercise 2 of this section to
find and rectify a significant shortcoming of this revised version of the crossx code.
58
Primer on Matlab
Exercises: Conditionals
1. Expand the crossx function to handle tubular (tube), rectangular (rect), triangular
(tria), and hollow square(squa) shapes.
2. Did you notice that I used four letter identifiers (e.g. rect, tube, etc) in the
preceding exercise? Try calling crossx with something other than a four letter
identifier; for example,
EDU crossx('triangular',2,1)
You would expect to get the prearranged error message ('ERROR: CROSSX.M:
unrecognized shape.'),
from the else statement in crossx, wouldnt you? In fact,
you would get the following error message:
EDU crossx('triangular',2,1)
??? Error using ==> ==
Array dimensions must match for binary array op.
Error in ==> C:\MATLAB_SE_5.3\work\crossx.m
On line 6
==> if (shape=='tube')
Please debug this program so that it doesnt self-destruct if the caller uses more than four
letters to identify the shape. Hint: use the Matlab help function to investigate the use of
the strcmp function.
59
Primer on Matlab
Looping
If you are at all familiar with other programming languages (and Im assuming you are)
then you know how important it is to be able to construct loops. A loop is a set of
executable statements that are repeatedly executed until your termination criteria are
satisfied.
Matlab offers two looping constructs: for loops and while loops. A for loop runs through
a set of statements a specified number of times, and a while loop runs through a set of
statements as long as its termination expression evaluates to FALSE. Each of these
looping constructs is discussed below.
for loops
The general form of the for loop is shown below:
for index = array
statement(s)
end
Suppose, for example, we wanted to calculate the factor of safety for each of 5 rods of
diameter 0.5, 0.75, 1.0, 1.25, and 1.5 inches. The rods experience 1000 lbs load in axial
tension. Each rod is made of 1020 HR steel, with a yield strength Sy of 42 ksi.
One way to solve this problem is to use a for loop to run through each of the 5 cases.
For loops work well when there is a specified (rather than an indeterminate) number of
cases to run through. In this problem there are exactly 5 cases to consider, so well use a
for loop from 1 to 5. My solution is shown below.
%
%
%
%
%
%
%
%
%
program safety.m
this program is used to calculate the safety factor
guarding against a static overload for a round bar
loaded in axial tension. The load P is 1000 lbs, and
there are 5 different rod diameters. Results are
plotted as a function of diameter.
Author: FMKelso
Date:
May 31st, 2000
60
Primer on Matlab
dia = [0.5 0.75 1.0 1.25 1.5];
P = 1000;
Sy = 42000;
% trial rod diameters
% axial load
% yield strength
% calculate the stress and the safety factor for all 5 rods
for index = 1:5
stress(index) = P / ((pi*dia(index)^2)/4);
safety(index) = Sy / stress(index);
end
% plot the results
plot(dia,safety,dia,safety,'o');
There are several inefficiencies in this program can you find them?
Inefficient or not, though, the program works correctly and produces the following plot:
Static Safety Factor versus Diameter
Lets review the program.
The program begins by initializing some variables (dia, P, and Sy). The for loop then
iterates through all of the statements between the for and the end, one iteration for every
column in the array.
61
Primer on Matlab
for index = 1:5
stress(index) = P / ((pi*dia(index)^2)/4);
safety(index) = Sy / stress(index);
end
Here, 1:5 uses Matlabs colon construction method for creating a 5-element array (row
vector) named index. The variable index is now equal to [1 2 3 4 5]. The first time
through, index is set to the first element of the array (i.e. index = index(1) = 1).
The stress is calculated for the first diameter dia(1) and stored as the first element in
the stress array, stress(1). Next, the safety factor is calculated by comparing the
allowable stress Sy to the actual stress for this case, stress(1). The result is stored in
safety(1).
Having executed all the statements for index=1, the for loop goes back to the top of the
loop, sets index to the next column in the array (i.e. index = index(2) = 2). stress(2)
and safety(2) are calculated, and the loop counter is incremented, and so on. This
continues until all the columns in the array have been visited. After stress(5) and
safety(5) have been calculated, there are no more columns to the index array and the
for loop terminates.
The next line of code is
plot(dia,safety,dia,safety,'o');
This plot command actually draws two plots simultaneously on the same coordinate axes
in the same figure window. The first is safety as a function of dia, with a line
connecting all the data points. The second plot is safety as a function of dia, but the
o specifies that just the data points be marked with a circle. The result is a line
showing the general trend of safety as a function of dia, with the actual data points
marked by a circle.
62
Primer on Matlab
Is that explanation of the plot command still a little opaque? Let me show you what I
mean.
If I change my plot command (the last line in my program) to
plot(dia,safety);
It would generate the following plot:
Safety versus Diameter (Line Only)
Just a line, without any circles marking the actual data points.
If I change my plot command to
plot(dia,safety,'o');
It would generate the following plot.
63
Primer on Matlab
Safety Factor versus Diameter (Data Points Only)
Just circles marking the data points, without a line in between to help show the general
trend.
What if you want both lines and circles on the same plot? One way to do that is the
way I implemented it:
plot(dia,safety,dia,safety,'o');
Try This
Modify the safety factor program as follows:
dia = [0.5 0.75 1.0 1.25 1.5];
P = 1000;
Sy = 42000;
% trial rod diameters
% axial load
% yield strength
% calculate the stress and the safety factor for all 5 rods
for index = dia
stress = P / ((pi*index^2)/4);
safety = Sy / stress;
disp(safety factor equals)
disp(safety)
end
Can you predict the output of the following program? Remember a for loop will
execute once for each column of the array.
64
Primer on Matlab
Answer
Running the program produces the following results:
safety factor equals
8.2467
safety factor equals
18.5550
safety factor equals
32.9867
safety factor equals
51.5418
safety factor equals
74.2201
These values are identical to the values calculated in the original example program. As
you can see, the first time through the loop, index is set to the first column of the dia
array, and so it takes on a value of 0.5. The second time through it takes on a value of the
second element of the dia array, and so on., until all the elements in the dia array have
been used. 5 results are printed, corresponding to the 5 elements in the diameter array,
dia.
65
Das könnte Ihnen auch gefallen
- Jalg90 PsDokument27 SeitenJalg90 PstekellamerZ aka tekellamerNoch keine Bewertungen
- Amplifier Frequency Response: VT AvtDokument7 SeitenAmplifier Frequency Response: VT AvttekellamerZ aka tekellamerNoch keine Bewertungen
- A Method For Measuring The Presampled MTF of Digital Radiographic Systems Using An Edge Test DeviceDokument12 SeitenA Method For Measuring The Presampled MTF of Digital Radiographic Systems Using An Edge Test DevicetekellamerZ aka tekellamerNoch keine Bewertungen
- Book. 2010. Introduction To Embedded Systems Using Ansi C and The Arduino Development EnvironmentDokument275 SeitenBook. 2010. Introduction To Embedded Systems Using Ansi C and The Arduino Development Environmentfrsalazar100% (1)
- Design Problem 1 ECE (Communication System II)Dokument1 SeiteDesign Problem 1 ECE (Communication System II)seema jainNoch keine Bewertungen
- PS0199Dokument323 SeitenPS0199tekellamerZ aka tekellamerNoch keine Bewertungen
- Imp. Note For Course Planner: Please Refer To The Revised Guidelines For Preparation of Instruction Plan (Document Enclosed)Dokument8 SeitenImp. Note For Course Planner: Please Refer To The Revised Guidelines For Preparation of Instruction Plan (Document Enclosed)HarshJindalNoch keine Bewertungen
- Assignment 1 ECE-354 Communication System II: S o o S o oDokument1 SeiteAssignment 1 ECE-354 Communication System II: S o o S o oBharadwaj KotamarthiNoch keine Bewertungen
- Pic 01Dokument20 SeitenPic 01tekellamerZ aka tekellamer100% (1)
- A2 ProblemsDokument4 SeitenA2 ProblemstekellamerZ aka tekellamerNoch keine Bewertungen
- Beg Guide Measurement Mech Eng PDFDokument52 SeitenBeg Guide Measurement Mech Eng PDFJabulani2010100% (1)
- MMLG MMLB en TD B PDFDokument6 SeitenMMLG MMLB en TD B PDFtekellamerZ aka tekellamerNoch keine Bewertungen
- For More Information Please Call 1-800-Belden1: General DescriptionDokument2 SeitenFor More Information Please Call 1-800-Belden1: General DescriptiontekellamerZ aka tekellamerNoch keine Bewertungen
- Printing FreqencyResponse RC CircuitDokument1 SeitePrinting FreqencyResponse RC CircuittekellamerZ aka tekellamerNoch keine Bewertungen
- Pi Mbus 300 PDFDokument121 SeitenPi Mbus 300 PDFhipercortexNoch keine Bewertungen
- PIC Microcontrollers: Low-End ArchitecturesDokument46 SeitenPIC Microcontrollers: Low-End Architecturesvivek2585Noch keine Bewertungen
- Control and Filter Design of ThreeDokument8 SeitenControl and Filter Design of ThreetekellamerZ aka tekellamerNoch keine Bewertungen
- Answers To Exercise ProblemsDokument1 SeiteAnswers To Exercise ProblemstekellamerZ aka tekellamerNoch keine Bewertungen
- Konsep Analog Dan DigitalDokument176 SeitenKonsep Analog Dan DigitalAmmelia PinemNoch keine Bewertungen
- Boulder Slide Sew GDokument47 SeitenBoulder Slide Sew GtekellamerZ aka tekellamerNoch keine Bewertungen
- DFT TablesDokument6 SeitenDFT TablesgalaxystarNoch keine Bewertungen
- Guidelines For Designing BJT Amplifiers With Low 1 Over F Am and PM NoiseDokument9 SeitenGuidelines For Designing BJT Amplifiers With Low 1 Over F Am and PM NoisetekellamerZ aka tekellamerNoch keine Bewertungen
- Zissios SystemDesignWithMicroprocessors TextDokument215 SeitenZissios SystemDesignWithMicroprocessors TexttekellamerZ aka tekellamerNoch keine Bewertungen
- Crane Doc SystemDokument17 SeitenCrane Doc SystemtekellamerZ aka tekellamerNoch keine Bewertungen
- Engi 4032FB03 (Midtermanswers)Dokument6 SeitenEngi 4032FB03 (Midtermanswers)tekellamerZ aka tekellamerNoch keine Bewertungen
- N5250 1 PDFDokument62 SeitenN5250 1 PDFtekellamerZ aka tekellamer100% (1)
- Lecture 1423903135Dokument85 SeitenLecture 1423903135nainesh goteNoch keine Bewertungen
- Assignment 1Dokument1 SeiteAssignment 1tekellamerZ aka tekellamerNoch keine Bewertungen
- CNseo AEKDokument1 SeiteCNseo AEKtekellamerZ aka tekellamerNoch keine Bewertungen
- Math 3012 Assignment 1 SolutionsDokument7 SeitenMath 3012 Assignment 1 SolutionstekellamerZ aka tekellamerNoch keine Bewertungen
- The Subtle Art of Not Giving a F*ck: A Counterintuitive Approach to Living a Good LifeVon EverandThe Subtle Art of Not Giving a F*ck: A Counterintuitive Approach to Living a Good LifeBewertung: 4 von 5 Sternen4/5 (5794)
- The Little Book of Hygge: Danish Secrets to Happy LivingVon EverandThe Little Book of Hygge: Danish Secrets to Happy LivingBewertung: 3.5 von 5 Sternen3.5/5 (400)
- Shoe Dog: A Memoir by the Creator of NikeVon EverandShoe Dog: A Memoir by the Creator of NikeBewertung: 4.5 von 5 Sternen4.5/5 (537)
- Hidden Figures: The American Dream and the Untold Story of the Black Women Mathematicians Who Helped Win the Space RaceVon EverandHidden Figures: The American Dream and the Untold Story of the Black Women Mathematicians Who Helped Win the Space RaceBewertung: 4 von 5 Sternen4/5 (895)
- The Yellow House: A Memoir (2019 National Book Award Winner)Von EverandThe Yellow House: A Memoir (2019 National Book Award Winner)Bewertung: 4 von 5 Sternen4/5 (98)
- The Emperor of All Maladies: A Biography of CancerVon EverandThe Emperor of All Maladies: A Biography of CancerBewertung: 4.5 von 5 Sternen4.5/5 (271)
- A Heartbreaking Work Of Staggering Genius: A Memoir Based on a True StoryVon EverandA Heartbreaking Work Of Staggering Genius: A Memoir Based on a True StoryBewertung: 3.5 von 5 Sternen3.5/5 (231)
- Never Split the Difference: Negotiating As If Your Life Depended On ItVon EverandNever Split the Difference: Negotiating As If Your Life Depended On ItBewertung: 4.5 von 5 Sternen4.5/5 (838)
- Grit: The Power of Passion and PerseveranceVon EverandGrit: The Power of Passion and PerseveranceBewertung: 4 von 5 Sternen4/5 (588)
- On Fire: The (Burning) Case for a Green New DealVon EverandOn Fire: The (Burning) Case for a Green New DealBewertung: 4 von 5 Sternen4/5 (74)
- Elon Musk: Tesla, SpaceX, and the Quest for a Fantastic FutureVon EverandElon Musk: Tesla, SpaceX, and the Quest for a Fantastic FutureBewertung: 4.5 von 5 Sternen4.5/5 (474)
- Devil in the Grove: Thurgood Marshall, the Groveland Boys, and the Dawn of a New AmericaVon EverandDevil in the Grove: Thurgood Marshall, the Groveland Boys, and the Dawn of a New AmericaBewertung: 4.5 von 5 Sternen4.5/5 (266)
- The Unwinding: An Inner History of the New AmericaVon EverandThe Unwinding: An Inner History of the New AmericaBewertung: 4 von 5 Sternen4/5 (45)
- Team of Rivals: The Political Genius of Abraham LincolnVon EverandTeam of Rivals: The Political Genius of Abraham LincolnBewertung: 4.5 von 5 Sternen4.5/5 (234)
- The World Is Flat 3.0: A Brief History of the Twenty-first CenturyVon EverandThe World Is Flat 3.0: A Brief History of the Twenty-first CenturyBewertung: 3.5 von 5 Sternen3.5/5 (2259)
- The Gifts of Imperfection: Let Go of Who You Think You're Supposed to Be and Embrace Who You AreVon EverandThe Gifts of Imperfection: Let Go of Who You Think You're Supposed to Be and Embrace Who You AreBewertung: 4 von 5 Sternen4/5 (1090)
- The Hard Thing About Hard Things: Building a Business When There Are No Easy AnswersVon EverandThe Hard Thing About Hard Things: Building a Business When There Are No Easy AnswersBewertung: 4.5 von 5 Sternen4.5/5 (344)
- The Sympathizer: A Novel (Pulitzer Prize for Fiction)Von EverandThe Sympathizer: A Novel (Pulitzer Prize for Fiction)Bewertung: 4.5 von 5 Sternen4.5/5 (121)
- Her Body and Other Parties: StoriesVon EverandHer Body and Other Parties: StoriesBewertung: 4 von 5 Sternen4/5 (821)
- 03a Direct Stiffness Method Spring and BarDokument23 Seiten03a Direct Stiffness Method Spring and BarAnamolNoch keine Bewertungen
- OAVS PGT SyllabusDokument15 SeitenOAVS PGT Syllabuspriyabrata biswalNoch keine Bewertungen
- MatrixDokument9 SeitenMatrixkrishna murariNoch keine Bewertungen
- Mathematics For ChemistryDokument91 SeitenMathematics For ChemistrythiagotmNoch keine Bewertungen
- SEM 1 MCA 11 MathematicsDokument379 SeitenSEM 1 MCA 11 MathematicsMalatesh HavanagiNoch keine Bewertungen
- Matrices and Linear AlgebraDokument13 SeitenMatrices and Linear AlgebraRaulNoch keine Bewertungen
- Chapter 2 - State Space FundamentalsDokument60 SeitenChapter 2 - State Space FundamentalsaaaaaaaaaaaaaaaaaaaaaaaaaNoch keine Bewertungen
- BSC Hs Chemistry Semester I To Vi CbcegsDokument76 SeitenBSC Hs Chemistry Semester I To Vi CbcegsZhu RichNoch keine Bewertungen
- Node-Voltage or Nodal AnalysisDokument8 SeitenNode-Voltage or Nodal AnalysisAqil SiddiquiNoch keine Bewertungen
- Algprobs S1 2015Dokument84 SeitenAlgprobs S1 2015SLK100% (1)
- First Year M-Scheme NEW PDFDokument109 SeitenFirst Year M-Scheme NEW PDFParulian Silalahi33% (3)
- Bruce Cooperstein-Elementary Linear Algebra (2010)Dokument954 SeitenBruce Cooperstein-Elementary Linear Algebra (2010)Saurav ParmarNoch keine Bewertungen
- Jan 2016 CSEC Maths P2 SolutionsDokument22 SeitenJan 2016 CSEC Maths P2 SolutionsTenseiNoch keine Bewertungen
- Fortran Folheto V6Dokument83 SeitenFortran Folheto V6Maurício Prado Martins0% (1)
- Business Math Group AssignmentDokument11 SeitenBusiness Math Group AssignmentABIDUZ ZAMANNoch keine Bewertungen
- Determinant and MatrixDokument6 SeitenDeterminant and MatrixRam KrishnaNoch keine Bewertungen
- Induction MatrixDokument47 SeitenInduction MatrixSanjana KalanniNoch keine Bewertungen
- Practice Question Matrix One PDFDokument4 SeitenPractice Question Matrix One PDFOlatundeNoch keine Bewertungen
- Matheng Skript 1213Dokument227 SeitenMatheng Skript 1213Jayson Jonson AraojoNoch keine Bewertungen
- UPTP - AnswersDokument5 SeitenUPTP - AnswersValentín AcuñaNoch keine Bewertungen
- Subject 1: Statistical TechniquesDokument6 SeitenSubject 1: Statistical TechniquesAkash AgarwalNoch keine Bewertungen
- Lattices: Hendrik W. Lenstra, JRDokument56 SeitenLattices: Hendrik W. Lenstra, JRPANKOPANKNoch keine Bewertungen
- J. C. Burkill-Theory of Ordinary Differential EquationsDokument125 SeitenJ. C. Burkill-Theory of Ordinary Differential EquationsIndranil Halder100% (3)
- Nota Fizik Math Upto CH 3Dokument99 SeitenNota Fizik Math Upto CH 3Imran FirdausNoch keine Bewertungen
- College Algebra DictionaryDokument12 SeitenCollege Algebra Dictionarysweet25chocolatNoch keine Bewertungen
- DC 1st Year SyllabusDokument9 SeitenDC 1st Year SyllabusRectify TechNoch keine Bewertungen
- Determinants and Cramer's Rule: Example 1: Find The Determinants of The Following MatricesDokument12 SeitenDeterminants and Cramer's Rule: Example 1: Find The Determinants of The Following MatricesJovenil BacatanNoch keine Bewertungen
- B B M-New-syllabus PDFDokument89 SeitenB B M-New-syllabus PDFRajiv MohanNoch keine Bewertungen
- Multivariable Mathematics CompressDokument860 SeitenMultivariable Mathematics Compressml200212Noch keine Bewertungen
- MTH603 Final Term Solved MCQsDokument66 SeitenMTH603 Final Term Solved MCQsMuhammad Asif Butt Mohsini70% (10)