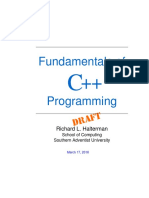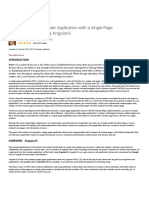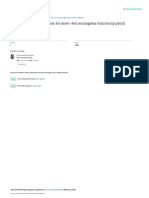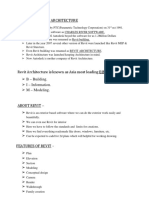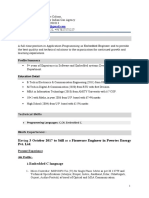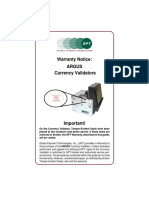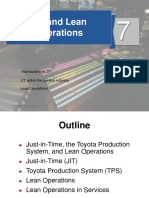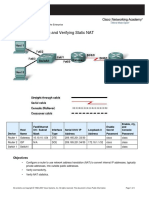Beruflich Dokumente
Kultur Dokumente
Computer Advance Course Guide
Hochgeladen von
Aung Than OoOriginaltitel
Copyright
Verfügbare Formate
Dieses Dokument teilen
Dokument teilen oder einbetten
Stufen Sie dieses Dokument als nützlich ein?
Sind diese Inhalte unangemessen?
Dieses Dokument meldenCopyright:
Verfügbare Formate
Computer Advance Course Guide
Hochgeladen von
Aung Than OoCopyright:
Verfügbare Formate
Computer Advance Course
What is a computer?
Computer is an electronic device that executes the instructions in a program.
Computer has four functions:
1) accepts
Input
2) processes
Processing
3) produces output/result
Output
4) stores data
Storage
Input
Process
Product
The Parts of Your Computer System
Desktop PC
LCD
Monitor
System
Unit
Speak
er
Mouse
Keyboard
Laptop
Type of Computer
MYANMAR STUDENT MONKS ORGANIZATION | Confidential
-1-
Computer Advance Course
Desktop PC
Notebook
PDA
Server Computer
All In One PC
Hand-Held (HPC)
Laptop
Tablet
Hardware
Computer hardware is the collection of physical elements that constitutes a computer system.
Computer hardware refers to the physical parts or components of a computer such as the
monitor, mouse, keyboard, computer data storage, hard drive disk (HDD), system unit
(graphic cards, sound cards, memory, motherboard and chips), etc. all of which are physical
objects that can be touched.
Keyboard
Mouse
Input data and
instruction to
computer
Give instruction,
drawing, pointing
Monitor
Display information
Central
Processing Unit
(CPU)
Memory
Interpret instruction
and process data
Backing Store
Permanent storage
Hard Disk, CD, DVD,
USB Pen,
Driveand so on.
Temporary storage
(volatile)
MYANMAR STUDENT MONKS ORGANIZATION | Confidential
-2-
Computer Advance Course
TYPICAL DESKOP PC CONNECTIONS
1.
2.
3.
4.
5.
6.
7.
8.
Color coded PURPLE This is for the keyboard.
Color coded GREEN This is for the mouse, (if it has a small round connector on it).
Color coded BLUE This is where you will plug in the monitor/computer screen.
These four places are called USB ports. You can plug in a USB device into anyone of these ports such as a USB
mouse, keyboard, printer, digital camera, etc.
This is called a firewire port. Even though it is not as fast as a USB port, it functions in
the same manner. If
you have a device that uses firewire, you will notice the type of plug on the end.
This is called an Ethernet port. This is where you plug in a cat5 cable, (from a DSL/Cable Modem), for highspeed Internet.
This area is for connecting your speakers to. The Green port, is where you would plugin your speakers. The
color coding is for different speakers such as center channel, surround right/left and for left and right woofers.
There may be other components in this area. These components, can be a dial-up modem, a new Ethernet
card, video, (graphics card), sound card or even an extra USB five (5) port card.
General Motherboard Layout
MYANMAR STUDENT MONKS ORGANIZATION | Confidential
-3-
Computer Advance Course
2.
1.
3.
4.
5.
18
6.
17
7.
8.
9.
16
10
15
14
13
11
12
1. Memory Module Connectors
Memory Module Connector is use for connect RAM (Random Access Memory). Random
Access Memory is work together with the CPU for require operation.
2. Battery Socket
Battery Socket is place for CMSO battery. The function of the CMOS battery is to maintain
important information for the BIOS to begin the start up sequence in computers. It stores the
date and time and the system configuration details.
3. SATA Connector
SATA Connector can connect with the SATA Base Devices such as Hard Disk, DVD Rom for
Data Transferring.
4. Front I/O Connector (IDE Socket)
IDE Socket can connect with the IDE Base Devices such as Hard Disk, DVD Rom for Data
Transferring like as SATA Connector.
5. Main Power Connector
Main Power Connector is use for the require electric of the computer.
6. SATA Connectors
MYANMAR STUDENT MONKS ORGANIZATION | Confidential
-4-
Computer Advance Course
SATA Connectors is too same with SATA Connector.
7. FlexBay USB Connector
FlexBay USB Connector is use for connect with the casing of the USB Cable.
8. CMOS Jumper
CMOS Jumper is store the BIOS Configuration Data. When want to reset the BIOS setting,
remove the CMOS Jumper
And remove the CMOS Battery.
9. Password Jumper
Password Jumper is store the computer of BIOS Password.
10. PCL Express Connector (x1, x16, x4)
PCL Express Connector can connect as media extension port such as graphic card, sound card
and others.
11. PCL Card Connectors
PCL Card connector in can connect network card for connection to internet or intranet
network.
12. Floppy Drive Connector
Floppy Drive Connector is only use for Floppy Drive.
13. PS/2 and Serial Connector
PS/2 Connector can connect for keyboard and mouse.
14. Rear Fan Connector
Rear Fan Connector is only use for connect with the casing of the fan.
15. Thermal Sensor Connector
Thermal Sensor Connector can connect with the Temperature Sensor.
16. CPU Fan Connector
CPU Fan Connector is only use for CPU Fan Power.
17. Processor and Head Sink Connector
It is the socket for connect Processor (CPU) an Heat Sink.
18. Processor Power Connector
For working Processor (CPU), this port produce the require power for the CPU.
Software
Software is the programs (Instructions) that tell the computer what to do. Different kind of
software performs different kind of tasks.
System Software
System Software is software that basically allows the parts of a computer to work together.
Without the system software the computer cannot operate as a single unit. Systems
Software refers to the Operation System and all utility
programs that manage computer resources at a low level.
eg. Windows XP, Windows Vista, Windows 7, Mac OS
MYANMAR STUDENT MONKS ORGANIZATION | Confidential
-5-
Computer Advance Course
Application Software
Include programs that do real work for user. For example, word processors, spreadsheets, and
database management systems fall under the category of applications software.
eg. Microsoft Word, PowerPoint, Adobe Photoshop
Personalizing the Desktop Background
1) Right-click anywhere on the desktop and click Personalize.
MYANMAR STUDENT MONKS ORGANIZATION | Confidential
-6-
Computer Advance Course
2
2)
3)
4)
5)
Click Desktop Background
Select one of backgrounds
Click Save Changes.
Click the Close button.
Switching Between Programs
1) To display thumbnails of all open programs, press Alt + Tab; repeat to cycle through
and select a program.
2) To switch to an open document from the taskbar, hover over the icon for that item and
then click the thumbnail.
Managing the Windows Taskbar
1) To open an application from the taskbar, click the applications icon.
MYANMAR STUDENT MONKS ORGANIZATION | Confidential
-7-
Computer Advance Course
2) To add an application icon to the taskbar, click Start menu, click Microsoft Office,
and then right-click on PowerPoint and click Pin to Taskbar.
Using a Screensaver
1) Right-click anywhere on the desktop and click Personalize.
1
4
2)
3)
4)
5)
Click Screen Saver
Select a screensaver from the Screen Saver drop-down list.
Click OK.
Click the Close button.
Changing Date and Time
1) Click on clock far right of taskbar.
MYANMAR STUDENT MONKS ORGANIZATION | Confidential
-8-
Computer Advance Course
2) Click change date and time setting, and then click change date and time button.
3) Set date and time, click OK twice.
Adjust the Screen Display Font Size
1. Right Click on the Desktop and Open Screen Resolution
MYANMAR STUDENT MONKS ORGANIZATION | Confidential
-9-
Computer Advance Course
2. Click Make text and other items larger or smaller
3. And then choose the font size Smaller, Medium or any.
MYANMAR STUDENT MONKS ORGANIZATION | Confidential
- 10 -
Computer Advance Course
4. Click Apply and Click Log Of
5. Re login your window account. Font Size will be changed.
MYANMAR STUDENT MONKS ORGANIZATION | Confidential
- 11 -
Computer Advance Course
List of Window Shortcut Keys
Window Keys
Window
Window
Window
Window
Window
Window
Window
Key
Key
Key
Key
Key
Key
Key
+
+
+
+
+
+
+
E
R
F
X
Pause/Break
P
T
Window
Window
Window
Window
Window
Window
Window
Window
Window
Window
Window
Key
Key
Key
Key
Key
Key
Key
Key
Key
Key
Key
+
+
+
+
+
+
+
+
+
+
+
M
Shift + M
D
L
Tab
Spacebar
Up Arrow
Down Arrow
Home
Left Arrow
Right Arrow
Opens the Start menu
Opens the Run dialog box
Opens Search
Open Windows Mobility Center
Open the System Page
Chooses a Projector Presentation
Cycles through the items on the
Taskbar
Minimizes all windows
Restores all minimized windows
Show/Hide Desktop
Locks the computer
Flip Window
Preview Desktop
Maximizes
Minimizes
Minimizes all
Tiles the window on the left
Tiles the window on the Right
Alt Keys
Alt + Tab
Cycles forward through open
windows
Cycles backward through open
windows
Close the current window
Open the Properties Box
Takes a screen shot of current
window
Moves up one folder
Displays the previous folder
Displays the next folder
Alt + Shift + Tab
Alt + F4
Alt + Enter
Alt + Print Screen
Alt + Up Arrow
Alt + Left Arrow
Alt + Right Arrow
Ctrl Keys
Ctrl
Ctrl
Ctrl
Ctrl
Ctrl
Ctrl
Ctrl
Ctrl
Ctrl
Ctrl
Ctrl
Ctrl
Ctrl
Ctrl
+
+
+
+
+
+
+
+
+
+
+
+
+
+
A
C
X
V
D
Z
Y
N
W
F
Shift + N
Shift + Esc
Alt + Delete
Mouse Wheel
Selects all items
Copy
Cut
Pastes
Deletes
Undo
Redo
Open the new window
Close the current window
Selects the Search Box
Creates the new folder
Open the Task Manager
Windows Security Screen
Changes the Icon Size on the
Desktop
Redo
Open the new window
Ctrl + Y
Ctrl + N
MYANMAR STUDENT MONKS ORGANIZATION | Confidential
- 12 -
Computer Advance Course
List of Run Commands for Windows
First open the Run Box with (Window + R)
Computer Managemnt
Administrative Tools
Direct X Troubleshooter
Group Policy Editor
Device Manager
Registry Editor
System Configuration Utility
Task Manager
Windows Version
Computer Management
control admintools
dxdiag
gpedit.msc
hdwwiz.cpl or devmgmt.msc
regedit or regedt32
msconfig
taskmgr
winver
compmgmt.msc or
CompMgmtLauncher
diskmgmt.msc
services.msc
control
wscui.cpl
colorcpl
timedate.cpl
control printers
dpiscaling
desk.cpl
control folders
control fonts
inetcpl.cpl
ncpa.cpl
control desktop
control color
appwiz.cpl or control appwiz.cpl
intl.cpl
sndvol
UserAccountControlSettings
firewall.cpl
charmap
cmd
displayswitch
cleanmgr
dfrgui
dpiscaling
desk.cpl
msinfo32
sysdm.cpl
shutdown
shutdown r
logof
Disk Management
Services
Control Panel
Action Center
Color Management
Date and Time Properties
Devices and Printers
Display
Screen Resolution
Folders Options
Fonts
Internet Properties
Network Connections
Personalization
Windows Color and Appearance
Programs and Features
Regional and Language
Volume Mixer
User Account Control Settings
Windows Firewall
Character Map
Command Prompt
Connect to a Projector
Disk Cleanup
Disk Defragmenter
Display
Screen Resolution
System Information
System Properties
Shutdown Windows
Restart Windows
Log Off Windows
MYANMAR STUDENT MONKS ORGANIZATION | Confidential
- 13 -
Computer Advance Course
Program and Accessories
Calculator
Notepad
Microsoft Paint
Sound Recorder
Sticky Note
Windows Explorer
Wordpad
On Screen Keyboard
Internet Explorer
Windows Media Player
Firefox
Microsoft Word
Microsoft Excel
Microsoft PowerPoint
Microsoft Outlook
Nero
Adobe Photoshop
Windows Address Book
calc
notepad
mspaint
soundrecorder
StikyNot
explorer
write
osk
iexplore
wmplayer
firefox
winword
excel
powerpnt
outlook
nero
photoshop
wab
Special Folder
Open Documents folder
Open Pictures folder
Open Music folder
Open Videos folder
Open Downloads folder
Open Favorites folder
Open Recent folder (can clean)
Prefetch folder (can clean)
Open Temporary File folder (can clean)
documents
pictures
music
videos
downloads
favorites
recent
prefetch
%Temp%
MYANMAR STUDENT MONKS ORGANIZATION | Confidential
- 14 -
Computer Advance Course
Window 7 Installation Guide
1) Turn your computer on then press Del or F2 (depend on your computers mainboard) to
enter the system BIOS.
MYANMAR STUDENT MONKS ORGANIZATION | Confidential
- 15 -
Computer Advance Course
2) Go to Boot menu and choose Boot from CD/DVD.
3) Press F10 to save the configuration and exit BIOS then reset your computer.
MYANMAR STUDENT MONKS ORGANIZATION | Confidential
- 16 -
Computer Advance Course
4) Insert Windows 7 DVD into your DVD drive then start up your computer, Windows 7 will
be loading files.
5) The next screen is a more graphical progress bar indicating Windows 7 is still working in
the background.
MYANMAR STUDENT MONKS ORGANIZATION | Confidential
- 17 -
Computer Advance Course
6) The first options you will come across are selections for Language, Time and currency
format, and Keyboard layout. Make your selections by using the pull down menus and
press the Next button.
7) Click the Install Now button to continue to the next screen.
MYANMAR STUDENT MONKS ORGANIZATION | Confidential
- 18 -
Computer Advance Course
8) Windows 7 is working in the background. This may take several minutes depending on
the system.
9) Check the box next to I accept the license terms and select Next button.
MYANMAR STUDENT MONKS ORGANIZATION | Confidential
- 19 -
Computer Advance Course
10)
Here we
would be able to choose an Upgrade install (if running setup from a previous version
of Windows, such as Vista) or a Custom (clean) install. Select the whole box
containing Custom (advanced) to continue to the next screen.
11)
This is
where you can select which hard drive/partition to install Windows 7 on. Since this
system only has one hard drive, only one place Windows 7 can go. Advanced options
are shown in the next screen shot.
MYANMAR STUDENT MONKS ORGANIZATION | Confidential
- 20 -
Computer Advance Course
12)
The
advanced options allow creation of multiple partitions and the option of formatting
existing partitions.
After finishing your particular partition configuration that you desire, select the Next
button.
MYANMAR STUDENT MONKS ORGANIZATION | Confidential
- 21 -
Computer Advance Course
13)
Here is
where Windows 7 installs major components of the OS. This process can take 10 to 60
minutes depending on the system.
14)
Here we
see the system needing to reboot to continue installation tasks.
You can hit the Restart Now button or just allow the reboot to happen automatically
after several seconds.
MYANMAR STUDENT MONKS ORGANIZATION | Confidential
- 22 -
Computer Advance Course
15)
Here we
see progress as Windows 7 updates the registry settings. This process may take several
minutes before going to the next screen.
MYANMAR STUDENT MONKS ORGANIZATION | Confidential
- 23 -
Computer Advance Course
16)
starts up required services at this point in the setup process.
Windows 7
17)
continues to install at this screen.
Windows 7
MYANMAR STUDENT MONKS ORGANIZATION | Confidential
- 24 -
Computer Advance Course
18)
initial setup is complete, another reboot is required with no user input.
After
19)
screen you will be greeted with upon each boot. Windows 7 is starting up!
This is the
MYANMAR STUDENT MONKS ORGANIZATION | Confidential
- 25 -
Computer Advance Course
20)
Here is
where the initial account creation happens. This user will have full administrator
privileges and automatically be logged in after setup is completed.
Enter in your user name and computer name as you would like it to be identified on the
network and then select the Next button.
21)
This
screen prompts you to enter a password for the account that you just created.
After this information is entered, select the Next button.
MYANMAR STUDENT MONKS ORGANIZATION | Confidential
- 26 -
Computer Advance Course
22)
the Automatically activate and Click the Next button.
Uncheck
23)
Ask me later.
Select
MYANMAR STUDENT MONKS ORGANIZATION | Confidential
- 27 -
Computer Advance Course
24)
the current Time Zone and click the Next button.
MYANMAR STUDENT MONKS ORGANIZATION | Confidential
- 28 -
Choose
Computer Advance Course
25)
Here, you
can select the general security measures put in place for your particular network.
Most people will want to use Home network for desktop installations or Public
network for a portable system, like a laptop.
26)
Windows 7
is finally finalizing settings. This should only take a few moments to complete.
MYANMAR STUDENT MONKS ORGANIZATION | Confidential
- 29 -
Computer Advance Course
27)
to say here. Just wait some more.
Not much
Window 7 Installation is finished.
MYANMAR STUDENT MONKS ORGANIZATION | Confidential
- 30 -
Computer Advance Course
MYANMAR STUDENT MONKS ORGANIZATION | Confidential
- 31 -
Das könnte Ihnen auch gefallen
- Online Graduation Registration Guide for AU ThailandDokument26 SeitenOnline Graduation Registration Guide for AU ThailandAung Than OoNoch keine Bewertungen
- Fundamentals of Programming C++Dokument647 SeitenFundamentals of Programming C++Agustin Alvarez100% (1)
- Developing A Large Scale Application With A Single Page Application (SPA) Using AngularJSDokument21 SeitenDeveloping A Large Scale Application With A Single Page Application (SPA) Using AngularJSAung Than Oo100% (1)
- Business Model Canvas Explained HandoutDokument10 SeitenBusiness Model Canvas Explained HandoutAung Than OoNoch keine Bewertungen
- Fundamentals of Programming C++Dokument647 SeitenFundamentals of Programming C++Agustin Alvarez100% (1)
- Developer's Guide To Microsoft Enterprise Library - 2nd EditionDokument245 SeitenDeveloper's Guide To Microsoft Enterprise Library - 2nd Editionmanavsharma100% (1)
- Shoe Dog: A Memoir by the Creator of NikeVon EverandShoe Dog: A Memoir by the Creator of NikeBewertung: 4.5 von 5 Sternen4.5/5 (537)
- Grit: The Power of Passion and PerseveranceVon EverandGrit: The Power of Passion and PerseveranceBewertung: 4 von 5 Sternen4/5 (587)
- Hidden Figures: The American Dream and the Untold Story of the Black Women Mathematicians Who Helped Win the Space RaceVon EverandHidden Figures: The American Dream and the Untold Story of the Black Women Mathematicians Who Helped Win the Space RaceBewertung: 4 von 5 Sternen4/5 (894)
- The Yellow House: A Memoir (2019 National Book Award Winner)Von EverandThe Yellow House: A Memoir (2019 National Book Award Winner)Bewertung: 4 von 5 Sternen4/5 (98)
- The Little Book of Hygge: Danish Secrets to Happy LivingVon EverandThe Little Book of Hygge: Danish Secrets to Happy LivingBewertung: 3.5 von 5 Sternen3.5/5 (399)
- On Fire: The (Burning) Case for a Green New DealVon EverandOn Fire: The (Burning) Case for a Green New DealBewertung: 4 von 5 Sternen4/5 (73)
- The Subtle Art of Not Giving a F*ck: A Counterintuitive Approach to Living a Good LifeVon EverandThe Subtle Art of Not Giving a F*ck: A Counterintuitive Approach to Living a Good LifeBewertung: 4 von 5 Sternen4/5 (5794)
- Never Split the Difference: Negotiating As If Your Life Depended On ItVon EverandNever Split the Difference: Negotiating As If Your Life Depended On ItBewertung: 4.5 von 5 Sternen4.5/5 (838)
- Elon Musk: Tesla, SpaceX, and the Quest for a Fantastic FutureVon EverandElon Musk: Tesla, SpaceX, and the Quest for a Fantastic FutureBewertung: 4.5 von 5 Sternen4.5/5 (474)
- A Heartbreaking Work Of Staggering Genius: A Memoir Based on a True StoryVon EverandA Heartbreaking Work Of Staggering Genius: A Memoir Based on a True StoryBewertung: 3.5 von 5 Sternen3.5/5 (231)
- The Emperor of All Maladies: A Biography of CancerVon EverandThe Emperor of All Maladies: A Biography of CancerBewertung: 4.5 von 5 Sternen4.5/5 (271)
- The Gifts of Imperfection: Let Go of Who You Think You're Supposed to Be and Embrace Who You AreVon EverandThe Gifts of Imperfection: Let Go of Who You Think You're Supposed to Be and Embrace Who You AreBewertung: 4 von 5 Sternen4/5 (1090)
- The World Is Flat 3.0: A Brief History of the Twenty-first CenturyVon EverandThe World Is Flat 3.0: A Brief History of the Twenty-first CenturyBewertung: 3.5 von 5 Sternen3.5/5 (2219)
- Team of Rivals: The Political Genius of Abraham LincolnVon EverandTeam of Rivals: The Political Genius of Abraham LincolnBewertung: 4.5 von 5 Sternen4.5/5 (234)
- The Hard Thing About Hard Things: Building a Business When There Are No Easy AnswersVon EverandThe Hard Thing About Hard Things: Building a Business When There Are No Easy AnswersBewertung: 4.5 von 5 Sternen4.5/5 (344)
- Devil in the Grove: Thurgood Marshall, the Groveland Boys, and the Dawn of a New AmericaVon EverandDevil in the Grove: Thurgood Marshall, the Groveland Boys, and the Dawn of a New AmericaBewertung: 4.5 von 5 Sternen4.5/5 (265)
- The Unwinding: An Inner History of the New AmericaVon EverandThe Unwinding: An Inner History of the New AmericaBewertung: 4 von 5 Sternen4/5 (45)
- The Sympathizer: A Novel (Pulitzer Prize for Fiction)Von EverandThe Sympathizer: A Novel (Pulitzer Prize for Fiction)Bewertung: 4.5 von 5 Sternen4.5/5 (119)
- Her Body and Other Parties: StoriesVon EverandHer Body and Other Parties: StoriesBewertung: 4 von 5 Sternen4/5 (821)
- Stepper MotorDokument26 SeitenStepper MotorSupriya Rakshit100% (1)
- Design approach analysis for inset-fed rectangular microstrip patch antennaDokument4 SeitenDesign approach analysis for inset-fed rectangular microstrip patch antennaNam TàoNoch keine Bewertungen
- dgtww201311 DL PDFDokument60 Seitendgtww201311 DL PDFvrider81Noch keine Bewertungen
- Revit Architecture NotesDokument41 SeitenRevit Architecture NotesKarishmaNoch keine Bewertungen
- Having 3 October 2017 To Still As A Firmware Engineer in Powrtec Energy Pvt. LTDDokument3 SeitenHaving 3 October 2017 To Still As A Firmware Engineer in Powrtec Energy Pvt. LTDAbhishek MishraNoch keine Bewertungen
- Coc: A Unified Distributed Ledger Based Supply Chain Management SystemDokument12 SeitenCoc: A Unified Distributed Ledger Based Supply Chain Management SystemLove GolaNoch keine Bewertungen
- Window 11 User GuideDokument83 SeitenWindow 11 User GuideKonstantinosGNoch keine Bewertungen
- Nagachethan - Test ManagerDokument1 SeiteNagachethan - Test ManagerNagachetan SPNoch keine Bewertungen
- Manual Toshiba 32TL515UDokument102 SeitenManual Toshiba 32TL515URené J Izquierdo RNoch keine Bewertungen
- Easy Learning Design Patterns JavascriptDokument138 SeitenEasy Learning Design Patterns JavascriptAli SamirNoch keine Bewertungen
- Chapter 3!: Agile Development!Dokument21 SeitenChapter 3!: Agile Development!Irkhas Organ SesatNoch keine Bewertungen
- Checklist For Pre Commissioning of CCTV SystemDokument1 SeiteChecklist For Pre Commissioning of CCTV Systemnsadnan67% (6)
- Zoom H6 Audio Recorder InvoiceDokument1 SeiteZoom H6 Audio Recorder InvoicetognacoNoch keine Bewertungen
- Bharat Electronics Limited: (A Govt of India Enterprise Under The Ministry of Defence)Dokument4 SeitenBharat Electronics Limited: (A Govt of India Enterprise Under The Ministry of Defence)Sudip MondalNoch keine Bewertungen
- Build a better internet together with Cloudflare partnersDokument19 SeitenBuild a better internet together with Cloudflare partnersVicky MahiNoch keine Bewertungen
- Zund Cutter Tutorial - Harvard GSD Fabrication Lab - Harvard WikiDokument13 SeitenZund Cutter Tutorial - Harvard GSD Fabrication Lab - Harvard WikiRadoNoch keine Bewertungen
- Argus DDokument33 SeitenArgus DElvis LinaresNoch keine Bewertungen
- Clean Agent Extinguishing SystemsDokument12 SeitenClean Agent Extinguishing Systemsadel rihanaNoch keine Bewertungen
- BPB31103 Production & Operations Management ch7Dokument60 SeitenBPB31103 Production & Operations Management ch7Anis TajuldinNoch keine Bewertungen
- Lab 7 Configuring and Verifying Static NATDokument5 SeitenLab 7 Configuring and Verifying Static NATrehsif nam100% (1)
- Unit 2 - Practice 1Dokument11 SeitenUnit 2 - Practice 1Mauricio MartinezNoch keine Bewertungen
- A320 CBT Navigation: Table of ContentDokument40 SeitenA320 CBT Navigation: Table of ContentAman VermaNoch keine Bewertungen
- SL Nx-OsDokument676 SeitenSL Nx-Osa_salesmanNoch keine Bewertungen
- Résumé For Arjun JayaramanDokument1 SeiteRésumé For Arjun JayaramanArjun JayaramanNoch keine Bewertungen
- Unit 3 Working With XML Introduction To XMLDokument41 SeitenUnit 3 Working With XML Introduction To XMLAishwaryaNoch keine Bewertungen
- 99acres.comDokument11 Seiten99acres.comHassan ZiaNoch keine Bewertungen
- Gxv3140 Usermanual EnglishDokument151 SeitenGxv3140 Usermanual Englishindio007Noch keine Bewertungen
- Resume of Java Developer - J2EE - Java Developer ResumeDokument5 SeitenResume of Java Developer - J2EE - Java Developer Resumerandeer78Noch keine Bewertungen
- Modeling Simulation and System Engineering Lecture PDFDokument40 SeitenModeling Simulation and System Engineering Lecture PDFcemokszNoch keine Bewertungen
- Datasheet IC 3771 PDFDokument20 SeitenDatasheet IC 3771 PDFekodianirawanto100% (1)