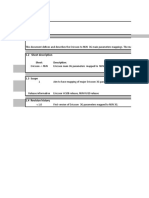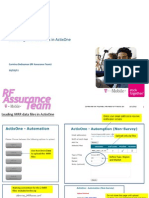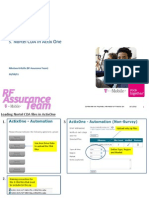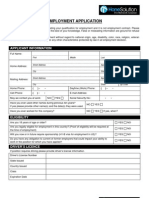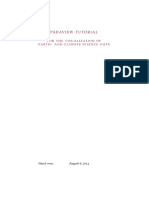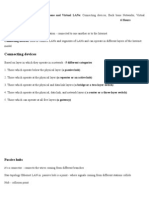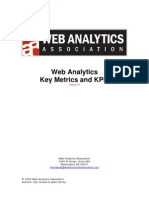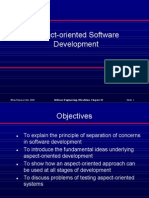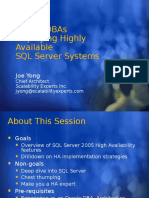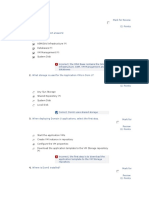Beruflich Dokumente
Kultur Dokumente
Task Management PDF
Hochgeladen von
Hassan AzharOriginalbeschreibung:
Originaltitel
Copyright
Verfügbare Formate
Dieses Dokument teilen
Dokument teilen oder einbetten
Stufen Sie dieses Dokument als nützlich ein?
Sind diese Inhalte unangemessen?
Dieses Dokument meldenCopyright:
Verfügbare Formate
Task Management PDF
Hochgeladen von
Hassan AzharCopyright:
Verfügbare Formate
RF Assurance
2. Explanation Of Tasks, Task Management & Filtering
RF Assurance Team
10/28/11
Confidential and Proprietary Information of T-Mobile USA
10/1/2012
Task Management in Actix One
The Task Management tab contains information about all the tasks available to the user. There are several different types of
tasks but in general they are created either by using the same way used in Spotlight or when performance alerts occur, such as
when a check fails or there is no traffic on the cell, or low CQI. Users can then work with the tasks, assigning them a priority
and investigating the reasons for the
alert. After investigating and then fixing
the event, the task can be closed.
Each task has a unique ID number, a type,
description, creation date, assignment, priority,
and status. Click a task in the list to view its
details in the area to the left of the map. The
left-hand pane is used to display detailed
information about the selected task as well as
any charts that are associated with that task.
The Details tab shows you all the important elements of the selected task.
The Audit Trail tab helps you see what, if any, changes have been made to the task.
The Contributing Events tab displays one or more of the events that contributed to the task.
The Properties tab provides the properties of the sector related to the task.
Task Management in Actix One
Task type
There are several task types available for tasks in ActixOne:
Daily: as part of the daily rules, these are tasks for users to investigate or address related to daily data
Real-time: as part of the daily rules, these are tasks for users to investigate or address based on half-hourly data
Project: these are proactive optimization tasks for users to investigate or address
Benchmarking: these tasks are related to benchmarking projects
Call Event: these tasks are created for call events and are similar to Spotlight tasks but contain one event only
Spotlight: these tasks concern Spotlight events and data
User-defined: this type is for tasks that users consider need to be investigated or addressed
Task priority: High, Medium, Low
Only administrators can change the priority
assignment.
Task status : Open, In-Progress, Closed
Task Management in Actix One
The Task List displays all tasks and some information about those tasks, such as the type, when it was created, and to
whom it is assigned. All tasks that match the current filter criteria are displayed in the list. When you select a task from the
list, the task view for that task becomes available. Using the buttons by the Task List, you can perform the following
actions:
Along the bottom of the Task List, ActixOne displays summary information, including the ID of the selected task and its
description, as well as the names of applied filters and views and the area covered.
Task Management in Actix One
WORKING WITH FILTERS
You can create and manage filters to help you find the most appropriate or relevant tasks in the Network Optimization module's
Task List (in the Task Management tab). When you click the Filter button you can choose to view all tasks (that is, the unfiltered
list), apply an existing filter, create a new filter, and manage existing filters.
To create a filter, perform the following steps:
1. Click the Filter button.
2. Select the Create Filter option.
3. In the Filter Name field, enter a descriptive title for the filter.
4. Select the properties of the filter, that is the fields you want to filter by as well as their associated values. For instance, in the
example below, the filter shows only carrier drop related tasks with a high priority.
5. To add a row, click the Add Row button. This enables you to select the fields and their values.
6. To remove a row from the list, click the Delete Row button.
7. You can create groups of filters to increase the complexity of your filtering for example you might want to create two subfilters where one shows equipment alarm tasks that have a low priority and the other shows real-time tasks that are assigned to
you. To do this, you add the filter conditions, select the ones you want to group and then click the Group Selected Rows button.
You can ungroup them by clicking the Ungroup Selected Rows button.
8. You can also filter by the properties of the task in the same way, adding and grouping rows as required.
9. When done, click the Save button.
Task Management in Actix One
WORKING WITH VIEWS
You can use views to modify the information shown in the Task Management tab in the Network Optimization module by
selecting which columns are visible and in what order. You do this using the View button.
To create a view, perform the following steps:
1. Click the View button to show the View options dropdown list. Note that any views previously created will be available for
selection here.
2. Select the Create View... option to display the View dialog.
3. Type a descriptive name for the view in the View Name field.
4. To display a column, select its check box in the Show column. To hide it, deselect it.
5. To add more columns, click on the Browse... dropdown and select the required columns. Items prefixed by tag icons are
dynamic properties that can be created to display information catering to your specific business needs.
6. To reorder the columns, select a column and then click the Move Up or the Move Down buttons.
7. Use the checkboxes in the Group column to group together tasks based on the selected column. For instance, if you select
the Group check box for the Type column, the tasks are arranged first according to their type, such as daily and real-time,
and then by any other order in the example below the tasks are ordered by their type and then by their status.
8. When done, click Save to close the dialog box.
Das könnte Ihnen auch gefallen
- Grit: The Power of Passion and PerseveranceVon EverandGrit: The Power of Passion and PerseveranceBewertung: 4 von 5 Sternen4/5 (588)
- The Yellow House: A Memoir (2019 National Book Award Winner)Von EverandThe Yellow House: A Memoir (2019 National Book Award Winner)Bewertung: 4 von 5 Sternen4/5 (98)
- 3G Ericsson Parameter MappingDokument154 Seiten3G Ericsson Parameter MappingHassan AzharNoch keine Bewertungen
- RF Assurance 3.loading MRR Data Files in ActixoneDokument4 SeitenRF Assurance 3.loading MRR Data Files in ActixoneHassan AzharNoch keine Bewertungen
- Nortel CDA in Actix One: RF Assurance 5Dokument3 SeitenNortel CDA in Actix One: RF Assurance 5Hassan AzharNoch keine Bewertungen
- Amir ItDokument1 SeiteAmir ItHassan AzharNoch keine Bewertungen
- Employment ApplicationDokument4 SeitenEmployment ApplicationHassan AzharNoch keine Bewertungen
- The Subtle Art of Not Giving a F*ck: A Counterintuitive Approach to Living a Good LifeVon EverandThe Subtle Art of Not Giving a F*ck: A Counterintuitive Approach to Living a Good LifeBewertung: 4 von 5 Sternen4/5 (5795)
- Never Split the Difference: Negotiating As If Your Life Depended On ItVon EverandNever Split the Difference: Negotiating As If Your Life Depended On ItBewertung: 4.5 von 5 Sternen4.5/5 (838)
- Hidden Figures: The American Dream and the Untold Story of the Black Women Mathematicians Who Helped Win the Space RaceVon EverandHidden Figures: The American Dream and the Untold Story of the Black Women Mathematicians Who Helped Win the Space RaceBewertung: 4 von 5 Sternen4/5 (895)
- The Hard Thing About Hard Things: Building a Business When There Are No Easy AnswersVon EverandThe Hard Thing About Hard Things: Building a Business When There Are No Easy AnswersBewertung: 4.5 von 5 Sternen4.5/5 (345)
- Shoe Dog: A Memoir by the Creator of NikeVon EverandShoe Dog: A Memoir by the Creator of NikeBewertung: 4.5 von 5 Sternen4.5/5 (537)
- The Little Book of Hygge: Danish Secrets to Happy LivingVon EverandThe Little Book of Hygge: Danish Secrets to Happy LivingBewertung: 3.5 von 5 Sternen3.5/5 (400)
- Elon Musk: Tesla, SpaceX, and the Quest for a Fantastic FutureVon EverandElon Musk: Tesla, SpaceX, and the Quest for a Fantastic FutureBewertung: 4.5 von 5 Sternen4.5/5 (474)
- A Heartbreaking Work Of Staggering Genius: A Memoir Based on a True StoryVon EverandA Heartbreaking Work Of Staggering Genius: A Memoir Based on a True StoryBewertung: 3.5 von 5 Sternen3.5/5 (231)
- On Fire: The (Burning) Case for a Green New DealVon EverandOn Fire: The (Burning) Case for a Green New DealBewertung: 4 von 5 Sternen4/5 (74)
- The Emperor of All Maladies: A Biography of CancerVon EverandThe Emperor of All Maladies: A Biography of CancerBewertung: 4.5 von 5 Sternen4.5/5 (271)
- Devil in the Grove: Thurgood Marshall, the Groveland Boys, and the Dawn of a New AmericaVon EverandDevil in the Grove: Thurgood Marshall, the Groveland Boys, and the Dawn of a New AmericaBewertung: 4.5 von 5 Sternen4.5/5 (266)
- The Unwinding: An Inner History of the New AmericaVon EverandThe Unwinding: An Inner History of the New AmericaBewertung: 4 von 5 Sternen4/5 (45)
- Team of Rivals: The Political Genius of Abraham LincolnVon EverandTeam of Rivals: The Political Genius of Abraham LincolnBewertung: 4.5 von 5 Sternen4.5/5 (234)
- The World Is Flat 3.0: A Brief History of the Twenty-first CenturyVon EverandThe World Is Flat 3.0: A Brief History of the Twenty-first CenturyBewertung: 3.5 von 5 Sternen3.5/5 (2259)
- The Gifts of Imperfection: Let Go of Who You Think You're Supposed to Be and Embrace Who You AreVon EverandThe Gifts of Imperfection: Let Go of Who You Think You're Supposed to Be and Embrace Who You AreBewertung: 4 von 5 Sternen4/5 (1091)
- The Sympathizer: A Novel (Pulitzer Prize for Fiction)Von EverandThe Sympathizer: A Novel (Pulitzer Prize for Fiction)Bewertung: 4.5 von 5 Sternen4.5/5 (121)
- Her Body and Other Parties: StoriesVon EverandHer Body and Other Parties: StoriesBewertung: 4 von 5 Sternen4/5 (821)
- AVB SecureDisk User ManualDokument22 SeitenAVB SecureDisk User Manualtheflash0o0Noch keine Bewertungen
- Sinamics Fault Codes 2011Dokument56 SeitenSinamics Fault Codes 2011mangesh chidrawarNoch keine Bewertungen
- Paraview Lecture and TutorialDokument61 SeitenParaview Lecture and TutorialVladJNoch keine Bewertungen
- Online Classifieds: A Summer Training Report ONDokument45 SeitenOnline Classifieds: A Summer Training Report ONChhavi BhatnagarNoch keine Bewertungen
- Product MQTT For CodesysDokument10 SeitenProduct MQTT For CodesysJorge_Andril_5370Noch keine Bewertungen
- Chapter 00Dokument8 SeitenChapter 00Shyamala Devi IitNoch keine Bewertungen
- Software Quality Requirements & Evaluation - IsO 25000Dokument35 SeitenSoftware Quality Requirements & Evaluation - IsO 25000rizaldidjamilNoch keine Bewertungen
- ErrorDokument2 SeitenErrorlnppalaiNoch keine Bewertungen
- Hardware Modeling Using Verilog Assignment-Week 2Dokument5 SeitenHardware Modeling Using Verilog Assignment-Week 2krishna414Noch keine Bewertungen
- QoMoD: Effective Query Optimization in Mobile Database SystemsDokument9 SeitenQoMoD: Effective Query Optimization in Mobile Database SystemsJournalofICTNoch keine Bewertungen
- ABAPCheatsheetv 3Dokument3 SeitenABAPCheatsheetv 3Callum BromleyNoch keine Bewertungen
- QueryDokument104 SeitenQueryanupam20099Noch keine Bewertungen
- Product Brief Kona Site DefenderDokument2 SeitenProduct Brief Kona Site DefenderSamarRoyNoch keine Bewertungen
- Pihole Ad Blocker With 3.5" Display: InstructablesDokument12 SeitenPihole Ad Blocker With 3.5" Display: InstructablesvespoNoch keine Bewertungen
- Avid Console Commands ListDokument10 SeitenAvid Console Commands ListFelipe SantosNoch keine Bewertungen
- CCN - Unit 5 - 7th ECE - VTU - Connecting LANs, Backbone Networks, Virtual LANs - RamisuniverseDokument25 SeitenCCN - Unit 5 - 7th ECE - VTU - Connecting LANs, Backbone Networks, Virtual LANs - RamisuniverseramisuniverseNoch keine Bewertungen
- Waa Kpi Definitions 1 0Dokument14 SeitenWaa Kpi Definitions 1 0buleydotbizNoch keine Bewertungen
- How I Can Now Answer Auditor's Questions - Leveraging DB2's Audit Facility - Db2talkDokument12 SeitenHow I Can Now Answer Auditor's Questions - Leveraging DB2's Audit Facility - Db2talkprakash_6849Noch keine Bewertungen
- Barcode Recognition System (Second Seminar)Dokument13 SeitenBarcode Recognition System (Second Seminar)Alex WunnaNoch keine Bewertungen
- Aspect Oriented ArchitectureDokument43 SeitenAspect Oriented ArchitectureerzhanbaiNoch keine Bewertungen
- SE05Dokument5 SeitenSE05Nguyen Anh TuNoch keine Bewertungen
- TRC3500 Section 08 - Bar CodesDokument45 SeitenTRC3500 Section 08 - Bar CodesshuvashisdeyNoch keine Bewertungen
- Concurrent Process and Principle PDFDokument12 SeitenConcurrent Process and Principle PDFBshsbNoch keine Bewertungen
- Oracle Dbas Deploying Highly Available SQL Server Systems: Joe YongDokument45 SeitenOracle Dbas Deploying Highly Available SQL Server Systems: Joe YongKhairul AdamsNoch keine Bewertungen
- FMI-Specification-2 0 1Dokument128 SeitenFMI-Specification-2 0 1mitiwanaNoch keine Bewertungen
- DFL-Series, Configuración VPNDokument102 SeitenDFL-Series, Configuración VPNLuis Diego Salas QuesadaNoch keine Bewertungen
- Android Studio & Android UI SystemDokument24 SeitenAndroid Studio & Android UI SystemRizcaNoch keine Bewertungen
- Oda ExamDokument8 SeitenOda ExamArif Mohammed Rangrezz100% (1)
- Hacking Exploiting Software - 201203Dokument43 SeitenHacking Exploiting Software - 201203Danilo CarusoNoch keine Bewertungen
- Reverse Password Synchronization With IBM Tivoli Identity Manager Redp4299Dokument22 SeitenReverse Password Synchronization With IBM Tivoli Identity Manager Redp4299bupbechanhNoch keine Bewertungen