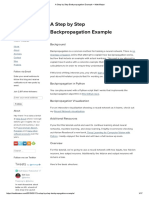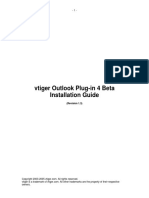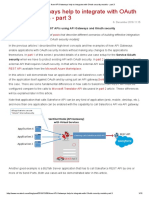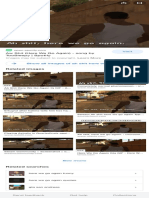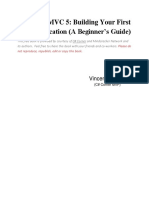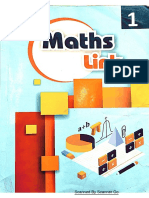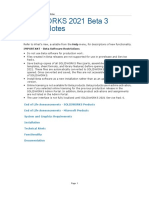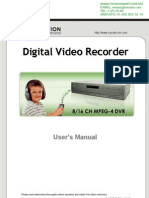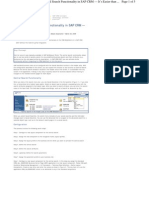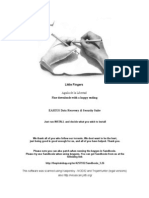Beruflich Dokumente
Kultur Dokumente
Virtual Box
Hochgeladen von
Amir DinataCopyright
Verfügbare Formate
Dieses Dokument teilen
Dokument teilen oder einbetten
Stufen Sie dieses Dokument als nützlich ein?
Sind diese Inhalte unangemessen?
Dieses Dokument meldenCopyright:
Verfügbare Formate
Virtual Box
Hochgeladen von
Amir DinataCopyright:
Verfügbare Formate
Using Sage on Windows via Virtual Box
Bart Post
27 June 2013
Installing Sage on Windows
Information on installing Sage on windows can be found here: http://www.sagemath.org/
download-windows.html.
What is Virtual Box?
Virtual Box (VB) is a computer program that can simulate hardware. In other words, VB
can create a virtual computer system, having virtual RAM, processors, harddisks etc. Since
this virtual computer is a computer it will need an operating system to run it. In simple
terms: that operating system will be Sage. This makes it possible to run Sage (based on
a Unix core) inside windows. The VB will forward your mouse and keyboard input from
windows towards Sage. Normally this is done automatically.
Note that it is possible to have VirtualBox create multiple virtual machines at te same
time. This however will influence your computers speed and memory usage since each virtual
machine represents a computer with an operating system.
Configuring Virtual Box
Start Virtual Box. Then select Sage-x.y and then click settings (button with a yellow gear,
dutch: Instellingen).
3.1
Ctrl+c, Ctrl+v
By default, you can not Ctrl+c in windows and then Ctrl+v in Sage. This is how to solve
this.
1. Go to General (Dutch: Algemeen)
2. Go to Advanced (Dutch: Geadvanceerd)
3. At Shared Clipboard (Gedeeld Klembord), select Bidirectional (Bidirectioneel).
1
You can also enable Drag and Drop in the same menu, same tab.
3.2
Adding more RAM
Since VB creates a virtual computer, you can modify the amount of RAM that Sage can use.
By default it is set to 512MB, depending on your own system. You can modify the virtual
hardware here:
1. Go to System (Systeem)
2. Go to Motherboard (Moederbord)
WARNING: The RAM given to your virtual machine can not be used by your windows
system anymore. Be sure to leave enough RAM to your windows machine.
You can also change the amount of processors, but this can only be done if your windows
system supports virtual processors. If you dont know if it does; leave these settings as they
are.
Configuring Sage
Since Sage is a virtual machine, which is a computer, it has its own file structure. You
cannot easily reach this with windows. However, there is a way to get your Sage worksheet
in windows. Once Sage is running in its virtual environment you can start to execute code.
4.1
Directly on Sage
If you have started Sage then you will have a windows frame titled Sage-x.y [Running] Oracle VM VirtualBox. Within this frame you can create new worksheets, execute code
etc. However, you can not yet get these worksheets to windows. If you wish to do that,
open a worksheet and then click Publish. You can find the Publish button in the top
right menu, beneath the save, save and quit and discard and quit buttons. To make
life easy, also select the Automatically re-publish when changes ar made option before you
publish. Then select Yes. In the next section we will see how to get the worksheets to
windows.
4.2
Working on Sage via Windows
If you have Sage running inside VB, we can also access Sage in Windows. Before we can do
that we need to create a user for Sage. Follow these steps to create a user in Sage:
1. In Sage, go to Settings. You can find Settings in the very most top right menu, in
between Log and Help.
2. Go to Manage Users.
2
3. Click Add User.
4. Type a user name and click Create Account.
5. IMPORTANT: Sage will now show a password for this account. Make sure to copy
this password, you will obviously need it.. You can later change this password.
Now we have a user. DO NOT SHUT DOWN SAGE. However, do go to your windows
system and start your favorite webbrowser (Chrome, IE, Firefox, Safari, Operah etc). Then
follow these steps:
1. In your address bar, type http://localhost:8000
2. Log in using your username and password from the Sage account created in the steps
above.
3. Nou you can use Sage via this webbrowser, allowing you to download your worksheets
to you windows system.
You can view your published worksheets by clicking Published in the top right menu.
Also, you can create your own worksheets, execute code and download the results. Note that
you can now execute code in two ways: directly on Sage or via your webbrowser in Windows.
However, if you want to download your worksheets that you created directly in Sage you will
first need to publish them and then acces them via your webbrowser in Windows.
4.3
Why does this work?
Sage will act as a webserver on your computer. That means that you can acces Sage via the
internet. The difference however is that you will never really go over the real internet since
the Sage webserver is on your own computer. You can however acces Sage on your computer
via another computer if you know your own computers IP (Internet Protocol) address. To
do that, the other computer needs to be in the same network. Then, on the other computer,
type http://[ipadress of your computer]:8000 as web address. You can find your IP-address
as follows:
1. In windows, go to Start.
2. In the search bar type cmd + enter.
3. A windows command screen will show up.
4. Type ipconfig/all
5. A whole bunch of info wil show up. Look for Ipv4-Adres. The number behind is your
computers IP address.
Das könnte Ihnen auch gefallen
- Never Split the Difference: Negotiating As If Your Life Depended On ItVon EverandNever Split the Difference: Negotiating As If Your Life Depended On ItBewertung: 4.5 von 5 Sternen4.5/5 (838)
- Lesson 4 Python Programming Automate The Boring Stuff With PythonDokument4 SeitenLesson 4 Python Programming Automate The Boring Stuff With PythonAmir DinataNoch keine Bewertungen
- Shoe Dog: A Memoir by the Creator of NikeVon EverandShoe Dog: A Memoir by the Creator of NikeBewertung: 4.5 von 5 Sternen4.5/5 (537)
- A Step by Step Backpropagation Example - Matt MazurDokument17 SeitenA Step by Step Backpropagation Example - Matt MazurAmir DinataNoch keine Bewertungen
- The Subtle Art of Not Giving a F*ck: A Counterintuitive Approach to Living a Good LifeVon EverandThe Subtle Art of Not Giving a F*ck: A Counterintuitive Approach to Living a Good LifeBewertung: 4 von 5 Sternen4/5 (5794)
- Blender TipsDokument4 SeitenBlender TipsAmir DinataNoch keine Bewertungen
- The Yellow House: A Memoir (2019 National Book Award Winner)Von EverandThe Yellow House: A Memoir (2019 National Book Award Winner)Bewertung: 4 von 5 Sternen4/5 (98)
- Cara Install SagemathnDokument6 SeitenCara Install SagemathnAmir DinataNoch keine Bewertungen
- Hidden Figures: The American Dream and the Untold Story of the Black Women Mathematicians Who Helped Win the Space RaceVon EverandHidden Figures: The American Dream and the Untold Story of the Black Women Mathematicians Who Helped Win the Space RaceBewertung: 4 von 5 Sternen4/5 (894)
- "Handycam" Handbook DCR-PJ5/SR21/SX21: 2011 Sony Corporation 4-290-836-11Dokument101 Seiten"Handycam" Handbook DCR-PJ5/SR21/SX21: 2011 Sony Corporation 4-290-836-11Mocanu AdrianNoch keine Bewertungen
- The Little Book of Hygge: Danish Secrets to Happy LivingVon EverandThe Little Book of Hygge: Danish Secrets to Happy LivingBewertung: 3.5 von 5 Sternen3.5/5 (399)
- Vtiger Outlook Plug-In 4 Beta Installation Guide: (Revision 1.3)Dokument5 SeitenVtiger Outlook Plug-In 4 Beta Installation Guide: (Revision 1.3)Edgar Orlando Bermudez AljuriNoch keine Bewertungen
- How API Gateways Help To Integrate With OAuth Security Models - Part 3Dokument15 SeitenHow API Gateways Help To Integrate With OAuth Security Models - Part 3cobeleulaoNoch keine Bewertungen
- Elon Musk: Tesla, SpaceX, and the Quest for a Fantastic FutureVon EverandElon Musk: Tesla, SpaceX, and the Quest for a Fantastic FutureBewertung: 4.5 von 5 Sternen4.5/5 (474)
- Generate Mapping Process FailsDokument80 SeitenGenerate Mapping Process FailsKalieswaran0% (1)
- A Heartbreaking Work Of Staggering Genius: A Memoir Based on a True StoryVon EverandA Heartbreaking Work Of Staggering Genius: A Memoir Based on a True StoryBewertung: 3.5 von 5 Sternen3.5/5 (231)
- Ah Shit Here We Go Again - Google SearchDokument1 SeiteAh Shit Here We Go Again - Google SearchJulien Emmanuel TumamaoNoch keine Bewertungen
- Grit: The Power of Passion and PerseveranceVon EverandGrit: The Power of Passion and PerseveranceBewertung: 4 von 5 Sternen4/5 (587)
- Muiltimedeia OldDokument119 SeitenMuiltimedeia Oldisrael teshomeNoch keine Bewertungen
- Devil in the Grove: Thurgood Marshall, the Groveland Boys, and the Dawn of a New AmericaVon EverandDevil in the Grove: Thurgood Marshall, the Groveland Boys, and the Dawn of a New AmericaBewertung: 4.5 von 5 Sternen4.5/5 (265)
- ASP Net MVC 5 A Beginner S GuideDokument106 SeitenASP Net MVC 5 A Beginner S GuideAnil SharmaNoch keine Bewertungen
- Class1 Maths (Ayesha)Dokument126 SeitenClass1 Maths (Ayesha)KashfaNoch keine Bewertungen
- On Fire: The (Burning) Case for a Green New DealVon EverandOn Fire: The (Burning) Case for a Green New DealBewertung: 4 von 5 Sternen4/5 (73)
- SOLIDWORKS 2021 Beta Release NotesDokument6 SeitenSOLIDWORKS 2021 Beta Release NotesMuhammed TariqNoch keine Bewertungen
- The Emperor of All Maladies: A Biography of CancerVon EverandThe Emperor of All Maladies: A Biography of CancerBewertung: 4.5 von 5 Sternen4.5/5 (271)
- !help If Game Is Not WorkingDokument3 Seiten!help If Game Is Not WorkingDandi WanieunNoch keine Bewertungen
- The Hard Thing About Hard Things: Building a Business When There Are No Easy AnswersVon EverandThe Hard Thing About Hard Things: Building a Business When There Are No Easy AnswersBewertung: 4.5 von 5 Sternen4.5/5 (344)
- Encoder、HD decoder、professional NVR fast use manualDokument13 SeitenEncoder、HD decoder、professional NVR fast use manualrudy019Noch keine Bewertungen
- The Unwinding: An Inner History of the New AmericaVon EverandThe Unwinding: An Inner History of the New AmericaBewertung: 4 von 5 Sternen4/5 (45)
- Download Trend Data to PC Using HyperTerminalDokument1 SeiteDownload Trend Data to PC Using HyperTerminalHyacinthe KOSSINoch keine Bewertungen
- Team of Rivals: The Political Genius of Abraham LincolnVon EverandTeam of Rivals: The Political Genius of Abraham LincolnBewertung: 4.5 von 5 Sternen4.5/5 (234)
- March 2018 Page 1 of 2: Carrier Edesign Software Hap 5.11 International Edition Release Sheet DescriptionDokument2 SeitenMarch 2018 Page 1 of 2: Carrier Edesign Software Hap 5.11 International Edition Release Sheet DescriptionPavel López RubioNoch keine Bewertungen
- The World Is Flat 3.0: A Brief History of the Twenty-first CenturyVon EverandThe World Is Flat 3.0: A Brief History of the Twenty-first CenturyBewertung: 3.5 von 5 Sternen3.5/5 (2219)
- Cisco ISE TrainingDokument4 SeitenCisco ISE TrainingAnonymous IS7QFvX0% (1)
- Cpcam CPD507Dokument60 SeitenCpcam CPD507TecnoSmart100% (1)
- Transparent Proxy With Squid Using Vmware Advanced NAT TechniqueDokument3 SeitenTransparent Proxy With Squid Using Vmware Advanced NAT Techniquebancol90Noch keine Bewertungen
- AWS DevOps Online Training 60 DaysDokument5 SeitenAWS DevOps Online Training 60 DaysSampath PolishettyNoch keine Bewertungen
- Admin Guide Kahoot For Schools March 2020Dokument13 SeitenAdmin Guide Kahoot For Schools March 2020nur ajiNoch keine Bewertungen
- Project Srs Document: Submitted byDokument7 SeitenProject Srs Document: Submitted byAnshu GuptaNoch keine Bewertungen
- The Gifts of Imperfection: Let Go of Who You Think You're Supposed to Be and Embrace Who You AreVon EverandThe Gifts of Imperfection: Let Go of Who You Think You're Supposed to Be and Embrace Who You AreBewertung: 4 von 5 Sternen4/5 (1090)
- 1 - Training PDS Interface - Generate PCD and PDS RDB FilesDokument25 Seiten1 - Training PDS Interface - Generate PCD and PDS RDB Filesno1139Noch keine Bewertungen
- Disk Tools and Data Capture: Name From DescriptionDokument10 SeitenDisk Tools and Data Capture: Name From Descriptionoh ohoNoch keine Bewertungen
- Activate Central Search FunctionalityDokument5 SeitenActivate Central Search FunctionalityRavi KanchuNoch keine Bewertungen
- Amazon Web Services - Disaster RecoveryDokument41 SeitenAmazon Web Services - Disaster RecoveryJosue Chiapas100% (1)
- rd7505 Operating InstructionsDokument57 Seitenrd7505 Operating Instructionsfinsoft4Noch keine Bewertungen
- The Sympathizer: A Novel (Pulitzer Prize for Fiction)Von EverandThe Sympathizer: A Novel (Pulitzer Prize for Fiction)Bewertung: 4.5 von 5 Sternen4.5/5 (119)
- EASEUS Data Recovery & Security SuiteDokument2 SeitenEASEUS Data Recovery & Security Suiteshaikh javedNoch keine Bewertungen
- Manage Your Network Security Up To 250 Seats From A Single Cloud-Based ConsoleDokument5 SeitenManage Your Network Security Up To 250 Seats From A Single Cloud-Based ConsoleMwawiNoch keine Bewertungen
- How To Completely Uninstall PostgreSQL - ObjectRocketDokument8 SeitenHow To Completely Uninstall PostgreSQL - ObjectRocketHenrique DevidéNoch keine Bewertungen
- SmarView 11 1 2 5 910 PDFDokument783 SeitenSmarView 11 1 2 5 910 PDFfayazusaNoch keine Bewertungen
- Pagination script tutorial for PHP MySQL programmersDokument4 SeitenPagination script tutorial for PHP MySQL programmersThomas ChinyamaNoch keine Bewertungen
- Her Body and Other Parties: StoriesVon EverandHer Body and Other Parties: StoriesBewertung: 4 von 5 Sternen4/5 (821)