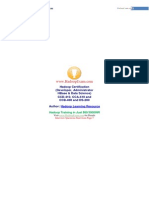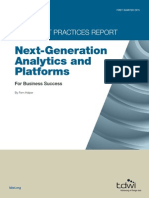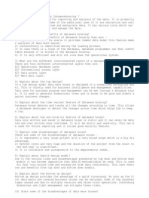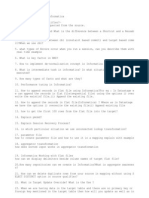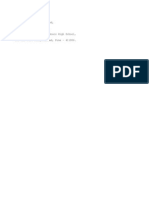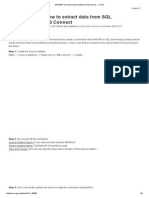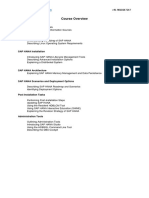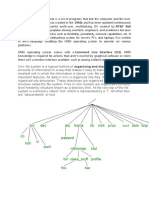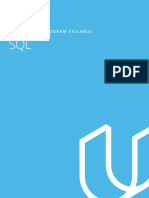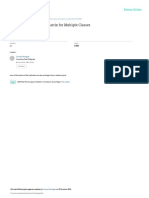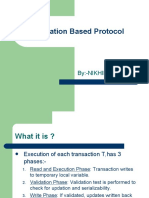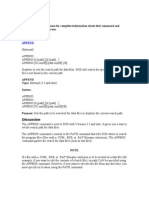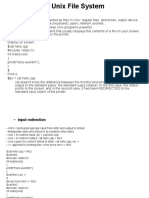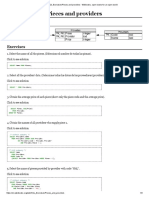Beruflich Dokumente
Kultur Dokumente
ToadDataPoint 3.4 GettingStarted
Hochgeladen von
Santosh Kumar GCopyright
Verfügbare Formate
Dieses Dokument teilen
Dokument teilen oder einbetten
Stufen Sie dieses Dokument als nützlich ein?
Sind diese Inhalte unangemessen?
Dieses Dokument meldenCopyright:
Verfügbare Formate
ToadDataPoint 3.4 GettingStarted
Hochgeladen von
Santosh Kumar GCopyright:
Verfügbare Formate
Toad Data Point 3.
4
Getting Started Guide
Toad Data Point
Getting Started Guide
Page |2
2013 Quest Software, Inc.
ALL RIGHTS RESERVED.
This guide contains proprietary information protected by copyright. The software described in this guide is furnished under a
software license or nondisclosure agreement. This software may be used or copied only in accordance with the terms of the
applicable agreement. No part of this guide may be reproduced or transmitted in any form or by any means, electronic or
mechanical, including photocopying and recording for any purpose other than the purchasers personal use without the written
permission of Quest Software, Inc.
The information in this document is provided in connection with Quest products. No license, express or implied, by estoppel or
otherwise, to any intellectual property right is granted by this document or in connection with the sale of Quest products. EXCEPT
AS SET FORTH IN QUEST'S TERMS AND CONDITIONS AS SPECIFIED IN THE LICENSE AGREEMENT FOR THIS PRODUCT,
QUEST ASSUMES NO LIABILITY WHATSOEVER AND DISCLAIMS ANY EXPRESS, IMPLIED OR STATUTORY WARRANTY
RELATING TO ITS PRODUCTS INCLUDING, BUT NOT LIMITED TO, THE IMPLIED WARRANTY OF MERCHANTABILITY,
FITNESS FOR A PARTICULAR PURPOSE, OR NON-INFRINGEMENT. IN NO EVENT SHALL QUEST BE LIABLE FOR ANY
DIRECT, INDIRECT, CONSEQUENTIAL, PUNITIVE, SPECIAL OR INCIDENTAL DAMAGES (INCLUDING, WITHOUT
LIMITATION, DAMAGES FOR LOSS OF PROFITS, BUSINESS INTERRUPTION OR LOSS OF INFORMATION) ARISING OUT
OF THE USE OR INABILITY TO USE THIS DOCUMENT, EVEN IF QUEST HAS BEEN ADVISED OF THE POSSIBILITY OF
SUCH DAMAGES. Quest makes no representations or warranties with respect to the accuracy or completeness of the contents of
this document and reserves the right to make changes to specifications and product descriptions at any time without notice. Quest
does not make any commitment to update the information contained in this document.
If you have any questions regarding your potential use of this material, please contact:
Quest Software World Headquarters
LEGAL Dept
5 Polaris Way
Aliso Viejo, CA 92656
www.quest.com
Email: legal@quest.com
Refer to our web site for regional and international office information.
Trademarks
Quest, Quest Software, the Quest Software logo, Benchmark Factory, Simplicity at Work, vToad, Toad, TOAD, T.O.A.D., and TOAD
WORLD are trademarks and registered trademarks of Quest Software, Inc. in the United States of America and other countries. For
a complete list of Quest Softwares trademarks, please see http://www.quest.com/legal/trademark-information.aspx. Other trademarks
and registered trademarks used in this guide are property of their respective owners.
Toad Data Point 3.4
Getting Started Guide
October 2013
Copyright 2013 Quest Software, Inc.
All rights reserved
Toad Data Point
Getting Started Guide
Page |3
Table of Contents
About Toad Data Point ............................................................................................................... 4
The Toad Workspace ................................................................................................................................................. 4
Toad Data Point Tools ............................................................................................................................................... 6
Connect to a Database ............................................................................................................... 8
About Database Connections..................................................................................................................................... 8
Switching Connections ........................................................................................................................................... 9
To Change the Connection for an Open Document ............................................................................................... 9
Create Database Connections ................................................................................................................................. 10
To Create a Database Connection ....................................................................................................................... 10
To Use the Navigation Manager........................................................................................................................... 10
To Import Connections ......................................................................................................................................... 10
Create Oracle Connections ...................................................................................................................................... 11
To Configure an Oracle Instant Client .................................................................................................................. 11
To Create an Oracle Connection .......................................................................................................................... 12
View Database Objects ............................................................................................................. 14
Object Explorer ........................................................................................................................................................ 14
To Use the Object Explorer .................................................................................................................................. 14
Database Explorer ................................................................................................................................................... 15
To Use the Database Explorer ............................................................................................................................. 15
Create Queries .......................................................................................................................... 16
To Build Queries Visually ..................................................................................................................................... 16
To Use the Editor to Compose Queries ............................................................................................................... 19
Automate Tasks ........................................................................................................................ 20
To Create an Automation Script ........................................................................................................................... 20
Appendix: Contact Quest ......................................................................................................... 22
Contact Quest Support ............................................................................................................................................. 22
Toad Community .................................................................................................................................................. 22
Contact Quest Software ........................................................................................................................................... 22
About Quest Software .............................................................................................................................................. 22
Copyright 2013 Quest Software, Inc.
All rights reserved
Toad Data Point
Getting Started Guide
Page |4
About Toad Data Point
Toad is a multi-platform database query tool built for anyone who needs to access data, understand data
relationships, and quickly produce reports.
With Toad, you can:
Connect to almost any database or ODBC data source
Write SQL queries and join data across all platforms
Automate and schedule frequent and repetitive tasks
Streamline data collection
Collaborate with team members
Export data in a variety of file formats
Toad provides a full-featured Database Explorer, Query Builder, and Editor for the following databases:
Oracle
SQL Server
DB2 (LUW and z/OS)
Sybase ASE, Sybase IQ, and Sybase SQL Anywhere
Teradata
MySQL
Toad also provides querying and reporting functionality via the following provider types: ODBC, Quest Data Services,
Microsoft Excel, and Microsoft Access.
ODBC Connections
The purpose of the ODBC provider is to offer basic connection and querying capabilities to any database that
supports an ODBC 3.0 or later driver. For a list of databases tested with the ODBC provider, see the System
Requirements in the Release Notes. This form of connectivity allows connections to databases such as Netezza, IBM
iSeries, Ingres, and Vertica. Because this form of connectivity is generic, it is not full-featured and may not be as
robust as the fully-exploited providers for the other databases.
Quest Data Services
Quest Data Services (QDS) provides Toad users with the ability to connect to non-traditional data sources. You can
use QDS connectivity to explore data and objects, to query, to report results, and to automate tasks from the
following data sources:
Oracle Business Intelligence Enterprise Edition (OBIEE)
Business Objects
Salesforce.com
Microsoft SQL Server Analysis Services
Hive
The Toad Workspace
Use the following diagram to get to know the primary user interface and default workspace for Toad Data Point. You
can access many of Toads major tools by clicking the toolbar buttons (icons) in the main toolbar.
Copyright 2013 Quest Software, Inc.
All rights reserved
Toad Data Point
Getting Started Guide
Page |5
You can also access the tools you need for viewing, querying, and analyzing data, as well as for creating reports and
automating tasks, by using the Tools and View menus in the Toad main toolbar.
Copyright 2013 Quest Software, Inc.
All rights reserved
Toad Data Point
Getting Started Guide
Page |6
Toad Data Point Tools
Toad provides tools that help you succeed in your database querying and reporting goals. The following table
provides a list of the major tools and features available in Toad Data Point.
Toad Tool /
Feature
Connection
Manager and
Navigation
Manager
Benefit
Connect to any database type for basic querying needs. Using one tool for all platforms makes it
easier to learn and train others. Managers can create common files shared by all users. This
ensures consistency for connections, queries, and reports.
Easily share connections between users by importing or exporting them.
Import/Export
Connections
Easily share connections between users by importing or exporting them.
Database
Diagram
Database schemas can be complex and difficult for new users to understand. The Database
Diagram displays the database relationships between tables to reduce the learning curve. It also
provides the following useful features:
Query Builder
Add notes to help users learn more about specific tables and columns.
Hide columns that are rarely used so users can focus on critical information.
Add manual relationships to commonly used joins in queries.
Save, share, or use Database Diagrams as a template for building queries.
Create complex queries visually using the Query Builder. You can also:
Reverse engineer a query from the Editor.
Create a cross-connection query between different database providers, such as Oracle
and DB2.
Add Lookup tables to a column for easy filtering.
Use bind variables to optimize a query.
Annotate tables, relationships, or the actual diagram with notes.
Save or share the query for future use.
Add Query Builder files to the Project Manager for easy access during your sessions.
Editor
Easily compose queries in the Editor using code completion. You can also drag and drop
database objects into the editor window from the Object Explorer.
Create Excel
Reports
Build Excel reports and share them with colleagues. The One Click Export feature offers options
for quickly building Excel reports, including pivot tables for data manipulation. If you want data in
an exported report to reflect changes to the database, you can use the One Click Export feature
to export the underlying query with the report so it can be refreshed with the latest updates. You
can also use the Export Wizard to export data to a new or existing Excel file.
Project
Management
Organize files and make them easily accessible to provide significant time savings. The Project
Manager provides an easy way to group database diagrams, queries, and reports. It also
provides the following useful features:
Create multiple projects to manage and track related tasks.
Double-click files in the project to quickly load them for review or execution. You can
also add links to favorite web sites and directories.
Email files to colleagues or send them to your local network share.
Use the To-Do list to track items you need to complete.
Add database connections to a project.
Save and organize bind variable values.
Copyright 2013 Quest Software, Inc.
All rights reserved
Toad Data Point
Getting Started Guide
Toad Tool /
Feature
Page |7
Benefit
Automation
Tasks that are frequently repeated can be automated and scheduled using Automation. You can
schedule long running queries to execute during off-hours and can automatically export the
results to Excel. You can also add these tasks to the Project Manager, and then double-click
them to execute them. Automation allows you to extend your work day without being there.
Share Files and
Reports
Store files and reports in libraries that can be shared with colleagues. You can specify a
directory on a network share to share files, reports, and even code snippets with others.
Note: Content in this document applies to the commercial version of Toad, and may contain information about
features that are not available in the freeware version.
Copyright 2013 Quest Software, Inc.
All rights reserved
Toad Data Point
Getting Started Guide
Page |8
Connect to a Database
Toad Provides Native Database and ODBC Connections
Toad Data Point provides native database connections to the following database providers:
Oracle
SQL Server
DB2 (LUW and z/OS)
Sybase ASE, Sybase IQ, and Sybase SQL Anywhere
Teradata
MySQL
Toad also allows you to create an ODBC connection to a database that supports an ODBC 3.0 (or later) driver.
However, an ODBC connection may not be as full-featured as the native connection, so Toad recommends using the
native connection whenever possible.
Note: See the Toad Data Point Release Notes for a list of tested ODBC connections.
About Database Connections
In Toad, a connection represents one or more actual connections to the database. Toad creates an initial database
connection for general usage. It also creates a separate database connection for each Editor (the first time you
execute a statement) and a separate database connection for each Data tab in the Database Explorer (the first time
you select the tab and data is queried). The database connection for each Editor and each Data tab remains open
until you close the associated window. However, the connections remain in an inactive state if a statement is not
currently executing.
To see detailed information about a database connection, place your cursor over the connection name in the
Navigation Manager or Connection Manager pane.
Copyright 2013 Quest Software, Inc.
All rights reserved
Toad Data Point
Getting Started Guide
Page |9
Switching Connections
Use the connections drop-down list located in the Connections toolbar to switch to another connection.
To switch to another open connection, thereby making that connection the active one, do one of the following:
Select the connection from the open connections drop-down list in the Connections toolbar.
Double-click a connection in the Connection Manager or Navigation Manager.
To Change the Connection for an Open Document
To change the connection for a single open document, with the document window selected do one of the following:
Note: This is not the same as switching the active connection for your Toad session, as described above.
Right-click the document/window tab, select Change Connection, and then select another connection.
Select another connection from the drop-down list located in the Status bar at the bottom of the Toad
window.
Tips:
The open connections drop-down list displays all your open connections.
The open connections drop-down list also lists the open document associated with the connection (in the
Document column).
If you open a new document, Toad opens the document window and automatically applies the currently
active connection (the one displayed in the Connections toolbar) to it.
Copyright 2013 Quest Software, Inc.
All rights reserved
Toad Data Point
Getting Started Guide
P a g e | 10
Create Database Connections
Database connections can be created and managed using the Connection Manager (View | Connection Manager)
or the Navigation Manager (View | Navigation Manager).
To Create a Database Connection
1.
In the Navigation Manager, click
to create a new connection.
Note: If the Navigation Manager is not in view, select View | Navigation Manager.
2.
Select a connection group (for the type of connection you are creating).
3.
Complete the information in the Login tab.
4.
Click Save to save the connection information in the Navigation Manager, or click Connect to save the
information and connect to the database.
Notes:
In Toad, your password is saved as obfuscated text.
If you plan to use this database connection in an Automation script, you must save your password.
To Use the Navigation Manager
To open a connection in the Navigation Manager, double-click the database name, or select the database
connection and click
To view the database connections Properties, select the database name and click
To close a database connection, select the database connection and click
To Import Connections
1.
To import connections from an xml file, click
toolbar.
2.
Browse to and select the xml file. Click Open.
3.
In the Import Connections dialog, select the connections to import and click Import.
Copyright 2013 Quest Software, Inc.
on the Connections Manager or Navigation Manager
All rights reserved
Toad Data Point
Getting Started Guide
P a g e | 11
Create Oracle Connections
You can connect to your database using a native Oracle database provider in Toad by using one of the following
methods:
Connection Method
Advantages
Disadvantages
Client connection (Client tab)Uses an
installed Oracle Client or Oracle Instant
Client to establish a connection to the
database from Toad.
Supports LDAP. See the
online Help for more
information about configuring
the Oracle client to use LDAP.
Requires an Oracle client.
Direct connection (Direct Connect
tab)Uses TCP/IP to connect directly
to the database.
Does not require the
installation of an Oracle Client.
Only supports common data types. Some
advanced Oracle object types cannot be
retrieved when connecting using this method.
Note: Toad supports Oracle clients and
Oracle Instant clients using version 9i or later.
Recommended for connecting
to Oracle 8i databases.
Does not support LDAP. (To connect using
LDAP, use the Client Connection method
instead.)
Cannot be used in a cross-connection query.
Notes:
Quest recommends using one of the methods described in this table to connect to Oracle rather than an ODBC
driver. Because ODBC connectivity is generic, it is not full-featured and may not be as robust as the fully exploited
native database provider.
In addition, Toads cross-connection query does not support Oracle Direct connection. If you plan to use the
Oracle connection for cross-connection queries, you cannot use the Oracle Direct connection method.
To Configure an Oracle Instant Client
The Oracle Instant client installs only those files needed to connect to your database using OCI. Because this client
does not write to the registry (no ORACLE_HOMES) or add to the environmental path, you must manually set
environment variables so the client can be used with Toad
1.
Save the Oracle Instant Client files in any location on the computer where Toad is installed.
2.
On your Windows desktop, right-click My Computer and select Properties.
3.
Select the Advanced tab and click Environment Variables.
4.
Click New under System Variables and complete the following:
Variable Name
PATH
Variable Value
<Path where Instant Client is installed>;%PATH%
For Example: C:\Program Files\OracleInstantClient;%PATH%
TNS_ADMIN
<Path where tnsnames.ora file is installed>
Notes:
If you are using the Oracle Instant Client, you must also install an Oracle ODBC driver before using this
connection in a cross-connection query. (The full-install Oracle Client includes an ODBC driver.)
You cannot use Oracle Direct Connection in a cross-connection query.
Copyright 2013 Quest Software, Inc.
All rights reserved
Toad Data Point
Getting Started Guide
P a g e | 12
To Create an Oracle Connection
1.
In the Navigation Manager, click
to create a new connection.
Note: If the Navigation Manager is not in view, select View | Navigation Manager.
2.
Select the Oracle group from the Group list.
3.
Complete the information in the Create New Connection dialog. Review the following for additional
information:
Login Tab
Database name
Description
Select the alias to use when connecting. This list displays aliases from LDAP as well as any
local tnsnames.ora file.
Note: If you do not select a database, Toad uses the ORACLE_SID for the selected home.
If an ORACLE_SID value does not exist and you do not specify a database, you cannot
connect.
Password
Enter the password to use when connecting.
Tip: After connecting, you can set a master password to further secure your connection in
Tools | Options| Environment | Security.
Connect as
Select whether to connect as either SYSDBA or SYSOPER if you have the appropriate
permissions. Otherwise, use the default.
Schema
Select a schema if you frequently work in a different schema than the one associated with
your user name.
Explain plan table
(Optional) Specify the location of an existing explain plan table to use instead of Toad
automatically creating one for you when you execute a statement. This is useful if you do
not have necessary permissions to create explain plan tables or want to use an existing
table.
Category
Select or create a category if you want to color code Editor tabs for a specific connection.
This can help differentiate between development and production databases. You can also
set an option to color code the Object Explorer pane and object editor windows (Create,
Alter, Drop, etc.).
Save password
Select this checkbox if you want Toad to save your password.
Notes:
In Toad, your password is saved encrypted.
If you plan to use this database connection in an Automation script, you must save
your password.
Oracle Client Tab
Description
Current home
Select client.
TNSNames Editor
Click this button to edit your local TNSNames file.
Tip: You can press CTRL+F to open the Find/Replace window to locate entries in the TNS
Names Editor. Pressing F3 locates the next entry that matches your criteria.
SQLNET Editor
Click this button to edit SQLNET.ORA parameters. Before editing this file, you should create
a backup copy. See SQLNET.ORA Profile Parameters in the Oracle documentation for
more information.
Copyright 2013 Quest Software, Inc.
All rights reserved
Toad Data Point
Getting Started Guide
P a g e | 13
Direct Tab
SID
Description
Enter the ORACLE_SID value for the database. This value is specified in the registry under
each installed home.
Advanced Tab
ODBC driver
Description
Select an ODBC driver to use in cross-connection queries.
If an Oracle Client is installed, the default is the Oracle ODBC driver.
If no Oracle Client is installed, the default is the Microsoft Access ODBC driver.
Tip: You can specify the ODBC driver to use for all connections for this database provider in
Tools | Options | Database | Oracle.
4.
Click Save to save the connection information in the Navigation Manager, or click Connect to save the
information and connect to the database.
Tip: Connections are stored in the connections.xml file and can be found by clicking the Application Data Directory
link in Help | About.
Copyright 2013 Quest Software, Inc.
All rights reserved
Toad Data Point
Getting Started Guide
P a g e | 14
View Database Objects
Toad Data Point provides two tools to let you view database objects:
Object Explorer provides a list of database objects.
Database Explorer allows you to view the details of database objects.
Object Explorer
Object Explorer displays the database objects for the currently open (and selected) database connection. You can
use Object Explorer to drag and drop database objects and tables into an open Editor or Query Builder window to
help you build or compose a query (see Create Queries).
To Use the Object Explorer
1.
Open a database connection in the Navigation Manager (double-click the database name, or select a
database and click
).
Note: If the Object Explorer pane is not in view, select View | Object Explorer.
2.
In the Object Explorer pane, click
to select an option for displaying the database objects.
Tip: Use Connection Treelist to view all objects for all currently open connections.
3.
Use the first text box / drop-down list to select a schema or to filter by a schema (not available when using a
Treelist display).
4.
Use the second text box to filter database objects.
Note: To learn how to use Object Explorer to easily build queries, see Create Queries.
Copyright 2013 Quest Software, Inc.
All rights reserved
Toad Data Point
Getting Started Guide
P a g e | 15
Database Explorer
Use Database Explorer to explore the details of a database or the details of a database object, including table
properties, column attributes, indexing, keys, and data. You can also use Database Explorer to modify database and
object properties, as well as data.
To Use the Database Explorer
1.
Open a database connection and display the database objects in the Object Explorer pane.
2.
Select an object in the Object Explorer pane, then right click and select View Details, or select an object
and go to Tools | Database Explorer.
Note: You can also select a database connection in the Navigation Manager, then right click and select New
DB Explorer.
Copyright 2013 Quest Software, Inc.
All rights reserved
Toad Data Point
Getting Started Guide
P a g e | 16
Create Queries
Toad Data Point provides two ways to create a query:
Build queries visually using Query Builder
Compose queries using the Editor
To Build Queries Visually
The Query Builder enables you to create a query without writing or editing SQL statements. Even if you are familiar
with SQL, the graphical interface makes it easy to create relationships and visualize the query.
.
1.
Click
2.
Drag tables and views from the Object Explorer to the Diagram pane.
3.
Join columns by selecting a column in a table and dragging it to a column in another table. A connector line
displays between the two objects to visually represent the relationship.
Note: By default, all joins are initially created as Inner Joins. Double-click
4.
to modify the join type.
Add columns to the query using one of the following methods:
Select each column you want to add to the query.
To add all columns, select (Add All Columns).
To add all columns to the query using a SELECT * statement, select * (Wildcard) . If selected, an
asterisk displays for the Field name in the Criteria tab.
The selected columns are displayed in the bottom portion of the Diagram window.
Copyright 2013 Quest Software, Inc.
All rights reserved
Toad Data Point
Getting Started Guide
5.
P a g e | 17
To select the type of statement you want to create, click
(the default is the Select statement).
Notes:
6.
The CREATE statement is only available for Oracle, DB2, SQL Server, and MySQL.
If you select an INSERT, UPDATE, or DELETE statement after adding a single table or view to the
Query Builder, you cannot add another table or view because it can only apply to a single table or
view. Also, if you add more than one table or view to the Query Builder, this action is disabled
because it only applies to a SELECT or CREATE statement.
You can click
to remove a column from the query.
Complete the query options. Review the following for additional information:
Query Builder
Options
Description
Only fetch unique
records
Select this checkbox to eliminate duplicate records from query results.
Top row count
Enter the number of records that you want to return that have the highest values.
You can also select the Percent checkbox to select a percentage of records to return instead of
an exact value.
Note: (For Oracle only) If you select a top row count and attempt to reverse engineer the query,
the resulting query does not populate this field. Instead, the original query is placed into a
subquery and the workaround wrapping SELECT statement is placed in the main Diagram page.
The WHERE ROWNUM condition is placed into the GlobalWhere clause.
Aggregate Function
Select one of the following functions to calculate column values:
AvgReturns the average of the values in a group.
Avg (Distinct)Returns the average of the unique values in a group.
CountReturns the total number of items in a column. This function does not ignore
NULL values when calculating results.
Count (Distinct)Returns the total number of unique values in a column.
MaxReturns the maximum value for the column.
MinReturns the minimum value for the column.
StddevReturns the sample standard deviation of a numeric expression evaluated
over a set.
SumReturns the sum of all the values in the expression.
Sum (Distinct)Returns the sum of all the unique values in the expression.
VarianceReturns a statistical measure of how far a set of numbers are spread out
from each other.
Note: If you add a Group By clause, you must specify an aggregate function for any remaining
columns.
Copyright 2013 Quest Software, Inc.
All rights reserved
Toad Data Point
Getting Started Guide
P a g e | 18
Query Builder
Options
Description
Where Condition
Use to compose a Where clause or to add a subquery.
1.
Select the Where field in the column and click
2.
In the Where Condition editor, then do one of the following:
3.
Use the Where Condition editor to compose the clause. See Set Where
Conditions in the online Help.
Click Subquery in the editor to add a subquery. See Add Subqueries in the
online Help.
To learn about adding date ranges, see Set Date Ranges in the online Help.
Notes:
If you reverse engineer a query that contains a Where condition from the Editor or edit
it in the Query tab of the Query Builder, it displays in a Global Where clause bubble on
the Diagram pane rather than the Where Condition field below the Diagram pane. You
can double-click the bubble to edit the clause.
You can also use the Where Condition to add the same column twice to the query.
Or
Select the operators and expressions to add to the OR condition.
Group By
Select the column you want to add the Group By clause to and click +.
You can add a new Group By clause to any remaining columns to group them in sequence. Any
remaining columns that do not have a Group By clause must include an aggregate function.
Tip: You can add a Group By clause to all selected columns in each table/view, by right-clicking
the Diagram pane and selecting Add Group By.
Having Condition
Select the operators, aggregate, and expressions to include in the Having condition. This option
is disabled unless you have set a Group By clause.
Note: If you reverse engineer a query that contains a Having condition from the Editor or edit it
in the Query tab of the Query Builder, it displays in a Global Having clause bubble (click here to
see an example) on the Diagram pane rather than the Having Condition field below the
Diagram pane. You can double-click the Global Having clause to edit it.
Sort
Select an option to add this column to the Order By clause and specify a sort direction.
Visible
Select this checkbox to return this column in query results. This is useful if you need to include a
column in the selection criteria, but do not need to display it in the query results.
Field Alias
Enter a name to use as an alias for the column name in the query results. This is useful if you
have an ID or vague column name and want to easily identify that column in the query results.
Table Alias
Enter a name to use as an alias for the table name in the query results. For example, if there are
multiple employee tables that you need to join for the query, you can rename the tables to
permanent, contract, etc., to easily identify them.
Note: If you selected All Columns for a table or created a column using the Edit Calculated
Fields window, you cannot modify the table alias.
7.
Click
8.
To save the query, right-click the Query Builder tab and select Save File. If you save the file as a Query
Builder file (.tsm), Toad saves the current connection with the file.
Copyright 2013 Quest Software, Inc.
to execute the query.
All rights reserved
Toad Data Point
Getting Started Guide
P a g e | 19
Notes:
To create a cross-connection query, click the arrow beside
Connection Query Builder.
To view details for a table in the Diagram, press F4. If a table is not selected, details for the last selected
table display.
To create a data report, pivot grid, or chart from the data, right-click the data and select Send To |
report_type.
and select Cross-
To Use the Editor to Compose Queries
Toad Data Point includes a full-featured Editor for composing SQL statements.
.
1.
To open an Editor window, click
2.
Type your statement text.
3.
To invoke the code completion feature, press PERIOD at the location where you want to display a list of
objects.
Tip: You can specify the default options for using code completion in Tools | Options | Editor | Code
Completion.
4.
To format the code, select Editor | Format SQL or click
5.
To validate the syntax, highlight the block of code in the editor and select Editor | Check Syntax.
6.
To execute the SQL statement, click
7.
To save the query, right-click the Editor tab and select Save File. If you save the file as a Toad Editor file
(.tef), Toad saves the current connection with the file.
Note: To create a cross-connection query using the Editor, click the arrow beside
Connection SQL Editor.
Copyright 2013 Quest Software, Inc.
and select Cross-
All rights reserved
Toad Data Point
Getting Started Guide
P a g e | 20
Automate Tasks
Toad Data Point provides an Automation tool that allows you to quickly create automation scripts that perform
querying and reporting tasks, as well as a number of other activities. You can schedule querying tasks to run when
database activity is light, save the results as Excel spreadsheets or Toad Reports, and then distribute the reports
automatically.
To Create an Automation Script
1.
Click
2.
Before building your script, click Settings in the script design window and specify the script settings. Use the
Activity details pane in the bottom portion of the Automation window to enter your settings. Review the
following for additional information:
Activity Input
Stop or continue on
Error
Select Stop On Error to stop the script if an error occurs.
Send email when
error occurs
Select this option to send an email on script error.
If selected, you must also click Compose Email to compose the email message and to edit
the Email Server Settings.
Note: When you specify the error email settings, Toad saves your settings and uses them
in all subsequent automation scripts.
Use relative path to
find files
Select to use a relative path that does not include the drive or full path for all activities in the
script. This is useful if you want to share your automation scripts with colleagues or place
them on a shared network folder.
Embed files into
Automation script
Select to embed Toad input files into the script. This makes it easier to share the script with
colleagues.
This option embeds Data Compare, Data Cleansing, Visualization, Pivot Grid, Toad Data
Report, and Import/Export template files. Scripts used by the Run Automation Script activity
are also embedded.
Important: Files linked using the Link to File option in the Select to File, Execute Script,
and Select to Editor with Results activities are not embedded [.sql, Editor (.tef), and Query
Builder (.tsm) files)].
Truncate log
Select to overwrite the log file each time the script runs.
Run Mode
Select Test mode to run your script in test mode using the database connection specified
under Test settings.
Select Production mode to run your script in production mode using the database
connection specified under Production settings.
Note: The default connection is the currently active, open connection.
Activity Info
Name
3.
In the Activity Info window, enter a script name.
To build your script, click an activity in one of the Activity groups in the Toolbox, or drag an activity from the
Toolbox to the Automation script design window. Repeat this process to add additional activities to your
script.
Copyright 2013 Quest Software, Inc.
All rights reserved
Toad Data Point
Getting Started Guide
P a g e | 21
Note: You must drag the activity to
button.
4.
. When you see the Activity icon replace
, then release the mouse
Select each activity in the design window and then specify the activity's properties in the tabbed Activity
widows.
Tip: You can save an activity and its properties as a template to reuse in other scripts. Right-click the activity
in the design window and select Save As Template. After you create the first template, a Templates toolbox
displays.
Note: Click Settings in the design window at any time to go back and review the Automation script settings.
5.
After you finish building your script, select one of the following actions from the Wizard bar:
Click this...
To...
Add to Project
Add an automation script to the current project in the Project Manager. The script is
automatically placed in the project's Automation Scripts folder.
Save
Save an automation script (.tas) in a folder on a local or network drive.
Run
Test an automation script before scheduling it. The script executes once and the execution log
is displayed in the Log window. Resolve any problems that cause activities to fail or disable
failed activities before scheduling the script.
Tips:
Press F5 to run the automation script.
To view the script log, select the Log tab or select View | Output.
Publish
Publish script to Toad Intelligence Central.
Schedule
Schedule an automation script in the Job Manager. You can schedule a script to execute once
or to run repeatedly at a specific interval.
Copyright 2013 Quest Software, Inc.
All rights reserved
Toad Data Point
Getting Started Guide
P a g e | 22
Appendix: Contact Quest
Contact Quest Support
Quest Support is available to customers who have a trial version of a Quest product or who have purchased a Quest
product and have a valid maintenance contract. Quest Support provides unlimited 24x7 access to our Support Portal
at www.quest.com/support.
From our Support Portal, you can do the following:
Retrieve thousands of solutions from our online Knowledgebase
Download the latest releases and service packs
Create, update and review Support cases
View the Global Support Guide for a detailed explanation of support programs, online services, contact information,
policies and procedures. The guide is available at: www.quest.com/support.
Toad Community
Get the latest product information, find helpful resources, and join a discussion with the Toad Data Point team and
other community members. Join the Toad Data Point community at http://www.toadworld.com/products/toad-datapoint/default.aspx.
Contact Quest Software
info@quest.com
Quest Software, Inc.
World Headquarters
5 Polaris Way
Aliso Viejo, CA 92656
USA
Web site
www.quest.com
See our Web site for regional and international office information.
About Quest Software
Quest Software simplifies and reduces the cost of managing IT for more than 100,000 customers worldwide. Our
innovative solutions make solving the toughest IT management problems easier, enabling customers to save time
and money across physical, virtual and cloud environments. For more information about Quest, go to
www.quest.com/.
Copyright 2013 Quest Software, Inc.
All rights reserved
Das könnte Ihnen auch gefallen
- The Subtle Art of Not Giving a F*ck: A Counterintuitive Approach to Living a Good LifeVon EverandThe Subtle Art of Not Giving a F*ck: A Counterintuitive Approach to Living a Good LifeBewertung: 4 von 5 Sternen4/5 (5794)
- The Little Book of Hygge: Danish Secrets to Happy LivingVon EverandThe Little Book of Hygge: Danish Secrets to Happy LivingBewertung: 3.5 von 5 Sternen3.5/5 (399)
- Consolidated Man Pages From UnixDokument256 SeitenConsolidated Man Pages From UnixSantosh Kumar GNoch keine Bewertungen
- Hadoop Interview QuestionDokument25 SeitenHadoop Interview QuestionMabu DbaNoch keine Bewertungen
- Storage Emulated 0 Download Modern-Data-Architecture-Apache-HadoopDokument18 SeitenStorage Emulated 0 Download Modern-Data-Architecture-Apache-HadoopSantosh Kumar GNoch keine Bewertungen
- Storage Emulated 0 Download Modern-Data-Architecture-Apache-HadoopDokument18 SeitenStorage Emulated 0 Download Modern-Data-Architecture-Apache-HadoopSantosh Kumar GNoch keine Bewertungen
- Storage Emulated 0 Download Modern-Data-Architecture-Apache-HadoopDokument18 SeitenStorage Emulated 0 Download Modern-Data-Architecture-Apache-HadoopSantosh Kumar GNoch keine Bewertungen
- Big Data Issue Lack of Skills Chetan KhatriDokument6 SeitenBig Data Issue Lack of Skills Chetan KhatriSantosh Kumar GNoch keine Bewertungen
- TDWI BPReport Q115 r5 WebDokument31 SeitenTDWI BPReport Q115 r5 WebSantosh Kumar GNoch keine Bewertungen
- Big Data Issue Lack of Skills Chetan KhatriDokument6 SeitenBig Data Issue Lack of Skills Chetan KhatriSantosh Kumar GNoch keine Bewertungen
- Big Data Issue Lack of Skills Chetan KhatriDokument6 SeitenBig Data Issue Lack of Skills Chetan KhatriSantosh Kumar GNoch keine Bewertungen
- Complete Unix CommandsDokument66 SeitenComplete Unix CommandsVinay KumarNoch keine Bewertungen
- Control MDokument340 SeitenControl Mbrahma0115Noch keine Bewertungen
- NamesDokument2 SeitenNamesSantosh Kumar GNoch keine Bewertungen
- 2Dokument3 Seiten2Santosh Kumar GNoch keine Bewertungen
- 1Dokument18 Seiten1Santosh Kumar GNoch keine Bewertungen
- Venue: IBM India Private Limited, Panchshil TPO, Tower B, 6th Floor, Next To Don Bosco High School, Off Air Port Road, Yerawad, Pune - 411006Dokument1 SeiteVenue: IBM India Private Limited, Panchshil TPO, Tower B, 6th Floor, Next To Don Bosco High School, Off Air Port Road, Yerawad, Pune - 411006Santosh Kumar GNoch keine Bewertungen
- A Heartbreaking Work Of Staggering Genius: A Memoir Based on a True StoryVon EverandA Heartbreaking Work Of Staggering Genius: A Memoir Based on a True StoryBewertung: 3.5 von 5 Sternen3.5/5 (231)
- Hidden Figures: The American Dream and the Untold Story of the Black Women Mathematicians Who Helped Win the Space RaceVon EverandHidden Figures: The American Dream and the Untold Story of the Black Women Mathematicians Who Helped Win the Space RaceBewertung: 4 von 5 Sternen4/5 (894)
- The Yellow House: A Memoir (2019 National Book Award Winner)Von EverandThe Yellow House: A Memoir (2019 National Book Award Winner)Bewertung: 4 von 5 Sternen4/5 (98)
- Shoe Dog: A Memoir by the Creator of NikeVon EverandShoe Dog: A Memoir by the Creator of NikeBewertung: 4.5 von 5 Sternen4.5/5 (537)
- Elon Musk: Tesla, SpaceX, and the Quest for a Fantastic FutureVon EverandElon Musk: Tesla, SpaceX, and the Quest for a Fantastic FutureBewertung: 4.5 von 5 Sternen4.5/5 (474)
- Never Split the Difference: Negotiating As If Your Life Depended On ItVon EverandNever Split the Difference: Negotiating As If Your Life Depended On ItBewertung: 4.5 von 5 Sternen4.5/5 (838)
- Grit: The Power of Passion and PerseveranceVon EverandGrit: The Power of Passion and PerseveranceBewertung: 4 von 5 Sternen4/5 (587)
- Devil in the Grove: Thurgood Marshall, the Groveland Boys, and the Dawn of a New AmericaVon EverandDevil in the Grove: Thurgood Marshall, the Groveland Boys, and the Dawn of a New AmericaBewertung: 4.5 von 5 Sternen4.5/5 (265)
- The Emperor of All Maladies: A Biography of CancerVon EverandThe Emperor of All Maladies: A Biography of CancerBewertung: 4.5 von 5 Sternen4.5/5 (271)
- On Fire: The (Burning) Case for a Green New DealVon EverandOn Fire: The (Burning) Case for a Green New DealBewertung: 4 von 5 Sternen4/5 (73)
- The Hard Thing About Hard Things: Building a Business When There Are No Easy AnswersVon EverandThe Hard Thing About Hard Things: Building a Business When There Are No Easy AnswersBewertung: 4.5 von 5 Sternen4.5/5 (344)
- Team of Rivals: The Political Genius of Abraham LincolnVon EverandTeam of Rivals: The Political Genius of Abraham LincolnBewertung: 4.5 von 5 Sternen4.5/5 (234)
- The Unwinding: An Inner History of the New AmericaVon EverandThe Unwinding: An Inner History of the New AmericaBewertung: 4 von 5 Sternen4/5 (45)
- The World Is Flat 3.0: A Brief History of the Twenty-first CenturyVon EverandThe World Is Flat 3.0: A Brief History of the Twenty-first CenturyBewertung: 3.5 von 5 Sternen3.5/5 (2219)
- The Gifts of Imperfection: Let Go of Who You Think You're Supposed to Be and Embrace Who You AreVon EverandThe Gifts of Imperfection: Let Go of Who You Think You're Supposed to Be and Embrace Who You AreBewertung: 4 von 5 Sternen4/5 (1090)
- The Sympathizer: A Novel (Pulitzer Prize for Fiction)Von EverandThe Sympathizer: A Novel (Pulitzer Prize for Fiction)Bewertung: 4.5 von 5 Sternen4.5/5 (119)
- Her Body and Other Parties: StoriesVon EverandHer Body and Other Parties: StoriesBewertung: 4 von 5 Sternen4/5 (821)
- Entity Relationship Diagram - Common ERD Symbols and NotationsDokument10 SeitenEntity Relationship Diagram - Common ERD Symbols and Notationsmanan londheNoch keine Bewertungen
- DP 900 SlidesDokument107 SeitenDP 900 SlidesSebastián Velasco ArdilaNoch keine Bewertungen
- 4.1-Database ObjectsDokument19 Seiten4.1-Database Objectsriya virdiNoch keine Bewertungen
- SAP BW 7.3: How To Extract Data From SQL Server Using DB ConnectDokument9 SeitenSAP BW 7.3: How To Extract Data From SQL Server Using DB ConnectbwsubbuNoch keine Bewertungen
- Is Chapter 5Dokument6 SeitenIs Chapter 5Isabel ObordoNoch keine Bewertungen
- SAP HANA Course OverviewDokument2 SeitenSAP HANA Course OverviewSasiNoch keine Bewertungen
- Practices in the Course - Develop a PL/SQL ApplicationDokument23 SeitenPractices in the Course - Develop a PL/SQL ApplicationdrkljenkoNoch keine Bewertungen
- Chap-2-Database Security and AuthorizationDokument38 SeitenChap-2-Database Security and Authorizationteshu wodesaNoch keine Bewertungen
- The UNIX Operating System Is A Set of Programs That Link The Computer and The UserDokument5 SeitenThe UNIX Operating System Is A Set of Programs That Link The Computer and The UserMandefro BeleteNoch keine Bewertungen
- Dba RoleDokument76 SeitenDba Roleapi-3699150Noch keine Bewertungen
- Profile Summary: Oct16-NowDokument2 SeitenProfile Summary: Oct16-NowAbhilash BhatiNoch keine Bewertungen
- SQL Nanodegree Program SyllabusDokument12 SeitenSQL Nanodegree Program Syllabusritesh sinhaNoch keine Bewertungen
- Cdisc 2011 Dandamudi PDFDokument1 SeiteCdisc 2011 Dandamudi PDFKrishna DandamudiNoch keine Bewertungen
- SAD Final Requirement (RAMOS, Annrou)Dokument23 SeitenSAD Final Requirement (RAMOS, Annrou)AnnrouNoch keine Bewertungen
- Generalized Confusion Matrix For Multiple ClassesDokument3 SeitenGeneralized Confusion Matrix For Multiple ClassesFira SukmanisaNoch keine Bewertungen
- Class15 - Data WarehousingDokument76 SeitenClass15 - Data Warehousingpkrsuresh2013Noch keine Bewertungen
- Oracle9i Database - Advanced Backup and Recovery Using RMAN - Student GuideDokument328 SeitenOracle9i Database - Advanced Backup and Recovery Using RMAN - Student Guideacsabo_14521769Noch keine Bewertungen
- Validation Based ProtocolDokument11 SeitenValidation Based Protocol-Nikhil BhatiaNoch keine Bewertungen
- Common Shell ScriptDokument215 SeitenCommon Shell ScriptRajeev UpadhyayNoch keine Bewertungen
- Retrieval-Augmented Generation For Large Language Models A SurveyDokument26 SeitenRetrieval-Augmented Generation For Large Language Models A SurveyhuangyuanshuiNoch keine Bewertungen
- IE 323 Computer Application IIDokument2 SeitenIE 323 Computer Application IIleaderdNoch keine Bewertungen
- NishitaDokument13 SeitenNishitaaditya varshneyNoch keine Bewertungen
- DosDokument72 SeitenDosrajesh0% (1)
- ITE 2422 - Week 4 - L6Dokument28 SeitenITE 2422 - Week 4 - L6Tuan AjreenNoch keine Bewertungen
- Unix File SystemDokument28 SeitenUnix File SystemPritesh GethewaleNoch keine Bewertungen
- SQL Exercises - Pieces and Providers - Wikibooks, Open Books For An Open World With Answers PDFDokument3 SeitenSQL Exercises - Pieces and Providers - Wikibooks, Open Books For An Open World With Answers PDFbazezewNoch keine Bewertungen
- Introduction to Distributed Database SystemsDokument18 SeitenIntroduction to Distributed Database SystemsAkram TahaNoch keine Bewertungen
- ODBC Connectivity GuideDokument30 SeitenODBC Connectivity GuidemtecnicoNoch keine Bewertungen
- Hadoop Module 3.2Dokument57 SeitenHadoop Module 3.2Sainath ReddyNoch keine Bewertungen
- Introduction To Transaction Processing Concepts and TheoryDokument46 SeitenIntroduction To Transaction Processing Concepts and TheoryAnonymous uxd1ydNoch keine Bewertungen