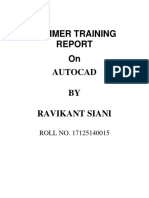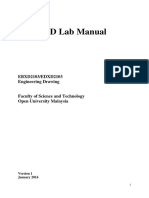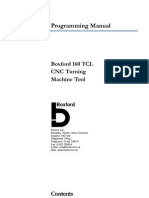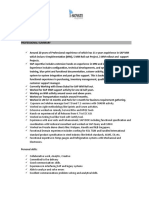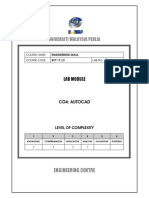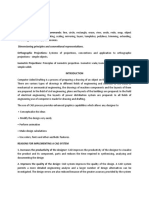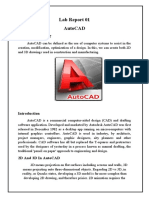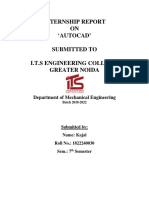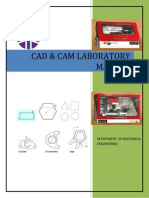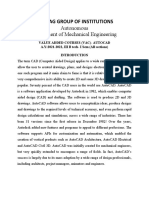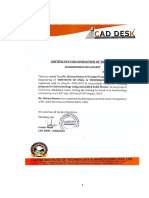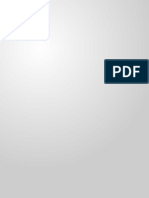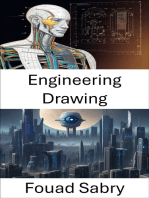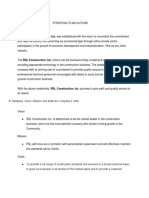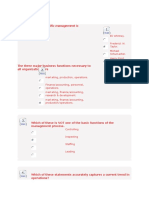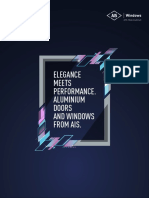Beruflich Dokumente
Kultur Dokumente
What Is P & ID
Hochgeladen von
Syed ImranOriginalbeschreibung:
Originaltitel
Copyright
Verfügbare Formate
Dieses Dokument teilen
Dokument teilen oder einbetten
Stufen Sie dieses Dokument als nützlich ein?
Sind diese Inhalte unangemessen?
Dieses Dokument meldenCopyright:
Verfügbare Formate
What Is P & ID
Hochgeladen von
Syed ImranCopyright:
Verfügbare Formate
P&ID is a very common term used in the world of process industries.
Working as a
Process Engineer in a manufacturing plant I could not avoid myself from creating new
and/or modifying the already existing P&ID to the as-is plant modifications. All the
Chemical Engineering and related Engineering students have also learned about it or at
least heard. As we all (most of us) know P&ID is Piping and Instrumentation Drawing.
A P&ID is a detailed graphical representation of a process including the hardware and
software (e.g., piping, equipment, instrumentation) necessary to design, construct and
operate the facility. As defined in the PIC001: Piping and Instrumentation Diagram
Documentation Criteria by Process Industry Practice (PIP) a consortium of process
industry owners and engineering construction contractors who serve the industry.
Like most of the industries in USA; the process plant that I earlier worked for also used
the PIPs criteria for P&ID. The document created by them is very precise and hence very
helpful for new guys in the industry. PIP also provides a detail list of all the standard set
of symbols and instruments that should be used.
P&ID diagram has to show the interconnection of all the process equipments and the
instruments used. It is critical to show the actual sequence of equipment and other assets
of the process, as well as how they are connect. During the design stage, the diagram also
provides the basis for the development of process. P&IDs play a very significant role in
the maintenance and modification of the process.
P&ID is a graphical (symbolic) representation of the process which demonstrates all the
piping with flow direction and instruments details with their controls. The equipments
also show all the operational information at the top or bottom of the sheet hence avoids
cluttering. All the equipments and instruments including pipelines and values are tagged
uniquely.
There are various software programs available today to create these P&ID fast and
intelligent. I have been fortunate enough to be working on creating the AutoCAD P&ID
package, which is very easy to use, save a lot of time in drawing and editing, creates its
own database and save all the properties for the assets. More information could be found
at http://usa.autodesk.com/adsk/servlet/index?id=8877989&siteID=123112
HOW TO DRAW ISO METRIC DRAWINGS
Drawing Isometric Piping page 1
Even before the days of computers, creating piping drawings has presented challenges.
Besides being able to plot where the pipe went and how it bent you had to draw parallel lines
to represent the outside of the pipe. No easy task!
Using CorelDRAW it is actually, very easy if you employ the correct tool. In my experience
that is the Contour function.
Note: Due to the amount of work covered this month there will be no rendering exercises.
Engineering drawing of a U shaped pipe
Create a 2 inch square by choosing the Rectangle Tool (F6)
and constraining it (Ctrl) while drawing and watching the
status line. Apply a 0.25 inch radius to the corners with the
Node Edit (F10) tool. Next convert it to curves (Crtl+Q) and
use the Node Edit Tool (F10) and the Node Edit Roll-Up
(Ctrl+F10) to break the nodes highlighted in black.
Drawing Isometric Piping - page 2
Break apart (Ctrl+K) the object and delete the small section.
Copy (Ctrl+C) the remaining shape for use in the next
exercise. Convert this shape into a front view isometric by
applying the following from the Transform Roll-Up:
Horizontal Scale 86.6%, Vertical Skew -30 degrees.
Apply a Contour from the Effects Roll-Up with the following
settings: Outside, Offset 0.1 inch, Steps 1. Pretty good so far
but now we need to do a little fix-up. Separate the Contour
Group from the Arrange Menu and delete the inner line.
Un-Group the outside shape and use the Node Edit Tool
(F10) to delete one-at-a-time the nodes indicated in black.
The result will be flat lines across the ends of the pipe.
Deleting the extra nodes all at once produces curved lines
that will require even more work to correct.
Drawing Isometric Piping - page 3
In the close-up, notice that the flat line across the end has
been selected (black circle) with the Node Edit Tool (F10)
change this line to a curve using the Node Edit Roll-Up
(Ctrl+F10). Then marquee select the nodes and smooth them
using the Node Edit Roll-Up (Ctrl+F10). Bingo. But what
would happen it the pipe went in the other direction and we
had to see the pipe opening?
First lets create the same pipe but going in a direction where
we will see the ends. Get the copy (Ctrl+V) from step 3 and
use the Transform Roll-Up to apply a Horizontal Mirror.
Then repeat the pervious steps needed to complete the pipe.
Create a perfect circle using the Ellipse Tool (F7) and the
constrain key (Ctrl). Duplicate (Ctrl+D) the circle and reduce
it as shown by dragging the corner handles. Align (Ctrl+A)
the two circles horizontally and vertically centered. Convert
to an isometric ellipse by using the Transform Roll-Up to
apply a 57.4 percent vertical scale. Now combine (Ctrl+L)
the ellipses and apply a -120 degree rotation from the
Transform Roll-Up. Fill with white and save this object for
future use.
Das könnte Ihnen auch gefallen
- Autocad Summer Training ReportDokument52 SeitenAutocad Summer Training ReportPawan mehta58% (74)
- Solid Edge ManualDokument19 SeitenSolid Edge ManualSaibabu SoloNoch keine Bewertungen
- Ravikant Training ReportDokument43 SeitenRavikant Training ReportRajan RoyNoch keine Bewertungen
- NASA-CR-1457 Manual For Structural Stability Analysis of Sandwich PanelsDokument385 SeitenNASA-CR-1457 Manual For Structural Stability Analysis of Sandwich Panelsmuhanned100% (1)
- AutoCAD Lab ManualDokument37 SeitenAutoCAD Lab ManualTommyVercettiNoch keine Bewertungen
- Powerpoint Presentation To Accompany Heizer and Render Operations Management, 10E Principles of Operations Management, 8EDokument83 SeitenPowerpoint Presentation To Accompany Heizer and Render Operations Management, 10E Principles of Operations Management, 8EAnonymous In0NeCNoch keine Bewertungen
- InternalAuditSOP 012413Dokument29 SeitenInternalAuditSOP 012413Rony Lesbt100% (3)
- Lab Manual Computer Aided Engineering Graphics ECE 151-251Dokument22 SeitenLab Manual Computer Aided Engineering Graphics ECE 151-251Jeetender Singh Kushawaha100% (1)
- Strategic Mine Planning Integrating Computer Software, Simulation, and Social ResponsibilityDokument66 SeitenStrategic Mine Planning Integrating Computer Software, Simulation, and Social ResponsibilityLuis BNoch keine Bewertungen
- Guide To Working in Dubai by WorkAbroad - PHDokument23 SeitenGuide To Working in Dubai by WorkAbroad - PHSyed ImranNoch keine Bewertungen
- Pipeline Design and ConstructionDokument47 SeitenPipeline Design and ConstructionSaber Abdel Moreid100% (5)
- 160 ProgDokument174 Seiten160 ProgAbraham Humberto Pedroza Flores100% (1)
- Autocad Plant3d Quick Reference GuideDokument2 SeitenAutocad Plant3d Quick Reference GuideNAO_198Noch keine Bewertungen
- A PPT Presentation On CadDokument58 SeitenA PPT Presentation On CadRajul Saxena0% (2)
- Advanced Road Design For AutocadDokument35 SeitenAdvanced Road Design For AutocadValéry MbraNoch keine Bewertungen
- Catia Lab ManualDokument93 SeitenCatia Lab ManualRameez Farouk100% (3)
- 650COMP 09 Rev01FAADokument56 Seiten650COMP 09 Rev01FAAlalo7772100% (1)
- Chapetr Four: Procurement and Contractual ManagmentDokument63 SeitenChapetr Four: Procurement and Contractual ManagmentbulchaNoch keine Bewertungen
- SAP MM, WM S4 HANA - Ashok - Dubai - 11+yrsDokument5 SeitenSAP MM, WM S4 HANA - Ashok - Dubai - 11+yrssowjanyaNoch keine Bewertungen
- ME 2155 Computer Aided Drafting & Modelling LabDokument64 SeitenME 2155 Computer Aided Drafting & Modelling LabSuresh Krs100% (1)
- BRF+ Output ManagementDokument5 SeitenBRF+ Output Managementarunakumarbiswal100% (3)
- Complex Systems and Evolutionary Perspectives of oDokument257 SeitenComplex Systems and Evolutionary Perspectives of oRasha Elbanna100% (1)
- Ect 111 Autocad ModulDokument70 SeitenEct 111 Autocad ModulRegarz Arrow100% (1)
- Best Practices For Global MES RolloutsDokument8 SeitenBest Practices For Global MES RolloutsCognizantNoch keine Bewertungen
- Autocad Plant 3d Productivity StudyDokument45 SeitenAutocad Plant 3d Productivity Studyaateka02Noch keine Bewertungen
- Spur Gear - 2Dokument30 SeitenSpur Gear - 2Vaibhav VaibsNoch keine Bewertungen
- Autocad ManualDokument11 SeitenAutocad ManualNaga KiranNoch keine Bewertungen
- MDD Student ManualDokument15 SeitenMDD Student ManualKaruNoch keine Bewertungen
- Cad Cam FileDokument29 SeitenCad Cam FileLovely SainiNoch keine Bewertungen
- Mechanical Engineering Department DJF41042 - CADCAM Practical Task 1 SESSION 2: 2022/2023Dokument14 SeitenMechanical Engineering Department DJF41042 - CADCAM Practical Task 1 SESSION 2: 2022/2023Amirun AminNoch keine Bewertungen
- Babu BhaiDokument70 SeitenBabu BhaiAatish kumarNoch keine Bewertungen
- Lab Report 01Dokument10 SeitenLab Report 01Muhammad TalhaNoch keine Bewertungen
- Internship Report ON Autocad' Submitted To I.T.S Engineering College, Greater NoidaDokument32 SeitenInternship Report ON Autocad' Submitted To I.T.S Engineering College, Greater Noidanitendra kumarNoch keine Bewertungen
- Report Cad CamDokument14 SeitenReport Cad CamDanielRaoNoch keine Bewertungen
- Drawing Isometric Piping PDFDokument6 SeitenDrawing Isometric Piping PDFgamin0% (1)
- Reportdrawing 10DKM20F1028Dokument8 SeitenReportdrawing 10DKM20F1028Nukris HakimiNoch keine Bewertungen
- Cadcam Lab ManualDokument48 SeitenCadcam Lab ManualashutoshfandeNoch keine Bewertungen
- Cad/Cam Lab: Government Engineering College Jagdalpur, BASTAR (C.G.) - 494005Dokument17 SeitenCad/Cam Lab: Government Engineering College Jagdalpur, BASTAR (C.G.) - 494005Gulshan SahuNoch keine Bewertungen
- Autocad Plant3d Quick Reference GuideDokument2 SeitenAutocad Plant3d Quick Reference GuideashrafNoch keine Bewertungen
- SW DTM ManualDokument51 SeitenSW DTM Manualsmanoj35475% (4)
- Cad01 Activity 03 Group 04 Glorioso GuiaDokument22 SeitenCad01 Activity 03 Group 04 Glorioso GuiaGLORIOSO, Ken Erick O.Noch keine Bewertungen
- Anurag Group of Institutions Autonomous Department of Mechanical EngineeringDokument4 SeitenAnurag Group of Institutions Autonomous Department of Mechanical EngineeringKanukula Raghu ReddyNoch keine Bewertungen
- Catia Project FileDokument52 SeitenCatia Project FileSidhant Sharma0% (1)
- AutocadDokument37 SeitenAutocadParveen KumarNoch keine Bewertungen
- Autocad: Introduction To CadDokument8 SeitenAutocad: Introduction To CadSnitha YadavNoch keine Bewertungen
- A Report of Six Weeks Industrial TrainingDokument38 SeitenA Report of Six Weeks Industrial Trainingsks70% (20)
- Work Sheet in DrawingDokument12 SeitenWork Sheet in Drawingmary elizabeth parrenoNoch keine Bewertungen
- Prelim Cad ReviewerDokument10 SeitenPrelim Cad ReviewerHarly CarinalNoch keine Bewertungen
- Helical Gear CatiaDokument18 SeitenHelical Gear CatiaRavi TarunNoch keine Bewertungen
- Computers and Structures, Inc. Berkeley, California, USA: October 2006Dokument52 SeitenComputers and Structures, Inc. Berkeley, California, USA: October 2006bureqqNoch keine Bewertungen
- Report On Autocad - pptx-1Dokument11 SeitenReport On Autocad - pptx-1Deepak Kumar SahNoch keine Bewertungen
- EDG Lab Manual-1-6Dokument6 SeitenEDG Lab Manual-1-6Tor kokonoeNoch keine Bewertungen
- Principles of Operation in AutocadDokument11 SeitenPrinciples of Operation in AutocadalexNoch keine Bewertungen
- Catia V5 SketcherDokument270 SeitenCatia V5 SketcherSimona SimoneNoch keine Bewertungen
- Report CadcamDokument14 SeitenReport CadcamAmirun AminNoch keine Bewertungen
- Lab 4210Dokument38 SeitenLab 4210Marius CucuietNoch keine Bewertungen
- Annamacharya Institute of Technology and Sciences Cad IntroductionDokument14 SeitenAnnamacharya Institute of Technology and Sciences Cad IntroductionBalaji BaluNoch keine Bewertungen
- Lab Report Component DesignDokument9 SeitenLab Report Component DesignPeter LauNoch keine Bewertungen
- Plateia 2011 TutorialDokument27 SeitenPlateia 2011 TutorialDaniela NežićNoch keine Bewertungen
- ME0423Dokument40 SeitenME0423Dinesh Kumar JdNoch keine Bewertungen
- Productivity Improvement in CNC Machining Process by Using DCMT 11 T304 Tool BitDokument6 SeitenProductivity Improvement in CNC Machining Process by Using DCMT 11 T304 Tool BitEditor IJRITCCNoch keine Bewertungen
- Major Project PPT 8th SemDokument22 SeitenMajor Project PPT 8th SemNingSeng SingphoNoch keine Bewertungen
- COM 215 Computer Packages II Practical BookDokument18 SeitenCOM 215 Computer Packages II Practical Bookabdulqudus abdulakeemNoch keine Bewertungen
- Autocad (Version 2002) : This Manual Contains The FollowingDokument7 SeitenAutocad (Version 2002) : This Manual Contains The Followingsylla_babisNoch keine Bewertungen
- CNC TurningDokument4 SeitenCNC TurningAjmain IstiakNoch keine Bewertungen
- Mini Project (Synopsis)Dokument23 SeitenMini Project (Synopsis)Akshar MishraNoch keine Bewertungen
- CarburettorDokument67 SeitenCarburettorKarthi KeyanNoch keine Bewertungen
- Engineering Drawing: Unlocking Visual Perception in Engineering DrawingVon EverandEngineering Drawing: Unlocking Visual Perception in Engineering DrawingNoch keine Bewertungen
- 1 1/2 and 2 Inch Stainless Steel Self Sealing CouplingsDokument2 Seiten1 1/2 and 2 Inch Stainless Steel Self Sealing CouplingsSyed ImranNoch keine Bewertungen
- Cooling Tower and Cooling Water System: A Brief Presentation: Part-1 of 3Dokument16 SeitenCooling Tower and Cooling Water System: A Brief Presentation: Part-1 of 3Syed ImranNoch keine Bewertungen
- 770655.108.1 (13CDokument2 Seiten770655.108.1 (13CSyed ImranNoch keine Bewertungen
- 770092.415.1 (13CDokument2 Seiten770092.415.1 (13CSyed ImranNoch keine Bewertungen
- ASME B16.10 InterpretationsDokument2 SeitenASME B16.10 InterpretationsSyed ImranNoch keine Bewertungen
- 1-Delivering Quality Services of SME-Based Construction Firms in The Philippines PDFDokument6 Seiten1-Delivering Quality Services of SME-Based Construction Firms in The Philippines PDFjbjuanzonNoch keine Bewertungen
- Form and Position: LubricationDokument72 SeitenForm and Position: LubricationSavoNoch keine Bewertungen
- FB6 VV 2 KV SKCQZACdDokument14 SeitenFB6 VV 2 KV SKCQZACdpranablahon42Noch keine Bewertungen
- Untitled Document 1Dokument4 SeitenUntitled Document 1Alyssa MarieNoch keine Bewertungen
- Nebosh D GuideDokument2 SeitenNebosh D GuideNorman AinomugishaNoch keine Bewertungen
- APICS Certified in Production and Inventory Management (CPIMDokument29 SeitenAPICS Certified in Production and Inventory Management (CPIMPulokesh GhoshNoch keine Bewertungen
- GSFC FY12-14Recruitment StrategyDokument10 SeitenGSFC FY12-14Recruitment StrategyTejas PatelNoch keine Bewertungen
- Hyderabad TicketDokument1 SeiteHyderabad TicketRudra RoyNoch keine Bewertungen
- Catalog YorkDokument91 SeitenCatalog YorkedenNoch keine Bewertungen
- Internship Report of PELDokument53 SeitenInternship Report of PELRehan Aqeel100% (3)
- Kim H. Pries-Six Sigma For The New Millennium - A CSSBB Guidebook, Second Edition-ASQ Quality Press (2009)Dokument456 SeitenKim H. Pries-Six Sigma For The New Millennium - A CSSBB Guidebook, Second Edition-ASQ Quality Press (2009)Elvis Sikora100% (1)
- List of Tools, Equipment and Materials For Assessment CenterDokument7 SeitenList of Tools, Equipment and Materials For Assessment CenterVillamor NiezNoch keine Bewertungen
- Production Management MCQDokument17 SeitenProduction Management MCQnagu100% (1)
- Vendor Rating Mechanism of Purchase DepartmentDokument6 SeitenVendor Rating Mechanism of Purchase DepartmentPANKAJNoch keine Bewertungen
- Construction Finance Management NCP 29Dokument28 SeitenConstruction Finance Management NCP 29Kavvindra MehraNoch keine Bewertungen
- Civil Engineering ProjectsDokument3 SeitenCivil Engineering ProjectsMarvin Bryant Medina50% (2)
- BODIN & GASS - Exercises For Teaching The Analytic Hierarchy Process PDFDokument21 SeitenBODIN & GASS - Exercises For Teaching The Analytic Hierarchy Process PDFAndriantsalamaNoch keine Bewertungen
- Dennis Resume 2009Dokument7 SeitenDennis Resume 2009440grafixNoch keine Bewertungen
- Elegance Meets Performance. Aluminium Doors and Windows From AisDokument9 SeitenElegance Meets Performance. Aluminium Doors and Windows From AisPuja BhallaNoch keine Bewertungen
- Voltech IT Infrastructure IT StructureDokument3 SeitenVoltech IT Infrastructure IT StructurePratik ChourasiaNoch keine Bewertungen