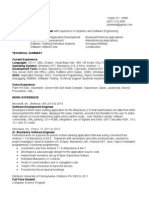Beruflich Dokumente
Kultur Dokumente
TBarCodeOffice10 User Manual en
Hochgeladen von
Rosalinda Hernandez SanchezOriginaltitel
Copyright
Verfügbare Formate
Dieses Dokument teilen
Dokument teilen oder einbetten
Stufen Sie dieses Dokument als nützlich ein?
Sind diese Inhalte unangemessen?
Dieses Dokument meldenCopyright:
Verfügbare Formate
TBarCodeOffice10 User Manual en
Hochgeladen von
Rosalinda Hernandez SanchezCopyright:
Verfügbare Formate
TBarCode Office
Barcode Add-In for Microsoft Office
V ers io n 1 0. 3
User Manual
26 Au g us t 2 0 1 0
T EC- IT Da te n v er arb e it un g G m bH
Ha ns -W agners tr as s e 6
A- 44 0 0 S te yr , A us t ri a
t + + 43 ( 0)7 2 52 72 7 20
f + + 43 ( 0)7 2 52 72 7 20 77
of f ic e @ tec - i t.c om
ht tp :/ / www. t ec - it .c om /
T Bar Cod e O ffi c e Us e r M anu al
Content
Content
List of Figures
List of Tables
2
4
5
Disclaimer
3.1
3.2
3.3
Introduction
What is TBarCode Office?
Scope of this Document
Restrictions of the Demo Version
7
7
7
7
4.1
4.2
Installation
Requirements
Download and Setup
8
8
8
5.1
5.1.1
5.1.2
5.1.3
5.2
5.2.1
5.2.2
5.3
5.3.1
User Interface
TBarCode Office for Microsoft Word
Activating the Barcode Panel
TBarCode Office Panel
Options
TBarCode Office for Microsoft Excel
Activating the Barcode Panel
TBarCode Office Panel
User Interface Common for Word and Excel
Templates
9
9
9
9
10
11
11
11
13
13
Using TBarCode Office
6.1
Operations Common for Word and Excel
6.1.1
Inserting a Barcode
6.1.1.1
Using the Insert Button
6.1.1.2
Using the Insert Tab
6.1.1.3
Using the Add-Ins Tab
6.1.2
Updating a Barcode
6.1.3
Deleting a Barcode
6.1.4
Loading a Template
6.2
Microsoft Word
6.2.1
Create Mailings
6.2.2
Create Labels
6.2.2.1
Resulting Labels
6.2.3
Limitations
6.2.4
Known Issues
6.3
Microsoft Excel
6.3.1
Link a Cell with a Barcode
6.3.1.1
Manual Linking
6.3.1.2
Automatic Linking
6.3.2
Generate Barcode-Lists
6.3.3
General Guide for Creating Barcode Lists
6.3.4
Limitations
6.3.5
Known Issues
14
14
14
14
14
14
14
14
14
14
14
16
17
17
17
18
18
18
18
20
20
20
20
Advanced Settings
7.1
Introduction
7.2
Property Page Barcode
7.2.1
Barcode Type (Symbology)
7.2.2
Button Adjust
7.2.3
Barcode Data
7.2.4
Encoding Mode
7.2.5
Code page
7.2.6
Format/Subset
7.2.7
Check Digit
7.2.7.1
Check Digit Calculation
7.2.8
Compression
7.2.9
Suppress Error Messages
7.2.10
Translate Escape Sequences
7.2.11
Button License
7.2.12
Button About
7.3
Property Page Appearance
7.3.1
General
7.3.1.1
Orientation
7.3.1.2
Print Ratio
7.3.1.3
Back Style
21
21
21
21
21
22
22
22
22
23
23
23
24
24
24
24
25
25
25
25
25
1.1
1.2
2
3
Page 2 of 58
T Bar Cod e O ffi c e Us e r M anu al
7.3.1.4
Bar Width Reduction [%]
7.3.1.5
Bearer Bars
7.3.1.6
Bearer Bar Width [1/1000 mm]
7.3.1.7
Draw Mode
7.3.1.8
Quiet Zone
7.3.2
Text Options
7.3.2.1
Print Text
7.3.2.2
Above Symbol
7.3.2.3
Alignment
7.3.2.4
Text Distance
7.3.3
Barcode Size and Module Width
7.3.3.1
Mode
7.3.3.2
Module Width [1/1000 mm]
7.3.3.3
Resolution
7.3.3.4
Custom Resolution (DPI)
7.3.3.5
Decoder
7.3.4
Display Error if Barcode is clipped
7.4
Property Page Multiple Barcodes
7.4.1
Enable Multiple Barcodes
7.4.2
Number of Barcodes
7.4.3
Minimum Barcode Distance [1/1000 mm]
7.4.4
Data Limit per Barcode [Bytes]
7.4.5
Structured Append
7.4.6
Dynamic Bounding Rectangle
7.5
Property Page Font
7.5.1
Properties
7.5.2
Font
7.5.3
Size
7.5.4
Effects
7.5.5
Sample Text
7.6
Property Page Color
7.6.1
Properties
7.6.2
Color Set
7.6.3
Color Palette
7.6.4
Edit Custom Color
7.7
Adjust
7.8
Adjust Properties: Aztec Code
7.8.1
Format / Format Specifier
7.8.2
Symbol Size
7.8.3
Enforce binary encoding
7.8.4
Enable Aztec Runes
7.8.5
Error Correction in % [0-90]
7.8.6
Structured Append
7.8.6.1
Use structured append
7.8.6.2
Number of all symbols [AZ]
7.8.6.3
Index of this symbol [116]
7.8.6.4
Message ID
7.9
Adjust Properties: Codablock-F
7.9.1
Rows [2..44]
7.9.2
Columns [4..62]
7.9.3
Row height [1/1000 mm]
7.9.4
Separator height [1/1000 mm]
7.9.5
Code format
7.10
Adjust Properties: Data Matrix
7.10.1
Code Format
7.10.2
Symbol Size
7.10.3
Show as Rectangle
7.10.4
Structured Append
7.10.4.1
Use structured append
7.10.4.2
Number of all symbols [216]
7.10.4.3
Index of this symbol [116]
7.10.4.4
File-ID [164516]
7.11
Adjust Properties: MaxiCode
7.11.1
Mode
7.11.2
Undercut [0..100 %]
7.11.3
Preamble Options
7.11.3.1
Use Preamble
7.11.3.2
Preamble date (099)
7.11.4
Structured Append
7.11.4.1
Use structured append
7.11.4.2
Number of all symbols [28]
7.11.4.3
Index of this symbol [18]
7.11.5
Structured Carrier Message (SCM)
7.11.5.1
Service class [0...999]
26
26
26
26
27
27
27
27
27
28
28
28
28
28
29
29
29
31
31
31
32
32
32
33
34
34
34
34
34
34
35
35
35
35
35
36
37
37
37
37
37
38
38
38
38
38
38
39
39
39
39
39
39
40
40
40
40
40
41
41
41
41
42
42
42
42
43
43
43
43
43
43
43
43
Page 3 of 58
T Bar Cod e O ffi c e Us e r M anu al
7.11.5.2
Country code [0...999]
7.11.5.3
Postal code [9 digits]
7.12
Adjust Properties: PDF417
7.12.1
PDF417
7.12.1.1
Rows [3..90]
7.12.1.2
Row height [1/1000 mm]
7.12.1.3
Columns [1..30]
7.12.1.4
Error Correction Level
7.12.1.5
Encoding Mode
7.12.2
MicroPDF417
7.12.2.1
Mode
7.12.2.2
Version
7.12.3
Macro PDF417 (structured append)
7.13
Adjust Properties: QR-Code / QR-Code 2005
7.13.1
Format / Application Indicator
7.13.2
Symbol Version (Size)
7.13.3
Error Correction Level
7.13.4
Mask Pattern
7.13.5
Compaction
7.13.6
Structured Append
7.13.6.1
Use Structured Append
7.13.6.2
Parity Byte [0255]
7.13.6.3
Number of all Symbols [216]
7.13.6.4
Index of this Symbol [116]
7.14
Adjust Properties: Micro QR-Code
7.14.1
Symbol Version (Size)
7.14.2
Error Correction Level
7.14.3
Mask Pattern
7.14.4
Compaction
7.15
Adjust Properties: Composite/RSS
7.15.1
Composite Component
7.15.1.1
Data Input for the GS1 Composite Symbology
7.15.2
Segments per Row
8
8.1
8.2
8.2.1
8.2.2
9
43
43
44
44
44
44
45
45
45
45
46
46
46
47
47
47
47
48
48
48
48
48
49
49
50
50
50
50
50
51
51
51
52
Licensing
License Types
Entering your License Data
Online Activation using an Activation Key
Manual Licensing
53
53
53
53
54
Contact and Support Information
55
Appendix A : Related Downloads
A.1
Developer Manuals
A.2
Sample Applications
A.3
Barcode Reference
56
56
56
56
Appendix B : TBarCode INI-File
B.1
Compatible Draw Mode
B.2
Site Lock (OCX only)
B.3
License TBarCode
57
57
57
57
Appendix C : FAQ
58
1.1
List of Figures
Figure 1: TBarCode Office User Interface in Word
Figure 2: Option Settings for Adjusting Mail Merging Parameters
10
Figure 3: TBarCode Office User Interface in Excel
11
Figure 4: Templates complying with various barcode standards
13
Figure 5: Guide for Using Mailings
15
Figure 6: Barcode Label Printing
16
Figure 7: Barcode Label Printing
17
Figure 8: Link Barcode
19
Figure 9: Guide for Creating Barcode Lists
20
Figure 10: Property Page Barcode
21
Figure 11: Property Page Appearance
25
Figure 12: Quiet Zone Adjustment
27
Figure 13: Property Page Multiple Barcodes
31
Page 4 of 58
T Bar Cod e O ffi c e Us e r M anu al
Figure 14: Property Page Font
34
Figure 15: Property Page Color
35
Figure 16: Adjust
36
Figure 17: Advanced Properties: Aztec Code
37
Figure 18: Advanced Properties: Codablock-F
39
Figure 19: Advanced Properties: Data Matrix
40
Figure 20: Advanced Properties: MaxiCode
42
Figure 21: Advanced Properties: PDF417
44
Figure 22: Advanced Properties: QR-Code
47
Figure 23: Advanced Properties: Micro QR-Code
50
Figure 24: Advanced Properties: Composite/RSS
51
Figure 25: License Dialog - Online Activation
53
Figure 26: License Dialog Manual Licensing
54
1.2
List of Tables
Table 1: TBarCode Office Panel in Word
10
Table 2: Option Settings
11
Table 3: TBarCode Office Panel in Excel
12
Table 4: Compression
22
Table 5: Compression
23
Table 6: Bearer Bars
26
Table 7: Draw Mode
26
Table 8: Text Alignment
28
Table 9: Size Mode
28
Table 10: Resolution
29
Table 11: Decoder
29
Table 12: Number of Barcodes
32
Table 13: Structured Append
32
Table 14: Dynamic Bounding Rectangle
33
Table 15: Codablock-F Code Formats
39
Table 16: Data Matrix Code Formats
40
Table 17: MaxiCode Compaction Modes
42
Table 18: PDF417 Error Correction Levels
45
Table 19: Micro PDF417 Compaction Modes
46
Table 20: QR-Code Formats
47
Table 21: QR-Code Error Correction Levels
47
Table 22: QR-Code Mask Patterns
48
Table 23: QR-Code Compaction Modes
48
Table 24: Composite Component Format
51
Page 5 of 58
T Bar Cod e O ffi c e Us e r M anu al
Disclaimer
The actual version of this product (document) is available as is. TEC-IT declines all warranties
which go beyond applicable rights. The licensee (or reader) bears all risks that might take place
during the use of the system (the documentation). TEC-IT and its contractual partner cannot be
penalized for direct and indirect damages or losses (this includes non-restrictive, damages through
loss of revenues, constriction in the exercise of business, loss of business information or any kind of
commercial loss), which is caused by use or inability to use the product (documentation), although
the possibility of such damage was pointed out by TEC-IT.
We reserve all rights to this document and the information contained therein. Reproduction,
use or disclosure to third parties without express authority is strictly forbidden.
Fr dieses Dokument und den darin dargestellten Gegenstand behalten wir uns alle Rechte
vor. Vervielfltigung, Bekanntgabe an Dritte oder Verwendung auerhalb des vereinbarten
Zweckes sind nicht gestattet.
1998-2010
TEC-IT Datenverarbeitung GmbH
Hans-Wagnerstr. 6
A-4400 Austria
t.: +43 (0)7252 72720
f.: +43 (0)7252 72720 77
http://www.tec-it.com
Page 6 of 58
T Bar Cod e O ffi c e Us e r M anu al
3
3.1
Introduction
What is TBarCode Office?
TBarCode Office is a barcode add-in which integrates seamlessly into Microsoft Word
Microsoft Excel . Microsoft Office 2007 and Microsoft Office 2010 are supported.
and
This add-in allows you to insert all barcode symbologies into Word documents and Excel workbooks
with just a few clicks. In addition, TBarCode Office supports the creation of mailings, bar-code
1
labels and serial letters by embedding mail merge fields directly into bar codes.
Thanks to the intuitive user interface this barcode add-in is very easy to use. Programming skills
are not needed.
TBarCode Office supports more than 100 different barcode variants. Among them are linear and
2D symbologies like Code128, Code39, GS1/EAN, UPC, GS1/EAN-128, Data Matrix, QR Code,
PDF417, Aztec Code and GS1 DataBar (RSS).
The generated barcodes can be printed with all printers. The bar codes are created in the highest
possible quality. Additional printer extensions or barcode fonts are not required.
TBarCode Office uses the Microsoft ActiveX compliant barcode component TBarCode OCX,
which is installed automatically as part of the setup. This component can be used by VBA
programmers as well.
3.2
Scope of this Document
This document concentrates on the use of TBarCode Office.
The first part of this document explains how to insert barcodes in normal documents and
spreadsheets as well as in mailings or serial letters. The integration of barcodes by using the
mailings feature is explained with an example. Then we focus on the user interface of the
TBarCode Office Add-In. For this, we introduce the TBarCode Office panel for Word and Excel in
detail.
The second part of this document describes all available barcode properties, which can be adjusted
in the property dialogs.
3.3
Restrictions of the Demo Version
In the demo version the barcodes will be drawn with a demo-hint. That means that the word Demo
or the phrase www.tec-it.com is drawn partially over the barcode. Usually the demo-hint does not
influence the readability of the barcode in a negative way.
In special cases (e.g. very small or high-resolution barcodes) you may want to test the product without restrictions. To obtain a free temporary license key contact sales@tecit.com.
For enabling the full-featured version (without the demo hints) you can obtain a license key
from TEC-IT (http://www.tec-it.com/order/).
For more information on licensing TBarCode Office, please refer to chapter 8.
For more information on mailings, please refer to chapter 6.2.
Page 7 of 58
T Bar Cod e O ffi c e Us e r M anu al
Installation
4.1
Requirements
TBarCode Office installs on 32 bit and on 64 bit systems. The following operating systems are
supported:
Microsoft Windows 7
Microsoft Windows Server 2008
Microsoft Windows Vista
Microsoft Windows Server 2003
Microsoft Windows XP
(SP2 or higher, PIA is required see http://tec-it.blogspot.com/2010/05/using-word-2007barcode-add-in-on.html)
TBarCode Office can be used with the following Microsoft Office versions:
4.2
Microsoft Office 2007
Microsoft Office 2010 (32 bit and 64 bit)
Download and Setup
Download TBarCode Office from http://www.tec-it.com/Download TBarCode Office and execute
the setup application.
Note: For installing TBarCode Office administrative rights are required!
Page 8 of 58
T Bar Cod e O ffi c e Us e r M anu al
User Interface
This chapter will give you an overview of the TBarCode Office user interface.
5.1
TBarCode Office for Microsoft Word
5.1.1
Activating the Barcode Panel
To activate or open the task pane, switch to the Add-Ins tab and then click on the panel button .
The TBarCode Office panel appears immediately on the right side of the document.
Figure 1: TBarCode Office User Interface in Word
5.1.2
TBarCode Office Panel
In the TBarCode Office panel you make all your adjustments for the barcode to be encoded.
Options
Description
Templates
Templates opens a list of barcode templates. With these pre-defined settings it is
easy to generate barcodes which comply with common barcode standards. The
settings from the template are applied to the barcode. See section 5.3.1 Templates.
Barcode Symbology
Select the barcode type from the menu list.
Barcode Data
Enter the data for the barcode in the field Barcode Data.
Insert Merge Field
The button Insert Merge Field allows you to insert merge fields into the barcode
data. (see section 6.2.).
Barcode Size
Adjust the appearance of the barcode by using the fields Width, Height and Module
Width.
Advanced Settings
Advanced Settings is used for adjusting additional parameters like bar-width
reduction or font and color settings. For further information see chapter 7.
Copy Barcode To Clipboard
Copy Barcode to Clipboard copies the image of the currently selected barcode into
the clipboard.
Page 9 of 58
T Bar Cod e O ffi c e Us e r M anu al
Insert Barcode
The button Insert Barcode inserts a barcode at the required cursor position.
NOTE: This button changes to Update Barcode if a barcode is selected in the
document.
Options
Options is used to adjust the Add-In settings (e.g. specific mail merge options). For
more information see section 6.2.
License
The link License opens a dialog for entering the license data (See chapter 8).
About
About displays the product version and copyright information.
Table 1: TBarCode Office Panel in Word
5.1.3
Options
In the options dialog you can adjust global settings for the barcode add-in. In most cases it is not
required to change them.
Figure 2: Option Settings for Adjusting Mail Merging Parameters
General Options
Description
Deactivate events
TBarCode Office is using so-called events (document selection change etc). If
you encounter problems or you use a VBA program, which interferes with this
events you could deactivate the event integration.
If you do so, you will lose mail merge functionality and auto-updating of the task
pane if you select a bar code. Inserting a barcode and manually changing bar
code properties is still supported.
Enable logging for mail merge
During a mail merge the bar code generator can log bar code errors and
resizing events (e.g. barcode size was changed because of data content).
The log is displayed after the mail merge. It helps you to determine the reason
for errors or layout changes. With the logging information you can localize the
record which created the wrong or missing bar code, correct the data and print
this record again.
Strip leading and trailing whitespaces
Typing a new line or a space in the barcode data text field also takes effect in
the encoding of the barcode data. If this option is checked, TBarCode Office
ignores spaces and new lines before and after the actual data of the barcode.
Mail Merge Options
Description
Enlarge barcodes automatically
The size of barcodes generated with a fixed module width depends on the
amount of data to be encoded. When this option is activated, a barcode may be
enlarged automatically during a mail merge if it does not fit into the bounding
rectangle.
It is recommended to use this feature to prevent clipped and unreadable bar
codes. You will be notified if a bar code needs to be enlarged during a mail
merge. You can verify the layout of the generated document or cancel merging
in such a case.
Embed barcode as EMF
This option applies only if you merge into a new document. By default a bar
Page 10 of 58
T Bar Cod e O ffi c e Us e r M anu al
code is embedded in EMF format (a vector format) if you merge into a new
document. If you want to embed a barcode ActiveX control instead of an EMF
image then uncheck this option. This is only required if you need to edit single
bar codes in the finished document.
Suppress error notifications
Enable this option if you dont want to receive notifications or confirmation
messages during a mail merge. If this option is enabled, be aware that
TBarCode Office provides no feedback regarding clipped (unreadable) or
missing bar codes.
Show progress bar in mail merge
Enable this option to show a progress during a mail merge. Beware that the
progress bar only shows up when you have bar codes in your document.
Table 2: Option Settings
5.2
TBarCode Office for Microsoft Excel
5.2.1
Activating the Barcode Panel
To activate or open the task pane, switch to the Add-Ins tab and then click on the panel button.
The TBarCode Office panel appears immediately on the right side of the document.
Figure 3: TBarCode Office User Interface in Excel
5.2.2
TBarCode Office Panel
In the TBarCode Office panel you make all your adjustments for the barcode to be encoded.
Options
Description
Templates
Templates opens a list of barcode templates. With these pre-defined settings it is
easy to generate barcodes which comply with common barcode standards. The
settings from the template are applied to the barcode. See section 5.3.1 Templates.
Page 11 of 58
T Bar Cod e O ffi c e Us e r M anu al
Barcode Symbology
Select the required barcode type from the list.
Barcode Data
Enter the data for the barcode in the field Barcode Data. Whenever you click into a
cell of your spreadsheet the data of this cell is automatically copied into this field.
Link to Cell
The button Link to Cell allows you to link a barcode with a specific cell. This is
useful to create dynamic bar codes which update whenever the content of the linked
cell is changed.
Barcode Size
Adjust the appearance of the barcode by using the fields Width, Height and Module
Width. All settings are entered in millimeters.
Choose the suitable sizing mode:
Fit into Bounding Box: The barcode is always drawn in the size of the bounding
box. The module width adapts to the amount of data to be encoded.
Fixed Module Width: The size of the barcode depends on the amount of data to
be encoded, the module width is fixed.
Fit to Selected Cell: The size of the barcode is adjusted to the size of the
spreadsheet cell.
Advanced Settings
Advanced Settings is used for adjusting additional parameters like bar-width
reduction or font and color settings. For further information see chapter 7.
Create One Barcode per Cell
The checkbox Create one Barcode per Cell allows you to create a list of barcodes.
Automatically Link to Cell
If checked, the created barcodes are automatically linked to the cells.
Ignore Empty Cells
If checked, the creation of barcodes without data is prevented.
Insert Barcode
The button Insert Barcode inserts a barcode at the current position in your
spreadsheet.
NOTE: This button changes to Update Barcode if a barcode is selected in the
document.
Select All Barcodes
The link Select All Barcodes selects all barcodes in the worksheet.
Redraw All Barcodes
Redraws all barcodes in the worksheet.
License
The link License opens a dialog for entering the license data (See chapter 8).
About
About displays the product version and copyright information.
Table 3: TBarCode Office Panel in Excel
Page 12 of 58
T Bar Cod e O ffi c e Us e r M anu al
5.3
User Interface Common for Word and Excel
5.3.1
Templates
In this dialog you can choose one of the provided barcode templates. Each template provides predefined barcode settings which comply with the respective barcode standard.
You can also select a custom template file created with Barcode Studio.
Figure 4: Templates complying with various barcode standards
You dont have to purchase Barcode Studio to create a custom template. Download the
demo, adjust barcode properties and save the .bc file to a common location.
Barcode Studio does not save the size mode (module width, fit to bounding box) in a .bc file.
You have to adjust this directly in the TBarCode panel.
Barcode Studio does not save the draw mode option in a .bc file. If you want to set a
different draw mode, you have to set it in the advanced settings.
Page 13 of 58
T Bar Cod e O ffi c e Us e r M anu al
Using TBarCode Office
This chapter introduces the TBarCode Office add-in and explains how to use barcodes in a
documents, mailings or spreadsheets.
Check out and learn more about TBarCode Office in our videos hosted on YouTube!
http://www.youtube.com/view_play_list?p=1E807C6F1590D866
6.1
Operations Common for Word and Excel
6.1.1
Inserting a Barcode
There are different ways for adding a barcode to your document.
6.1.1.1
Using the Insert Button
To insert a barcode use the button Insert Barcode in the panel (See Figure 1 ).
6.1.1.2
Using the Insert Tab
Click the Insert tab in the Ribbon and choose Insert Barcode. The barcode is inserted at the actual
cursor position immediately. The settings of the last inserted bar code are applied.
6.1.1.3
Using the Add-Ins Tab
For inserting a barcode with this method, switch to the Add-Ins tab and click Insert Barcode in the
Ribbon.
6.1.2
Updating a Barcode
Select the barcode which should be configured and open the panel (see 5.1). If you change the bar
code settings in the Panel, the barcode is updated immediately.
6.1.3
Deleting a Barcode
Select the barcode that you want to delete and then press the Del key.
6.1.4
Loading a Template
Click on the Templates link in the upper-right corner. A list with templates is displayed. Select a
template and click OK or click Select from File and select a *.bc file to load.
6.2
Microsoft Word
6.2.1
Create Mailings
The TBarCode Office add-in for Microsoft Word encodes mail merge fields directly in the barcode.
Please follow these steps:
Start with a new Word document.
Activate the Mailings tab ().
Select or create a recipient list ().
Open the panel () see 5.1.
Select a barcode type and enter the barcode data ().
Page 14 of 58
T Bar Cod e O ffi c e Us e r M anu al
For inserting merge fields use the Insert Merge Field button () in the panel. The Insert
Merge Field button is only enabled if you have selected a recipient list.
Then click Insert Barcode ().
Adjust the barcode properties - width, height etc ().
Test the mail merge:
Switch back to the Mailings tab then click Finish & Merge ().
For testing we recommend to perform a mail merge into a new document.
Select about 10 records and make a test print.
2
If possible verify the bar code with a bar code scanner .
Make sure the resulting layout is OK. The layout may change if a barcode needs to be
enlarged. In such a case TBarCode Office displays a warning message.
Figure 5: Guide for Using Mailings
If you encounter reading or quality problems check out our Barcode Reference (section Creating Optimal Barcodes).
Thermal transfer printers require a special adaption of the module width parameter to the printer resolution (DPI).
Page 15 of 58
T Bar Cod e O ffi c e Us e r M anu al
6.2.2
Create Labels
Microsoft Words mail merge wizard can also be used to create barcode labels. Please follow these
steps:
Start with a new Word document.
Activate the Mailings tab ().
Select Start Mail Merge () and click Labels. A dialog will pop up. You can select different
label sizes.
Select or create a recipient list ().
Open the TBarCode Office panel () see 5.1.
Select a barcode type and enter barcode data ().
Click inside the first cell of the table and click Insert Barcode ().
Finish the layout of the first label. Use Insert Merge Field ().
Now switch back to the Mailings tab and click Update Labels (). This automatically
inserts the content from the first cell (first label) into all other cells (labels).
Click Finish & Merge ().
Figure 6: Barcode Label Printing
If you change something in the first label - e.g. the bar code size - please click Update
Labels () in the Mailings tab to update the remaining labels (bar codes) on the page.
To avoid the bar code size warning you can slightly enlarge the bar code (e.g. drag with the
mouse) before you start the mail merge.
Page 16 of 58
T Bar Cod e O ffi c e Us e r M anu al
6.2.2.1
Resulting Labels
Figure 7: Barcode Label Printing
6.2.3
6.2.4
Limitations
The number of bar code controls is limited to 256 controls per (master) document. This
limit affects only the master document and not the printed (already merged) documents.
If you merge into a new document, the number of bar codes in the generated document is
limited to 4000 (this is due to a Microsoft Word limitation).
The supported rules for mail merge documents are Next Record and Next Record If.
Known Issues
Using the NextRecordIf field in a mail merge document can result in a wrong (out of sync)
record number in the progress bar and in the error log.
Encoding the left and right angle quotes ( ) into a bar code in a mail merge document is
only possible with Escape Sequences.
It is not possible to insert a bar code directly into a { Field } because the bar code object
will be deleted by Word after the field update. Additionally if the bar code data contains a
mail merge field, an error message will be displayed.
Mail merges with text file data sources (e.g. TXT, CSV...) are not supported. Only the first
two records can be merged, then the mail merge stops. Recommended workaround: Copy
your data into an Excel worksheet and specify the Excel file as data source.
Page 17 of 58
T Bar Cod e O ffi c e Us e r M anu al
6.3
Microsoft Excel
6.3.1
Link a Cell with a Barcode
The TBarCode Office add-in for Microsoft Excel is able to link cell-contents to barcodes. This
feature is extremely useful if you need to create dynamic barcodes which update automatically
whenever a cell is changed.
There are different ways to do this. Please follow the steps below.
6.3.1.1
6.3.1.2
Manual Linking
Start with a new Excel workbook.
Click inside the worksheet and type some data into a cell.
Open the panel () see 5.1.
Click on an empty cell and click Insert Barcode ().
Click Link to Cell (). The button text will change to Select a Cell (ESC to Abort).
Click on the cell that was created in step 2.
Automatic Linking
Start with a new Excel workbook.
Click inside the worksheet and type some data into a cell.
Open the panel () see 5.1.
Check Automatically Link to Cell ().
Select the cell.
Click Insert Barcode ().
Page 18 of 58
T Bar Cod e O ffi c e Us e r M anu al
Figure 8: Link Barcode
Page 19 of 58
T Bar Cod e O ffi c e Us e r M anu al
6.3.2
Generate Barcode-Lists
To create a list of bar-codes based on the cell contents follow the steps below.
6.3.3
General Guide for Creating Barcode Lists
Start with a new Excel workbook.
Click inside the worksheet and type some data into a few cells ().
Open the panel () see 5.1.
Select a barcode type () and set dimensions for the barcodes ().
Select all the cells that you want to convert to barcodes.
Adjust settings for the list: Check Create One Barcode per Cell () to generate a list.
Click Insert Barcode ().
Figure 9: Guide for Creating Barcode Lists
6.3.4
6.3.5
Limitations
If you create a list of bar codes, the number of bar code controls per insert operation is
limited to 1000.
Known Issues
Linked cell bar codes are not resized (enlarged) automatically when the data content of the
linked cell is changed. If you receive an error Barcode does not fit into bounding
rectangle you have to enlarge the bar code manually.
Sharing Excel documents among workstations with custom text size (DPI <> 96) may
result in erroneous bar codes (wrong size).
Page 20 of 58
T Bar Cod e O ffi c e Us e r M anu al
7
7.1
Advanced Settings
Introduction
The property dialog of TBarCode Office gives you access to advanced bar code properties. Open
the dialog with the Advanced Settings link in the panel.
7.2
Property Page Barcode
The first property page is the Barcode tab. It contains basic barcode adjustments like Barcode
Type (Symbology), Barcode Data, etc. For most applications adjusting these settings will be sufficient. Additional parameters can be changed on demand (button Adjust, tabs Appearance,
Multiple Barcodes, Font and Color).
Figure 10: Property Page Barcode
7.2.1
Barcode Type (Symbology)
Here you adjust the barcode type: Common linear barcode types are UPC (USA), EAN (Europe),
GS1-128, Code 128, Code 39, 2 of 5 Interleaved. Common 2D barcode types are Data Matrix, QRCode and PDF417.
For information on the different barcode types (symbologies), please refer to the Barcode Reference (see Appendix A).
7.2.2
Button Adjust
The Adjust button will open a barcode specific properties dialog (for the selected barcode type /
symbology). This button is available for 2D barcodes and for composite symbologies only!
Barcode specific settings are described in sections 7.7 to 7.15.
Page 21 of 58
T Bar Cod e O ffi c e Us e r M anu al
7.2.3
Barcode Data
The content of this textbox will be encoded as barcode. Depending on the selected barcode type
you can encode different kinds of data:
Some barcodes can be used to encode digits only.
Others allow the usage of digits and a limited number of special characters like / or *.
Again, others can be used to encode arbitrary alphanumeric data.
For more information on barcode types and on codeable data, please refer to the Barcode Reference (see Appendix A). The number of letters that the data currently contains is shown below
Barcode Data.
If the Barcode Data cannot be represented with the selected symbology, a big "X" is drawn
instead of the barcode. Additionally an error code and a short error description are
displayed.
7.2.4
Encoding Mode
The Encoding Mode specifies how the input data should be interpreted.
Data is always passed as UNICODE stream to TBarCode OCX. As UNICODE characters
always consist of 2 bytes and most of the barcode types are only able to encode one byte
per character, it is not always clear how the input data should be interpreted. So we give you
the possibility to decide yourself.
Per default the input data is converted to the selected Code Page (see below). If other kinds
of interpretations are needed, you have to change this property.
You have following possibilities:
Value
Description
Convert to Code Page
Converts the input data to the code page, which is selected in the
property Code Page. (default)
No conversion (Lower bytes only)
Considers only the lower bytes of the input characters, the higher
bytes are ignored.
Bytestream (Lower before higher byte)
The data is passed as it is. No conversion is done. Both bytes are
considered. The lower byte is passed before the higher byte.
Bytestream Reverse (Higher before lower byte)
Consider both bytes but change the order of lower and higher byte.
That means the higher byte is encoded before the lower byte.
Table 4: Compression
7.2.5
Code page
The code page is related to the property Encoding Mode. It is only considered if the encoding mode
is set to Convert to Code Page. You can choose among several pre-defined code pages (e.g. ANSI,
ISO 8559-1 Latin I, UTF-8, Shift-JIS) or add the ID of a custom code page.
7.2.6
Format/Subset
The format string is used for formatting the utilizable data of the barcode prior to encoding it.
The format string is built upon placeholders, which can be combined with constant data characters
to build the final data string. Certain control characters make it possible to change the Subsets for
Code 128 and GS1/EAN/UCC-128 or to define the desired start/stop character of CODABAR.
For detailed information on format strings, please refer to the Barcode Reference (see Appendix A).
Page 22 of 58
T Bar Cod e O ffi c e Us e r M anu al
7.2.7
Check Digit
Here you can change the calculation method of the check digit. Whether you need a check digit or
not depends on your application and on the selected barcode type.
By default the appropriate check digit is selected automatically (entry Default), which means that
the check digit is calculated according to the barcode specification. Any other suitable calculation
method can be selected via the combo box.
Why check digits? In order to guarantee that the barcode data is read properly, a check digit is
inserted (usually) at the end of the utilizable data. A comparison of the barcode content and the
check digit informs the scanning device about the correctness of the scan. It causes the device
to accept or to reject (repeat) the scan. The check digit calculation method is standardized for
certain common barcodes.
A change of the check digit method is admissible for special applications or for barcodes
with selectable check digit methods only.
For some barcodes the standard is no check digit. However, using a check digit is recommended (e.g. LOGMARS or Code39). You can use the combo box for enabling check digit
calculation.
7.2.7.1
Check Digit Calculation
Some barcodes with a predefined number of utilizable data characters (like EAN-13, UPC-A and
GS1 DataBar) include a check digit on a fixed position in the barcode data.
Example:
The EAN13 code permits 12 utilizable digits plus 1 check digit at the
last position ().
If you enter 12 digits as barcode data this last digit (the check digit) will
be calculated and inserted automatically. If you enter all 13 digits you
have to supply the correct check digit by yourself (otherwise you
receive an error).
TBarCode verifies the correctness of the check digit supplied by your application.
If not provided in your input data, the check digit will be calculated and appended
automatically.
7.2.8
Compression
To increment the capacity of barcodes you can compress the Barcode Data. This means that the
data provided by the user will be compressed before it is encoded as barcode.
The compression is only available for barcodes which allow the encoding of arbitrary binary data
and a variable length of input data. By default the compression is set to None.
Value
Description
None
The barcode data will not be compressed. It will be stored in the barcode as is (default).
Deflate (RFC 1951)
The barcode data will be compressed using the Deflate algorithm.
We recommend using this algorithm if data compression is required.
GZip (RFC 1952)
The barcode data will be compressed using the GNU zip algorithm.
ZLib (RFC 1950)
The barcode data will be compressed using the ZLib algorithm.
Table 5: Compression
Page 23 of 58
T Bar Cod e O ffi c e Us e r M anu al
Note: When reading compressed barcode data, you will have to decompress it in order to
restore the original input data. Decompression can be done through the TBarCode InForm
software decoder (which restores the uncompressed data automatically). Or you can use
any third party software library for decompression.
7.2.9
Suppress Error Messages
If the barcode data contains invalid characters (e.g. letters for code 2 of 5 Interleaved), or if the
wrong number of input characters is provided, an error message is displayed (instead of the barcode).
If Suppress error message is enabled, this error message will be suppressed. Only blank space is
displayed instead of any error information.
7.2.10 Translate Escape Sequences
Selects whether escape sequences (like \n) are translated or not (default: no).
The use of escape sequences is useful if you need to encode control characters such as Carriage
Return or FNC1. For encoding binary data (e.g. Data Matrix) this feature may be very useful as well.
For more information on escape sequences, please refer to the Barcode Reference (see Appendix
A).
7.2.11 Button License
Opens the license dialog. For more information on how to license the product, please refer to
chapter 8.
7.2.12 Button About
Opens the about dialog. The About dialog shows the product version and copyright information to
the user.
Page 24 of 58
T Bar Cod e O ffi c e Us e r M anu al
7.3
Property Page Appearance
Figure 11: Property Page Appearance
7.3.1
7.3.1.1
General
Orientation
Specifies the orientation of the barcode. Selectable values are 0, 90, 180 and 270. The barcode
is rotated counter-clockwise.
Please note: Some fonts (for the human readable text) do not support rotation (e.g. some
bitmap fonts). If rotation is required we recommend selecting a TrueType font.
7.3.1.2
Print Ratio
The print ratio is the relationship between the bar-widths and the space-widths of a barcode.
Another term for print ratio is bar width ratio or bar/space width ratio.
By default there is no need to change the print ratio, unless needed for any special application. Please consider: Barcodes may become unreadable when manipulating this value!
The print ratio must be specified in a specific format. This format depends on the number of
different bar- and space-widths used in the selected symbology.
Example: If a barcode element has 4 different bar widths and 4 different space widths, the print ratio
looks like this (Code 128): 1:2:3:4:1:2:3:4. In the first part ("1:2:3:4") the width ratio of the bars is
set, in the second part the relation of the spaces is set (in our case, they are the same). The smallest bar is "1" wide, the next larger is "2" wide (thus twice as wide as the smaller bar) and so on.
For more information on print ratios, please refer to the Barcode Reference (see Appendix A).
7.3.1.3
Back Style
The barcode can be painted with transparent background (default, background shines through) or
with opaque background (background is drawn in the adjusted color).
Page 25 of 58
T Bar Cod e O ffi c e Us e r M anu al
If the back style is set to Transparent, the adjusted background-color will be ignored.
7.3.1.4
Bar Width Reduction [%]
Sets the bar width reduction in percent.
When printing on inkjet printers, the ink that is absorbed by the paper tends to diffuse. Setting the
bar width reduction allows you to work against this spreading of ink. But also for laser printers with
high toner saturation this property is useful.
The bar width reduction can be specified in percent of the module width. Thus when set to 20 all
bars will be narrowed by 20 percent of the module width.
Be careful: Setting the bar width reduction to more than 50 percent might leave the bar code
unreadable! When using this feature we recommend you to do some test-scans to make
sure that the bar code can be scanned correctly. A common value to start with is 15%.
7.3.1.5
Bearer Bars
Usually, bearer bars are used with the ITF-14 (or sometimes with the Interleaved 2 of 5) or the DPD
symbology only. The bearer bars were introduced to equalize the pressure exerted by the printing
plate over the entire surface of soft materials. They also enhance the reading reliability by helping to
reduce the probability of misreads by skewed scanning beams.
For some types (like UPC and EAN) the bearer bars must be set to None.
Value
Description
None
Do not print bearer bars.
Top and Bottom
Print bearer bars at the top and the bottom of the symbol.
Rectangle
Print bearer bars on all 4 sides of the symbol.
For rectangular bearer bars, the quiet zone (see section 7.3.1.7) must be at least 12
times the module width. Otherwise no bearer bars will be printed.
Top
Print bearer bars at the top of the symbol.
Bottom
Print bearer bars at the bottom of the symbol.
Table 6: Bearer Bars
7.3.1.6
Bearer Bar Width [1/1000 mm]
Sets the width of the bearer bars in 1/1000 mm.
The minimum width of the bearer bars is two times the module width (which is also used as
default value). If any smaller value is entered, the minimum width will be used instead.
Note: If the bearer bar width is set to zero, no bearer bars are printed.
7.3.1.7
Draw Mode
Due to problems with certain printer drivers, TBarCode is able to use different methods to draw barcodes. You can choose between following modes:
Value
Description
Default
The bar codes are drawn in the advanced mode. This provides the best quality.
Advanced
Compatible
The bar codes are drawn in the compatible mode. This decreases the quality slightly,
but is supported by the most printers.
Dual
The bar codes are drawn in the dual mode. This is a combination of the Advanced and
Compatible mode.
Table 7: Draw Mode
Page 26 of 58
T Bar Cod e O ffi c e Us e r M anu al
If you want to use the Compatible draw mode as preferred setting you can specify this in an inifile. For more information, please refer to Appendix B.
7.3.1.8
Quiet Zone
The quiet zone is an empty area outside the barcode. It helps the scanner to read the barcode
correctly. Clicking the Adjust button opens the following dialog:
Figure 12: Quiet Zone Adjustment
In this dialog you adjust the quiet zone for all four sides of the barcode. Possible units are: Modules,
Millimeters, Mils and Pixels. Default: No quiet zone is added.
For most 1D barcodes a quiet zone should be maintained directly before and after the barcode
symbol. As a rule of thumb, the quiet zone should be ten times the dimension of the module width
or at least 1/4 inch (6.5 mm). The exact value depends on the selected barcode type.
Please note: A few barcode types provide the required quiet zone automatically. These barcodes are: EAN-8, EAN-13, UPC-A, UPC-E and ISBN. Changing the quiet zone for these
symbologies will add an additional white space.
7.3.2
Text Options
The text options allow the adjustment of the human readable text. The human readable text is
usually printed below the barcode symbol and shows the content of the barcode.
Not all barcode specifications support the printing of human readable text. If human readable
text is not supported, the following setting will be ignored.
7.3.2.1
Print Text
Specifies whether the barcode data is printed as human readable text or not. Default: Yes.
7.3.2.2
Above Symbol
Prints the human readable text above the symbol (default: below).
For some barcodes (e.g. UPC-A, EAN-13) the adjustment Above symbol is not permitted.
7.3.2.3
Alignment
Changes the alignment of the human readable text.
Value
Description
Default
Uses the default text alignment (= Center).
Left
Aligns the human readable text to the left.
Right
Aligns the human readable text to the right.
Page 27 of 58
T Bar Cod e O ffi c e Us e r M anu al
Center
Centers the human readable text.
Table 8: Text Alignment
7.3.2.4
Text Distance
Allows you to specify the distance between the human readable text and the barcode (in 1/1000
mm). If "Default" is marked, the minimum text distance is used. Otherwise the given value will be
added.
7.3.3
7.3.3.1
Barcode Size and Module Width
Mode
This option selects the calculation method for the barcode size.
Value
Description
Default - Fit to bounding rectangle
Draws the biggest possible barcode which fits into the bounding rectangle. Resizing
the bounding rectangle directly resizes the barcode.
Custom - Specify module width
Uses the specified module width for drawing the barcode (see section 7.3.3.2).
Minimal - Optimize for readability
Creates the smallest possible barcode for the selected Resolution (see section
7.3.3.3) and for the selected Decoder type (see section 7.3.3.5).
Furthermore the module width of the barcode will be optimized for ensuring best
readability.
Table 9: Size Mode
Please note: The size modes Custom and Minimal influence the horizontal(!) size of a
barcode only! The barcode height is always given by the height of its bounding rectangle.
Only a few 2D barcodes, like Data Matrix, QR-Code or Composite symbologies require a
fixed width to height ratio. For these barcodes the height will be calculated accordingly.
7.3.3.2
Module Width [1/1000 mm]
If the size mode is set to Custom Specify module width, this input box lets you specify the size of
one module (in 1/1000 mm).
A module is the smallest element of a barcode. The widths of all bars and spaces are multiples
of one module width.
Sometimes the Module Width is also called Narrow Bar Width.
A constant module width is recommended if you have a varying amount of input data and if the
optical data density should remain constant. Furthermore, some label specifications require a constant module width.
Please note: When specifying a custom module width the barcode may grow bigger than the
bounding rectangle for big module widths or for a large amount of input data. Please make
sure that the bounding rectangle is wide enough to display the whole barcode symbol.
To ensure that no regions of the barcode are clipped, you can enable the option Display
error if barcode is clipped (see section 7.3.4).
7.3.3.3
Resolution
The size mode Minimal - Optimize for readability requires the Resolution of the printer/scanner to
be selected: As value select the lowest resolution, which is used within the chain of barcode
processing (printing, scanning). Additionally you have to select the decoding solution from the
Decoder combo box below. So it can be guaranteed that the printed barcode will be readable for
the selected configuration.
Page 28 of 58
T Bar Cod e O ffi c e Us e r M anu al
Examples:
If the barcode is printed with 600 dpi and then scanned with a hardware scanner, the
resolution should be set to 600 dpi (Good print quality). As decoder select Hardware.
If the barcode is printed with 600 dpi, transmitted with a fax device (200 dpi) and then
scanned with a hardware scanner, the resolution should be set to 200 dpi (Fax). As
decoder select Hardware.
If the barcode is printed with a laser printer (600 dpi) and if it is then scanned with a flat
bed scanner (150 dpi) and then decoded via software you should select a custom
resolution of 150 dpi. As decoder select Software.
Value
Description
96 dpi (Screen)
Specifies the default screen resolution.
200 dpi (Fax)
Specifies the default fax resolution.
202 dpi (Thermo transfer)
This resolution is used by thermo transfer printers (e.g. by Zebra printers).
300 dpi (Poor print quality)
Specifies a low printer resolution.
600 dpi (Good print quality)
Specifies the standard printer resolution.
Custom dpi
Specifies any other resolution.
The dpi value can be entered in the input box on the right (see section 7.3.3.4).
Table 10: Resolution
7.3.3.4
Custom Resolution (DPI)
Specifies the custom dpi value for the size mode Minimal - Optimize for readability if Resolution is
set to Custom dpi.
7.3.3.5
Decoder
Specifies, which kind of decoder is used for reading the barcode content (size mode Minimal Optimize for readability).
Value
Description
Both Hardware and Software
Select this option if you do not know which type of barcode decoder will be used.
Based on the adjusted resolution (see section 7.3.3.4), TBarCode OCX will automatically choose a barcode size which can be read with both decoder types, Software and
Hardware.
If you are unsure about the resolution, we recommend a setting of 200 dpi (?). This
should be readable in most cases.
Hardware
Select this option if the barcode is scanned (and decoded) via a scanning device (e.g.
handheld scanner).
This setting guarantees a minimal module width of 0.254 mm for linear barcodes and
0.5 mm for 2D barcodes. These values are recommended for most hardware scanners.
Software
Select this option if the barcode symbol is received as an image (e.g. via flat bed
scanner, camera, fax software, etc.) and decoded via software solution.
This setting guarantees a minimal module width of 5 pixels. This value ensures readability by most software decoders.
TBarCode InForm
Select this option if you plan to use the (upcoming) TBarCode software solution for
decoding the barcode symbol.
Table 11: Decoder
7.3.4
Display Error if Barcode is clipped
For certain configurations, it is possible that the barcode grows bigger than the bounding rectangle.
In this case all bars which extend the size of the bounding rectangle are clipped by default.
To make sure that the barcode does not remain unreadable (because of clipped regions), you can
check the option Display error if barcode is clipped. If this property is set, and if the barcode
extends the size of the bounding rectangle, no barcode will be drawn at all. Instead an error is displayed.
Page 29 of 58
T Bar Cod e O ffi c e Us e r M anu al
This option may help you to avoid truncated barcodes; incorrect printouts can be detected immediately.
Page 30 of 58
T Bar Cod e O ffi c e Us e r M anu al
7.4
Property Page Multiple Barcodes
Figure 13: Property Page Multiple Barcodes
7.4.1
Enable Multiple Barcodes
This option enables the generation of multiple barcodes.
Multiple barcodes can be used for encoding large quantities of data. The data will be split up and
encoded into multiple barcode symbols automatically.
Multiple barcodes are supported for the following symbologies:
7.4.2
Aztec Code
Data Matrix
MicroPDF417
PDF417
PDF417 Truncated
QR-Code
Number of Barcodes
Specifies the number of barcodes to be created (rows and columns).
Basically, the partitioning of the input data depends on various factors: amount of data, selected
symbology, size of the bounding rectangle, size mode, etc. TBarCode always tries to pack as much
data as possible into one symbol. As a consequence the number of resulting barcodes will be
minimized.
Multiple symbols will only be created
if the horizontal or vertical size of one barcode symbol exceeds the size of the bounding
rectangle or of one row/column (see below).
if the data limit of one barcode is reached (barcode specification or manual limitation, see
section 7.4.4).
Specifying the number of rows/columns internally divides the bounding rectangle evenly into multiple cells, which are reserved for one barcode each.
The dimensions of one cell are calculated based on the given number of rows/columns and on the
Page 31 of 58
T Bar Cod e O ffi c e Us e r M anu al
Minimum barcode distance (see section 7.4.3). With an increasing amount of input data an
increasing number of cells is filled with barcode symbols.
Value
Description
Cols=Auto
Rows=Auto
Tries to use the available space (bounding rectangle) as good as possible.
(Little amount of barcode symbols with lots of data each.)
Cols=X
Rows=Y
Divides the bounding rectangle into X*Y cells.
Depending on the amount of input data one or more cells are populated with barcode
symbols. The number of barcode symbols is restricted to X*Y.
Cols=X
Rows=Auto
Divides the bounding rectangle into X columns.
The number of columns is fixed (X). The number of rows may vary, but is limited by the
height of the bounding rectangle.
Cols=Auto
Rows=Y
Divides the bounding rectangle into Y rows.
The number of rows is fixed (Y). The number of columns may vary, but is limited by the
width of the bounding rectangle.
Table 12: Number of Barcodes
7.4.3
Minimum Barcode Distance [1/1000 mm]
This option lets you specify the minimum (horizontal and vertical) distance between the single
barcode symbols. If Default is selected, TBarCode will set this value automatically.
7.4.4
Data Limit per Barcode [Bytes]
By default, the largest possible amount of data is encoded per barcode. This amount is limited by
the barcode specification and by the available space (bounding rectangle) only. Un-checking the
Default checkbox you can limit the barcode data to a given number of bytes. As a consequence
the data encoded in one single symbol will never grow bigger than specified.
This can be helpful for barcode scanners which have difficulties with very large barcodes.
7.4.5
Structured Append
If structured append is enabled, some additional header information (total number of barcodes,
index, ) will be included in each of the barcodes. This information is used for identifying the
correct order, when re-joining the split-up input data.
Value
Description
None
Disables structured append (= no additional header information will be added).
If the barcodes are scanned in the wrong order, the original data cannot be restored
correctly.
Standard
Uses the standard structured append method of the selected barcode type.
This mode allows barcode scanners to append the data of multiple barcodes correctly,
even if they are scanned in the wrong order.
Note: Not all barcodes have a standard (native) structured append mode.
TBarCode InForm
Uses a custom structured append method: The header information is prepended to the
normal barcode data.
This method can be used if the selected barcode type or the decoder does not support
standard structured append. For decoding TBarCode InForm or a custom software
solution is required.
Table 13: Structured Append
Page 32 of 58
T Bar Cod e O ffi c e Us e r M anu al
7.4.6
Dynamic Bounding Rectangle
Specifies the behavior of the bounding rectangle.
By default the bounding rectangle limits the space which is available for drawing barcodes (Dont
grow). This means, if a barcode (or the sum of all barcodes) grows bigger than the bounding
rectangle, an error message will be displayed.
By changing the value to Grow horizontally or to Grow vertically you can allow the bounding
rectangle to grow dynamically with increasing amount of input data. This may be useful if the
amount of input data can vary, and if the space which is reserved for barcodes is not limited.
The features Grow horizontally and Grow vertically were originally implemented for Microsoft InfoPath. Other applications (e.g. Microsoft Access) do not necessarily support these
features!
Value
Description
Dont grow
The size of the bounding rectangle is fixed (Default).
Grow horizontally
The bounding rectangle can grow horizontally.
If the required space for the barcodes exceeds the size of the bounding rectangle, it will
grow horizontally.
Grow vertically
The bounding rectangle can grow vertically.
If the required space for the barcodes exceeds the size of the bounding rectangle, it will
grow vertically.
Table 14: Dynamic Bounding Rectangle
Page 33 of 58
T Bar Cod e O ffi c e Us e r M anu al
7.5
Property Page Font
In this menu you can adjust the font for the human readable text.
Figure 14: Property Page Font
7.5.1
Properties
The entry Font is pre-selected.
7.5.2
Font
Selects the font type. The combo box lists all fonts which are available under your operating
system.
Please consider that some fonts cant be rotated. Therefore, if rotation is required we
recommend selecting a TrueType font.
7.5.3
Size
Specifies the font size in points.
7.5.4
Effects
Applies additional text effects. Please, check the corresponding option to create bold, italic, underlined and/or stroked-out text.
7.5.5
Sample Text
Shows a preview of the selected font.
Page 34 of 58
T Bar Cod e O ffi c e Us e r M anu al
7.6
Property Page Color
The colors of the barcode, of the human readable text and of the background can be set here.
Figure 15: Property Page Color
In order to change the color for one of the barcode components (background, foreground, human
readable text), you have to select the corresponding property in first. Then click on the desired
color in .
Please note: The color in will only be updated when switching between the list entries.
7.6.1
Properties
Select the property that you want to change:
7.6.2
BackColor
The background color of the barcode (color of the spaces). If the back style is set to
Transparent, the adjusted background-color will be ignored.
ForeColor
The foreground color of the barcode (color of the bars).
TextColor
The color of the human readable text.
Color Set
You can choose between Standard Colors and Windows System Colors. Each of these color
sets offers a different color palette.
7.6.3
Color Palette
Clicking on one of the list entries assigns the color to the selected property.
7.6.4
Edit Custom Color
Clicking this button opens a dialog which lets you select a color for the list entry <Custom>.
Alternatively you can also double-click on the <Custom> list entry.
Page 35 of 58
T Bar Cod e O ffi c e Us e r M anu al
7.7
Adjust
Depending on the selected barcode type TBarCode offers additional barcode specific adjustments.
You can access these adjustments by clicking on the Adjust button in the Barcode tab. This
button is available for Aztec Code, Codablock-F, Data Matrix, MaxiCode, MicroPDF417, PDF417,
PDF417 Truncated, QR-Code, Micro QR-Code and all Composite Symbologies.
Figure 16: Adjust
The following sections 7.8 to 7.15 will give an overview over barcode specific properties.
Please take care when modifying these properties. Some settings may result in unreadable
barcodes. Always make a test scan in case of doubt!
Page 36 of 58
T Bar Cod e O ffi c e Us e r M anu al
7.8
Adjust Properties: Aztec Code
Aztec Code is a 2-dimensional Matrix Code. Characteristic for the Aztec Code is the finder in the
center of the symbol which contains of 3 to 5 lapping squares.
Figure 17: Advanced Properties: Aztec Code
7.8.1
Format / Format Specifier
You can choose from:
Value
Description
Default
The standard format of Aztec Code.
UCC/EAN/GS1
Special format defined by GS1 (UCC/EAN). Used for encoding so-called Application Identifiers.
FNC1 is added at first position.
Industry
For special industry formats. If you choose this value, you have to fill in a Format Specifier (2
digits or 1 letter). It determines which industry format the barcode data corresponds to.
FNC1 is inserted at second position.
7.8.2
Symbol Size
Defines the size of the Aztec Code symbol. Possible values range from (1) 15 x 15" to (33) 151 x
151" modules. If the property is set to default, the size is computed automatically based on the
length of the barcode data.
Additionally you can select one of three reader mode: 19x19 reader, 23x23 reader, 27x27 reader.
These modes are often used to program the barcode scanners.
7.8.3
Enforce binary encoding
If checked binary mode is used for encoding (no input data analysis). This mode is recommended if
you want to encode binary input data.
7.8.4
Enable Aztec Runes
The Aztec Runes mode is a special mode of the Aztec Code. You can encode only values between
0 and 255. Aztec Runes can be displayed in a very compact way and are highly readable due to
Reed Solomon error correction.
Page 37 of 58
T Bar Cod e O ffi c e Us e r M anu al
7.8.5
Error Correction in % [0-90]
Unlike other barcode types the error correction level of an Aztec Code is not described in predefined levels but can be specified in percent of the data amount. Default error correction level is
23% (which is recommended), but it may be in the range from 0 up to 90%.
7.8.6
Structured Append
If you want to connect several Data Matrix symbols in order to encode larger quantities of data,
you can use Structured Append".
7.8.6.1
Use structured append
Activates structured append (symbol-chaining) with this option.
7.8.6.2
Number of all symbols [AZ]
Enter the total number of chained Data Matrix symbols here. A maximum of 26 symbols may be
used within one chain, where A stands for 1 and Z stands for 26.
7.8.6.3
Index of this symbol [116]
A symbol identification number which is entered in the index field must be assigned to each
Data Matrix symbol. Its value can range from A (1) to Z (26). This index indicates the order in
which the data is joined after the reading/scanning process.
7.8.6.4
Message ID
The Message ID has to be the same for all symbols within a chain.
Page 38 of 58
T Bar Cod e O ffi c e Us e r M anu al
7.9
Adjust Properties: Codablock-F
Codablock-F is a stacked symbology (like PDF417) based upon the Code 128 character set. Each
row consists of a Code 128 symbol, but extended with row indicators (row count and sequence
number) and an additional check digit.
Figure 18: Advanced Properties: Codablock-F
7.9.1
Rows [2..44]
Specifies the number of rows used for encoding. The value must be between 2 and 44. Default: the
number of lines is calculated automatically depending on the number of input characters.
7.9.2
Columns [4..62]
Defines the number of columns of the generated bar code. The value must be between 4 and 62.
Start-, stop- and line-indicator columns, as well as code subset selectors are not taken into account.
Default: the number of columns is calculated automatically depending on the number of input
characters.
7.9.3
Row height [1/1000 mm]
Sets the height of an individual row in 1/1000 mm. Default: The row height is calculated automatically.
7.9.4
Separator height [1/1000 mm]
Sets the height of the row separator in 1/1000 mm. Default: The height of the separator is calculated automatically.
7.9.5
Code format
You can choose one of the following formats:
Value
Description
Default
Standard format.
UCC/EAN/GS1
Special format defined by GS1 (UCC/EAN) to be used in GS1 applications. Used for encoding socalled Application Identifiers (AIs). A FNC1 is encoded at first position automatically.
Table 15: Codablock-F Code Formats
Page 39 of 58
T Bar Cod e O ffi c e Us e r M anu al
7.10 Adjust Properties: Data Matrix
Please note: TBarCode always encodes data using the newest ECC200 error correction
method.
In this dialog you can set Data Matrix specific properties.
Figure 19: Advanced Properties: Data Matrix
7.10.1 Code Format
Sets the code format which is used for encoding the barcode data.
Value
Description
Default
The standard format of Data Matrix (no special header included).
UCC/EAN/GS1
Special format defined by GS1 (formerly UCC/EAN) for encoding Application Identifiers. This format
adds the function character FNC1 at 1st position in the symbol.
Industry
This setting supports peculiar industry formats. It adds FNC1 at 2nd position.
Macro 05
[)>Rs05Gs is encoded at the beginning of the code.
Macro 06
[)>Rs06Gs is encoded at the beginning of the code.
Reader
Programming
Special mode used for reader programming.
DP Postmatrix
Adds the additional bars for Deutsche Post Postmatrix code.
Table 16: Data Matrix Code Formats
7.10.2 Symbol Size
Defines the size of the symbol in terms of rows and columns. Possible sizes are "10 x 10" to "144 x
144" modules for a square symbol and "8 x 18" to "16 x 48" for a rectangular symbol. When set to
default the minimal square size is used (depending on input data).
7.10.3 Show as Rectangle
Determines if the Data Matrix symbol should be displayed as rectangle (checked) or square
(unchecked default).
7.10.4 Structured Append
If you want to connect several Data Matrix symbols in order to encode larger quantities of data,
you can use Structured Append".
Page 40 of 58
T Bar Cod e O ffi c e Us e r M anu al
7.10.4.1
Use structured append
Activates structured append (symbol-chaining) with this option.
7.10.4.2
Number of all symbols [216]
Enter the total number of chained Data Matrix symbols here. A maximum of 16 symbols may be
used within one chain.
7.10.4.3
Index of this symbol [116]
A symbol identification number which is entered in the index field must be assigned to each
Data Matrix symbol. Its value can range from 1 to 16. This index indicates the order in which the
data is joined after the reading/scanning process.
7.10.4.4
File-ID [164516]
The File ID has to be the same for all symbols within a chain.
Page 41 of 58
T Bar Cod e O ffi c e Us e r M anu al
7.11 Adjust Properties: MaxiCode
MaxiCode represents data by drawing hexagonal items which are arranged around a circular center
(bulls eye). The internal data structure is regulated by different modes. The "Structured Carrier
Message" mode was defined by the United Parcel Service UPS . Data can be encoded with two
different error correction levels: SEC (= Standard Error Correction) and EEC (= Enhanced Error
Correction).
MaxiCode is very flexible. With structured append you can divide larger quantities of data into several MaxiCode symbols (see also section 7.4, Property Page Multiple Barcodes) they are then rejoined by the scanner.
The maximum data capacity of one symbol is 93 characters. The actual quantity of the utilizable
data depends on the selected mode, the number of special characters, and whether numeric
sequences are used or not (numeric sequences can be encoded using less space than ASCII data).
Last but not least the error correction level influences data capacity.
Figure 20: Advanced Properties: MaxiCode
7.11.1 Mode
Selects the mode for the actual symbol. Default: Mode 4.
Value
Description
Default
Is equal to Mode 4
Mode 2
SCM Numeric Structured Carrier Message with 9 digits Postal Code (digits only)
Mode 3
SCM Alphanumeric Structured Carrier Message with up to 6 characters Postal Code (alphanumeric
characters)
Mode 4
No SCM, encoding of numeric and alphanumeric characters (incl. Standard Error Correction)
Mode 5
Full EEC like mode 4 but with maximum error correction (safer, but less data possible)
Table 17: MaxiCode Compaction Modes
7.11.2 Undercut [0..100 %]
The undercut influences the diameter of the hexagonal barcode elements. In new applications it is
recommended (according to the AIM standard) to use an undercut setting of 75% (default).
7.11.3 Preamble Options
Used in particular open system standards. Under Preamble date the last two digits of a year can
be entered. They are automatically inserted into the data stream in a predefined place.
The preamble can also be specified by escape sequences in the Barcode data (alias Text property). To learn more about this option please refer to the Barcode Reference (see Appendix A).
Page 42 of 58
T Bar Cod e O ffi c e Us e r M anu al
7.11.3.1
Use Preamble
Enables the preamble mode if checked.
7.11.3.2
Preamble date (099)
This is the value of the preamble year to be encoded in the MaxiCode symbol.
7.11.4 Structured Append
Structured append is used for appending multiple MaxiCode symbols to one chain. Therefore some
additional header information (total number of barcodes, index) will be included in the barcode
symbol.
Using structured append, a large amount of input data which is split up into multiple barcode symbols can be re-joined correctly, even if the barcodes are read in the wrong order.
7.11.4.1
Use structured append
Activate this option if structured append should be activated.
7.11.4.2
Number of all symbols [28]
The total number of MaxiCode symbols must be specified in this field.
7.11.4.3
Index of this symbol [18]
The symbol identification number (index) can be assigned to each MaxiCode symbol. Its value can
range from 1 to 8. The index is used for identifying the correct re-joining order.
7.11.5 Structured Carrier Message (SCM)
MaxiCode was originally developed by UPS (United Parcel Service). The operating modes 2 and 3
(Structured Carrier Message) provide the additional data-fields Service Class, Country Code and
Postal Code.
These fields can also be specified by escape sequences in the Barcode data (alias Text property).
For more information, please refer to the Barcode Reference (see Appendix A).
7.11.5.1
Service class [0...999]
Specifies the service class (used with within the SCM - mode 2 or 3).
7.11.5.2
Country code [0...999]
Specifies the country code (used with within the SCM - mode 2 or 3).
7.11.5.3
Postal code [9 digits]
Specifies the postal-code (used with within the SCM - mode 2 or 3).
Mode 2: up to 9 digits can be specified.
Mode 3: up to 6 characters (digits and uppercase letters) can be specified.
Page 43 of 58
T Bar Cod e O ffi c e Us e r M anu al
7.12 Adjust Properties: PDF417
PDF417 divides data content into graphical rows and columns. It is a so-called stacked symbology. This property page allows you to change specific settings for PDF417, PDF417 Truncated and
MicroPDF symbologies.
Figure 21: Advanced Properties: PDF417
Please take care when modifying these properties. Some settings may result in unreadable
barcodes. Always make a test scan in case of doubt!
7.12.1 PDF417
These settings apply for all PDF417 based barcodes (PDF417, PDF417 Truncated, and
MicroPDF417).
7.12.1.1
Rows [3..90]
Specifies the number of rows of one PDF417 symbol. Values between 3 and 90 are allowed.
Default: the number of lines (rows) is calculated automatically depending on the amount of input
data.
7.12.1.2
Row height [1/1000 mm]
Sets the height of an individual row in 1/1000 mm.
Default: the row height is calculated automatically depending on the bounding rectangle and the
number of rows.
Some label specifications require a specific ratio between module width and row height.
Example: If a ratio of 1:3 is required you might set the module width to 254 and the row height to
762.
Page 44 of 58
T Bar Cod e O ffi c e Us e r M anu al
7.12.1.3
Columns [1..30]
Defines the number of columns of a PDF417 symbol. Values between 1 and 30 are allowed. The
start-, stop- and line-indicator columns (which are fixed parts of the symbol) are not taken into account.
Default: the number of columns is calculated automatically depending on the number of input
characters.
You should not set both rows AND columns to a constant value!
7.12.1.4
Error Correction Level
Sets the error correction level. Values between 0 and 8 are allowed.
The error correction level defines the number of code words which are used for error recognition/
correction. Each PDF417 barcode contains at least two code words:
Level 0: 2 code words. Level 1: 4 code words. Level 2: 8 code words. And so on: Levels 3 to 7 are
using 16, 32, 64, 128 and 256 code words. Level 8 uses 512 code words for error correction.
Value
Description
Default
Depending on the amount of input data the error correction level is set to a value between 2 and 5
automatically.
Error recognition only (no error correction is possible). 2 code words are used for calculating a check sum.
Error correction. 4 code words are used for error correction information.
Error correction. 8 code words are used for error correction information.
Error correction. 512 code words are used for error correction information.
Table 18: PDF417 Error Correction Levels
A higher error correction level adds more redundant information to the symbol. Therefore the
symbol will require more space for printing. If the symbol is distorted through surface damage,
bad printing quality or dirt the error correction information can help to reconstruct the full information contained in the PDF symbol (reconstruction is done by the scanner).
The error correction algorithm (Reed Solomon) has the following limit for a successful
reconstruction of data: ([total number of not decodable characters] + 2 * [number of read
errors]) must be smaller than ([number of error correcting code words] - 2).
7.12.1.5
Encoding Mode
Choose the encoding mode of the barcode.
Value
Description
Normal (Default)
Analyzes the input data.
Depending on the input data either text, numeric or binary compaction mode is
used in order to keep the resulting symbol as small as possible.
Binary Compaction
Uses binary mode for encoding (no input data analysis). This mode is recommended if
you want to encode binary input data.
7.12.2 MicroPDF417
These settings apply for the MicroPDF417 symbology only.
Page 45 of 58
T Bar Cod e O ffi c e Us e r M anu al
7.12.2.1
Mode
Specifies how data is encoded when using Micro PDF417. In most cases the Default or the
Binary mode is the best choice. Some decoders may not support all modes listed here. Please,
check with your scanner first.
Value
Description
Normal (Default)
Analyzes the input data.
Depending on the input data either text, numeric or binary compaction mode is
used in order to keep the resulting symbol as small as possible.
UCC/EAN-128 Emulation
UCC/EAN-128 emulation mode. Transmit ]C1 or ]L3.
Use compaction for Application Identifier (AI) "01" + 14 digits.
Code128 Emulation
Code-128 emulation mode. Transmit ]C2 or ]L4.
Code128 FNC2 Emulation
Code-128 with FNC2 on first position will be emulated.
Linked UCC/EAN-128
Linked UCC/EAN-128 emulation. Transmit ]C1 or ]L3.
This mode links the MicroPDF symbol with a linear (1D) symbol. The linked symbol may
be required for a successful scan.
The symbol can be encoded with better compaction when using one of the following
orders for Application Identifiers (AIs):
date (AI 11, 13, 15 or 17) + lot number (AI 10) + other AIs (optional).
date (AI 11, 13, 15 or 17) + serial number (AI 21) + other AIs (optional).
date (AI 11, 13, 15 or 17) + other AIs (optional).
Note: This mode is not used with GS1 Composite Symbology, which uses linked
symbols as well.
05 Macro
The preamble [ ( > RS 0 5 GS precedes the barcode data.
06 Macro
The preamble [ ( > RS 0 6 GS precedes the barcode data.
CC-A Data Mode
Uses Base-928 compaction and processes input data as byte array.
CC-B Data Mode
Uses binary compaction (Base-900). The barcode data is prefixed with a reserved code
word.
Table 19: Micro PDF417 Compaction Modes
7.12.2.2
Version
Specifies the size of the symbol in terms of codeword columns and MicroPDF417 rows.
7.12.3 Macro PDF417 (structured append)
Macro PDF417 is used for connecting multiple PDF417 symbols (PDF417, PDF417 Truncated or
MicroPDF417) into one chain. For each symbol of the chain you can specify
the Segment Index of the actual symbol
(Last symbol specifies, that the actual symbol is the last symbol in the chain),
the File ID (which identifies one chain of symbols),
optional information:
File name
Segment count
Time stamp
Sender
Addressee
File size
Checksum (CCITT-16)
Page 46 of 58
T Bar Cod e O ffi c e Us e r M anu al
7.13
Adjust Properties: QR-Code / QR-Code 2005
The QR-Code is a 2-dimensional matrix symbology (like Data Matrix). It has a remarkable data
capacity of up to 3000 ASCII characters or 7000 digits. The QR-Code symbology was designed to
read a lot of data within a minimum of time (QR-Code means Quick Response Code).
QR-Code 2005 is a variant of QR-Code, which supports a default data encoding of Latin-1 instead
of Kanji (Japanese character set) and is commonly used in Europe.
Figure 22: Advanced Properties: QR-Code
7.13.1 Format / Application Indicator
You can choose from:
Value
Description
Default
The standard format of QR-Code.
UCC/EAN/GS1
Special format defined by GS1 (UCC/EAN). Used for encoding so-called Application Identifiers.
FNC1 is added at first position.
Industry
For special industry formats. If you choose this value, you have to fill in an Application Indicator (2
digits or 1 letter). It determines which industry format the barcode data corresponds to.
FNC1 is inserted at second position.
Table 20: QR-Code Formats
7.13.2 Symbol Version (Size)
Defines the version (= size) of the QR-Code symbol. Possible values range from (1) 21 x 21" to
(40) 177 x 177" modules. If the property is set to default, the size is computed automatically based
on the length of the barcode data.
7.13.3 Error Correction Level
Defines the error correction level.
Value
Description
(L)ow
Lowest level. Data recovery capacity is approximately up to 7%.
(M)edium
Up to 15%
(Q)uartil
Up to 25%
(H)igh
Highest level. Up to 30%
Table 21: QR-Code Error Correction Levels
Page 47 of 58
T Bar Cod e O ffi c e Us e r M anu al
7.13.4 Mask Pattern
Selects the mask pattern, which is applied to the barcode symbol (XOR masking). The goal of the
mask pattern is to distribute the bar-space transitions evenly over the symbol in order to improve
the readability of the barcode.
Value
Description
Default
Selects the mask pattern automatically (recommended).
0..7
Selects one of the mask patterns (0 to 7) manually.
Manual selection may be useful, if you want to generate many symbols within minimal computation time. The algorithm for identifying the optimal mask automatically is complex (and resource
consuming). However, the readability of the barcode may suffer when using manual selection.
Table 22: QR-Code Mask Patterns
7.13.5 Compaction
QR-Code can compact dedicated Multi Byte character sets from 16 bit representation into 13 bit encoding. This property enables the compaction of Kanji or Simplified Chinese characters into 13-bit
values.
ActiveX controls are using the Unicode character set. Depending on the Code Page property, the
Unicode input is converted to the corresponding encoding.
If you use one of the available compaction modes, please make sure that the Unicode input is
converted to either Shift JIS X 0208 (Kanji) or GB2312 (Simplified Chinese). Also make sure that
your decoder (scanner) can deal with these compaction modes.
Value
Description
Default
Default multi byte character compression. Depends on specified Code Page.
None
No multi byte character compression.
Kanji compaction
Enables Kanji character compaction. Input data must be supplied in Multi Byte character set Shift
JIS X 0208 (see Code Page). Compaction of Kanji characters is done according to ISO/IEC
18004 (and AIM ITS/97-001) specification.
Chinese compaction
Enables Chinese character compaction. Input data must be supplied in Multi Byte character set
GB2312 (see Code Page). Compaction of Chinese characters is done according to GB/T 182842000). Please note that this compaction mode is not supported by all decoders.
Table 23: QR-Code Compaction Modes
7.13.6 Structured Append
If you want to connect several QR-Code symbols (for encoding larger quantities of data) you can
use structured append.
7.13.6.1
Use Structured Append
Activates structured append (symbol-chaining).
7.13.6.2
Parity Byte [0255]
Chained QR-Code symbols are identified by the parity byte. The parity byte must be identical in all
symbols of a chain.
The value of the parity byte depends on the barcode data for the complete chain. To calculate its value you can use the method QRCode.StructAppParity() which is available in the
ActiveX interface.
For more information about the ActiveX interface and its available methods, please refer to
the developer manual (see Appendix A).
Page 48 of 58
T Bar Cod e O ffi c e Us e r M anu al
7.13.6.3
Number of all Symbols [216]
Enter the total number of chained QR-Code symbols here. A maximum of 16 symbols may be used
within one chain.
7.13.6.4
Index of this Symbol [116]
A symbol identification number which is entered in the index field must be assigned to each QRCode symbol. Its value can range from 1 to 16. This index indicates the order in which the data is
joined after the reading/scanning process.
Page 49 of 58
T Bar Cod e O ffi c e Us e r M anu al
7.14 Adjust Properties: Micro QR-Code
The Micro QR-Code is a small variant of the QR-Code with a reduced number of overhead modules
and a restricted range of sizes. The maximum amount of data is 35 numeric, 21 alphanumeric, 15
byte, or 9 Kanji characters (in conjunction with the lowest error correction level).
Figure 23: Advanced Properties: Micro QR-Code
7.14.1 Symbol Version (Size)
The Micro QR-Code has four different symbol sizes (M1-M4). The smallest version (=size) M1 is
restricted to numeric data and error detection, M2 may contain alphanumeric values, M3 and M4
may use the whole range of the QR-Code character sets (bytes, Kanji).
7.14.2 Error Correction Level
Defines the error correction level See QR-Code, section 7.13.3.
7.14.3 Mask Pattern
Sets the mask pattern See QR-Code, section 7.13.4.
Note: The Micro QR-Code has only 4 mask patterns and not 8 like the QR-Code.
7.14.4 Compaction
Defines the compaction mode See QR-Code, section 7.13.5.
Page 50 of 58
T Bar Cod e O ffi c e Us e r M anu al
7.15 Adjust Properties: Composite/RSS
3
In this menu you can adjust the parameters for the GS1 Composite Symbology and for the GS1
4
DataBar Expanded Stacked symbology.
Figure 24: Advanced Properties: Composite/RSS
7.15.1 Composite Component
Sets the 2D composite component in order to generate a GS1 Composite Symbology.
Value
Description
Default (None)
Composite Symbologies are disabled
Auto (CC-A/B/C)
Automatically choose CC-A, CC-B or CC-C type depending on the length of the input data
CC-A
Use composite component A (CC-A).
CC-A is a variant of the MicroPDF417 symbology with a unique combination of row address
patterns (RAP). It is the smallest variant of the 2-dimensional composite component. Up to 56
characters can be coded (also alphanumeric) with 3 to 12 rows and 4 columns.
CC-B
Use composite component B (CC-B).
CC-B is a subset of the MicroPDF417 Symbol which is identified by the code word 920. CC-B will
be chosen automatically when CC-A has not enough capacity (in Auto-mode). CC-B encodes up
to 338 Characters (alphanumeric) in 3 to 12 rows and 2 to 4 columns.
CC-C
Use composite component C (CC-C).
The CC-C structure is a PDF417 Symbol which is identified by the internal code word 920 (920 is
the first code word after the symbol length indicator). The CC-C structure can be used as a 2D
composite component of a UCC/EAN-128 Composite Symbol. It has the largest data capacity
among the composite symbologies. It encodes numbers and alphanumeric characters with up to
2361 characters length in 3 to 30 rows. It uses up to 30 data error checking code columns.
Table 24: Composite Component Format
You can add Composite Components to the following symbologies: EAN-8, EAN-13, UPC-E,
UPC-A, GS1 DataBar (RSS) family and GS1-128.
CC-C is available for GS1/UCC/EAN-128 only!
7.15.1.1
Data Input for the GS1 Composite Symbology
If the composite component is enabled, the data for the 2D composite component has to be
separated from the linear component with a vertical bar |.
Example: 1234567890123|CompositeData
3
4
Formerly known as EAN.UCC Composite Symbology
Formerly known as RSS (Reduced Space Symbology) Expanded Stacked
Page 51 of 58
T Bar Cod e O ffi c e Us e r M anu al
If a symbology has a fixed data length (such as RSS-14) the vertical bar is optional. All remaining
th
characters (after the 14 digit) will be encoded into the 2D component automatically.
7.15.2 Segments per Row
For the RSS Expanded Stacked symbology you can adjust the number of data segments per row.
Allowed are even values between 2 and 22. This parameter influences the width to height ratio of
the barcode symbol.
Page 52 of 58
T Bar Cod e O ffi c e Us e r M anu al
Licensing
8.1 License Types
Please check out http://www.tec-it.com/order/Default.aspx for available license types and pricing.
8.2 Entering your License Data
The license information is entered in the following dialog. To enter the license data select License
from the TBarCode Office panel. Usually the software is activated online (see 8.2.1):
Online activation is not possible or do you prefer manual activation?
Please get in touch us with us if your system has no internet access or if you prefer to use
the manual activation for any reason. We will be glad to send you the license data which is
suitable for manual licensing (see 8.2.2) without internet access.
8.2.1
Online Activation using an Activation Key
The online product activation () is the preferred licensing method if you received an activation key
from TEC-IT.
Figure 25: License Dialog - Online Activation
In the topmost field () you have to enter your activation key. All fields are required. A license
certificate is sent to the given Email address () automatically.
Confirm by clicking Send. A message informs you about the successful activation. In case of
problems or errors please get in touch with TEC-IT.
Page 53 of 58
T Bar Cod e O ffi c e Us e r M anu al
8.2.2
Manual Licensing
Manual licensing is the alternative method for licensing if your system has no Internet connection.
Select Manual licensing () and enter the license data as provided by TEC-IT.
Please enter the license data exactly as you received it from TEC-IT!
Spacing and upper/lower case letters are to be considered. To avoid typographical errors,
please insert the data using copy and paste from the email containing your license data
whenever possible.
Single licenses
If you purchased a Single License, you need to provide the so-called "System ID (or
hostname on LINUX and MAC) of the target computer. You can find the System ID (or
hostname) in the licensing dialog of Barcode Studio (see below).
Figure 26: License Dialog Manual Licensing
Perform the following steps to enter the license data:
5
1. On the top of the dialog you find the System ID () of your computer.
2. For field "Product please choose between TBarCode Office 1D (Linear Codes) and
TBarCode Office 2D (1D + 2D Codes).
3. In the field "Licensee enter the name of the license holder.
4. In field "Kind of License, please select the kind of license that you have purchased. You can
choose among:
Single
Site
Enterprise
5. The field "Number of Licenses should be filled with the number of licenses that you
purchased.
6. In the field "Your License-Key enter the license key exactly as received from TEC-IT.
7. Confirm the dialog with OK.
On UNIX, Linux or Mac OS X the hostname of the system is used as System ID (relevant only for Single licenses)
Page 54 of 58
T Bar Cod e O ffi c e Us e r M anu al
Contact and Support Information
TEC-IT Datenverarbeitung GmbH
Address:
Phone:
Fax:
Email:
Web:
Hans-Wagnerstr. 6
AT-4400 Steyr
Austria/Europe
+43 / (0)7252 / 72 72 0
+43 / (0)7252 / 72 72 0 77
mailto:support@tec-it.com
http://www.tec-it.com
AIX is a registered trademark of IBM Corporation.
HTML, DHTML, XML, XHTML are trademarks or registered trademarks of W3C, World Wide Web Consortium, Laboratory for Computer
Science NE43-358, Massachusetts Institute of Technology, 545 Technology Square, Cambridge, MA 02139.
JAVA is a registered trademark of Sun Microsystems, Inc., 901 San Antonio Road, Palo Alto, CA 94303 USA.
JAVASCRIPT is a registered trademark of Sun Microsystems, Inc., used under license for technology invented and implemented by
Netscape.
Microsoft, Windows, Microsoft Word, Microsoft Excel are registered trademarks of Microsoft Corporation.
Navision is a registered trademark of Microsoft Business Solutions ApS in the United States and/or other countries.
Oracle is a registered trademark of Oracle Corporation.
PCL is a registered trademark of the Hewlett-Packard Company.
PostScript is a registered trademark of Adobe Systems Inc.
SAP, SAP Logo, R/2, R/3, ABAP, and SAPscript are trademarks or registered trademarks of SAP AG in Germany (and in several other
countries).
Unicode is a trademark of Unicode Inc.
All other products mentioned are trademarks or registered trademarks of their respective companies. If any trademark on our web site or in this
document is not marked as trademark (or registered trademark), we ask you to send us a short message (mailto:office@tec-it.com).
Page 55 of 58
T Bar Cod e O ffi c e Us e r M anu al
Appendix A: Related Downloads
A.1 Developer Manuals
For software developers TBarCode provides additional documents:
Developer Manuals
Descriptions on how to use TBarCode in development environments (IDEs) like Microsoft
Visual Studio, Borland Delphi, Borland C++ Builder, Sybase Power Builder, ASP, .NET
and more
Developer References
Detailed descriptions of the TBarCode programming interface (API) with all methods,
properties, enumerations and events.
These documents are included in the setup (Start Menu: TEC-IT TBarCode 10 Developer
Manuals).
A.2 Sample Applications
TEC-IT provides a number of sample applications which allow customers to start with the development of their own applications and/or documents as fast as possible.
Sample applications are included in the TBarCode10 setup (Start Menu: TEC-IT TBarCode 10
Examples) or can be downloaded from the TEC-IT web site http://www.tec-it.com (download area).
Make sure TBarCode was installed before trying to run any sample application!
A.3 Barcode Reference
The document Barcode Reference provides an overview over supported barcode types and gives
additional information on how to use them.
The following issues are discussed:
Supported Barcode Symbologies
(with detailed information on each barcode type)
Check Digits
(general information and available check digits methods)
Print Ratio and Ratio Hints (or Ratio Format)
Format Strings
Escape Sequences and Control Characters
Application Identifiers
MaxiCode and UPS standards
And more
The Barcode Reference is available as separate document on the TEC-IT web-site http://www.tecit.com Support Knowledge Base.
The direct URL is as follows:
http://www.tec-it.com/download/PDF/Barcode_Reference_EN.pdf.
Page 56 of 58
T Bar Cod e O ffi c e Us e r M anu al
Appendix B: TBarCode INI-File
For TBarCode you can specify an ini-file which allows you to do the following tasks:
Preset the Draw Mode to Compatible
Apply a Site Lock (OCX only)
License TBarCode
First create a text file named barcode.ini and put the file in the same directory where the TBarCode.dll and the TBarCode.ocx are located. This is usually the directory C:\Program
Files\Common Files\TEC-IT\TBarCode\10.0. Then edit the ini-file.
Please Note:
The ini-file is loaded together with the TBarCode DLL. All settings which were taken from
the ini-file may later be overridden per program code or via the property pages of every
single TBarCode instance.
B.1 Compatible Draw Mode
In order to use the Compatible draw mode as initial setting (draw GDI rectangles instead of the default output method) add the following line to the ini-file:
[DRAW_MODE]
UseGDIRect=1
Possible Options are 1 and 0 (= Compatible draw mode enabled or disabled).
In Word, Excel and other office applications all barcode settings are saved and restored as
part of the document files. Therefore the draw mode setting will have no effect when opening
an existing document, but only when inserting a new barcode.
However this setting will change the draw mode setting effectively in TBarCode applications
like TBarCode for SAP, TFORMer, etc.
B.2 Site Lock (OCX only)
The site lock is provided for security reasons. It only applies to the TBarCode OCX when it is
scripted within Internet Explorer. With this option you can specify, which sites are allowed to
execute critical function calls on the control and which are not:
[DOMAIN_LIST]
Site_Lock=
Please refer to the TBarCode OCX Developer Reference (Introduction Security) for more information.
B.3 License TBarCode
In order to license TBarCode you can paste your license data in the ini-file. If you want to know how
to do this, please contact our support (mailto:support@tec-it.com).
Page 57 of 58
T Bar Cod e O ffi c e Us e r M anu al
Appendix C: FAQ
The frequently asked questions are located on our web page http://www.tec-it.com/FAQ.
If you do not find the required answers, please feel free to contact our support team:
mailto:support@tec-it.com.
Page 58 of 58
Das könnte Ihnen auch gefallen
- Hidden Figures: The American Dream and the Untold Story of the Black Women Mathematicians Who Helped Win the Space RaceVon EverandHidden Figures: The American Dream and the Untold Story of the Black Women Mathematicians Who Helped Win the Space RaceBewertung: 4 von 5 Sternen4/5 (895)
- The Subtle Art of Not Giving a F*ck: A Counterintuitive Approach to Living a Good LifeVon EverandThe Subtle Art of Not Giving a F*ck: A Counterintuitive Approach to Living a Good LifeBewertung: 4 von 5 Sternen4/5 (5794)
- Shoe Dog: A Memoir by the Creator of NikeVon EverandShoe Dog: A Memoir by the Creator of NikeBewertung: 4.5 von 5 Sternen4.5/5 (537)
- Grit: The Power of Passion and PerseveranceVon EverandGrit: The Power of Passion and PerseveranceBewertung: 4 von 5 Sternen4/5 (588)
- The Yellow House: A Memoir (2019 National Book Award Winner)Von EverandThe Yellow House: A Memoir (2019 National Book Award Winner)Bewertung: 4 von 5 Sternen4/5 (98)
- The Little Book of Hygge: Danish Secrets to Happy LivingVon EverandThe Little Book of Hygge: Danish Secrets to Happy LivingBewertung: 3.5 von 5 Sternen3.5/5 (400)
- Never Split the Difference: Negotiating As If Your Life Depended On ItVon EverandNever Split the Difference: Negotiating As If Your Life Depended On ItBewertung: 4.5 von 5 Sternen4.5/5 (838)
- Elon Musk: Tesla, SpaceX, and the Quest for a Fantastic FutureVon EverandElon Musk: Tesla, SpaceX, and the Quest for a Fantastic FutureBewertung: 4.5 von 5 Sternen4.5/5 (474)
- A Heartbreaking Work Of Staggering Genius: A Memoir Based on a True StoryVon EverandA Heartbreaking Work Of Staggering Genius: A Memoir Based on a True StoryBewertung: 3.5 von 5 Sternen3.5/5 (231)
- The Emperor of All Maladies: A Biography of CancerVon EverandThe Emperor of All Maladies: A Biography of CancerBewertung: 4.5 von 5 Sternen4.5/5 (271)
- Devil in the Grove: Thurgood Marshall, the Groveland Boys, and the Dawn of a New AmericaVon EverandDevil in the Grove: Thurgood Marshall, the Groveland Boys, and the Dawn of a New AmericaBewertung: 4.5 von 5 Sternen4.5/5 (266)
- The Hard Thing About Hard Things: Building a Business When There Are No Easy AnswersVon EverandThe Hard Thing About Hard Things: Building a Business When There Are No Easy AnswersBewertung: 4.5 von 5 Sternen4.5/5 (345)
- On Fire: The (Burning) Case for a Green New DealVon EverandOn Fire: The (Burning) Case for a Green New DealBewertung: 4 von 5 Sternen4/5 (74)
- The World Is Flat 3.0: A Brief History of the Twenty-first CenturyVon EverandThe World Is Flat 3.0: A Brief History of the Twenty-first CenturyBewertung: 3.5 von 5 Sternen3.5/5 (2259)
- Team of Rivals: The Political Genius of Abraham LincolnVon EverandTeam of Rivals: The Political Genius of Abraham LincolnBewertung: 4.5 von 5 Sternen4.5/5 (234)
- The Unwinding: An Inner History of the New AmericaVon EverandThe Unwinding: An Inner History of the New AmericaBewertung: 4 von 5 Sternen4/5 (45)
- The Gifts of Imperfection: Let Go of Who You Think You're Supposed to Be and Embrace Who You AreVon EverandThe Gifts of Imperfection: Let Go of Who You Think You're Supposed to Be and Embrace Who You AreBewertung: 4 von 5 Sternen4/5 (1090)
- The Sympathizer: A Novel (Pulitzer Prize for Fiction)Von EverandThe Sympathizer: A Novel (Pulitzer Prize for Fiction)Bewertung: 4.5 von 5 Sternen4.5/5 (121)
- Her Body and Other Parties: StoriesVon EverandHer Body and Other Parties: StoriesBewertung: 4 von 5 Sternen4/5 (821)
- Trunk Posbox ManualDokument19 SeitenTrunk Posbox ManualJuzanda HasnomoNoch keine Bewertungen
- TLC - BSIT 2022 Capstone Project TemplateDokument54 SeitenTLC - BSIT 2022 Capstone Project TemplateLancel PaulNoch keine Bewertungen
- AccuMark V16.1 WhatsNew PE enDokument43 SeitenAccuMark V16.1 WhatsNew PE enmapaluz3061Noch keine Bewertungen
- DHL Introduces New SmartSensor TechnologyDokument10 SeitenDHL Introduces New SmartSensor TechnologySahila MahajanNoch keine Bewertungen
- Summer Internship Project Report On WareDokument27 SeitenSummer Internship Project Report On WareArun Prakash SudarsanamNoch keine Bewertungen
- How Barcode Supports Batch Transfer in Odoo 14Dokument15 SeitenHow Barcode Supports Batch Transfer in Odoo 14John JackNoch keine Bewertungen
- ALS Geochemistry Fee Schedule USDDokument27 SeitenALS Geochemistry Fee Schedule USDJuan Esteban MonáNoch keine Bewertungen
- Li4278 Spec Sheet en UsDokument2 SeitenLi4278 Spec Sheet en UsErwin RamadhanNoch keine Bewertungen
- ASM 990 Man Engl PDFDokument36 SeitenASM 990 Man Engl PDFbrisaNoch keine Bewertungen
- Barcode - WikipediaDokument10 SeitenBarcode - WikipediaTamal DuttaNoch keine Bewertungen
- ACH Specificaiton Sheet Gentex CorpDokument45 SeitenACH Specificaiton Sheet Gentex CorpBrendan373Noch keine Bewertungen
- Warehousing Unit - 2Dokument22 SeitenWarehousing Unit - 2pramav2411Noch keine Bewertungen
- Documentationsoftek BarcodeDokument116 SeitenDocumentationsoftek BarcodeDario Arribas MateoNoch keine Bewertungen
- 02 ALS Geochemistry Fee Schedule USD 2018Dokument50 Seiten02 ALS Geochemistry Fee Schedule USD 2018IgnacioGonzalezNoch keine Bewertungen
- cobas8000-DataManager - Host Interface Manual10205 PDFDokument286 Seitencobas8000-DataManager - Host Interface Manual10205 PDF박수희Noch keine Bewertungen
- cLV45x Bar Code Scanner: Advanced LineDokument8 SeitencLV45x Bar Code Scanner: Advanced LineClaudiu GogoseanuNoch keine Bewertungen
- RFIDDokument25 SeitenRFIDYeshwanth Kumar NadakuditiNoch keine Bewertungen
- Fire Safety RFQDokument71 SeitenFire Safety RFQAbdulgaffar HawaldarNoch keine Bewertungen
- Markem Imaje 9450 DS HQ A1Dokument2 SeitenMarkem Imaje 9450 DS HQ A1shahrear sultanNoch keine Bewertungen
- Captiva 5.3 TutorialDokument97 SeitenCaptiva 5.3 TutorialNeha Saraf100% (1)
- CSEC June 2018 Phys P2Dokument24 SeitenCSEC June 2018 Phys P2leanna samarooNoch keine Bewertungen
- The Institute of Chartered Accountants of Bangladesh (ICAB)Dokument8 SeitenThe Institute of Chartered Accountants of Bangladesh (ICAB)prottoy royNoch keine Bewertungen
- DYMO LabelPoint 350 User GuideDokument15 SeitenDYMO LabelPoint 350 User Guideايهاب امام100% (1)
- DYNEX - DSX Manual de OperadorDokument170 SeitenDYNEX - DSX Manual de OperadorEsneiderNoch keine Bewertungen
- Classroom Management SystemDokument5 SeitenClassroom Management SystemjericoNoch keine Bewertungen
- Configuracion Lector CB SAT LI102WDokument2 SeitenConfiguracion Lector CB SAT LI102WStefania OrtizNoch keine Bewertungen
- Jvs ResumeDokument5 SeitenJvs ResumejvstewartNoch keine Bewertungen
- SmartTAG Brochure Final 26052013 PDFDokument8 SeitenSmartTAG Brochure Final 26052013 PDFar_architNoch keine Bewertungen
- A18420-E S4sip User GuideDokument41 SeitenA18420-E S4sip User GuideVjz10997Noch keine Bewertungen
- Maglumi 600 ServiceDokument49 SeitenMaglumi 600 ServiceSanjay SinghNoch keine Bewertungen