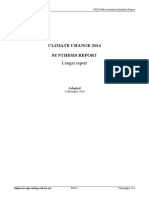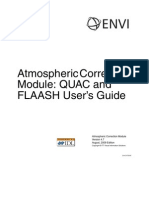Beruflich Dokumente
Kultur Dokumente
Unsupervised Class Erdas Low
Hochgeladen von
Ulgiichimeg GanzorigOriginaltitel
Copyright
Verfügbare Formate
Dieses Dokument teilen
Dokument teilen oder einbetten
Stufen Sie dieses Dokument als nützlich ein?
Sind diese Inhalte unangemessen?
Dieses Dokument meldenCopyright:
Verfügbare Formate
Unsupervised Class Erdas Low
Hochgeladen von
Ulgiichimeg GanzorigCopyright:
Verfügbare Formate
Unsupervised classification with Erdas Imagine 8.
1. Choose the Classifier button to access the menu, and Unsupervised
Classification… to enter the setup dialog.
2. Enter the Input Raster File (the image you want to classify), the Output Cluster Layer
(The new classified image to be created), and the Output Signature Set (spectral
signatures for each class). Be sure to click on the folder icon to place the new files in
the proper directory, and to choose the output file type (although several output types are
available, img is the only one that supports the later processing steps.).
3. Enter the Number of Classes to be created. It is typical to create 2-3 times the number
of classes that are to be classified in order to account for variations within a single class,
such as shallow vs. deep water and bright vs. shadowed forest. Choose the number of
iterations to run, and click OK to run the classification.
Practical Guides to Remote Sensing - American Museum of Natural History
4. Once the iterations are complete, open the original satellite image in a viewer. Then
add the newly created classification layer in the same viewer. Be sure to uncheck the clear
display option in the Raster Options menu so that both the satellite image and the classified
layer are in the same viewer.
5. Next, open the Raster Attribute Editor by choosing Raster > Attributes in the viewer’s
drop-down-menu. Here you will see a list of the attributes for each class in the classified
image. In order to make this table more usable, click the Column Properties button.
6. As seen in the image below, use the Up and Down toggle buttons to reorder the
columns to put Class_Names first and colors second. You may also want to change the
Display Width for the Class_Names Column to 15 as the default is very large. Click OK for
the changes to take effect.
7. Position the viewer and Attribute Editor so that they are both visible. Right-Click on one
of the color bars in the Color column of the attribute editor and change it to red. The areas
on the classified layer in the viewer that turn red are part of that highlighted class. Use the
Utility > Flicker or Swipe functions to compare the highlighted areas to the satellite image
and decide what land cover type the class should be labeled. Enter the new class name in
the attribute color, and choose an appropriate color. Repeat this process for the rest of the
classes. It is not unusual for multiple classes to represent a single land cover type, these
will be combined later. It is also not uncommon for multiple land cover types to exist within
on class. This is more difficult to address, and there are several methods to break up these
classes.
Practical Guides to Remote Sensing - American Museum of Natural History
8. Once the classification is finished save the results, and use the recode function to
combine multiple classes of the same land cover type. Open the Thematic Recode dialog
by choosing Interpreter > GIS Analysis > Recode. Enter the classified image as the Input
file, and enter a new Output file name. Click Setup Recode, and renumber the New Value
column so that similar classes share the same value. Be sure to write down what classes
the new values represent. Click OK to create the new image. Open the image in a viewer
and attribute editor again to rename the classes based on the new values.
Practical Guides to Remote Sensing - American Museum of Natural History
Das könnte Ihnen auch gefallen
- The Sympathizer: A Novel (Pulitzer Prize for Fiction)Von EverandThe Sympathizer: A Novel (Pulitzer Prize for Fiction)Bewertung: 4.5 von 5 Sternen4.5/5 (119)
- Devil in the Grove: Thurgood Marshall, the Groveland Boys, and the Dawn of a New AmericaVon EverandDevil in the Grove: Thurgood Marshall, the Groveland Boys, and the Dawn of a New AmericaBewertung: 4.5 von 5 Sternen4.5/5 (265)
- The Little Book of Hygge: Danish Secrets to Happy LivingVon EverandThe Little Book of Hygge: Danish Secrets to Happy LivingBewertung: 3.5 von 5 Sternen3.5/5 (399)
- A Heartbreaking Work Of Staggering Genius: A Memoir Based on a True StoryVon EverandA Heartbreaking Work Of Staggering Genius: A Memoir Based on a True StoryBewertung: 3.5 von 5 Sternen3.5/5 (231)
- Grit: The Power of Passion and PerseveranceVon EverandGrit: The Power of Passion and PerseveranceBewertung: 4 von 5 Sternen4/5 (587)
- Never Split the Difference: Negotiating As If Your Life Depended On ItVon EverandNever Split the Difference: Negotiating As If Your Life Depended On ItBewertung: 4.5 von 5 Sternen4.5/5 (838)
- The Subtle Art of Not Giving a F*ck: A Counterintuitive Approach to Living a Good LifeVon EverandThe Subtle Art of Not Giving a F*ck: A Counterintuitive Approach to Living a Good LifeBewertung: 4 von 5 Sternen4/5 (5794)
- Team of Rivals: The Political Genius of Abraham LincolnVon EverandTeam of Rivals: The Political Genius of Abraham LincolnBewertung: 4.5 von 5 Sternen4.5/5 (234)
- Shoe Dog: A Memoir by the Creator of NikeVon EverandShoe Dog: A Memoir by the Creator of NikeBewertung: 4.5 von 5 Sternen4.5/5 (537)
- The World Is Flat 3.0: A Brief History of the Twenty-first CenturyVon EverandThe World Is Flat 3.0: A Brief History of the Twenty-first CenturyBewertung: 3.5 von 5 Sternen3.5/5 (2219)
- The Emperor of All Maladies: A Biography of CancerVon EverandThe Emperor of All Maladies: A Biography of CancerBewertung: 4.5 von 5 Sternen4.5/5 (271)
- The Gifts of Imperfection: Let Go of Who You Think You're Supposed to Be and Embrace Who You AreVon EverandThe Gifts of Imperfection: Let Go of Who You Think You're Supposed to Be and Embrace Who You AreBewertung: 4 von 5 Sternen4/5 (1090)
- The Hard Thing About Hard Things: Building a Business When There Are No Easy AnswersVon EverandThe Hard Thing About Hard Things: Building a Business When There Are No Easy AnswersBewertung: 4.5 von 5 Sternen4.5/5 (344)
- Her Body and Other Parties: StoriesVon EverandHer Body and Other Parties: StoriesBewertung: 4 von 5 Sternen4/5 (821)
- Hidden Figures: The American Dream and the Untold Story of the Black Women Mathematicians Who Helped Win the Space RaceVon EverandHidden Figures: The American Dream and the Untold Story of the Black Women Mathematicians Who Helped Win the Space RaceBewertung: 4 von 5 Sternen4/5 (894)
- Elon Musk: Tesla, SpaceX, and the Quest for a Fantastic FutureVon EverandElon Musk: Tesla, SpaceX, and the Quest for a Fantastic FutureBewertung: 4.5 von 5 Sternen4.5/5 (474)
- The Unwinding: An Inner History of the New AmericaVon EverandThe Unwinding: An Inner History of the New AmericaBewertung: 4 von 5 Sternen4/5 (45)
- The Yellow House: A Memoir (2019 National Book Award Winner)Von EverandThe Yellow House: A Memoir (2019 National Book Award Winner)Bewertung: 4 von 5 Sternen4/5 (98)
- On Fire: The (Burning) Case for a Green New DealVon EverandOn Fire: The (Burning) Case for a Green New DealBewertung: 4 von 5 Sternen4/5 (73)
- Fernandez Hamilton Ecological Niche Trasnferability Using Invasive Species As A Case Study 2015Dokument17 SeitenFernandez Hamilton Ecological Niche Trasnferability Using Invasive Species As A Case Study 2015Omar TorricoNoch keine Bewertungen
- Ecological and Evolutionary Responses To Recent Climate Change 399 PDFDokument35 SeitenEcological and Evolutionary Responses To Recent Climate Change 399 PDFOmar TorricoNoch keine Bewertungen
- 0 Deec 51 C 114 B 29 e 930000000Dokument10 Seiten0 Deec 51 C 114 B 29 e 930000000Omar TorricoNoch keine Bewertungen
- De La Rosa Lachryphagous Butterflies and Bees PDFDokument1 SeiteDe La Rosa Lachryphagous Butterflies and Bees PDFOmar TorricoNoch keine Bewertungen
- 0 Halloy Etal 2005-LibreDokument16 Seiten0 Halloy Etal 2005-LibreOmar TorricoNoch keine Bewertungen
- Flyer SLE TRAINING 2015 - Qualifying For International Development CooperationDokument2 SeitenFlyer SLE TRAINING 2015 - Qualifying For International Development CooperationOmar TorricoNoch keine Bewertungen
- De La Rosa Lachryphagous Butterflies and Bees PDFDokument1 SeiteDe La Rosa Lachryphagous Butterflies and Bees PDFOmar TorricoNoch keine Bewertungen
- Climatic Change Chapter en FinalDokument14 SeitenClimatic Change Chapter en FinalOmar TorricoNoch keine Bewertungen
- Flyer SLE TRAINING 2015 - Qualifying For International Development CooperationDokument2 SeitenFlyer SLE TRAINING 2015 - Qualifying For International Development CooperationOmar TorricoNoch keine Bewertungen
- Change: ClimateDokument25 SeitenChange: ClimateOmar TorricoNoch keine Bewertungen
- Climatic Change Chapter en FinalDokument14 SeitenClimatic Change Chapter en FinalOmar TorricoNoch keine Bewertungen
- IPCC Fifth Assessment. Longer ReportDokument116 SeitenIPCC Fifth Assessment. Longer ReportCOP20 LimaNoch keine Bewertungen
- Assessing The Effects of Climate and Socioeconomic Factors On Vulnerability To Vector-Borne Diseases in Latin America PDFDokument73 SeitenAssessing The Effects of Climate and Socioeconomic Factors On Vulnerability To Vector-Borne Diseases in Latin America PDFOmar TorricoNoch keine Bewertungen
- De La Rosa Lachryphagous Butterflies and Bees PDFDokument1 SeiteDe La Rosa Lachryphagous Butterflies and Bees PDFOmar TorricoNoch keine Bewertungen
- Camera Traps Tobler Et Al in Animal Conservation 2008Dokument3 SeitenCamera Traps Tobler Et Al in Animal Conservation 2008Omar TorricoNoch keine Bewertungen
- Climate Change AdaptationDokument11 SeitenClimate Change AdaptationOmar TorricoNoch keine Bewertungen
- Climatic Change Chapter en FinalDokument14 SeitenClimatic Change Chapter en FinalOmar TorricoNoch keine Bewertungen
- AssessmentDokument15 SeitenAssessmentOmar TorricoNoch keine Bewertungen
- Why We Resist The Truth About Climate ChangeDokument15 SeitenWhy We Resist The Truth About Climate ChangeOmar TorricoNoch keine Bewertungen
- TreesDokument20 SeitenTreesDaisy100% (1)
- Forest in 300 YearsDokument13 SeitenForest in 300 YearsOmar TorricoNoch keine Bewertungen
- A 63 A494Dokument7 SeitenA 63 A494Omar TorricoNoch keine Bewertungen
- Flaash ModuleDokument44 SeitenFlaash ModuleRener FernandesNoch keine Bewertungen