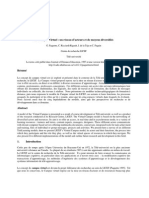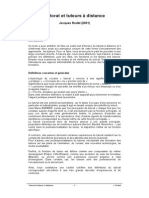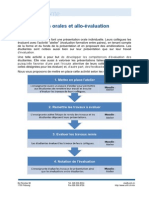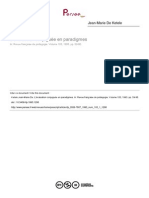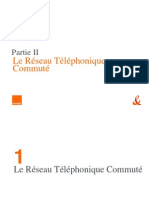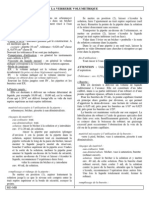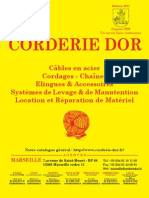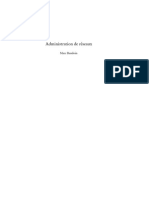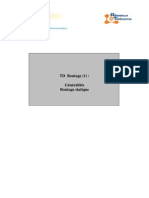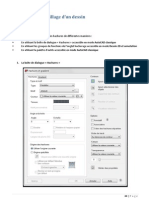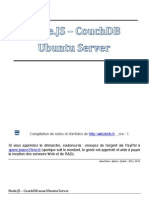Beruflich Dokumente
Kultur Dokumente
A Van Cement Scenario Suivi Dache Vement
Hochgeladen von
monkaratCopyright
Verfügbare Formate
Dieses Dokument teilen
Dokument teilen oder einbetten
Stufen Sie dieses Dokument als nützlich ein?
Sind diese Inhalte unangemessen?
Dieses Dokument meldenCopyright:
Verfügbare Formate
A Van Cement Scenario Suivi Dache Vement
Hochgeladen von
monkaratCopyright:
Verfügbare Formate
Rendre visible l'avancement dans le scnario
Prsentation
Lenseignant utilise les "rglages d'achvement du cours" pour plusieurs raisons.
Dune part, il veut quun tudiant puisse toujours voir o il en est dans le
droulement du scnario du cours. Il veut aussi pouvoir regarder lui-mme o en
sont les tudiants de son cours dans la ralisation des activits du cours. Dautre
part, il peut aussi vouloir crer une formation constitue de plusieurs cours que
ltudiant doit effectuer dans un certain ordre.
Avec ces buts, diffrents niveaux peuvent intervenir dans le paramtrage du suivi
dachvement :
Lenseignant veut que deux activits soient lies, cest--dire que la ralisation
dune activit soit conditionnelle lachvement dune activit faite
antrieurement par les tudiants. Lenseignant utilise alors les rglages
Restreindre la disponibilit et Achvement d'activit des paramtres des
activits.
Lenseignant veut que deux cours soient lis, cest--dire que lentre dans un
cours et la ralisation des activits quil propose soient conditionnelles
lachvement dun cours prcdent. Il utilise alors le module Rglages du
cours, option Suivi dachvement
Notons tout de suite que lachvement dun cours, ou dune activit, ne signifie pas
ncessairement la russite de ce cours ou de cette activit. Par exemple,
lenseignant veut simplement que ses tudiants puissent cocher un texte, aprs
lavoir lu, pour que lensemble des coches apparaissant dans la page daccueil du
cours les aident savoir o ils en sont. Mais cette indication ne donne pas
dinformation sur la comprhension de ce texte par ltudiant layant lu.
Lenseignant cre ainsi deux facilitateurs dans son cours Moodle :
Cela donne la possibilit de mieux valuer o en sont les tudiants
(individuellement et collectivement).
Cela donne la possibilit aux tudiants de mieux voir o ils en sont
individuellement.
Nous vous proposons de mettre en place cette activit selon les tapes suivantes :
Bd Prolles 90
1700 Fribourg
Tl. 026 300.8334
Fax 026 300.9726
nte@unifr.ch
http://www.unifr.ch/nte
Scnario : Rendre visible l'avancement dans le scnario
Treize scnarios dactivit de cours avec Moodle2
p. 2
Scnario : Rendre visible l'avancement dans le scnario
tape 1 : Activation du suivi dachvement
Afin de pouvoir paramtrer le suivi dachvement des activits des tudiants,
lenseignant doit avoir cr au pralable des objectifs dapprentissage. La cration et
les paramtrages principaux de ceux-ci font lobjet dun chapitre complet auquel le
lecteur se reportera au besoin (cf. scnario : "Utiliser les objectifs dapprentissage").
Lenseignant doit dbuter par activer le suivi dachvement dans les paramtres
principaux du cours. Ce faisant, il peut aussi faire le choix que Le suivi de
l'achvement commence l'inscription . Ensuite, comme il est indiqu dans les
paramtres globaux, la configuration du suivi dachvement seffectue dans les
rglages des activits.
Avec Moodle
Dans votre cours Moodle, vous pouvez :
Rgler les paramtres du cours / suivi dachvement
Crer des objectifs dapprentissage (cf. scnario : Utiliser les objectifs
dapprentissage)
Dans ce scnario, les enseignants vont devoir utiliser les rglages dachvement du
cours afin que les tudiants puissent voir o ils en sont dans le droulement du
scnario du cours. Les enseignants pourront galement voir lavancement des
activits du cours pour chaque tudiant.
Les dpendances
La cration des dpendances se fait en 3 temps :
1) Paramtrer le cours pour activer loption dachvement des activits et des
ressources ( ne faire quune fois pour lensemble des activits).
2) Ajouter une ou plusieurs conditions dachvement dune activit ou ressource,
conditions servant de bases pour restreindre la disponibilit de lactivit ou
ressource souhaite. (cf. tape 2)
3) Restreindre la disponibilit de cette activit ou ressource elle-mme. (cf. tape 2)
Paramtrer le cours
Pour activer loption dachvement du cours :
1. Activez le mode dition.
Treize scnarios dactivit de cours avec Moodle2
p. 3
Scnario : Rendre visible l'avancement dans le scnario
2. Dans le bloc Rglages de votre cours, dans la partie Administration du cours,
cliquez sur Paramtres. A
A Menu Administration du cours
3. Dans la partie Etat dachvement des activits des tudiants (vers le bas de la
page), pour Suivi dachvement, choisissez loption Activ. La configuration
seffectue dans les Rglages des Activits. Afin que tout le monde dispose du
mme temps pour achever les Activits, nous vous conseillons de cocher la
case Le suivi de lachvement commence linscription. B
B Activer le suivi dachvement dans les paramtres du cours
4. Cliquez sur le bouton Enregistrer.
Une fois ce paramtrage effectu, vous pouvez vous concentrer uniquement sur les
conditions dachvement et la disponibilit des ressources et des activits.
Pour pouvoir paramtrer ce suivi dachvement des activits, il faut au pralable,
crer des objectifs dapprentissages.
Ce scnario va nous permettre dvaluer la progression de chacun vers les objectifs
dapprentissage du cours. Le premier objectif de ce scnario, lobjectif lexical, est
compos de 2 ressources ou activits qui vont servir de base la disponibilit du test
dauto-valuation sur lapprentissage de Moodle. Le deuxime objectif, lobjectif
thmatique, se concrtise par un travail crit rendre sous forme de devoir sur une
des deux thmatiques proposes dans lactivit. Cette activit nest accessible que si
le test prcdent a t russi avec une limite de note de 70%.
Treize scnarios dactivit de cours avec Moodle2
p. 4
Scnario : Rendre visible l'avancement dans le scnario
Avant de nous attaquer aux ressources du cours, nous allons dfinir et crer ces
deux objectifs pour les assigner par la suite au test dauto-valuation et au travail
crit.
Ajouter des objectifs
Pour ajouter un objectif votre cours :
1. Dans le menu Rglages du cours, cliquez sur Objectifs afin de crer un nouvel
objectif. A
A Ajout dun objectif
2. Cliquez sur le lien Modifier les objectifs.
3. Cliquez sur le bouton Ajouter un objectif.
4. Renseignez les champs Full name et Short name.
5. Renseignez le champ Barme en choisissant un Barme dans la liste droulante
ou crez un nouveau Barme en cliquant sur le lien Ajouter un nouveau
barme. B
B Ajout dun objectif
6. Cliquez sur le bouton Enregistrer.
Treize scnarios dactivit de cours avec Moodle2
p. 5
Scnario : Rendre visible l'avancement dans le scnario
tape 2 : Rglages dachvement des activits du
cours
Dans cette tape vous pouvez rgler les paramtres dachvement pour les activits
de votre cours. Il sagit de dfinir quelles actions, voire quelles performances pour
certaines activits, ltudiant doit avoir faites pour que lactivit soit considre
acheve pour lui.
Cette tape est explicite dans ses dtails dans le scnario Structurer les activits
et les ressources .
Avec Moodle
Dans votre cours, vous pouvez rgler :
Activits / Rglage dachvement
Activits / Restreindre la disponibilit
Spcifier les conditions dachvement de lactivit test
Pour spcifier les conditions dachvement de lactivit :
1. Activez le mode dition.
2. Modifiez lActivit Test "Connaissances de Moodle", en cliquant sur licne de la
main.
3. Au bas de la page, dans la zone Achvement dactivit, pour Suivi
dachvement, choisissez loption Afficher lactivit comme termine ds que
les conditions sont remplies. A
A Le suivi dachvement dans une activit
4. Cliquez sur le bouton Enregistrer et revenir au cours.
Restreindre la disponibilit de lactivit Test
Pour restreindre la disponibilit de lActivit "Test" :
1. Modifiez lActivit "Test dauto-valuation", en cliquant sur licne de la main.
Treize scnarios dactivit de cours avec Moodle2
p. 6
Scnario : Rendre visible l'avancement dans le scnario
2. Au bas de la page dans la zone Restreindre la disponibilit, pour Condition
de fin dactivit, choisissez dans le menu droulant le nom dune Ressource
lecture. Rptez ensuite cette tape trois autres fois pour chaque lecture. A
A Choix de la condition dachvement
3. Cliquez sur le bouton Enregistrer.
Voil. La ressource "Test" ne sera disponible que lorsque ltudiant aura lu et marqu
comme termin les deux ressources de lecture.
Les ressources et activits de Moodle se paramtrent de faon semblable, avec
quelques options spcifiques certaines ressource/activit. Le scnario Structurer
les activits et les ressources .
Treize scnarios dactivit de cours avec Moodle2
p. 7
Scnario : Rendre visible l'avancement dans le scnario
tape 3 : Ajout dlments dvaluation dans le
tableau de notes
Dans le tableau de notes, l'enseignant peut crer des lments d'valuation .
Dune part, il peut vouloir noter une activit de ltudiant qui nest pas une activit de
Moodle. Par exemple, il peut rendre obligatoire la prsence son cours. Pour
valuer les tudiants selon ce critre, il cre un lment dvaluation prsence et
lui attribue un barme de 1 14 (nombre de semaines dans le semestre). Lorsqu'il
fera lappel au dbut de chaque cours, il aura ouvert son tableau de notes en mode
dition et modifiera la note des tudiants prsents. Il peut de plus fixer un niveau de
russite ( Note pour passer ). Dans notre exemple, s'il dcide quun tudiant peut
rater 2 cours sur 14 semaines, cela fait la note de 12 pour passer. En fin de
semestre, s'il reste draconien avec cette rgle, il trie les tudiants en fonction de
cette note prsence et ne valide pas le cours pour ceux ayant 11 ou moins.
Par ailleurs, dtaillons ce que les fonctions de Moodle montrent ou ne montrent pas
pour chaque objectif dapprentissage que l'enseignant a cr. Par dfaut :
Dans le tableau de notes / rapport de lvaluateur :
-
Lenseignant voit les notes obtenues par chaque tudiant pour chaque activit
et, associe chacune delle, la note dobjectif (selon un barme dfini lors de
la cration de lobjectif). Mais il ny a pas une note globale, par tudiant, pour
les diffrents objectifs.
Ltudiant voit les notes quil a obtenues aux diffrentes activits quil a
effectues (Rapport de lutilisateur). De mme, il voit donc galement les
activits quil lui reste faire.
Dans le tableau de notes / rapport dobjectifs :
Lenseignant voit lavancement global de tous les tudiants du cours vers les
diffrents objectifs (liste des objectifs, nombre de notes obtenues aux activits
lies, moyenne des notes pour lensemble des tudiants ayant fait ces
activits). Mais, si aucun tudiant na encore fait une activit lie un objectif,
celle-ci napparat malheureusement pas dans ce rcapitulatif. On pourrait
alors oublier quelle participe cet objectif et retirer une vision errone de
lavancement global.
Ltudiant na pas accs ce rcapitulatif.
L'enseignant peut nanmoins augmenter la vision globale davancement sur les
objectifs, tant pour lenseignant que ltudiant, de faon assez simple. Il a deux
options pour chaque objectif dapprentissage qu'il a cr, par exemple
Apprentissage du lexique :
Il ajoute un lment dvaluation, quil appelle Apprentissage du lexique ,
dans le tableau de notes / catgories et lments. Il lui associe un calcul, une
moyenne simple par exemple, qui reprend les notes de toutes les activits
associes lobjectif. Une fois implmente, cette mthode se droule de faon
assez automatique puisque lavancement dans lobjectif, reprsent par
llment dvaluation, se complte sitt quune activit associe est note.
Il cre une catgorie Apprentissage du lexique dans le tableau de notes /
catgories et lments et y transporte tous les lments dvaluation, tous
Treize scnarios dactivit de cours avec Moodle2
p. 8
Scnario : Rendre visible l'avancement dans le scnario
appels Objectif Apprentissage du lexique , que Moodle a crs
automatiquement chaque activit associe cet objectif. Il doit de plus cocher
loption Inclure les objectifs dans les tendances centrales pour activer ce
calcul. Il peut faire ce calcul de deux manires diffrentes selon qu'il coche ou
non loption Calcul des tendances centrales seulement pour notes non
vides. En la cochant, il voit si les activits faites par les tudiants les emmnent
vers la ralisation des objectifs. Dans un cours o la grande majorit des
tudiants font les mmes activits au mme rythme hebdomadaire, cette option
permet bel et bien une valuation de limpact des activits rcentes du cours sur
la ralisation des objectifs, pour tous les tudiants, pris ensemble ou
individuellement. Dans le cas contraire, il regarde le degr davancement vers
cet objectif en prenant en compte la totalit des activits associes ds le dpart
du cours. Si ces activits sont nombreuses, ltudiant peut avoir limpression de
navancer que peu en regardant ce rsultat. Pour finir lexplication de la mise en
place de cette option, rappelons que lenseignant doit rentrer la main les notes
(valeurs dun barme) des tudiants pour chaque activit lie lobjectif, travail
fastidieux s'il a beaucoup dtudiants, dactivits et dobjectifs.
Dans ces lments dvaluation, pour chaque objectif, l'enseignant peut aussi
dcider dattribuer des poids diffrents aux activits associes.
Avec la solution lment dvaluation, il peut insrer les poids relatifs des
diffrentes activits dans le calcul (cf. Figure 1).
Figure 1 : Ici, on a choisi que le rsum de texte et le devoir valent deux fois plus que les
trois quizzes. Au total, cela fait 7 notes pour cet objectif.)
Avec la solution catgorie Apprentissage du lexique dans le tableau de
notes / catgories et lments, l'enseignant choisit loption moyenne pondre
des notes et dtermine les poids relatifs des diffrentes activits (cf. Figure 2).
Figure 2 : Liste des objectifs
Avec Moodle
Dans votre cours Moodle, vous pouvez insrer des lments de calcul dans le
tableau des notes.
Treize scnarios dactivit de cours avec Moodle2
p. 9
Scnario : Rendre visible l'avancement dans le scnario
Visualisation du tableau de notes
Pour visualiser le tableau de notes :
1. Dans le menu Rglages du cours, cliquez sur Notes. A
A Tableau de notes
2. Cliquez sur le menu droulant en haut du tableau et choisir le Rapport de
lvaluateur pour avoir une vue globale de lavancement des Activits ou sur
Rapport dobjectifs pour voir le niveau de russite des Activits associes
Objectif par Objectif pour chaque Etudiant ou sur Rapport de lutilisateur. B
B Rapport dobjectifs
3. Le Rapport de l'utilisateur montre uniquement les Notes de l'utilisateur
couramment connect et inscrit dans le cours. Il consiste en une liste dtaille
des Notes pour chaque Elment d'valuation dans le cours, y compris le
pourcentage que cette Note reprsente par rapport aux Notes minimum et
maximum de chaque Elment, ainsi que le Feedback facultatif des
Treize scnarios dactivit de cours avec Moodle2
p. 10
Scnario : Rendre visible l'avancement dans le scnario
Enseignants. Il montre aussi une Note globale pour le cours. Cette Note est la
mme que celle qui est affiche dans le Rapport d'ensemble. C
C Rapport de lvaluateur
Toutefois, lEnseignant doit remplir la main le niveau de russite de chaque
Etudiant pour chaque Objectif et pour chaque Activit associe. Pour simplifier,
nous suggrons de crer des Elments dvaluation dans le Tableau de notes (un
par Objectif) et de faire un calcul avec les rsultats de toutes les Activits
associes cet Objectif.
Remarque :
Les enseignants et les administrateurs peuvent visionner les notes d'une seule
personne ou de tous les inscrits au cours, grce au menu droulant en haut droite
de ce rapport : Slectionner tous ou un utilisateur. Quand tous les utilisateurs sont
slectionns, le rapport peut tre imprim, avec les notes de chaque personne
apparaissant sur une page spare (cette fonction varie selon les navigateurs).
Ajouter un lment dvaluation
Pour ajouter un lment dvaluation votre tableau de notes :
1. Cliquez sur le menu droulant en haut du Tableau de notes et choisir loption
Affichage simple.
2. Cliquez sur le bouton Ajouter un lment dvaluation qui se trouve en bas du
Tableau de notes.
Treize scnarios dactivit de cours avec Moodle2
p. 11
Scnario : Rendre visible l'avancement dans le scnario
3. Renseignez le champ Nom et choisissez un Type de note ainsi que le Barme
(dans notre cas, le Barme est simplement un contrle de prsence - Nombre de
cours auxquels un Etudiant aura assist durant le semestre du cours.). A
A Rapport de lvaluateur
4. Cliquez sur le bouton Afficher lments supplmentaires qui se trouve sur la
droite afin dafficher la Note pour passer lvaluation (dans notre cas 12).
Treize scnarios dactivit de cours avec Moodle2
p. 12
Scnario : Rendre visible l'avancement dans le scnario
5. Pour assigner un calcul cet Elment dvaluation, il faut cliquez licne
en
mode Rapport de lvaluateur et lui assigner un Identifiant (dans notre cas
lIdentifiant utilis pour ce calcul est presence , Identifiant reprsent par la
Valeur [[presence]]) B
B Rapport de lvaluateur
6. Pour tre sr que cet lment de calcul soit assign au bon lment
dvaluation, il suffit de cliquer sur
de llment ajout et de vrifier le champ
Numro didentification (dans notre cas il correspond presence ). C
C Rapport de lvaluateur
7. Cliquez sur le bouton Enregistrer et revenir au cours.
Une fois llment dvaluation ajout, il suffit de modifier le tableau de notes
manuellement pour chaque tudiant (en mode Rapport de lvaluateur). Les
valeurs changeront de couleur automatiquement en fonction de la note inscrite.
Comme nous avons tabli cette valeur 12, tout tudiant qui aura t prsent au
moins 12 sances du cours aura une valeur verte pour attester que lobjectif est
atteint, respectivement rouge pour non atteint (cf. Figure 3).
Treize scnarios dactivit de cours avec Moodle2
p. 13
Scnario : Rendre visible l'avancement dans le scnario
Figure 3 : lment dans le tableau des notes
Remarques :
Cet lment de calcul ne peut tre utilis que pour les lments dvaluation
crs par lutilisateur. En aucun cas vous ne pourrez faire cela avec une autre
activit existante, telle quun test, puisque celle-ci possde sa propre mthode de
calcul.
Dans notre exemple, nous avons dcid que ltudiant peut tre absent 2 cours
sur 14 semaines, ce qui fait une note de 12 pour passer. Une fois que la note est
atteinte, celle-ci saffiche en vert dans le tableau de notes, respectivement en
rouge tant que la note de 12 nest pas atteinte.
Treize scnarios dactivit de cours avec Moodle2
p. 14
Scnario : Rendre visible l'avancement dans le scnario
tape 4 : Rglage du suivi dachvement du cours
Dans le module dadministration du cours Rglages, l'enseignant peut rgler les
conditions dachvement du cours en cliquant sur Suivi dachvement.
De nombreuses options soffrent l'enseignant :
Parmi toutes les conditions dachvement que l'enseignant dtermine pour les
activits et ressources du cours, il peut vouloir quelles soient toutes remplies ou
quune seule dentre elles le soit pour considrer le cours lui-mme comme
achev. Il choisit entre ces deux options avec la fonction Type de combinaison
des critres globaux : Tout ou Au moins un. S'il procde au rglage de
lachvement de son cours pour la premire fois, il peut sans doute procder
ce choix aprs avoir dtermin toutes les conditions dachvement.
Une autre option est relative dventuels cours prrequis. Il peut, par exemple,
laisser un tudiant rentrer dans un de ses cours et y effectuer les activits
proposes. Toutefois, mme si cet tudiant russissait ces activits, l'enseignant
peut empcher que son cours soit considr comme achev par ltudiant parce
que celui-ci naura pas achev, au pralable, un ou plusieurs autres cours
prrequis. Ce paramtrage insre une dimension de la place dun cours dans un
cursus plus large.
Le rglage Achvement manuel par est aussi intressant pour que, lenseignant
responsable du cours par exemple, puisse dire quun tudiant a achev le cours,
au vu de lensemble de la progression effectue par cet tudiant durant le cours
et parce quil a presque achev toutes les activits requises. Cest le cas o le
Type de combinaison des critres globaux est rgl sur Au moins un. Sil tait
rgl Tout, linsertion de la condition Achvement manuel par lenseignant
serait utile pour que le cours ne puisse pas tre achev sans une validation de
lenseignant.
L'enseignant peut galement crer une diffrence, dans la liste rcapitulant
toutes les activits et ressources du cours (Activits termines), entre ce qu'il
considre comme obligatoire et optionnel pour son cours.
Il peut encore raisonner sur le temps et devoir, par exemple, insrer une date
butoir lachvement du cours. Il convient certainement de communiquer trs
clairement ses tudiants une telle contrainte. En effet, dans cette option, l
encore, le Type de combinaison des critres globaux a des consquences bien
diffrentes selon son rglage. Si lachvement est conditionnel une liste
dactivits termines et une date butoir, le dpassement de celle-ci limine tous
les tudiants nayant pas termin les activits requises. Une autre option
temporelle est celle dune quantit de temps maximum fixe pour tous les
tudiants mais permettant que chaque tudiant commence une date qui lui
convient mieux.
Bien sr, une note minimale peut aussi tre une des options dachvement du
cours.
Lorsque l'enseignant a fait ces choix, il peut visualiser le degr dachvement du
cours, pour tous ses participants avec le rapport du cours, cr automatiquement
dans le module Statut d'achvement de cours.
Treize scnarios dactivit de cours avec Moodle2
p. 15
Scnario : Rendre visible l'avancement dans le scnario
Avec Moodle
Dans votre cours Moodle vous pouvez paramtrer les Rglages / Suivi
dachvement.
Dans le module dadministration du cours Rglages, vous pouvez rgler les
conditions dachvement du cours en cliquant sur Suivi dachvement.
Paramtrer le cours
Pour activer loption dachvement du cours :
1. Activez le mode dition.
2. Dans le bloc Rglages de votre cours, dans la partie Administration du cours,
cliquez sur Suivi dachvement. A
A Menu Administration du cours
3. Parmi toutes les Conditions dachvement vous pouvez choisir entre deux
options : Toutes ou Un au moins. B
B Type de combinaison
Treize scnarios dactivit de cours avec Moodle2
p. 16
Scnario : Rendre visible l'avancement dans le scnario
4. Vous pouvez galement rendre disponible un cours ayant comme prrequis
dautres cours. C
C Cours prrequis
5. Le rglage Achvement manuel par est aussi intressant pour que,
lEnseignant responsable du cours puisse dcider, par exemple, quun Etudiant
a achev le cours, au vu de lensemble de la progression effectue par cet
Etudiant durant le cours et parce quil a presque achev toutes les Activits
requises. D
D Achvement manuel
Treize scnarios dactivit de cours avec Moodle2
p. 17
Scnario : Rendre visible l'avancement dans le scnario
6. Vous pouvez galement crer une diffrence, dans la liste rcapitulant toutes les
Activits et Ressources du cours (Activits termines), entre ce que vous
considrez comme obligatoire et optionnel pour lachvement de votre cours. E
E Activits et Ressources obligatoires ou pas
Treize scnarios dactivit de cours avec Moodle2
p. 18
Scnario : Rendre visible l'avancement dans le scnario
7. Lorsque vous avez fait ces choix, vous pouvez visualiser le degr dachvement
du cours, pour tous ses participants avec le rapport du cours, cr
automatiquement dans le module Statut d'achvement de cours. F
F Ajout du bloc suivi d'achvement
G Consulter le rapport de cours
Treize scnarios dactivit de cours avec Moodle2
p. 19
Scnario : Rendre visible l'avancement dans le scnario
H Achvement de cours
Note : Images prises sur http://openclipart.org/ , un rpertoire dimages libres daccs et dutilisation.
2013, Centre NTE / Universit de Fribourg
Cette uvre est mise disposition selon les termes de la Licence
Creative Commons Attribution - Partage dans les Mmes Conditions 3.0 Suisse
Treize scnarios dactivit de cours avec Moodle2
p. 20
Das könnte Ihnen auch gefallen
- Murs de Soutènement Guide Installation Et Considérations Spéciales PDFDokument25 SeitenMurs de Soutènement Guide Installation Et Considérations Spéciales PDFAbdouNoch keine Bewertungen
- Le Campus Virtuel: Un Réseau D'acteurs Et de Moyens DiversifiésDokument13 SeitenLe Campus Virtuel: Un Réseau D'acteurs Et de Moyens DiversifiésmonkaratNoch keine Bewertungen
- Tutorat Et Tuteurs A DistanceDokument20 SeitenTutorat Et Tuteurs A DistancemonkaratNoch keine Bewertungen
- Réalisation D'un Dispositif de Formation Entièrement Ou Partiellement À DistanceDokument19 SeitenRéalisation D'un Dispositif de Formation Entièrement Ou Partiellement À DistancemonkaratNoch keine Bewertungen
- Evaluation TICEDokument10 SeitenEvaluation TICEmonkaratNoch keine Bewertungen
- Allo Evaluation AtelierDokument17 SeitenAllo Evaluation AteliermonkaratNoch keine Bewertungen
- Principes EvaluationDokument14 SeitenPrincipes Evaluationmonkarat100% (1)
- Environnement Et Developpement DurableDokument62 SeitenEnvironnement Et Developpement Durablemonkarat100% (2)
- Tutorat Et Tuteurs A DistanceDokument20 SeitenTutorat Et Tuteurs A DistancemonkaratNoch keine Bewertungen
- De - Ketele - L'Évaluation Conjuguée en ParadigmesDokument23 SeitenDe - Ketele - L'Évaluation Conjuguée en ParadigmesmonkaratNoch keine Bewertungen
- Evaluer Les Apprentissages Avec Le Grille CritériéeDokument2 SeitenEvaluer Les Apprentissages Avec Le Grille CritériéemonkaratNoch keine Bewertungen
- Tutorat Et Autonomie de L Apprenant en Foad Par InternetDokument12 SeitenTutorat Et Autonomie de L Apprenant en Foad Par InternetmonkaratNoch keine Bewertungen
- Situations Problèmes Tutorat SolutionnéesDokument2 SeitenSituations Problèmes Tutorat Solutionnéesmonkarat100% (3)
- 02 - RTC Et SémaphoreDokument63 Seiten02 - RTC Et SémaphoreSuley PatersonNoch keine Bewertungen
- 00 07 Verrerie Appareils BPL 36pDokument27 Seiten00 07 Verrerie Appareils BPL 36pbuffysangoNoch keine Bewertungen
- OfficielnormesDokument64 SeitenOfficielnormesKhalid MIMICHNoch keine Bewertungen
- Cours MessagerieDokument75 SeitenCours MessagerieAissam CharifNoch keine Bewertungen
- Chapitre29 Visual C# 2010 Etape Par Etape - Web Services SOAPDokument44 SeitenChapitre29 Visual C# 2010 Etape Par Etape - Web Services SOAPphgolardNoch keine Bewertungen
- Piwigo Sur Clearos de A A ZDokument8 SeitenPiwigo Sur Clearos de A A ZstrapolNoch keine Bewertungen
- Cours ProgrammationC Part 2Dokument33 SeitenCours ProgrammationC Part 2Aoubada FlayNoch keine Bewertungen
- Iso 27032 Lead Cybersecurity Manager - 4p FRDokument4 SeitenIso 27032 Lead Cybersecurity Manager - 4p FRPape Mignane FayeNoch keine Bewertungen
- Calculer Une Plage D Adresses Avec La Methode Magique PDFDokument12 SeitenCalculer Une Plage D Adresses Avec La Methode Magique PDFtobias888Noch keine Bewertungen
- Catalogue CORDERIE DOR 2011 DocumentationsDokument29 SeitenCatalogue CORDERIE DOR 2011 DocumentationsTVP_contech100% (1)
- Fa 044371Dokument8 SeitenFa 044371Abdellah AbdouNoch keine Bewertungen
- Administration de Réseaux - Marc BaudoinDokument63 SeitenAdministration de Réseaux - Marc BaudoinBadrimadridNoch keine Bewertungen
- Routage StatiqueDokument5 SeitenRoutage StatiqueFatima Zahra GuerraouiNoch keine Bewertungen
- Item 15 - Cable VGB4Dokument1 SeiteItem 15 - Cable VGB4SALVADORNoch keine Bewertungen
- 32 - BSM - Béton en Site MaritimeDokument287 Seiten32 - BSM - Béton en Site MaritimebaudryNoch keine Bewertungen
- Installations Électriques Ch1Dokument16 SeitenInstallations Électriques Ch1Mohamed KarmoudNoch keine Bewertungen
- Autocad Chapitre 5Dokument10 SeitenAutocad Chapitre 5Michel TernoiseNoch keine Bewertungen
- TP04 Structures RepetitivesDokument4 SeitenTP04 Structures RepetitivesYorrick Valquin NgouyouNoch keine Bewertungen
- Memoire ElaabiadDokument50 SeitenMemoire Elaabiadyahnasri3348Noch keine Bewertungen
- Zelio Logic - Modules Logiques SR2-SR3Dokument2 SeitenZelio Logic - Modules Logiques SR2-SR3Barchan Yâ SînNoch keine Bewertungen
- Bosch GBH - 24 - VFRDokument11 SeitenBosch GBH - 24 - VFRdodgydonkeyNoch keine Bewertungen
- Essai de Compactage de RemblaiDokument17 SeitenEssai de Compactage de RemblaiGerfelin Nsinda MambaNoch keine Bewertungen
- Linux & GreenBow IPsec VPN Configuration (FR)Dokument15 SeitenLinux & GreenBow IPsec VPN Configuration (FR)greenbow100% (1)
- NodeJS CouchDBDokument143 SeitenNodeJS CouchDBQUERENoch keine Bewertungen
- Guide Bat Et ScriptDokument13 SeitenGuide Bat Et ScriptSaid Sunghour SunghourNoch keine Bewertungen
- TGBT Reception PDFDokument24 SeitenTGBT Reception PDFabe joel herbert acafouNoch keine Bewertungen
- Analyse Des Gaz LibresDokument10 SeitenAnalyse Des Gaz LibresmedbahiNoch keine Bewertungen
- FicheDokument7 SeitenFicheAdel JamilaNoch keine Bewertungen