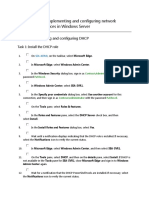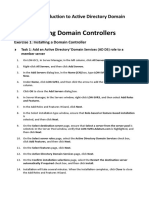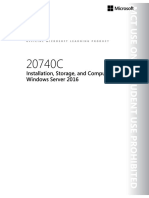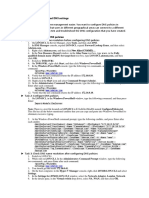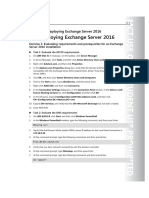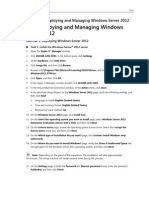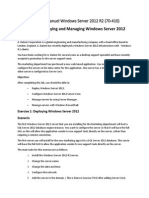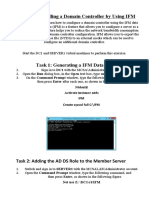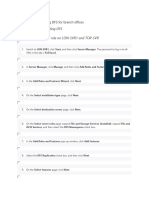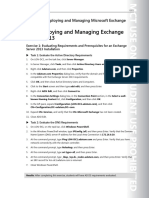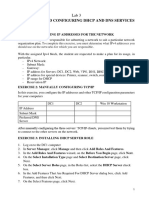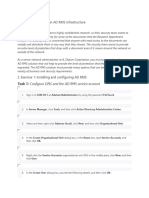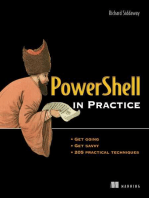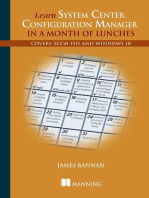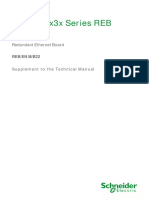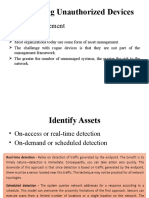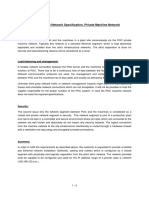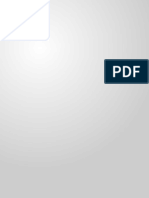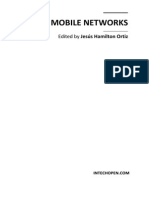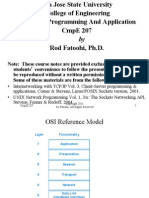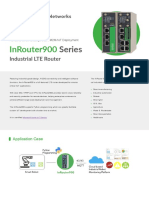Beruflich Dokumente
Kultur Dokumente
Lab Answer Key - Module 1 - Configuring and Troubleshooting Domain Name System PDF
Hochgeladen von
djmister69Originalbeschreibung:
Originaltitel
Copyright
Verfügbare Formate
Dieses Dokument teilen
Dokument teilen oder einbetten
Stufen Sie dieses Dokument als nützlich ein?
Sind diese Inhalte unangemessen?
Dieses Dokument meldenCopyright:
Verfügbare Formate
Lab Answer Key - Module 1 - Configuring and Troubleshooting Domain Name System PDF
Hochgeladen von
djmister69Copyright:
Verfügbare Formate
14/10/2015
LabAnswerKey:Module1:ConfiguringandTroubleshootingDomainNameSystem
Lab Answer Key: Module 1: Configuring and Troubleshooting Domain
Name System
Lab:ConfiguringandTroubleshootingDNS
Exercise1:ConfiguringDNSResourceRecords
Task1:Addtherequiredmailexchanger(MX)record
1.
Switch to LONDC1, and then sign in as Adatum\Administrator with the password Pa$$w0rd.
2.
In Server Manager, click Tools, and then click DNS.
3.
In DNS Manager, expand LONDC1, expand Forward Lookup Zones, and then click Adatum.com.
4.
Rightclick Adatum.com, and then click New host A or AAAA.
5.
In the New Host dialog box, in the Name box, type Mail1.
6.
In the IP address box, type 172.16.0.250, and then click Add Host.
7.
In the DNS dialog box, click OK.
8.
In the New Host dialog box, click Done.
9.
Rightclick Adatum.com, and then click New Mail Exchanger MX.
10. In the New Resource Record dialog box, in the Fully qualified domain name FQDN of mail server box,
type Mail1.Adatum.com, and then click OK.
Task2:AddtherequiredMicrosoftLyncServerrecords
1.
To add the required Microsoft Lync Server records, rightclick Adatum.com, and then click New host A or
AAAA.
2.
In the New Host dialog box, in the Name box, type Lyncsvr1.
3.
In the IP address box, type 172.16.0.251, and then click Add Host.
4.
In the DNS dialog box, click OK.
5.
In the New Host dialog box, click Done.
6.
Rightclick Adatum.com, and then click Other New Records.
7.
In the Resource Record Type dialog box, in the Select a resource record type list, scroll down, then click
Service Location SRV, and then click Create Record.
8.
In the New Resource Record dialog box, in the Service box, type _sipinternaltls.
https://skillpipe.com/reader/esES/Book/BookPrintView/827e15ed6a9c4f70a8eb175ccb442d8e?ChapterNumber=16&FontSize=2&FontType=segoe&An
1/6
14/10/2015
9.
LabAnswerKey:Module1:ConfiguringandTroubleshootingDomainNameSystem
In the Protocol box, type _tcp.
10. In Port Number, type 5061.
11. In the Host offering this service box, type Lyncsvr1.adatum.com.
12. Click OK, and then click Done.
Task3:Createthereverselookupzone
1.
In DNS Manager, in the navigation pane, click Reverse Lookup Zones.
2.
Rightclick Reverse Lookup Zones, and then click New Zone.
3.
In the New Zone Wizard, click Next.
4.
On the Zone Type page, click Primary zone, and then click Next.
5.
On the Active Directory Zone Replication Scope page, click Next.
6.
On the Reverse Lookup Zone Name page, click IPv4 Reverse Lookup Zone, and then click Next.
7.
On the second Reverse Lookup Zone Name page, in the Network ID box, type 172.16, and then click Next.
8.
On the Dynamic Update page, click Next.
9.
On the Completing the New Zone Wizard page, click Finish.
Results: After this exercise, you should have configured the required messaging service records and the reverse
lookup zone.
Exercise2:ConfiguringDNSConditionalForwarding
Task1:AddtheconditionalforwardingrecordforContoso.com
1.
In DNS, in the navigation pane, click Conditional Forwarders.
2.
Rightclick Conditional Forwarders, and then click New Conditional Forwarder.
3.
In the New Conditional Forwarder dialog box, in the DNS Domain box, type contoso.com.
4.
Click the <Click here to add an IP Address or DNS Name> box, type 131.107.1.2, and then press Enter.
Validation will fail because the server cannot be contacted.
5.
Select the Store this conditional forwarder in Active Directory, and replicate it as follows check box, and
then click OK.
Results: After this exercise, you should have configured conditional forwarding.
https://skillpipe.com/reader/esES/Book/BookPrintView/827e15ed6a9c4f70a8eb175ccb442d8e?ChapterNumber=16&FontSize=2&FontType=segoe&An
2/6
14/10/2015
LabAnswerKey:Module1:ConfiguringandTroubleshootingDomainNameSystem
Exercise3:InstallingandConfiguringDNSZones
Task1:InstalltheDNSserverroleonLONSVR1
1.
Switch to LONSVR1, and then sign in as Adatum\Administrator with the password Pa$$w0rd.
2.
If necessary, on the taskbar, click Server Manager.
3.
In Server Manager, in the navigation pane, click Dashboard, and then, in the details pane, click Add roles and
features.
4.
In the Add Roles and Features Wizard, click Next.
5.
On the Select installation type page, click Rolebased or featurebased installation, and then click Next.
6.
On the Select destination server page, click Next.
7.
On the Select server roles page, in the Roles list, select the DNS Server check box.
8.
In the Add Roles and Features Wizard dialog box, click Add Features.
9.
On the Select server roles page, click Next.
10. On the Select features page, click Next.
11. On the DNS Server page, click Next.
12. On the Confirm installation selections page, click Install.
13. After the role is installed, click Close.
Task2:CreatetherequiredsecondaryzonesonLONSVR1
1.
To use the Windows PowerShell commandline interface to create the secondary zone, type the following in a
Windows PowerShell Administrator console, and then press Enter:
Add-DnsServerSecondaryZone -Name "Adatum.com" -ZoneFile "Adatum.com.dns" MasterServers 172.16.0.10
Task3:Enableandconfigurezonetransfers
1.
Switch to LONDC1.
2.
On the desktop, click Windows PowerShell on the taskbar.
3.
At the Windows PowerShell Administrator command prompt, type the following cmdlet, and then press Enter:
https://skillpipe.com/reader/esES/Book/BookPrintView/827e15ed6a9c4f70a8eb175ccb442d8e?ChapterNumber=16&FontSize=2&FontType=segoe&An
3/6
14/10/2015
LabAnswerKey:Module1:ConfiguringandTroubleshootingDomainNameSystem
Set-DnsServerPrimaryZone -Name "adatum.com" Notify Notifyservers notifyservers
172.16.0.21 -SecondaryServers 172.16.0.21 SecureSecondaries
TransferToSecureServers
4.
In DNS Manager, in the navigation pane, click Adatum.com, and then, on the toolbar, click Refresh.
5.
Rightclick Adatum.com, and then click Properties.
6.
In the Adatum.com Properties dialog box, click the Zone Transfers tab.
7.
Click Notify, verify that the server 172.16.0.21 appears, and then click Cancel.
Task4:ConfigureTimetoLive(TTL),aging,andscavenging
1.
On LONDC1, in DNS Manager, rightclick Adatum.com, and then click Properties.
2.
In the Adatum.com Properties dialog box, click the Start of Authority SOA tab.
3.
In the Minimum default TTL box, type 2, and then click OK.
4.
Rightclick LONDC1, and then click Set Aging/Scavenging for All Zones.
5.
In the ServerAging/Scavenging Properties dialog box, select the Scavenge stale resource records check box,
and then click OK.
6.
In the Server Aging/Scavenging Confirmation dialog box, select the Apply these settings to the existing
Active Directoryintegrated zones check box, and then click OK.
Task5:Configureclientstousethenewnameserver
1.
Switch to LONCL1, and then sign in as Adatum\Administrator with the password Pa$$w0rd.
2.
On the Start screen, type Control, and then click Control Panel.
3.
In Control Panel, click Network and Internet.
4.
In Network and Internet, click Network and Sharing Center.
5.
In Network and Sharing Center, to the right of the Adatum.com Domain network, click Ethernet.
6.
In the Ethernet Status dialog box, click Properties.
7.
Click Internet Protocol Version 4 TCP/IPv4, and then click Properties.
8.
In the Internet Protocol Version 4 TCP/IPv4 Properties dialog box, in the Preferred DNS server box, type
172.16.0.21, and then click OK.
9.
In the Ethernet Properties dialog box, click Close.
10. In the Ethernet Status dialog box, click Close.
https://skillpipe.com/reader/esES/Book/BookPrintView/827e15ed6a9c4f70a8eb175ccb442d8e?ChapterNumber=16&FontSize=2&FontType=segoe&An
4/6
14/10/2015
LabAnswerKey:Module1:ConfiguringandTroubleshootingDomainNameSystem
Results: After this exercise, you should have installed and configured Domain Name System DNS on LONSVR1.
Exercise4:TroubleshootingDNS
Task1:Testsimpleandrecursivequeries
1.
Switch to LONDC1, and then switch to DNS Manager.
2.
In the navigation pane, rightclick LONDC1, and then click Properties.
3.
Click the Monitoring tab.
4.
On the Monitoring tab, select A simple query against this DNS server, and then click Test Now.
5.
On the Monitoring tab, select A recursive query to other DNS servers, and then click Test Now. Notice that
the Recursive test fails for LONDC1, which is normal given that there are no forwarders configured for this DNS
server to use.
6.
Pause your pointer over the lowerleft corner of the display, and then click the Windows icon.
7.
On the Start screen, type cmd, and then press Enter.
8.
In the Search results pane, click Command Prompt.
9.
At the command prompt, type the following command, and then press Enter:
sc stop dns
10. Switch back to DNS Manager.
11. In DNS Manager, in the LONDC1 Properties dialog box, on the Monitoring tab, click Test Now. Now, both
simple and recursive tests fail because no DNS server is available.
12. Switch to the Command Prompt window.
13. At the command prompt, type the following command, and then press Enter:
sc start dns
14. Switch back to DNS Manager.
15. On the Monitoring tab, click Test Now. The simple test completes successfully.
16. Close the LONDC1 Properties dialog box.
Task2:Verifystartofauthority(SOA)resourcerecordswithWindowsPowerShell
https://skillpipe.com/reader/esES/Book/BookPrintView/827e15ed6a9c4f70a8eb175ccb442d8e?ChapterNumber=16&FontSize=2&FontType=segoe&An
5/6
14/10/2015
LabAnswerKey:Module1:ConfiguringandTroubleshootingDomainNameSystem
1.
On LONDC1, on the taskbar, click Windows PowerShell.
2.
At the Windows PowerShell command prompt, type the following command, and then press Enter:
resolve-dnsname name Adatum.com type SOA
3.
Close the Windows PowerShell console.
Task3:Toprepareforthenextmodule
When you finish the lab, revert the virtual machines to their initial state. To do this, perform the following steps:
1.
On the host computer, start HyperV Manager.
2.
In the Virtual Machines list, rightclick 20411DLONDC1, and then click Revert.
3.
In the Revert Virtual Machine dialog box, click Revert.
4.
Repeat steps 2 and 3 for 20411DLONSVR1 and 20411DLONCL1.
Results: After this exercise, you should have tested and verified DNS.
https://skillpipe.com/reader/esES/Book/BookPrintView/827e15ed6a9c4f70a8eb175ccb442d8e?ChapterNumber=16&FontSize=2&FontType=segoe&An
6/6
Das könnte Ihnen auch gefallen
- Lab Answer Key - Module 7 - Implementing Domain Name SystemDokument11 SeitenLab Answer Key - Module 7 - Implementing Domain Name SystemAndres CarreñoNoch keine Bewertungen
- 20411D Lab01 Ex03 Installing and Configuring DNS Zones TemplateDokument4 Seiten20411D Lab01 Ex03 Installing and Configuring DNS Zones TemplateTrong Oganort GampoulaNoch keine Bewertungen
- Lab Answer Key - Module 4 - Implementing Distributed Active Directory® Domain Services DeploymentsDokument8 SeitenLab Answer Key - Module 4 - Implementing Distributed Active Directory® Domain Services DeploymentsffNoch keine Bewertungen
- 20411B Module 02 Lab 1: Configuring and Troubleshooting DNS: FullDokument9 Seiten20411B Module 02 Lab 1: Configuring and Troubleshooting DNS: FullMarcosNoch keine Bewertungen
- Lab Answer Key - Module 5 - Implementing Active Directory Domain Services Sites and ReplicationDokument12 SeitenLab Answer Key - Module 5 - Implementing Active Directory Domain Services Sites and ReplicationffNoch keine Bewertungen
- Lab DHCP ConfigDokument10 SeitenLab DHCP ConfigTrần Trọng NhânNoch keine Bewertungen
- AnswersDokument132 SeitenAnswersluv_angel88Noch keine Bewertungen
- Module 2 Lab - Installing Domain ControllersDokument5 SeitenModule 2 Lab - Installing Domain ControllersEdgar lealNoch keine Bewertungen
- Exercise 3: Using Windows Powershell To Manage Servers: Get-Service - Where-Object ($ - .Status - Eq "Running")Dokument10 SeitenExercise 3: Using Windows Powershell To Manage Servers: Get-Service - Where-Object ($ - .Status - Eq "Running")Ayoub AkrariNoch keine Bewertungen
- Lab AssignmentsDokument6 SeitenLab Assignmentsmystic_guyNoch keine Bewertungen
- 20742B ENU Practice HandbookDokument109 Seiten20742B ENU Practice HandbookBetter Than P2PNoch keine Bewertungen
- MOAC70 Lab12Dokument5 SeitenMOAC70 Lab12scribdpdfsNoch keine Bewertungen
- LaboratorioDokument4 SeitenLaboratorioManuelRomuloNoch keine Bewertungen
- 20410D-Lab Answer Key Module 1 Deploying and Managing Windows Server 2012Dokument14 Seiten20410D-Lab Answer Key Module 1 Deploying and Managing Windows Server 2012AESANoch keine Bewertungen
- Nota Praktis NPK6-1 PDFDokument10 SeitenNota Praktis NPK6-1 PDFZatiNoch keine Bewertungen
- Managing Active Directory and Sysvol Replication: This Lab Contains The Following Exercises and ActivitiesDokument12 SeitenManaging Active Directory and Sysvol Replication: This Lab Contains The Following Exercises and ActivitiesAlexaNoch keine Bewertungen
- 20740C-ENU-Practice Handbook PDFDokument89 Seiten20740C-ENU-Practice Handbook PDFBetter Than P2PNoch keine Bewertungen
- Module 03 - Advanced AD DS Infrastructure ManagementDokument13 SeitenModule 03 - Advanced AD DS Infrastructure ManagementCong TuanNoch keine Bewertungen
- Course 20741 Modulo 4 Lab CDokument4 SeitenCourse 20741 Modulo 4 Lab CLarry SaldañaNoch keine Bewertungen
- Laboratorios Modulos Admin Server 2012RDokument96 SeitenLaboratorios Modulos Admin Server 2012RwilliamclavijoNoch keine Bewertungen
- Managing Active Directory and Sysvol Replication: This Lab Contains The Following Exercises and ActivitiesDokument13 SeitenManaging Active Directory and Sysvol Replication: This Lab Contains The Following Exercises and ActivitiesfahadNoch keine Bewertungen
- 70-410R2 Full Lab PDFDokument84 Seiten70-410R2 Full Lab PDFsafa0% (1)
- Lab Answer Key - Module 6 - Implementing Dynamic Host Configuration ProtocolDokument9 SeitenLab Answer Key - Module 6 - Implementing Dynamic Host Configuration ProtocolzikouNoch keine Bewertungen
- LABs 20345-1ADokument82 SeitenLABs 20345-1AFran Garcia PicazoNoch keine Bewertungen
- Lab - Recovering Objects in AD DSDokument4 SeitenLab - Recovering Objects in AD DSAnjalika HansiNoch keine Bewertungen
- 20410D LabManualDokument84 Seiten20410D LabManualvinaceNoch keine Bewertungen
- 20410B Course Lab Answer KeyDokument80 Seiten20410B Course Lab Answer KeyNguyen PhuongNoch keine Bewertungen
- Active Directory Domain ServicesDokument4 SeitenActive Directory Domain ServicesRaj OraonNoch keine Bewertungen
- Computer Systems Servicing NciiDokument56 SeitenComputer Systems Servicing NciiNoelyn Garcia100% (1)
- 2279B Mod07la PDFDokument6 Seiten2279B Mod07la PDFJosé MarquesNoch keine Bewertungen
- Module 11 - Implementing Software Defined NetworkingDokument9 SeitenModule 11 - Implementing Software Defined NetworkingCong TuanNoch keine Bewertungen
- ADDSDokument34 SeitenADDSsugapriyaNoch keine Bewertungen
- Class Lab Manuel 70-410 R2Dokument30 SeitenClass Lab Manuel 70-410 R2jacobus100% (1)
- Lab 1Dokument12 SeitenLab 1lucasNoch keine Bewertungen
- Lab 1 Server 2016Dokument6 SeitenLab 1 Server 2016lucasNoch keine Bewertungen
- Exercise 5: Installing A Domain Controller by Using IFM: Ntdsutil Activate Instance Ntds IFM Create Sysvol Full C:/IFMDokument21 SeitenExercise 5: Installing A Domain Controller by Using IFM: Ntdsutil Activate Instance Ntds IFM Create Sysvol Full C:/IFMAyoub AkrariNoch keine Bewertungen
- Exercise 1: Installing and Configuring Windows Server 2012 R2 Core MachineDokument15 SeitenExercise 1: Installing and Configuring Windows Server 2012 R2 Core MachineAyoub AkrariNoch keine Bewertungen
- Module 09 - Implementing Networking For Branch OfficesDokument20 SeitenModule 09 - Implementing Networking For Branch OfficesCong TuanNoch keine Bewertungen
- 20341a Alllabs PDFDokument68 Seiten20341a Alllabs PDFmasterlinh2008Noch keine Bewertungen
- Lab 3 - Configuring DNS and DHCPDokument17 SeitenLab 3 - Configuring DNS and DHCPNM ThânNoch keine Bewertungen
- Lab Answer Key: Implementing RDS in Windows ServerDokument12 SeitenLab Answer Key: Implementing RDS in Windows ServerTrần Trọng NhânNoch keine Bewertungen
- Module 09 RDS in Windows ServicesDokument12 SeitenModule 09 RDS in Windows ServicesTrần Trọng NhânNoch keine Bewertungen
- Active DNS ServerDokument20 SeitenActive DNS ServerTushiro K. HimuraNoch keine Bewertungen
- Lab 8 Server 2016Dokument13 SeitenLab 8 Server 2016lucasNoch keine Bewertungen
- Lab Answer Key - Module 8 - Implementing and Administering AD FSDokument29 SeitenLab Answer Key - Module 8 - Implementing and Administering AD FSffNoch keine Bewertungen
- Module 5 Implementing IPAM PDFDokument6 SeitenModule 5 Implementing IPAM PDFAfendey ArthurNoch keine Bewertungen
- Dec50103 PW6Dokument30 SeitenDec50103 PW6aiman raraNoch keine Bewertungen
- COMP2126 Lab 5 WorksheetDokument7 SeitenCOMP2126 Lab 5 Worksheetd gdsfgfdgdfNoch keine Bewertungen
- Module 11 - Implementing and Administering AD RMSDokument15 SeitenModule 11 - Implementing and Administering AD RMSCong TuanNoch keine Bewertungen
- Introduction To Administering Operations Master Roles: Primary Domain Controller (PDC) EmulatorDokument7 SeitenIntroduction To Administering Operations Master Roles: Primary Domain Controller (PDC) Emulatorpradeepsoni80Noch keine Bewertungen
- Cleansing Data With SQL Server 2016 Data Quality ServicesDokument60 SeitenCleansing Data With SQL Server 2016 Data Quality Servicesbloqmayus-sqlserverNoch keine Bewertungen
- Module 06 - Remote Access in Windows Server 2016Dokument19 SeitenModule 06 - Remote Access in Windows Server 2016Cong TuanNoch keine Bewertungen
- Project Proposal Clean Up Tombstone at Active Directory and Domain Controller IDCKPM002 at Factory IndopolyDokument14 SeitenProject Proposal Clean Up Tombstone at Active Directory and Domain Controller IDCKPM002 at Factory IndopolydannyNoch keine Bewertungen
- Install and Configure Exchange 2003Dokument21 SeitenInstall and Configure Exchange 2003Dawn EvansNoch keine Bewertungen
- Windows 2016Dokument59 SeitenWindows 2016Alfred SalazarNoch keine Bewertungen
- Lab 5 Active Directory and Domain Name System ConfigurationDokument9 SeitenLab 5 Active Directory and Domain Name System ConfigurationKelNoch keine Bewertungen
- Learn System Center Configuration Manager in a Month of Lunches: Covers SCCM 1511 and Windows 10Von EverandLearn System Center Configuration Manager in a Month of Lunches: Covers SCCM 1511 and Windows 10Noch keine Bewertungen
- Troubleshooting HUAWEI VPNDokument146 SeitenTroubleshooting HUAWEI VPNeoweka100% (1)
- Px3x C434 EN REB B22Dokument58 SeitenPx3x C434 EN REB B22Tiến Trần ThanhNoch keine Bewertungen
- Identifying Unauthorized Devices: - Asset ManagementDokument23 SeitenIdentifying Unauthorized Devices: - Asset ManagementANIRUDH B K 19BIT0348Noch keine Bewertungen
- Lab Manual CS601 (Lab 8)Dokument4 SeitenLab Manual CS601 (Lab 8)Nasir AliNoch keine Bewertungen
- 3.3.3.3 Packet Tracer 7 - Explore A NetworkDokument3 Seiten3.3.3.3 Packet Tracer 7 - Explore A NetworkJunjun OrtegaNoch keine Bewertungen
- Presentation On Mobile IP: Presented By:-Kapil Chhaji Dept. of Information TechnologyDokument13 SeitenPresentation On Mobile IP: Presented By:-Kapil Chhaji Dept. of Information Technologykapil chhajiNoch keine Bewertungen
- Bank Payment Integration in Using H2H ConnectivityDokument10 SeitenBank Payment Integration in Using H2H Connectivitysudhirpatil15Noch keine Bewertungen
- Sip PPT - (Topic SSL) .Dokument21 SeitenSip PPT - (Topic SSL) .Aayush JainNoch keine Bewertungen
- Wk2 CPS4222 Homework#1Dokument3 SeitenWk2 CPS4222 Homework#1Jawan GainesNoch keine Bewertungen
- Communications and Networking - John CowleyDokument264 SeitenCommunications and Networking - John CowleyEdson GimenezNoch keine Bewertungen
- WM 5.4 CLI Reference Guide PDFDokument1.239 SeitenWM 5.4 CLI Reference Guide PDFHermes GuerreroNoch keine Bewertungen
- The Role of Connection-Oriented and Connection-Less ServicesDokument9 SeitenThe Role of Connection-Oriented and Connection-Less ServicesAgus RamadonaNoch keine Bewertungen
- MOP Integration and Protocol Activation 7705 at LPG-TLS-EN1-SAR8 v1.1Dokument25 SeitenMOP Integration and Protocol Activation 7705 at LPG-TLS-EN1-SAR8 v1.1Diksi KalisNoch keine Bewertungen
- Packet Tracer - Connect A Router To A LAN: TopologyDokument5 SeitenPacket Tracer - Connect A Router To A LAN: TopologyShulav PoudelNoch keine Bewertungen
- POC - Ethernet Network Specification, Private Machine NetworkDokument2 SeitenPOC - Ethernet Network Specification, Private Machine NetworkAsmaa IdhammouNoch keine Bewertungen
- Understanding IPsec (Yusuf Bhaiji) 10sep08Dokument29 SeitenUnderstanding IPsec (Yusuf Bhaiji) 10sep08Premprakash Yadav100% (1)
- Walchem Fluent Connection TroubleshootingDokument1 SeiteWalchem Fluent Connection TroubleshootingRuben JarpaNoch keine Bewertungen
- Module 1 - Implementing Advanced Network ServicesDokument66 SeitenModule 1 - Implementing Advanced Network ServicesEricPattersonNoch keine Bewertungen
- Kali Linux Tutorial (Aircrack)Dokument17 SeitenKali Linux Tutorial (Aircrack)Cesar Augusto Trujillo MarinNoch keine Bewertungen
- Mobile NetworksDokument184 SeitenMobile NetworksAlfredoNoch keine Bewertungen
- CCNP RouteDokument65 SeitenCCNP RouteMashud Ashraf BarbhuiyaNoch keine Bewertungen
- Huawei VRP Command Cheat SheetDokument4 SeitenHuawei VRP Command Cheat Sheethilbert690% (1)
- DS MediaAccess TD5136v2Dokument4 SeitenDS MediaAccess TD5136v2TopOfertasNoch keine Bewertungen
- CmpE207 Reader spr11Dokument285 SeitenCmpE207 Reader spr11Sahana DwrakanathNoch keine Bewertungen
- Konfigurasi Vyatta Dalam LANDokument4 SeitenKonfigurasi Vyatta Dalam LANryo100% (4)
- InRouter900 Specification - V3.2 - Feb2020Updated - InHandNetworksDokument4 SeitenInRouter900 Specification - V3.2 - Feb2020Updated - InHandNetworksAzmey Azyz PratamaNoch keine Bewertungen
- Howto Build A Wifi Hotspot Using Chillispot and Debian EtchDokument12 SeitenHowto Build A Wifi Hotspot Using Chillispot and Debian EtchMas AinunNoch keine Bewertungen
- GSX9000 Product Brochure 3.24.11Dokument4 SeitenGSX9000 Product Brochure 3.24.11Gabriel Chavez100% (1)
- Pa 220Dokument4 SeitenPa 220Abel De Los SantosNoch keine Bewertungen
- Overview of The Physical Layer For IEEE 802.11 and IEEE 802.11e StandardDokument17 SeitenOverview of The Physical Layer For IEEE 802.11 and IEEE 802.11e Standardasma012345Noch keine Bewertungen