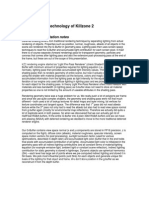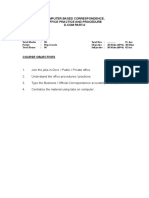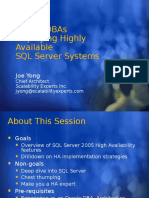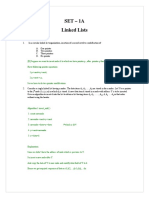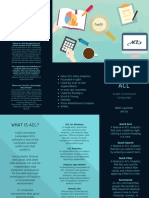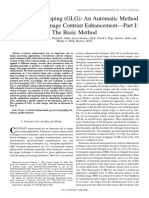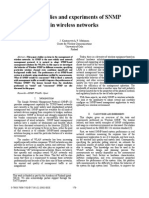Beruflich Dokumente
Kultur Dokumente
How To Use Black Cat Usb
Hochgeladen von
Zia RehmanOriginaltitel
Copyright
Verfügbare Formate
Dieses Dokument teilen
Dokument teilen oder einbetten
Stufen Sie dieses Dokument als nützlich ein?
Sind diese Inhalte unangemessen?
Dieses Dokument meldenCopyright:
Verfügbare Formate
How To Use Black Cat Usb
Hochgeladen von
Zia RehmanCopyright:
Verfügbare Formate
Virtual
SAN Health checks Guide
VMware Virtual SAN Health
Check Plugin Guide
Cormac Hogan
Storage and Availability Business Unit
VMware
v 6.0.0a / May 2015
S T O R A G E
A N D
A V A I L A B I L I T Y
D O C U M E N T A T I O N
/
1
Virtual SAN Health Check Plugin Guide
Contents
INTRODUCTION
......................................................................................................................................
7
SECURITY
CONSIDERATIONS
...................................................................................................................................
8
Exposed
Interfaces,
ports
and
Service
.........................................................................................................
8
Security
Related
Resource
................................................................................................................................
9
Log
Location
...........................................................................................................................................................
9
Log-on
ID
Account
...............................................................................................................................................
9
Log-on
ID
Account
Privileges
..........................................................................................................................
9
vCenter
Server
Privileges
................................................................................................................................
10
UPGRADE
PROCESS
.................................................................................................................................................
11
1.
INSTALLATION
-
VCENTER
SERVER
..........................................................................................
12
1.1
INSTALLATION
ON
THE
VCENTER
APPLIANCE
...........................................................................................
12
1.1.1
Download
the
health
check
plugin
RPM
.......................................................................................
12
1.1.2a
Install
the
vsan-health
RPM
.............................................................................................................
13
1.1.2b
Upgrading
the
health
check
plugin
RPM
....................................................................................
13
1.1.3
Run
the
post
install
script
to
restart
the
services
......................................................................
13
1.1.4
Checking
the
install
status
via
RVC
.................................................................................................
15
1.1.5
ESXi
health
check
VIB
upgrades
.......................................................................................................
16
1.2
INSTALLATION
ON
WINDOWS
VCENTER
SERVER
......................................................................................
17
1.2.1
Download
the
health
check
plugin
MSI
.........................................................................................
17
1.2.2
Run
the
vsan-health
MSI
......................................................................................................................
18
1.2.3
Upgrading
the
vsan-health
MSI
........................................................................................................
19
1.2.4
Restart
the
vCenter
Server
services
.................................................................................................
19
1.2.5
Checking
the
vCenter
install
status
via
RVC
................................................................................
20
2.
VIB
INSTALLATION
-
ESXI
.............................................................................................................
21
2.1
BEFORE
YOU
BEGIN
.........................................................................................................................................
21
2.2
INSTALLATION
METHODS
..............................................................................................................................
22
2.3
VSPHERE
WEB
CLIENT
UI
INSTALLATION
METHOD
.................................................................................
23
2.3.1
Enable
Health
Checks
via
Mange
->
Virtual
SAN
->
Health
..................................................
23
2.3.2
Monitor
health
checks
via
Monitor
->
Virtual
SAN
->
Health
..............................................
25
2.4
RVC
INSTALLATION
METHOD
.......................................................................................................................
26
2.4.1
vsan.health.cluster_install
...................................................................................................................
26
2.4.2
vsan.health.cluster_status
...................................................................................................................
28
2.4.3
Changes
to
General
View
with
Health
check
plugin
................................................................
28
2.5
UPGRADING
HEALTH
CHECK
ESXI
VIBS
....................................................................................................
29
2.6
MANUAL
VIB
INSTALL
...................................................................................................................................
30
2.7
VSPHERE
UPDATE
MANAGER
USERS
WARNING
.........................................................................................
30
3.
HEALTH
CHECK
PLUGIN
UI
FEATURES
....................................................................................
31
3.1
ENABLE
CUSTOMER
EXPERIENCE
IMPROVEMENT
PROGRAM
.................................................................
31
3.2
HCL
DATABASE
...............................................................................................................................................
32
3.3
SUPPORT
ASSISTANT
......................................................................................................................................
32
3.4
EXTERNAL
PROXY
SETTINGS
.........................................................................................................................
33
4.
HEALTH
CHECK
PLUGIN
UNINSTALL
........................................................................................
34
4.1
ESXI
UNINSTALL
VIA
UI
.................................................................................................................................
34
4.2
ESXI
UNINSTALL
VIA
VSAN.HEALTH.CLUSTER_UNINSTALL
.....................................................................
35
S T O R A G E A N D A V A I L A B I L I T Y D O C U M E N T A T I O N / 2
Virtual SAN Health Check Plugin Guide
4.3 REMOVING HEALTH CHECK PLUGIN FROM VCENTER ............................................................................... 36
4.3.1 vCenter Appliance uninstall ................................................................................................................ 36
4.3.2 Windows vCenter Server uninstall ................................................................................................... 37
5. HEALTH CHECK VIA THE CLI ....................................................................................................... 38
5.1 HEALTH CHECK OVERVIEW ............................................................................................................................ 38
5.1 CHECK STATUS - VSAN.HEALTH.CLUSTER_STATUS .................................................................................... 39
5.2 DISPLAY HEALTH - VSAN.HEALTH.HEALTH_SUMMARY ............................................................................. 40
6. HEALTH CHECKS VIA THE UI ....................................................................................................... 42
6.1 HEALTH CHECK TESTS AND RESULTS VIA UI .............................................................................................. 42
6.2 WHAT DOES A FAILURE LOOK LIKE? ............................................................................................................ 43
6.3 WHAT TO DO WHEN A HEALTH CHECK FAILS? ........................................................................................... 43
6.4 CLUSTER HEALTH ESX VSAN HEALTH CHECK INSTALLATION .......................................................... 44
6.4.1 What does this check do? ..................................................................................................................... 44
6.4.2 What does it mean when it is in an error state? ........................................................................ 44
6.4.3 How does one troubleshoot and fix the error state? ................................................................ 44
6.5 CLUSTER HEALTH - VSAN HEALTH CHECKS UP-TO-DATE ..................................................................... 45
6.5.1 What does this check do? ..................................................................................................................... 45
6.5.2 What does it mean when it is in an error state? ........................................................................ 45
6.5.3 How does one troubleshoot and fix the error state? ................................................................ 45
6.6 CLUSTER HEALTH - ADVANCED VIRTUAL SAN CONFIGURATION IN SYNC ........................................... 46
6.6.1 What does this check do? ..................................................................................................................... 46
6.6.2 What does it mean when it is in an error state? ........................................................................ 46
6.6.3 How does one troubleshoot and fix the error state? ................................................................ 46
6.7 CLUSTER HEALTH - VSAN CLOMD LIVENESS .......................................................................................... 47
6.7.1 What does this check do? ..................................................................................................................... 47
6.7.2 What does it mean when it is in an error state? ........................................................................ 47
6.7.3 How does one troubleshoot and fix the error state? ................................................................ 47
6.8 VSAN HCL HEALTH VSAN HCL DB UP-TO-DATE ............................................................................... 49
6.8.1 What does this check do? ..................................................................................................................... 49
6.8.2 What does it mean when it is in an error state? ........................................................................ 49
6.8.3 How does one troubleshoot and fix the error state? ................................................................ 50
6.9 VSAN HCL HEALTH SCSI CONTROLLER ON VSAN HCL .................................................................... 51
6.9.1 What does this check do? ..................................................................................................................... 51
6.9.2 What does it mean when it is in an error state? ........................................................................ 51
6.9.3 How does one troubleshoot and fix the error state? ................................................................ 51
6.10 VSAN HCL HEALTH CONTROLLER RELEASE SUPPORT ..................................................................... 52
6.10.1 What does this check do? .................................................................................................................. 52
6.10.2 What does it mean when it is in an error state? ..................................................................... 52
6.10.3 How does one troubleshoot and fix the error state? ............................................................. 52
6.11 VSAN HCL HEALTH CONTROLLER DRIVER ......................................................................................... 53
6.11.1 What does this check do? .................................................................................................................. 53
6.11.2 What does it mean when it is in an error state? ..................................................................... 53
6.11.3 How does one troubleshoot and fix the error state? ............................................................. 53
6.12 HCL HEALTH HOST ISSUES RETRIEVING HARDWARE INFO ............................................................... 54
6.12.1 What does this check do? .................................................................................................................. 54
6.12.2 What does it mean when it is in an error state? ..................................................................... 54
6.12.3 How does one troubleshoot and fix the error state? ............................................................. 54
6.13 NETWORK HEALTH - HOSTS DISCONNECTED FROM VCENTER ............................................................. 55
6.13.1 What does this check do? .................................................................................................................. 55
S T O R A G E A N D A V A I L A B I L I T Y D O C U M E N T A T I O N / 3
Virtual SAN Health Check Plugin Guide
6.13.2 What does it mean when it is in an error state? ..................................................................... 55
6.13.3 How does one troubleshoot and fix the error state? ............................................................. 55
6.14 NETWORK HEALTH HOSTS WITH CONNECTIVITY ISSUES .................................................................. 56
6.14.1 What does this check do? .................................................................................................................. 56
6.14.2 What does it mean when it is in an error state? ..................................................................... 56
6.14.3 How does one troubleshoot and fix the error state? ............................................................. 56
6.15 NETWORK HEALTH VSAN CLUSTER PARTITION ................................................................................. 57
6.15.1 What does this check do? .................................................................................................................. 57
6.15.2 What does it mean when it is in an error state? ..................................................................... 57
6.15.3 How does one troubleshoot and fix the error state? ............................................................. 58
6.16 NETWORK HEALTH UNEXPECTED VSAN CLUSTER MEMBERS ......................................................... 59
6.16.1 What does this check do? .................................................................................................................. 59
6.16.2 What does it mean when it is in an error state? ..................................................................... 59
6.16.3 How does one troubleshoot and fix the error state? ............................................................. 60
6.17 NETWORK HEALTH HOSTS WITH VSAN DISABLED ............................................................................ 61
6.17.1 What does this check do? .................................................................................................................. 61
6.17.2 What does it mean when it is in an error state? ..................................................................... 61
6.17.3 How does one troubleshoot and fix the error state? ............................................................. 61
6.18 NETWORK HEALTH ALL HOSTS HAVE A VSAN VMKNIC CONFIGURED ............................................ 63
6.18.1 What does this check do? .................................................................................................................. 63
6.18.2 What does it mean when it is in an error state? ..................................................................... 63
6.18.3 How does one troubleshoot and fix the error state? ............................................................. 63
6.19 NETWORK HEALTH ALL HOSTS HAVE MATCHING SUBNETS .............................................................. 65
6.19.1 What does this check do? .................................................................................................................. 65
6.19.2 What does it mean when it is in an error state? ..................................................................... 65
6.19.3 How does one troubleshoot and fix the error state? ............................................................. 65
6.20 NETWORK HEALTH ALL HOSTS HAVE MATCHING MULTICAST SETTINGS ....................................... 67
6.20.1 What does this check do? .................................................................................................................. 67
6.20.2 What does it mean when it is in an error state? ..................................................................... 67
6.20.3 How does one troubleshoot and fix the error state? ............................................................. 67
6.21 NETWORK HEALTH BASIC (UNICAST) CONNECTIVITY CHECK (NORMAL PING) ............................ 69
6.21.1 What does this check do? .................................................................................................................. 69
6.21.2 What does it mean when it is in an error state? ..................................................................... 69
6.21.3 How does one troubleshoot and fix the error state? ............................................................. 69
6.22 NETWORK HEALTH MTU CHECK (PING WITH LARGE PACKET SIZE) ............................................... 70
6.22.1 What does this check do? .................................................................................................................. 70
6.22.2 What does it mean when it is in an error state? ..................................................................... 70
6.22.3 How does one troubleshoot and fix the error state? ............................................................. 70
6.23 NETWORK HEALTH MULTICAST ASSESSMENT BASED ON OTHER CHECKS ....................................... 71
6.23.1 What does this check do? .................................................................................................................. 71
6.23.2 What does it mean when it is in an error state? ..................................................................... 71
6.23.3 How does one troubleshoot and fix the error state? ............................................................. 71
6.24 NETWORK HEALTH ACTIVE MULTICAST CONNECTIVITY CHECK ...................................................... 72
6.24.1 What does this check do? .................................................................................................................. 72
6.24.2 What does it mean when it is in an error state? ..................................................................... 72
6.24.3 How does one troubleshoot and fix the error state? ............................................................. 72
6.25 DATA HEALTH VIRTUAL SAN OBJECT HEALTH .................................................................................. 74
6.25.1 What does this check do? .................................................................................................................. 74
6.25.2 What does it mean when an object is not in a healthy state? ........................................... 74
6.25.3 How does one troubleshoot and fix the error state? ............................................................. 76
S T O R A G E A N D A V A I L A B I L I T Y D O C U M E N T A T I O N / 4
Virtual SAN Health Check Plugin Guide
6.26 LIMITS HEALTH CURRENT CLUSTER SITUATION ................................................................................. 77
6.26.1 What does this check do? .................................................................................................................. 77
6.26.2 What does it mean when it is in an error state? ..................................................................... 77
6.26.3 How does one troubleshoot and fix the error state? ............................................................. 77
6.27 LIMITS HEALTH AFTER 1 ADDITIONAL HOST FAILURE ...................................................................... 79
6.27.1 What does this check do? .................................................................................................................. 79
6.27.2 What does it mean when it is in an error state? ..................................................................... 79
6.27.3 How does one troubleshoot and fix the error state? ............................................................. 79
6.28 PHYSICAL DISK HEALTH OVERALL DISKS HEALTH ............................................................................. 80
6.28.1 What does this check do? .................................................................................................................. 80
6.28.2 What does it mean when it is in an error state? ..................................................................... 80
6.29 PHYSICAL DISK HEALTH METADATA HEALTH ..................................................................................... 81
6.29.1 What does this check do? .................................................................................................................. 81
6.29.2 What does it mean when it is in an error state? ..................................................................... 81
6.29.3 How does one troubleshoot and fix the error state? ............................................................. 81
6.30 PHYSICAL DISK HEALTH DISK CAPACITY .............................................................................................. 82
6.30.1 What does this check do? .................................................................................................................. 82
6.30.2 What does it mean when it is in an error state? ..................................................................... 82
6.30.3 How does one troubleshoot and fix the error state? ............................................................. 82
6.31 PHYSICAL DISK HEALTH SOFTWARE STATE HEALTH ......................................................................... 84
6.31.1 What does this check do? .................................................................................................................. 84
6.31.2 What does it mean when it is in an error state? ..................................................................... 84
6.31.3 How does one troubleshoot and fix the error state? ............................................................. 84
6.32 PHYSICAL DISK HEALTH CONGESTION .................................................................................................. 85
6.32.1 What does this check do? .................................................................................................................. 85
6.32.2 What does it mean when it is in an error state? ..................................................................... 85
6.32.3 How does one troubleshoot and fix the error state? ............................................................. 85
6.33 PHYSICAL DISK HEALTH COMPONENT METADATA HEALTH .............................................................. 86
6.33.1 What does this check do? .................................................................................................................. 86
6.33.2 What does it mean when it is in an error state? ..................................................................... 86
6.33.3 How does one troubleshoot and fix the error state? ............................................................. 86
6.34 PHYSICAL DISK HEALTH MEMORY POOLS (HEAPS) ............................................................................. 87
6.34.1 What does this check do? .................................................................................................................. 87
6.34.2 What does it mean when it is in an error state? ..................................................................... 87
6.34.3 How does one troubleshoot and fix the error state? ............................................................. 87
6.35 PHYSICAL DISK HEALTH MEMORY POOLS SLABS ................................................................................. 88
6.35.1 What does this check do? .................................................................................................................. 88
6.35.2 What does it mean when it is in an error state? ..................................................................... 88
6.35.3 How does one troubleshoot and fix the error state? ............................................................. 88
6.36 PHYSICAL DISK HEALTH PHYSICAL DISK HEALTH RETRIEVAL ISSUES ........................................... 89
6.36.1 What does this check do? .................................................................................................................. 89
6.36.2 What does it mean when it is in an error state? ..................................................................... 89
6.36.3 How does one troubleshoot and fix the error state? ............................................................. 89
7. PROACTIVE HEALTH CHECKS ..................................................................................................... 90
7.1 VM CREATION TESTS ...................................................................................................................................... 90
7.1.1 Running a create vm test via the UI ................................................................................................ 90
7.1.2 Running a create vm test via the CLI .............................................................................................. 92
7.2 MULTICAST PERFORMANCE TEST ................................................................................................................. 93
7.2.1 Running a multicast speed test via the UI .................................................................................... 94
S T O R A G E A N D A V A I L A B I L I T Y D O C U M E N T A T I O N / 5
Virtual SAN Health Check Plugin Guide
7.2.2 Running a multicast speed test via the CLI .................................................................................. 95
7.3 STORAGE PERFORMANCE TEST ..................................................................................................................... 96
7.3.1 A note about storage performance tests ....................................................................................... 96
7.3.2 Running storage performance test from the UI ......................................................................... 98
7.3.3 What constitutes a pass or failure? .............................................................................................. 100
7.3.4 Using Storage Performance Tests as Burn-in Tests .............................................................. 100
7.3.5 Running a storage performance test from the CLI ................................................................ 101
7.3.6 Working Example I 3 steps ........................................................................................................... 102
7.3.7 Working Example II 1 step ........................................................................................................... 106
7.4 HOST DEBUG MULTICAST ........................................................................................................................... 107
7.4.1 Running a multicast debug test via the CLI .............................................................................. 107
8. ADDITIONAL INFORMATION .................................................................................................... 108
8.1 DOCUMENTATION ......................................................................................................................................... 108
8.2 VIRTUAL SAN RESOURCES ......................................................................................................................... 108
8.3 SUPPORT ISSUES ........................................................................................................................................... 108
8.4 WHERE DOES ONE LOCATE THE LATEST HEALTH CHECK PLUGIN SOFTWARE? ............................... 108
8.5 WHERE DOES ONE LOCATE THE LATEST HCL FILE? .............................................................................. 108
S T O R A G E
A N D
A V A I L A B I L I T Y
D O C U M E N T A T I O N
/
6
Virtual SAN Health Check Plugin Guide
Introduction
VMwares
Virtual
SAN
is
designed
to
be
simple:
simple
to
configure,
and
simple
to
operate.
This
simplicity
masks
a
sophisticated
and
powerful
storage
product.
This
simplicity
hides
a
lot
of
the
complexities
found
in
most
modern
day
storage
systems.
Under
the
covers,
Virtual
SAN
also
has
its
complexities.
While
VMware
does
provide
extensive
documentation
in
the
form
of
a
Virtual
SAN
Administrators
Guide
and
Virtual
SAN
Troubleshooting
Reference
Manual,
there
is
a
desire
to
continue
with
the
simple
approach
and
highlight,
through
Health
check
plugin,
the
component
that
may
be
at
fault.
Virtual
SAN
Health
check
plugin
checks
all
aspects
of
a
Virtual
SAN
configuration.
It
implements
a
number
of
checks
on
hardware
compatibility,
networking
configuration
and
operations,
advanced
Virtual
SAN
configuration
options,
storage
device
health
as
well
as
virtual
machine
object
health.
The
health
check
will
provide
two
main
benefits
to
administrators
of
Virtual
SAN
environments:
1. It
will
give
administrators
peace
of
mind
that
their
Virtual
SAN
deployment
is
fully
supported,
functional
and
operational
2. It
will
provide
immediate
indications
to
a
root
cause
in
the
event
of
a
failure,
leading
to
speedier
resolution
times
The
purpose
of
this
document
is
to
fully
illustrate
Virtual
SAN
Health
check
plugin.
The
document
will
cover
how
to
install
the
feature,
and
how
to
use
the
feature.
It
will
also
provide
some
context
related
to
the
issue
highlighted
and
how
t
go
about
problem
solving
on
Virtual
SAN.
It
is
recommended
that
the
Health
check
plugin
be
utilized
to
do
initial
triage
of
any
Virtual
SAN
problems.
For
those
who
wish
to
learn
more
about
diagnosis
and
troubleshooting
on
Virtual
SAN,
the
Virtual
SAN
Troubleshooting
Reference
Manual
is
a
good
starting
point.
There
is
a
link
at
the
end
of
this
guide.
Health
check
plugin
provides
users
with
the
ability
to
join
VMwares
Customer
Experience
Improvement
Program
(CEIP).
This
is
optional,
and
can
be
enabled
or
disabled
at
any
time
through
the
Health
check
plugin
UI.
One
final
note
is
that
a
new
feature
called
the
Virtual
SAN
Support
Assistant
is
also
included.
This
allows
administrators
to
upload
VSAN
log
bundles
directly
to
their
support
request
(SR)
opened
with
VMware
Global
Support
Services
(GSS).
Note:
Presently,
the
Virtual
SAN
Health
Services
Plugin
is
only
supported
with
Virtual
SAN
version
6.0.
It
is
not
supported
with
Virtual
SAN
version
5.5
at
this
time.
S T O R A G E
A N D
A V A I L A B I L I T Y
D O C U M E N T A T I O N
/
7
Virtual SAN Health Check Plugin Guide
Security Considerations
This
section
will
describe
the
detailed
security
related
information
for
Virtual
SAN
health
check
plugin,
including:
1. A
list
of
all
external
interfaces,
ports,
and
services
and
which
ones
need
to
be
open
or
enabled
for
proper
operation
of
the
product.
2. All
resources
that
need
to
be
protected
such
as
security-relevant
configuration
files
and
passwords
and
the
recommended
access
controls
for
secure
operation.
3. Location
of
log
files
and
description
of
how
to
interpret
security
related
log
messages
4. Log-on
ID
of
accounts
created
during
system
install/bootstrap
and
instructions
on
how
to
change
defaults.
5. Privileges
assigned
to
service
users.
6. Information
on
how
customers
can
obtain
and
apply
the
latest
security
update/patch.
Exposed Interfaces, ports and Service
Virtual
SAN
health
check
plugin
builds
a
standalone
python
web
service
to
expose
a
new
managed
object
"vsan-cluster-health-system"
and
user
can
get
through
the
URL
https://VC_IP/vsanHealth
to
invoke
the
Virtual
SAN
health
check
plugin
APIs.
The
python
web
server
will
open
the
local
port
8005
on
the
vCenter
Server
and
register
it
in
the
reverse
proxy
so
that
all
of
http
request
under
https://VC_IP/vsanHealth
will
route
to
the
Virtual
SAN
health
check
plugin.
Since
Virtual
SAN
health
service
only
opens
local
ports
without
external
access,
there
should
be
no
security
concern
here.
From
an
ESXi
perspective,
when
the
network
multicast
performance
test
is
triggered
from
the
Virtual
SAN
Health
Check
UI
or
via
the
relevant
Ruby
vSphere
Console
(RVC)
command,
port
5001
is
temporarily
opened
on
each
ESXi
host
in
the
Virtual
SAN
cluster.
This
port
is
closed
when
the
test
completes.
No
ports
are
opened
on
vCenter
Server
side
for
this
test.
S T O R A G E
A N D
A V A I L A B I L I T Y
D O C U M E N T A T I O N
/
8
Virtual SAN Health Check Plugin Guide
Security Related Resource
VIRTUAL SAN Health check plugin has a configuration file on the vCenter Appliance
in/usr/lib/vmware-vpx/vsan-health/config.conf that may include the
configuration item "proxy password" providing by user, which is security sensitive.
On the vCenter Server for Windows, the file is located
in %VMWARE_CIS_HOME%\vsan-health\config.conf. Currently we use a file
system based protection mechanism, so that the Virtual SAN health user only has
the privilege to read and write to this file, preventing other non-privileged users
from viewing the password.
Log Location
The default log location for Virtual SAN health check plugin is
/var/log/vmware/vsan-health. And user can change it by modifying the
configuration item "logdir" in the configuration file under /usr/lib/vmwarevpx/vsan-health. On the vCenter Server for Windows, the file is located
in %VMWARE_LOG_DIR%\vsan-health. No security related information is logged in
the log file.
Log-on ID Account
On the vCenter Appliance, Virtual SAN Health check plugin creates a local user
(vsan-health) under Users (100) group. This happens by default when first booting
Virtual SAN health check plugin. It cannot be changed. There is no new user created
on the vCenter Server for Windows.
Log-on ID Account Privileges
The vsan-health account will be added into CIS group so that it has the privilege to
read/write/execute the java and relevant vCenter Server Appliance related files (e.g.
cloudvm-ram-size.log). Also it has the read/execute privilege for its installation root
directory, and read/write privilege for the Virtual SAN Health check log and
configuration directory.
S T O R A G E
A N D
A V A I L A B I L I T Y
D O C U M E N T A T I O N
/
9
Virtual SAN Health Check Plugin Guide
vCenter Server Privileges
This is the summary of the privilege that will be required by the vCenter server user
who wishes to run the Virtual SAN health checks.
1. Cluster System.View/Read
The Cluster System.View/Read privileges are needed to be able to carry out the
following health checks.
All Query* API which include all health checks and proactive tests except for
creating VM test
Enable/Disable VSAN health, Enable/Disable Phone-Home, proxy setting.
o The UI will apply the cluster-edit privilege check again to disable such
operation if user hasn't proper privileges).
2. Cluster System.View/Read + Global.Setting
The Cluster System.View/Read and the Global.Setting privileges are needed to be
able to carry out the following health checks.
SendVsanTelemetry
UploadHclDB From File
Upload HCL db From Web
3. Cluster System.View/Read + Global.Diagnostics
These Cluster System.View/Read and the Global .Diagnostics privileges are needed
to be able to carry out the following health check.
AttachToSR/PR
4. Cluster System.View/Read + Virtual Machine.Create/Delete
The Cluster System.View/Read and the Virtual Machine.Create/Delete privileges are
needed to be able to carry out the following health checks.
Create VM Test
S T O R A G E
A N D
A V A I L A B I L I T Y
D O C U M E N T A T I O N
/
1 0
Virtual SAN Health Check Plugin Guide
Upgrade Process
The
upgrade
process
for
Virtual
SAN
health
service
on
the
vCenter
Server
appliance
involves
two
distinct
steps.
The
first
step
is
the
downloading
of
a
new
Virtual
SAN
Health
service
RPM,
upgrading
the
RPM,
and
then
restarting
the
Virtual
SAN
health
service.
The
next
step
is
for
the
user
to
open
the
Virtual
SAN
health
main
page
through
Cluster
>
Manage
>
Settings
>
Virtual
VSAN
>
Health,
and
click
the
upgrade
button.
For
the
Windows
version
of
the
vCenter
Server,
there
are
also
two
distinct
steps
for
upgrading
Virtual
SAN
health
check
plugin.
The
first
step
is
to
download
the
new
Virtual
SAN
health
check
MSI
installer,
and
run
the
installer.
The
installer
will
auto
detect
older
versions
of
the
health
check
and
do
the
upgrade.
After
the
installer
finishes
the
upgrade,
the
VMware
vCenter
Service
(VC)
must
be
manually
restarted
in
the
Windows
services
manager.
The
second
step
is
the
same
as
the
vCenter
appliance,
namely
that
the
user
needs
to
open
the
Virtual
SAN
health
service
main
page
through
Cluster
>
Manage
>
Settings
>
Virtual
VSAN
>
Health,
and
click
the
upgrade
button
to
upgrade
the
hosts
in
the
Virtual
SAN
cluster.
The
upgrade
process
is
covered
in
greater
detail
later
on
in
this
guide.
S T O R A G E
A N D
A V A I L A B I L I T Y
D O C U M E N T A T I O N
/
1 1
Virtual SAN Health Check Plugin Guide
1. Installation - vCenter Server
This chapter will cover the first installation step, which is deploying the health
check plugin on the vCenter server. The health service plugin is supported on both
the vCenter appliance and the Windows version of vCenter server. First, we shall
look at the steps involved in installing the plugin on the appliance, and then we shall
look at the steps involved in deploying it on Windows.
1.1 Installation on the vCenter Appliance
There are a number of different steps in deploying the Virtual SAN Health check
plugin. In this case, the steps to deploy the plugin on a Virtual SAN deployment that
is managed by the vCenter server (Linux) appliance are examined. The steps can be
broken into four distinct parts:
1. Download the health check plugin RPM to the vCenter server appliance
2. Deploy the health check plugin RPM
3. Run the post install script and restart the vCenter server services
4. Check the status of the install
Below are the detailed steps for deploying the health check plugin on the vCenter
server appliance. The <build> references will be replaced with the actual released
build number of the software. The RPM is available from the following location:
https://my.vmware.com/group/vmware/get-download?downloadGroup=VSANHEALTH600
1.1.1 Download the health check plugin RPM
The Health check plugin RPM for vCenter server appliance can be retrieved in a
number of different ways. Since the appliance provides a utility called wget, this can
be used to retrieve the RPM directly if your vCenter server appliance has Internet
access.
# wget http://<URL>/VMware-vsan-health-6.0.0-<build-number>.x86_64.rpm
--2015-01-15 15:58:25-- http://<url>/VMware-vsan-health-6.0.0-<build>.x86_64.rpm
Connecting to 10.116.224.13:80... connected.
HTTP request sent, awaiting response... 200 OK
Length: 9725916 (9.3M) [text/plain]
Saving to: `VMware-vsan-health-6.0.0-<build>.x86_64.rpm'
100%[======================================>] 9,725,916
3.45M/s
in 2.7s
2015-01-15 15:58:29 (3.45 MB/s) - `VMware-vsan-health-6.0.0-<build>.x86_64.rpm' saved
[9725916/9725916]
# ls
.bash_history
.exrc
.gnupg
.kbd
.lesshst
#
.odbc.ini
.pgpass
.pyhistory
.rvc
.rvc-history
.viminfo
VMware-vsan-health-6.0.0-<build>.x86_64.rpm
inst-sys
vimtop
S T O R A G E
A N D
A V A I L A B I L I T Y
D O C U M E N T A T I O N
/
1 2
Virtual SAN Health Check Plugin Guide
Determine
if
this
is
a
new
install
or
an
upgrade.
If
it
is
an
install,
go
to
step
2a.
If
it
is
an
upgrade,
go
to
step
2b.
1.1.2a Install the vsan-health RPM
If
you
are
installing
the
health
check
plugin
for
the
first
time,
the
command
rpm
Uvh
can
be
used
to
achieve
this:
# rpm -Uvh VMware-vsan-health-6.0.0-<build>.x86_64.rpm
Preparing...
########################################### [100%]
1:VMware-vsan-health
########################################### [100%]
1.1.2b Upgrading the health check plugin RPM
If you are upgrading an existing health check plugin RPM, it is simply a matter of
running the same rpm command as step 2a but with the option -replacepkgs:
# rpm -Uvh --replacepkgs VMware-vsan-health-6.0.0-<build>.x86_64.rpm
warning: package VMware-vsan-health = 6.0.0-<build> was already added, replacing with
VMware-vsan-health >= 6.0.0-2439785
Preparing...
########################################### [100%]
1:VMware-vsan-health
########################################### [100%]
#
1.1.3 Run the post install script to restart the services
Once
the
health
check
plugin
rpm
has
been
installed
on
the
vCenter
server
appliance,
the
vpxd
and
vsphere-client
services
need
to
be
restarted.
A
script
is
provided
to
do
this
step.
# /usr/lib/vmware-vpx/vsan-health/health-rpm-post-install.sh
Services 'vpxd' and 'vsphere-client' need to be restarted. This will
disrupt all ongoing sessions. Do you want to continue?
[Yes/No]?
Yes
/usr/lib/vmware-vpx/workflow/bin
2015-04-20T08:55:41.371Z
Getting value for install-parameter: workflow.int.serviceport
2015-04-20T08:55:41.387Z
Getting value for install-parameter: workflow.int.jmx-port
2015-04-20T08:55:41.400Z
Getting value for install-parameter: vpxd.int.sdk-port
2015-04-20T08:55:41.408Z
Getting value for install-parameter: vpxd.int.sdk-tunnel-port
2015-04-20T08:55:41.417Z
Getting value for install-parameter: rhttpproxy.ext.port1
2015-04-20T08:55:41.426Z
Getting value for install-parameter: rhttpproxy.ext.port2
{'vpxd_sdk_tunnel_port': '8089', 'rhttpproxy_https_port': '443', 'rhttpproxy_http_port':
'80', 'workflow_service_port': '8088', 'vpxd_sdk_port': '8085', 'PASSWORD': '',
'workflow_jmx_port': '19999'}
2015-04-20T08:55:41.434Z
Getting value for install-parameter: syslog.ext.port
2015-04-20T08:55:41.443Z
Getting value for install-parameter: vc.home.path
2015-04-20T08:55:41.453Z
Getting value for install-parameter: vc.conf.path
2015-04-20T08:55:41.454Z
VSAN Health service firstboot started
2015-04-20T08:55:41.463Z
User %s already exists, skipping creation.
2015-04-20T08:55:41.475Z
Getting value for install-parameter: rhttpproxy.cert
S T O R A G E
A N D
A V A I L A B I L I T Y
D O C U M E N T A T I O N
/
1 3
Virtual SAN Health Check Plugin Guide
2015-04-20T08:55:41.486Z
Running command: ['/usr/bin/openssl', 'x509', '-noout', '-in',
'/etc/vmware-rhttpproxy/ssl/rui.crt', '-fingerprint']
2015-04-20T08:55:41.741Z
Done running command
None
2015-04-20T08:55:42.594Z
Waiting for vpxd to initialize
Waiting for vim service at 443
2015-04-20T08:55:42.620Z
Done waiting for vpxd to initialize
2015-04-20T08:55:42.620Z
Installing Virtual SAN Health Service
2015-04-20T08:55:42.620Z
Running command: ['/sbin/chkconfig', 'vmware-vsan-health',
'on']
2015-04-20T08:55:42.759Z
Done running command
2015-04-20T08:55:42.759Z
Running command: ['usermod', '-A', 'cis', 'vsan-health']
2015-04-20T08:55:42.826Z
Done running command
2015-04-20T08:55:42.826Z
Running command: ['chgrp', 'cis', '/usr/java/jre-vmware/bin']
2015-04-20T08:55:42.836Z
Done running command
2015-04-20T08:55:42.836Z
Running command: ['chmod', 'g-rwx', '/usr/java/jrevmware/bin']
2015-04-20T08:55:42.840Z
Done running command
2015-04-20T08:55:42.841Z
Running command: ['chmod', 'g+rwx', '/usr/java/jrevmware/bin']
2015-04-20T08:55:42.844Z
Done running command
2015-04-20T08:55:42.844Z
Running command: ['chgrp', 'cis',
'/var/log/vmware/cloudvm/cloudvm-ram-size.log']
2015-04-20T08:55:42.848Z
Done running command
2015-04-20T08:55:42.848Z
Running command: ['chmod', 'g-rwx',
'/var/log/vmware/cloudvm/cloudvm-ram-size.log']
2015-04-20T08:55:42.851Z
Done running command
2015-04-20T08:55:42.851Z
Running command: ['chmod', 'g+rw',
'/var/log/vmware/cloudvm/cloudvm-ram-size.log']
2015-04-20T08:55:42.854Z
Done running command
2015-04-20T08:55:42.854Z
Running command: ['chown', '-R', 'vsan-health',
'/usr/lib/vmware-vpx/vsan-health/']
2015-04-20T08:55:42.861Z
Done running command
2015-04-20T08:55:42.861Z
Running command: ['chmod', '-R', 'u-rwx', '/usr/lib/vmwarevpx/vsan-health/']
2015-04-20T08:55:42.865Z
Done running command
2015-04-20T08:55:42.865Z
Running command: ['chmod', '-R', 'u+rx', '/usr/lib/vmwarevpx/vsan-health/']
2015-04-20T08:55:42.869Z
Done running command
2015-04-20T08:55:42.869Z
Running command: ['chown', '-R', 'vsan-health',
'/var/log/vmware/vsan-health/']
2015-04-20T08:55:42.883Z
Done running command
2015-04-20T08:55:42.883Z
Running command: ['chmod', '-R', 'u-rwx',
'/var/log/vmware/vsan-health/']
2015-04-20T08:55:42.887Z
Done running command
2015-04-20T08:55:42.887Z
Running command: ['chmod', '-R', 'u+rw',
'/var/log/vmware/vsan-health/']
2015-04-20T08:55:42.890Z
Done running command
2015-04-20T08:55:42.890Z
Running command: ['chown', 'vsan-health',
'/var/log/vmware/vsan-health/']
2015-04-20T08:55:42.894Z
Done running command
2015-04-20T08:55:42.894Z
Running command: ['chmod', 'u-rwx', '/var/log/vmware/vsanhealth/']
2015-04-20T08:55:42.897Z
Done running command
2015-04-20T08:55:42.898Z
Running command: ['chmod', 'u+rwx', '/var/log/vmware/vsanhealth/']
2015-04-20T08:55:42.902Z
Done running command
2015-04-20T08:55:42.956Z
Getting value for install-parameter: vc.home.path
2015-04-20T08:55:42.956Z
Stopping vsan-health
2015-04-20T08:55:42.956Z
Running command: ['/sbin/service', 'vmware-vsan-health',
'stop']
2015-04-20T08:55:46.069Z
Done running command
2015-04-20T08:55:46.069Z
Successfully stopped service vmware-vsan-health
2015-04-20T08:55:46.069Z
Starting vsan-health
2015-04-20T08:55:46.070Z
Running command: ['/sbin/chkconfig', '--force', 'vmware-vsanhealth', 'on']
2015-04-20T08:55:46.117Z
Done running command
2015-04-20T08:55:46.118Z
Running command: ['/sbin/service', 'vmware-vsan-health',
'start']
2015-04-20T08:55:46.128Z
Done running command
2015-04-20T08:55:46.128Z
Successfully started service vmware-vsan-health
S T O R A G E
A N D
A V A I L A B I L I T Y
D O C U M E N T A T I O N
/
1 4
Virtual SAN Health Check Plugin Guide
2015-04-20T08:55:46.128Z
VSAN Health firstboot successfully finished
vmware-vpxd: Stopping vpxd by administrative request. process id was 9254
success
vmware-vpxd: VC SSL Certificate does not exist, it will be generated by vpxd
Waiting for the embedded database to start up: success
Executing pre-startup scripts...
vmware-vpxd: Starting vpxd by administrative request.
success
vmware-vpxd: Waiting for vpxd to start listening for requests on 8089
Waiting for vpxd to initialize: .success
vmware-vpxd: vpxd has initialized.
Stopping VMware vSphere Web Client...
Stopped VMware vSphere Web Client.
Last login: Mon Apr 20 08:56:02 UTC 2015 on pts/0
Starting VMware vSphere Web Client...
Waiting for VMware vSphere Web Client.......
running: PID:16251
#
1.1.4 Checking the install status via RVC
Once the services have been restarted, a quick way to check that the health check
RPM has been successfully installed on the vCenter server is to use the following
Ruby vSphere Console (RVC) commands against the cluster. For details on how to
access the RVC, please refer to the Troubleshooting Reference Manual or the RVC
Command Reference Guide for Virtual SAN.
> vsan.health.cluster_status <path-to-cluster>
Configuration of ESX VSAN Health Extension: not installed (incomplete, see
issues)
Issues:
Unable to access agent offline bundle at
https://localhost/vsanHealth/offline-bundle-6.0.0.zip
Unable to access agent offline bundle at
https://localhost/vsanHealth/offline-bundle-6.0.0.zip
Unable to access agent offline bundle at
https://localhost/vsanHealth/offline-bundle-6.0.0.zip
Per-Host details:
Host 'cs-ie-h01.ie.local':
Status: red
Issues:
Unable to access agent offline bundle at
https://localhost/vsanHealth/offline-bundle-6.0.0.zip
Host 'cs-ie-h02.ie.local':
Status: red
Issues:
Unable to access agent offline bundle at
https://localhost/vsanHealth/offline-bundle-6.0.0.zip
Host 'cs-ie-h03.ie.local':
Status: red
Issues:
Unable to access agent offline bundle at
https://localhost/vsanHealth/offline-bundle-6.0.0.zip
Host 'cs-ie-h04.ie.local':
Status: green
Host 'cs-ie-h02.ie.local' doesn't have health system installed
Host 'cs-ie-h03.ie.local' doesn't have health system installed
Host 'cs-ie-h04.ie.local' doesn't have health system installed
Host 'cs-ie-h01.ie.local' doesn't have health system installed
vCenter Server has health system version '6.0.0' installed
>
S T O R A G E
A N D
A V A I L A B I L I T Y
D O C U M E N T A T I O N
/
1 5
Virtual SAN Health Check Plugin Guide
As
you
can
see
the
health
check
has
been
installed
on
the
vCenter
server:
vCenter Server has health system version '6.0.0' installed
However
it
has
not
yet
been
installed
on
the
ESXi
hosts
at
this
time.
1.1.5 ESXi health check VIB upgrades
You
might
also
come
across
a
situation
where
the
RPM
has
been
upgraded
on
vCenter
Appliance,
but
has
not
been
updated
on
the
ESXi
hosts.
The
output
would
look
similar
to
the
following:
> vsan.health.cluster_status <path-to-cluster>
Configuration of ESX VSAN Health Extension: installed (incomplete, see issues)
Per-Host details:
Host 'esx-04a.corp.local':
Status: green
Host 'esx-01a.corp.local':
Status: green
Host 'esx-03a.corp.local':
Status: green
Host 'esx-02a.corp.local':
Status: green
Host 'esx-01a.corp.local' has health system version '0.3' installed
Host 'esx-03a.corp.local' has health system version '0.3' installed
Host 'esx-04a.corp.local' has health system version '0.3' installed
Host 'esx-02a.corp.local' has health system version '0.3' installed
vCenter Server has health system version '0.4' installed
In
this
case,
an
upgrade
is
required.
Note
that
the
version
numbers
shown
here
are
from
a
pre-released
version
of
the
health
check.
Installation
and
upgrading
of
ESXi
hosts
for
the
Virtual
SAN
health
check
plugin
is
covered
in
the
section
3.
S T O R A G E
A N D
A V A I L A B I L I T Y
D O C U M E N T A T I O N
/
1 6
Virtual SAN Health Check Plugin Guide
1.2 Installation on Windows vCenter server
As we saw in the vCenter Server appliance section, there are a number of different
steps in deploying the Virtual SAN Health check plugin. In this section, the steps to
deploy the plugin on a Virtual SAN deployment that is managed by a Microsoft
Windows based vCenter server are examined. The steps can be broken into four
distinct parts:
1. Download the health check plugin MSI to the vCenter server Windows Guest
OS
2. Run the health check plugin MSI
3. Manually restart the vCenter server services
4. Check the status of the install
Below are the detailed steps for deploying the health check plugin on the Windows
version of vCenter server. Any build number references will be replaced with the
actual released build number of the software when it becomes generally available.
The MSI is available from the following location:
https://my.vmware.com/group/vmware/get-download?downloadGroup=VSANHEALTH600
When
installing
the
MSI
on
a
Windows
vCenter
server,
the
following
considerations
regarding
the
user
ID
must
be
taken
into
account:
The
user
ID
needs
to
have
vCenter
SSO
rights
The
user
ID
must
have
local
Windows
administrator
privileges
1.2.1 Download the health check plugin MSI
Once
the
MSI
file
has
been
downloaded,
it
must
be
run
on
the
vCenter
server.
Next,
determine
if
this
is
a
new
install
or
an
upgrade.
If
it
is
an
install,
go
to
step
2a.
If
it
is
an
upgrade,
go
to
step
2b.
S T O R A G E
A N D
A V A I L A B I L I T Y
D O C U M E N T A T I O N
/
1 7
Virtual SAN Health Check Plugin Guide
1.2.2 Run the vsan-health MSI
Install the downloaded MSI file by double clicking on it. Since this is a Windows
Service, make sure that the user id has both vCenter SSO administrative rights and
local Windows administrator privileges when you install it. You may need to open a
Windows command prompt with Run as Administrator, and then run the MSI from
the command prompt. The installation requires very little user interaction in this
initial release of the installer. There are only two screens in the install process. One
involves accepting the EULA by checking a box, as shown here:
Then
click
on
the
Install
button.
Once
the
install
completes,
you
need
to
click
the
Finish
button:
S T O R A G E
A N D
A V A I L A B I L I T Y
D O C U M E N T A T I O N
/
1 8
Virtual SAN Health Check Plugin Guide
Once
the
install
is
finished,
administrators
can
check
the
installation
status
through
the
Add/Remove
Programs
view:
The
Virtual
SAN
health
check
plugin
deploys
by
default
to
C:\Program
Files\VMware\vCenter Server\vsan-health.
Here
you
will
find
various
configuration
files
and
python
(.py)
scripts
related
to
the
health
check
plugin:
1.2.3 Upgrading the vsan-health MSI
Follow
the
same
steps
as
the
install
if
you
are
upgrading
the
health
check
plugin.
The
installer
will
detect
an
already
existing
health
check
plugin
and
upgrade
it.
1.2.4 Restart the vCenter Server services
Once
the
install
completes,
the
vCenter
Server
services,
such
as
vpxd
and
vsphereclient,
must
be
restarted.
Note
that
the
MSI
for
Windows
does
not
restart
the
vCenter
services,
unlike
the
RPM
version
on
the
vCenter
appliance.
S T O R A G E
A N D
A V A I L A B I L I T Y
D O C U M E N T A T I O N
/
1 9
Virtual SAN Health Check Plugin Guide
From
"Start"
menu,
select
"Computer
Management
>
Service
and
Applications->
Services".
In
the
"Services"
windows,
locate
a
service
called
"VMware
VirtualCenter
Server",
and
then
right
click
on
"Restart".
That
completes
the
installation
of
the
health
check
plugin
on
Windows
vCenter
server.
1.2.5 Checking the vCenter install status via RVC
Once
the
services
have
been
restarted,
a
quick
way
to
check
that
the
health
check
MSI
has
been
successfully
installed
on
the
vCenter
server
is
to
use
the
Ruby
vSphere
Console
(RVC)
command,
vsan.health.cluster_status. For
details
on
how
to
access
the
RVC,
please
refer
to
the
Troubleshooting
Reference
Manual
or
the
RVC
Command
Reference
Guide
for
Virtual
SAN.
There
are
links
to
these
documents
at
the
end
of
this
guide.
> vsan.health.cluster_status <path-to-cluster>
Configuration of ESX VSAN Health Extension: installed (OK)
Host 'cs-ie-h04.ie.local' has health system version '6.0.0'
Host 'cs-ie-h01.ie.local' has health system version '6.0.0'
Host 'cs-ie-h03.ie.local' has health system version '6.0.0'
Host 'cs-ie-h02.ie.local' has health system version '6.0.0'
vCenter Server has health system version '6.0.0' installed
>
installed
installed
installed
installed
S T O R A G E
A N D
A V A I L A B I L I T Y
D O C U M E N T A T I O N
/
2 0
Virtual SAN Health Check Plugin Guide
2. VIB Installation - ESXi
A VIB, or VMware Installation Bundle, is a VMware software patch. Each ESXi host in
the Virtual SAN cluster will have a VIB installed as part of the health check plugin
installation process.
2.1 Before you begin
Note:
The
ESXi
hosts
in
the
Virtual
SAN
cluster
need
to
be
booted
from
disk.
Stateless
ESXi
is
currently
not
supported
with
Virtual
SAN.
If
the
ESXi
hosts
are
booted
from
the
network
(e.g.
stateless
ESXi),
the
installation
of
VIBs
will
fail.
Ensure
that
there
is
no
rebuild
taking
place
in
the
cluster
before
deploying
the
health
check
VIBs
on
the
ESXi
hosts
in
the
Virtual
SAN
cluster.
If
there
is,
this
can
elongate
the
time
to
install
the
VIBs.
Use
the
Ruby
vSphere
Console
(RVC)
command
vsan.resync_dashboard
to
verify.
It
should
report
0%
activity.
If
there
is
rebuild
activity,
wait
for
it
to
complete
before
installing
the
health
check
VIBs.
For
details
on
how
to
access
RVC,
please
refer
to
the
Virtual
SAN
6.0
Troubleshooting
Reference
Manual
or
RVC
Reference
Guide,
links
to
which
are
found
at
the
end
of
this
guide.
There
is
also
a
requirement
for
DRS
to
be
enabled
in
fully
automated
mode
on
the
cluster.
The
installation
will
not
proceed
unless
this
requirement
is
met.
Note:
Various
errors
will
be
observed
in
tasks
and
events
during
this
installation
process.
This
is
due
to
the
fact
that
the
hosts
require
rebooting,
and
the
other
in
the
hosts
in
the
Virtual
SAN
cluster
will
complain
when
they
cannot
communicate
to
the
host
being
rebooted.
This
is
normal
behavior,
and
is
not
a
cause
for
concern.
The
hosts
will
automatically
rejoin
the
cluster
once
they
are
successfully
rebooted.
S T O R A G E
A N D
A V A I L A B I L I T Y
D O C U M E N T A T I O N
/
2 1
Virtual SAN Health Check Plugin Guide
2.2 Installation Methods
There are four installation options for the health VIB:
1. Enable health check plugin via vSphere web client
2. RVC, the Ruby vSphere Console
3. VUM, the VMware Update Manager. Use of VUM is outside the scope of this
document and users are directed to the official vSphere documentation on
how to use VUM to install VIBs.
4. Manual install at the ESXi command line. This is done using esxcli software
vib commands. Use of these commands is outside the scope of this document
and users are directed to the official vSphere documentation on how to use
esxcli commands.
VMware recommends option 1 for ease of install, but the steps to install via option 2
are also covered here.
Warning: Considering that this installation is doing a rolling upgrade, administrators
should check that there is no component rebuild going on in the Virtual SAN cluster
before starting this installation process on the ESXi hosts. This can be done via the UI
or via the RVC command line
To check if components are in a resync or rebuild state, select the cluster object,
then Monitor > Virtual SAN > Resyncing components. It should be empty, as shown
below:
S T O R A G E
A N D
A V A I L A B I L I T Y
D O C U M E N T A T I O N
/
2 2
Virtual SAN Health Check Plugin Guide
An alternative way to check resync activity is via the RVC vsan.resync_dashboard
<cluster>:
> vsan.resync_dashboard <path-to-cluster>
2015-04-20 09:05:20 +0000: Querying all VMs on VSAN ...
2015-04-20 09:05:20 +0000: Querying all objects in the system from cs-ie-h03.ie.local ...
2015-04-20 09:05:20 +0000: Got all the info, computing table ...
+-----------+-----------------+---------------+
| VM/Object | Syncing objects | Bytes to sync |
+-----------+-----------------+---------------+
+-----------+-----------------+---------------+
| Total
| 0
| 0.00 GB
|
+-----------+-----------------+---------------+
If
there
is
rebuilding
or
resync
activity
taking
place,
please
wait
for
that
activity
to
complete
before
installing
the
health
check
plugin
VIBs.
2.3 vSphere Web Client UI installation method
The necessary Health check plugin VIBs can be installed on the ESXi hosts via the
vSphere web client UI. This can be done from two places in the UI.
2.3.1 Enable Health Checks via Mange -> Virtual SAN -> Health
This is the first location where the health checks can be installed.
Once the cluster object is selected in the inventory, navigate to Manage -> Virtual
SAN -> Health, Health check status is shown as Disabled. Click on the Enable button
to enable the health check plugin. This will begin the rolling install of the health
check VIB on all of the ESXi hosts in the Virtual SAN cluster.
A
pop-up
window
is
displayed
to
ensure
you
are
certain
you
wish
to
enable
health
check
plugin.
As
part
of
the
health
check
deployment,
an
option
to
participate
in
the
S T O R A G E
A N D
A V A I L A B I L I T Y
D O C U M E N T A T I O N
/
2 3
Virtual SAN Health Check Plugin Guide
Customer Experience Improvement Program (CEIP) is also displayed. Details about
the information collected are displayed in the window.
If you do not wish to participate in the Customer Experience Improvement Program
at this time, simply uncheck the check box. If you wish to participate at a later stage,
this is possible via the Health Check Manage view shown above.
As
the
dialog
states,
the
Customer
Experience
Improvement
Program
allows
VMware
to
capture
information
about
how
you
use
your
vSphere
environment.
The
data
that
this
process
collects
is
detailed
in
following
location.
http://www.vmware.com/info?id=1379
As
the
health
check
installation
proceeds,
the
status
changes
to
Enabling
and
once
the
install
is
complete,
it
changes
to
Enabled.
This
can
take
some
time,
as
each
ESXi
host
has
to
be
placed
into
maintenance
mode,
have
the
health
check
VIB
installed,
and
then
the
ESXi
host
has
to
be
rebooted.
The
time
taken
to
install
the
VIB
rises
exponentially
based
on
the
number
of
hosts
in
the
cluster.
The
progress
may
be
monitored
via
the
Tasks
&
Events
view
of
the
cluster.
S T O R A G E
A N D
A V A I L A B I L I T Y
D O C U M E N T A T I O N
/
2 4
Virtual SAN Health Check Plugin Guide
2.3.2 Monitor health checks via Monitor -> Virtual SAN -> Health
This
is
the
second
location
where
the
health
checks
can
be
installed.
Again,
the
cluster
object
is
selected
in
the
inventory,
under
Monitor
>
Virtual
SAN
>
Health.
The
service
is
shown
as
disabled.
Click
on
Enable
now
to
start
the
roll
out
of
the
health
check
VIBs
on
the
ESXi
hosts
in
the
Virtual
SAN
cluster.
The
progress
of
the
VIB
installation
(maintenance
mode,
reboots)
may
once
again
be
monitored
via
the
Tasks
&
Events
view
of
the
cluster.
When
complete,
the
Health
check
should
show
Enabled
in
the
Cluster
>
Manage
>
Virtual
SAN
>
Health
view.
Navigating
to
Cluster
>
Monitor
>
Virtual
SAN,
Health
should
display
a
list
of
health
checks
and
associated
test
results:
Note
that
if
you
have
upgraded
from
the
previous
version
of
health
check,
you
may
need
to
click
on
the
Retest
button
for
the
results
to
display
correctly.
The
Virtual
SAN
Health
check
is
now
successfully
deployed.
S T O R A G E
A N D
A V A I L A B I L I T Y
D O C U M E N T A T I O N
/
2 5
Virtual SAN Health Check Plugin Guide
2.4 RVC Installation Method
To install via RVC, DRS need to be enabled in fully automated mode on the cluster.
Customers will have to use manual methods to install the VIB if they don't want a
fully automated DRS mode on their Virtual SAN cluster.
Once again, check that there is no rebuild or resync taking place. If there is, wait for
it to complete.
The installation is via a rolling method. It will first place a host into maintenance
mode, using the ensure accessibility option. It will then install the VIB, reboot the
host then exit maintenance mode. Once that host has joined the cluster, the installer
moves to the next host in the cluster and repeats the process until all hosts have the
VIB installed. There is no way to install the VIBs without rebooting the ESXi hosts
via the RVC method. ESXi doesn't offer any supported way to restart hostd without
a reboot.
2.4.1 vsan.health.cluster_install
The next step is to install the Virtual SAN Health Extension VIB on all hosts in the
cluster. To complete the installation, all hosts will be rebooted in a rolling fashion. It
is required for DRS to be in fully automated mode such that a rolling reboot can be
performed. A rolling reboot puts one host at a time in Maintenance Mode, reboots it,
and then proceeds to the next host until all hosts are rebooted.
Through this rolling upgrade approach, all VMs continue to run and the reboot of
the ESXi hosts does not impact production workloads. Due to this rolling reboot, the
install task will take a while (minutes to hours), depending on how many host are in
the cluster and how many VMs are running. If DRS is not enabled in fully automated
mode, the install will not proceed. It will complain that there is an issue found with
fully automated DRS check, as shown here:
> vsan.health.cluster_install <path-to-cluster>
VSAN6-Cluster is NOT OK for installing VSAN Health Extension on ESXs.
+--------------------+---------+------------+
| HostName
| Version | Compatible |
+--------------------+---------+------------+
| cs-ie-h02.ie.local | 6.0.0
| OK
|
| cs-ie-h03.ie.local | 6.0.0
| OK
|
| cs-ie-h01.ie.local | 6.0.0
| OK
|
| cs-ie-h04.ie.local | 6.0.0
| OK
|
+--------------------+---------+------------+
+---------------------------+-------------+
| Checks
| Result
|
+---------------------------+-------------+
| Fully automated DRS check | Issue Found |
| EAM connectivity check
| OK
|
+---------------------------+-------------+
S T O R A G E
A N D
A V A I L A B I L I T Y
D O C U M E N T A T I O N
/
2 6
Virtual SAN Health Check Plugin Guide
Another option to consider is the-d [-dry-run] option, which checks if everything is
OK from an installation perspective:
> vsan.health.cluster_install -d <path-to-cluster>
VSAN6-Cluster is OK for installing VSAN Health Extension on ESXs.
A
correct
install
will
look
similar
to
the
following:
> vsan.health.cluster_install <path-to-cluster>
This command is going to install the VSAN Health Extension VIB
on all hosts in the cluster. To complete the install all hosts
are going to be rebooted. It is required for DRS to be in fully
automated mode such that a rolling reboot can be performed. A
rolling reboot puts one host at a time in Maintenance Mode and
then reboots it, then proceeding with the next until all hosts
are rebooted. By doing so all VMs keep running and the reboot
doesn't impact production workloads. Due to this rolling reboot
the install task will take a while (minutes to hours), depending
on how many host are in the cluster and how many VMs are running.
Task: Install VSAN health ESX extension
General event: ESX Agent Manager agency was updated
New progress: 5%
New status: Configuring EAM to install VIB on cluster
General event: EAM reported: Host reboot is required to
installation
General event: EAM reported: Host reboot is required to
installation
General event: EAM reported: Host reboot is required to
installation
General event: EAM reported: Host reboot is required to
installation
General event: Waiting for EAM to auto-remediate
New progress: 50%
New status: Waiting for EAM to auto-remediate
General event: Done with host esx-02a.corp.local
New progress: 60%
New status: 3 host(s) left to remediate
General event: Done with host esx-01a.corp.local
New progress: 70%
New status: 2 host(s) left to remediate
General event: Done with host esx-03a.corp.local
New progress: 80%
New status: 1 host(s) left to remediate
General event: Done with host esx-04a.corp.local
Task result: success
complete agent VIB
complete agent VIB
complete agent VIB
complete agent VIB
S T O R A G E
A N D
A V A I L A B I L I T Y
D O C U M E N T A T I O N
/
2 7
Virtual SAN Health Check Plugin Guide
2.4.2 vsan.health.cluster_status
When
the
installation
is
completed,
the
RVC
command,
vsan.health.cluster_status
when
run
with
the
cluster
as
an
argument,
displays
the
installation
status.
Note:
The
versions
shown
here
will
be
different
to
those
used
when
the
health
check
is
released.
> vsan.health.cluster_status <path-to-cluster>
Configuration of ESX VSAN
Host 'cs-ie-h04.ie.local'
Host 'cs-ie-h01.ie.local'
Host 'cs-ie-h03.ie.local'
Host 'cs-ie-h02.ie.local'
vCenter Server has health
Health Extension: installed (OK)
has health system version '6.0.0'
has health system version '6.0.0'
has health system version '6.0.0'
has health system version '6.0.0'
system version '6.0.0' installed
installed
installed
installed
installed
>
2.4.3 Changes to General View with Health check plugin
Once health checks have been deployed, a few additional pieces of information are
displayed in the Virtual SAN > General view.
The
On-disk
Format
Version
displays
how
many
of
the
disks
have
been
upgraded
to
version
2,
the
VirstoFS
on-disk
format
included
with
Virtual
SAN
6.0.
Customers
should
upgrade
to
version
2
to
leverage
new
performance
and
scalability
improvements
with
snapshots
and
clones.
The
upgrade
can
be
done
online
via
a
rolling-upgrade
mechanism.
Refer
to
the
Virtual
SAN
Administrators
Guide
for
the
detailed
steps.
In
the
above
example,
all
disks
are
at
version
2.
There
are
0
disks
with
an
outdated
v1
on-disk
format
version.
If
disks
are
discovered
with
an
outdated
on-disk
format,
the
Upgrade
button
will
be
available
and
may
be
used
to
update
them
to
version
2.
S T O R A G E
A N D
A V A I L A B I L I T Y
D O C U M E N T A T I O N
/
2 8
Virtual SAN Health Check Plugin Guide
2.5 Upgrading Health Check ESXi VIBs
This section will not be of relevance for the initial deployment of the health check
plugin, but is included for reference when future editions of the plugin are released.
During an upgrade of the health check plugin, the RPM (appliance) or MSI
(Windows) packages need to be updated on vCenter server. Once that step is done,
and the vCenter Server services are restarted, the health checks will report that it is
out of date (note that the versions shown here are pre-release):
To
upgrade
the
hosts
via
the
UI,
this
time
just
click
on
the
Upgrade
button.
You
will
receive
the
following
pop-up:
Make
sure
that
DRS
is
enabled,
and
fully
automated,
on
the
cluster.
The
upgrade
process
follows
a
rolling
pattern
of
enter
maintenance
mode,
VIB
update,
reboot
on
a
host
by
host
basis,
similar
to
how
the
install
process
works.
This
mismatch
between
ESXi
hosts
and
vCenter
server
will
also
be
highlighted
in
the
actual
health
check
tests.
The
test
VSAN
Health
Service
up-to-date
verifies
that
the
vCenter
Server
and
ESXi
hosts
are
running
the
same
version.
S T O R A G E
A N D
A V A I L A B I L I T Y
D O C U M E N T A T I O N
/
2 9
Virtual SAN Health Check Plugin Guide
2.6 Manual VIB Install
If you wish to manually install the health check VIB on the ESXi hosts rather than
using the UI or RVC methods, you can download it from the following location:
https://my.vmware.com/group/vmware/get-download?downloadGroup=VSANHEALTH600
Refer
to
the
official
vSphere
documentation
on
how
to
use
esxcli
software
vib
commands
to
install
this
VIB
on
ESXi
hosts.
2.7 vSphere Update Manager users warning
For vSphere Update Manager users, once the VIB is manually installed, or installed
via RVC, a scan or compliance check is run against the ESXi host will generate
vSphere Update Manager (VUM) alerts stating that the hosts are not compliant.
The VIB should be installed as a vSphere Extension, not a vSphere Update.
S T O R A G E
A N D
A V A I L A B I L I T Y
D O C U M E N T A T I O N
/
3 0
Virtual SAN Health Check Plugin Guide
3. Health Check Plugin UI features
Once enabled, the Health service status changes to Enabled and the version of the
Health check is displayed.
3.1 Enable Customer Experience Improvement Program
As mentioned earlier, if you do no choose to enable the Customer Experience
Improvement Program at health check install time, it can be done later from the
Manage view of Health, shown below. As you can see, it is currently in a state of
Disabled (not sending any data). To enable, it simply click on the Enable button:
On
clicking
Enable,
the
following
popup
is
displayed,
describing
more
about
the
CEIP
and
the
information
gathered:
S T O R A G E
A N D
A V A I L A B I L I T Y
D O C U M E N T A T I O N
/
3 1
Virtual SAN Health Check Plugin Guide
Click
on
the
hyperlink
if
you
wish
to
learn
more
about
CEIP.
If
you
choose
Yes,
data
collection
commences,
and
status
changed
to
Enabled.
Participation
in
the
CEIP
can
be
disabled
at
any
time.
3.2 HCL Database
One
of
the
health
checks
ensures
that
your
environment
uses
supported
hardware,
software
and
drivers.
These
checks
are
run
against
a
HCL
file
that
is
regularly
updated,
adding
support
for
newer
hardware,
software
and
drivers,
and
occasionally
dropping
support
for
older
hardware,
software
and
drivers.
The
HCL
Database
buttons
allows
the
local
HCL
file
to
be
updated.
This
may
be
done
directly
from
the
Internet,
or
if
your
vCenter
server
is
not
connected
to
the
Internet,
it
can
be
updated
via
a
file
that
was
downloaded
from
VMware,
and
then
transferred
to
the
vCenter
server.
The
location
of
the
HCL
file
is
in
section
8.5
of
this
document.
3.3 Support Assistant
One final feature displayed in this view is the Support Assistant. This relates to the
ability to upload support bundles to a Service Request opened with VMware Global
Support Services (GSS). For further details on the Support Assistant, refer to the
following documentation.
https://www.vmware.com/support/pubs/support-assistant-pubs.html
S T O R A G E A N D A V A I L A B I L I T Y D O C U M E N T A T I O N / 3 2
Virtual SAN Health Check Plugin Guide
3.4 External Proxy Settings
If you do not have direct access to the Internet from your vCenter server, but you
have a proxy that allows Internet connectivity, the external proxy settings can be
used to provide this information to the health check plugin.
Health check plugin features such as the CEIP and HCL database updates will use the
proxy settings to access VMware.com via the proxy settings.
S T O R A G E
A N D
A V A I L A B I L I T Y
D O C U M E N T A T I O N
/
3 3
Virtual SAN Health Check Plugin Guide
4. Health Check Plugin Uninstall
If there is ever a need to uninstall the health check VIB from the ESXi hosts, the
following procedures, one via the UI and the other via RVC, will detail how this can
be done.
4.1 ESXi Uninstall via UI
To
uninstall
the
health
services,
simply
click
on
the
Disable
button
visible
in
the
Health
view
of
the
UI,
as
shown
below.
This
will
give
you
details
regarding
what
will
happen
during
the
disable/uninstall
process
(it
once
again
takes
a
rolling
approach).
Click
Yes
to
continue.
Once
the
VIB
has
been
uninstalled
from
each
of
the
hosts,
the
health
check
plugin
can
be
removed
from
the
vCenter
Server,
using
RPM
commands
on
the
vCenter
Appliance
or
the
Add/Remove
programs
feature
on
the
Windows
version.
S T O R A G E
A N D
A V A I L A B I L I T Y
D O C U M E N T A T I O N
/
3 4
Virtual SAN Health Check Plugin Guide
4.2 ESXi Uninstall via vsan.health.cluster_uninstall
To uninstall the Health check VIB from each of the hosts in the Virtual SAN cluster,
the following RVC command should be run. This will place each host in the cluster
into maintenance mode in a rolling fashion, evacuate the disk groups on each host,
remove the Health Checks VIB, reboot the ESXi host and when the host is back
online and rejoins the cluster, the procedure will move onto the next ESXi host in
the cluster until all nodes have had the VIB uninstalled.
> vsan.health.cluster_uninstall <path-to-cluster>
This command is going to uninstall the VSAN Health Extension VIB
from all hosts in the cluster. To complete the uninstall all hosts
are going to be rebooted. It is required for DRS to be in fully
automated mode such that a rolling reboot can be performed. A
rolling reboot puts one host at a time in Maintenance Mode and
then reboots it, then proceeding with the next until all hosts
are rebooted. By doing so all VMs keep running and the reboot
doesn't impact production workloads. Due to this rolling reboot
the uninstall task will take a while (minutes to hours), depending
on how many host are in the cluster and how many VMs are running.
Task: Uninstall VSAN health ESX extension
New progress: 5%
New status: Configuring EAM to uninstall VIB from cluster
General event: EAM reported: Host reboot is required to complete
installation
General event: EAM reported: Host reboot is required to complete
installation
General event: EAM reported: Host reboot is required to complete
installation
General event: EAM reported: Host reboot is required to complete
installation
General event: Waiting for EAM to auto-remediate
New progress: 50%
New status: Waiting for EAM to auto-remediate
General event: Done with host esx-01a.corp.local
New progress: 60%
New status: 3 host(s) left to remediate
General event: Done with host esx-03a.corp.local
New progress: 70%
New status: 2 host(s) left to remediate
General event: Done with host esx-04a.corp.local
New progress: 80%
New status: 1 host(s) left to remediate
General event: Done with host esx-02a.corp.local
Task result: success
agent VIB
agent VIB
agent VIB
agent VIB
S T O R A G E
A N D
A V A I L A B I L I T Y
D O C U M E N T A T I O N
/
3 5
Virtual SAN Health Check Plugin Guide
Post
uninstall,
the
status
of
the
health
check
plugin
can
be
checked
as
follows:
> vsan.health.cluster_status <path-to-cluster>
Configuration of ESX VSAN Health Extension: not installed (OK)
WARNING: Host 'esx-01a.corp.local' doesn't have VIB installed
WARNING: Host 'esx-02a.corp.local' doesn't have VIB installed
WARNING: Host 'esx-03a.corp.local' doesn't have VIB installed
WARNING: Host 'esx-04a.corp.local' doesn't have VIB installed
Host 'esx-03a.corp.local' doesn't have health system installed
Host 'esx-01a.corp.local' doesn't have health system installed
Host 'esx-02a.corp.local' doesn't have health system installed
Host 'esx-04a.corp.local' doesn't have health system installed
vCenter Server has health system version '6.0' installed
>
4.3 Removing Health Check plugin from vCenter
Once the health check VIBs have been removed from the ESXi hosts, the next step is
to remove the software from the vCenter server.
4.3.1 vCenter Appliance uninstall
To do a complete cleanup of the health check plugin from a vCenter Server Linux
appliance, run the command:
/usr/lib/vmware-vpx/firstboot/health-rpm-uninstall.sh
Here is an example of the uninstall script running on a vCenter appliance.
ie-vcsa-09:~ # /usr/lib/vmware-vpx/firstboot/health-rpm-uninstall.sh
Services 'vpxd' and 'vsphere-client' need to be restarted. This will
disrupt all ongoing sessions. Do you want to continue?
[Yes/No]?
Yes
/usr/lib/vmware-vpx/workflow/bin
2015-04-22T10:17:37.031Z
Getting value for install-parameter: workflow.int.serviceport
2015-04-22T10:17:37.040Z
Getting value for install-parameter: workflow.int.jmx-port
2015-04-22T10:17:37.049Z
Getting value for install-parameter: vpxd.int.sdk-port
2015-04-22T10:17:37.057Z
Getting value for install-parameter: vpxd.int.sdk-tunnel-port
2015-04-22T10:17:37.066Z
Getting value for install-parameter: rhttpproxy.ext.port1
2015-04-22T10:17:37.075Z
Getting value for install-parameter: rhttpproxy.ext.port2
{'vpxd_sdk_tunnel_port': '8089', 'rhttpproxy_https_port': '443', 'rhttpproxy_http_port':
'80',
'workflow_service_port':
'8088',
'vpxd_sdk_port':
'8085',
'PASSWORD':
'',
'workflow_jmx_port': '19999'}
2015-04-22T10:17:37.083Z
Getting value for install-parameter: syslog.ext.port
2015-04-22T10:17:37.092Z
Getting value for install-parameter: vc.home.path
2015-04-22T10:17:37.100Z
Getting value for install-parameter: vc.conf.path
2015-04-22T10:17:37.101Z
VSAN Health service stop started
2015-04-22T10:17:37.101Z
Stopping vsan-health
2015-04-22T10:17:37.101Z
Running command: ['/sbin/service', 'vmware-vsan-health',
'stop']
2015-04-22T10:17:40.168Z
Done running command
2015-04-22T10:17:40.168Z
Successfully stopped service vmware-vsan-health
2015-04-22T10:17:40.168Z
VSAN Health stop successfully finished
vmware-vpxd: Stopping vpxd by administrative request. process id was 14988
success
vmware-vpxd: VC SSL Certificate does not exist, it will be generated by vpxd
Waiting for the embedded database to start up: success
Executing pre-startup scripts...
vmware-vpxd: Starting vpxd by administrative request.
success
vmware-vpxd: Waiting for vpxd to start listening for requests on 8089
S T O R A G E A N D A V A I L A B I L I T Y D O C U M E N T A T I O N / 3 6
Virtual SAN Health Check Plugin Guide
Waiting for vpxd to initialize: .success
vmware-vpxd: vpxd has initialized.
Stopping VMware vSphere Web Client...
Stopped VMware vSphere Web Client.
Last login: Wed Apr 22 10:17:56 UTC 2015 on pts/0
Starting VMware vSphere Web Client...
Waiting for VMware vSphere Web Client......
running: PID:1937
ie-vcsa-09:~ #
4.3.2 Windows vCenter Server uninstall
For vCenter server running on Microsoft Windows, the installer should be used to
remove the health check plugin followed by a restart of the vCenter server services.
The detailed steps are:
Stop VMware vSphere Web Client service
o From the "Start" menu, select "Computer Management->Service and
Applications->Services"
o In the "Services" windows, find a service named "VMware vSphere
Web Client", right click "Stop"
o Notice that it will also stop a service named "VMware Performance
Charts" as well
Uninstall Virtual SAN health service from Windows service management
o From the "Start" menu, select "Control Panel", then click "Uninstall a
program" menu
o Browse and find the entry of "VMware VSAN health service" and click
"Uninstall" menu
Restart vSphere VirtualCenter Server and VMware vSphere Web Client service
o From "Start" menu, select "Computer Management -> Service and
Applications -> Services"
o In the "Services" window, find a service named "VMware VirtualCenter
Server", right click "Restart"
o In the "Services" windows, find a service named "VMware vSphere
Web Client", right click "Start"
S T O R A G E
A N D
A V A I L A B I L I T Y
D O C U M E N T A T I O N
/
3 7
Virtual SAN Health Check Plugin Guide
5. Health check via the CLI
5.1 Health check overview
Once
the
Health
check
plugin
is
installed,
they
can
be
used
for
verifying
the
health
of
the
Virtual
SAN
environment.
The
first
step
is
to
verify
that
the
health
checks
are
enabled.
Once
they
are
enabled,
the
individual
checks
can
be
examined
to
see
if
there
are
any
issues
with
this
Virtual
SAN
deployment.
The
health
checks
are
split
into
five
distinct
categories:
1. Cluster
health
2. Network
health
3. Data
health
4. Limits
health
5. Physical
disks
health
Each
of
these
categories
has
a
number
of
individual
checks,
which
will
be
looked
at
in
detail
shortly.
The
health
check
plugin
provides
checks
at
both
the
command
line
and
the
user
interface.
The
command
line
checks
are
part
of
RVC,
the
Ruby
vSphere
Console.
The
first
of
these
health
checks
is
simply
a
status
check
to
ensure
that
the
health
check
has
been
successfully
installed.
The
full
list
of
RVC
health
check
commands
are
provided
here:
vsan.health.cluster_attach_to_sr
vsan.health.cluster_customer_experience_program_configure
vsan.health.cluster_customer_experience_program_status
vsan.health.cluster_debug_multicast
vsan.health.cluster_install
vsan.health.cluster_load_test_cleanup
vsan.health.cluster_load_test_prepare
vsan.health.cluster_load_test_run
vsan.health.cluster_proxy_configure
vsan.health.cluster_proxy_status
vsan.health.cluster_repair_immediately
vsan.health.cluster_status
vsan.health.cluster_uninstall
vsan.health.hcl_update_db
vsan.health.health_summary
vsan.health.multicast_speed_test
S T O R A G E
A N D
A V A I L A B I L I T Y
D O C U M E N T A T I O N
/
3 8
Virtual SAN Health Check Plugin Guide
All
of
the
commands
can
be
run
with
a
h (help)
option
for
further
information.
Many
of
these
commands
are
related
to
proactive
tests,
which
will
be
looked
at
in
detail
in
chapter
7
of
this
guide.
5.1 Check status - vsan.health.cluster_status
Here is an example of what a successful installation looks like:
> vsan.health.cluster_status <path-to-cluster>
Configuration of ESX VSAN Health Extension: installed (OK)
Host 'cs-ie-h04.ie.local' has health system version '6.0.0'
Host 'cs-ie-h01.ie.local' has health system version '6.0.0'
Host 'cs-ie-h03.ie.local' has health system version '6.0.0'
Host 'cs-ie-h02.ie.local' has health system version '6.0.0'
vCenter Server has health system version '6.0.0' installed
>
installed
installed
installed
installed
In
the
next
check,
it
would
appear
that
a
host
reboot
is
required
on
host
cs-ie-h01
to
complete
the
VIB
installation
(ignore
the
versions
shown
here
as
these
were
captured
from
a
pre-release
version
of
health
check):
> vsan.health.cluster_status <path-to-cluster>
Configuration of ESX VSAN Health Extension: installed (incomplete, see issues)
Issues:
Host reboot is required to complete agent VIB installation
Per-Host details:
Host 'cs-ie-h04.ie.local':
Status: green
Host 'cs-ie-h03.ie.local':
Status: green
Host 'cs-ie-h01.ie.local':
Status: red
Issues:
Host reboot is required to complete agent VIB installation
Host 'cs-ie-h02.ie.local':
Status: green
Host 'cs-ie-h04.ie.local' has health system version '0.4' installed
Host 'cs-ie-h01.ie.local' has health system version '0.4' installed
Host 'cs-ie-h02.ie.local' has health system version '0.4' installed
Host 'cs-ie-h03.ie.local' has health system version '0.4' installed
vCenter Server has health system version '0.4' installed
S T O R A G E
A N D
A V A I L A B I L I T Y
D O C U M E N T A T I O N
/
3 9
Virtual SAN Health Check Plugin Guide
5.2 Display health - vsan.health.health_summary
Once the VIBs have all been successfully installed, additional health check
commands can be performed from the Ruby vSphere Console (RVC). In this example,
a check is being performance on all hosts in the cluster. Here is one such output
from a fully healthy system:
/ie-vcsa-09.ie.local/VSAN6-DC/computers> vsan.health.health_summary <path-to-cluster>
Overall health: green
+----------------------------------------------------+---------+
| Health check
| Result |
+----------------------------------------------------+---------+
| Cluster health
| Passed |
|
ESX VSAN Health service installation
| Passed |
|
VSAN Health Service up-to-date
| Passed |
|
Advanced Virtual SAN configuration in sync
| Passed |
|
VSAN CLOMD liveness
| Passed |
+----------------------------------------------------+---------+
| VSAN HCL health
| Passed |
|
VSAN HCL DB up-to-date
| Passed |
|
SCSI Controller on VSAN HCL
| Passed |
|
Controller Release Support
| Passed |
|
Controller Driver
| Passed |
+----------------------------------------------------+---------+
| Network health
| Passed |
|
Hosts disconnected from VC
| Passed |
|
Hosts with connectivity issues
| Passed |
|
VSAN cluster partition
| Passed |
|
Unexpected VSAN cluster members
| Passed |
|
Hosts with VSAN disabled
| Passed |
|
All hosts have a VSAN vmknic configured
| Passed |
|
All hosts have matching subnets
| Passed |
|
All hosts have matching multicast settings
| Passed |
|
Basic (unicast) connectivity check (normal ping) | Passed |
|
MTU check (ping with large packet size)
| Passed |
|
Multicast assessment based on other checks
| Passed |
+----------------------------------------------------+---------+
| Data health
| Passed |
|
Virtual SAN object health
| Passed |
+----------------------------------------------------+---------+
| Limits health
| Passed |
|
Current cluster situation
| Passed |
|
After 1 additional host failure
| Passed |
+----------------------------------------------------+---------+
| Physical disk health
| Passed |
|
Overall disks health
| Passed |
|
Metadata health
| Passed |
|
Disk capacity
| Passed |
|
Software state health
| Passed |
|
Congestion
| Passed |
|
Component metadata health
| Passed |
|
Memory pools (heaps)
| Passed |
|
Memory pools (slabs)
| Passed |
+----------------------------------------------------+---------+
The
individual
tests
will
be
discussed
in
the
next
section
of
this
guide.
Note:
If
you
get
a
RuntimeError:
when
you
run
this
command,
log
out
of
RVC
and
log
back
in
to
RVC
once
again.
In
this
next
check,
a
number
of
issues
related
to
the
HCL
(Hardware
Compatibility
Guide)
have
been
discovered.
Note
that
the
overall
health
is
yellow(VSAN HCL
warning).
In
particular,
there
are
issues
with
the
controller
not
supported
according
to
the
HCL,
especially
for
Virtual
SAN
6.0,
and
there
are
warnings
related
to
the
driver.
The
font
size
of
the
output
has
been
reduced
to
make
it
fit.
S T O R A G E
A N D
A V A I L A B I L I T Y
D O C U M E N T A T I O N
/
4 0
Virtual SAN Health Check Plugin Guide
/ie-vcsa-09.ie.local/VSAN6-DC/computers> vsan.health.health_summary <path-to-cluster>
Overall health: yellow (VSAN HCL warning)
+----------------------------------------------------+---------+
| Health check
| Result |
+----------------------------------------------------+---------+
| Cluster health
| Passed |
|
ESX VSAN Health service installation
| Passed |
|
VSAN Health Service up-to-date
| Passed |
|
Advanced Virtual SAN configuration in sync
| Passed |
|
VSAN CLOMD liveness
| Passed |
+----------------------------------------------------+---------+
| VSAN HCL health
| Warning |
|
VSAN HCL DB up-to-date
| Passed |
|
SCSI Controller on VSAN HCL
| Warning |
|
Controller Release Support
| Warning |
|
Controller Driver
| Warning |
+----------------------------------------------------+---------+
| Network health
| Passed |
|
Hosts disconnected from VC
| Passed |
|
Hosts with connectivity issues
| Passed |
|
VSAN cluster partition
| Passed |
|
Unexpected VSAN cluster members
| Passed |
|
Hosts with VSAN disabled
| Passed |
|
All hosts have a VSAN vmknic configured
| Passed |
|
All hosts have matching subnets
| Passed |
|
All hosts have matching multicast settings
| Passed |
|
Basic (unicast) connectivity check (normal ping) | Passed |
|
MTU check (ping with large packet size)
| Passed |
|
Multicast assessment based on other checks
| Passed |
+----------------------------------------------------+---------+
| Data health
| Passed |
|
Virtual SAN object health
| Passed |
+----------------------------------------------------+---------+
| Limits health
| Passed |
|
Current cluster situation
| Passed |
|
After 1 additional host failure
| Passed |
+----------------------------------------------------+---------+
| Physical disk health
| Passed |
|
Overall disks health
| Passed |
|
Metadata health
| Passed |
|
Disk capacity
| Passed |
|
Software state health
| Passed |
|
Congestion
| Passed |
|
Component metadata health
| Passed |
|
Memory pools (heaps)
| Passed |
|
Memory pools (slabs)
| Passed |
+----------------------------------------------------+---------+
Details about any failed test below ...
VSAN HCL health - SCSI Controller on VSAN HCL: yellow
+--------------------+--------+-------------------------------------------+---------------------+---------+
| Host
| Device | Display Name
| PCI ID
| On HCL |
+--------------------+--------+-------------------------------------------+---------------------+---------+
| cs-ie-h03.ie.local | vmhba1 | Hewlett-Packard Company Smart Array P410i | 103c,323a,103c,3245 | Warning |
| cs-ie-h01.ie.local | vmhba1 | Hewlett-Packard Company Smart Array P410i | 103c,323a,103c,3245 | Warning |
| cs-ie-h04.ie.local | vmhba1 | Hewlett-Packard Company Smart Array P410i | 103c,323a,103c,3245 | Warning |
| cs-ie-h02.ie.local | vmhba1 | Hewlett-Packard Company Smart Array P410i | 103c,323a,103c,3245 | Warning |
+--------------------+--------+-------------------------------------------+---------------------+---------+
VSAN HCL health - Controller Release Support: yellow
+--------------------+---------------------------------------------------+----------------+-------------------+-----------------+
| Host
| Device
| Release of ESX | Release supported | Releases on HCL |
+--------------------+---------------------------------------------------+----------------+-------------------+-----------------+
| cs-ie-h03.ie.local | vmhba1: Hewlett-Packard Company Smart Array P410i | ESXi 6.0
| Warning
|
|
| cs-ie-h01.ie.local | vmhba1: Hewlett-Packard Company Smart Array P410i | ESXi 6.0
| Warning
|
|
| cs-ie-h04.ie.local | vmhba1: Hewlett-Packard Company Smart Array P410i | ESXi 6.0
| Warning
|
|
| cs-ie-h02.ie.local | vmhba1: Hewlett-Packard Company Smart Array P410i | ESXi 6.0
| Warning
|
|
+--------------------+---------------------------------------------------+----------------+-------------------+-----------------+
VSAN HCL health - Controller Driver: yellow
+--------------------+---------------------------------------------------+----------------------+---------------+----------------+
| Host
| Device
| Driver in use
| Driver health | Drivers on HCL |
+--------------------+---------------------------------------------------+----------------------+---------------+----------------+
| cs-ie-h03.ie.local | vmhba1: Hewlett-Packard Company Smart Array P410i | hpsa (5.5.0.74-1OEM) | Warning
|
|
| cs-ie-h01.ie.local | vmhba1: Hewlett-Packard Company Smart Array P410i | hpsa (6.0.0.44-4vmw) | Warning
|
|
| cs-ie-h04.ie.local | vmhba1: Hewlett-Packard Company Smart Array P410i | hpsa (6.0.0.44-4vmw) | Warning
|
|
| cs-ie-h02.ie.local | vmhba1: Hewlett-Packard Company Smart Array P410i | hpsa (6.0.0.44-4vmw) | Warning
|
|
+--------------------+---------------------------------------------------+----------------------+---------------+----------------+
[[0.071033794, "initial connect"],
[7.462449423, "cluster-health"],
[0.006679754, "table-render"]]
/ie-vcsa-09.ie.local/VSAN6-DC/computers>
S T O R A G E
A N D
A V A I L A B I L I T Y
D O C U M E N T A T I O N
/
4 1
Virtual SAN Health Check Plugin Guide
6. Health checks via the UI
6.1 Health check tests and results via UI
Once
the
health
checks
are
enabled,
navigate
to
Cluster
>
Monitor
>
Virtual
SAN
>
Health.
The
five
categories
of
health
check
are
displayed.
Each
of
these
can
be
expanded
to
see
the
individual
health
checks
in
each
category.
The
tests
can
be
rerun
at
any
time
by
clicking
on
the
Retest
button
on
the
right
hand
side.
S T O R A G E
A N D
A V A I L A B I L I T Y
D O C U M E N T A T I O N
/
4 2
Virtual SAN Health Check Plugin Guide
6.2 What does a failure look like?
Note that if there is a failure in any of the health checks, the health checks plugin
displays a failure in the topmost item of the health check tree, and a failure is shown
against the particular check.
In
the
scenario
above,
there
appears
to
be
a
mismatch
of
the
advanced
setting
VSAN.ClomRepairDelay
where
one
host
(esx-01a.corp.local)
has
a
different
value
when
compared
to
the
other
hosts
in
the
cluster.
6.3 What to do when a health check fails?
Once the actual failed check is selected, details about the failure and a link to a
VMware Knowledge Base article is provided via Ask VMware button. By clicking
on the Ask VMware button, a knowledgebase (KB) article detailing the cause of
the issue and steps on how to troubleshoot will be provided.
In the next sections, each of the individual health checks in each of the categories is
explained, and the steps that can be taken to resolve the error are described.
S T O R A G E
A N D
A V A I L A B I L I T Y
D O C U M E N T A T I O N
/
4 3
Virtual SAN Health Check Plugin Guide
6.4 Cluster Health ESX VSAN Health Check installation
6.4.1 What does this check do?
This check verifies that all ESXi hosts have the Virtual SAN Health Check VIB
installed.
6.4.2 What does it mean when it is in an error state?
If the check reports an error, it may means that one or more ESXi hosts do not have
the health check VIB installed.
Administrators should correlate the result of this health check with the one from the
Virtual SAN Health version check. Check the version of the VIB installed on the ESXi
hosts and if the correct version is installed on all hosts, then everything is fine.
If the version is not correct, then it can be upgraded. From the vSphere web client UI,
navigate to the cluster, Manage -> Virtual SAN, and in the Health check section, click
on update.
If the VIB was installed via vSphere Update Manager or manually, this check will fail
and can safely be ignored.
6.4.3 How does one troubleshoot and fix the error state?
Install the Virtual SAN Health Check VIB on all ESXi hosts that are participating in
the Virtual SAN cluster.
S T O R A G E
A N D
A V A I L A B I L I T Y
D O C U M E N T A T I O N
/
4 4
Virtual SAN Health Check Plugin Guide
6.5 Cluster Health - VSAN Health Checks up-to-date
This check ensures that all health check VIBs installed on the ESXi hosts are up to
date.
6.5.1 What does this check do?
This check ensures that all health check VIBs installed are up to date. The health
check is initially installed on the vCenter Server. From there it is pushed out to the
ESXi hosts in the Virtual SAN cluster.
This health check verifies that the ESXi hosts in the Virtual SAN cluster have the
latest version of the Virtual SAN Health Check VIB installed. It is comparing the
version of health checks installed on the vCenter server to the version installed on
the ESXi hosts.
Note that this is not checking the latest version of the health check available on
vmware.com. It is simply checking that the ESXi hosts are running the latest version
of health check installed on the vCenter server.
Any host running an older version, or no version, will be highlighted in the output.
6.5.2 What does it mean when it is in an error state?
All ESXi hosts should be running the same version of the health checks VIB. If this
check displays an error, then one or more hosts are running old, out of date versions
of the health check VIB, or the host does not have the health check VIB installed. if a
host does not have health check VIB installed, this host will not be listed in the table
under service-up-to-date.
6.5.3 How does one troubleshoot and fix the error state?
In such cases, it is recommended to update the version of the Virtual SAN health
check VIB. This is as simple as navigating to Cluster -> Manage -> Virtual SAN ->
General and clicking the "Update" or "Retry" button. When all hosts are running the
latest version of the VIB, only a Disable button is visible. See the previous sections
of this guide on the installation and updating of the Virtual SAN Health check for a
complete description on what is required to install the health checks VIB.
Note that mixed versions are supported, but to ensure a consistent and pleasant
user experience, and to ensure that all the latest health checks can be reliably
executed, it is highly recommended to keep the Virtual SAN Health Check versions
synchronized across all hosts in the cluster, and to use the most up to date version
of the VIB.
S T O R A G E A N D A V A I L A B I L I T Y D O C U M E N T A T I O N / 4 5
Virtual SAN Health Check Plugin Guide
6.6 Cluster Health - Advanced Virtual SAN configuration
in sync
Virtual
SAN
has
a
number
of
advanced
configuration
options
that
can
be
used
for
tuning,
or
to
address
the
special
requirements
of
particular
deployments.
One
would
not
normally
change
these
advanced
settings,
unless
guidance
from
VMware
Technical
Support
is
provided,
or
there
was
a
detailed
procedure
on
how
and
why
to
change
the
advanced
setting
in
a
VMware
Knowledge
Base
article.
These
advanced
configurations
options
are
set
on
a
per
host
basis,
which
makes
it
easy
to
create
inconsistent
advanced
setting
configurations
across
a
Virtual
SAN
cluster.
6.6.1 What does this check do?
This
check
ensures
that
critical
Virtual
SAN
advanced
configuration
options
have
a
consistent
value
across
all
hosts
in
a
given
Virtual
SAN
cluster.
Note
that
this
does
not
check
if
the
value
is
good,
or
even
if
it
is
the
default.
It
is
purely
a
check
for
consistency.
If
you
have
set
any
advanced
settings
to
values
that
are
not
appropriate,
this
check
will
not
highlight
this
if
they
have
been
set
to
consistently
inappropriate
values
across
all
the
hosts
in
the
cluster.
6.6.2 What does it mean when it is in an error state?
If
this
check
fails,
it
means
that
some
advanced
configuration
settings
have
different
values
on
different
hosts
in
the
cluster.
The
advanced
configuration
parameter
that
is
not
in
sync
is
displayed
in
the
health
check
details.
6.6.3 How does one troubleshoot and fix the error state?
An
administrator
should
ensure
that
all
advanced
configuration
options
that
are
relevant
to
Virtual
SAN
are
set
to
the
same
value
across
all
ESXi
hosts
in
the
Virtual
SAN
cluster.
To
change
an
Advanced
Setting,
navigate
to
Hosts
&
Clusters
in
the
vSphere
web
client,
select
the
ESXi
host
from
the
inventory
that
this
health
check
has
highlighted
as
having
the
incorrect
advanced
settings,
then
select
Manage
->
Settings,
then
Advanced
System
Settings.
Update
the
advanced
setting
to
ensure
that
all
settings
are
consistent
throughout
the
cluster.
Note
that
changing
some
advanced
settings
may
require
a
restart
of
services.
Reach
out
to
VMware
Global
Support
Services
if
you
are
unsure.
Note
that
host
profiles
is
one
sure
way
to
keep
all
nodes
in
a
Virtual
SAN
cluster
consistent,
and
will
highlight
if
any
settings
are
not
in
sync.
Refer
to
the
vSphere
documentation
on
host
profiles
for
further
information.
S T O R A G E
A N D
A V A I L A B I L I T Y
D O C U M E N T A T I O N
/
4 6
Virtual SAN Health Check Plugin Guide
6.7 Cluster Health - VSAN CLOMD liveness
This knowledge base article explains the purpose of the Cluster health CLOMD
liveness check, and provides details on why it might report an error.
CLOMD (Cluster Level Object Manager Daemon) plays a key role in the operation of
a Virtual SAN cluster. It runs on every host and is responsible for new object
creation, initiating repair of existing objects after failures, all types of data moves
and evacuations (e.g. Enter Maintenance Mode, Evacuate data on disk removal from
Virtual SAN), maintaining balance and thus triggering rebalancing, implementing
policy changes, etc.
It doesn't actually participate in the data path, but it triggers data path operations
and as such is a critical component during a number of management workflows and
failure handling scenarios.
VM power on, or Storage vMotion to Virtual SAN are two operations where CLOMD
is required (and which are not that obvious), as those operations require the
creation of a swap object, and object creation requires CLOMD.
Similarly, starting with Virtual SAN 6.0, memory snapshots are maintained as
objects, so taking a snapshot with memory state will also require CLOMD.
6.7.1 What does this check do?
This checks if CLOMD, the Cluster Level Object Manager daemon is alive or not. It
does so by first checking that the service is running on all ESXi hosts, and then
contacting the service to retrieve run-time statistics to verify that CLOMD can
respond to inquiries.
Note that this does not ensure that all of the functionalities discussed above (e.g.
object creation, rebalancing) actually work, but it gives a first level assessment as to
the health of CLOMD.
6.7.2 What does it mean when it is in an error state?
CLOMD may still have issues, but this test does a very basic check to make sure that
it can process requests. If this reports an error, the state of the CLOMD process
needs to be checked on the relevant hosts.
6.7.3 How does one troubleshoot and fix the error state?
If any of the ESXi hosts are disconnected, the CLOMD liveness state of the
disconnected host is shown as 'unknown'. If the Health check is not installed on a
S T O R A G E A N D A V A I L A B I L I T Y D O C U M E N T A T I O N / 4 7
Virtual SAN Health Check Plugin Guide
particular
ESXi
host,
the
CLOMD
liveness
state
of
all
the
hosts
is
also
reported
as
'unknown'.
If
the
CLOMD
service
is
not
running
on
a
particular
ESXi
hosts,
the
CLOMD
liveness
state
of
one
host
is
'abnormal'.
For
this
test
to
succeed
the
health
check
needs
to
be
installed
on
the
ESXi
host
and
the
CLOMD
service
needs
to
be
running.
The
command
/etc/init.d/clomd
status
can
be
used
at
the
CLI
of
an
ESXi
host
to
get
the
state
of
the
CLOMD
service.
Note
that
this
commands
simply
reports
that
the
CLOMD
daemon
is
running.
It
doesnt
say
if
CLOMD
is
responding
to
requests,
and
it
doesnt
say
if
it
can
successfully
handle
them.
The
CLOMD
service
can
be
restarted
on
an
ESXi
host
via
/etc/init.d/clomd
restart
If
the
CLOMD
health
check
is
still
failing
after
these
steps,
open
a
support
request
with
VMware
Global
Support
Services
(GSS).
If
the
CLOMD
health
check
continues
to
fail
on
a
regular
basis,
customers
should
also
consider
opening
a
support
request.
If
the
CLOMD
health
check
passes,
another
good
way
to
further
probe
into
CLOMD
health
is
to
perform
a
VM
creation
test
(Proactive
tests),
as
that
will
involve
object
creation
that
will
exercise
and
test
CLOMD
thoroughly.
S T O R A G E
A N D
A V A I L A B I L I T Y
D O C U M E N T A T I O N
/
4 8
Virtual SAN Health Check Plugin Guide
6.8 VSAN HCL health VSAN HCL DB up-to-date
Adherence to the VMware Compatibility Guide (VCG) is critically important to the
stability of Virtual SAN environments. Experience has shown that failing to observe
the VCG often leads to production outages over time. It is therefore very important
to keep an eye on the health checks in the HCL checker category.
6.8.1 What does this check do?
This health check verifies the VMware Compatibility Guide database used for the
HCL checks is up-to-date. These VCG checks are not done against the HCL on
vmware.com, but rather against a copy stored on vCenter server.
The health feature originally shipped with a copy of the database, which was current
at the time shortly before version 6.0 released. This copy of the database will most
definitely get out-dated over time. This is especially true as new certifications with
partners get added to the VCG.
Note that hardware vendors regularly update their drivers and VMware adds
certification for them. Older drivers may even get removed from the VCG to reflect
issues found. Hence it is critically important to keep the local copy up-to-date.
6.8.2 What does it mean when it is in an error state?
This check uses thresholds of 90 or 180 days of age to show a warning or error,
respectively. Those thresholds are on the high side, and VMwares recommendation
to keep the database updated as often as operationally possible.
S T O R A G E
A N D
A V A I L A B I L I T Y
D O C U M E N T A T I O N
/
4 9
Virtual SAN Health Check Plugin Guide
6.8.3 How does one troubleshoot and fix the error state?
Quite
simply,
administrators
need
to
keep
the
HCL
database
up
to
date
on
their
vCenter
server.
Navigate
to
the
Manage
->
Settings
->
Health,
and
there
you
will
find
different
options
for
updating
the
HCL
database.
If
your
vCenter
has
access
to
the
Internet,
you
can
get
the
latest
version
online
with
the
click
of
a
button.
Alternatively,
a
HCL
file
can
be
downloaded
and
manually
uploaded
using
the
update
from
file
button.
The official site for downloading the HCL file is the
following URL: http://partnerweb.vmware.com/service/vsan/all.json
Once
the
database
has
been
updated,
the
Last
updated
field
shows
the
date
of
the
HCL
database:
Note
that
the
HCL
database
refresh
can
be
done
in
the
main
health
page
as
shown
here,
and
also
via
the
action
button
associated
with
the
health
check.
S T O R A G E
A N D
A V A I L A B I L I T Y
D O C U M E N T A T I O N
/
5 0
Virtual SAN Health Check Plugin Guide
6.9 VSAN HCL health SCSI Controller on VSAN HCL
Weve already mentioned how important it is to adhere to the VMware
Compatibility Guide (VCG). This next check relates to the SCSI controller on the ESXi
hosts.
6.9.1 What does this check do?
This check displays information regarding the local storage I/O controller on the
ESXi host.
The check verifies that this critical piece of the hardware is listed on the VCG at all.
The lookup is performed based on the PCI ID information (Vendor ID, Device ID,
SubVendor ID, SubDevice ID).
Note that PCI IDs can change with firmware changes.
6.9.2 What does it mean when it is in an error state?
The first step to take if this check fails is to update the VCG database. It is possible
the hardware (or its firmware) were recently added to the VCG. If the device is still
not listed in the VCG (and the health check fails), the Virtual SAN environment may
be at risk.
6.9.3 How does one troubleshoot and fix the error state?
Detailed instructions on how to query the make, model and version of your storage
I/O controller can be found in the Virtual SAN 6.0 Troubleshooting Reference Manual.
If you still have difficultly determining storage I/O controller information, we
recommend contacting VMware Global Support Services to assess the situation fully.
Do not simply rely on the automated health checks. VMware Support will also assist
with any mitigation steps.
S T O R A G E
A N D
A V A I L A B I L I T Y
D O C U M E N T A T I O N
/
5 1
Virtual SAN Health Check Plugin Guide
6.10 VSAN HCL health Controller Release Support
6.10.1 What does this check do?
This check displays information about storage I/O controller drivers, and whether
or not there is a supported driver for a given controller on the current release of
ESXi. This could vary on a per ESXi release basis, i.e. driver was supported in version
5.5 but not 6.0. This is also considered when the check is run.
6.10.2 What does it mean when it is in an error state?
Assuming that the health check "Controller on VSAN HCL" passed, (HCL standing for
hardware compatibility guide), this check will further verify that there is support for
the release of ESXi in use. This is especially important as major new releases trigger
a re-certification requirement, which means a controller supported on an earlier
release of ESXi may not (yet) be supported on the current version.
Note that if the "Controller on VSAN HCL" check failed, then this check will also fail.
6.10.3 How does one troubleshoot and fix the error state?
If this check fails, the first step is to update the VCG database. It is possible the
hardware (or its firmware) were recently added to the VCG. If the device is still not
listed in the VCG (and the health check fails), the Virtual SAN environment may be at
risk.
Detailed instructions on how to query the make, model and version of your storage
I/O controller can be found in the Virtual SAN 6.0 Troubleshooting Reference
Manual. If you still have difficultly determining storage I/O controller information,
we recommend contacting VMware Global Support Services to assess the situation
fully. Do not simply rely on the automated health checks. VMware Support will also
assist with any mitigation steps.
S T O R A G E
A N D
A V A I L A B I L I T Y
D O C U M E N T A T I O N
/
5 2
Virtual SAN Health Check Plugin Guide
6.11 VSAN HCL health Controller Driver
6.11.1 What does this check do?
This health check displays whether or not the storage I/O controller driver is
supported for controller installed on the host running ESXi, and whether it is
supported with that release of ESXi.
Assuming that the "Controller on VSAN HCL" and "Controller Release Support"
health checks have passed, this check will further verify that there the driver
version in use is on the list of supported drivers.
This is important as drivers play a critical role in stability and integrity of Virtual
SAN. Vendors often update their drivers to address critical bugs. In such cases
VMware may revoke the certification status of an old driver and only support the
new version of the driver. Hence it is possible this check to turn from a healthy
"green" state to showing warnings after refreshing the VCG DB. In such cases it is
strongly recommended to upgrade the driver to the recommended version.
Note that here is also the possibility of a vendor updating a driver, and making it
downloadable from their website. If VMware has not certified the driver for Virtual
SAN (either because the certification hasn't happened yet, or because it actually
failed the certification) VMware does not recommend upgrading to this driver
unless it appears on the VCG.
Before upgrading a driver we recommend to refresh the VCG DB, look up the details
section and check for the supported drivers. If the new driver is supported, proceed
with the upgrade.
6.11.2 What does it mean when it is in an error state?
Note that if the "Controller on VSAN HCL" or "Controller Release Support" check
failed, then this check will also fail. If the driver is not listed in the VCG for this
device and ESXi release, the Virtual SAN environment may be at risk.
6.11.3 How does one troubleshoot and fix the error state?
If this test fails, updating the VCG database is recommended as a first step. It is
possible the hardware (or its firmware) or the release of the driver were recently
added to the VCG. Detailed instructions on how to query the make, model and
version of your storage I/O controller can be found in the Virtual SAN 6.0
Troubleshooting Reference Manual. If you still have difficultly determining storage
I/O controller information, we recommend contacting VMware Global Support
Services to assess the situation fully. Do not simply rely on the automated health
checks. VMware Support will also assist with any mitigation steps.
S T O R A G E A N D A V A I L A B I L I T Y D O C U M E N T A T I O N / 5 3
Virtual SAN Health Check Plugin Guide
6.12 HCL health Host issues retrieving hardware info
This health check only appears if there are issues communicating to one or more
hosts in the cluster from vCenter.
6.12.1 What does this check do?
It is informing the administrator that it cannot get HCL related information from the
ESXi host in question in order to check the HCL compatibility.
6.12.2 What does it mean when it is in an error state?
In all likelihood, there is a host disconnected from vCenter. This health check error
probably accompanied with a Network Health issue, such as Host disconnected
from vCenter.
6.12.3 How does one troubleshoot and fix the error state?
Administrators should address the host disconnect issue, and allow the health check
plugin to communicate successfully with all hosts in the cluster. Check also the
recommendations made in section 6.13.3 on how to deal with disconnected hosts.
S T O R A G E
A N D
A V A I L A B I L I T Y
D O C U M E N T A T I O N
/
5 4
Virtual SAN Health Check Plugin Guide
6.13 Network health - Hosts disconnected from vCenter
If an ESXi host that is part of a Virtual SAN cluster is disconnected from vCenter (or
is otherwise not responding), it could cause operational issues. This could be due to
a power outage or some other event. Virtual SAN Still considers it a member of the
cluster.
It may mean that Virtual SAN is unable to use the capacity or resources available on
this ESXi host, and it may also imply that components residing on the disks on this
ESXi host are now in an absent state, placing virtual machines at risk should another
failure occur in the cluster. However, because it is disconnected, its overall state is
not known.
6.13.1 What does this check do?
This checks whether vCenter server has an active connection to all ESXi hosts in the
vSphere cluster.
6.13.2 What does it mean when it is in an error state?
If an ESXi host that is part of a Virtual SAN cluster is disconnected from vCenter (or
is otherwise not responding), it could cause operational issues. It may mean that
Virtual SAN is unable to use the capacity or resources available on this ESXi host,
and it may also imply that components residing on the disks on this ESXi host are
now in an ABSENT state, placing virtual machines at risk should another failure
occur in the cluster. However, because it is disconnected from vCenter, the overall
state of this ESXi host is not known. This checks whether vCenter server has an
active connection to all ESXi hosts in the vSphere cluster.
6.13.3 How does one troubleshoot and fix the error state?
An administrator should immediately check why an ESXi host that is part of the
Virtual SAN cluster is no longer connected to vCenter. One option is to manually try
to reconnect the host to vCenter server via the vSphere web client UI. Right click on
the disconnected ESXi host in question, select Connection from the drop-down
menu and then select Connect. Provide the appropriate responses to the
connection wizard where required.
If the host fails to do a manual connect, an administrator could try to connect to the
host via SSH, if it available, to assess its status. Another option would be to connect
to the servers console (iLO for HP, DRAC for DELL, etc) and ascertain if there is
some underlying problem with the server in question. VMware KB Article 1003409
provides additional information on how to troubleshoot disconnected ESXi hosts.
S T O R A G E A N D A V A I L A B I L I T Y D O C U M E N T A T I O N / 5 5
Virtual SAN Health Check Plugin Guide
6.14 Network Health Hosts with connectivity issues
6.14.1 What does this check do?
This check refers to situations where vCenter lists the host as connected, but API
calls from vCenter to the host are failing. This situation should be extremely rare,
but in case it happens it leads to similar issues as the "Host disconnected from VC"
situation and it could cause operational issues.
6.14.2 What does it mean when it is in an error state?
If this health check highlights that an ESXi host has connectivity issues, vCenter
server does not know its state. The host may be up, and may be participating in the
Virtual SAN cluster, serving data, and playing a critical role in the storage functions
of the Virtual SAN cluster.
However it could also mean that the host may be down and unavailable. vCenter
server, and hence the Virtual SAN Health check, cannot fully asses the situation as
long the host is disconnected.
6.14.3 How does one troubleshoot and fix the error state?
An administrator should immediately check why an ESXi host that is part of the
Virtual SAN cluster is no longer connected to vCenter.
One option is to manually try to reconnect the host to vCenter server via the
vSphere web client UI. Right click on the disconnected ESXi host in question, select
Connection from the drop-down menu and then select Connect. Provide the
appropriate responses to the connection wizard where required.
If the machine cannot be connected to vCenter but can be connected to via the
vSphere web client, then the issue is likely related to network connectivity or
communication problems rather than management-agent problems.
If the host fails to do a manual connect, an administrator could try to connect to the
host via SSH, if it available, to assess its status. Another option would be to connect
to the servers console (iLO for HP, DRAC for DELL, etc) and ascertain if there is
some underlying problem with the server in question.
VMware KB Article 1003409 provides additional information on how to
troubleshoot disconnected ESXi hosts.
S T O R A G E
A N D
A V A I L A B I L I T Y
D O C U M E N T A T I O N
/
5 6
Virtual SAN Health Check Plugin Guide
6.15 Network health VSAN cluster partition
In order to function properly, all Virtual SAN hosts should be able to talk to each
other over both multicast and unicast. If that is not the case, a Virtual SAN cluster
will split into multiple network "partitions", i.e. sub-groups of ESXi hosts that can
talk to each other, but not to other sub-groups. When that happens, Virtual SAN
objects may become unavailable until the network misconfiguration is resolved. For
smooth operations of production Virtual SAN clusters it is very important to have a
stable network with no extra network partitions (i.e. only one partition).
6.15.1 What does this check do?
In order to function properly, all Virtual SAN hosts should be able to talk to each
other over both multicast and unicast.
For further details on multicast and unicast, refer to the explanations in the
following
article:
http://blogs.vmware.com/vsphere/2014/09/virtual-san-
networking-guidelines-multicast.html
If it is the case that all the nodes in the cluster cannot communicate, a Virtual SAN
cluster will split into multiple network "partitions", i.e. sub-groups of ESXi hosts that
can talk to each other, but not to other sub-groups.
When that happens, Virtual SAN objects may become unavailable until the network
misconfiguration is resolved. For smooth operations of production Virtual SAN
clusters it is very important to have a stable network with no extra network
partitions (i.e. only one partition)
This health check examines the cluster to see how many partitions exist. It displays
an error if there is more than a single partition in the Virtual SAN cluster. Note that
this check really determines if there is a network issue, but doesnt attempt to find a
root cause. Other network health checks need to be used to root cause.
6.15.2 What does it mean when it is in an error state?
This health check is said to be OK when only one single partition is found. As soon as
multiple partitions are found, the cluster is unhealthy.
There are likely to be other warnings displayed in the vSphere web client when a
partition occurs. For instance, the network configuration status in the Virtual SAN
General view is likely to state network misconfiguration detected.
Another interesting view is the Virtual SAN Disk Management view. This contains a
column detailing which network partition group a host is part of. To see how many
partitions the cluster has been split into, examine this column. If each host is in its
S T O R A G E A N D A V A I L A B I L I T Y D O C U M E N T A T I O N / 5 7
Virtual SAN Health Check Plugin Guide
own
network
partition
group,
then
there
is
a
cluster-wide
issue.
If
only
one
host
is
in
its
own
network
partition
group
and
all
other
hosts
are
in
a
different
network
partition
group,
then
only
that
host
has
the
issue.
This
may
help
to
isolate
the
issue
at
hand
and
focus
the
investigation
effort.
Note
that
the
health
UI
will
display
the
same
information
in
the
details
section
of
this
check.
6.15.3 How does one troubleshoot and fix the error state?
The
network
configuration
issue
needs
to
be
located
and
resolved.
Additional
health
checks
on
the
network
are
designed
to
assist
an
administrator
to
find
the
root
cause
of
what
may
be
causing
the
network
partition.
The
reasons
can
range
from
misconfigured
subnets
(All
hosts
have
matching
subnets),
misconfigured
Virtual
SAN
traffic
VMkernel
adapters
(All
hosts
have
a
VSAN
vmknic
configured),
misconfigured
VLANs
or
general
network
communication
issues
to
specific
multicast
issues
(All
hosts
have
matching
multicast
settings).
The
additional
network
health
checks
are
designed
to
isolate
which
of
those
issues
may
be
the
root
cause,
and
should
be
viewed
in
parallel
with
this
health
check.
Aside
from
misconfigurations,
it
is
also
possible
to
have
partitions
when
the
network
is
overloaded,
leading
to
substantial
dropped
packets.
Virtual
SAN
can
tolerate
a
small
amount
of
dropped
packets
but
once
there
is
above
a
medium
amount
of
dropped
packets,
performance
issues
may
ensure.
If
none
of
the
misconfiguration
checks
indicate
any
issue,
it
is
advisable
to
watch
for
dropped
packet
counters,
as
well
as
perform
a
pro-active
network
performance
test.
Proactive
network
performance
tests,
which
may
be
initiated
from
RVC,
are
discussed
later
in
the
guide.
To
examine
the
dropped
packet
counters
on
an
ESXi
host,
use
esxtop
network
view
(n)
and
examine
the
field
%DRPRX
for
excessive
dropped
packets.
You
may
also
need
to
watch
the
switch
and
switch
ports,
as
they
may
also
drop
packets.
Another
metric
that
should
be
checked
for
is
an
excessive
of
pause
frames
that
can
slow
down
the
network
and
impact
performance.
This
is
something
we
will
look
to
automate
in
a
future
version
of
the
health
check
plugin.
Useful
blog
-
Troubleshooting
multicast
issues.
S T O R A G E
A N D
A V A I L A B I L I T Y
D O C U M E N T A T I O N
/
5 8
Virtual SAN Health Check Plugin Guide
6.16 Network Health Unexpected VSAN cluster
members
This
check
tests
whether
all
hosts
participating
in
Virtual
SAN
are
part
of
the
same
vSphere
cluster.
This
is
important,
as
cluster-wide
processes
such
as
enabling
DRS,
or
enabling
vSphere
HA
will
not
include
hosts
that
are
not
part
of
the
vSphere
cluster.
6.16.1 What does this check do?
This
health
check
tests
whether
all
hosts
participating
in
Virtual
SAN
are
part
of
the
same
vSphere
cluster.
This
is
important,
as
cluster-wide
processes
such
as
enabling
DRS,
or
enabling
vSphere
HA
will
not
include
hosts
that
are
not
part
of
the
vSphere
cluster
and
may
lead
to
operation
issues.
This
check
compares
the
vSphere
cluster
members
to
the
Virtual
SAN
cluster
members.
If
an
administrator
only
ever
uses
vCenter
server
to
manage
Virtual
SAN,
this
check
should
never
fail,
as
by
definition
a
Virtual
SAN
cluster
and
a
vSphere
cluster
should
in
effect
have
all
the
same
members.
However,
if
an
administrator
used
the
command
line
at
any
time
for
cluster
membership,
e.g.
"esxcli vsan cluster join"
it
is
quite
possible
to
create
a
misconfigured
cluster,
where
an
ESXi
host
that
participates
in
Virtual
SAN
is
not
part
of
the
vSphere
cluster.
Another
possibility
is
where
host
profiles
was
used
to
join
the
host
to
the
cluster.
6.16.2 What does it mean when it is in an error state?
Even
though
the
ESXi
host
might
not
be
part
of
the
vSphere
cluster,
Virtual
SAN
will
still
utilize
the
host,
use
it
to
store
data
and
service
I/O.
In
other
words,
the
datastore
functions
properly
and
correctly.
ESXi
hosts
that
are
disconnected
from
vCenter
could
show
up
in
this
way,
and
that
reconnecting
them
to
vCenter
will
resolve
this
health
check
issue.
However,
when
the
cluster
is
in
such
a
situation,
it
can
give
rise
to
operational
hazards.
As
the
host
is
not
tracked
as
a
part
of
the
vSphere
cluster,
it
is
very
easy
to
overlook
the
critical
role
the
host
plays
in
the
availability
and
persistence
of
data
on
Virtual
SAN.
For
example,
inadvertently
rebooting
or
repurposing
the
host
for
another
use,
or
by
simply
placing
it
into
maintenance
mode
may
cause
issues
to
the
Virtual
SAN
cluster
and
impact
the
availability
of
the
virtual
machines
running
on
the
cluster.
The
administrator
may
not
notice
that
impact
based
on
what
the
vSphere
web
client
UI
S T O R A G E
A N D
A V A I L A B I L I T Y
D O C U M E N T A T I O N
/
5 9
Virtual SAN Health Check Plugin Guide
reports.
There
may
be
no
warning
generated
that
the
host
is
about
to
be
repurposed
for
some
other
user,
as
vCenter
doesn't
recognize
the
host
to
be
part
of
the
cluster.
6.16.3 How does one troubleshoot and fix the error state?
To
get
an
overall
view
of
the
Virtual
SAN
cluster
state,
Ruby
vSphere
Console
(RVC)
commands
such
as
vsan.cluster_info
can
help.
This
will
display
all
hosts
that
are
participating
in
Virtual
SAN,
and
can
be
used
to
compare
against
the
list
of
hosts
that
are
part
of
the
vSphere
cluster
to
determine
which
one
is
not
included.
To
get
an
individual
hosts
view
of
the
cluster,
the
command
"esxcli vsan
cluster get"
may
be
used.
An
administrator
should
check
why
the
host
is
not
part
of
the
Virtual
SAN
cluster
but
is
part
of
the
vSphere
cluster.
If
a
host
was
joined
to
the
cluster
in
error
using
the
CLI,
another
CLI
command,
"esxcli vsan cluster leave"
may
be
used
to
take
the
ESXi
host
back
out
of
the
cluster.
However
the
ESXi
host
should
first
be
put
into
maintenance
mode
using
the
full
data
migration
option
to
evacuate
all
data
first
to
ensure
data
availability.
If
the
host
does
not
leave
the
cluster,
make
a
note
of
the
reason
why.
Also
note
any
warnings
or
errors
that
are
created
in
the
vmkernel.log
when
this
operation
is
attempted.
Contact
VMware
Global
Support
Services
if
the
issue
persists.
S T O R A G E
A N D
A V A I L A B I L I T Y
D O C U M E N T A T I O N
/
6 0
Virtual SAN Health Check Plugin Guide
6.17 Network Health Hosts with VSAN disabled
This
health
check
is
similar
to
a
previous
check,
the
unexpected
Virtual
SAN
cluster
members.
It
is
also
possible
to
have
ESXi
hosts
participating
in
a
vSphere
cluster
that
has
Virtual
SAN
enabled,
but
individual
ESXi
hosts
do
not
have
Virtual
SAN
enabled.
This
can
arise
when
administrators
use
a
combination
of
command
line
and
UI
to
manage
the
Virtual
SAN
cluster.
If
a
user
only
uses
vCenter
server
to
manage
Virtual
SAN,
this
check
should
never
fail.
The
most
common
cause
of
such
a
misconfiguration
is
that
during
the
course
of
troubleshooting
a
Virtual
SAN
issue,
an
administrator
has
issued
commands
such
as
"esxcli vsan cluster leave"
on
an
ESXi
host,
and
if
the
host
is
not
re-added
to
the
Virtual
SAN
cluster,
the
host
no
longer
participates
in
Virtual
SAN.
6.17.1 What does this check do?
This
check
ensures
that
all
hosts
in
a
Virtual
SAN
cluster
have
Virtual
SAN
enabled.
6.17.2 What does it mean when it is in an error state?
While
it
may
look
from
a
vCenter
server
perspective
that
the
host
is
fully
participating
in
the
Virtual
SAN
cluster,
this
may
not
be
the
case.
By
not
participating
in
the
cluster,
available
capacity
for
both
space
and
performance
is
reduced.
More
importantly,
if
this
ESXi
host
stores
any
Virtual
SAN
data
(e.g.
virtual
machine
objects)
on
its
local
disks,
having
it
removed
from
Virtual
SAN
will
impact
object
health.
By
disabling
Virtual
SAN
on
a
host,
all
components
on
the
host
entering
ABSENT
states
from
the
perspective
of
the
active
Virtual
SAN
hosts
in
the
cluster.
If
the
host
is
disconnected
from
the
Virtual
SAN
cluster
for
longer
than
60
minutes,
the
components
marked
as
ABSENT
will
be
rebuilt
elsewhere
in
the
cluster,
leading
to
unnecessary
rebuild
I/O,
which
may
in
turn
impact
virtual
machine
I/O.
6.17.3 How does one troubleshoot and fix the error state?
Verify
that
all
ESXi
hosts
that
are
part
of
the
cluster
have
Virtual
SAN
enabled.
The
command
"esxcli vsan cluster get",
when
run
on
individual
ESXi
hosts,
can
tell
if
a
host
is
participating
in
the
Virtual
SAN
cluster.
Here
is
an
example
of
running
the
command
on
an
ESXi
host
that
is
part
of
a
healthy
4-node
Virtual
SAN
cluster?
S T O R A G E
A N D
A V A I L A B I L I T Y
D O C U M E N T A T I O N
/
6 1
Virtual SAN Health Check Plugin Guide
[root@cs-ie-h01:~] esxcli vsan cluster get
Cluster Information
Enabled: true
Current Local Time: 2015-02-16T10:20:48Z
Local Node UUID: 545ca9af-ff4b-fc84-dcee-001f29595f9f
Local Node State: MASTER
Local Node Health State: HEALTHY
Sub-Cluster Master UUID: 545ca9af-ff4b-fc84-dcee-001f29595f9f
Sub-Cluster Backup UUID: 54188e3a-84fd-9a38-23ba-001b21168828
Sub-Cluster UUID: 529ccbe4-81d2-89bc-7a70-a9c69bd23a19
Sub-Cluster Membership Entry Revision: 3
Sub-Cluster Member UUIDs: 54188e3a-84fd-9a38-23ba-001b21168828,
ff4b-fc84-dcee-001f29595f9f,
54196e13-7f5f-cba8-5bac-001517a69c72,
4084-7550-46e1-0010185def78
Sub-Cluster Membership UUID: 9884dc54-4560-3036-0019-001f29595f9f
[root@cs-ie-h01:~]
545ca9af5460b129-
Note
that
the
local
node
UUID
can
be
retrieved
here.
You
can
also
see
the
Sub-
Cluster
Member
UUIDS,
of
which
there
are
four.
To
get
the
UUID
of
an
ESXi
host
that
is
not
part
of
the
Virtual
SAN
Cluster,
the
following
command
may
be
used:
[root@cs-ie-h01:~] esxcli system uuid get
545ca9af-ff4b-fc84-dcee-001f29595f9f
[root@cs-ie-h01:~]
If
a
host
is
identified
as
not
participating
in
the
cluster,
the
command
"esxcli vsan
cluster join"
may
be
used
to
add
a
host
back
into
the
cluster.
One
could
also
use
RVC
commands
such
as
vsan.cluster_info
to
display
the
hosts
are
currently
participating
in
the
cluster.
Refer
to
the
Virtual
SAN
Troubleshooting
Manual
Using
RVC
to
verify
Virtual
SAN
functionality
section
for
further
tips
on
how
to
troubleshoot
this
configuration
issue.
Re-check
the
health
status
after
running
the
"esxcli vsan cluster join"
command,
as
there
may
be
other
underlying
issues
that
caused
the
host
to
leave
the
cluster
in
the
first
place.
S T O R A G E
A N D
A V A I L A B I L I T Y
D O C U M E N T A T I O N
/
6 2
Virtual SAN Health Check Plugin Guide
6.18 Network Health All hosts have a VSAN vmknic
configured
In
order
to
participate
in
a
Virtual
SAN
cluster,
and
form
a
single
partition
of
fully
connected
hosts,
each
ESXi
host
in
a
Virtual
SAN
cluster
must
have
a
vmknic
(VMkernel
NIC
or
VMkernel
adapter)
configured
for
Virtual
SAN
traffic.
6.18.1 What does this check do?
This
check
ensures
each
ESXi
host
in
the
Virtual
SAN
Cluster
has
a
VMkernel
NIC
configured
for
Virtual
SAN
traffic.
Note
that
even
if
an
ESXi
is
part
of
the
Virtual
SAN
cluster,
but
is
not
contributing
storage,
it
must
still
have
a
VMkernel
NIC
configured
for
Virtual
SAN
traffic.
Note
that
this
check
just
ensures
that
one
vmknic
is
configured.
While
multiple
vmknics
are
supported,
this
test
does
not
check
consistent
network
configurations,
i.e.
some
hosts
may
have
2
vmknics
while
others
hosts
only
have
1
vmknic.
6.18.2 What does it mean when it is in an error state?
If
this
test
fails,
it
means
that
at
least
one
of
the
hosts
in
the
cluster
does
not
have
a
VMkernel
NIC
configured
for
Virtual
SAN
traffic.
6.18.3 How does one troubleshoot and fix the error state?
Ensure
that
each
ESXi
host
participating
in
the
Virtual
SAN
cluster
has
a
VMkernel
NIC
enabled
for
Virtual
SAN
traffic.
This
can
be
done
from
the
vSphere
web
client,
where
each
ESXi
hosts
networking
configuration
can
easily
be
checked,
Navigate
to
Hosts
and
Clusters
->
host
->
Manage
->
Networking
->
VMkernel
Adapters
and
check
the
Virtual
SAN
Traffic
column
and
ensure
that
at
least
1
vmknic
is
Enabled
for
this
traffic
type.
It
can
also
be
checked
from
the
CLI
using
esxcli vsan network list:
[root@cs-ie-h01:~] esxcli vsan network list
Interface
VmkNic Name: vmk2
IP Protocol: IPv4
Interface UUID: 264ed254-5aa5-0647-9cc7-001f29595f9f
Agent Group Multicast Address: 224.2.3.4
Agent Group Multicast Port: 23451
Master Group Multicast Address: 224.1.2.3
Master Group Multicast Port: 12345
Multicast TTL: 5
[root@cs-ie-h01:~]
In
the
above
output,
the
VMkernel
NIC
vmk2
is
used
for
Virtual
SAN
traffic.
S T O R A G E
A N D
A V A I L A B I L I T Y
D O C U M E N T A T I O N
/
6 3
Virtual SAN Health Check Plugin Guide
It
can
also
be
checked
from
the
RVC
using
the
vsan.cluster_info
command.
This
will
display
which
VMkernel
adapter,
if
any,
is
being
used
on
each
host
for
Virtual
SAN
traffic.
<<truncated>>
Host: cs-ie-h01.ie.local
Product: VMware ESXi 6.0.0 build-2391873
VSAN enabled: yes
Cluster info:
Cluster role: agent
Cluster UUID: 529ccbe4-81d2-89bc-7a70-a9c69bd23a19
Node UUID: 545ca9af-ff4b-fc84-dcee-001f29595f9f
Member
UUIDs:
["5460b129-4084-7550-46e1-0010185def78",
001517a69c72",
"54188e3a-84fd-9a38-23ba-001b21168828",
001f29595f9f"] (4)
Node evacuated: no
Storage info:
Auto claim: no
Checksum enforced: no
Disk Mappings:
SSD: HP Serial Attached SCSI Disk (naa.xxx) - 186 GB, v2
MD: HP Serial Attached SCSI Disk (naa.xxx) - 136 GB, v2
MD: HP Serial Attached SCSI Disk (naa.xxx) - 136 GB, v2
MD: HP Serial Attached SCSI Disk (naa.xxx) - 136 GB, v2
MD: HP Serial Attached SCSI Disk (naa.xxx) - 136 GB, v2
MD: HP Serial Attached SCSI Disk (naa.xxx) - 136 GB, v2
MD: HP Serial Attached SCSI Disk (naa.xxx) - 136 GB, v2
MD: HP Serial Attached SCSI Disk (naa.xxx) - 136 GB, v2
FaultDomainInfo:
Not configured
NetworkInfo:
Adapter: vmk2 (172.32.0.1)
"54196e13-7f5f-cba8-5bac"545ca9af-ff4b-fc84-dcee-
<<truncated>>
This
provides
both
the
VMkernel
NIC
used
for
Virtual
SAN
Traffic
as
well
as
the
IP
address
of
the
interface.
Refer
to
the
Virtual
SAN
Troubleshooting
Manual
Networking
section
for
further
tips
on
how
to
troubleshoot
this
configuration
issue.
S T O R A G E
A N D
A V A I L A B I L I T Y
D O C U M E N T A T I O N
/
6 4
Virtual SAN Health Check Plugin Guide
6.19 Network Health All hosts have matching subnets
In order to participate in a Virtual SAN cluster, and form a single partition of fully
connected hosts, each host in a Virtual SAN cluster must be able to talk to every
other host in the cluster. The most common network configuration is for Virtual SAN
hosts to share a single layer-2 non-routable network, i.e. a single IP subnet and
single VLAN. However Virtual SAN 6.0 introduces support for layer-3 network, i.e.
routed connections, but this is not a very common deployment configuration.
6.19.1 What does this check do?
This check tests that all ESXi hosts in a Virtual SAN cluster have been configured so
that all Virtual SAN VMkernel NICs are on the same IP subnet.
6.19.2 What does it mean when it is in an error state?
As mentioned earlier, in Virtual SAN 6.0, VMware introduces support for L3/routing
on the Virtual SAN network. In cases where Virtual SAN is deployed over an L3
network, this subnet health check will report an error and may be safely ignored.
If however, the Virtual SAN network is deployed on an L2 network configuration,
then this health check will identify ESXi hosts that are not on the same IP subnets.
The check will also show an issue when multiple vmknics have been configured but
not consistently across the cluster. For example if one host has 2 vmknics, and one
host has only 1, then this check will also alert to that.
6.19.3 How does one troubleshoot and fix the error state?
Ensure that all ESXi hosts that share the same L2 Virtual SAN network have
matching subnets. This can be done from the vSphere web client, where each hosts
networking configuration can easily be checked. It can also be checked from the
ESXCLI via esxcli network ip interface ipv4 get -i vmkX where vmkX
is the VMkernel adapter.
[root@cs-ie-h01:~] esxcli network ip interface ipv4
Name IPv4 Address IPv4 Netmask
IPv4 Broadcast
---- ------------ ------------- -------------vmk2 172.32.0.1
255.255.255.0 172.32.0.255
[root@cs-ie-h01:~]
get -i vmk2
Address Type
-----------STATIC
DHCP DNS
-------false
S T O R A G E
A N D
A V A I L A B I L I T Y
D O C U M E N T A T I O N
/
6 5
Virtual SAN Health Check Plugin Guide
It may also be checked from RVC via vsan.cluster_info.
<<truncated>>
Host: cs-ie-h01.ie.local
Product: VMware ESXi 6.0.0 build-2391873
VSAN enabled: yes
Cluster info:
Cluster role: agent
Cluster UUID: 529ccbe4-81d2-89bc-7a70-a9c69bd23a19
Node UUID: 545ca9af-ff4b-fc84-dcee-001f29595f9f
Member
UUIDs:
["5460b129-4084-7550-46e1-0010185def78",
001517a69c72",
"54188e3a-84fd-9a38-23ba-001b21168828",
001f29595f9f"] (4)
Node evacuated: no
Storage info:
Auto claim: no
Checksum enforced: no
Disk Mappings:
SSD: HP Serial Attached SCSI Disk (naa.xxx) - 186 GB, v2
MD: HP Serial Attached SCSI Disk (naa.xxx) - 136 GB, v2
MD: HP Serial Attached SCSI Disk (naa.xxx) - 136 GB, v2
MD: HP Serial Attached SCSI Disk (naa.xxx) - 136 GB, v2
MD: HP Serial Attached SCSI Disk (naa.xxx) - 136 GB, v2
MD: HP Serial Attached SCSI Disk (naa.xxx) - 136 GB, v2
MD: HP Serial Attached SCSI Disk (naa.xxx) - 136 GB, v2
MD: HP Serial Attached SCSI Disk (naa.xxx) - 136 GB, v2
FaultDomainInfo:
Not configured
NetworkInfo:
Adapter: vmk2 (172.32.0.1)
"54196e13-7f5f-cba8-5bac"545ca9af-ff4b-fc84-dcee-
<<truncated>>
Refer
to
the
Virtual
SAN
Troubleshooting
Manual
Networking
section
for
further
tips
on
how
to
troubleshoot
this
configuration
issue.
S T O R A G E
A N D
A V A I L A B I L I T Y
D O C U M E N T A T I O N
/
6 6
Virtual SAN Health Check Plugin Guide
6.20 Network Health All hosts have matching multicast
settings
In
order
to
participate
in
a
Virtual
SAN
cluster,
and
form
a
single
partition
of
fully
connected
hosts,
each
host
in
a
Virtual
SAN
cluster
must
use
the
same
IP
multicast
address
range.
6.20.1 What does this check do?
It
is
very
rare
for
users
to
have
to
change
the
IP
multicast
address
range
for
Virtual
SAN.
However
this
might
be
a
necessary
step
if
there
are
multiple
Virtual
SAN
clusters
on
the
same
network.
The
procedure
to
change
multicast
addresses
is
described
in
VMware
KB
Article
2075451.
If
an
administrator
does
change
the
multicast
addresses,
using
esxcli
or
API,
then
it
is
important
that
they
are
consistently
configured
across
the
cluster.
This
health
check
ensures
that
is
the
case.
Please
note
that
this
health
checks
doesnt
check
ports
or
TTL
inconsistencies.
It
is
only
checking
the
multicast
IP
addresses.
6.20.2 What does it mean when it is in an error state?
It
means
that
the
at
least
one
host
has
a
misconfigured
multicast
addresses.
In
addition
to
an
error
detected
by
the
health
check,
this
type
of
issue
may
also
result
in
a
partitioned
cluster.
This
will
be
visible
in
the
health
check,
but
will
also
be
visible
in
the
vSphere
web
client
UI
on
the
Virtual
SAN
Custer
->
Disk
Management.
In
the
Group
column,
different
values
will
be
shown
for
the
hosts
that
are
in
different
network
partitions
(i.e.
isolated).
6.20.3 How does one troubleshoot and fix the error state?
The
IP
multicast
addresses
that
Virtual
SAN
uses
can
be
changed
and
checked
from
the
CLI.
The
ESXCLI
command
esxcli vsan network list
will
display
the
multicast
addresses
used
by
each
host.
[root@cs-ie-h01:~] esxcli vsan network list
Interface
VmkNic Name: vmk2
IP Protocol: IPv4
Interface UUID: 264ed254-5aa5-0647-9cc7-001f29595f9f
Agent Group Multicast Address: 224.2.3.4
Agent Group Multicast Port: 23451
Master Group Multicast Address: 224.1.2.3
Master Group Multicast Port: 12345
Multicast TTL: 5
S T O R A G E
A N D
A V A I L A B I L I T Y
D O C U M E N T A T I O N
/
6 7
Virtual SAN Health Check Plugin Guide
Refer
to
the
Virtual
SAN
Troubleshooting
Manual
Networking
section
for
further
tips
on
how
to
troubleshoot
this
configuration
issue.
There
is
also
a
section
on
Changing
multicast
settings
when
multiple
Virtual
SAN
clusters
are
present
which
should
be
referenced
when
running
multiple
Virtual
SAN
clusters
on
the
same
network.
S T O R A G E
A N D
A V A I L A B I L I T Y
D O C U M E N T A T I O N
/
6 8
Virtual SAN Health Check Plugin Guide
6.21 Network Health Basic (unicast) connectivity check
(normal ping)
While
most
other
network
related
Virtual
SAN
health
checks
assess
various
aspects
of
the
network
configuration,
this
health
check
takes
a
more
active
approach.
As
Virtual
SAN
is
not
able
to
check
the
configuration
of
the
physical
network,
one
way
to
ensure
that
IP
connectivity
exists
among
all
ESXi
hosts
in
the
Virtual
SAN
cluster
is
to
simply
ping
each
ESXi
host
on
the
Virtual
SAN
network
from
each
other
ESXi
host.
6.21.1 What does this check do?
The
Hosts
small
ping
test
(connectivity
check)
health
check
automates
the
pinging
of
each
ESXi
host
from
each
of
the
other
hosts
in
the
Virtual
SAN
cluster,
and
ensures
that
there
is
connectivity
between
all
the
hosts
on
the
Virtual
SAN
network.
In
this
test
all
nodes
ping
all
other
nodes
in
the
cluster.
6.21.2 What does it mean when it is in an error state?
If
the
small
ping
tests
fail,
it
indicates
that
the
network
is
misconfigured.
This
could
be
any
number
of
things,
and
the
issue
may
lie
in
the
virtual
network
(vmknic,
virtual
switch)
or
the
physical
network
(cable,
physical
NIC,
physical
switch).
The
other
network
health
check
results
should
be
examined
to
narrow
down
the
root
cause
of
the
misconfiguration.
If
all
the
other
health
checks
indicate
a
good
ESXi
side
configuration,
the
issue
may
reside
in
the
physical
network.
This
ping
test
is
performed
using
very
small
packets,
so
it
ensures
basic
connectivity.
The
other
health
checks
are
designed
to
assess
MTU
misconfiguration
and
multicast
aspects
of
connectivity.
6.21.3 How does one troubleshoot and fix the error state?
To
resolve
the
networking
issue,
refer
to
the
Virtual
SAN
Troubleshooting
Manual
Networking
section
for
further
tips
on
how
to
troubleshoot
this
configuration
issue.
The
manual
includes
various
ping
tests
that
may
be
run
to
identify
the
misconfiguration
as
well
as
a
set
of
other
commands
to
identify
the
root
cause
of
the
ping
test
failure.
However
this
test
may
be
used
with
other
health
checks
to
focus
the
network
misconfiguration
investigation.
S T O R A G E
A N D
A V A I L A B I L I T Y
D O C U M E N T A T I O N
/
6 9
Virtual SAN Health Check Plugin Guide
6.22 Network Health MTU check (ping with large
packet size)
This
health
check
complements
the
basic
ping
connectivity
check.
MTUs,
the
Maximum
Transmission
Unit
size,
are
increased
to
improve
network
performance.
Incorrectly
configured
MTUs
will
frequently
NOT
show
up
as
a
Virtual
SAN
network
partition,
but
instead
cause
performance
issues
or
I/O
errors
in
individual
objects.
It
can
also
lead
to
virtual
machine
deployment
failures
on
Virtual
SAN.
For
stability
of
Virtual
SAN
clusters,
it
is
critically
important
for
the
large
ping
test
check
to
succeed.
6.22.1 What does this check do?
While
the
basic
check
used
small
packets,
this
check
uses
large
packets
(9000
bytes).
These
are
often
referred
to
as
jumbo
frames.
Assuming
the
small
ping
test
succeeds,
the
large
ping
test
should
also
succeed
when
the
MTU
size
is
consistently
configured
across
all
VMkernel
adapters
(vmknics),
virtual
switches
and
any
physical
switches.
Note
that
if
the
source
vmknic
has
an
MTU
of
1500,
it
will
fragment
the
9000
byte
packet,
and
then
those
fragments
will
travel
perfectly
fine
along
the
network
to
the
other
host
where
they
are
reassembled.
As
long
as
all
network
devices
along
the
path
use
a
higher
or
equal
MTU,
then
this
test
will
pass.
6.22.2 What does it mean when it is in an error state?
What
will
cause
a
failure
is
if
the
vmknic
has
an
MTU
of
9000
and
then
the
physical
switch
enforces
an
MTU
of
1500.
This
is
because
then
the
source
doesn't
fragment
the
packet
and
the
physical
switch
will
drop
the
packet.
If
however
there
is
an
MTU
of
1500
on
the
vmknic
and
an
MTU
9000
on
the
physical
switch
(e.g.
because
there
is
also
iSCSI
running
which
is
using
9000)
then
there
is
no
issue
and
the
test
will
pass.
Virtual
SAN
supports
different
MTU
sizes.
It
does
not
care
if
it
is
set
to
1500
or
9000,
as
long
as
it
is
consistently
configured
across
the
cluster.
6.22.3 How does one troubleshoot and fix the error state?
To
resolve
the
networking
issue,
refer
to
the
Virtual
SAN
Troubleshooting
Manual
Networking
section
for
further
tips
on
how
to
troubleshoot
this
configuration
issue.
The
manual
includes
various
ping
tests
that
may
be
run
to
identify
the
misconfiguration,
including
how
to
test
with
larger
packets
(ping S 9000)
as
well
as
a
set
of
other
commands
to
identify
the
root
cause
of
the
ping
test
failure.
However
this
test
may
be
used
with
other
health
checks
to
focus
the
network
misconfiguration
investigation.
S T O R A G E
A N D
A V A I L A B I L I T Y
D O C U M E N T A T I O N
/
7 0
Virtual SAN Health Check Plugin Guide
6.23 Network health multicast assessment based on
other checks
This
health
check
is
a
simple
rollup
of
previous
network
health
checks.
Basically,
if
Virtual
SAN
is
correctly
configured
and
the
ping
tests
are
succeeding
but
there
is
a
Virtual
SAN
network
partition,
this
check
will
report
that
multicast
as
the
most
likely
cause
of
the
network
partition
issue.
Note
however
that
although
multicast
is
the
likely
cause,
it
doesn't
have
to
be.
Other
causes
could
include
performance
issues.
Problems
like
excessive
dropped
packets
or
excessive
pause
frames
could
also
lead
to
this
health
check
failing.
6.23.1 What does this check do?
If
this
health
check
reports
that
multicast
may
be
an
issue,
a
proactive
"host
debug
multicast
check
is
performed.
The
"host
debug
multicast
check
only
runs
if
this
health
check
triggers
it.
This
check
will
add
~10
seconds
to
the
run
time
of
the
health
check.
See
section
7.4
for
further
details
on
the
"host
debug
multicast
check.
6.23.2 What does it mean when it is in an error state?
That
multicast
is
most
like
the
root
cause
of
a
network
partition.
6.23.3 How does one troubleshoot and fix the error state?
First,
refer
the
result
of
the
active
multicast
connectivity
check
health
check.
This
may
have
further
information
about
the
problem.
Refer
to
the
Virtual
SAN
Troubleshooting
Manual
Networking
section
for
further
tips
on
how
to
troubleshoot
this
configuration
issue.
There
is
also
section
on
how
to
checked
for
excessive
dropped
packets
and
excessive
pause
frames.
There
is
also
a
section
on
Changing
multicast
settings
when
multiple
Virtual
SAN
clusters
are
present
which
should
be
referenced
when
running
multiple
Virtual
SAN
clusters
on
the
same
network.
If
you
experience
difficulty
locating
the
root
cause
of
the
network
partition,
please
contact
VMware
Global
Support
Services
for
assistance.
S T O R A G E
A N D
A V A I L A B I L I T Y
D O C U M E N T A T I O N
/
7 1
Virtual SAN Health Check Plugin Guide
6.24 Network health Active Multicast connectivity
check
If
the
Network
health
Multicast
assessment
based
on
other
checks
fails,
network
multicast
may
be
an
issue.
At
that
point,
an
active
multicast
connectivity
check
is
performed.
Otherwise
this
check
is
skipped.
6.24.1 What does this check do?
This
health
check
captures
multicast
packets
on
all
hosts
in
the
cluster
for
a
period
of
time.
It
specifically
looks
for
what
is
known
as
the
"CMMDS
Master
Heartbeat".
All
hosts
elected
to
be
a
"VSAN/CMMDS
Master"
(one
per
partition)
will
send
this
heartbeat
once
every
second.
Such
heartbeats
are
sent
over
multicast
and
all
hosts
in
the
cluster
have
to
receive
them
in
order
for
the
cluster
to
function
properly.
Therefore
if
a
host
sends
a
heartbeat
and
another
host
does
not
hear/receive
it,
it
indicates
a
multicast
misconfiguration,
usually
in
the
physical
network.
This
health
check
uses
the
packet
captures
from
all
the
hosts,
and
checks
which
heartbeats
were
heard
by
which
hosts,
and
which
hosts
did
not
hear
a
certain
heartbeat.
The
health
check
then
attempts
to
describe
the
situation
it
encountered.
6.24.2 What does it mean when it is in an error state?
The
common
cases
are:
1. Multicast
is
not
working
at
all.
In
this
case,
the
check
will
identify
all
hosts
as
individual
groups
that
cant
hear
each
other.
This
usually
means
the
physical
switch,
to
the
hosts
are
attached,
have
multicast
disabled.
2. There
is
a
clear
split
in
the
network.
One
group
of
hosts
can
talk
to
each
other,
and
another
group
can
talk
to
each
other,
but
the
two
groups
cannot
talk
to
each
other.
This
usually
is
a
result
of
network
topologies
where
the
first
group
is
attached
to
one
multicast
enabled
switch,
and
the
second
group
is
attached
to
another
multicast
enabled
switch,
but
the
two
switches
are
not
configured
to
allow
multicast
to
flow
between
them.
3. Multicast
connectivity
is
having
issues,
but
no
clear
groups
are
forming.
So
we
have
a
situation
where
host
A
can
hear
host
B's
heartbeat,
but
host
B
cannot
hear
host
A's
heartbeat.
This
should
never
happen
and
indicates
a
bug
in
the
physical
switch.
VMware
has
seen
this
extremely
rarely,
but
when
it
was
seen
an
update
of
the
switch
firmware
and
a
restart
of
the
switch
resolved
the
issue.
Afterwards
the
issue
could
no
longer
be
reproduced.
6.24.3 How does one troubleshoot and fix the error state?
VMware
recommends
engaging
with
your
network
administrator
if
Network
health
Active
Multicast
connectivity
check
fails.
Use
the
output
of
the
health
check
S T O R A G E
A N D
A V A I L A B I L I T Y
D O C U M E N T A T I O N
/
7 2
Virtual SAN Health Check Plugin Guide
to
work
with
your
network
administrator.
The
detailed
picture
(which
of
the
categories
it
falls
into,
and
the
exact
groups)
will
help
the
network
admin
figure
out
where
the
issue
may
reside.
S T O R A G E
A N D
A V A I L A B I L I T Y
D O C U M E N T A T I O N
/
7 3
Virtual SAN Health Check Plugin Guide
6.25 Data Health Virtual SAN Object Health
The object health checks are designed to provide two pieces of information to the
administrator at a glance. It provides a cluster wide overview of objects by
summarizing all objects in the cluster, and it also provides categories related to an
objects health.
6.25.1 What does this check do?
The object health checks are designed to provide two aspects at a very fast glance.
1. It provides a cluster wide overview by summarizing all objects in the cluster
2. It categories object health to help a user assess not only if an object is healthy
or unhealthy, but what it means to the user, whether he should take action,
whether he is at risk, etc.
6.25.2 What does it mean when an object is not in a healthy state?
These are the possible states that an object might have when it is not healthy.
Data move: Virtual SAN is building data on the hosts and storage in the cluster
either because the administrator requested some form of maintenance mode or
evacuation, or because of rebalancing activities. Objects in this state are fully
compliant with their policy and "healthy", but Virtual SAN is actively rebuilding
them. Administrators should not be worried, as the object is not at risk. However a
performance impact can be expected while objects are in this state. Users can cross
reference to the resyncing components view to learn more about active data sync
activities.
Healthy: The object is in perfect condition, exactly aligned with its policy, and is not
currently being moved or otherwise worked on.
Inaccessible: An object has suffered more failures (permanent or temporary) than
it was configured to tolerate, and is currently unavailable and inaccessible. If the
failures are not temporary (e.g. host reboot), administrators should work on the
underlying root cause (e.g. failed hosts, failed network, removed disks, etc.) as
quickly as possible to restore availability, as virtual machines that are using these
objects cannot function correctly while in this inaccessible state.
Non-availability related reconfig: Virtual SAN is rebuilding data on the hosts and
storage in the cluster because the administrator requested a storage policy change
that is unrelated to availability. In other words, such an object is fully in compliance
with the NumberOfFailuresToTolerate policy and the data movement is to satisfy
another policy change, such as NumberOfDiskStripesPerObject. The administrator
does not need to worry about an object in this state, as it is not at risk.
S T O R A G E A N D A V A I L A B I L I T Y D O C U M E N T A T I O N / 7 4
Virtual SAN Health Check Plugin Guide
Reduced
availability
-
active
rebuild:
The
object
has
suffered
a
failure,
but
it
was
configured
to
be
able
to
tolerate
the
failure.
I/O
continues
to
flow
and
the
object
is
accessible.
Virtual
SAN
is
actively
working
on
re-protecting
the
object
by
rebuilding
new
components
to
bring
the
object
back
to
compliance.
Reduced
availability
with
no
rebuild:
The
object
has
suffered
a
failure,
but
Virtual
SAN
was
able
to
tolerate
it,
i.e.
IO
is
flowing
and
the
object
is
accessible.
Virtual
SAN
is
however
NOT
working
on
re-protecting
the
object.
This
is
not
due
to
the
delay
timer
(reduced
availability
-
no
rebuild
-
delay
timer)
but
due
to
other
reasons.
This
could
be
because
there
are
not
enough
resources
in
the
cluster.
Or
this
could
be
because
there
weren't
enough
resources
in
the
past,
or
there
was
a
failure
to
re-
protect
in
the
past
and
Virtual
SAN
has
yet
to
retry.
Refer
to
the
limits
health
check
for
a
first
assessment
if
any
resources
may
be
exhausted.
Users
should
resolve
the
failure
or
add
resources
as
quickly
as
possible
in
order
to
get
back
to
being
fully
protected
against
a
subsequent
failure.
Reduced
availability
with
no
rebuild
-
delay
timer:
The
object
has
suffered
a
failure,
but
Virtual
SAN
was
able
to
tolerate
it.
I/O
is
flowing
and
the
object
is
accessible.
Virtual
SAN
is
however
NOT
yet
working
on
re-protecting
the
object,
as
it
is
waiting
for
the
60-minute
(default)
delay
timer
to
expire
before
issuing
the
re-
protect.
The
vsan.clomrepairdelay
setting
specifies
the
amount
of
time
Virtual
SAN
waits
before
rebuilding
a
disk
object.
By
default,
the
repair
delay
value
is
set
to
60
minutes;
this
means
that
in
the
event
of
a
failure
that
renders
components
ABSENT,
Virtual
SAN
waits
60
minutes
before
rebuilding
any
disk
objects.
This
is
because
Virtual
SAN
is
not
certain
if
the
failure
is
transient
or
permanent.
Administrators
can
choose
to
issue
an
explicit
request
to
skip
the
delay
timer
and
start
re-protect
immediately,
if
it
is
known
that
the
failed
entity
won't
be
recovered
within
the
delay
period.
If
however
the
administrator
knows
that
the
failed
host
is
actively
rebooting,
or
knows
that
he
pulled
the
wrong
drive
and
it
is
being
reinserted,
then
it
is
advisable
to
just
wait
for
those
tasks
to
finish,
as
that
will
be
the
quickest
way
to
fully
re-
protect
the
object.
Non-availability
related
incompliance:
This
is
a
catch
all
state
when
none
of
the
other
states
apply.
An
object
with
this
state
is
not
compliant
with
its
policy,
but
is
meeting
the
availability
(NumberOfFailuresToTolerate)
policy.
Here
is
an
example
of
how
one
might
end
up
with
non-availability
related
incompliance.
Consider
a
Virtual
SAN
cluster
with
3
hosts,
where
each
host
has
1
x
SSD
for
cache
and
3
x
magnetic
disks
for
capacity.
Each
host
is
placed
in
a
different
S T O R A G E
A N D
A V A I L A B I L I T Y
D O C U M E N T A T I O N
/
7 5
Virtual SAN Health Check Plugin Guide
fault domain. The default storage policy has NumberOfFailuresToTolerate=1,
NumberOfDiskStripesPerObject =4, and ForceProvisioning=True.
If a VM is now created, and considering that every fault domain has less than 4 disks,
the stripe width requirement cannot be honored.
But since ForceProvisioning is set to True, the StripeWidth=1 object is created
successfully. This object will have the state "non-availability-related-incompliance
6.25.3 How does one troubleshoot and fix the error state?
By reviewing the object state from the above list, an administrator will know what
activities are occurring on the Virtual SAN cluster from an object perspective, and
whether any corrective actions should be taken.
Please contact VMware Global Support Services if there is any concern with the
object states, or the objects are in an unexpected state.
S T O R A G E
A N D
A V A I L A B I L I T Y
D O C U M E N T A T I O N
/
7 6
Virtual SAN Health Check Plugin Guide
6.26 Limits Health Current cluster situation
This particular health check looks at free disk capacity and ensures that the
components per host limit has not been exceeded, and that there is some flash
read cache capacity remaining (note that flash read cache is only relevant to hybrid
configurations and is not relevant on all-flash configurations). The components per
host limit should not be too much of a concern in 6.0 since the limit has been raised
to 9,000 components per host.
6.26.1 What does this check do?
VMwares best practice recommendations on disk capacity are to maintain a slack
space of 30% in order to avoid excessive rebalance operations.
Note also that this way of looking at the resources has some limitations. For example,
if there are 3 hosts in a Virtual SAN cluster, and 2 hosts are filled to capacity while
one is empty, the cluster summaries may look like there are plenty of free resources
across all 3 hosts. However VM provisioning may fail, as Virtual SAN will require
capacity on at least 2 hosts for the 2 replicas that it needs to create.
6.26.2 What does it mean when it is in an error state?
If this check has a warning or error, it may means that the number of components
has reached its host limit, or that there is no free storage capacity, or that the flash
read cache reservations have been exhausted. If components limits have been reach,
or there is no free capacity, an administrator will not be able to deploy new virtual
machines, nor will rebuild operations be allowed. If flash reads cache is exhausted, it
means that there is very little read cache available for those virtual machines that do
not have reservations. This will impact the performance of these virtual machines.
The following table displays the thresholds at which warnings and errors are
displayed in this health check.
Resource
Components
Free disk space
RC reservation
Green(OK)
< 80%
< 80%
< 70%
Yellow(Warning)
80% - 90%
80% - 90%
70% - 90%
Red(Danger)
> 90%
> 90%
> 90%
6.26.3 How does one troubleshoot and fix the error state?
To
troubleshoot
this
issue,
there
may
be
a
need
to
add
additional
resources
in
the
cluster.
An
administrator
will
be
able
to
see
where
resources
are
required
through
the
health
check
UI.
S T O R A G E
A N D
A V A I L A B I L I T Y
D O C U M E N T A T I O N
/
7 7
Virtual SAN Health Check Plugin Guide
Alternatively, an administrator may have to free up some already consumed
capacity. To see where the resource issue lies, there are a number of very useful RVC
commands such as vsan.check_limits and vsan.disks_stats. Refer to the
Virtual SAN Troubleshooting Manual Storage section for further tips on how to
troubleshoot and monitor the Virtual SAN limits discussed here.
Please note that in Virtual SAN 6.0, there is a new Proactive Rebalance mechanism
that can be enabled to proactively rebalance cluster components. Refer to the
Virtual SAN Administrators Guide for more information on this feature.
S T O R A G E
A N D
A V A I L A B I L I T Y
D O C U M E N T A T I O N
/
7 8
Virtual SAN Health Check Plugin Guide
6.27 Limits Health After 1 additional host failure
In addition to the basic limit health check, there is also a simulation of how
resources would look like after an ESXi host failure has occurred. If a single host
were to fail, two things will happen. First, the resources on that ESXi host (such as
cache and capacity) are no longer available. Second, Virtual SAN will attempt to re-
protect (rebuild) all components belonging to objects that are now currently
running with reduced redundancy due to the failure.
6.27.1 What does this check do?
This health check simulates both actions described above. If the host with the most
resources consumed were to fail, this health check calculates how much resources
would be used from the remaining hosts in the cluster, and how much resources
would still be available.
Note that if there is already a failure in the cluster, this test will report on one
additional failure. Therefore this test reports on the results of the current failure
and the additional failure that it introduces.
6.27.2 What does it mean when it is in an error state?
If this check reports that after a host failure, more than 100% of resources will be
used, it means that re-protection will fail for some objects because there are not
enough resources available. Note that this health check simulation is very simple. It
only looks at cluster aggregate resources, so just like the basic limits check, it won't
consider the distribution and placement rules.
However, this simple simulation will verify that, after a failure, a Virtual SAN cluster
has been configured with enough resources to operate in an operationally safe
manner after a re-protection. Note however that this test does not check for balance
and fault domains, so this needs to be considered independently of this test.
For example, a user may enforce an operational business policy to have no less than
25% free disk space under normal conditions and no less than 15% free disk space
after one failure. This check can be used to implement such a policy and to verify
that this is indeed the case.
6.27.3 How does one troubleshoot and fix the error state?
There is no troubleshooting involved in this health check. It is primarily for
information only. If this health check fails, customers may wish to add additional
resources to the cluster to facilitate a successful rebuild after a failure. If you feel
that there should be enough capacity in the cluster to rebuild after a failure, check to
see if any of the components (e.g. disk drives) are in a failed state.
S T O R A G E A N D A V A I L A B I L I T Y D O C U M E N T A T I O N / 7 9
Virtual SAN Health Check Plugin Guide
6.28 Physical Disk Health Overall disks health
This is the main test in the physical Virtual SAN disks category. It assesses many
aspects of what Virtual SAN believes the health of the disk is.
6.28.1 What does this check do?
This check includes an end-to-end assessment of the physical disk drives. It will
check for drive surface issues, controller issues, driver issues, ESXi storage device
stack issues, and issues with the Virtual SAN disk layer. As such, the overall health of
a physical disk is computed by assessing multiple sub-health status.
This health check will show an error if any of the following tests fail: Metadata
health, Congestion, Software state or Disk capacity.
6.28.2 What does it mean when it is in an error state?
One would need to examine the information displayed as part of the health check. Is
the issue an operational one, for example is the disk offline? Is it a problem with
trying to read the metadata of the drive? This implies that the drive is offline and
unavailable for use. Is it a congestion issue, which could have a serious impact on
the performance of the Virtual SAN cluster? Perhaps it is the Virtual SAN software
state that is the root cause, which in all likelihood will impact all of the disks on this
host? Or is it a capacity issue, where too much space on the physical disk has been
consumed? Each of these individual checks would need to be considered to
determine the corrective course of action. Some of the checks imply that the drive is
offline, others imply that the drive is still online, but some corrective action might be
needed.
S T O R A G E
A N D
A V A I L A B I L I T Y
D O C U M E N T A T I O N
/
8 0
Virtual SAN Health Check Plugin Guide
6.29 Physical Disk Health Metadata health
6.29.1 What does this check do?
This check verifies that the metadata of the disk can be read.
6.29.2 What does it mean when it is in an error state?
If this health status is not green/OK, Virtual SAN has encountered an issue reading
the metadata of the disk, and is hence not able to use this disk. The disk may have
suffered a physical drive failure.
This check could also fail due to a software problem.
When this health check fails, it means the disk is not usable, which means any data
stored on the physical disk is currently unavailable. This will also impact capacity of
the Virtual SAN datastore.
6.29.3 How does one troubleshoot and fix the error state?
The physical drive failure will need to be addressed. Procedures for replacing failed
components, including disk drives, are documented in the Virtual SAN
Administrators Guide.
If there is no failed drive, or there is difficulty identifying a failure drive, a support
request should be opened with VMware Global Support Services.
S T O R A G E
A N D
A V A I L A B I L I T Y
D O C U M E N T A T I O N
/
8 1
Virtual SAN Health Check Plugin Guide
6.30 Physical Disk Health Disk Capacity
This health check is only applicable to capacity tier drives. It does not apply to the
cache devices.
6.30.1 What does this check do?
This check reports on the physical capacity of the drives on the Virtual SAN cluster
and reports warnings and/or errors if consumed storage capacity is becoming an
issue.
6.30.2 What does it mean when it is in an error state?
If this health status not green/OK, it indicates that this disk is low on free disk space.
If free disk space on a physical disk is below 80% usage, a state if green (OK) health
is displayed. If usage is between 80% and 95%, health will be shown as yellow
(warning) and if physical disk usage is above 95% usage, a red (alert) health is
displayed.
6.30.3 How does one troubleshoot and fix the error state?
First step is to ensure that all the storage is valid and that there are no missing
capacity devices. If a capacity device fails, it will most likely entail a rebuild of
components on the remaining disks in the cluster, possibly pushing disk usage
above 80% on some devices. Disk status can be checked via the UI. Ensure that the
Virtual SAN datastore capacity is what you expect it to be.
Virtual SAN attempts to balance the space usage of disks when they reach 80%. If
one disk has reached 80%, Virtual SAN will automatically remediate the situation. If
all physical disks are using greater than 80% of their capacity, Virtual SAN still tries
to keep the amount of consumed capacity balanced. At this point, administrators
should consider introducing additional capacity to the cluster. VMware recommends
a slack space of somewhere in the region of 30%.
Rebalancing activity can be monitored via the UI in version 6.0, and can also be
monitored via the Ruby vSphere Console (RVC) using the
vsan.resync_dashboard command. There is no way to monitor this activity via
the UI in version 5.5; an administrator must use the RVC command.
If one physical disk is consistently showing close to full, while other disks are not,
this could indicate an issue with the Virtual SAN balancing system. At this point,
VMware Global Support Services should be engaged to figure out why balancing is
not occurring automatically.
S T O R A G E A N D A V A I L A B I L I T Y D O C U M E N T A T I O N / 8 2
Virtual SAN Health Check Plugin Guide
Once
a
physical
disk
gets
close
to
being
full,
virtual
machines
that
use
this
disk
and
that
are
thin
provisioned
(Object
space
reservation
<
100%)
and
which
need
additional
space
to
service
I/O,
will
be
stunned.
In
this
case,
a
question
will
be
posted
to
the
administrator
of
the
virtual
machine.
The
user
has
the
choice
to
either
cancel
or
to
retry
the
I/O.
If
some
disk
space
has
become
available
in
the
meantime,
a
retry
will
resume
the
VM
and
I/O
will
succeed.
This
behaviour
is
not
unique
to
Virtual
SAN.
This
is
the
same
behaviour
on
traditional
VMFS
and
NFS
datastores
when
they
become
full.
S T O R A G E
A N D
A V A I L A B I L I T Y
D O C U M E N T A T I O N
/
8 3
Virtual SAN Health Check Plugin Guide
6.31 Physical Disk Health Software state health
6.31.1 What does this check do?
This check ensures that Virtual SAN can utilize the physical disks in the cluster.
6.31.2 What does it mean when it is in an error state?
If this health status is not green/OK, Virtual SAN has encountered a problem
preventing it from using the disk.
6.31.3 How does one troubleshoot and fix the error state?
If no other health check is showing an error, the issue might lie with the Virtual SAN
software. The "In CMMDS/VSI" field should be examined for additional information.
One known cause for this is a system with very low amounts of available memory.
One known cause for this is a system with very low amounts of available memory.
VMware KB article 1002604 provides information on how to check memory usage
of an ESXi host. If memory consumption is high, you may need additional memory
resources.
For all other possible causes of this issue, VMware Global Support Services should
be contacted.
S T O R A G E
A N D
A V A I L A B I L I T Y
D O C U M E N T A T I O N
/
8 4
Virtual SAN Health Check Plugin Guide
6.32 Physical Disk Health Congestion
Congestion in Virtual SAN happens when the lower layers fail to keep up with the
I/O rate of higher layers. If this health status not green/OK, Virtual SAN is still using
the disk, but it is in a state of (possibly severely) reduced performance, manifesting
in low throughput/IOPS and high latencies for Virtual SAN objects using this disk
group. Congestion in these cases will be applicable to all objects on the disk group.
6.32.1 What does this check do?
This check is to make sure that congestion is not unduly impacting the performance
of the Virtual SAN Cluster.
6.32.2 What does it mean when it is in an error state?
Typical reasons for congestion are bad or badly sized hardware, misbehaving
controller firmware, bad controller drivers, a low queue depth on the controller, or
some problems in the software. For example, if the flash cache device is not sized
correctly, virtual machines performing a lot of write operations could fill up of write
buffers on the flash cache device. These buffers have to be destaged to magnetic
disks in hybrid configurations. To facilitate the destaging operations that now occur
very frequently, congestion might be used to slow down the writes from the virtual
machine.
One common scenario is a high read cache miss rate, which can also lead to
congestion to slow down virtual machine read I/O.
High congestion could be the root cause of virtual machine storage performance
degradation, operation failures, or even ESXi hosts going unresponsive.
6.32.3 How does one troubleshoot and fix the error state?
Under high load, when Virtual SAN is operating at its maximum performance, a low
amount of "congestion" (typically under a value of 32) is expected and is not a cause
of concern. However, any value of congestion above 0 combined with low
throughput/IOPS is an indication of an issue. This health check will be green (OK)
for congestion values below 32, yellow (warning) for values between 32 and 64, and
red (alert) for values above 64. The maximum value for congestion is 255.
The "Congestion info" field for the value, and area that is causing the congestion. It is
recommended to engage VMware Global Support Services on congestion related
issues to ensure identification of the root cause.
S T O R A G E A N D A V A I L A B I L I T Y D O C U M E N T A T I O N / 8 5
Virtual SAN Health Check Plugin Guide
6.33 Physical Disk Health component metadata health
Each object deployed in Virtual SAN is made up of one or more components. Each
component has associated metadata. For details related to objects and components,
refer to the Virtual SAN Troubleshooting Reference Manual.
6.33.1 What does this check do?
This health check checks the integrity of the component metadata on a disk.
6.33.2 What does it mean when it is in an error state?
If this health status from this check is not green/OK, Virtual SAN has encountered an
issue with an individual component.
This error does not mean that Virtual SAN will decommission the disk on which the
component resides. But in rare cases where bad metadata is detected, it could lead
to additional issues with the object (that the component is a part of).
6.33.3 How does one troubleshoot and fix the error state?
This issue could be due to faulty drives, faulty controller or a misbehaving device
driver, but could also originate from a problem in the Virtual SAN software. Refer to
the Virtual SAN Troubleshooting Manual Storage section for further tips on how to
troubleshoot and monitor the Virtual SAN objects and components discussed here.
The best course of action if this test fails is to engage VMware Global Support
Services.
S T O R A G E
A N D
A V A I L A B I L I T Y
D O C U M E N T A T I O N
/
8 6
Virtual SAN Health Check Plugin Guide
6.34 Physical Disk Health memory pools (heaps)
Physical disks have a requirement on adequate memory pools for heaps when used
with Virtual SAN.
6.34.1 What does this check do?
This health check is responsible for checking the memory pools used by Virtual SAN,
and reports if they are running low. Physical disks have a requirement on adequate
memory when used with Virtual SAN.
6.34.2 What does it mean when it is in an error state?
If this health check is not green, it indicates that Virtual SAN is running low on a vital
memory pools needed for the operation of the physical disks.
When under load, Virtual SAN will use congestion as a means to throttle down the
incoming I/O rate in order to relieve pressure on memory pools and keep them at
safe levels. Because of this safeguard, memory pool depletion should not happen.
It is highly likely that the physical disk will also report a "congestion health" error.
This can lead to a variety of performance issues such as virtual machine storage
performance degradation, operation failures, or even ESXi hosts going unresponsive.
If there is a really high load running on Virtual SAN, for example, a very high amount
of concurrent read cache misses, this can lead to memory pool pressures.
Note that this health check is not OK, it will typically not be as a result of any issue
with the hardware or software but simply the result of a genuine high load running
on Virtual SAN.
6.34.3 How does one troubleshoot and fix the error state?
If this health check fails, please contact VMware Global Support Services.
S T O R A G E
A N D
A V A I L A B I L I T Y
D O C U M E N T A T I O N
/
8 7
Virtual SAN Health Check Plugin Guide
6.35 Physical Disk Health memory pools slabs
This is very similar to the previous health check, but it is looking at different
memory pools. This test is looking at slabs rather than heaps.
6.35.1 What does this check do?
This health check is responsible for checking the memory pools used by Virtual SAN,
and reports if they are running low. Physical disks have a requirement on adequate
memory when used with Virtual SAN.
6.35.2 What does it mean when it is in an error state?
If this health check is not green, it indicates that Virtual SAN is running low on a vital
memory pools needed for the operation of the physical disks.
When under load, Virtual SAN will use congestion as a means to throttle down the
incoming I/O rate in order to relieve pressure on memory pools and keep them at
safe levels. Because of this safeguard, memory pool depletion should not happen.
It is highly likely that the physical disk will also report a "congestion health" error.
This can lead to a variety of performance issues such as virtual machine storage
performance degradation, operation failures, or even ESXi hosts going unresponsive.
If there is a really high load running on Virtual SAN, for example, a very high amount
of concurrent read cache misses, this can lead to memory pool pressures.
Note that this health check is not OK, it will typically not be as a result of any issue
with the hardware or software but simply the result of a genuine high load running
on Virtual SAN.
6.35.3 How does one troubleshoot and fix the error state?
Once again, if this health check fails, please contact VMware Global Support Services.
S T O R A G E
A N D
A V A I L A B I L I T Y
D O C U M E N T A T I O N
/
8 8
Virtual SAN Health Check Plugin Guide
6.36 Physical Disk Health Physical Disk Health
Retrieval Issues
This
is
very
similar
to
the
health
check
described
in
6.12
host
retrieval
issues
when
trying
to
verify
that
the
host
is
compliant
with
the
HCL.
This
health
check
also
only
appears
if
there
are
issues
communicating
to
one
or
more
hosts
in
the
cluster.
6.36.1 What does this check do?
It
is
informing
the
administrator
that
it
cannot
get
physical
disk
related
information
from
the
ESXi
host
in
question
in
order
to
perform
a
check
on
the
health
of
the
physical
disks.
6.36.2 What does it mean when it is in an error state?
In
all
likelihood,
there
is
a
host
disconnected
from
vCenter.
This
health
check
error
probably
accompanied
with
a
Network
Health
issue,
such
as
Host
disconnected
from
vCenter.
6.36.3 How does one troubleshoot and fix the error state?
Administrators
should
address
the
host
disconnect
issue,
and
allow
the
health
check
plugin
to
communicate
successfully
with
all
hosts
in
the
cluster.
Check
also
the
recommendations
made
in
section
6.13.3
on
how
to
deal
with
disconnected
hosts.
S T O R A G E
A N D
A V A I L A B I L I T Y
D O C U M E N T A T I O N
/
8 9
Virtual SAN Health Check Plugin Guide
7. Proactive health checks
Health checks comes with a set of proactive health checks that can be run from the
Ruby vSphere Console (RVC). This section of the guide looks at the set of proactive
health checks available, and how to run them in your own Virtual SAN environment.
Proactive tests are found in Monitor > Virtual SAN > Proactive Tests.
7.1 VM creation tests
This test creates a very simple, tiny VM on every ESXi host in the Virtual SAN cluster.
If that creation succeeds, the VM gets deleted and it can be concluded that a lot of
aspects of Virtual SAN are fully operational. The management stack is operational on
all hosts, the Virtual SAN network is plumbed and is working, the creation, deletion
and I/O to objects is working, etc. By doing this test, and administrator can reveal
issues that the passive health checks may not be able to detect. By doing so
systemically it is also very easy to isolate any particular faulty host and then take
steps to remediate the underlying problem.
7.1.1 Running a create vm test via the UI
To run the test, simply select the test from the list of proactive tests, and click on the
green triangle to start the test.
S T O R A G E
A N D
A V A I L A B I L I T Y
D O C U M E N T A T I O N
/
9 0
Virtual SAN Health Check Plugin Guide
When
the
test
is
run,
the
following
popup
appears
explaining
the
purpose
of
the
proactive
test.
If
the
test
is
successful,
the
following
results
are
displayed:
S T O R A G E
A N D
A V A I L A B I L I T Y
D O C U M E N T A T I O N
/
9 1
Virtual SAN Health Check Plugin Guide
7.1.2 Running a create vm test via the CLI
When
the
--create-vm-test
option
is
included
with
the
vsan.health.health_summary command, it displays the cluster health check
output first and then adds the proactive VM creation test output to the end.
These outputs have been truncated for readability. The first example is taken from a
cluster where one host (cs-ie-h01.ie.local) had HardwareAssistedLocking (ATS)
advanced setting disabled. This is needed for the successful creation on virtual
machine home namespaces:
> vsan.health.health_summary --create-vm-test <cluster>
<<truncated>>
Performing pro-active VM creation test ...
+--------------------+------------------------------------------------------------+
| Check
| Result
|
+--------------------+------------------------------------------------------------+
| cs-ie-h01.ie.local | CannotCreateFile: Cannot complete file creation operation. |
| cs-ie-h02.ie.local | Success
|
| cs-ie-h03.ie.local | Success
|
| cs-ie-h04.ie.local | Success
|
+--------------------+------------------------------------------------------------+
[[0.086952653, "initial connect"],
[7.337823925, "cluster-health"],
[0.003172883, "table-render"],
[6.373534267, "create-vm"],
[0.000572188, "create-vm-table"]]
/localhost/IE-VSAN-DC/computers>
Here
is
an
example
taken
from
a
cluster
where
there
are
no
issues:
> vsan.health.health_summary --create-vm-test <cluster>
<<truncated>>
Performing pro-active VM creation test ...
+--------------------+---------+
| Check
| Result |
+--------------------+---------+
| cs-ie-h01.ie.local | Success |
| cs-ie-h02.ie.local | Success |
| cs-ie-h03.ie.local | Success |
| cs-ie-h04.ie.local | Success |
+--------------------+---------+
[[0.084946317, "initial connect"],
[7.199865938, "cluster-health"],
[0.0033262, "table-render"],
[4.484202456, "create-vm"],
[0.000735432, "create-vm-table"]]
/localhost/IE-VSAN-DC/computers>
S T O R A G E
A N D
A V A I L A B I L I T Y
D O C U M E N T A T I O N
/
9 2
Virtual SAN Health Check Plugin Guide
7.2 Multicast performance test
Warning: This test should only be run while the Virtual SAN cluster (or even the
physical switch attached to the Virtual SAN cluster) are not running in production. It is
advisable to run during a maintenance window or before placing the Virtual SAN
cluster into production. The reason for this is because this test will flood the network
with multicast packets, trying to find where an issue lies. If other users need
bandwidth, they may not get enough bandwidth while this test is running.
Before running this test, ensure that there is basic multicast connectivity in the
cluster. This test is designed to assess connectivity and multicast speed between the
hosts in the Virtual SAN cluster. It verifies that the multicast network setup can
satisfy Virtual SAN's requirements.
The test works by selecting one ESXi host in the Virtual SAN cluster as the sender,
and designating all other hosts to being receivers. By virtue of this being multicast
traffic, any packet that the sender sends should be delivered to all receivers. Thus,
in theory, if there were no bottlenecks in ESXi, and if the physical network could run
at full wire speed, a 10Gbit/s sender would result in 10Gbit/s being received by all
receivers. However, in practice, this test is not able to fully saturate the sender link
since almost no physical switch is able to perform multicast at full wire speed.
Virtual SAN does not need to run at full wire speed. Virtual SAN requires less than
20MB/s (or 200 Mbit/s) of multicast speed during peak load. On typical enterprise
grade switches, this test should be able to achieve at least 70-80 MB/s. On some
very low-end switches VMware has observed speeds as low as 10MB/s.
Given these ranges, the test will conclude that anything below 20MB/s is too low. It
will also conclude that and any speeds between 20MB/s and 50MB/s is also low but
acceptable. A speed above 50MB/s is what VMware would expect for the Virtual
SAN network.
Note: A bandwidth limit of 1000Mb/s has been set on this multicast performance test
implementation. Therefore there will be no major difference in results between
running this test on a 1GbE network and a 10GbE network environment. The reason
we set bandwidth limit to 1000Mb/s is that any speed above 70MB/s is acceptable.
Hence, it is not necessary to saturate the full network.
S T O R A G E
A N D
A V A I L A B I L I T Y
D O C U M E N T A T I O N
/
9 3
Virtual SAN Health Check Plugin Guide
7.2.1 Running a multicast speed test via the UI
This test is to ensure that there is adequate network bandwidth between all the
nodes in a cluster. Here is an example of running a successful test. First, select the
appropriate proactive test, and then click on the start icon highlighted below:
Acknowledge
the
multicast
speed
test
popup:
When
the
test
completes,
the
performance
and
status
is
displayed:
All
hosts
have
passed
(remember
that
one
host
is
designated
as
the
sender).
Bandwidth
is
above
acceptable
levels
in
all
cases.
S T O R A G E
A N D
A V A I L A B I L I T Y
D O C U M E N T A T I O N
/
9 4
Virtual SAN Health Check Plugin Guide
Here
is
the
output
from
a
non-successful
test.
This
was
run
in
a
nested
lab
environment
using
virtual
ESXi
hosts,
so
no
surprise
that
the
network
bandwidth
was
below
accepted
levels.
However
it
gives
you
an
idea
as
to
how
this
test
might
fail:
Lets
now
look
at
how
this
test
is
run
from
the
command
line
in
RVC.
7.2.2 Running a multicast speed test via the CLI
The multicast performance speed test can also be run from RVC. Here is an example
of such a test, with successful results. It takes the cluster as a single argument.
> vsan.health.multicast_speed_test 0
Performing a multicast speed test. One host is selected to send multicast
traffic, all other hosts will attempt to receive the packets. The test
is designed such that the sender sends more than most physical networks
can handle, i.e. it is expected that the physical network may drop packets
which then won't be received by the receivers. Assuming a TCP speed test
shows good performance, the most likely suspect for failing the multicast
speed test are multicast bottlenecks in physical switches.
The key question this test tries to answer is: What bandwidth is the
receiver able to get? For VSAN to work well, this number should be at
least 20MB/s. Typical enterprise environments should be able to do 50MB/s
or more.
Now running test ...
Overall health: Passed
+--------------------+---------------+---------------------------+--------------------------+
| Host
| Health Status | Received Bandwidth (MB/s) | Desired Bandwidth (MB/s) |
+--------------------+---------------+---------------------------+--------------------------+
| cs-ie-h03.ie.local | Passed
| 81.14
| 125.00
|
| cs-ie-h01.ie.local | Passed
| 81.46
| 125.00
|
| cs-ie-h04.ie.local | Passed
| 81.83
| 125.00
|
+--------------------+---------------+---------------------------+--------------------------+
>
S T O R A G E
A N D
A V A I L A B I L I T Y
D O C U M E N T A T I O N
/
9 5
Virtual SAN Health Check Plugin Guide
7.3 Storage performance test
This test assumes that the Virtual SAN cluster has been correctly formed. It will then
create somewhere in the region of 10 to 20 VMDKs per host (which will be
distributed by Virtual SAN onto physical disks). Once that step is complete the test
issues a synthetic I/O workload on all VMDKs on all hosts in parallel. Afterwards,
the VMDKs are deleted. The storage performance tests allow you to set a duration
value that determines how long the test should run.
7.3.1 A note about storage performance tests
Since Virtual SAN has a caching tier (read cache and write buffer for hybrid
configurations, write caching for all-flash configurations), initial workload
performance is dependent on the state of the cache.
Consider the case of an empty cache at the start of an experiment: read-intensive
workloads will exhibit lower than expected performance as the cache warms up and
a write workload will exhibit better than expected performance as the caching tier
absorbs all the initial writes. Over time, read cache will be populated with data that
is of interest to the workload, and write buffer will be cleared of data from previous
experiments and there will be an equilibrium between the caching tier writes and
the capacity tier writes. Therefore, we recommend measuring performance over
longer periods to get an accurate estimate of Virtual SAN performance.
There are a number of different tests available in this initial version of health
checks:
A. Basic sanity test, focus on Flash cache layer. This simulates the active
working set using a realistic 70/30 split but staying within the hot area of
1GB per host.
B. Stress test. This is a stress test, latencies are expected to be on the high side,
but it should nicely stress all layers. Uses 1TB of space per host.
C. Performance Characterization - 100% Read, optimal RC usage. This
should demonstrate the RC (Read Cache) nicely; have enough parallelism to
max out Virtual SAN, while not maxing it out so much as to cause high
latencies. Uses 10GB of space per host,
D. Performance Characterization - 100% Write, optimal WB usage. This
should demonstrate the WB (Write Buffer) nicely. Uses 5GB per host.
E. Performance Characterization - 100% Read, optimal RC usage after
warm-up. This should demonstrate the RC (Read Cache) nicely after a warm-
up period; have enough parallelism to max out Virtual SAN, while not maxing
it out so much as to cause high latencies. Uses 10GB of space per host,
F. Performance Characterization 70/30 Read/Write, realistic, optimal
flash cache usage. This simulates the active working set using a realistic
70/30 split but staying within the hot area of 30GB per host.
S T O R A G E A N D A V A I L A B I L I T Y D O C U M E N T A T I O N / 9 6
Virtual SAN Health Check Plugin Guide
G. Performance Characterization 70/30 Read/Write, high I/O size,
optimal flash cache usage. This simulates the active working set using a
realistic 70/30 split but staying within the hot area of 30GB per host. Use a
big I/O size of 64K, and shows that I/O size impacts latency when compared
to the regular version of this test that uses 4K I/O size.
H. Performance Characterization - 100% Read, Low RC hit rate / All-Flash
demo. This test will perform badly on hybrid configurations but well on All-
Flash configurations, i.e. this is the All-Flash demo test. Uses 1TB of space per
host.
I. Performance Characterization - 100% Streaming Reads. Simulates a pure
streaming read workload, like a media cache server. Uses 1TB of space per
host.
J. Performance Characterization - 100% Streaming Writes. Simulates a
pure streaming read workload, like a backup destination. Uses 1TB of space
per host.
There are two primary use cases for this test:
1. Burn-in hardware to detect faulty hardware. As the test is very stressful to all
aspects of the Virtual SAN stack, including the network, flash devices, storage
capacity devices and storage controllers, it should be able to detect
unreliable hardware.
2. A simple-to-use tool to assess the performance characteristics of a Virtual
SAN cluster. The test can run a number of different workloads, varying
between random and sequential, small and large I/O, and different mixes of
read and write I/O.
While storage experts may be interested in studying the affects of different
workload characteristics, the main purpose from this performance test is to verify
that the cluster achieves roughly the performance that one may expect given the
hardware.
VMware has observed various reasons for poor Virtual SAN performance, including
misconfigured storage I/O controller settings, faulty hardware and the use of
unqualified and untested driver versions. The performance test is a simple way to
verify that the IOPS and bandwidth meets requirements.
The storage test is a 3-step process via RVC:
1. Create the VMDKs.
2. Run a benchmark against the VMDKs.
3. Delete the VMDKs.
This allows an administrator to run many different workloads against the same set
of VMDKs. Workload can currently be one of the list provided above.
S T O R A G E
A N D
A V A I L A B I L I T Y
D O C U M E N T A T I O N
/
9 7
Virtual SAN Health Check Plugin Guide
7.3.2 Running storage performance test from the UI
To run this test from the UI, you do exactly the same as the other Proactive Tests.
Select the Storage performance test in the UI, and click on the green triangle to begin.
To
learn
more
about
the
test,
simply
click
(i)
for
information:
Before
the
test
starts,
you
are
prompted
for
a
type
of
test
and
a
duration.
By
default,
a
test
will
run
for
10
minutes,
but
this
can
be
modified.
The
list
of
tests
are
shown
below:
S T O R A G E
A N D
A V A I L A B I L I T Y
D O C U M E N T A T I O N
/
9 8
Virtual SAN Health Check Plugin Guide
When
the
test
completes,
the
resulting
metric
are
displayed,
including
the
type
of
test
that
was
run.
S T O R A G E
A N D
A V A I L A B I L I T Y
D O C U M E N T A T I O N
/
9 9
Virtual SAN Health Check Plugin Guide
7.3.3 What constitutes a pass or failure?
This
proactive
storage
performance
test
will
fail
if,
and
only
if,
I/O
doesnt
flow
successfully
to
disk,
as
seen
from
the
client.
Since
the
VMDKs
are
deployed
with
a
NumberOfFailuresToTolerate
=
1,
should
a
single
disk
group
fail
during
the
test,
Virtual
SAN,
the
test
would
not
fail
as
I/O
would
still
be
able
to
flow
to
the
other
replica.
The
net
result
of
the
test
is
that
it
would
simply
report
a
lower
performance
number
when
the
test
completes.
To
be
clear,
this
storage
performance
test
does
not
judge
the
performance
results
in
any
way.
It
simply
reports
them.
This
test
is
not
designed
to
test
disk
drives.
It
tests
Virtual
SAN,
with
the
Cluster
Level
Object
Manager
(CLOM)
doing
the
placement
using
FTT=1,
etc.
One
cannot
derive
per-physical-disk
or
even
per-host
performance
from
the
test
results.
This
needs
to
be
done
with
VSAN
observer
or
vRealize
Operations.
7.3.4 Using Storage Performance Tests as Burn-in Tests
Considering
the
fact
that
this
test
may
be
run
for
an
extended
period
of
time,
it
can
indeed
be
considered
as
a
type
of
burn-in
test
for
Virtual
SAN
hardware.
As
mentioned
earlier,
this
test
does
stress
all
aspects
of
the
Virtual
SAN
stack,
including
the
network,
flash
devices,
storage
capacity
devices
and
storage
controllers.
As
a
result,
it
should
be
able
to
detect
unreliable
hardware.
VMware
recommend
running
this
test
as
part
of
a
burn-in
for
Virtual
SAN
deployments
prior
to
placing
the
cluster
into
production.
This
test
may
also
be
useful
for
detecting
intermittent
hardware
issues.
S T O R A G E
A N D
A V A I L A B I L I T Y
D O C U M E N T A T I O N
/
1 0 0
Virtual SAN Health Check Plugin Guide
7.3.5 Running a storage performance test from the CLI
There are two options to run the storage performance test from the CLI via RVC. The
first is to run everything in a single step; the other is to run the test as 3 distinct
steps. Whichever way you choose, there are 3 parts to running the storage
performance test from RVC.
1. Prepare
2. Run
3. Cleanup
The storage performance test can be done as three separate steps, outlined above.
However, as mentioned, all three parts can also be run in a single step. We will look
at some working examples shortly, but first lets examine the help outputs of the
different parts of the tests:
Prepare
> vsan.health.cluster_load_test_prepare -h
usage: cluster_load_test_prepare [opts] cluster...
Prepares a load test for the cluster
cluster: Path to a ClusterComputeResource
--runname, -r <s>:
Runname
--type, -t <s>:
The VMDK workload type
--help, -h:
Show this message
Run
> vsan.health.cluster_load_test_run -h
usage: cluster_load_test_run [opts] cluster...
Run a load test on the cluster in one command
cluster: Path to a ClusterComputeResource
--runname, -r <s>:
Runname
--type, -t <s>:
The VMDK workload type
--duration-sec, -d <i>:
The duration for running the load test in second
--action, -a <s>:
The possible actions are 'prepare', 'run',
'cleanup' and 'fullrun'. Default is fullrun
--help, -h:
Show this message
Cleanup
> vsan.health.cluster_load_test_cleanup -h
usage: cluster_load_test_cleanup [opts] cluster...
Cleanup a load test for the cluster
cluster: Path to a ClusterComputeResource
--runname, -r <s>:
Runname
--help, -h:
Show this message
S T O R A G E
A N D
A V A I L A B I L I T Y
D O C U M E N T A T I O N
/
1 0 1
Virtual SAN Health Check Plugin Guide
The
two
main
pieces
of
information
required
are
a
run
name
for
the
test
and
a
test
type.
Once
you
have
this
information,
a
test
can
be
prepared,
run
and
cleaned
up
afterwards.
There
are
two
ways
to
input
the
test
type.
The
first
is
to
input
a
type
string
as
a
parameter;
the
other
is
to
choose
the
type
of
test
in
interactive
mode
after
issuing
the
command.
If
the
latter
option
is
chosen,
the
user
does
not
need
input
the
long
type
string.
Instead
only
the
number
associated
with
the
type
of
test
needs
to
be
chosen
from
the
list.
In
the
following
examples,
we
will
first
look
at
doing
3
individual
steps,
while
also
imputing
the
type
of
test
as
an
option
to
the
commands.
In
the
second
example,
we
will
look
at
running
the
3
steps
in
one
command,
whilst
also
choosing
the
test
from
the
list
provided.
7.3.6 Working Example I 3 steps
Step
1.
Prepare
the
load
test.
The
command
takes
as
arguments
(i)
cluster,
(ii)
name
of
test
and
(iii)
type
of
test
to
perform.
The
valid
test
types
are:
"Basic
sanity
test,
focus
on
Flash
cache
layer"
"Stress
test"
"Performance
characterization
-
100%
Read,
optimal
RC
usage"
"Performance
characterization
-
100%
Write,
optimal
WB
usage"
"Performance
characterization
-
100%
read,
optimal
RC
usage
after
warmup"
"Performance
characterization
-
70/30
read/write
mix,
realistic,
optimal
flash
cache
usage"
"Performance
characterization
-
70/30
read/write
mix,
high
IO
size,
optimal
flash
cache
usage"
"Performance
characterization
-
100%
read,
Low
RC
hit
rate
/
All-Flash
demo"
"Performance
characterization
-
100%
Streaming
reads"
"Performance
characterization
-
100%
Streaming
writes"
S T O R A G E
A N D
A V A I L A B I L I T Y
D O C U M E N T A T I O N
/
1 0 2
Virtual SAN Health Check Plugin Guide
Make
sure
to
include
the
around
the
names
of
the
tests
as
shown
here:
> vsan.health.cluster_load_test_prepare -r cortest --type "Stress test" 0
Preparing VMDK test on VSAN6-Cluster
VSAN6-Cluster: success
Preparing VMDK load test is completed for the cluster VSAN6-Cluster with
status green
+--------------------+--------+-------+
| Host
| Status | Error |
+--------------------+--------+-------+
| cs-ie-h02.ie.local | Passed |
|
| cs-ie-h03.ie.local | Passed |
|
| cs-ie-h01.ie.local | Passed |
|
| cs-ie-h04.ie.local | Passed |
|
+--------------------+--------+-------+
>
Step
2.
Run
benchmark,
including
type
and
duration:
> vsan.health.cluster_load_test_run -r cortest --type "Stress test" -d 300 0
This command will run the VMDK load test for the given cluster
If the action is 'fullrun' or not specified, it will do all of steps
to run the test including preparing, running and cleaning up. And
it will only run the test based on the VMDK which is created by
cluster_load_test_prepare if action is 'run'. In this sitution, the
VMDK cleanup step is required by calling cluster_load_test_cleanup
VSAN6-Cluster: VimFault: Cannot complete the operation. See the event log for
details.
VMDK load test completed for the cluster VSAN6-Cluster: red
+--------------------+--------+-----------------------------------------------------------------------------------------------------------------------------------------------------------------------------------------------------------------+
| Host
| Status | Error
|
+--------------------+--------+-----------------------------------------------------------------------------------------------------------------------------------------------------------------------------------------------------------------+
| cs-ie-h02.ie.local | Error | cs-ie-h02.ie.local: Prepare VMDK load test
failed: Cannot complete the operation because the file or folder
[vsanDatastore] 2c953755-ea45-dbab-1727-001517a69c72/cortest-cs-ieh02.ie.local-0.vmdk already exists. |
| cs-ie-h03.ie.local | Error | cs-ie-h03.ie.local: Prepare VMDK load test
failed: Cannot complete the operation because the file or folder
[vsanDatastore] 5d953755-6dc9-9433-fce7-0010185def78/cortest-cs-ieh03.ie.local-0.vmdk already exists. |
| cs-ie-h01.ie.local | Error | cs-ie-h01.ie.local: Prepare VMDK load test
failed: Cannot complete the operation because the file or folder
[vsanDatastore] 3a953755-a5b1-5d93-bf4e-001f29595f9f/cortest-cs-ieh01.ie.local-0.vmdk already exists. |
| cs-ie-h04.ie.local | Error | cs-ie-h04.ie.local: Prepare VMDK load test
failed: Cannot complete the operation because the file or folder
[vsanDatastore] 1f953755-b1e6-6cad-8aae-001b21168828/cortest-cs-ieh04.ie.local-0.vmdk already exists. |
+--------------------+--------+-----------------------------------------------------------------------------------------------------------------------------------------------------------------------------------------------------------------+
>
S T O R A G E
A N D
A V A I L A B I L I T Y
D O C U M E N T A T I O N
/
1 0 3
Virtual SAN Health Check Plugin Guide
Reason
for
failure:
In
the
introduction,
we
mentioned
that
this
test
could
be
run
as
three
individual
steps
or
as
a
single
step.
Since
we
are
doing
the
former
(three
individual
tests),
the
prepare
step
has
already
been
run
using
the
run
name
cortest.
If
run
is
not
specified
as
an
action
to
the
above
command
(using
-a
run),
this
command
tries
to
run
all
three
steps
again.
Therefore
another
prepare
step
is
once
again
attempted,
and
because
VMDKs
already
existed
using
the
run
name,
the
test
failed.
This
time
we
run
the
test
with
the
run
action
that
avoids
another
prepare
step:
> vsan.health.cluster_load_test_run -r cortest --type "Stress test" -d 300 0 -a
run
This command will run the VMDK load test for the given cluster
If the action is 'fullrun' or not specified, it will do all of steps
to run the test including preparing, running and cleaning up. And
it will only run the test based on the VMDK which is created by
cluster_load_test_prepare if action is 'run'. In this sitution, the
VMDK cleanup step is required by calling cluster_load_test_cleanup
VSAN6-Cluster: success
VMDK load test completed for the cluster VSAN6-Cluster: green
+--------------------+---------------+------------------+----------------+------+----------------+----------------------+----------------------+
| Host
| Workload Type | VMDK Disk Number | Duration (sec) | IOPS |
Throughput MB/s | Average Latency (ms) | Maximum Latency (ms) |
+--------------------+---------------+------------------+----------------+------+----------------+----------------------+----------------------+
| cs-ie-h02.ie.local | Stress test
| 0
| 300
| 446 | 3.49
| 5.26
| 632.15
|
| cs-ie-h02.ie.local | Stress test
| 1
| 300
| 421 | 3.29
| 5.73
| 563.64
|
| cs-ie-h02.ie.local | Stress test
| 2
| 300
| 645 | 5.05
| 3.96
| 582.75
|
| cs-ie-h02.ie.local | Stress test
| 3
| 300
| 363 | 2.84
| 6.12
| 257.60
|
| cs-ie-h02.ie.local | Stress test
| 4
| 300
| 373 | 2.92
| 6.70
| 596.79
|
| cs-ie-h02.ie.local | Stress test
| 5
| 300
| 504 | 3.94
| 4.03
| 327.78
|
| cs-ie-h02.ie.local | Stress test
| 6
| 300
| 635 | 4.96
| 4.15
| 264.63
|
| cs-ie-h02.ie.local | Stress test
| 7
| 300
| 595 | 4.66
| 4.29
| 586.81
|
| cs-ie-h02.ie.local | Stress test
| 8
| 300
| 355 | 2.78
| 6.27
| 602.28
|
| cs-ie-h02.ie.local | Stress test
| 9
| 300
| 580 | 4.53
| 4.22
| 588.04
|
| cs-ie-h02.ie.local | Stress test
| 10
| 300
| 663 | 5.18
| 3.65
| 678.54
|
| cs-ie-h02.ie.local | Stress test
| 11
| 300
| 418 | 3.26
| 5.58
| 593.18
|
| cs-ie-h02.ie.local | Stress test
| 12
| 300
| 1278 | 9.98
| 1.77
| 519.26
|
| cs-ie-h02.ie.local | Stress test
| 13
| 300
| 589 | 4.60
| 4.22
| 586.64
|
| cs-ie-h02.ie.local | Stress test
| 14
| 300
| 1219 | 9.53
| 1.91
| 602.22
|
| cs-ie-h02.ie.local | Stress test
| 15
| 300
| 356 | 2.79
| 6.59
| 241.13
|
| cs-ie-h02.ie.local | Stress test
| 16
| 300
| 327 | 2.56
| 7.42
| 576.66
|
| cs-ie-h02.ie.local | Stress test
| 17
| 300
| 348 | 2.72
| 6.86
| 373.44
|
| cs-ie-h02.ie.local | Stress test
| 18
| 300
| 1145 | 8.95
| 2.15
| 579.80
|
S T O R A G E
A N D
A V A I L A B I L I T Y
D O C U M E N T A T I O N
/
1 0 4
Virtual SAN Health Check Plugin Guide
| cs-ie-h02.ie.local | Stress test
| 1.98
| 520.77
<<truncated>>
| 19
| 300
| 1188 | 9.28
The
command
ran
successfully.
Once
you
are
ready
to
cleanup,
the
following
commands
removes
the
VMDKs
built
for
the
storage
performance
test.
Step
3.
Cleanup
the
VMDKs
created
for
the
test
The
final
step
is
cleanup.
> vsan.health.cluster_load_test_cleanup -r cortest 0
Cleaning up VMDK test on cluster VSAN6-Cluster
VSAN6-Cluster: success
Cleanup VMDK load test is completed for the cluster VSAN6-Cluster with status
green
+--------------------+--------+-------+
| Host
| Status | Error |
+--------------------+--------+-------+
| cs-ie-h02.ie.local | Passed |
|
| cs-ie-h03.ie.local | Passed |
|
| cs-ie-h01.ie.local | Passed |
|
| cs-ie-h04.ie.local | Passed |
|
+--------------------+--------+-------+
S T O R A G E
A N D
A V A I L A B I L I T Y
D O C U M E N T A T I O N
/
1 0 5
Virtual SAN Health Check Plugin Guide
7.3.7 Working Example II 1 step
Here is another test, but this time we will do it all in one command, rather than 3
individual commands. The duration for this run has been set to just 1 second in this
example. As mentioned earlier, if no test type is specified, a list of available types is
displayed and the user can choose which test to run from the list:
> vsan.health.cluster_load_test_run -r test -d 1 0
This command will run the VMDK load test for the given cluster
If the action is 'fullrun' or not specified, it will do all of steps
to run the test including preparing, running and cleaning up. And
it will only run the test based on the VMDK which is created by
cluster_load_test_prepare if action is 'run'. In this sitution, the
VMDK cleanup step is required by calling cluster_load_test_cleanup
0: Basic sanity test, focus on Flash cache layer
1: Stress test
2: Performance characterization - 100% Read, optimal RC usage
3: Performance characterization - 100% Write, optimal WB usage
4: Performance characterization - 100% read, optimal RC usage after warmup
5: Performance characterization - 70/30 read/write mix, realistic, optimal flash cache
usage
6: Performance characterization - 70/30 read/write mix, high IO size, optimal flash cache
usage
7: Performance characterization - 100% read, Low RC hit rate / All-Flash demo
8: Performance characterization - 100% Streaming reads
9: Performance characterization - 100% Streaming writes
Choose the storage workload type [0]: 0
VSAN-Cluster: success
VMDK load test completed for the cluster VSAN-Cluster: green
+----------------+-----------------------------------------------+------------------+---------------+------+-----------------+----------------------+----------------------+
| Host
| Workload Type
| VMDK Disk Number |
Duration (sec) | IOPS | Throughput MB/s | Average Latency (ms) | Maximum Latency (ms) |
+----------------+-----------------------------------------------+------------------+---------------+------+-----------------+----------------------+----------------------+
| 10.160.239.125 | Basic sanity test, focus on Flash cache layer | 0
|
1
| 97
| 0.38
| 12.20
| 577.37
|
| 10.160.239.125 | Basic sanity test, focus on Flash cache layer | 1
|
1
| 86
| 0.34
| 14.09
| 579.62
|
| 10.160.239.125 | Basic sanity test, focus on Flash cache layer | 2
|
1
| 119 | 0.47
| 9.99
| 556.80
|
| 10.160.239.125 | Basic sanity test, focus on Flash cache layer | 3
|
1
| 140 | 0.55
| 8.61
| 551.80
|
| 10.160.239.125 | Basic sanity test, focus on Flash cache layer | 4
|
1
| 108 | 0.42
| 11.26
| 579.51
|
| 10.160.239.125 | Basic sanity test, focus on Flash cache layer | 5
|
1
| 93
| 0.36
| 13.01
| 574.71
|
| 10.160.239.125 | Basic sanity test, focus on Flash cache layer | 6
|
1
| 174 | 0.68
| 6.97
| 508.73
|
| 10.160.239.125 | Basic sanity test, focus on Flash cache layer | 7
|
1
| 122 | 0.48
| 9.81
| 573.99
|
| 10.160.239.125 | Basic sanity test, focus on Flash cache layer | 8
|
1
| 112 | 0.44
| 10.76
| 576.81
|
| 10.160.239.125 | Basic sanity test, focus on Flash cache layer | 9
|
1
| 144 | 0.56
| 8.24
| 578.16
|
| 10.160.231.97 | Basic sanity test, focus on Flash cache layer | 0
|
1
| 91
| 0.36
| 19.09
| 533.78
|
| 10.160.231.97 | Basic sanity test, focus on Flash cache layer | 1
|
1
| 93
| 0.36
| 12.72
| 562.95
|
| 10.160.231.97 | Basic sanity test, focus on Flash cache layer | 2
|
1
| 72
| 0.28
| 16.38
| 572.51
|
| 10.160.231.97 | Basic sanity test, focus on Flash cache layer | 3
|
1
| 94
| 0.37
| 13.20
| 549.46
|
<<truncated>>
S T O R A G E
A N D
A V A I L A B I L I T Y
D O C U M E N T A T I O N
/
1 0 6
Virtual SAN Health Check Plugin Guide
7.4 Host Debug Multicast
This RVC command runs a debug multicast test. It ensures that all hosts in the
cluster can receive multicast packets. Each host is represented with a character. In
this 4-node cluster, there are 4 characters: [ABCD]. If there are any spaces in [ABCD]
in front of each packet, that host did not receive the packet.
This test cannot be run directly from the UI.
7.4.1 Running a multicast debug test via the CLI
> vsan.health.host_debug_multicast -h
usage: host_debug_multicast [opts] cluster_or_hosts...
Debug multicast
cluster_or_hosts: Path to a ClusterComputeResource
--password, -p <s>:
ESX Password
--vmknic, -v <s>:
vmknic name
--duration, -d <i>:
Duration to watch for packets. 1 minute is recommend
(default: 60)
--no-agenthb, -n:
Don't display Agent heartbeats
--help, -h:
Show this message
> vsan.health.host_debug_multicast 0 --password VMware123! --vmknic vmk2
2015-04-13 09:28:31 +0000: Gathering information about hosts and VSAN
2015-04-13 09:28:31 +0000: Watching packets for 60 seconds
2015-04-13 09:29:34 +0000: Got observed packets from all hosts, analysing
Automated system couldn't derive any issues.
Either no problem exists or manual inspection is required.
To further help the network admin, the following is a list of
packets with source and destination IPs. As all these packets
are multicast, they should have been received by all hosts in
the cluster. To show which hosts actually saw the packets, each
host is represented by a character (A-Z). If the character is
listed in front of the packet, the host received the packet. If
the space is left empty, the host didn't receive the packet.
A = Host cs-ie-h01.ie.local
B = Host cs-ie-h02.ie.local
C = Host cs-ie-h03.ie.local
D = Host cs-ie-h04.ie.local
[ABCD] 1428917359.91:
to:224.2.3.4
[ABCD] 1428917345.91:
to:224.2.3.4
[ABCD] 1428917301.91:
.
.
.
[ABCD] 1428917347.91:
to:224.2.3.4
[ABCD] 1428917319.91:
to:224.2.3.4
MASTER_HEARTBEAT (#00289121) from:172.32.0.1()
MASTER_HEARTBEAT (#00289107) from:172.32.0.1()
MASTER_HEARTBEAT (#00289063) from:172.32.0.1()
MASTER_HEARTBEAT (#00289109) from:172.32.0.1()
MASTER_HEARTBEAT (#00289081) from:172.32.0.1()
S T O R A G E
A N D
A V A I L A B I L I T Y
D O C U M E N T A T I O N
/
1 0 7
Virtual SAN Health Check Plugin Guide
8. Additional Information
8.1 Documentation
Link
to
Virtual
SAN
6.0
Release
Notes
Link
to
Virtual
SAN
6.0
Administrators
Guide
Link
to
Virtual
SAN
6.0
Troubleshooting
Reference
Manual
Link
to
Ruby
vSphere
Console
(RVC)
Reference
Guide
for
VSAN
6.0
8.2 Virtual SAN Resources
https://www.vmware.com/products/virtual-san/resources
8.3 Support Issues
Collecting
Virtual
SAN
Logs
-
http://kb.vmware.com/kb/2072796
8.4 Where does one locate the latest Health Check
Plugin software?
The official location of the health check plugin RPM, MSI is the following URL:
https://my.vmware.com/group/vmware/get-
download?downloadGroup=VSANHEALTH600
8.5 Where does one locate the latest HCL file?
The official location of the HCL download file is the following URL:
http://partnerweb.vmware.com/service/vsan/all.json
S T O R A G E
A N D
A V A I L A B I L I T Y
D O C U M E N T A T I O N
/
1 0 8
Virtual SAN Health Check Plugin Guide
CA
Inc. All
USA Tel
This
is
or
Inc.
All
U.S.
laws.
or
of
of
S T O R A G E
A N D
A V A I L A B I L I T Y
D O C U M E N T A T I O N
/
1 0 9
is
may
Das könnte Ihnen auch gefallen
- The Yellow House: A Memoir (2019 National Book Award Winner)Von EverandThe Yellow House: A Memoir (2019 National Book Award Winner)Bewertung: 4 von 5 Sternen4/5 (98)
- The Subtle Art of Not Giving a F*ck: A Counterintuitive Approach to Living a Good LifeVon EverandThe Subtle Art of Not Giving a F*ck: A Counterintuitive Approach to Living a Good LifeBewertung: 4 von 5 Sternen4/5 (5795)
- Shoe Dog: A Memoir by the Creator of NikeVon EverandShoe Dog: A Memoir by the Creator of NikeBewertung: 4.5 von 5 Sternen4.5/5 (537)
- Elon Musk: Tesla, SpaceX, and the Quest for a Fantastic FutureVon EverandElon Musk: Tesla, SpaceX, and the Quest for a Fantastic FutureBewertung: 4.5 von 5 Sternen4.5/5 (474)
- Grit: The Power of Passion and PerseveranceVon EverandGrit: The Power of Passion and PerseveranceBewertung: 4 von 5 Sternen4/5 (588)
- On Fire: The (Burning) Case for a Green New DealVon EverandOn Fire: The (Burning) Case for a Green New DealBewertung: 4 von 5 Sternen4/5 (74)
- A Heartbreaking Work Of Staggering Genius: A Memoir Based on a True StoryVon EverandA Heartbreaking Work Of Staggering Genius: A Memoir Based on a True StoryBewertung: 3.5 von 5 Sternen3.5/5 (231)
- Hidden Figures: The American Dream and the Untold Story of the Black Women Mathematicians Who Helped Win the Space RaceVon EverandHidden Figures: The American Dream and the Untold Story of the Black Women Mathematicians Who Helped Win the Space RaceBewertung: 4 von 5 Sternen4/5 (895)
- Never Split the Difference: Negotiating As If Your Life Depended On ItVon EverandNever Split the Difference: Negotiating As If Your Life Depended On ItBewertung: 4.5 von 5 Sternen4.5/5 (838)
- The Little Book of Hygge: Danish Secrets to Happy LivingVon EverandThe Little Book of Hygge: Danish Secrets to Happy LivingBewertung: 3.5 von 5 Sternen3.5/5 (400)
- The Hard Thing About Hard Things: Building a Business When There Are No Easy AnswersVon EverandThe Hard Thing About Hard Things: Building a Business When There Are No Easy AnswersBewertung: 4.5 von 5 Sternen4.5/5 (345)
- The Unwinding: An Inner History of the New AmericaVon EverandThe Unwinding: An Inner History of the New AmericaBewertung: 4 von 5 Sternen4/5 (45)
- Team of Rivals: The Political Genius of Abraham LincolnVon EverandTeam of Rivals: The Political Genius of Abraham LincolnBewertung: 4.5 von 5 Sternen4.5/5 (234)
- The World Is Flat 3.0: A Brief History of the Twenty-first CenturyVon EverandThe World Is Flat 3.0: A Brief History of the Twenty-first CenturyBewertung: 3.5 von 5 Sternen3.5/5 (2259)
- Devil in the Grove: Thurgood Marshall, the Groveland Boys, and the Dawn of a New AmericaVon EverandDevil in the Grove: Thurgood Marshall, the Groveland Boys, and the Dawn of a New AmericaBewertung: 4.5 von 5 Sternen4.5/5 (266)
- The Emperor of All Maladies: A Biography of CancerVon EverandThe Emperor of All Maladies: A Biography of CancerBewertung: 4.5 von 5 Sternen4.5/5 (271)
- The Gifts of Imperfection: Let Go of Who You Think You're Supposed to Be and Embrace Who You AreVon EverandThe Gifts of Imperfection: Let Go of Who You Think You're Supposed to Be and Embrace Who You AreBewertung: 4 von 5 Sternen4/5 (1090)
- The Sympathizer: A Novel (Pulitzer Prize for Fiction)Von EverandThe Sympathizer: A Novel (Pulitzer Prize for Fiction)Bewertung: 4.5 von 5 Sternen4.5/5 (121)
- Her Body and Other Parties: StoriesVon EverandHer Body and Other Parties: StoriesBewertung: 4 von 5 Sternen4/5 (821)
- GDC09 Valient Rendering Technology of Killzone 2 Extended Presenter Notes PDFDokument8 SeitenGDC09 Valient Rendering Technology of Killzone 2 Extended Presenter Notes PDFdagushNoch keine Bewertungen
- Oracle 11G Administration IDokument4 SeitenOracle 11G Administration Idfrr2000Noch keine Bewertungen
- PCL TutorialDokument38 SeitenPCL TutorialAjay ZapadiyaNoch keine Bewertungen
- 27 Computer Based CorrespondanceDokument3 Seiten27 Computer Based CorrespondanceMuhammad Anees khanNoch keine Bewertungen
- Project Report Gas AgencyDokument55 SeitenProject Report Gas AgencyNaveen Jaswal100% (5)
- 4.5 Years ISTQB Certified QADokument4 Seiten4.5 Years ISTQB Certified QAKaran Harshavardhan0% (1)
- Oracle Dbas Deploying Highly Available SQL Server Systems: Joe YongDokument45 SeitenOracle Dbas Deploying Highly Available SQL Server Systems: Joe YongKhairul AdamsNoch keine Bewertungen
- Assignment - IA Linked Lists SolutionsDokument8 SeitenAssignment - IA Linked Lists SolutionsVikalp HandaNoch keine Bewertungen
- CIS BrochureDokument2 SeitenCIS BrochureBeth Diaz LaurenteNoch keine Bewertungen
- 1940 - 1956: First Generation - Vacuum TubesDokument6 Seiten1940 - 1956: First Generation - Vacuum TubesKing YashasNoch keine Bewertungen
- GLG Part 1Dokument13 SeitenGLG Part 1Leonardo KnuppNoch keine Bewertungen
- About Intel Virtualization Supported CPUsDokument11 SeitenAbout Intel Virtualization Supported CPUsasimalampNoch keine Bewertungen
- Social Engineering Test Cases June 9th, 2009Dokument11 SeitenSocial Engineering Test Cases June 9th, 2009D Manish RajNoch keine Bewertungen
- AutoIt Automation NotesDokument11 SeitenAutoIt Automation NotesJohn NguyenNoch keine Bewertungen
- CommandsDokument1 SeiteCommandsJagannathSahooNoch keine Bewertungen
- Perforce Helix CheatsheetDokument2 SeitenPerforce Helix CheatsheetJohn SmithNoch keine Bewertungen
- C++ Project On Banking Management System BEL320,319,322,323Dokument7 SeitenC++ Project On Banking Management System BEL320,319,322,323KRST100% (4)
- Partha Sarathi Ghosh (2nd Oct 2018)Dokument2 SeitenPartha Sarathi Ghosh (2nd Oct 2018)ParthaNoch keine Bewertungen
- C Programming Khmer LanguageDokument42 SeitenC Programming Khmer LanguageSocheat Tieng100% (7)
- Improvement of A PIN-Entry Method Resilient To Shoulder-Surfing and Recording Attacks in ATMDokument6 SeitenImprovement of A PIN-Entry Method Resilient To Shoulder-Surfing and Recording Attacks in ATMjournalNoch keine Bewertungen
- DIP Zero To Hero Practice ManualDokument230 SeitenDIP Zero To Hero Practice ManualAmmar ButtNoch keine Bewertungen
- Data BaseDokument3 SeitenData Basekrishnamohan pokalaNoch keine Bewertungen
- AxelDokument326 SeitenAxel521153Noch keine Bewertungen
- Case Study of SNMP ProtocolDokument5 SeitenCase Study of SNMP ProtocolAfaq Ahmed ShaikhNoch keine Bewertungen
- S12 User ManualDokument68 SeitenS12 User ManualDanNoch keine Bewertungen
- DM9000 DS F03 042309 PDFDokument53 SeitenDM9000 DS F03 042309 PDFpiyushpandeyNoch keine Bewertungen
- STEP 7 - Function Block Diagram For S7-300 and S7-400Dokument206 SeitenSTEP 7 - Function Block Diagram For S7-300 and S7-400Kalind SinghNoch keine Bewertungen
- ExcelTOCI Troubleshooting Guide v2Dokument24 SeitenExcelTOCI Troubleshooting Guide v2Veer PolavarapuNoch keine Bewertungen
- Cs433 Fa12 Hw4 Sol CorrectDokument14 SeitenCs433 Fa12 Hw4 Sol CorrectAarthi JanakiramanNoch keine Bewertungen