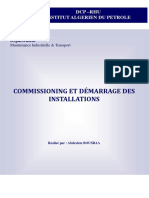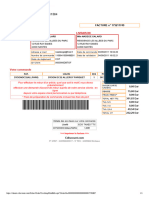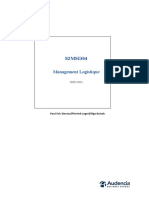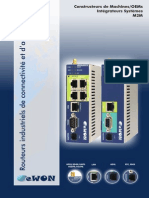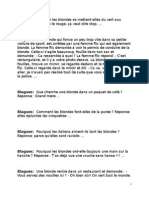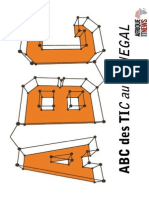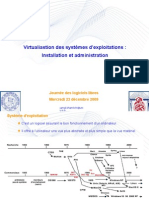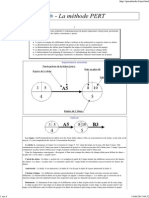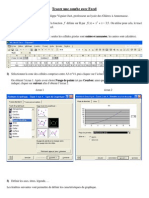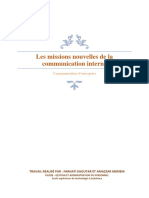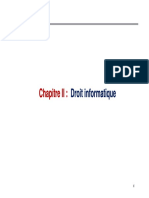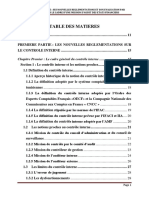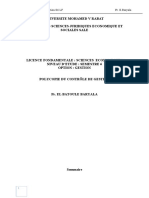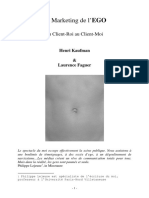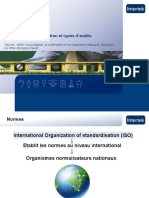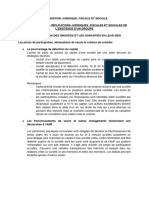Beruflich Dokumente
Kultur Dokumente
D3 Office-Excel-2010 Cours 2012-2013
Hochgeladen von
Donald AbidjoOriginaltitel
Copyright
Verfügbare Formate
Dieses Dokument teilen
Dokument teilen oder einbetten
Stufen Sie dieses Dokument als nützlich ein?
Sind diese Inhalte unangemessen?
Dieses Dokument meldenCopyright:
Verfügbare Formate
D3 Office-Excel-2010 Cours 2012-2013
Hochgeladen von
Donald AbidjoCopyright:
Verfügbare Formate
D3.
Produire, traiter, exploiter et
diffuser des documents numriques
D3.4. Exploiter des donnes
dans des feuilles de calcul
Tableur Microsoft Office Excel 2010
Support de cours
Objectifs
Matriser lenvironnement du logiciel de type tableur.
Matriser les fonctionnalits de base du tableur de faon tre capable
dexploiter des donnes dans des feuilles de calcul.
Pr-requis
Savoir allumer un ordinateur.
Matriser le vocabulaire et les fonctionnalits de base du tableur.
Savoir crer, ouvrir, enregistrer et fermer un document.
Comptences
C2i niveau 1
D3. Produire, traiter, exploiter et diffuser des documents numriques
D3.4. Exploiter des donnes dans des feuilles de calcul
Logiciels
Microsoft Office Excel 2010
Crdits
Patricia Cavallo Universit Paris 1 Panthon-Sorbonne
Licence
Licence Creative Commons : Paternit - Pas d'Utilisation
Commerciale - Pas de modification
Sommaire
Fiche
Fiche
Fiche
Fiche
Fiche
Fiche
Fiche
Fiche
Fiche
1. Dcouverte de Microsoft Office Excel 2010 ................................................ 2
2. Recopie et dplacement de cellules .......................................................... 4
3. Mise en forme des cellules ....................................................................... 6
4. Les formules de calcul basiques .............................................................. 10
5. Rfrences relatives, mixtes et absolues .................................................. 14
6. Mise en page et impression du document ................................................. 15
7. Insertion de graphiques ......................................................................... 17
8 Liaisons simples entre feuilles de calcul .................................................. 27
9 Consolidation de donnes ..................................................................... 30
2012-2013 - Universit Paris 1 Panthon-Sorbonne Patricia Cavallo
1/31
D3. Produire, traiter, exploiter et diffuser des documents numriques > Microsoft Office Excel 2010 > Support de cours
Fiche 1. Dcouverte de Microsoft Office Excel 2010
Cliquez sur le bouton Dmarrer , puis Tous les programmes > Microsoft Office >
Microsoft Office Excel 2010 .
1.1.
Elments de la fentre Excel Vocabulaire
Onglets du ruban Word 2010
Barre doutils Accs
rapide personnalisable
Cases
rduction,
restauration,
fermeture
Barre de titre : nom
du classeur
Ruban Excel 2010
Barre de formule
Lanceur de boite
de dialogue
Barre de dfilement
verticale
Feuille de calcul
Onglets des feuilles
de calcul
Modes daffichage
du classeur
Zoom
Lorsque vous enregistrez un document, vous attribuez un nom un CLASSEUR.
Ce CLASSEUR comporte toujours un certain nombre de FEUILLES DE CALCUL strictement
identiques.
La FEUILLE DE CALCUL est donc le document sur lequel vous travaillez.
Elle est organise en COLONNES (16 000) et en LIGNES (1 048 576) ; lintersection dune
colonne et dune ligne se nommant une CELLULE.
Une CELLULE peut contenir :
Du texte fixe : titre, libell
Des valeurs variables : valeurs saisies
Des valeurs calcules : elles sont obtenue laide de formules de calcul.
2012-2013 - Universit Paris 1 Panthon-Sorbonne Patricia Cavallo
2/31
D3. Produire, traiter, exploiter et diffuser des documents numriques > Microsoft Office Excel 2010 > Support de cours
Nota :
Pour que les cellules saffichent sous la forme A1 (et non L1C1), cliquez sur longlet
FICHIER > Options > Formules et dcochez la case
Pour atteindre/ slectionner une cellule :
- cliquez dessus
- utilisez les flches de dplacement du clavier
- ou tapez la rfrence atteindre gauche de la barre de formule (exemple : C6)
Pour slectionner plusieurs cellules situes cte cte (adjacentes) :
- cliquez sur la 1re cellule
- maintenez le bouton gauche de la souris enfonc et tendez la slection jusqu la
dernire cellule du groupe.
Pour slectionner plusieurs cellules non situes cte cte (non adjacentes) :
- cliquez sur la 1re cellule
- maintenez la touche <Ctrl> enfonce
- cliquez sur la 2me cellule
- maintenez le bouton gauche de la souris enfonc et tendez la slection jusqu la
dernire cellule du groupe.
1.2. Modes daffichage de la feuille de calcul
Cliquez sur longlet AFFICHAGE du ruban Excel 2010 pour faire apparatre toutes les options
daffichage :
Options de zoom : permet de choisir des options
prdfinies (100%, deux pages, etc.) ou dfinir une
valeur exacte en cliquant sur Zoom
Modes daffichage du classeur:
laffichage Normal est celui qui
affiche la totalit de la feuille de
calcul lcran.
Afficher / masquer : diffrents
lments comme quadrillage,
barre de formule, titres, etc.
1.3. Manipulations de base
Pour saisir du texte :
- Cliquez sur la cellule et tapez le texte. Ce dernier apparat simultanment dans la cellule et
dans la barre de formule.
- Validez en appuyant sur la touche <Entre> ou en cliquant sur une autre cellule.
Pour modifier le texte saisi dans une cellule : cliquez sur la cellule et modifiez son contenu
dans la barre de formule.
2012-2013 - Universit Paris 1 Panthon-Sorbonne Patricia Cavallo
3/31
D3. Produire, traiter, exploiter et diffuser des documents numriques > Microsoft Office Excel 2010 > Support de cours
Fiche 2. Recopie et dplacement de cellules
2.1. Racourcis classiques
Copier
Commande ACCUEIL >
Clic droit >
Touches <CTRL> C
Couper
Commande ACCUEIL >
Clic droit >
Touches <CTRL> X
Coller
Commande ACCUEIL >
Clic droit >
Touches <CTRL> V
2.2. Recopie incrmentale
Lune des principales fonctions dun tableur est la recopie incrmentale ou automatique des
cellules.
Pour recopier une valeur, un texte
- Cliquez sur la (ou les) cellule(s) contenant la valeur ou le texte recopier
- Positionnez le curseur de souris dans le coin infrieur droit de cette cellule afin de faire
apparatre le symbole +
- Cliquez, maintenez le bouton enfonc et dplacez la souris sur la droite ou vers le bas.
- Relchez : la recopie est effectue
Pour crer une suite de valeurs
- Saisissez deux valeurs dans deux cellules diffrentes. Slectionnez-les.
- Positionnez le curseur de souris dans le coin infrieur droit de la cellule du bas afin de faire
apparatre le symbole +
- Cliquez, maintenez le bouton enfonc et dplacez la souris de plusieurs cellules vers le bas.
- Relchez : chacun des nombres a t incrment de la valeur qui sparait les deux premiers.
2012-2013 - Universit Paris 1 Panthon-Sorbonne Patricia Cavallo
4/31
D3. Produire, traiter, exploiter et diffuser des documents numriques > Microsoft Office Excel 2010 > Support de cours
Pour installer une liste prconfigure
Ainsi, dans lexemple suivant, il ne vous est pas ncessaire de taper lensemble du texte :
- en A1, tapez la premire date : 01/01/2009
- en C1, tapez le premier mois : Janvier
- en E1, tapez la premier jour : Lundi
Et recopiez avec la mthode dcrite ci-dessus ces valeurs en les incrmentant pour obtenir le
rsultat suivant :
Pour recopier une formule :
Si vous appliquez la mme mthode pour recopier les formules insres, vous constaterez que
les rfrences des cellules quelles contiennent sactualisent en fonction du nombre de
colonnes et de lignes dont on recopie la formule (cf. Fiche 4).
2012-2013 - Universit Paris 1 Panthon-Sorbonne Patricia Cavallo
5/31
D3. Produire, traiter, exploiter et diffuser des documents numriques > Microsoft Office Excel 2010 > Support de cours
Fiche 3. Mise en forme des cellules
3.1. Texte, remplissage et bordures
Police de caractres
= forme des caractres
Taille de police
= hauteur des caractres
Augmenter/rduire
la taille de police
Couleur de police
Gras, Italique,
Soulign
= hauteur des
Bordures
Couleur de remplissage
des cellules
Les symboles
permettent de faire apparatre des listes ; vous pouvez ainsi visualiser les
polices disponibles, tailles, couleurs, types de bordures, etc.
Pour accder lensemble des possibilits de mise en forme des cellules :
- Cliquez sur le lanceur de boite de dialogue
POLICE :
Ceci fait apparatre la boite de dialogue Format de cellule , permettant de paramtrer
diffrents lments, comme Police, Bordures, Remplissage, etc.
2012-2013 - Universit Paris 1 Panthon-Sorbonne Patricia Cavallo
6/31
D3. Produire, traiter, exploiter et diffuser des documents numriques > Microsoft Office Excel 2010 > Support de cours
Onglet Police
Onglet Bordure
Changez la police de caractres, le style, la taille,
le type de soulignement, la couleur du texte ou
installez des attributs (Barr, Exposant, Indice).
Slectionnez dabord le style et la couleur de la
bordure, puis :
- cliquez sur une des prselections de bordures
(contour, intrieur)
- ou sur lAperu ou les boutons des bordures
(haut, bas, gauche, droite, etc.)
Onglet Remplissage
Choisissez une couleur darrire-plan ou installez
des motifs et textures.
2012-2013 - Universit Paris 1 Panthon-Sorbonne Patricia Cavallo
7/31
D3. Produire, traiter, exploiter et diffuser des documents numriques > Microsoft Office Excel 2010 > Support de cours
3.2. Largeur des colonnes et hauteur de ligne
Pour largir une colonne :
Positionnez la souris sur la sparation entre 2 colonnes de
faon, cliquez et maintenez enfonc jusqu atteindre la
largeur souhaite. Relchez.
Pour augmenter la hauteur dune ligne :
Procdez de la mme manire.
3.3. Alignement du texte dans la cellule
Lalignement horizontal correspond aux boutons des barres doutils (gauche, centr, droite),
alors que lalignement vertical permet de positionner le texte en haut, au milieu ou en bas
dune cellule.
Orientations et rotations de textes
Alignement vertical
Haut, milieu, bas
Renvoyer la ligne
automatiquement
Alignement horizontal
Gauche, centr, droite
Fusionner et centrer
Retraits
Augmenter, diminuer
Pour accder lensemble des possibilits dalignement du texte :
- Cliquez sur le lanceur de boite de dialogue ALIGNEMENT :
2012-2013 - Universit Paris 1 Panthon-Sorbonne Patricia Cavallo
8/31
D3. Produire, traiter, exploiter et diffuser des documents numriques > Microsoft Office Excel 2010 > Support de cours
3.4. Format des nombres
Permet damliorer et paramtrer la prsentation des nombres (Ex : 2 dcimales, symbole ,
etc.).
Sparateur de milliers
Format
comptabilit
Liste des
formats
figurant dans
la liste :
Pourcentages
Dcimales
Ajouter, rduire
Pour accder lensemble des possibilits de formatage des nombres, cliquez sur le Lanceur
de boite de dialogue Nombre.
2012-2013 - Universit Paris 1 Panthon-Sorbonne Patricia Cavallo
9/31
D3. Produire, traiter, exploiter et diffuser des documents numriques > Microsoft Office Excel 2010 > Support de cours
Fiche 4. Les formules de calcul basiques
4.1. Rgles communes
Lobjectif dun tableur est de vous permettre de crer des tableaux dont les calculs sont
automatiss.
Rgles communes toutes les formules :
-
Elles
Elles
Elles
Elles
dbutent par le signe =
ne comportent jamais despace entre les oprateurs
se valident en appuyant de prfrence sur la touche ENTREE
comportent les rfrences des cellules dont les chiffres entrent dans le calcul
Lorsquune des valeurs entrant dans le calcul est modifie, le rsultat est automatiquement
mis jour.
4.2. Saisie directe dune formule de calcul : addition
Pour saisir la formule ci-dessus :
- Cliquez en B7
- Tapez le signe =
- Saisissez B4+B5+B6
Ou
- Cliquez sur B4, tapez le signe +, cliquez sur B5, tapez le signe + et cliquez sur B6
- Validez en appuyant sur la touche Entre
Vous pouvez donc procder ainsi pour raliser des additions, mais galement toute autre
formule de calcul impliquant dautres signes opratoires.
4.3. Saisie directe dune formule de calcul : oprations simples
Le principe de saisie des oprations simples (produit, division, soustraction) est le mme que
pour laddition.
Utilisez les signes opratoires :
- pour la soustraction
* pour la multiplication
/ pour la division
Toutes les formules insres sont toujours vrifiables dans la barre de formule en
cliquant sur les cellules qui les contiennent.
2012-2013 - Universit Paris 1 Panthon-Sorbonne Patricia Cavallo
10/31
D3. Produire, traiter, exploiter et diffuser des documents numriques > Microsoft Office Excel 2010 > Support de cours
4.4. Saisie directe dune formule de calcul : fonction Somme
La fonction Somme permet deffectuer des additions de cellules.
Utilisez plutt la fonction Somme lorsque le nombre de cellules additionner est suprieur 2.
Exemple 1 :
Pour saisir une fonction SOMME en B7 dans lexemple ci-dessus :
- Cliquez en B7
- Tapez le signe =
- Saisissez somme(
- Slectionnez les cellules additionner laide de la souris
- Fermez la parenthse en tapant )
- Validez en appuyant sur la touche Entre
La formule complte est :
=SOMME(B4:B6)
Les deux-points signifient :
Ex : somme de B4 B6
Exemple 2 :
Dans cet exemple, les cellules taient cte cte.
Si elles ne lavaient pas t, il aurait fallu pratiquer une slection multiple laide de la touche
CTRL.
Saisissez par exemple des valeurs en D2, H2 et K3.
La formule obtenue dans ce cas de figure en D7 est :
=SOMME(D2;H2;K3)
Les points-virgule signifient : et
Ex : somme de D2 et H2 et K3
4.5. Insertion dune formule laide de lassistant Fonction
Lassistant Fonction vous permettra de retrouver aisment le nom et la syntaxe dune formule
de calcul (utile si vous avez oubli ces lments ou pour rechercher une fonction particulire.
Ex : moyenne, cart-type, )
Construisez le tableau figurant en page suivante :
2012-2013 - Universit Paris 1 Panthon-Sorbonne Patricia Cavallo
11/31
D3. Produire, traiter, exploiter et diffuser des documents numriques > Microsoft Office Excel 2010 > Support de cours
- Cliquez sur en cellule B11, puis sur le bouton
de formule :
Insrer une fonction gauche de la barre
- Slectionnez la fonction SOMME dans la liste (ou catgorie Math & trigo > SOMME) et validez
par OK.
- Slectionnez les cellules additionner au sein de votre feuille de calcul : de B5 B10
2012-2013 - Universit Paris 1 Panthon-Sorbonne Patricia Cavallo
12/31
D3. Produire, traiter, exploiter et diffuser des documents numriques > Microsoft Office Excel 2010 > Support de cours
Si ncessaire, cliquez ici pour
slectionner une autre plage de
cellules.
Le nombre darguments de votre formule augmente donc si ncessaire.
- Validez en cliquant sur OK.
4.6. Saisie directe dune formule de calcul : fonction SI
Elle permet de choisir le calcul faire en fonction du rsultat dun test logique. Elle est
communment appele condition .
Sa syntaxe est la suivante :
=SI(test;calcul 1;calcul 2)
Traduction :
test
= SI (
1re partie
Les
>:
<:
=:
ALORS
Calcul effectuer si
test vrifi
SINON
2me partie
Calcul effectuer si
test non vrifi
3me partie
oprateurs de test sont les suivants :
suprieur
<= : infrieur ou gal
infrieur
>= : suprieur ou gal
gal
<> : Diffrent
Exemples :
- SI B4 est suprieur 0, ALORS on additionne C4 et C5, SINON on reporte 0
=SI(B4>0;C4+C5;0)
- SI B5 est infrieur 0, ALORS on reporte lexpression Ngatif, SINON on reporte la valeur
figurant en B5
=SI(B5<0;"Ngatif";B5)
Syntaxe :
- reporter
- reporter
- reporter
- reporter
une valeur fixe : 0
une valeur figurant dans une cellule : B5
le rsultat dun calcul : C4+C5
une expression : placer cette expression entre guillemets "Ngatif"
2012-2013 - Universit Paris 1 Panthon-Sorbonne Patricia Cavallo
13/31
D3. Produire, traiter, exploiter et diffuser des documents numriques > Microsoft Office Excel 2010 > Support de cours
Fiche 5. Rfrences relatives, mixtes et absolues
5.1. Principes de recopie de formules de calcul
Lorsque vous recopiez une formule dans une autre cellule de la feuille de calcul, les rfrences
de cellules figurant dans cette formule "sont modifies".
Elles sont actualises en fonction du nombre de lignes et / ou de colonnes qui sparent la
cellule de "destination" de la cellule de "dpart", dans laquelle se trouve la premire formule.
Exemple : La formule de calcul saisie en A4 est recopie :
1. en C4 : sur la mme ligne, seules les colonnes "changent"
2. en A9 : dans la mme colonne, seules les lignes "changent"
3. en C9 : colonnes et lignes "changent"
A
1
2
3
4
5
6
7
8
9
120
300
=A2+A3
2
=C2+C3
3
=A7+A8
=C7+C8
5.2. Cellules relatives, mixtes et absolues
Pour viter que les rfrences de cellules figurant dans une formule que l'on recopie
"changent", il convient de les "figer" (fixer).
"Figer" consiste faire apparatre un ou deux $ dans la rfrence de la cellule, plac(s) avant
la lettre de la colonne et / ou le nombre de la ligne, en les tapant au clavier, ou en appuyant
plusieurs fois sur la touche F4.
Position des $ :
. A7 : rien n'est "fig" ; la rfrence est dite relative
. $A7 : seule la colonne est "fige" ; la rfrence est dite mixte
. A$7 : seule la ligne est "fige" ; la rfrence est dite mixte
. $A$7 : la colonne et la ligne sont figes ; la rfrence est dite absolue
Exemple : Le rsultat de la formule saisie en A4 sera identique :
1. en C4 :
si la formule saisie en A4 est fige ainsi : =$A2+$A3
2. en A9 :
si la formule saisie en A4 est fige ainsi : =A$2+A$3
3. en C9 :
si la formule saisie en A4 est fige ainsi : =$A$2+$A$3
2012-2013 - Universit Paris 1 Panthon-Sorbonne Patricia Cavallo
14/31
D3. Produire, traiter, exploiter et diffuser des documents numriques > Microsoft Office Excel 2010 > Support de cours
Fiche 6. Mise en page et impression du document
6.1. Modifiez les paramtres de la mise en page
- Onglet MISE EN PAGE > Zone Mise en page :
- Dfinissez les paramtres de mise en page en cliquant sur les boutons correspondants :
Marges, Orientation, Taille ou choisissez dafficher lensemble des possibilits de mise en
page en cliquant sur le Lanceur de boite de dialogue Mise en page.
Une boite de dialogue comportant 4 onglets apparat l'cran :
- Cliquez sur l'onglet "Page" et dfinissez l'orientation du papier (par dfaut en portrait) :
- Cliquez sur l'onglet "Marges" et choisissez de centrer votre tableau dans la page
Rduisez si ncessaire la valeur des marges (Haut, Bas, Gauche, Droite) :
OU
2012-2013 - Universit Paris 1 Panthon-Sorbonne Patricia Cavallo
15/31
D3. Produire, traiter, exploiter et diffuser des documents numriques > Microsoft Office Excel 2010 > Support de cours
- Cliquez sur longlet
puis sur Imprimer
- Modifiez directement les paramtres suivants de mise en
page :
6.2. Impression du document
Pour voir le document tel quil sera imprim sur papier et vous rendre compte sil est par
exemple ncessaire de rajouter des retours la ligne, augmenter la taille des caractres,
changer les valeurs des marges, etc.
- Cliquez sur longlet
puis sur Imprimer
- Choisissez minima votre imprimante et le nombre dexemplaires imprimer (Copies).
- Visionnez laperu du rsultat en faisant dfiler les pages
- Cliquez sur le bouton Imprimer pour lancer limpression
2012-2013 - Universit Paris 1 Panthon-Sorbonne Patricia Cavallo
16/31
D3. Produire, traiter, exploiter et diffuser des documents numriques > Microsoft Office Excel 2010 > Support de cours
Fiche 7. Insertion de graphiques
1.1. Les types de graphiques
Exemples dutilisation
1500
1994
1994
Chine
2010
1000
Euro pe
Etats-Unis
Euro pe
Secteur
1994
1500
500
Etats-Unis
Chine
Histogramme (ou Colonne)
2010
Chine
1000
1994
Etats-Unis
500
0
Euro pe
Euro pe
EtatsUnis
Chine
0
Courbes
2010
500
1000
1500
Barres
Distinction 2 Dimensions (2D) / 3 Dimensions (3D)
Axes verticaux = Axes des ordonnes
Axe des valeurs Y en 2D
Axe des valeurs Z en 3D
1500
1994
1994
1500
2010
1000
1000
500
500
2010
0
0
Euro pe
Euro pe
Etats-Unis
Chine
Histogramme en 2 D
EtatsUnis
Chine
Histogramme en 3 D
Axe horizontal = Axe des catgories X = Axe des abscisses
2012-2013 - Universit Paris 1 Panthon-Sorbonne Patricia Cavallo
17/31
D3. Produire, traiter, exploiter et diffuser des documents numriques > Microsoft Office Excel 2010 > Support de cours
1.2. Saisie pralable des donnes
Lexercice dapplication est exceptionnellement totalement intgr au cours. Les manipulations
qui suivent sont donc raliser au fur et mesure.
REPRODUISEZ CE TABLEAU :
Le Total est calculer avec une fonction SOMME.
1.3. Cration du graphique
Vous devez, avant mme de procder la cration de votre graphique, slectionner les
donnes que vous souhaitez y faire figurer.
Il est trs important de penser slectionner :
- les en-ttes des colonnes (produits)
- les libells (mois)
- et les donnes chiffres ; faute de quoi, aucun de ces lments ne sera report...
- Slectionnez la plage de cellules stendant de B4 F9 (pas la ligne TOTAL).
- Onglet Insertion
Les diffrents types de graphiques sont proposs dans la zone Graphiques :
- Cliquez sur le bouton Colonne pour construire un
histogramme et choisissez le sous-type
Histogramme group
2012-2013 - Universit Paris 1 Panthon-Sorbonne Patricia Cavallo
18/31
D3. Produire, traiter, exploiter et diffuser des documents numriques > Microsoft Office Excel 2010 > Support de cours
Votre histogramme apparat lcran :
1.4. Personnalisation du graphique : onglet Cration
- Cliquez une fois sur le graphique pour le personnaliser
Il apparat alors entour de points de slection et un nouvel onglet Cration a fait son
apparition :
Changer le type de graphique
Vous permet de dfinir un autre type de graphique (histogrammes, courbes, secteurs, barres,
etc.)
- Cliquez sur le bouton
- Choisissez : Histogramme 3D group
2012-2013 - Universit Paris 1 Panthon-Sorbonne Patricia Cavallo
19/31
D3. Produire, traiter, exploiter et diffuser des documents numriques > Microsoft Office Excel 2010 > Support de cours
Changer la prsentation en lignes / colonnes du graphique
Vous permet de choisir dinverser la
prsentation du graphique (en lignes
ou en colonnes), ainsi que de redfinir
la plage de cellules qui a servi la
construction du graphique.
- Cliquez sur le bouton
- Observez le rsultat. Quen dduisezvous ?
Disposer rapidement les lments entourant le graphique
Vous permet de choisir une disposition standard des lments entourant le graphique : titre du
graphique, titre du graphique + lgende, titre + lgende + titres des axes, etc.
- Cliquez sur le bouton
Autres et choisissez
Mise en forme 9
- Remplacez les titres par dfaut par le texte suivant :
Titre du graphique => Chiffre daffaires
Titre de laxe vertical => En M. euros
- Supprimez le titre par dfaut de laxe horizontal
2012-2013 - Universit Paris 1 Panthon-Sorbonne Patricia Cavallo
20/31
D3. Produire, traiter, exploiter et diffuser des documents numriques > Microsoft Office Excel 2010 > Support de cours
Appliquer un style rapide au graphique
Vous permet de choisir une composition rapide (couleurs, formes) pour votre graphique.
- Cliquez sur le bouton Autres
et choisissez Style 27 :
1.5. Modification du graphique
- Cliquez une fois sur le graphique pour le modifier
Il apparat alors entour de points de slection et deux nouveaux onglets ont fait leur
apparition :
Onglet Disposition
2012-2013 - Universit Paris 1 Panthon-Sorbonne Patricia Cavallo
21/31
D3. Produire, traiter, exploiter et diffuser des documents numriques > Microsoft Office Excel 2010 > Support de cours
Onglet Mise en forme
Mise en forme des caractres (police, taille, couleur)
- Cliquez sur llment concern (lgende, titres, etc.)
- Onglet Accueil et changez police de caractres, taille, couleur, alignement, etc.
Lgende
- Slectionnez la lgende en cliquant une fois sur son contour
- A partir de longlet Disposition ou Mise en forme ,
cliquez sur : Mise en forme de la slection
Et dfinissez :
Options de lgende: Modifier la position de la lgende (Haut, Bas, Gauche, etc.)
Remplissage : Modifier la couleur de remplissage de la lgende
Couleur de la bordure, styles de bordure : Modifier les caractristiques de la bordure
entourant la lgende
Ombre : installer une ombre sur le contour de la lgende
Couleurs des Sries de Donnes
- Slectionnez la srie de btonnets (Couleur
Bleu clair) correspondant au mois d'Aot. (srie
Aot ) en cliquant une fois dessus
- A partir de longlet Disposition ou Mise en forme , cliquez sur : Mise en forme de
la slection
Et dfinissez :
Forme: Modifier la forme de la srie slectionne (pyramide, cylindre, cne, etc.)
2012-2013 - Universit Paris 1 Panthon-Sorbonne Patricia Cavallo
22/31
D3. Produire, traiter, exploiter et diffuser des documents numriques > Microsoft Office Excel 2010 > Support de cours
Remplissage : Modifier la couleur de remplissage de la srie slectionne
Couleur de la bordure, styles de bordure : Modifier les caractristiques de la bordure
entourant la srie slectionne
Ombre : installer une ombre sur le contour de la srie slectionne
Format 3D : modifier les caractristiques 3D de la srie
Titres (Graphiques, Axes)
- Pour supprimer un titre :
Slectionnez le titre et appuyez sur la touche
Suppr
- Pour ajouter un titre :
- Onglet Disposition , cliquez sur les boutons
- Pour modifier les caractristiques dun titre :
- Slectionnez le titre
- A partir de longlet Disposition ou Mise en
forme , cliquez sur : Mise en forme de la slection
Et dfinissez si besoin remplissage, couleur de la bordure, style de bordure, ombre, format 3D
et alignement.
Zone de traage
- Slectionnez la partie centrale du graphique (cliquez par exemple entre 2 sries de
btonnets)
- A partir de longlet Disposition ou Mise en forme , cliquez sur : Mise en forme de
la slection
Et dfinissez si besoin remplissage, couleur de la bordure, style de bordure, ombre, format 3D
et rotation 3D.
2012-2013 - Universit Paris 1 Panthon-Sorbonne Patricia Cavallo
23/31
D3. Produire, traiter, exploiter et diffuser des documents numriques > Microsoft Office Excel 2010 > Support de cours
Axe Vertical du Graphique
- Slectionnez l'axe vertical (axe des ordonnes)
- A partir de longlet Disposition ou Mise en
forme , cliquez sur : Mise en forme de la slection
Et dfinissez si besoin options daxe, format des nombres, remplissage, couleur du trait, style
de trait, ombre, format 3D et alignement.
Quadrillage
- Onglet Disposition , cliquez sur le bouton :
Vous permet dinstaller quadrillages principal et/ou secondaire.
Validation des modifications du graphique
- Cliquez en dehors du graphique n'importe o dans la feuille de calcul pour visualiser le
rsultat :
2012-2013 - Universit Paris 1 Panthon-Sorbonne Patricia Cavallo
24/31
D3. Produire, traiter, exploiter et diffuser des documents numriques > Microsoft Office Excel 2010 > Support de cours
1.6. Mises en forme rapides
- Cliquez une fois sur le graphique et slectionnez llment auquel vous souhaitez appliquer
ces mises en forme.
- Onglet Mise en forme :
Appliquer des styles de forme
Choisissez des styles prdfinis en cliquant sur le bouton
, un contour
ou des effets de forme
, une couleur de remplissage
Appliquer des styles WortArt
Choisissez des styles prdfinis en cliquant sur le bouton
, un contour
ou des effets de texte
, une couleur de remplissage
1.7. Insertion de nouvelles donnes
- Ajoutez une colonne votre tableau comme suit :
- Cliquez sur le graphique
- Onglet Cration , puis sur le bouton
Cliquez dans la feuille de calcul et slectionnez la plage de cellules s'tendant de A4 F9.
2012-2013 - Universit Paris 1 Panthon-Sorbonne Patricia Cavallo
25/31
D3. Produire, traiter, exploiter et diffuser des documents numriques > Microsoft Office Excel 2010 > Support de cours
$B$10:$F$11
- Validez en cliquant sur le bouton OK.
Exemple de rsultat :
2012-2013 - Universit Paris 1 Panthon-Sorbonne Patricia Cavallo
26/31
D3. Produire, traiter, exploiter et diffuser des documents numriques > Microsoft Office Excel 2010 > Support de cours
Fiche 8 Liaisons simples entre feuilles de calcul
- Construisez les 2 tableaux qui contiendront les donnes sources dans un classeur que l'on
enregistrera sous le nom suivant : GARAGE CHARVIN
- Saisissez et mettez en forme le tableau suivant :
A
1
2
3
4
5
6
7
8
Sem 2
3
6
6
3
1
1
Sem 3
1
2
3
4
5
6
Sem 4
2
3
2
3
2
3
SUCCURSALE LYON SUD
Modles
Twingo
Clio
Mgane
Laguna
Safrane
Espace
Sem 1
5
7
3
2
3
2
- Renommez la feuille de calcul en double-cliquant sur son onglet et en tapant le texte
suivant : Lyon Sud
- Cliquez sur l'onglet d'une feuille de calcul vierge
- Saisissez et mettez en forme le tableau suivant :
A
1
2
3
4
5
6
7
8
Sem 2
5
4
7
1
2
3
Sem 3
3
4
5
3
4
5
Sem 4
2
1
2
1
2
1
SUCCURSALE LYON NORD
Modles
Twingo
Clio
Mgane
Laguna
Safrane
Espace
Sem 1
6
4
3
3
1
2
- Renommez la feuille de calcul: Lyon Nord
- Cliquez sur l'onglet d'une feuille de calcul vierge
- Saisissez et mettez en forme le tableau suivant :
2012-2013 - Universit Paris 1 Panthon-Sorbonne Patricia Cavallo
27/31
D3. Produire, traiter, exploiter et diffuser des documents numriques > Microsoft Office Excel 2010 > Support de cours
- Renommez cette feuille de calcul: Rcapitulatif
Nous pouvons maintenant programmer des liaisons simples entre les feuilles sources (Lyon
Sud et Lyon Nord) afin que les ventes de voitures hebdomadaires soient automatiquement
transfres dans le tableau rcapitulatif.
8.1. Liaison entre les feuilles : Lyon Sud et Rcapitulatif
Semaine 1 :
- Cliquez sur l'onglet de la feuille source : Lyon Sud
- Slectionnez les cellules B3 B8
- Positionnez-vous sur la zone que vous venez de slectionnez et appuyez sur le bouton droit
de la souris
- Slectionnez Copier
- Cliquez sur l'onglet de la feuille destination : Rcapitulatif
- Positionnez-vous sur la cellule B6 ( partir de laquelle seront colles les donnes) et appuyez
sur le bouton droit de la souris
- Slectionnez Collage Spcial
La boite de dialogue suivante apparat :
- Cliquez sur le bouton Coller avec liaison.
Semaine 2 :
- Cliquez sur l'onglet de la feuille source : Lyon Sud
- Slectionnez les cellules C3 C8
- Positionnez-vous sur la zone que vous venez de slectionnez et appuyez sur le bouton droit
de la souris
- Slectionnez Copier
- Cliquez sur l'onglet de la feuille destination : Rcapitulatif
- Positionnez-vous sur la cellule D6 ( partir de laquelle seront colles les donnes) et appuyez
sur le bouton droit de la souris
- Slectionnez Collage Spcial/ Coller avec liaison
Semaine 3 :
Reproduisez les mmes manipulations en slectionnant les cellules adquates.
Semaine 4 :
Reproduisez les mmes manipulations en slectionnant les cellules adquates.
2012-2013 - Universit Paris 1 Panthon-Sorbonne Patricia Cavallo
28/31
D3. Produire, traiter, exploiter et diffuser des documents numriques > Microsoft Office Excel 2010 > Support de cours
8.2. Liaison entre les feuilles : Lyon Nord et Rcapitulatif
Semaine 1 :
- Cliquez sur l'onglet de la feuille source : Lyon Nord
- Slectionnez les cellules B3 B8
- Positionnez-vous sur la zone que vous venez de slectionnez et appuyez sur le bouton droit
de la souris
- Slectionnez Copier
- Cliquez sur l'onglet de la feuille destination : Rcapitulatif
- Positionnez-vous sur la cellule C6 ( partir de laquelle seront colles les donnes) et appuyez
sur le bouton droit de la souris
- Slectionnez Collage Spcial / Coller avec liaison
Semaine 2 :
Reproduisez les mmes manipulations en slectionnant les cellules adquates.
Semaine 3 :
Reproduisez les mmes manipulations en slectionnant les cellules adquates.
Semaine 4 :
Reproduisez les mmes manipulations en slectionnant les cellules adquates.
- Sauvegardez le classeur CHARVIN.
2012-2013 - Universit Paris 1 Panthon-Sorbonne Patricia Cavallo
29/31
D3. Produire, traiter, exploiter et diffuser des documents numriques > Microsoft Office Excel 2010 > Support de cours
Fiche 9 Consolidation de donnes
Nous allons prsent concevoir un tableau consolid qui cumulera automatiquement les
ventes hebdomadaires de chaque succursale. Grce la cration d'une consolidation entre les
tableaux sources et le tableau destination, ce dernier sera automatiquement complt.
Remarque :
La consolidation la plus courante est l'addition mais elle peut galement tre sous forme de
soustraction, de division ou de multiplication.
9.1. Saisie de la feuille de destination des donnes
- Cliquez sur l'onglet d'une feuille de calcul vierge, que vous nommerez Consolidation
- Saisissez et mettez en forme le tableau suivant :
9.2. Consolidation des donnes de la semaine 1
-
Cliquez sur l'onglet de la feuille destination : Consolidation
Slectionnez la cellule B5 qui doit recevoir le rsultat
Tapez le signe : =
Cliquez sur l'onglet de la feuille source : Lyon Sud
Slectionnez la cellule B3
Tapez le signe : +
Cliquez sur l'onglet de la feuille source : Lyon Nord
Slectionnez la cellule B3
Validez votre formule en appuyant sur la touche [Entre]
- Recopiez la formule de la cellule B5 dans les cellules B6 B10. (recopie incrmente)
9.3. Consolidation des donnes de la semaine 2
-
Cliquez sur l'onglet de la feuille destination : Consolidation
Slectionnez la cellule C5 qui doit recevoir le rsultat
Tapez le signe : =
Cliquez sur l'onglet de la feuille source : Lyon Sud
Slectionnez la cellule C3
2012-2013 - Universit Paris 1 Panthon-Sorbonne Patricia Cavallo
30/31
D3. Produire, traiter, exploiter et diffuser des documents numriques > Microsoft Office Excel 2010 > Support de cours
Tapez le signe : +
Cliquez sur l'onglet de la feuille source : Lyon Nord
Slectionnez la cellule C3
Validez votre formule en appuyant sur la touche [Entre]
- Recopiez la formule de la cellule C5 dans les cellules C6 C10. (recopie incrmente).
9.4. Consolidation des donnes des semaines 3 et 4
-
Slectionnez la cellule C5 de la feuille de calcul Consolidation
Cliquez sur le bouton Copier
Slectionnez ensuite les cellules des semaines 3 et 4 : de D5 E10
Activez le menu "EDITION / COLLAGE SPECIAL" et choisissez Formules
Les formules sont installes automatiquement et prennent en compte les rfrences de cellules
adquates.
9.5. Finalisation du tableau de destination
Calcul des totaux : raliser laide de la fonction SOMME.
Le rsultat auquel vous devez aboutir est : 152
2012-2013 - Universit Paris 1 Panthon-Sorbonne Patricia Cavallo
31/31
Das könnte Ihnen auch gefallen
- Vivre de Son Art Les Clés de La Réussite Pour Concilier PassionDokument224 SeitenVivre de Son Art Les Clés de La Réussite Pour Concilier PassionSeth OlaossiNoch keine Bewertungen
- Cours Excel AvanceDokument48 SeitenCours Excel AvanceoussouNoch keine Bewertungen
- Compilation de Tests Psychotechniques v0Dokument105 SeitenCompilation de Tests Psychotechniques v0Donald Abidjo100% (2)
- Blague Histoires DrôlesDokument19 SeitenBlague Histoires DrôlesDonald AbidjoNoch keine Bewertungen
- Cour Commissioning Et Demarrage Des Installations PetrolieresDokument30 SeitenCour Commissioning Et Demarrage Des Installations PetrolieresAyoub Magroud100% (8)
- Pfe MRK D'influenceDokument58 SeitenPfe MRK D'influencehaji hajiNoch keine Bewertungen
- Concepts de Base Du MarketingDokument57 SeitenConcepts de Base Du MarketingOUTTARA ZIE ADAMANoch keine Bewertungen
- Facture CdiscountDokument1 SeiteFacture Cdiscount77k8ff9q55Noch keine Bewertungen
- Polycopié D'exercicesDokument42 SeitenPolycopié D'exercicesAmine BnjNoch keine Bewertungen
- Guide PowerPoint 2013 (Version Débutante)Dokument22 SeitenGuide PowerPoint 2013 (Version Débutante)coolsvp100% (1)
- Résiliation Des Contrats de DistributionDokument7 SeitenRésiliation Des Contrats de DistributionG3 INGENIERIENoch keine Bewertungen
- Cours Init ExcelDokument56 SeitenCours Init ExcelDonald AbidjoNoch keine Bewertungen
- Thinkpad t440p Ug FRDokument201 SeitenThinkpad t440p Ug FRDonald AbidjoNoch keine Bewertungen
- Quiris Informatique Powerpoint Fonctions AvanceesDokument2 SeitenQuiris Informatique Powerpoint Fonctions AvanceesDonald AbidjoNoch keine Bewertungen
- 10 EWON Teaser Brochure FRDokument8 Seiten10 EWON Teaser Brochure FRDonald AbidjoNoch keine Bewertungen
- Blagues BlondesDokument9 SeitenBlagues BlondesDonald AbidjoNoch keine Bewertungen
- Informatiques Quelques Notions RéseauxDokument33 SeitenInformatiques Quelques Notions RéseauxDonald AbidjoNoch keine Bewertungen
- Blagues BlondesDokument9 SeitenBlagues BlondesDonald AbidjoNoch keine Bewertungen
- Codage Source 1Dokument14 SeitenCodage Source 1Donald AbidjoNoch keine Bewertungen
- ABC Tic SénégalDokument51 SeitenABC Tic SénégalDonald AbidjoNoch keine Bewertungen
- Virtualisation 100111090827 Phpapp02Dokument38 SeitenVirtualisation 100111090827 Phpapp02Donald AbidjoNoch keine Bewertungen
- Steve JobsDokument5 SeitenSteve JobsDonald AbidjoNoch keine Bewertungen
- PertDokument4 SeitenPertDonald AbidjoNoch keine Bewertungen
- Sante - Les 10 Endroits Les Plus Sales de Votre MaisonDokument5 SeitenSante - Les 10 Endroits Les Plus Sales de Votre MaisonDonald AbidjoNoch keine Bewertungen
- Tracer Une Courbe Avec ExcelDokument5 SeitenTracer Une Courbe Avec ExcelSARCULANoch keine Bewertungen
- BF SlidesDokument23 SeitenBF SlidesDonald AbidjoNoch keine Bewertungen
- Règles Du Jeu D'echecs de La FIDE: PreambuleDokument19 SeitenRègles Du Jeu D'echecs de La FIDE: PreambuleMory DiakiteNoch keine Bewertungen
- References Marketing RH e ReputationDokument13 SeitenReferences Marketing RH e ReputationMaj MajdaNoch keine Bewertungen
- Presentation General D'un Plan D'investissementDokument5 SeitenPresentation General D'un Plan D'investissementMelo L'africainNoch keine Bewertungen
- TP2 New LickarDokument4 SeitenTP2 New LickarKaroui FethiNoch keine Bewertungen
- Ouisski Abdessamad PFE - CopieDokument51 SeitenOuisski Abdessamad PFE - CopiealiNoch keine Bewertungen
- SodapdfDokument10 SeitenSodapdfBouchra GraneNoch keine Bewertungen
- Droit InformatiqueDokument11 SeitenDroit InformatiquetroxxNoch keine Bewertungen
- 0 - Efm Techniques de VenteDokument2 Seiten0 - Efm Techniques de VentebusinessmanidouarNoch keine Bewertungen
- Contr Le Qualit Des Mati Res Premi Res Actives Dr. Tarik BELABDADokument38 SeitenContr Le Qualit Des Mati Res Premi Res Actives Dr. Tarik BELABDANouhaila RadadiNoch keine Bewertungen
- Le Régime Entrepreneur Et La Contribution Professionnelle UniqueDokument17 SeitenLe Régime Entrepreneur Et La Contribution Professionnelle UniqueSoumaya QRADANoch keine Bewertungen
- Table Des Matieres: Chapitre Premier: Le Cadre Général Du Contrôle Interne ................................ 17Dokument199 SeitenTable Des Matieres: Chapitre Premier: Le Cadre Général Du Contrôle Interne ................................ 17SoufianeNoch keine Bewertungen
- Chapiii - Etude de Phases PDFDokument7 SeitenChapiii - Etude de Phases PDFBONNE JÉRÉMIENoch keine Bewertungen
- Comoedia Rédacteur en Chef (... ) bpt6k7649053wDokument10 SeitenComoedia Rédacteur en Chef (... ) bpt6k7649053wAnton StuckardtNoch keine Bewertungen
- PFE Nidhal YahmadiDokument131 SeitenPFE Nidhal YahmadiAla ChihaouiNoch keine Bewertungen
- GRELLIERCaroline MasterDIS 2020DUMASDokument251 SeitenGRELLIERCaroline MasterDIS 2020DUMASChrist DayongNoch keine Bewertungen
- Unite de ProdutctionDokument3 SeitenUnite de Produtctionabdel.omarNoch keine Bewertungen
- Bulletin PIC N8 v2Dokument6 SeitenBulletin PIC N8 v2Youssef BeidenNoch keine Bewertungen
- Cahier de Charge: A. Les Acteurs Du ProjetDokument11 SeitenCahier de Charge: A. Les Acteurs Du ProjetYous RaNoch keine Bewertungen
- PR - Baryala Cours Contrôle de Gestion PR BaryalaDokument104 SeitenPR - Baryala Cours Contrôle de Gestion PR BaryalaIlyassNoch keine Bewertungen
- Le Marketing de L EGODokument27 SeitenLe Marketing de L EGOFrance ParisNoch keine Bewertungen
- 2021 - Catalogue F2RDokument192 Seiten2021 - Catalogue F2RSOLUTEC SARLNoch keine Bewertungen
- 893 PDFDokument28 Seiten893 PDFdknewsNoch keine Bewertungen
- Section 3: Accréditation, Certification Et Types D'auditsDokument17 SeitenSection 3: Accréditation, Certification Et Types D'auditsPhilippe RoeschNoch keine Bewertungen
- Chapitre N°14 - Constitution Des Groupes Et Garanties en Leur SeinDokument3 SeitenChapitre N°14 - Constitution Des Groupes Et Garanties en Leur Seinmaeva dasilvaNoch keine Bewertungen