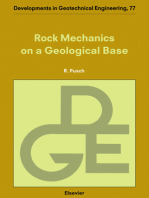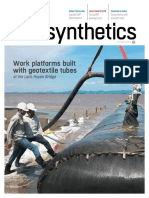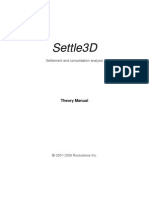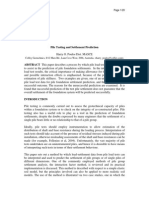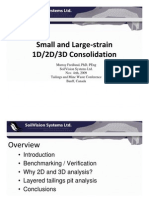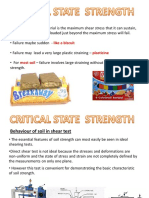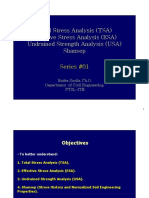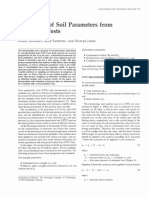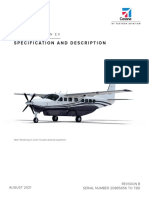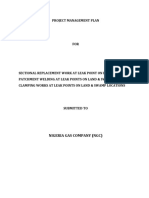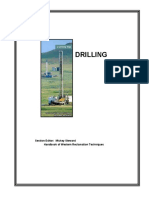Beruflich Dokumente
Kultur Dokumente
ABAQUS For Geotechnical Engineers
Hochgeladen von
Alexandru PlescaOriginaltitel
Copyright
Verfügbare Formate
Dieses Dokument teilen
Dokument teilen oder einbetten
Stufen Sie dieses Dokument als nützlich ein?
Sind diese Inhalte unangemessen?
Dieses Dokument meldenCopyright:
Verfügbare Formate
ABAQUS For Geotechnical Engineers
Hochgeladen von
Alexandru PlescaCopyright:
Verfügbare Formate
ABAQUS for Geotechnical Engineers
TABLE OF CONTENTS
Table of Figures ............................................................................................. 5
1. Introduction .......................................................................................... 15
2. Navigation ............................................................................................ 17
3. Application modules ............................................................................ 25
3.1 Module: Part .................................................................................. 25
3.2 Module: Property ........................................................................... 26
3.3 Module: Assembly ........................................................................ 27
3.4 Module: Step ................................................................................. 27
3.5 Module: Interaction ....................................................................... 27
3.6 Module: Load ................................................................................ 28
3.7 Module: Mesh................................................................................ 29
3.8 Module: Optimization ................................................................... 29
3.9 Module: Job ................................................................................... 29
3.10 Module: Visualization ................................................................... 30
3.11 Module: Sketch.............................................................................. 30
4. 3D frame analysis................................................................................. 31
4.1 Keywords ....................................................................................... 31
4.2 Aims .............................................................................................. 31
4.3 Problem description ....................................................................... 31
4.4 Solving steps.................................................................................. 32
4.5 Results interpretation ..................................................................... 58
4.6 Things to remember ....................................................................... 60
5. 2D elastic continuous problem ............................................................. 61
Table of Contents
ABAQUS for Geotechnical Engineers
5.1 Keywords ....................................................................................... 61
5.2 Aims .............................................................................................. 61
5.3 Problem description ....................................................................... 61
5.4 Solving steps.................................................................................. 62
5.5 Results interpretation ..................................................................... 86
5.6 Things to remember ....................................................................... 86
6. 3D elasto-plastic continuous problem .................................................. 87
6.1 Keywords ....................................................................................... 87
6.2 Aims .............................................................................................. 87
6.3 Problem description ....................................................................... 87
6.4 Solving steps.................................................................................. 88
6.5 Results interpretation ................................................................... 107
6.6 Things to remember ..................................................................... 107
7. Mecanical coupling of solid 3D parts with their simplified 1D or 2D
geometry..................................................................................................... 109
7.1 Keywords ..................................................................................... 109
7.2 Aims ............................................................................................ 109
7.3 Problem description ..................................................................... 109
7.4 Solving steps................................................................................ 110
7.5 Results interpretation ................................................................... 130
7.6 Things to remember ..................................................................... 131
8. 2D analysis of an elastic-perfect plastic rectangular sample subjected to
triaxial compression ................................................................................... 133
8.1 Keywords ..................................................................................... 133
8.2 Aims ............................................................................................ 133
8.3 Problem description ..................................................................... 133
8.4 Solving steps................................................................................ 134
8.5 Results interpretation ................................................................... 143
8.6 Things to remember ..................................................................... 144
9. Mechanicalpore pressure (consolidation) analysis of a 3D sample . 145
9.1 Keywords ..................................................................................... 145
9.2 Aims ............................................................................................ 145
9.3 Problem description ..................................................................... 145
9.4 Solving steps................................................................................ 146
2
Table of Figures
ABAQUS for Geotechnical Engineers
9.5 Results interpretation ................................................................... 165
9.6 Things to remember ..................................................................... 165
10. Crushable particles problem ............................................................ 167
10.1 Keywords ..................................................................................... 167
10.2 Aims ............................................................................................ 167
10.3 Problem description ..................................................................... 167
10.4 Solving steps................................................................................ 168
10.5 Results interpretation ................................................................... 181
10.6 Things to remember ..................................................................... 183
11.
Time - dependent seismic loading of a system with continuous
elements...................................................................................................... 185
11.1 Keywords ..................................................................................... 185
11.2 Aims ............................................................................................ 185
11.3 Problem description ..................................................................... 185
11.4 Solving steps................................................................................ 187
11.5 Results interpretation ................................................................... 197
11.6 Results interpretation ................................................................... 199
12. Equivalent liquid solid (Euler-Lagrange) coupling...................... 201
12.1 Keywords ..................................................................................... 201
12.2 Aims ............................................................................................ 201
12.3 Problem description ..................................................................... 201
12.4 Solving steps................................................................................ 203
12.5 Results interpretation ................................................................... 226
12.6 Things to remember ..................................................................... 226
Table of Contents
ABAQUS for Geotechnical Engineers
Table of Figures
ABAQUS for Geotechnical Engineers
TABLE OF FIGURES
Fig. 3.1: Window example ........................................................................... 19
Fig. 3.2: Checkbox and drop-down example ............................................... 19
Fig. 3.3: Module, model and part fast selection pop-down.......................... 20
Fig. 3.4: Example of bottom menu .............................................................. 20
Fig. 3.5: Navigation in menus ...................................................................... 21
Fig. 3.6: Navigation in model tree ............................................................... 21
Fig. 3.7: The Material Manager window ..................................................... 22
Fig. 3.8: The Edit Material window ............................................................. 23
Fig. 5.1: Create shell menu .......................................................................... 32
Fig. 5.2: Create Lines: Connected button .................................................... 33
Fig. 5.3: The sketch of the shell and leaving the drawing area .................... 34
Fig. 5.4: The imported 3D frame geometry ................................................. 35
Fig. 5.5: The definition of the material properties: left) Mass Density; right)
Elastic properties .......................................................................................... 36
Fig. 5.6: Creating the truss section left) selecting the Beam category; b) Edit
Beam Section ............................................................................................... 37
Fig. 5.7: Create Profile menu: left) Selecting the shape; right) Submitting the
radius value .................................................................................................. 38
Fig. 5.8: The Edit Beam Section's window, ready to be closed ................... 39
Fig. 5.9: Edit Section Assignment window.................................................. 40
Fig. 5.10: The selected beam and its tangent vectors ................................... 41
Fig. 5.11: The local axes of the selected beam ............................................ 41
Fig. 5.12: The rendered beam profile ........................................................... 41
Table of Figures
ABAQUS for Geotechnical Engineers
Fig. 5.13: Creating the shell section ............................................................. 42
Fig. 5.14: Filling the additional values (thickness and integration points
number) ........................................................................................................ 43
Fig. 5.15: Shell section assignment .............................................................. 44
Fig. 5.16: Importing the parts to the instance assembly............................... 45
Fig. 5.17: Create a calculation step procedure: left) choosing the calculation
type; right) selecting the calculation time period ......................................... 46
Fig. 5.18: The Create Constraint window .................................................... 47
Fig. 5.19: Selecting the Master Node Regions ............................................. 48
Fig. 5.20: Selecting the Slave Surface ......................................................... 48
Fig. 5.21: Creating the Boundary Condition: left) Selecting the general
boundary condition type and acting step; right) Selecting the exact boundary
condition to be used ..................................................................................... 49
Fig. 5.22: The pop-up menu of Partition Face ............................................. 49
Fig. 5.23: Selecting the two points (red dots) in order to divide the slab .... 50
Fig. 5.24: The slab equally divided along its edges ..................................... 50
Fig. 5.25: Creating the Load: left) Selecting the general load type and acting
step; right) Selecting direction on which the load acts ................................ 51
Fig. 5.26: Creating the Load: left) Selecting the general load type and acting
step; right) Filling the pressure value ........................................................... 52
Fig. 5.27: The model loaded and fixed ........................................................ 53
Fig. 5.28: The modified slab Assigned Mesh Controls ................................ 54
Fig. 5.29: The model selected and the Global Seeds window ..................... 54
Fig. 5.30: The Meshed Slab ......................................................................... 55
Fig. 5.31: The Create Job window and Edit Job .......................................... 56
Fig. 5.32: The Job Manager window ........................................................... 56
Fig. 5.33: The deformed model and the Common Plot Option window set on
Auto-compute Deformation Scale Factor .................................................... 57
Fig. 5.34: The Field Output window ............................................................ 59
Fig. 5.35: Stress variation on the three dimensional frame .......................... 60
Fig. 5.36: Vertical displacement variation on the slab ................................. 60
Fig. 6.1: Model geometry ............................................................................. 62
Fig. 6.2: Create part menu ............................................................................ 63
Fig. 6.3: Part manager .................................................................................. 63
6
Table of Figures
ABAQUS for Geotechnical Engineers
Fig. 6.4: Input of elastic material properties for concrete and soil .............. 65
Fig. 6.5: Create section and assigning material for concrete ....................... 65
Fig. 6.6: Create section and assigning material for soil ............................... 65
Fig. 6.7: Section assignment for Concrete part ............................................ 66
Fig. 6.8: Section assignment for Soil part .................................................... 66
Fig. 6.9: Creating the Independent instance ................................................. 66
Fig. 6.10: Calculation steps .......................................................................... 67
Fig. 6.11: Creating interaction property ....................................................... 68
Fig. 6.12: Definition of the contact tangential behaviour ............................ 69
Fig. 6.13: Definition of the contact normal behaviour ................................. 69
Fig. 6.14: Creating interactions .................................................................... 69
Fig. 6.15: BR - Select the master surface ..................................................... 70
Fig. 6.16: BR - Select the slave type ............................................................ 70
Fig. 6.17: BR - Select the slave surface ....................................................... 70
Fig. 6.18: Edit Interaction pop-up window .................................................. 71
Fig. 6.19: Creating and assigning the boundary conditions ......................... 72
Fig. 6.20: Creating the loads ........................................................................ 73
Fig. 6.21: Assigning Global Seeds ............................................................... 74
Fig. 6.22: Assigning the Mesh Controls ...................................................... 74
Fig. 6.23: Fully defined model ..................................................................... 75
Fig. 6.24: Creating the analysis Job ............................................................. 76
Fig. 6.25: Editing the Job - Parallelization................................................... 76
Fig. 6.26: Job manager window ................................................................... 77
Fig. 6.27: Analysis Monitor window ........................................................... 77
Fig. 6.28: Stresses (Mises) displayed as Contours on Deformed Shape and
colour legend ................................................................................................ 78
Fig. 6.29: Create Field Output window........................................................ 79
Fig. 6.30: Field Output - component selection ............................................. 81
Fig. 6.31: Relative U2 nodal displacements ................................................ 81
Fig. 6.32: View Cut ...................................................................................... 82
Fig. 6.33: Creating a Node List Path ............................................................ 83
Fig. 6.34: Creating XY Data from path........................................................ 84
Fig. 6.35: Include intersections ................................................................ 84
Fig. 6.36: Include intersections ................................................................ 84
Table of Figures
ABAQUS for Geotechnical Engineers
Fig. 6.37:Copying the tabular data ............................................................... 85
Fig. 6.38: XY Data Manager ........................................................................ 85
Fig. 6.39: XY Data Plot ............................................................................... 85
Fig. 7.1: The considered model geometry.................................................... 88
Fig. 7.2: Importing the CAD geometry: top) the two lithological layers;
bottom) the raft ............................................................................................. 89
Fig. 7.3: The model's imported geometry: left) the lithology; right) the slab
...................................................................................................................... 90
Fig. 7.4: Assigning the Mohr Coulomb plastic properties of the soil layers:
top) Soil Layer 1; bottom) Soil Layer 2 ....................................................... 91
Fig. 7.5: The model's assembly .................................................................... 92
Fig. 7.6: Using the colour code to check the material/section assignment .. 93
Fig. 7.7: The Step Manager dialogue window ............................................. 94
Fig. 7.8: The manual sequence of creating an interaction between the raft and
the lithology ................................................................................................. 95
Fig. 7.9: Creating a variation pressure to which the raft is subjected .......... 98
Fig. 7.10: The three different supporting conditions applied: white) on the 0Y
(U2) axis; green) on the 0X (U1) axis; brick red) on the 0Z (U3) axis...... 100
Fig. 7.11: Creating the initial stress state in the lower lithological layer ... 101
Fig. 7.12: Manually seeding the edges of a continuous part ...................... 102
Fig. 7.13: The meshed assembly ................................................................ 103
Fig. 7.14: The applied pressure variation ................................................... 104
Fig. 7.15: Contact pressure variation and vertical displacement variation 104
Fig. 7.16: Paths along the raft's footing ..................................................... 105
Fig. 7.17: The subgrade modulus variation along the length of the raft: blue)
Centre path; orange) Edge path .................................................................. 106
Fig. 7.18: Vertical stresses: left) initially declared; right) computed from the
own weight and rafts load ......................................................................... 107
Fig. 8.1: The considered model geometry.................................................. 110
Fig. 8.2: The Create part from ACIS File in the case of the beam: left) NameRepair tab; right) Part Attributes tab .......................................................... 111
Fig. 8.3: The Create part from ACIS File in the case of the wall: left) NameRepair tab; right) Part Attributes tab .......................................................... 111
8
Table of Figures
ABAQUS for Geotechnical Engineers
Fig. 8.4: The Create part from ACIS File in the case of the column: left)
Name-Repair tab; right) Part Attributes tab ............................................... 112
Fig. 8.5: The Create Part from IGES File in the case of the linear segment of
the column: left) Name-Repair tab; right) Part Attributes tab ................... 112
Fig. 8.6: The Create Part from IGES File in the case of the linear segment of
the column: left) Name-Repair tab; right) Part Attributes tab ................... 113
Fig. 8.7: Edit Material window while creating "Concrete Full" ................ 114
Fig. 8.8: Edit Material window while creating the "Concrete Half" .......... 115
Fig. 8.9: Creating the 3D homogeneous section "Concrete Full" .............. 115
Fig. 8.10: Creating the 3D homogeneous section "Concrete Half" ........... 116
Fig. 8.11: Creating the rectangular column profile .................................... 116
Fig. 8.12: Creating the linear column section ............................................ 117
Fig. 8.13: Creating the shell section ........................................................... 118
Fig. 8.14: The assembly created, presenting the position of the considered
parts ............................................................................................................ 119
Fig. 8.15: Creating the loading calculation step ......................................... 120
Fig. 8.16: The Find Contact Pairs window displaying the found contacts 121
Fig. 8.17: Creating the Interaction Property............................................... 122
Fig. 8.18: Creating the Coupling: left) The Create Constraint window; centre)
Selecting the Coupling Constraint point and surfaces; right) The Edit
Constraint window ..................................................................................... 123
Fig. 8.19: Creating the second constraint ................................................... 124
Fig. 8.20: Creating the Embedded constraint: left) The Create Constraint
window; centre) The two regions selected; right) The Edit Constraint window
.................................................................................................................... 125
Fig. 8.21: The encastred assembly, subjected to lateral load ..................... 126
Fig. 8.22: The Meshed assembly ............................................................... 126
Fig. 8.23: Overview of the assembly's deformed aspect ............................ 127
Fig. 8.24: Displacements along the 0X axis on the column ....................... 128
Fig. 8.25: Sectional Forces along 0X axis being calculated only for the 1D or
2D elements ................................................................................................ 128
Fig. 8.26: Searching the lateral face existent set ........................................ 129
Fig. 8.27: Plotting the resultant moment (orange) and force (red) of the section
.................................................................................................................... 129
Table of Figures
ABAQUS for Geotechnical Engineers
Fig. 8.28: Deformed aspect of the column ................................................. 130
Fig. 8.29: Comparison between the displacement obtained on the coupled
wall: left) 3D element; right) shell ............................................................. 131
Fig. 9.1: The model's geometry .................................................................. 134
Fig. 9.2: Importing the modelled geometry: left) Create Part window; right)
the geometry of the part ............................................................................. 135
Fig. 9.3: Creating the material: left-top) density property; right-top) elastic
property; bottom) Mohr Coulomb plasticity properties ............................. 136
Fig. 9.4: Creating a dynamic step............................................................... 137
Fig. 9.5: The boundary conditions and external loads applied to the model
.................................................................................................................... 139
Fig. 9.6: Example of quad and tri-based meshing of the same geometry as
presented in ABAQUS User's manual ....................................................... 140
Fig. 9.7: The Mesh Controls dialogue window .......................................... 140
Fig. 9.8: The equivalent plastic strain variation (PEEQ): top-left) quad
mesh&seed of 5mm; top-right) quad mesh&seed of 2.5mm; bottom-left) tri
mesh&seed of 5mm; bottom-right) tri mesh&seed of 2.5mm ................... 141
Fig. 9.9: Plotting the geometrical variation with respect to the original
situation: left) the deformed and undeformed shapes and the SR's selected
buttons; right) the pressure state of the deformed shape overlapped on the
initial geometry .......................................................................................... 142
Fig. 9.10: Strain energy variation ............................................................... 142
Fig. 9.11: Different ODB display options: left) sweep; centre) mirror; right)
circular pattern ........................................................................................... 143
Fig. 12.1: The model geometry .................................................................. 146
Fig. 12.2: Importing the geometry of the sample ....................................... 147
Fig. 12.3: Creating the mechanical properties of the material: top-left) Density
assigning; top-right) Linear elastic properties; bottom) Plastic Mohr Coulomb
properties .................................................................................................... 148
Fig. 12.4: Creating the hydraulic properties of the material ...................... 149
Fig. 12.5: Creating the section and assigning the material ........................ 150
Fig. 12.6: Importing the part to the assembly ............................................ 150
Fig. 12.7: Creating the consolidation step.................................................. 151
Fig. 12.8: Partition Cell menu .................................................................... 152
10
Table of Figures
ABAQUS for Geotechnical Engineers
Fig. 12.9: Partitioning the sample .............................................................. 153
Fig. 12.10: Creating the Set: left) Create Set window; right) Selecting the
interest point ............................................................................................... 153
Fig. 12.11: The Edit History Output Request window............................... 154
Fig. 12.12: Creating the mechanical boundary condition .......................... 155
Fig. 12.13: Creating the hydraulic boundary condition ............................. 156
Fig. 12.14: Creating the Cell Pressure stress ............................................. 157
Fig. 12.15: Defining the initial void ratio .................................................. 158
Fig. 12.16: The meshed soil sample ........................................................... 159
Fig. 12.17: Changing the element type ...................................................... 160
Fig. 12.18: The Monitor window ............................................................... 161
Fig. 12.19: Pore pressures at the end of the calculation step ..................... 163
Fig. 12.20: Deformations at the end of the consolidation step................... 163
Fig. 12.21: The effective pressure acting on the sample ............................ 163
Fig. 12.22: Obtaining the history data output ............................................ 164
Fig. 12.23: Pore pressure variation of the middle and top of the sample ... 164
Fig. 12.24: Vertical displacement variation of the middle and top of the
sample ........................................................................................................ 164
Fig. 14.1: Model's geometry ...................................................................... 168
Fig. 14.2: The three considered parts: left) Bottom Plane; centre) Sample;
right) Top Plane.......................................................................................... 168
Fig. 14.3: Creating the material ................................................................. 169
Fig. 14.4: The final state of the assembly .................................................. 173
Fig. 14.5: Creating the calculation step...................................................... 173
Fig. 14.6: The contact property definition ................................................. 174
Fig. 14.7: Creating the interaction ............................................................. 175
Fig. 14.8: Creating the Rigid Body constraint ........................................... 176
Fig. 14.9: Creating the velocity boundary condition on the platen ............ 177
Fig. 14.10: The boundary conditions applied to the model........................ 177
Fig. 14.11: The meshed model ................................................................... 178
Fig. 14.12: Internally generated particles per parent element illustrated for
three particles per isoparametric direction as presented in ABAQUS User's
manual ........................................................................................................ 179
Table of Figures
11
ABAQUS for Geotechnical Engineers
Fig. 14.13: Displacements on the analysed model: left) Classical FEM
approach; right) FEM SPH approach ......................................................... 179
Fig. 14.14: Plastic strain on the analysed model: lef) Classical FEM approach;
right) FEM SPH approach.......................................................................... 180
Fig. 14.15: Contact pressures on the two platens: left) Classical FEM
approach; right) FEM SPH approach ......................................................... 180
Fig. 14.16: The two element types of the concrete sphere: left) Continuous
3D elements (C3D4); right) SPH particles (PC3D) ................................... 180
Fig. 14.17: The evolution of the conversion of elements from C3D4 type to
PC3D .......................................................................................................... 182
Fig. 14.18: The total consumed energy of the whole model ...................... 183
Fig. 15.1: The considered model's geometry ............................................. 186
Fig. 15.2: The time dependent acceleration function ................................. 187
Fig. 15.3: The two components of the model: the poleand the mass ........ 188
Fig. 15.4: The rendered pole section .......................................................... 189
Fig. 15.5: The assembly's geometry ........................................................... 190
Fig. 15.6: The Edit Step dialogue window of the "Free vibration" step .... 191
Fig. 15.7: The connected spheres regions to the pole's top point ............. 192
Fig. 15.8: Creating an Amplitude function: left) Choosing the amplitude type
to create; right) Edit Amplitude dialog window ........................................ 194
Fig. 15.9: The vibration load options: left) applying the Amplitude function;
right) disabling the load during the second step......................................... 195
Fig. 15.10: The assembly submitted to the external loads and the boundary
conditions ................................................................................................... 196
Fig. 15.11: The meshed assembly .............................................................. 197
Fig. 15.12: Graphically displaying the difference between the initial
equilibrium position and the one obtained: top) options to be checked;
bottom) the final figure .............................................................................. 198
Fig. 15.13: The displacement variation for the three interest points .......... 199
Fig. 15.14: Displacement variation along the excitation direction ............ 200
Fig. 15.15: Velocity variation along the excitation direction..................... 200
Fig. 15.16: Acceleration along the excitation direction ............................. 200
Fig. 16.1: The parts of the model and their positioning ............................. 202
Fig. 16.2: The import procedure ................................................................ 204
12
Table of Figures
ABAQUS for Geotechnical Engineers
Fig. 16.3: The create part window for the import of the solid part ........ 205
Fig. 16.4: The create part windows for the import of the water parts .... 206
Fig. 16.5: The solid material (concrete) definition .................................... 207
Fig. 16.6: The EOS definition for water material ...................................... 208
Fig. 16.7: The definition of the viscosity for the water material................ 209
Fig. 16.8: The section creation for the solid............................................... 210
Fig. 16.9: The section creation for the liquid ............................................. 210
Fig. 16.10: Create step procedure for the analysis ..................................... 212
Fig. 16.11: Create interaction property window ........................................ 212
Fig. 16.12: The choosing of the interaction properties .............................. 213
Fig. 16.13: The create interaction procedure ............................................. 214
Fig. 16.14: Seed window............................................................................ 215
Fig. 16.15: The Element Type assignment for the solid part ..................... 216
Fig. 16.16: The Element Type assignment for the Eulerian parts .............. 216
Fig. 16.17: The meshed model ................................................................... 217
Fig. 16.18: The volume fraction tool path.................................................. 218
Fig. 16.19: The volume fraction tool window............................................ 218
Fig. 16.20: The predefined field path ......................................................... 219
Fig. 16.21: The predefined field window ................................................... 219
Fig. 16.22: The edit predefined field window ............................................ 220
Fig. 16.23: Creating the Boundary Condition for the solid part: left) Selecting
the general boundary condition type and acting step; right) Selecting the exact
boundary condition to be used ................................................................... 221
Fig. 16.24: Creating the Boundary Condition for the Eulerian medium part:
left) Selecting the general boundary condition type and acting step; right)
Selecting the exact boundary condition to be used .................................... 221
Fig. 16.25: Creating the Load: left) Selecting the general load type and acting
step; right) Selecting direction on which the load acts .............................. 222
Fig. 16.26: The Create Job window and Edit Job ...................................... 223
Fig. 16.27: The Job Manager window ....................................................... 223
Fig. 16.28: The view cut manager .............................................................. 225
Fig. 16.29: The view cut manager window ................................................ 225
Fig. 16.30: The stresses induced in the fluid part (a) and solid part (b)..... 226
Table of Figures
13
ABAQUS for Geotechnical Engineers
14
Table of Figures
ABAQUS for Geotechnical Engineers
1. INTRODUCTION
This book addresses the Geotechnical Engineering professionals who are
looking for a versatile software application to solve all the multiphysics
problems they face when modelling soil and its interaction with various types
of structures. The book is built as a step-by-step tutorial cookbook for solving
simple problems that may easily be combined into more complex simulations.
The chosen tool for numerical modelling is ABAQUS, whose flexibility
allows the implementation of most common practice and special case
problems in Geotechnical Engineering.
Some background knowledge is assumed for the reader of this book,
especially in the field of Linear Algebra, Mathematical Physics, Theory of
Elasticity and Plasticity, Statics and Dynamics of Structures, Soil Mechanics
and Foundation Engineering.
The book is restraint to minimum theoretical proofs, just postulating, where
deemed necessary the governing equations implemented in the application,
being more addressed to designers rather than researchers. The book is built
to drive the reader from the simplest structure to the more intricate ones with
a how-to approach. Virtually, after reading the first chapters, defining the
general working procedures of the software application, the reader may jump
directly into the problems they are interested in, however this would not be
advisable since some specific procedures such extracting specific results from
1. Introduction
15
ABAQUS for Geotechnical Engineers
the post-processor interface are explained as they become necessary. The only
bibliography used for compiling this book is ABAQUS base documentation.
Even if ABAQUS itself has a very powerful pre-processor, other dedicated
instruments may be used for creating the geometrical shapes of the bodies to
be analysed, according to the skills of the user. One very common such tool
is AutoCAD, very commonly used by design civil engineers. After defining
the geometry, the bodies are imported as parts in ABAQUS pre-processor
provided the exported formats and three dimensional skew shapes are
supported.
As most superior Finite Element Method applications, ABAQUS does not
implement a system for interrogating the user for parameters with measuring
units, being ultimately the user concern to use a self-consistent system. In this
book, the main measuring units used are:
- length: m
- time: s
- density: tons/m3 (for rendering compatible with the forces expressed in
kN)
- force: kN
- pressure: kPa = kN/m2
- temperature: C
The derived measuring units (such as area, volume, speed, acceleration and
so on) are either composed from the ones mentioned before or defined in the
problem they are used.
16
1. Introduction
ABAQUS for Geotechnical Engineers
2. NAVIGATION
In this book, the navigation sequence shall be written in bold letters using the
following convention:
<LMB> <RMB> <MMB> <Scroll> - mouse commands: left mouse button,
right mouse button, middle mouse button, scroll wheel
<shift> - keyboard button
- software button, Fig. 2.1
- radio selection Fig. 2.1
Name:Demo - field box / text box Fig. 2.1
- checkbox selection Fig. 2.2
DistributionUniform - pop-down menu Fig. 2.2
File - menu command Fig. 2.3
|Model| - window tab Fig. 2.3
2. Navigation
17
ABAQUS for Geotechnical Engineers
+ Model tree branch Fig. 2.3
Module:Property - module selection (the name of the modules in not user
changeable) Fig. 2.3
Model:Demo - model selection Fig. 2.3
Part:Demo - part selection Fig. 2.3
SR Create part - side ribbon button command. Instead of SR (side ribbon)
it may be used TR (top ribbon) or BR (bottom ribbon) Fig. 2.3
SR
Create part manager - Manager command button (Since the
manager buttons
to be clicked are all the same, we place it next to the
command it manages). Fig. 2.3
18
2. Navigation
ABAQUS for Geotechnical Engineers
3
Fig. 2.1: Window example
2
1
Fig. 2.2: Checkbox and drop-down example
2. Navigation
19
ABAQUS for Geotechnical Engineers
1
5
6
7
8
Fig. 2.3: Module, model and part fast selection pop-down
Done - bottom menu command Fig. 2.4
Fig. 2.4: Example of bottom menu
- jump to the next submenu/command
... - jump from menu chain to window
As an example, the navigation described in Fig. 2.5 shall be written: File
Import Part..., while if the command is issued starting from the model
tree (Fig. 2.6) is <ctrl> + <T> to activate the model database, followed by
|Model| Model Database + Models + Demo Parts RMB
Import...
20
2. Navigation
ABAQUS for Geotechnical Engineers
Fig. 2.5: Navigation in menus
Fig. 2.6: Navigation in model tree
The software offers multiple possibilities to navigate through the interface in
order to obtain the same results. For example, lets consider deleting or
modifying the material law previously created.
2. Navigation
21
ABAQUS for Geotechnical Engineers
The first, and one of the most direct ways to do so, is to go
Module:Property, click LMB on the SR
Material Manager and the
Material Manager window appears, where all the created properties appear.
Select the desired material and click either the Delete , if the user wishes
to delete or Edit , if it is desired to modify certain aspects.
Fig. 2.7: The Material Manager window
The second way to delete or edit the material properties is by accessing
through the upper menus, along the path Material Edit Material
Name LMB.
The third and last way is by using the model tree: + Models + Model
Name + Materials Material Name RMB Edit
All of the above described ways bring the user to the Edit Material dialog
window, where all previously declared properties will be displayed (Fig. 2.8:
The Edit Material window).
22
2. Navigation
ABAQUS for Geotechnical Engineers
Fig. 2.8: The Edit Material window
2. Navigation
23
ABAQUS for Geotechnical Engineers
24
2. Navigation
ABAQUS for Geotechnical Engineers
3. APPLICATION MODULES
The actions regarding the creation of a numerical model are grouped in
several modules, which cover, in a logical manner, the path from designing
the parts geometry, to assigning loads, optimizing their sections, calculating
and reviewing the obtained results. These modules can be accessed either
from the model tree, either from the TR pop-down menu named Module:.
3.1
Module: Part
This is the first of the modules, where the geometry of the numerical model
is declared, modified or imported from geometry files created using CAD
software. If the case of importing the geometry, only the following formats
are supported: ACIS SAT (*.sat), IGES (*.iges, *.igs), VDA (*.vda), STEP
(*.stp, *.step), CATIA V4 (*.model, *.catdata, *.exp), CATIA V5
(*.CATPart, *.CATProduct), Parasolid (*.x_t, *.x_b, *.xmt) or
ProE/NX/IDEAS Elysium Neutral (*.enf).
Also sketches can be imported under the formats of ACIS SAT (*.sat), IGES
(*.iges, *.igs), STEP (*.stp, *.step), AutoCAD DXF(*.dxf), or entire
assemblies, if presented under the following formats: Assembly Neutral
(*.eaf), CATIA V4 (*.model, *.catdata, *.exp), Parasolid (*.x_t, *.x_b,
*.xmt) or ProE/NX/IDEAS Elysium Neutral (*.enf).
The geometry can be also exported in order to be further used, as:
3. Application modules
25
ABAQUS for Geotechnical Engineers
sketch: ACIS SAT (*.sat), IGES (*.iges, *.igs), STEP (*.stp);
part: ACIS SAT (*.sat), IGES (*.iges, *.igs), VDA (*.vda), STEP
(*.stp, *.step);
assembly: ACIS SAT (*.sat);
VRML (Virtual Reality Modeling Language) (*.wrl; *wrz);
3DXML (*.3dxml);
OBJ (*.obj).
The Part menu allows the creation, editing or deletion of the parts considered
necessary for the simulation.
The Shape menu allows the application of different geometrical techniques
in order to obtain the desired geometry for each of the considered part.
3.2
Module: Property
The second module suggested is Property. In this case, the materials, sections
and profiles needed for each part can be created, modified, assigned or
deleted, according to users needs.
The Material menu allows the creation, modification and deletion of the
material laws needed during the simulation, which range from state properties
such as density to mechanical, thermal, electrical or acoustic laws.
The Section menu gives the possibility to create computational sections for
all the types of the possible used elements one, two or three dimensional,
rigid bodies etc. It also allows the management of the assignment of the
created sections on each part.
If the case of using one dimensional elements in the model, the Profile menu
allows to create, edit, assign and delete these, as needed.
Similar to Profile is the Composite menu, which allows the creation, editing,
assigning or deletion of composite sections.
26
3. Application modules
ABAQUS for Geotechnical Engineers
3.3
Module: Assembly
The module Assembly allows the user to geometrically position the parts in
their desired arrangement, copy multiple parts, translate or rotate each of them
so that the considered set up is created. All the aforementioned options are
available under the Instance menu.
Also geometrical constraints may be created, edited or deleted, including
Parallel Face or Parallel Edge, Coincident Point or Coaxial, from the
Constraint menu.
3.4
Module: Step
The forth module suggested by the software is Step. It allows through the use
of the Step menu the creation, editing and suppression of the calculation steps
and their order.
The Output menu allows the user to demand certain variables (results) to be
computed, as function of time or not (Historical Output). Also Integration
Output Sections may be attached to three dimensional continuous parts, in
order to obtain both stresses and sectional forces.
3.5
Module: Interaction
This module allows the creation, editing and deletion of the interactions the
user reasoned to exist between the parts belonging to the assembly. The
Interaction menu offers the possibility of Automatic identifying the contact
pairs between two or more adjacent parts, the manual creation of new
interactions, editing and deleting the existing ones, creating, modifying and
deleting interaction properties, contact controls, contact initialization and
contact stabilization.
3. Application modules
27
ABAQUS for Geotechnical Engineers
The Constraint menu gives the possibility of creating, editing and deleting
constraints between adjacent parts, such as Tie, Rigid body, Coupling, Shell
to solid coupling, Embedded region etc.
The Connector menu offers the possibility of building connectors, assigning
sections, geometry and assignment manager.
3.6
Module: Load
The Load module allows the user to define the external loads acting on the
considered numerical model and the enforcement of different boundary
conditions.
The Load menu permits the creation, editing and deletion of different loads
(mechanic, thermic, electric etc.) on the model. These loads can be
considered, depending on the necessities, either uniform, distributed, varying
in space and time etc.
The Boundary Conditions menu gives the possibility of imposing different
boundary conditions such as fixities, boundary thermic or electric limits etc.
on the considered model.
The Predefined Field menu offers the possibility of creating, modifying or
deleting more options related to the state of the assembly, such as initial
saturation degree, initial void ratio etc.
In the case of considering linear variation steps, for example, the Load Case
menu allows the user to create, modify or delete load cases, made of singular
external loads, reunited under the same case, each with a magnitude factor of
its own.
28
3. Application modules
ABAQUS for Geotechnical Engineers
3.7
Module: Mesh
The Mesh module gives the possibility to discretize according to the users
best fit consideration the instances parts. The Seed menu allows the user to
enforce limits of the development of the elements in which the parts will be
meshed. This can be done either by uniform input, either by manual edge by
edge control.
The Mesh menu permits the user to change the type of element the mesh is
made of, the type of the used discretization technique, but also to recover lost
part geometry from the saved mesh.
The Adaptivity menu allows the software, following an initial calculation, to
minimize the errors due to a faulty mesh, by using appropriate techniques to
reconstruct the discretization.
3.8
Module: Optimization
The Optimization module is comprised of the Task, Design Response,
Objective Function, Constraint, Geometric Restriction and Stop
Condition menus. The overall aim of this module is to enhance the
performance of the designed parts and assemblies, both in terms of structural
resistance, structural stability and economic performance.
3.9
Module: Job
The Job module is the last of the pre-processing modules the user can access
before submitting the entire model to the processor unit to be calculated. The
Job menu offers the possibility of managing and monitoring the jobs,
managing the information of the already created input files, observing the
results and exporting the model to Nastran input file.
3. Application modules
29
ABAQUS for Geotechnical Engineers
The Adaptivity menu allows the creation of processes which, based on the
results already obtained, to allow the reconstruction of the mesh, as presented
in the 3.7 subchapter.
The Co-execution menu permits the user to calculate in the same time of
multiple jobs that interact in terms of shared results, state of the assembly etc.
The Optimization menu allows the user to create processes aiming at raising
the performance level of the design, as described during the 3.8 chapter.
3.10 Module: Visualization
The Visualization module offers varying possibilities to extract data obtained
following the calculation phase.
The Result menu gives the possibility to dissect the results on various points
of interest (time, frame, variable output type etc.) and create new fields of
interest.
The Animate menu permits the user to modify the conditions in which a minimovie and create it concerning the evolution of the assemblys state.
The Report menu allows to plot and extract the data, in order to be used
further by the user.
3.11 Module: Sketch
This module is a easily usable in order to sketch the forms of simple parts,
later to be considered their geometry.
30
3. Application modules
ABAQUS for Geotechnical Engineers
4. 3D FRAME ANALYSIS
4.1 Keywords
Linear element, Surface elements, Elastic behaviour, Tie (interaction)
4.2
-
Aims
Importing parts to, and creating parts in ABAQUS
Defining the linear elastic behaviour of materials
Creating and assigning materials to sections
Creating and assigning sections to parts
Creating analysis steps and demanding additional results
Defining the interaction properties between parts
Defining boundary conditions and loads
Surface processing and meshing
Processing and displaying the output results
4.3 Problem description
This first problem is considering a three dimensional metal frame, made of
circular bars 100mm, which is having at the upper level a 25mm thick slab
welded to it. The structure is subjected to a gravitational load (g=9.81m/s2),
during the first calculation step, and an unsymmetrical pressure applied to the
plate (p=50kPa). The vertical elements are base-encastred.
4. 3D frame analysis
31
ABAQUS for Geotechnical Engineers
4.4 Solving steps
The shell is to be drawn in the ABAQUS preprocessing interface. In
Module:Part, at SR
Create part, select 3D (Modelling Space tab),
Deformable (Type tab), Shell (Base feature), Planar (Type).
Fig. 4.1: Create shell menu
Inside the drawing space, the SR
selected using LMB.
32
Create Lines: Connected is to be
4. 3D frame analysis
ABAQUS for Geotechnical Engineers
Fig. 4.2: Create Lines: Connected button
The four corners of the shell will be inserted, as coordinates in (X, Y) system.
The sequence to be followed for these points is presented below:
- (0,0) for the first corner;
- (10,0) for the second corner;
- (10,10) for the third corner;
- (0,10) for the fourth corner;
- and inserting again (0,0) in order to close the figure.
In order to end the sketching of the shell, in the base, the button is to
be pressed.
4. 3D frame analysis
33
ABAQUS for Geotechnical Engineers
Fig. 4.3: The sketch of the shell and leaving the drawing area
The frame geometry will be created using any CAD software that can export
it under the IGES (.igs; .iges) format. All the spans are 10m wide, the height
of the first beam is 5m, while the upper level is at 10m height. In order to
import this part, the following command sequence is to be followed File
Import Part... and select from the work folder the file containing the
geometry.
34
4. 3D frame analysis
ABAQUS for Geotechnical Engineers
Fig. 4.4: The imported 3D frame geometry
At this moment, the two necessary parts are available to be used. To continue,
we will move to Module:Property, where the material and the sections will
be created and assigned to the parts geometry. Select the SR
material button, using the LMB.
4. 3D frame analysis
Create
35
ABAQUS for Geotechnical Engineers
Fig. 4.5: The definition of the material properties: left) Mass Density; right) Elastic
properties
36
4. 3D frame analysis
ABAQUS for Geotechnical Engineers
Under the Edit Material window, at General:Density, where we will input
the value of 7.860(to/m3). Following his step, at Mechanical:Elasticity
Elastic, the Youngs Modulus will be filled with the 210E6(kPa) and a
Poissons Ratio value of 0.3, respectively. In order to end the creation of the
material, click LMB on the button.
We move to the creation of the sections: the circular truss section to be applied
to the three dimensional frame and the shell section to be applied to the slab.
In order to create the truss section, click LMB on the SR
button and select Beam, type Beam.
Create Section
Fig. 4.6: Creating the truss section left) selecting the Beam category; b) Edit Beam
Section
4. 3D frame analysis
37
ABAQUS for Geotechnical Engineers
Click LMB on the
Create Beam Profile button and select under the
Create Profile window the Circular type. Click the button
and in the r: window, insert the value of 0.05m (50mm).
Fig. 4.7: Create Profile menu: left) Selecting the shape; right) Submitting the radius
value
Automatically, the name of the created profile will appear under the Profile
name selection pop-down menu. Also, fill in the Section Poissons ratio with
a value of 0.3 (equal to the one used for the material creation). Finish the
instance, click LMB the button.
38
4. 3D frame analysis
ABAQUS for Geotechnical Engineers
Fig. 4.8: The Edit Beam Section's window, ready to be closed
Assigning the section to the truss is done using the SR
Assign Section
button, on which click the LMB. The software prompts you in the bottom
menu bar to Select the regions to be assigned a section; to do so, hold the
LMB clicked and drag a window, selecting the whole frame. At the end of the
operation, it will be underlined (the white default colour will turn red). Click
and the Section Truss will appear, following which the button
will finish the assignment procedure.
4. 3D frame analysis
39
ABAQUS for Geotechnical Engineers
Fig. 4.9: Edit Section Assignment window
If correctly assigned, the frame will turn pale-green. In the case of the beams,
the section orientation is needed, which is inputed using a unit vector parallel
to the axis of the truss. This is done by clicking the LMB on the RS
Assign
Beam Orientation button. This will bring forward, in the bottom menu, the
requirement to Select the regions to be assigned a beam section orientation.
Select one of the beam and click the button. The beam will be underlined
(red colour), and arrows along its length denote the tangent vectors. In the
window that appears in the bottom menu, insert the position of the tip of the
vector (X, Y, Z coordinate system). Confirming by clicking the button
will end the assigning of the local axis on the selected element.
In order to confirm the validity of the assignment, click ViewPart Display
Options, and in the Part Display Options window, check Render beam
profiles. After selecting the button, the previously selected beam is
40
4. 3D frame analysis
ABAQUS for Geotechnical Engineers
drawn at its full thickness, provided by the considered profile (in this case, a
circle).
Fig. 4.10: The selected beam and its
tangent vectors
Fig. 4.11: The local axes of the selected
beam
Fig. 4.12: The rendered beam profile
4. 3D frame analysis
41
ABAQUS for Geotechnical Engineers
The local axis assignment procedure is to be repeated until all the components
are fully rendered.
Concerning the slab, a new section will be created, using the SR
Create
Section button. In the Create Section window, for the Category tab, check the
Shell, Homogeneous and select . In the Edit Section window,
fill the Shell thickness Value with 0.025(m), according to the problem
description, and instead of using the default Thickness integration points
equal to 5 value, increase it to 11. This will ensure a balanced calculation of
the slabs stresses.
Fig. 4.13: Creating the shell section
42
4. 3D frame analysis
ABAQUS for Geotechnical Engineers
Fig. 4.14: Filling the additional values (thickness and integration points number)
We assign this section to the part by clicking LMB on the SR
Assign
Section, selecting the part, maintain the default Middle surface, under the
Shell offset and click the button.
4. 3D frame analysis
43
ABAQUS for Geotechnical Engineers
Fig. 4.15: Shell section assignment
Moving to the Module:Assembly, in order to insert the two components
into the whole system, LMB click the SR
Instance Part button, check
Independent (mesh on instance) and while holding the Shift button, click
LMB on the two parts in order in bring them to the same instance. Finish the
procedure by clicking the button.
44
4. 3D frame analysis
ABAQUS for Geotechnical Engineers
Fig. 4.16: Importing the parts to the instance assembly
The two parts will appear in the required position, as presented in the Fig.
4.16. If a translation of the slab is needed to the upper part of the frame, use
the RS
Translate Instance button, which will start the translation
procedure: first it is asked to select the part to be translated (this will be
underlined with red colour), click , afterwards it is asked to provide a
starting point for the translation vector and pick one of the slabs corners, and
in the end select a point where the first one should be positioned. A preview
of the translated part will appear, and if the user agrees, the procedure will be
ended successfully by clicking on the button.
In order to rotate the representation of the parts, go to the TR
Rotate View
button, or simply hold Ctrl+Alt+LMB and drag the cursor on the model
4. 3D frame analysis
45
ABAQUS for Geotechnical Engineers
space area. If the user wishes to pan the view on the model, click the TR
Pan View button, or access the shortcut of Ctrl+Alt+RMB and drag it across
the screen.
Moving forward, to Module:Step, click on the SR
Create Step button,
and name the calculation step Load. The default Procedure type is General
and the type of calculation step is Static, General. Click the
button, and a new window will appear. In the description field, write
Loading step. The time period will remain 1, as 1s. This implies 100% of
the forces acting on the system to be applied to the structure, as the calculation
is not time-dependent. Click the button, in order to complete the creation
of the calculation step.
Fig. 4.17: Create a calculation step procedure: left) choosing the calculation type; right)
selecting the calculation time period
Because the structure has been modelled as linear elements and shell
elements, for the results of the calculations one expects to obtain forces (axial,
shear and bending moments). They are not covered with the default
46
4. 3D frame analysis
ABAQUS for Geotechnical Engineers
calculation demands, the user will go to Output Field Output Requests
Manager and a window appears, containing the existing field output.
Clicking the button brings forth the Edit Field Output Request
window, where the categories of Output Variables are displayed. Full check
Forces/Reactions group (not grey, as default but black check).
At the Module:Interaction, click the SR
Create Constraint button.
This will bring forward the Create Constraint window, in which the name
field will be filled with Weld, and the Type to select is Tie. As described in
the 4.3 subchapter, the connection between the two parts is done by welding,
which implies, from the static point of view that the common nodes of the
frame and the slab have the same displacements. Click the
button, in order to advance through the procedure.
Fig. 4.18: The Create Constraint window
In the bottom menu, the software will prompt the user to Choose the master
type and select Node region. In order to view only the frame, go to the TR
Remove Selected button and, after LMB clicking, select the slab and
click . Following this procedure, the user should be able to view only
the frame. Select only the upper boundary beam elements and click .
Next, the software demands the type of the slave part and select Surface. In
order to bring forth again the slab, go to the TR
4. 3D frame analysis
Replace All button, click
47
ABAQUS for Geotechnical Engineers
on it, and continue with the slave surface selection, by clicking on the slab.
Press the Enter key and, when prompted Choose a side for the shell or internal
faces, choose the default Brown. This last option is useful only in the cases
where the part has a three dimensional continuum geometry, and different
faces are available to be chosen. In the following window Edit Constraint,
click the button, in order to complete the interaction assignment.
Fig. 4.19: Selecting the Master Node
Regions
Fig. 4.20: Selecting the Slave Surface
The analysis input is almost complete: we need to fill the boundary
conditions, the loads and mesh the parts. In order to do so, go to
Module:Load and click the SR
Create Boundary Condition button,
which brings forth the Create Boundary Condition window: name this
restraint Fixing, verify the step in which it acts is Load and in the category
type select Mechanical, while for the Types for Selected Step choose
Symmetry/Antisymmetry/Encastre. Clicking will advance to
the next step, where the user is prompted to Select the regions for the
boundary condition. Select the base points (while hovering over them, they
will appear thickened orange dots) of the frame and click .
48
4. 3D frame analysis
ABAQUS for Geotechnical Engineers
Fig. 4.21: Creating the Boundary Condition: left) Selecting the general boundary
condition type and acting step; right) Selecting the exact boundary condition to be used
Clicking the button will end the creation of the boundary condition, and,
from the visual point of view, around each of the selected nodes, a series of
arrows (blue and orange) will appear, denoting it is fixed against both
translation along the three axis and rotation around them.
In order to set the antisymmetric pressure, we have to divide the slab into four
equal squares. This is done, by clicking and holding LMB on the SR
Partition Face: Sketch button, which will bring forth a pop-up menu (Fig.
4.22). Select the
Partition Face: Use Shortest Path between 2 Points
button and the software will ask to provide a first section point. In order to
select the middle of one of the slab sides, make the frame disappear by using
the TR
Replace Selected button and click on the slab, while in the bottom
menu make sure that Faces entity type is selected.
Fig. 4.22: The pop-up menu of Partition Face
4. 3D frame analysis
49
ABAQUS for Geotechnical Engineers
Now, returning to the dividing procedure, click on one of the middle points
of the sides. When prompted to provide an end point, rotate the view of the
model, using the aforementioned technique (either by using Ctrl+Alt+LMB,
either the TR
Rotate View button) and select the second point. Click the
button. Now, a line dividing the slab should appear.
Repeat the procedure on the orthogonal faces, in order to obtain a four square
divided slab. Clicking will end the partitioning procedure.
Fig. 4.23: Selecting the two points (red
dots) in order to divide the slab
Fig. 4.24: The slab equally divided along
its edges
As loads of interest, we will consider the self-weight of the system, using a
gravitational acceleration applied to the whole model and a pressure that is
acting only on one of the four squares. Go to the RS
Create Load button,
click it, and the Create Load window will appear. Name the load g for
gravitational, make sure the set step is Load and choose Mechanical for
the load category and Gravity for the Types for Selected Step. Click
and a second window (Edit Load) appears in which it is
required to provide the domain on which the gravity load should be applied
and on the three directions its components. Therefore, as it can be observed,
the region is the whole model, by default, and in the field near the Component
3 fill with the 9.81 (m/s2) value.
50
4. 3D frame analysis
ABAQUS for Geotechnical Engineers
Fig. 4.25: Creating the Load: left) Selecting the general load type and acting step; right)
Selecting direction on which the load acts
In order to create the pressure on the slab, click again on the SR
Create
Load button, and now, select Pressure under the Types for Selected Step
options menu, having the name Press. Clicking will bring
forth the model and the software demands the user to pick the surfaces on
which the pressure will act. Select one of the squares and click . Again
choose the brown side to advance and the last Edit Load window will appear.
In the Magnitude filed, fill the 50 (kPa) value and click the button to
finish the sequence.
4. 3D frame analysis
51
ABAQUS for Geotechnical Engineers
Fig. 4.26: Creating the Load: left) Selecting the general load type and acting step; right)
Filling the pressure value
At the end of the creation of both boundary conditions and loads, the model
will display them as arrows acting upon it, having different meanings:
restraints, body forces or pressure.
52
4. 3D frame analysis
ABAQUS for Geotechnical Engineers
Fig. 4.27: The model loaded and fixed
Advancing to Module:Mesh, one can observe that the whole model is pink
coloured. This denotes that a triangular (in the case of 2D)/ tetrahedral
element geometry will be used. This problem considers the usage of quad
type elements. In order to change the element type, click the SR
Assign
Mesh Controls and, after selecting the whole model, in the Mesh Controls
window, check Quad under the Element Shape category and Structured
for the Technique. Finally, click .
4. 3D frame analysis
53
ABAQUS for Geotechnical Engineers
Fig. 4.28: The modified slab Assigned
Mesh Controls
Fig. 4.29: The model selected and the
Global Seeds window
Furthermore, it is needed to assign the size of the cells in which the geometry
will be divided. Therefore, click the SR
Seed Part Instance button and
select the whole model. After clicking the button, a Global Seeds
window will appear. Fill in the field of Approximate global size the value of
0.5(m) and click . At the end of this operation, multiple white squares
will appear along the edges of the structure, displaying the limits of the
elements to be created. In order to complete the meshing technique, go to SR
Mesh Part Instance, click LMB and select the whole model. Click
in order to end the discretization.
54
4. 3D frame analysis
ABAQUS for Geotechnical Engineers
Fig. 4.30: The Meshed Slab
It can be observed that visible elements have been created only on the slab,
because it is the only part that expands on at least two directions. The
discretization elements exist also on the linear beam, having the size imposed
during the seeding phase.
At this moment, the model is ready to be submitted to the calculation phase.
Therefore, we advance to the Module:Job. Go to SR
Create Job. A
Create Job window will appear in which the name shall be changed from the
default Job-1 to Frame. The source is the Model-1, which has been
created. Click . Under the Edit Job window, go to the
Parallelization tab and, if the case, select Use multiple processors and
change to the number of cores your CPU have, in order to improve (reduce)
the calculation period.
4. 3D frame analysis
55
ABAQUS for Geotechnical Engineers
Fig. 4.31: The Create Job window and Edit Job
In order to submit the job to the calculation process, go to SR
Job
Manager, make sure the job is selected and LMB click the button.
Fig. 4.32: The Job Manager window
On submitting the job to be calculated, the status will change from None to
Submitted, and after finalization of the calculation process, will turn into
Completed.
56
4. 3D frame analysis
ABAQUS for Geotechnical Engineers
In order to visualize the result, in the Job Manager window, click the
button. Now, the interface has moved to the post-processing part
of the software, as it can be observed under the module section:
Module:Visualization. Click the SR
Plot Contours on Deformed
Shape and the model will provide both the contours of the variable (default
is S Misses) and the deformed shape of the model (default scale is Autocompute). In order to change the deformed scale, go to RS
Common
Options button, click LMB, and the Common Plot Options window will come
forth. Under the Deformation Scale Factor group, check Uniform, and fill
1 for the field. Click . Now the real scaled deformations are plotted.
Fig. 4.33: The deformed model and the Common Plot Option window set on Autocompute Deformation Scale Factor
4. 3D frame analysis
57
ABAQUS for Geotechnical Engineers
In order to change the variable type that is displayed, go to the TR pop-down
menus
, and from the second menu, choose
SF (Section Forces), instead of S (Stresses). In the menu to the right,
choose either SF1 (Section Forces along the 0X direction), SF2 (Section
Forces along the 0Y direction) or SF3 (Section Forces along the 0Z
direction). The legend to the left will display the variation of the forces form
minimum to maximum reached values, in the force units conveniently chosen
at the beginning of the modelling (kN, in this case).
In order to display the section moments, instead of SF, choose SM
(Section Moments), which is also divided in three vectors, around the axis
that acts as rotational support SM1, SM2 and SM3. Another way to
choose the output variable is by going to Result Field Output, which
will bring forward the Field Output window, where all the available variables
are presented, along with their Description.
Using the button, the user may preview the requests made, without
the window disappearing, allowing him to easily change the output variable.
4.5 Results interpretation
The user should always bear in mind that the results of different output
variables are displayed in their units conveniently chosen at the beginning of
the modelling.
It is easily observable that the most loaded vertical pole of the frame is
situated near the corner of the square upon which the pressure is acting (Fig.
4.35).
Also, from the displacement point of view, one can observe that the slabs
maximum deflection values are obtained in the centre of the slab, but with a
slight extent towards the edges upon the pressure is acting (Fig. 4.36).
58
4. 3D frame analysis
ABAQUS for Geotechnical Engineers
Fig. 4.34: The Field Output window
4. 3D frame analysis
59
ABAQUS for Geotechnical Engineers
Fig. 4.35: Stress variation on the three dimensional frame
Fig. 4.36: Vertical displacement variation on the slab
4.6 Things to remember
This model introduces the user to the basic utilization of the software, creating
and submitting the model to calculation and general overviewing the data
obtained following the calculation phase.
Every step presented in this chapter represents a minimal approach to the
numerical modelling one can use, further developed during this book.
60
4. 3D frame analysis
ABAQUS for Geotechnical Engineers
5. 2D ELASTIC CONTINUOUS PROBLEM
5.1 Keywords
Shell, 2D Planar, Linear Elastic, Plane strain, Field Output processing
5.2
-
Aims
Creating parts in ABAQUS
Defining the linear elastic behaviour of the materials
Creating and assigning materials to sections
Creating and assigning sections to parts
Creating analysis steps and demanding additional results
Defining the interaction properties between parts
Defining boundary conditions and loads
Surface processing and meshing
Field output manipulation
5.3 Problem description
For this problem we will create a simple model that analyses the interaction
of a raft with the soil underneath. The model consists of two rectangular parts
that are in direct contact. One part will be made out of a material with the
elastic parameters of a generic soil type, and the other part will be made out
of concrete. Also, the analysis of the settlement shall be done in two separate
steps, namely "Geostatic" and "Loading". This will later be useful to
determine the settlement given by the raft loading.
5. 2D elastic continuous problem
61
ABAQUS for Geotechnical Engineers
The model geometry is given in Fig. 5.1: the concrete raft is 10m long and
0.5m thick and the soil mass is 50m by 50m. The raft is centred on the soil
mass and it sits above it.
The concrete part (raft) will be acted by a uniform pressure of 15kPa. The
assembly will also be subjected to gravity load (g=9.81m/s2).
50m
20m
10m
20m
50m
45kPa
Fig. 5.1: Model geometry
5.4 Solving steps
The geometry of the model may be drafted in a CAD software, tough this on
in particular is simple enough to be sketched in ABAQUS preprocessing
interface. the SR
. In Module:Part, at SR Create part, select 2D
Planar (Modelling Space tab), Deformable (Type tab), Shell (Base
feature).
62
5. 2D elastic continuous problem
ABAQUS for Geotechnical Engineers
Fig. 5.2: Create part
menu
Fig. 5.3: Part manager
Inside the drawing space, the SR
Create Lines: Connected is to be
selected using LMB. The four corners of the first concrete part will be
introduced as coordinates in (X, Y) system:
- (-5, 0) for the first corner;
- (-5, 0.5) for the second corner;
- (5, 0.5) for the third corner;
- (5, 0) for the fourth corner.
In order to end the sketch for the first part (ELASTIC_2D_ CONC) the BR
button is to be pressed.
The same operations shall be done for creating the second part
(ELASTIC_2D_SOIL), with the following coordinates:
- (-50,-50) for the first corner;
- (-50,0) for the second corner;
- (50,50) for the third corner;
- (50,-50) for the fourth corner.
5. 2D elastic continuous problem
63
ABAQUS for Geotechnical Engineers
The assembled model (that will be discussed later) will have the coordinate
centre (0, 0) at the interface between the two parts, in the middle of the model.
In order to define the elastic material properties of the parts we must move to
Module:Property, and SR
shall be clicked. For the "Concrete", under
the Edit Material window, at General:Density, where we will input the
value of 2.50(to/m3). Following this step, at Mechanical:Elasticity
Elastic, the Youngs Modulus will be inputted as 27E6(kPa) and Poissons
Ratio as 0.25, respectively. In order to end the creation of the material, click
LMB on the button (Fig. 5.4).
Similar for the "Soil": density is 1.80(to/m3), Young's Modulus is 10000kPa
and Poisson's Ratio is 0.35.
Next, the sections will be created and assigned to the parts. For the raft (part
ELASTIC_2D_CONC), click LMB on the SR
Create Section button and
select Solid, type Homogeneous. Upon clicking , the Edit
Section pop-up appears where the user shall select "Concrete" for the
Material and check for Plane stress/strain thickness (value shall remain
1m).
To assign a section to a part, LMB on the SR
Assign Section, select the
part and then click In the next pop-up menu the section "Concrete"
will be selected under the pop-down menu and the Assignment will be
From Section. Similar operations are made for assigning the "Soil" section
for the second part. (In order to scroll the displayed parts use the TR, Part:).
64
5. 2D elastic continuous problem
ABAQUS for Geotechnical Engineers
Fig. 5.4: Input of elastic material properties for concrete and soil
Fig. 5.5: Create section and assigning
material for concrete
5. 2D elastic continuous problem
Fig. 5.6: Create section and assigning
material for soil
65
ABAQUS for Geotechnical Engineers
Fig. 5.7: Section assignment for
Concrete part
Fig. 5.8: Section assignment for Soil
part
Moving to the Module:Assembly, in order to insert the two components
into the whole model, LMB click the SR
Instance Part button, check
Independent (mesh on instance) and while holding the Shift button, click
LMB on the two parts in order in bring them to the same instance, as in Fig.
5.9. Finish the procedure by clicking the button, and the two parts should
appear in the correct position in the Model Space.
Fig. 5.9: Creating the Independent instance
66
5. 2D elastic continuous problem
ABAQUS for Geotechnical Engineers
If one needs to obtain the variation of one given Field Output with the Y
coordinate (or any other direction), as we will see later, one option that eases
the process is to create a Partition. In this case, we shall make a partition
through the middle of the model (from point [0, 0.5] to point [0, -50], cutting
both parts, namely the concrete raft and the soil massive). This may be done
by LBM click
Partition Face: Sketch, and selecting, in turns, each part
and using
sketch the partition geometry.
The Partition also enables the user to select different sub-surfaces of a given
part, making it useful in assigning unsymmetrical loads, boundary conditions
and so on. If one wishes to check, identify or edit these, they can be found
under |Model| Model Database + Models + "your model"
Assembly Features. In this example, they should be found as Partition
face-1 and Partition face-2.
The following operation will be the Module:Step. Click on the RS
Create Step button, and name the first calculation step, named Geostatic.
The default Procedure type is General and the type of calculation step is
Static, General. Click the button, and a new window will
appear. In the description field, write Geostatic + Raft (or any other thing
that helps you identify it if needed). The time period will remain 1 (as
1second). This implies 100% of the forces acting on the system to be applied
to the structure, as the calculation is not time-dependent. Click the
button, in order to complete the creation of the calculation step.
Fig. 5.10: Calculation steps
5. 2D elastic continuous problem
67
ABAQUS for Geotechnical Engineers
Repeat the procedure for the second step, named "Load" with no further
interfering with the Step Editing fields (except the description field where you
may write "Loads application"). The Step Manager should look like Fig.
5.10.
The default calculation output should cover the necessary Field Output
variables (stresses, strains, forces, displacements and contact).
At the Module:Interaction, click the SR
Create Interaction Property
button, with Contact Type property (Fig. 5.11). After clicking
the Edit Contact Property window will appear, in which the following contact
property options will be selected:
- MechanicalTangential Behaviour - Rough - at Friction
formulation (selected from the pop-down menu) as depicted in Fig. 5.12;
- MechanicalNormal Behaviour - "Hard" Contact - at PressureOverclosure (selected from the pop-down menu) while the Constraint
enforcement method shall remain as Default, as depicted in Fig. 5.13.
Fig. 5.11: Creating interaction property
68
5. 2D elastic continuous problem
ABAQUS for Geotechnical Engineers
Fig. 5.12: Definition of the contact
tangential behaviour
Fig. 5.13: Definition of the contact
normal behaviour
Next, by clicking on
Create Interaction the user must select the
Interaction Type. We shall create a Surface-to-surface contact
(Standard), from Step: Initial (will be propagated throughout the following
steps).
Fig. 5.14: Creating interactions
5. 2D elastic continuous problem
69
ABAQUS for Geotechnical Engineers
After clicking the button, one must select the master surface
by selecting the top edge of the Soil Mass part using LMB. In the BR the
individually scroll down type must be active, check Create surface:
m_Surf-1 (default name).
The BR should look like Fig. 5.15. After selecting the master surface and
clicking in the BR, the user must choose the slave surface type (click
Surface button Fig. 5.16) and then select the slave surface which will be the
bottom edge of the raft. For graphically selecting it, one must go to TR
Remove Selected button to remove the master surface from the viewport,
click on the bottom edge of the raft and then click on . The BR should
look like in Fig. 5.17. Press TR
Replace All button to render the
previously removed master surface in the viewport.
When the Edit Interaction window pops-up just click the button as
there is nothing to modify.
Fig. 5.15: BR - Select the master surface
Fig. 5.16: BR - Select the slave type
Fig. 5.17: BR - Select the slave surface
70
5. 2D elastic continuous problem
ABAQUS for Geotechnical Engineers
Fig. 5.18: Edit Interaction pop-up window
In order to input the boundary conditions and loads, we now must go to
Module:Load and click the RS
Create Boundary Condition button.
The Create Boundary Condition window will pop-up: name this restraint if
you wish, verify the step in which it acts is Initial and in the category type
select Mechanical, while for the Types for Selected Step choose
Displacement/Rotation.
5. 2D elastic continuous problem
71
ABAQUS for Geotechnical Engineers
Fig. 5.19: Creating and assigning the boundary conditions
Clicking will advance to the next step, where the user is
prompted to Select the regions for the boundary condition. Select both vertical
edges of the Soil Mass using <Shift> and click . The pop-out window
prompts the Boundary Conditions, check U1 (displacement on X axis).
Similar procedure will be followed for restraining displacements on the Y
axis, selecting only the bottom edge of the Soil Mass.
Next, the loads shall be created. Go to the RS
Create Load button, click
it, and the Create Load window will appear. Name the load g for
gravitational, make sure the set step is Geostatic, then choose Mechanical
for the load category and Gravity for the Types for Selected Step. Click
and a second window (Edit Load) appears in which it is
required to provide the domain on which the gravity load should be.
Therefore, as it can be observed, the region is the whole model, by default,
and in the field near the Component 2 fill with the 9.81 (m/s2). Amplitude
shall remain as (Ramp).
In order to create the pressure on the raft, click again on the RS
Create
Load button, and now, select Pressure under the Types for Selected Step
options menu, having the name Loading. Make sure that the Step is set to
"Load".
72
5. 2D elastic continuous problem
ABAQUS for Geotechnical Engineers
Clicking will bring forth the model and the software demands
the user to pick the surfaces on which the pressure will act. Select the top edge
of the raft and click .
In the Magnitude filed in Edit Load pop-up window, input 45 (kPa) and click
the button to finish the sequence.
Fig. 5.20: Creating the loads
After creating the whole model in terms of geometry, boundary conditions,
loads and analysis steps, it should be displayed as in Fig. 5.23.
Advancing to Module:Mesh, one can observe that the whole model is pink
coloured. This denotes that a triangular element geometry will be used. This
5. 2D elastic continuous problem
73
ABAQUS for Geotechnical Engineers
problem considers the usage of quad type elements. In order to change the
element type, click the SR
Assign Mesh Controls and, after selecting
the whole model, in the Mesh Controls window, check Quad under the
Element Shape category and Structured for the Technique. Finally, click
(Fig. 5.22).
Furthermore, it is needed to assign the size of the cells in which the geometry
will be divided. Therefore, click the SR
Seed Part Instance button and
select the whole model. After clicking the button, a Global Seeds
window will appear. Fill in the field of Approximate global size the value of
0.25 (as in 0.25m) and click (Fig. 5.21). At the end of this operation,
multiple white squares will appear along the edges of the structure, displaying
the limits of the elements to be created. In order to complete the meshing
technique, go to RS
Mesh Part Instance, click LMB and select the
whole model. Click in order to end the meshing process.
Fig. 5.21: Assigning Global Seeds
Fig. 5.22: Assigning the Mesh Controls
The Approximate global size for the Global Seeds may be attributed
separately for the soil mass and for the concrete raft, depending on the desired
refinement of the mesh. As you may know by now, this will affect to some
degree the precision of the results.
74
5. 2D elastic continuous problem
ABAQUS for Geotechnical Engineers
In this manor, one may assign an approximate global size for the global seed
in the case of the raft of up to 0.5 (as the raft is 0.5m thick), while for the soil
it may be of 1.0 (multiple of 0.5), so that there are common intersection points
in the differently seeded meshes.
Fig. 5.23: Fully defined model
After the meshing of the analysis model is complete, move to Module:Job.
Go to SR
Create Job. A Create Job window will appear in which the name
shall be changed from the default Job-1 to ELASTIC_2D. The source is
the Model-1, which has been created up to this point. Click .
Under the Edit Job window, go to the Parallelization tab and, if the case, select
Use multiple processors and change to the number of cores your CPU have,
in order to improve (reduce) the calculation period.
5. 2D elastic continuous problem
75
ABAQUS for Geotechnical Engineers
Fig. 5.24: Creating the
analysis Job
Fig. 5.25: Editing the Job - Parallelization
On submitting the job to be calculated, the status will change from None to
Submitted, and after finalization of the calculation process, will turn into
Completed (Fig. 5.26).
If clicking the button one can see the status of the analysis. In Fig.
5.27, one can see that the two analysis Steps were completed successfully.
No matter the analysis type, the column named "Step time/LPF" shows the
status of the calculations for each given step. If the step time is equal to the
time period inputted in the Edit Step window under Module:Step
(previously we declared this value to be equal to 1, or 1second, for both steps),
the analysis is completed and it has converged. So, in this case, total time will
be equal to 2.
76
5. 2D elastic continuous problem
ABAQUS for Geotechnical Engineers
Fig. 5.26: Job manager window
Fig. 5.27: Analysis Monitor window
In order to visualize the result, in the Job Manager window, click the
button. Now, the interface has moved to the post-processing part
of the software, as it can be observed under the module section:
Module:Visualization. Click the SR
Plot Contours on Deformed
Shape and the model will provide both the contours of the variable (default
is S Misses) and the deformed shape of the model (default scale is Autocompute). In order to change the deformed scale, go to RS
Common
Options button, click LMB, and the Common Plot Options window will come
5. 2D elastic continuous problem
77
ABAQUS for Geotechnical Engineers
forth. Under the Deformation Scale Factor group, check Uniform, and fill
1 for the field. Click . Now the real scaled deformations are plotted.
Mind that you can navigate through the Steps/Frames using TR
, which in turn affect the results accordingly. For now we will check the
Stresses (Misses) and the settlement (U2) in the second Step named "Load".
Fig. 5.28: Stresses (Mises) displayed as Contours on Deformed Shape and colour
legend
In order to change the variable type that is displayed, go to the TR pop-down
menus
, and from the second menu, choose
U (Spatial displacement at nodes), instead of S (Stresses). In the menu to
the right, choose U2 (Spatial displacement at nodes on the OY direction.
"U1" will display the spatial displacement at nodes on the OX direction.
The legend to the left will display the variation of the displacements form
minimum to maximum reached values, in the length units conveniently
chosen at the beginning of the modelling (meters in this case).
Next, suppose we need to know the settlement of the raft when the 45kPa
pressure is applied in the second step, or in other words, the relative settlement
between the two steps. Considering that in the first step we loaded the whole
model with gravity only, which resulted in an initial settlement that we may
disregard (consider it zero), we just need to find out the difference between
U2 in the "Geostatic" step from the U2 in the "Load" step. In order to do
78
5. 2D elastic continuous problem
ABAQUS for Geotechnical Engineers
this, go to Tools Create Field Output From fields... A pop-up window
should appear, like the one in Fig. 5.29.
Fig. 5.29: Create Field Output window
Edit the name field if you wish to do so (eg. Us2-Us1). In the Expression field
you must write the equation that describes the difference between the
displacements at nodes from step "Load" and the displacements at nodes from
step "Geostatic". This shall be accomplished as follows:
- LBM in the pop-down field named Step: that is found in the Output
Variables and select Load (make sure that the Frame pop-down has Step
Time = 1.000 which means that is at the end of the calculation for that step);
- LMB the s2f1_U tag in the field list (which means the spatial displacements
vector U in step 2, frame 1);
5. 2D elastic continuous problem
79
ABAQUS for Geotechnical Engineers
;
- LMB the " - " sign in the Operators field on the right (Operators must be
selected form the Function pop-down);
- LBM in the pop-down field named Step: that is found in the Output
Variables and select Geostatic (make sure that the Frame pop-down has Step
Time = 1.000 which means that is at the end of the calculation for that step);
- LMB the s1f1_U tag in the field list (which means the spatial displacements
vector U in step 1 and, 1);
- LMB the button and then .
Always make sure that you use the operators from the left sub-box in the
Create Field Output window and not the keyboard.
In order to recall the field output we have just described, we must go and click
the TR
Field Output Dialog, LMB on
Session Frame and select
Session Step (step for Viewer non-persistent fields) from the list. Click
. In the subsequent window named Field Output (select the field you
have just created (Us2-Us1) and from the Component window select U2 and
click . Once this actions are performed, you should be able to see the
node displacements as in Fig. 5.30.
80
5. 2D elastic continuous problem
ABAQUS for Geotechnical Engineers
Fig. 5.30: Field Output - component selection
Fig. 5.31: Relative U2 nodal displacements
Notice that the active zone of the foundation is visible now, unlike the field
output from step "Loads".
5. 2D elastic continuous problem
81
ABAQUS for Geotechnical Engineers
Now, we suppose that one may want the settlement data displayed as a graph
or as tabular data. In this case, we must click View Cut Manager (the icon
next to
button) and in the window that pops-up check X-Plane and slide
the position cursor (or enter the value directly) to 0. The displayed model in
the viewport should look like Fig. 5.32.
Fig. 5.32: View Cut
Next, go to Tools Path Create... check Node list and name it (default
name is Path-1). Select in the following pop-up window under Part Instance
the ELASTIC-2D_SOIL-1 (the part on which we want to take out the data),
and click the or button (it does not really matter),
and then, while holding < shift >, click in the viewport on the extreme nodes
of the symmetry axis against X axis.
In other words, select point 2(0,0) and 1(0,-50). Click when you finish
the selection.
82
5. 2D elastic continuous problem
ABAQUS for Geotechnical Engineers
Fig. 5.33: Creating a Node List Path
In the following step, go to Tools XY Data Create... check Path and
click the button. In the pop-up window that appears select
"Path-1" (default name of node list mentioned above), click Undeformed,
click Path point and Include intersections, click True distance. The
window should look like Fig. 5.34.
5. 2D elastic continuous problem
83
ABAQUS for Geotechnical Engineers
Fig. 5.34: Creating XY Data from path
Note that XY data will always be extracted at points that define a path, and
may be extracted at the intersection between the path and the element faces
or edges. In other words, Include intersections will improve the XY data
density.
Fig. 5.35: Include intersections
Fig. 5.36: Include intersections
Next you may click to save the XY data, but only for the current
session. The default save name is XYData-1. Once you click you will
find it in the XY Data Manager. From here you can . . . , or
it. From the Edit XY Data window one may copy by LMB dragging or
< shift > + LMB on the first row of X column and LMB on the last row of Y
column and press < Ctrl > + < C > to store it in the Clipboard.
84
5. 2D elastic continuous problem
ABAQUS for Geotechnical Engineers
Fig. 5.37:Copying the
tabular data
Fig. 5.38: XY Data Manager
Fig. 5.39: XY Data Plot
In Fig. 5.39 one can see the plotted settlement (the relative node displacement
on Y direction between the two steps of the analysis) against Y axis.
5. 2D elastic continuous problem
85
ABAQUS for Geotechnical Engineers
5.5 Results interpretation
The user should always bear in mind that the results of different output
variables are displayed in their units conveniently chosen at the beginning of
the modelling.
User defined Field Outputs are of great importance in post processing, as Fig.
5.31 clearly depicts.
5.6
Things to remember
This model introduces the user to basic 2D modelling and post-processing
manipulation.
Also, it introduces the user to defining loads that may be created and
propagated trough different analysis steps.
Every step presented in this chapter represents a minimal approach to the
numerical modelling one can use, further developed during this book.
86
5. 2D elastic continuous problem
ABAQUS for Geotechnical Engineers
6. 3D ELASTO-PLASTIC CONTINUOUS
PROBLEM
6.1 Keywords
Elasto-plastic material definition, Mohr-Coulomb, contact discretization,
element/node sets
6.2
-
6.3
Aims
Creating an elastic-perfect plastic material model, using MohrCoulomb yielding criterion
Manually inducing the initial stress state of the lithological column
Manually seeding the soil layers
Creating element/node sets, usable later, during the post-processing
module
Problem description
The problem of the 3D elasto-plastic model consists of a reinforced concrete
raft, loaded with an axial force and moment, which will be transformed into
linearly varying pressure. The raft is positioned on a double layer lithology,
represented by a cubical soil mass.
6. 3D elasto-plastic continuous problem
87
ABAQUS for Geotechnical Engineers
10
0.5
2.5
10
Fig. 6.1: The considered model geometry
The raft is a 2.5 by 2.5m wide slab, having a 0.5m thickness. The two layers
are 10 by 10m wide and 5m, respectively 10m thick (see Fig. 6.1). The
considered load is composed of an axial load N=250kN and a bending
moment M=350kNm.
6.4
Solving steps
First of all, the user has to create the geometry using a CAD software. In order
to achieve all the steps the author desires to present, export in the same file
part the two cubes representing the soil layers and as a second file the slab.
The two files may be exported as ACIS (*.sat) geometry files type.
88
6. 3D elasto-plastic continuous problem
ABAQUS for Geotechnical Engineers
Under the Module:Part, import the two parts by following the File
Import Part path. For the slab, select the Import all parts, Create
individual parts in the Name-Repair tab, while in the Part-Attributes tab,
check the 3D and Type Deformable options. Regarding the lithology part,
which, as presented before has to contain the two layers in the same file, select
Import all parts and check Combine into single part, while putting a tick
mark on Retain intersecting boundaries (see Fig. 6.2).
Fig. 6.2: Importing the CAD geometry: top) the two lithological layers; bottom) the raft
6. 3D elasto-plastic continuous problem
89
ABAQUS for Geotechnical Engineers
Fig. 6.3: The model's imported geometry: left) the lithology; right) the slab
Moving to the Module:Property, the user has to define the material
properties, create sections using this material and assign it to the two parts.
In the case of the soil layers, select the following properties in order to obtain
a linear elastic-perfect plastic material (also see ):
- Soil Layer 1 (top): input the volumetric mass of 1.8(to/m3), Young
Modulus of 12000(kPa), and a Poisson ratio of 0.35; regarding the
plastic behaviour, go to Mechanical Plasticity Mohr Coulomb
Plasticity, which will create a modified Mohr Coulomb plastic model;
under the Plasticity tab, input the value of 15() for the Friction Angle
and 0() for the Dilation Angle; moving to the Cohesion tab, input
45(kPa) for the Cohesion Yield Stress and 0(-) for the Absolute Plastic
Strain;
- Soil Layer 2 (bottom): fill in the values of 2.0(to/m3), Young
Modulus of 25000(kPa) and Poisson ratio of 0.27 under the Elastic
property tab, while for the Mohr Coulomb plastic use the 27() for the
Friction Angle, 5() for the Dilation Angle, 5(kPa) in the case of the
Cohesion Yield Stress and an Absolute Plastic Strain of 0(-).
90
6. 3D elasto-plastic continuous problem
ABAQUS for Geotechnical Engineers
The slab will be made of reinforced concrete and the problem will consider
only a linear elastic behaviour of the material, therefore, fill the following
values: 2.5(to/m3), a Young Modulus of 2.7E7(kPa) and a Poisson ratio of
0.2, under the Elastic property.
Fig. 6.4: Assigning the Mohr Coulomb plastic properties of the soil layers: top) Soil
Layer 1; bottom) Soil Layer 2
6. 3D elasto-plastic continuous problem
91
ABAQUS for Geotechnical Engineers
Moving to creating the needed sections, all the parts will have assigned a
generic section named accordingly to each material considered (Soil Layer
1, Soil Layer 2 and Concrete, respectively), 3D homogeneous section.
Therefore, go to SR
Create Section button and select Solid, type
Homogeneous, and click .
Assign, for each part, their appropriate sections, using SR
Assign Section
button, taking into consideration that for the Lithology part, two sections
will be assigned, according to the described lithological conditions (see the
6.3 subchapter).
In Module:Assembly, import all the parts to the instance by using RS
Instance Part button, check Independent (mesh on instance) and while
holding the Shift button, click LMB on all the parts in order in bring them to
the same instance. Finish the procedure by clicking the button.
The initial assembly should be as the Fig. 6.5 depicts.
Fig. 6.5: The model's assembly
92
6. 3D elasto-plastic continuous problem
ABAQUS for Geotechnical Engineers
In order to check the proper material assignment, go to TR
Color Code
Dialog, and in the Color code by drop down menu, select Materials, and
click . As the Fig. 6.6 shows, the three sections which have different
materials are coloured in order to emphasize their considered material. In the
Color Code dialogue window, the user is allowed to change the colour code
of the materials, sections or other model characteristics, in order to emphasize
the different properties. Or you can just simply click the pop down menu next
to the button and select Materials (or Sections).
Fig. 6.6: Using the colour code to check the material/section assignment
The analysed problem is one of settlements. In the case of geotechnical
engineering it is important to assess and initially induce to our lithology the
settlement due to its own weight, therefore a two stage analysis will be
considered or the initial stress state may be induced manually. The first
method requires that a geostatic step to be taken into account, which will
consider that the gravitational acceleration acts only on the soil layers, while
disabling the raft. During the second, which is the proper loading of the
6. 3D elasto-plastic continuous problem
93
ABAQUS for Geotechnical Engineers
foundation, a simplified model in which the foundation has been constructed
and immediately loaded will be considered. The second approach allows the
user to consider that the initial geometry set (having the CAD assigned length,
width etc.) is actually the deformed shape of the solid. In this case, no more
settlements under the own weight of the lithology will appear.
Therefore, moving to Module:Step, create, using the SR
Create Step
button, a calculation step Foundation loading. The default Procedure type
is General and the type of calculation step is Static, General. Click the
button, and a new window will appear. In the description field,
write Geostatic step. The time period will remain 1, as 1s. This implies
100% of the forces acting on the system to be applied to the structure, as the
calculation is not time-dependent. Click the button, in order to complete
the creation of the calculation step. Your staged analysis should be planned
as presented in Fig. 6.7. This verification can be done by going to the SR
Step Manager, and in the manager dialogue window, the main
characteristics (name, duration, procedure type, taking into account the nonlinear geometry of the models deformation) are displayed.
Fig. 6.7: The Step Manager dialogue window
Under the Module:Interactions, go to SR
Create Interaction button,
and select the Surface-to surface contact type and, finally, click
. When prompted to select the master surface, click on the Soil
Layers 1 top surface (in contact with the raft) and click the bottom menu
94
6. 3D elasto-plastic continuous problem
ABAQUS for Geotechnical Engineers
button. In this moment, the software demands the user to provide a
method to select the slave surface, and choose Surface. In order to select the
bottom surface of the raft, remove from the model space the Lithology part.
Another method to do this is by following the path View Assembly
Display Options, and under the Instance tab uncheck the Lithology part.
Finally, in order to return to the model, click . Turn the model by holding
the Ctrl + Alt keys + LMB pressed and drag it in order to look at the rafts
lower surface. Select this surface and click and advance to the Edit
Interaction dialogue window.
Fig. 6.8: The manual sequence of creating an interaction between the raft and the
lithology
6. 3D elasto-plastic continuous problem
95
ABAQUS for Geotechnical Engineers
Fig. 6.8: The manual sequence of creating an interaction between the raft and the
lithology (picture continued from the previous page))
96
6. 3D elasto-plastic continuous problem
ABAQUS for Geotechnical Engineers
Name it Contact, select the type as Contact and LMB click .
In the Edit Contact Property window, go to Mechanical Tangential
behaviour and for the friction formulation choose Rough. This ensures that
the two connected surfaces will not slip one with respect to the other. Again,
go to Mechanical Normal behaviour, make sure Hard Contact is on,
which disables any possibility of two parallel surface going one through the
other, and uncheck (the default is checked) the Allow separation after contact
property. The normal and the tangential behaviour properties indicated above
simulate a perfect rigid connection between two adjacent continuous parts. In
the Edit Interaction window, check the Adjust only to remove overclosure
option under the Slave adjustment tab. Advancing to Contact interaction
property, there can be observed that no such property is declared. Therefore
click the
Create Interaction Property button in the right side of the drop
down menu and create an interaction having a normal property of Hard
Contact with a thick on the Allow separation after contact, and as tangential
behaviour - Rough.
Leaving this module and heading to Module:Load, impose during the first
step a gravitational force that acts on the model Gravity type, and input a
Component 3 value of -9.81 (m/s2).
Because the problem is using continuous three dimensional elements and the
exterior loadings are given in the centre of the raft, concentrated in that exact
one point, errors are likely to appear. Therefore it is needed to obtain the
variation of the pressure in order to create the exact same effect that the axial
force and the bending moment applied to the raft will create. In order to
transform the vertical force N in pressure, simply divide it with the value
of the raft surfaces area. Moving forward to the bending moment, using the
Navier stress variation law, compute the absolute maximum value of the
stress as ratio between the flexural moment and the rigidity of the raft. In the
end, using the two values compute the variation functions slope and the sum
of the two values.
6. 3D elasto-plastic continuous problem
97
ABAQUS for Geotechnical Engineers
First of all, a local coordinate system is needed, which should belong to the
raft. Go to SR
Create Datum CSYS: 3 Points button, LMB click it, and
name it raft. For the first point, which acts as the origin of the system, select
any point of the raft; for the second point, which is used in order to obtain the
direction of the local 0X axis direction, click one parallel to the World
Coordinate Systems 0X axis, but still lying on the rafts top surface. The
third point to be chosen must lie on the rafts surface, in order to determine
the XY plane.
Fig. 6.9: Creating a variation pressure to which the raft is subjected
98
6. 3D elasto-plastic continuous problem
ABAQUS for Geotechnical Engineers
To implement the variation, go to SR
Create Load, and choose Pressure
and select the top raft surface. In order to induce the pressure variation, for
the Magnitude input the value of 1. In order to change the variation, click the
Create Analytical Field button. In the Create Analytical Field window,
name it Variation and check Expression field, and in the fill in window,
input the expression of -54.4+107.52*X, which implies that the function will
vary along the length of the raft from a minimum value of -54.4kPa to a
maximum 214.4kPa. In order to finish, go to
Local system and choose
the second system type that was previously created. In the end, click .
If Loads criteria is selected from the TR Color Code pop down menu, the
assembly should be as depicted by Fig. 6.9, which includes also the
supporting boundary conditions. Regarding the supporting conditions, pair
two parallel faces of the lithology, except for the bottom, an creating simple
supporting, using the Displacement/Rotation type, and checking the direction
along the axis perpendicular on the aforementioned surfaces.
In order to induce the initial stress state in the soil and not using a geostatic
calculation step, go to SR
Create Predefined Field button, LMB click
it, name it Soil Layer 1, change the Step to Initial and select Geostatic
stress and click . Select the first layer and input the value of
0(kPa) for the top point, lying at 0(m) vertical coordinate. Moving to the
second point, input the value of -5(m) for its vertical coordinate and,
regarding the stress magnitude, multiply the 5(m) with the gravitational
acceleration of 9.81(m/s2) and the density of the first material, which is
1.8(to/m3). This will lead to a value of 88.29(kPa), having a minus sign in
order to imply it acts from top towards the bottom. The lateral coefficient 1,
which is equal to the lateral coefficient 2, is to be computed as 1, where
is the materials Poissons ratio, and which represents the K0 geotechnical
coefficient of earths thrust at rest. Therefore, we will obtain a 0.539 value.
To finish the sequence, click the button.
6. 3D elasto-plastic continuous problem
99
ABAQUS for Geotechnical Engineers
Fig. 6.10: The three different supporting conditions applied: white) on the 0Y (U2) axis;
green) on the 0X (U1) axis; brick red) on the 0Z (U3) axis
Moving to the second layer, create another initial condition, introducing the
values of -88.29(kPa) and -5(m) for the first point, and -284.49(kPa) and 15(m) regarding the second, lower point. The lateral coefficient in this case
will be 0.37.
100
6. 3D elasto-plastic continuous problem
ABAQUS for Geotechnical Engineers
Fig. 6.11: Creating the initial stress state in the lower lithological layer
Advancing to Module:Mesh, seed the raft using the SR
Seed Part
Instance at a maximum element size of 25cm (0.025). Regarding the two soil
layers, go to SR
Seed Edges and click the four vertical edges of the first
layer, near the superior corner of each (multiple selections may be made by
holding the Shift key pressed). Click in the bottom, and, in the Local
Seeds choose under Bias Single, and input the minimum size of 0.1(m) and
maximum of 1(m). In order to verify the seeding, click . This
technique allows the user to consider smaller elements in the area of interest
and lower their number outside of it, so that the model is still offering very
good results, but with an enhanced efficiency.
In the case of a faulty direction (the arrow along the edge is not towards the
interest area), the user is free to change its direction by the use of the Flip
bias, where he will select the edges which are not thickened towards the top
surface, as Fig. 6.12 depicts.
6. 3D elasto-plastic continuous problem
101
ABAQUS for Geotechnical Engineers
Fig. 6.12: Manually seeding the edges of a continuous part
In the case of the second layer, seed its vertical edges from a minimum size
of 1 to 2.5 in the bottom. Adding to the manual seeding, a part seeding is also
needed, as we wanted to control only the element size variation on the vertical
axis. Therefore, assign using SR
Seed Part Instance a maximum value
of 0.5m. Finally, mesh the parts using SR
102
Mesh Part Instance.
6. 3D elasto-plastic continuous problem
ABAQUS for Geotechnical Engineers
Fig. 6.13: The meshed assembly
In order to submit the model to being evaluated, go to Module:Job, open
the SR
Job Manager, create a job named Settlement, and if the case,
under the parallelization tab increase the number of CPU cores that will
participate at the calculation process. Finally, submit the job to being
executed. When prompted that the job in progress is completed, click on the
results, in order to advance to Module:Vizualization.
6. 3D elasto-plastic continuous problem
103
ABAQUS for Geotechnical Engineers
Fig. 6.14: The applied pressure variation
As displayed in Fig. 6.14, the applied pressure varies from 201.008kPa to 40.958kPa. This can be explained as the deformed form of the raft does not
extend as much as the initial geometry on which the stress distribution was
calculated. Sustaining this fact, the manual calculation which was computed
in the beginning, was using the theory of an infinitely rigid plate subjected to
bending moment and axial force.
Fig. 6.15: Contact pressure variation and vertical displacement variation
104
6. 3D elasto-plastic continuous problem
ABAQUS for Geotechnical Engineers
In order to obtain the variation of the subgrade modulus on the rafts footing,
extract the data along two paths, situated one in the middle and one on the
edge of the rafts footing, both perpendicular to the bending moments
rotational axis. (see Fig. 6.16). This can be done by following the Tools
XY Data Create , and in the Create XY Data dialogue window, check
Path and click . In XY Data from Path window, select
Undeformed, True distance, and thick Include intersections. For each
path export the vertical displacement and the contact pressure. Save each of
them using the button, after naming them Path_X_U3 or
Path_X_CPRESS, where X is the paths number. In the end, export the data
to an usable data file, go to Report XY and select the four data sets
created, under the XY Data tab, and in the Setup tab name the exporting file
and finally click the button. Using any table calculation software, for
example Microsoft Excel, process the data, by dividing the contact pressures
to the displacements. It is of great importance to determine the line from
which the raft is lifting, using the condition that the contact pressure will have
a null value. In this case, no subgrade modulus may be calculated.
Fig. 6.16: Paths along the raft's footing
6. 3D elasto-plastic continuous problem
105
ABAQUS for Geotechnical Engineers
Subgrade modulus Ks (kN/m3)
35,000
Path 1 (Ks)
30,000
Path 2 (Ks)
25,000
20,000
15,000
10,000
5,000
0
0
0.5
1.5
2.5
Raft's length (m)
Fig. 6.17: The subgrade modulus variation along the length of the raft: blue) Centre
path; orange) Edge path
As depicted in Fig. 6.17, the two functions tend to a value of 0(kN/m3), as the
raft tends to lift and have no contact with the foundation soil. Moreover, the
theorem of having larger stresses along the edge of a raft, rather than inside,
is being also displayed in the case of this model larger subgrade modulus
values (orange line in Fig. 6.17) and larger contact pressures, accordingly to
Fig. 6.15.
Adding to these aspects, another valuable one has been emphasized: the
subgrade modulus is nor a lithological parameter, nor a constant value: it
depends on many factors, such as: rafts geometry, loads positions and
values, soil parameters etc.
106
6. 3D elasto-plastic continuous problem
ABAQUS for Geotechnical Engineers
6.5
Results interpretation
Fig. 6.18: Vertical stresses: left) initially declared; right) computed from the own weight
and rafts load
Using the manually induced geostatic stresses allows the user to consider the
geometry under its deformed shape, no more altering deformations appearing
as part of the consolidation process. Still, the user has to take into account the
fact that this technique may be applied only to a horizontally delimited
lithology, otherwise swelling deformations may appear for the lower sides of
the slope.
Obtaining a subgrade modulus variation under a raft or direct isolated
foundation is not a straight forward process, as the stresses in the elements of
the superstructure are to change following the changes in the supports
rigidity. Therefore, an iterative process should be taken into consideration,
down to a difference of 10% or less between two iterations.
6.6
Things to remember
6. 3D elasto-plastic continuous problem
107
ABAQUS for Geotechnical Engineers
The user has been accustomed to the usage of elastic-perfect plastic materials,
such as the soil, creating and using surface interactions between two or more
three dimensional parts, and manually inducing the geostatic stresses in order
to avoid the geometry deformations in the case of considering a consolidation
analysis.
This problem also displayed the process of determining, using the Finite
Element Analysis, the subgrade modulus for the direct foundations, and
provided guidelines regarding considering the obtained values further during
a structural analysis where the foundation soil will be discretized as springs,
by the usage of Winkler elastic model.
108
6. 3D elasto-plastic continuous problem
ABAQUS for Geotechnical Engineers
7. MECANICAL COUPLING OF SOLID 3D
PARTS WITH THEIR SIMPLIFIED 1D OR 2D
GEOMETRY
7.1 Keywords
3D continuum elements, 1D linear elements, 2D surface elements,
Mechanical coupling
7.2
Aims
Creating interactions and constraints between linear or surface parts
and continuum three dimensional elements
- Creating interactions between continuum three dimensional elements
- Integrating the stresses of three dimensional elements in order to
obtain sectional forces
-
7.3 Problem description
The problem to be treated consists of a concrete column linked with a beam
to the nearby wall. The column will be modelled using both 1D (red line) and
3D elements, the beam only with 3D elements, while the wall consists of a
shell (red surface) embedded in a 3D element.
7. Mecanical coupling of solid 3D parts with their simplified 1D or 2D
geometry
109
0.80
ABAQUS for Geotechnical Engineers
0.50
1.70
3.00
8.00
2.50
Fig. 7.1: The considered model geometry
The entire structure is subjected to a lateral pressure of 100kPa acting on the
top part of the column. The own weight of the structure will not be taken into
account.
7.4 Solving steps
In order to obtain the geometry, the user will draw and export the parts using
a CAD software, as it follows:
- the two continuous three dimensional parts of the column, the beam
and the wall, each saved separately, as ACIS SAT (*.sat) type;
- the linear segment of the column and the shell will be exported as
IGES (*.igs) type.
To import each of these parts to ABAQUS, the following steps have to be
followed, under the Module:Part. Using the already known path File
Import Part, select the beam and in the Create Part from ACIS File
window, fill in the name Beam, and under the Part Attributes tab, make sure
to select 3D and Type Deformable, as displayed in Fig. 7.2.
110
7. Mecanical coupling of solid 3D parts with their simplified 1D or 2D
geometry
ABAQUS for Geotechnical Engineers
Fig. 7.2: The Create part from ACIS File in the case of the beam: left) Name-Repair
tab; right) Part Attributes tab
For the wall part, the same algorithm will be used, with the only remark that
the name of the part will be Wall, as it can be seen in Fig. 7.3.
Fig. 7.3: The Create part from ACIS File in the case of the wall: left) Name-Repair tab;
right) Part Attributes tab
Regarding the continuous segments of the column, the user has to cover the
same command sequence, again, with the remarks that the name will be
Column and the radio button checks shall be placed on the Combine into
single part, Retain intersecting boundaries (for solids), as displayed in Fig.
7.4.
7. Mecanical coupling of solid 3D parts with their simplified 1D or 2D
geometry
111
ABAQUS for Geotechnical Engineers
Fig. 7.4: The Create part from ACIS File in the case of the column: left) Name-Repair
tab; right) Part Attributes tab
In order to import the linear segment of the column, File Import
Path, change the file type to IGES and select the column file. In the Create
Part from IGES File window, under the Name-Repair tab, change the part
name to Linear column, and in the Part Attributes, we leave the default
checks on 3D and Type Deformable, as displayed in Fig. 7.5. This is
because we will integrate the linear element in a three dimensional structure,
and allow the element to deform freely, according to the boundary and
loading conditions.
Fig. 7.5: The Create Part from IGES File in the case of the linear segment of the column:
left) Name-Repair tab; right) Part Attributes tab
112
7. Mecanical coupling of solid 3D parts with their simplified 1D or 2D
geometry
ABAQUS for Geotechnical Engineers
The last part to import in our model is the shell that will encastred in the wall
part. The sequence to be followed is the one presented above for the linear
column segment, with the remark that the name of the part will be Wall
shell, as presented in Fig. 7.6.
Fig. 7.6: The Create Part from IGES File in the case of the linear segment of the column:
left) Name-Repair tab; right) Part Attributes tab
Moving to the Module:Property, we have to create the material concrete
in our case, the sections, and assign them to the existing parts.
From the creation of the material point of view, the concrete will be
considered as linear elastic type. Taking into account that there are two
different situations, from the static point of view, the user is obliged to create
two different materials:
- for the case of the column (both linear and continuum parts) and the
beam, the concrete will have the following properties: volumetric
mass of 2.5(to/m3), Young Modulus of 2.7E7(kPa) and a Poissons
ratio of 0.2 (Fig. 7.7);
- for the case of the wall (both shell and continuous part), because the
shell is embedded in the three dimensional element and they equally
share the external loads, we will consider half of the mass and of the
7. Mecanical coupling of solid 3D parts with their simplified 1D or 2D
geometry
113
ABAQUS for Geotechnical Engineers
materials rigidity; therefore, the following values are to be
considered: volumetric mass of 1.25(to/m3), Young Modulus of
1.35E7 (kPa) and Poissons ratio of 0.2, according to Fig. 7.8.
Therefore the first type of concrete, with full mass and rigidity will be referred
to as Concrete Full, while the second type, will be denoted as Concrete
Half. These are the material names that shall be used during this exercise.
Fig. 7.7: Edit Material window while creating "Concrete Full"
114
7. Mecanical coupling of solid 3D parts with their simplified 1D or 2D
geometry
ABAQUS for Geotechnical Engineers
Fig. 7.8: Edit Material window while creating the "Concrete Half"
Moving to creating the needed sections, all the continuous parts except for
the wall, will have assigned only a generic Concrete Full named, 3D
homogeneous section. Therefore, go to SR
Create Section button and
select Solid, type Homogeneous, and click . The material
assigned to this section will be Concrete Full.
Fig. 7.9: Creating the 3D homogeneous section "Concrete Full"
The same command sequence will be applied in order to create the Concrete
Half material, needed for the wall three dimensional element, with the
remark that instead of choosing Concrete Full as material, the user will pick
Concrete Half.
7. Mecanical coupling of solid 3D parts with their simplified 1D or 2D
geometry
115
ABAQUS for Geotechnical Engineers
Fig. 7.10: Creating the 3D homogeneous section "Concrete Half"
Regarding the linear segment of the column, the first step in creating a section
is by constructing a 0.250.25m rectangular profile. Therefore, go to SR
Create Beam Profile button and select under the Create Profile window the
Rectangular type and name it Column. Click the button and
in the a: and b: windows, insert the value of 0.25(m).
Fig. 7.11: Creating the rectangular column profile
Now, based on the newly created profile, go to the same SR
Create
Section button, name it Column linear, check the Beam, type Beam, and
click . The material assigned to this section will be Concrete
Full. In the Edit Beam Section window, make sure the Profile name
corresponds to the created profile (Column), select for the Material name
116
7. Mecanical coupling of solid 3D parts with their simplified 1D or 2D
geometry
ABAQUS for Geotechnical Engineers
Concrete full and fill in the filed next to Section Poissons ratio the value
0.2. In the end, click .
Fig. 7.12: Creating the linear column section
The last section to be created is the one needed for the shell. Following the
same command click on the SR
Create Section, in the Create Section
dialogue window, name it Wall Shell and check Shell, type
Homogeneous. In the Edit Section window, fill in the Value field 0.25(m),
select Concrete Half as the material to be considered and change to 11 the
Thickness integration points. Click the button in order to close the
window and save your modifications.
7. Mecanical coupling of solid 3D parts with their simplified 1D or 2D
geometry
117
ABAQUS for Geotechnical Engineers
Fig. 7.13: Creating the shell section
Assign, for each part, their appropriate sections, using SR
button.
Assign Section
In Module:Assembly, import all the parts to the instance by using RS
Instance Part button, check Independent (mesh on instance) and while
holding the Shift button, click LMB on all the parts in order in bring them to
the same instance. Finish the procedure by clicking the button. The
assembly should look as presented in Fig. 7.14.
118
7. Mecanical coupling of solid 3D parts with their simplified 1D or 2D
geometry
ABAQUS for Geotechnical Engineers
Fig. 7.14: The assembly created, presenting the position of the considered parts
Moving to Module:Step, create, using the SR
Create Step button, a
calculation step Load. The default Procedure type is General and the type
of calculation step is Static, General. Click the button, and a
new window will appear. In the description field, write Loading step. The
time period will remain 1, as 1s. This implies 100% of the forces acting on
the system to be applied to the structure, as the calculation is not timedependent. Click the button, in order to complete the creation of the
calculation step.
7. Mecanical coupling of solid 3D parts with their simplified 1D or 2D
geometry
119
ABAQUS for Geotechnical Engineers
Fig. 7.15: Creating the loading calculation step
Because the structure has been modelled also with linear elements and shell
elements, for the results of the calculations one expects to obtain forces (axial,
shear and bending moments). They are not covered with the default
calculation demands, the user will go to Output Field Output Requests
Manager and a window appears, containing the existing field output.
Clicking the button brings forth the Edit Field Output Request
window, where the categories of Output Variables are displayed. Full check
Forces/Reactions group (not grey, as default but black check).
Under the Module:Interactions, go to SR
Find Contact Pairs button,
and in the Find Contact Pairs window, leave all the fields with their default
values and go to the bottom of it and LMB click on the
button. Two pairs will be found, between the column and one end of the beam,
and the other end and the three dimensional continuous wall element. Up to
this moment, only a classic way to create the Interaction Properties has been
presented. Now, without leaving the Find Contact Pairs window, go to
120
7. Mecanical coupling of solid 3D parts with their simplified 1D or 2D
geometry
ABAQUS for Geotechnical Engineers
Property column head and double click LMB on it. This will bring forth the
Create Interaction Property window. Name it Contact, select the type as
Contact and LMB click . In the Edit Contact Property window,
go to Mechanical Tangential behaviour and for the friction formulation
choose Rough. This ensures that the two connected surfaces will not slip one
with respect to the other. Again, go to Mechanical Normal behaviour,
make sure Hard Contact is on, which disables any possibility of two parallel
surface going one through the other, and uncheck (the default is checked) the
Allow separation after contact property. The normal and the tangential
behaviour properties indicated above simulate a perfect rigid connection
between two adjacent continuous parts.
Fig. 7.16: The Find Contact Pairs window displaying the found contacts
In order to advance, click on the button and the software will return to
the previous window. As it can be seen, in the highlighted Property column,
the contact appears. Moving forward, double LMB click on the Adjust
column head and the Slave Node/Surface Adjustment Options window will
come forth. Check Adjust only to remove overclosure and click the
button in order to end this command. Finally, click of the main window.
7. Mecanical coupling of solid 3D parts with their simplified 1D or 2D
geometry
121
ABAQUS for Geotechnical Engineers
Fig. 7.17: Creating the Interaction Property
Moving to the connection it has to be done between the linear and the
continuous parts of the column, go to SR
Create Constraint button, and
name it Lower column, select Coupling and click the button.
Select the lower point of the line representing the column, click , and
then, when prompted to Select the constraint region, select Surface and click
on the contact surface between the line and the lower continuous end of the
column. Again, click , and the Edit Constraint window will appear.
Check Kinematic, and make sure all the displacements (denoted with U)
and the rotations (UR) are checked. Moreover, check Adjust control points
to lie on surface. In the end, click to end the creation of the constraint.
122
7. Mecanical coupling of solid 3D parts with their simplified 1D or 2D
geometry
ABAQUS for Geotechnical Engineers
Fig. 7.18: Creating the Coupling: left) The Create Constraint window; centre) Selecting
the Coupling Constraint point and surfaces; right) The Edit Constraint window
The aforementioned sequence regarding the creation of a constraint is to be
repeated for the upper part of the connection between the second continuous
part of the column and the wire in the middle. This one shall be named Upper
column.
7. Mecanical coupling of solid 3D parts with their simplified 1D or 2D
geometry
123
ABAQUS for Geotechnical Engineers
Fig. 7.19: Creating the second constraint
At this moment, only one necessary connection has to be done: between the
two parts of the wall shell and three dimensional continuous. Again, go to
SR
Create Constraint button, and name it Wall, select Embedded
region and click the button. The software will demand to pick
the embedded region, in our case the shell. Select one of its visible edges and
click . Next, after highlighting it (red colour), it is asked to provide the
host region: click on Select Region, following which select the 3D wall
element, and to finalize the command sequence, click . In the Edit
Constraint window leave all the defaults values and checks as they already
are, and simply click .
124
7. Mecanical coupling of solid 3D parts with their simplified 1D or 2D
geometry
ABAQUS for Geotechnical Engineers
Fig. 7.20: Creating the Embedded constraint: left) The Create Constraint window;
centre) The two regions selected; right) The Edit Constraint window
Advancing to Module:Load, encastre the lower faces of the continuous
elements of the column and wall, using the SR
Create Boundary
Condition button (Fig. 7.21). Name this condition Encastre.
For the external loads to which the structure is subjected, apply on the upper
part of the column a pressure of 100(kPa), which pushes the column towards
the wall, along the 0X direction, as displayed in Fig. 7.21. This is done by
accessing the SR
Create Load button.
7. Mecanical coupling of solid 3D parts with their simplified 1D or 2D
geometry
125
ABAQUS for Geotechnical Engineers
Fig. 7.21: The encastred assembly, subjected to lateral load
Moving forward, to Module:Mesh, seed all the parts with a maximum
element size of 0.1(m), using the SR
mesh it by clicking LMB on the SR
Seed Part Instance button, and
Mesh Part Instance.
Fig. 7.22: The Meshed assembly
In order to submit the model to being evaluated, go to Module:Job, open
the SR
126
Job Manager, create a job named Coupled_structure, and if the
7. Mecanical coupling of solid 3D parts with their simplified 1D or 2D
geometry
ABAQUS for Geotechnical Engineers
case, under the parallelization tab increase the number of CPU cores that will
participate at the calculation process. Finally, submit the job to being
executed.
When prompted that the job in progress is completed, click on the results, in
order to advance to Module:Vizualization.
In order to display any of the computed output variables, go to Result
Field Output and select either by knowing the acronym, wither by
following the variable description. Moreover, in order to accurately observe
the variation the variables especially on the linear element, but also on the
shell, go to View ODB Display options and check Render beam
profiles and Render shell thickness.
Fig. 7.23: Overview of the assembly's deformed aspect
For example, if we consider only the column, in the case of plotting
displacements along the 0X axis, the answer obtained is ranging from 0 to
0.0539mm.
7. Mecanical coupling of solid 3D parts with their simplified 1D or 2D
geometry
127
ABAQUS for Geotechnical Engineers
Fig. 7.24: Displacements along the 0X axis on the column
Fig. 7.25: Sectional Forces along 0X axis being calculated only for the 1D or 2D
elements
In order to integrate automatically the efforts of a continuous element, during
the post-processing phase, the user must go to the SR
Create Free Body
Cut and LMB click. Here, in the Create Free Body Cut window, name the cut
128
7. Mecanical coupling of solid 3D parts with their simplified 1D or 2D
geometry
ABAQUS for Geotechnical Engineers
Beam and check 3D element faces, click and in the Free
Body Cross-Section window, under Item type select Surface, Method
Surface sets and while having checked Highlight items in viewport, look
for the set obtained during the creation of the contact between the column and
the beam (Fig. 7.26). Finally, click . In the Edit Free Body Cut, make
sure that for the summation Point is checked Centroid of the cut, and for
the Component Resolution Normal and tangential. Click . In order to
choose from what is displayed (forces, moments or both) and under which
form (resultant or components on the direction of the World Coordinate
System), go to SR
Free Body Cut Manager and at options, under the
different tabs, for the cut created.
Fig. 7.26: Searching the lateral face
existent set
Fig. 7.27: Plotting the resultant
moment (orange) and force (red) of
the section
It is strongly encouraged that previously plotting the forces and moments, the
user changes the colours under which the efforts are displayed (for example
orange for the moments and red for the forces, see Fig. 7.27).
7. Mecanical coupling of solid 3D parts with their simplified 1D or 2D
geometry
129
ABAQUS for Geotechnical Engineers
7.5 Results interpretation
Taking a closer look at Fig. 7.23, as displayed in Fig. 7.28, the well-known
of double encastred column subjected to lateral loads at one side has been
obtained, verifying the validity of the coupling constraint created even if
the vertical element is comprised of three individual parts (two continuous
and one being one-dimensional), due to the interaction, the assembly behaves
as one continuous element.
Fig. 7.28: Deformed aspect of the column
Moreover, if we consider the coupling between the shell and the wall, we
observe that they present the same deformations, but we must take into
account that their rigidities are altered to the half. Therefore, the stresses that
each of the two parts support are reduced to half of the real value, which is
the sum of the two (Fig. 7.29).
This two techniques may represent simple tools in order to obtain fast
integration on the area of the element.
130
7. Mecanical coupling of solid 3D parts with their simplified 1D or 2D
geometry
ABAQUS for Geotechnical Engineers
Fig. 7.29: Comparison between the displacement obtained on the coupled wall: left) 3D
element; right) shell
7.6 Things to remember
This application introduced notions and techniques used to model either the
interactions between non-interest areas a structure, simply modelled as linear
and surface elements, while the other are continuous three dimensional, either
fast integrate stresses in order to convert them to sectional forces.
7. Mecanical coupling of solid 3D parts with their simplified 1D or 2D
geometry
131
ABAQUS for Geotechnical Engineers
132
7. Mecanical coupling of solid 3D parts with their simplified 1D or 2D
geometry
ABAQUS for Geotechnical Engineers
8. 2D ANALYSIS OF AN ELASTIC-PERFECT
PLASTIC
RECTANGULAR
SAMPLE
SUBJECTED TO TRIAXIAL COMPRESSION
8.1 Keywords
Axisymmetric problem, elastic-perfect plastic material, dynamic explicit,
history output
8.2
-
Aims
Creating a axisymmetric problem
Creating a dynamic explicit calculation step
Determining the needed mesh quality as function of the obtained
results
8.3 Problem description
A cylindrical soil sample, of 50 by 100mm (diameter and height) is subjected
to triaxial compression by the means of imposed top platen advancing with a
constant speed of 2mm/s (see Fig. 8.1). The top and bottom faces and the
lateral edge of the sample are horizontally supported, adding to which the
lower part is also vertically supported.
It is of great interest to observe the different results the different meshing
techniques provide in order to understand their impact on the obtained data.
8. 2D analysis of an elastic-perfect plastic rectangular sample
subjected to triaxial compression
133
Symmetry axis
ABAQUS for Geotechnical Engineers
100mm
50mm
The analysed section
Fig. 8.1: The model's geometry
8.4 Solving steps
The shell is to be drawn, at users preference, either under ABAQUSs
sketching module, either using any CAD software and exported as ACIS
(*.sat) file. Either way, the part shall be created as Fig. 8.2 displays, by
checking Axisymmetric, Deformable and Shell. All these aspects and
properties will be provided in the Create Part dialogue window, as displayed
in Fig. 8.2.
134
8. 2D analysis of an elastic-perfect plastic rectangular sample subjected to
triaxial compression
ABAQUS for Geotechnical Engineers
Fig. 8.2: Importing the modelled geometry: left) Create Part window; right) the
geometry of the part
Following this command sequence the needed part has been created, also
imposing the axisymmetric problem type. Therefore, advance to
Module:Property, and, taking into consideration a stiff clayey silt, create a
new material using SR
Create Material, which will be named Soil.
Here, in the Create Material dialogue window, input the Density of
1.7(to/m3), under General properties, Youngs Modulus of 12500(kPa) and a
Poissons Ratio value of 0.35, under Mechanical Elasticity Elastic
and, finally, in order to assign a perfect plastic behaviour, go to Mechanical
Plasticity Mohr Coulomb Plasticity, and input a 16() value for the
Friction Angle, 0.1() Dilation Angle, 40(kPa) Cohesion Yield Stress and 0() Absolute Plastic Strain (see Fig. 8.3).
8. 2D analysis of an elastic-perfect plastic rectangular sample
subjected to triaxial compression
135
ABAQUS for Geotechnical Engineers
Fig. 8.3: Creating the material: left-top) density property; right-top) elastic property;
bottom) Mohr Coulomb plasticity properties
Following the creation of the material, create a Soil section, having Solid,
Homogeneous type. End the sequence by LMB clicking the
button and make sure the previously created material is selected.
136
8. 2D analysis of an elastic-perfect plastic rectangular sample subjected to
triaxial compression
ABAQUS for Geotechnical Engineers
Assign the section to the part by LMB clicking the SR
button.
Assign Section
Moving to the Module:Assembly, in order to insert the two components
into the whole system, LMB click the SR
Instance Part button and check
Independent (mesh on instance). Finish the procedure by clicking the
button.
Advancing to Module:Step, click on the SR
Create Step button, and
name the calculation step Load. The desired Procedure type is General and
the type of calculation step is Dynamic, Explicit. Click the
button, and a new window will appear. In the description field, write Load.
A value of 10s is required so that the advancing top platen will reach at the
end a value of axial strain of 20%. At this value, the shearing process of a soil
sample is considered successfully completed, either by overpassing the peak
value of the deviator stress, either by touching a plateau of it. Set the nonlinear geometry calculation On. Click the button, in order to complete
the creation of the calculation step.
Fig. 8.4: Creating a dynamic step
8. 2D analysis of an elastic-perfect plastic rectangular sample
subjected to triaxial compression
137
ABAQUS for Geotechnical Engineers
As there is only one part, there is no need to go to Module:Interaction,
therefore jump directly to Module:Load and click the SR
Create
Boundary Condition button. Here, name it Lateral support, make sure the
Mechanical Category is selected and choose Displacement/ Rotation.
Finally, click in order to advance. Choose the top, bottom and
vertical edge overlapping the symmetry axis, holding the Shift key and
clicking the LMB on them. Advance to the Edit Boundary Condition dialogue
window, where the displacement on the 0X direction has to be checked U1
and a 0(m) value filled in. Click the button to leave the dialogue window.
Adding to this, a vertical support is needed, to which the lower edge will be
subjected. Using the same command sequence as before, select for the lower
edge of the sample U2.
In order to impose the platen movement, also under Boundary Conditions,
select the top edge and, under Velocity/Angular velocity, check V2 and fill
in the -0.002(m/s) value.
Adding to this, a confining pressure of 200(kPa) has to be applied. Taking
into account the real test conditions, apply it to the upper edge and the one
opposed to the symmetry axis. This can be done either by using the SR
Create Load button, either by following the Load Create path. The
assembly containing the boundary conditions and external loads should look
as Fig. 8.4 displays.
138
8. 2D analysis of an elastic-perfect plastic rectangular sample subjected to
triaxial compression
ABAQUS for Geotechnical Engineers
Fig. 8.5: The boundary conditions and external loads applied to the model
Advancing to Module:Mesh, select a global seeding of 5mm (0.005), by
using the SR
Seed Part Instance button. In order to emphasize the
efficiency of different meshing techniques, a quad and a tri-based mesh, and,
for further explaining, a finer quad mesh. The tutorial will present the
possibility of choosing the type of mesh element to be used, and finally the
results obtained, during the 8.5 subchapter.
In order to impose the software the type of meshing element to consider, go
either to the SR
Assign Mesh Controls, either along the Mesh
Controls path. In the Mesh Controls dialogue window, check, at your will
one of the three available Element Shapes, and select also a Technique and,
if desirable, an Algorithm Option.
8. 2D analysis of an elastic-perfect plastic rectangular sample
subjected to triaxial compression
139
ABAQUS for Geotechnical Engineers
Fig. 8.6: Example of quad and tri-based meshing of the same geometry as presented in
ABAQUS User's manual
As Fig. 8.6 presents, different meshing techniques provide a different number
of elements and, in the case of special geometry of the assemblys parts, may
allow or not the possibility of discretization.
Fig. 8.7: The Mesh Controls dialogue window
In the end, by using the SR
Mesh Part Instance, end the discretization
phase. At this moment, the model is ready to be submitted to calculation.
Therefore, we advance to the Module:Job. Go to SR
Create Job. A
Create Job window will appear in which the name shall be changed from the
default Job-1 to Triaxial compression. According to your system
configuration, you may choose to accelerate the computation phase by
selecting a parallel CPU calculation (based on the cores number) and a GPU
acceleration.
140
8. 2D analysis of an elastic-perfect plastic rectangular sample subjected to
triaxial compression
ABAQUS for Geotechnical Engineers
Fig. 8.8: The equivalent plastic strain variation (PEEQ): top-left) quad mesh&seed of
5mm; top-right) quad mesh&seed of 2.5mm; bottom-left) tri mesh&seed of 5mm;
bottom-right) tri mesh&seed of 2.5mm
Every calculated increment offers information regarding the models stress
state and geometrical deformations. In order to emphasize the changes, with
respect to the original geometry, LMB click the SR
Allow Multiple Plot
States button, which gives the user the possibility of choosing different states
of the model to be plotted one against the other.
8. 2D analysis of an elastic-perfect plastic rectangular sample
subjected to triaxial compression
141
ABAQUS for Geotechnical Engineers
Fig. 8.9: Plotting the geometrical variation with respect to the original situation: left)
the deformed and undeformed shapes and the SR's selected buttons; right) the pressure
state of the deformed shape overlapped on the initial geometry
Fig. 8.10: Strain energy variation
As the step was dynamic, a history regarding the entire model was saved,
providing different parameter variations, such as External work, Frictional
dissipation, Plastic dissipation, or Strain energy (see Fig. 8.10). These can be
accessed by going along the Result History Output path.
In order to get a feeling of the actual three dimensional symmetric problem,
there are possibilities to rebuild the geometry. Therefore, go to View ODB
Display Options and, under the Sweep/Extrude tab, check Sweep
142
8. 2D analysis of an elastic-perfect plastic rectangular sample subjected to
triaxial compression
ABAQUS for Geotechnical Engineers
elements, and change the maximum angle to 270. Adding to that, in order to
obtain a more accurate version of the real object, use as many segments as
possible (maximum number allowed per angle unit is 1). In order to visualize
the obtained three dimensional recomposed geometry, click the
button. This will create an almost precise matching three dimensional solid.
If only a simpler symmetrical overall figure is desired to be obtained, under
the Mirror/Pattern tab, select the mirroring plane and finally click the
button. Another way of viewing the results is by using a Circular pattern,
which will offer a similar to the sweep method, the only difference being that
the user may observe internal features, as the calculate section is rotated
around the symmetry axis.
Fig. 8.11: Different ODB display options: left) sweep; centre) mirror; right) circular
pattern
8.5
Results interpretation
As Fig. 8.8 displays, there are important differences between different
techniques and, even if using the same meshing method, differences of
approximation may appear: for example, by decreasing the element size to
50% of the initial value, a difference of 5-10% may appear. Adding to this, if
a meshing technique is not appropriate to the models or parts geometry, may
8. 2D analysis of an elastic-perfect plastic rectangular sample
subjected to triaxial compression
143
ABAQUS for Geotechnical Engineers
provide wrong answers, both in terms of output variable variation, and values
obtained.
Another aspect that the user must take into account is to maintain an
equilibrium between the refinement degree of the meshing and the calculation
power available.
8.6
Things to remember
This problem presented the pros and cons of considering different meshing
techniques and element sizes, with respect to the average calculation power,
and needed precision.
Moreover, the sequence of stages and steps to be covered in order to obtain
an axisymmetric problem has been presented. This allows the user to simplify
a models geometry and reduce its computational costs, in term of power and
time.
144
8. 2D analysis of an elastic-perfect plastic rectangular sample subjected to
triaxial compression
ABAQUS for Geotechnical Engineers
9. MECHANICALPORE PRESSURE
(CONSOLIDATION) ANALYSIS OF A 3D
SAMPLE
9.1 Keywords
Soil consolidation, Hydro-mechanical coupling, Time-dependent analysis
9.2
-
Aims
Creating a material that has both hydraulic and mechanical properties
Subjecting the assembly to both hydraulic and mechanical boundary
conditions and loads
Creating a time-dependent calculation step, both with automatic and
user imposed time stepping
Processing the data obtained in time-output variable coordinate
system
9.3 Problem description
This problem is related to a consolidation process of a saturated sample (Fig.
9.1) that is subjected to an effective isotropic stress of 200(kPa). The top and
bottom surface of the sample are having as boundary condition a hydraulic
pressure of 100(kPa), which is usually imposed with the aid of a pressure cell
that maintains this value.
9. Mechanicalpore pressure (consolidation) analysis of a 3D sample
145
ABAQUS for Geotechnical Engineers
Because it is needed to obtain a 200kPa effective value of the isotropic stress
while maintaining a 180kPa Back Pressure, according to Terzaghis law of
effective stresses, the sample has to be subjected to a value of 300kPa, the
sum of the two. The base of the cylinder will be considered encastred.
100mm
50mm
Fig. 9.1: The model geometry
9.4 Solving steps
Using either a CAD software, either the pre-processing interface of
ABAQUS, build the geometry displayed in Fig. 9.1: a cylinder of 50mm
diameter and 100mm height.
If the case of using an exported part, go to Module:Part, name it Sample
and import it as 3D Deformable.
146
9. Mechanicalpore pressure (consolidation) analysis of a 3D sample
ABAQUS for Geotechnical Engineers
Fig. 9.2: Importing the geometry of the sample
Moving to Module:Part, LMB click on the SR
Create material
button, name it Soil and under General Density, fill the value of
1.8(to/m3). Moving to Mechanical Elasticity Elastic, input the values
of 8000(kPa) for the Youngs Modulus and a Poissoins Ratio of 0.35. As it
has already been presented in chapters 8 and Error! Reference source not
found., the soil behaviour may be modelled as linear elastic-perfect plastic
material. Therefore, advance to Mechanical Plasticity Mohr
Coulomb Plasticity and input the following values in the Plasticity tab: for
the friction angle use a value of 17(), while in case of the dilation angle
consider the value 0(). Moving to the Cohesion tab, use a value of 75(kPa)
for the Cohesion Yield Stress and 0(%) for the Absolute Plastic Strain.
So far all the aforementioned aspects of the material have covered only the
mechanical part of the problem. Moving to the hydraulic field, advance to
Other Pore Fluid Permeability. In the newly appeared dialogue part
of the Edit Material window, a table having the column heads of k
(permeability) and Void Ratio appeared. The values to be filled in are
presented in Tab. 9.1. Moreover, at the Type, check that Isotropic is chosen,
and input for the Specific weight of wetting liquid the value of 10(kN/m3). In
the end, LMB click in order to finish the material definition sequence.
9. Mechanicalpore pressure (consolidation) analysis of a 3D sample
147
ABAQUS for Geotechnical Engineers
Fig. 9.3: Creating the mechanical properties of the material: top-left) Density assigning;
top-right) Linear elastic properties; bottom) Plastic Mohr Coulomb properties
148
9. Mechanicalpore pressure (consolidation) analysis of a 3D sample
ABAQUS for Geotechnical Engineers
Tab. 9.1: Permeability as function of the Void Ratio
k
(m/s)
Void ratio
(-)
1E-0010
0.3
8E-0010
0.5
2.5E-009
0.7
1E-008
0.8
Fig. 9.4: Creating the hydraulic properties of the material
Further, create a section using SR
Assign Section, named Sample,
making sure that the Solid is checked and select the Type as Homogeneous.
Clicking brings forth the Edit Section window, where the
material Soil is to be chosen. End the sequence by clicking .
9. Mechanicalpore pressure (consolidation) analysis of a 3D sample
149
ABAQUS for Geotechnical Engineers
Fig. 9.5: Creating the section and assigning the material
Advancing to Module:Assembly, LMB click the SR
Instance Part
button, check Independent (mesh on instance) and finish the procedure by
clicking the button
Fig. 9.6: Importing the part to the assembly
In the Module:Step, click the SR
Create Step button, and name the
calculation step Consolidation. The default Procedure type is General and
the type of calculation step is Static, General. Change to Procedure type Soils
and Click the button, and a new window will appear. In the
description field, write Consolidation stage. Change the time period from
the default value 1, to 86400, meaning a full 24hours time (usually a sample
150
9. Mechanicalpore pressure (consolidation) analysis of a 3D sample
ABAQUS for Geotechnical Engineers
will be monitored just during this period). In order to ensure the ease of
calculation, at the Automatic stabilization option, choose Specify dissipated
energy fraction, leaving the default values. Leaving the Basic tab, go to
Incrementation tab. Here, the user may impose the stepping of the calculation
and the maximum pore pressure change per increment. In the case of the
increment size, change the displayed values to: initial 1(s), the minimum to
0.25(s) and the maximum to 3600(s). It is also highly advisable to increase
the maximum number of increments. A value of 250 will be used. Uncheck
the Creep/swelling/viscoelastic strain tolerance and input a value of 500(kPa)
to the maximum pore pressure change per increment. Although theoretically
one expects a maximum value of 200(kPa), due to the Mandel-Cryer effect
(the rise of the pore pressure above the value determined as the difference
between the isotropic stress and the back pressure applied to the sample).
Click the button, in order to complete the creation of the calculation step.
Fig. 9.7: Creating the consolidation step
9. Mechanicalpore pressure (consolidation) analysis of a 3D sample
151
ABAQUS for Geotechnical Engineers
Fig. 9.7: Creating the consolidation step (continued from the previous page)
One of the aims of this example is to monitor the variation of the pore pressure
in the middle of the sample. Therefore, go to SR
Create Datum Plane:
Offset From Principal Plane button, LMB click it and when prompted to
choose which the reference plane to offset is, choose XY Plane. The offset
you have to input is 0.05(m), as it represents half of the height of the
considered soil sample. Now, go to SR
Partition Cell: Define Cutting
Plane and LMB click and hold until the Partition Cell menu appears (Fig.
9.8) and choose
Partition Cell: Use Datum Plane. Select the plane
previously created and finish the sequence by LMB clicking the bottom
menus button.
Fig. 9.8: Partition Cell menu
Switch again to
Partition Cell: Define Cutting Plane, choose the two
halves of the sample, and select the 3 Points technique. Pick any available
152
9. Mechanicalpore pressure (consolidation) analysis of a 3D sample
ABAQUS for Geotechnical Engineers
three points that forms a plane parallel to ZY. Select all the pieces once more
and, using the same technique, create a perpendicular cutting plane.
Fig. 9.9: Partitioning the sample
Go to Tools Set Create, name it Centre, click , and
when prompted for the geometry of the set, hide the top half of the sample in
order to choose the middle, top and bottom points.
Fig. 9.10: Creating the Set: left) Create Set window; right) Selecting the interest point
9. Mechanicalpore pressure (consolidation) analysis of a 3D sample
153
ABAQUS for Geotechnical Engineers
Now, go to Output History Output Requests Manager and click
the . button. For the domain, select Set, and choose the set previously
created Centre. The frequency will remain default at every 1 increment. For
our points it is of interest to monitor the pore water pressure, effective stress,
and the possible displacements. Therefore, check Stresses, Strains,
Displacement/Velocity/Acceleration and Porous media/Fluids groups of
output variables (). Click the button in order to save the modifications.
Fig. 9.11: The Edit History Output Request window
Further, we go to the Module:Load, and impose the encastre condition on
the bottom of the sample. Go to the SR
Create Boundary Condition and
the supporting condition Encastre, select Mechanical and
154
9. Mechanicalpore pressure (consolidation) analysis of a 3D sample
ABAQUS for Geotechnical Engineers
Symmetry/Antisymmetry/Encastre type and click . Choose the
bottom of the sample and check Encastre. Finally click .
Fig. 9.12: Creating the mechanical boundary condition
In order to assign hydraulic boundary conditions, go to SR
Create
Boundary Condition and choose Other, selecting afterwards Pore pressure
as type. Name it Back Pressure. Next, after clicking , choose
the top and bottom surfaces of the sample, where the hydraulic gradient is
going to be imposed, click and finally, at Magnitude, fill the value of
100(kPa).
9. Mechanicalpore pressure (consolidation) analysis of a 3D sample
155
ABAQUS for Geotechnical Engineers
Fig. 9.13: Creating the hydraulic boundary condition
Arriving to the external loads, it has been shown in the 9.3 that an isotropic
stress of 300(kPa) must be applied to the sample. Therefore, go to SR
Create Load, and select all the faces of the sample, except for the lower
encastred one, and apply the pressure. This side will be automatically
subjected to the same value of stress, as it is supported and the reaction will
have that exact value. Name the load Cell Pressure.
156
9. Mechanicalpore pressure (consolidation) analysis of a 3D sample
ABAQUS for Geotechnical Engineers
Fig. 9.14: Creating the Cell Pressure stress
As it can be observed, during the material creation, a tabular form of
permeability as function of the void ratio. In order to impose the sample its
initial void ratio value, go to Predefined Field Create, name it Void
Ratio, change the step to Initial, and under the category Other, select
Void Ratio. Click , select all the sample, and in the Voids ratio
impose the value of 0.78 (Fig. 9.15).
9. Mechanicalpore pressure (consolidation) analysis of a 3D sample
157
ABAQUS for Geotechnical Engineers
Fig. 9.15: Defining the initial void ratio
Advancing to Module:Mesh, seed the soil sample using the SR
Seed
Part Instance at a maximum element size of 5mm (0.005). Mesh the part
using SR
158
Mesh Part Instance.
9. Mechanicalpore pressure (consolidation) analysis of a 3D sample
ABAQUS for Geotechnical Engineers
Fig. 9.16: The meshed soil sample
Up to this moment all the previously presented problems and exercises were
simple mechanical ones and no other degree of freedom was presented. In this
case, as it has been mentioned since the Aims chapter, the coupled hydromechanical phenomena of consolidation is to be modelled. Therefore, the
Element Type cannot be the default 3D Stress, but changed to Pore
Fluid/Stress. Go to SR
Assign Element Type, select the sample, and
choose Pore Fluid/Stress Family. In the lower part of the Element Type
window, the code of the element changed from C3D8R (Continuous 3D
element, 8 node brick, Reduced integration) to C3D8P (Continuous 3D
element, 8 node brick, Pore pressure). Finally, click .
9. Mechanicalpore pressure (consolidation) analysis of a 3D sample
159
ABAQUS for Geotechnical Engineers
Fig. 9.17: Changing the element type
Under the Module:Job, create a job named Consolidation and submit it
to the calculation process.
Following the job execution, in the Consolidation Monitor window,
accessed from the Job Manager window by LMB clicking the
(Fig. 9.18), it can be observed that for the column Time/LPF Inc (marked with
red), each calculation increment has a period starting from 1(s), the initial
condition given during the calculation step creation, growing up to the
3600(s) maximum limit. The last increment covers a period of time smaller
than the maximum limit, but with a value calculated by the software so that
the total time (marked with orange) reaches the final value of 86400(s).
160
9. Mechanicalpore pressure (consolidation) analysis of a 3D sample
ABAQUS for Geotechnical Engineers
Fig. 9.18: The Monitor window
Moving to the Module:Vizualization, it is of great interest to observe the
variation of the pore pressure inside the soil sample, taking into account also
9. Mechanicalpore pressure (consolidation) analysis of a 3D sample
161
ABAQUS for Geotechnical Engineers
the drainage surface, and the deformations at top. In order to obtain this data,
demanded during the creation of the calculation step, by means of History
Output Requests, go to Tools XY Data Create, and check ODB
history output, click , and, if the user wishes to save the data,
click on the , but if it is desired to plot the variation, select the
output variable and the point for which it was saved (multiple outputs and
points may be drawn at the same time) and click . For example, if we
consider the pore water pressure and the centre of the sample, one obtains the
following graph, displayed in Fig. 9.23.
162
9. Mechanicalpore pressure (consolidation) analysis of a 3D sample
ABAQUS for Geotechnical Engineers
Fig. 9.19: Pore pressures at the end of the calculation step
Fig. 9.20: Deformations at the end of the consolidation step
Fig. 9.21: The effective pressure acting on the sample
9. Mechanicalpore pressure (consolidation) analysis of a 3D sample
163
ABAQUS for Geotechnical Engineers
Fig. 9.22: Obtaining the history data output
Fig. 9.23: Pore pressure variation of the
middle and top of the sample
164
Fig. 9.24: Vertical displacement variation
of the middle and top of the sample
9. Mechanicalpore pressure (consolidation) analysis of a 3D sample
ABAQUS for Geotechnical Engineers
9.5
Results interpretation
The consolidation model has been accurately described, the overall form of
the displacements graphs and pore pressure variations displaying the
theoretical forms. An overall stabilization has been determined at around
10500(s).
If we select the Pore pressure (POR acronym), for the end of the consolidation
step we will obtain an uniform value of 100(kPa) (Fig. 9.19), equal to the
applied Back Pressure. Observing the first calculation iteration, at 1(s), the
Mandel-Cryer effect created an added 100(kPa) pore pressure (see Fig. 9.23).
From the point of view of the displacements variation (Fig. 9.24), it is easily
observable that the top point (marked with purple) has double strain than the
one at the middle (denoted with yellow), which corresponds to the initial
distances between themselves and the supporting point.
9.6
Things to remember
This problem treated the subject of the hydro-mechanical coupling, using as
exemplification phenomena the transient soils consolidation. A simple,
Lagrangian approach has been used, appropriate to daily use, but in the case
of advancing towards more complex models, either Euler modelling or even
CFD (Computational Fluid Dynamics) may be taken into consideration.
Moreover, the results have been extracted either graphically, using the
available plot technique, either saved as loadable data files.
9. Mechanicalpore pressure (consolidation) analysis of a 3D sample
165
ABAQUS for Geotechnical Engineers
166
9. Mechanicalpore pressure (consolidation) analysis of a 3D sample
ABAQUS for Geotechnical Engineers
10. CRUSHABLE PARTICLES PROBLEM
10.1 Keywords
SPH (Smoothed Particles Hydrodynamics), Cut-off limit, Crushable material
10.2 Aims
- Imposing and using the cut-off limits of materials
- Usage of the SPH technique to overcome large strains FEM problem
10.3 Problem description
A concrete sphere of 2.0m diameter is subjected to a compression test. Two
infinitely rigid planes of 4.0 by 4.0m are positioned at the top and bottom of
the sample. The one on top will have a constant speed motion towards the
other one, having a speed of 2m/s, subjecting the concrete to compression.
In the case of this problem, as a difference from the other already presented,
a comparison between the model using the SPH option and the same without
SPH, in order to emphasize its role.
10. Crushable particles problem
167
2.0m
ABAQUS for Geotechnical Engineers
4.0m
Fig. 10.1: Model's geometry
10.4 Solving steps
The geometry of the cylinder and the two planes will be obtained using, at
users choice, either a CAD software, either ABAQUS Sketch preprocessing
module.
Import the parts to ABAQUS, under the Module:Part, by following the
path File Import Part, and name them Top Plane, Bottom Plane
and Sample (Fig. 10.2). All the parts are to be declared 3D and
Deformable.
Fig. 10.2: The three considered parts: left) Bottom Plane; centre) Sample; right) Top
Plane
168
10. Crushable particles problem
ABAQUS for Geotechnical Engineers
Moving to Module:Property, create the material using the SR
Create
material button. Under the name Concrete, go to:
- General:Density and input the value of 2.5(to/m3);
- Mechanical:Elasticity Elastic and use the 2.1E7(kPa) for the
Youngs Modulus and 0.2 for the Poissons Ratio;
- Mechanical:Plasticity Concrete Damaged Plasticity and insert
the values of 38() for the Dilation Angle, 1(%) for Eccentricity, 1.12
for the fb0/fc0, 0.1 for K and 0.666 the Viscosity Parameter; moving to
Compressive behaviour, insert the tabular data presented in Tab. 10.1,
and for the Tensile behaviour the one displayed in Tab. 10.2;
- Under the Compressive behaviour tab, click Suboptions
Compression Damage and input the data displayed in Tab. 10.3;
- For the Tensile behaviour tab, click Suboptions Tension
Damage and fill in the table with the data from the Tab. 10.4.
Fig. 10.3: Creating the material
10. Crushable particles problem
169
ABAQUS for Geotechnical Engineers
Fig. 10.3: Creating the material (continued from the previous page)
170
10. Crushable particles problem
ABAQUS for Geotechnical Engineers
Tab. 10.1: Concrete Compressive behaviour test data
Yield Stress
(kPa)
Inelastic Strain
(-)
15000.000
20197.804
30000.609
40303.781
50007.692
40236.090
20236.090
0
0.000074730
0.000098847
0.000154123
0.000761538
0.002557559
0.005675431
Tab. 10.2: Concrete Tensile behaviour test data
Yield Stress
(kPa)
Cracking Strain
(-)
1998.93
2842
1869.81
862.723
226.254
0
0.00003333
0.000160427
0.000279763
0.000684593
Tab. 10.3: Concrete Compression Damage test data
Damage Parameter
(-)
0
0
0
0
0
0.195402
0.596382
10. Crushable particles problem
Inelastic Strain
(-)
0
0.0000747307
0.0000988479
0.000154123
0.000761538
0.002557559
0.005675431
171
ABAQUS for Geotechnical Engineers
Tab. 10.4: Concrete Tension Damage test data
Damage Parameter
(-)
Cracking Strain
(-)
1998.93
2842
1869.81
862.723
226.254
0
0.000033330
0.000160427
0.000279763
0.000684593
End the action by clicking the button. In order to assign the material to
the sample, create a section by going to SR
Create Section, name it
Concrete also, and check Solid, type Homogeneous. Finally assign the
section to the sphere.
For the two rectangles, create a section having a linear elastic material with
the properties of steel: Young Modulus of 210E6(kPa) and Poissons Ratio of
0.3. The section you need to create Steel Sheet is a Shell, type
Homogeneous, having a thickness of 0.01(m) and 11 integration points.
Advancing to Module:Assembly, import the three parts by using SR
Instance Part button. Check the Independent and click (see Error!
eference source not found.).
Cut the two shells in four equal squares, as Fig. 10.4 displays, using the SR
Partition Face: Use Shortest Path Between 2 Points tool. Go Tools
Reference point and select the two centre points created for each shell.
LMB click the
172
Cancel button in the bottom menu.
10. Crushable particles problem
ABAQUS for Geotechnical Engineers
Fig. 10.4: The final state of the assembly
Advance to Module:Step, and click the SR
Create Step button. Create
a calculation step named Crush. In this case select Dynamic, Explicit, as
displayed in Fig. 10.5 , having a period of 0.02(s).
Fig. 10.5: Creating the calculation step
10. Crushable particles problem
173
ABAQUS for Geotechnical Engineers
Moving to Module:Interaction, go to SR
Create Interaction
Property, name it Contact, and along the path Mechanical Tangential
behaviour, choose the Penalty friction formulation and input the 0.3 friction
coefficient. Going to Mechanical Normal behaviour, select Hard
Contact, and check the Allow separation after contact option. This option
models the platen (steel) concrete interaction that acts during an actual
compression test.
Fig. 10.6: The contact property definition
Now go to SR
Create Interaction and, in the Create Interaction window,
name it Interaction and select for the Step Initial and General Contact
(Explicit). In the Edit Interaction dialogue window, please observe the check
on the option All with self. This enables the situation that the interaction
property created (Contact) is enabled whenever two parts of the assembly
will reach contact situation. In order to end this phase, click .
174
10. Crushable particles problem
ABAQUS for Geotechnical Engineers
Fig. 10.7: Creating the interaction
Go to the SR
Create Constraint button, LMB click it, and select the
Rigid body type of constraint, naming it Bottom platen. Click
, go to the Region type menu, select Body (Elements), click on
the cursor and select the four squares that form the lower platen and finish
the sequence by clicking the button in the bottom menu. In the end,
for the Reference Point, choose the reference point situated in the middle of
it. Check the Adjust point to the centre of mass at start of analysis and
finally click (see Fig. 10.8).
10. Crushable particles problem
175
ABAQUS for Geotechnical Engineers
Fig. 10.8: Creating the Rigid Body constraint
Repeat the sequence in order to create a second rigid body for the top platen.
Leaving this module and heading to Module:Load, regarding the top platen,
for the first step, support it by using Displacement/Rotation type and check
U1, U2, UR1, UR2 and UR3. Go again to the SR
Create
Boundary Condition, name it Advance, choose the second step where to
be created, select again Displacement/Rotation type and click .
Select the top platen, and in the Edit Boundary Condition check U3 and
input the values of 2(m). This will lead to a maximum displacement (only as
translation along the 0Z or 3 axis) of the top platen of 40cm over the 0.2s
period.
176
10. Crushable particles problem
ABAQUS for Geotechnical Engineers
Fig. 10.9: Creating the velocity boundary condition on the platen
Fig. 10.10: The boundary conditions applied to the model
As explained in the 10.3 chapter, this exercise will be solved for both cases
of taking and not taking into consideration the SPH technique. From this point
on, all the command sequences and explanations given are related only to the
case of using SPH. The classical approach should be possible to solve without
any more explanations, based on the experienced gained from the previously
presented problems.
Advancing to Module:Mesh, impose a seed on the sphere of 0.15(m), by
using the SR
Seed Part Instance button, and from the Mesh Controls
window, accessed by using the SR
Finally, discretize the sample.
10. Crushable particles problem
Assign Mesh Controls, check Tet.
177
ABAQUS for Geotechnical Engineers
The two platens should be seeded at a maximum value of 0.20(m), as quad
structured elements.
Fig. 10.11: The meshed model
Now, go to SR
Assign Element Type, and choose, for the cylinder, under
the Geometric Order Linear, and for the Element Controls tab, at the
Conversion to particles option - Yes. The chosen conversion criterion will
be Strain, which you may pick from the drop down menu. Set the Threshold
at 0.0002 (2), which is acknowledged limit at which the concrete starts
cracking. For the PPD (Particles Per Parent) set the value 4. This will generate
4 particles for each cell that met the threshold criteria, formulated in terms of
strain.
178
10. Crushable particles problem
ABAQUS for Geotechnical Engineers
Fig. 10.12: Internally generated particles per parent element illustrated for three
particles per isoparametric direction as presented in ABAQUS User's manual
In the end, click to end the command sequence.
Go to Module:Job, create a job named Concrete SPH and submit it to
being calculated. Following the calculation process, the following results are
to be obtained. All of the displayed figures are to be considered as a
comparison.
Fig. 10.13: Displacements on the analysed model: left) Classical FEM approach; right)
FEM SPH approach
10. Crushable particles problem
179
ABAQUS for Geotechnical Engineers
Fig. 10.14: Plastic strain on the analysed model: lef) Classical FEM approach; right)
FEM SPH approach
Fig. 10.15: Contact pressures on the two platens: left) Classical FEM approach; right)
FEM SPH approach
Fig. 10.16: The two element types of the concrete sphere: left) Continuous 3D elements
(C3D4); right) SPH particles (PC3D)
180
10. Crushable particles problem
ABAQUS for Geotechnical Engineers
10.5 Results interpretation
As the Fig. 10.13, Fig. 10.14 and Fig. 10.15 depict, the radial (horizontal)
displacements recorded by using the SPH method are larger than the ones
obtained using classic FEM approach. This brings us closer to crushing
materials behaviour, such as rock or concrete, where certain parts, under
substantial loads scatter parts of the initial matrix. Such behaviour can only
be achieved by using meshless techniques, as SPH, where the particles
resulted from attaining the strain. Another important feature of the technique
is that the particles not only leave the initial geometrical position, they behave
as individual material points.
If we take into consideration the results presented in Fig. 10.16 and Fig. 10.17,
we can observe that, starting from the outside towards the inside, as the
development of the lateral strains due to the tension stresses to which the
concrete is subjected reach the imposed threshold. Moreover, the larger
number of elements transform from continuous to meshless elements, the
larger the allowed displacements of the
t = 0.00s
10. Crushable particles problem
t = 0.01s
181
ABAQUS for Geotechnical Engineers
t = 0.02s
t = 0.05s
t = 0.1s
t = 0.2s
Fig. 10.17: The evolution of the conversion of elements from C3D4 type to PC3D
Taking into consideration the total energy variation of the model, depicted in
Fig. 10.18, one can observe the fact that following an initial cracking stage,
which leads to a drop of the materials resistance, a partial hardening of the
entire sample may be observed. The ultimate stage, from around 0.10 to 0.20s,
is based on a residual resistance of the material SPH generated particles did
not have enough space and time to leave entirely their position and the cluster
formed inside offered still some resistance.
182
10. Crushable particles problem
ABAQUS for Geotechnical Engineers
Fig. 10.18: The total consumed energy of the whole model
Although it is an advanced method, the SPH technique, combined with the
complexity of a classical FEM model, such as the one presented hereby, may
lead to the impossibility of calculating the output of the considered assembly,
unless further advancements regarding the computational power available.
10.6 Things to remember
This problem exemplified the usage of a crushable material law along with
the integration of meshless techniques in FEM. Adding to that, infinitely rigid
parts have been created and a unique, general interaction has been assigned
to the entire model, under a dynamic explicit calculation stage.
10. Crushable particles problem
183
ABAQUS for Geotechnical Engineers
184
10. Crushable particles problem
ABAQUS for Geotechnical Engineers
11. TIME - DEPENDENT SEISMIC LOADING OF
A SYSTEM WITH CONTINUOUS ELEMENTS
11.1 Keywords
Dynamic analysis, seismic loading, point wise history output, mechanical
coupling
11.2 Aims
- Construct and use a time dependent varying load/boundary condition
- Create a dynamic analysis on an inverted pendulum
- Obtain the variation history on interest points across the height of the
pendulum
11.3 Problem description
The problem considers the seismic input that will subject an inverted
pendulum, whose geometry is displayed in Fig. 11.1. There are two aspects
that this problem is treating: the first, is to determine the natural frequency
and eigen period of the system, and the second to study the assemblys
response to a given ground acceleration variation.
There are two stages that the problem takes into consideration: the first, of
1.5(s) duration is the one with the applied excitation, and during the second,
of 45(s), the damping of the system down to obtaining an overall equilibrium.
11. Time - dependent seismic loading of a system with continuous
elements
185
ABAQUS for Geotechnical Engineers
1.50m
0.50m
The seismic action is to be given as a sinusoidal function of ground
acceleration, acting on the 0Y axis, having a maximum amplitude of 0.2g and
a wave length of 3.14162s (approximately ).
0.10m
Fig. 11.1: The considered model's geometry
The considered time dependent function is: a(t) = 0.3g sin( 2 t), where g
is the gravitational acceleration, usually considered as 9.81(m/s2), 0.3g is the
maximum amplitude of the function and /2(rad/s) is the angular velocity (see
Fig. 11.2).
At the base, the system is encastred, in order to assume the hypothesis of a
theoretical one dynamic degree of freedom inverted pendulum. The problem
will use a mechanical coupling between the pole, which is represented by a
beam (one dimensional element), and a solid three dimensional continuous
element the mass.
186
11. Time - dependent seismic loading of a system with continuous elements
ABAQUS for Geotechnical Engineers
Acceleration (m/s2)
3
2
1
0
0
0.5
1.5
2.5
3.5
-1
-2
-3
-4
Time (s)
Fig. 11.2: The time dependent acceleration function
11.4 Solving steps
First of all, the user has to create the geometry. Therefore, either using a CAD
software, either the Module:Sketch, create the two components of the
model, as previously described (see Fig. 11.1): a sphere having a radius of
0.25(m) and a bar (line) of 1.50(m) length. If the case of using a third party
software, import the two parts to the model by using the File Import
Part.
The pole, as well as the top mass will be imported as 3D and Type
Deformable, the first being saved as IGES file, while the second as ACIS.
11. Time - dependent seismic loading of a system with continuous
elements
187
ABAQUS for Geotechnical Engineers
Fig. 11.3: The two components of the model: the poleand the mass
Moving to the Module:Property, we have to create the material a
damping steel. Go to SR
Create material button, and input the following
properties:
- General:Density 7.85(to/m3);
- Mechanical:Elasticity Elastic Young Modulus of 210E6(kPa)
and Poissons Ratio of 0.3(-);
- Mechanical:Damping alpha of 0.20; beta of 0; composite 0;
structural 0.
This implies that only a mass dissipation will be provided, as alpha is the only
term different than 0.
We move to the creation of the section to applied to the pole. In order to create
the circular section, click LMB on the SR
Create Section button and
select Beam, type Beam. Click LMB on the
Create Beam Profile
button and select under the Create Profile window the Circular type. Click
the button and in the r: window, insert the value of 0.05m
(50mm).
Automatically, the name of the created profile will appear under the Profile
name selection pop-down menu. Also, fill in the Section Poissons ratio with
188
11. Time - dependent seismic loading of a system with continuous elements
ABAQUS for Geotechnical Engineers
a value of 0.3 (equal to the one used for the material creation). Finish the
instance, click LMB the button.
Assign the section the pole, by using the SR
Assign Section button. In
order to end the assignment, go to RS
Assign Beam Orientation button
and select the part, in our case the pole, and when asked to provide the vector
parallel to the longitudinal axis, allow the default value of (0,0,0) for the
beginning and regarding the tip of the vector, input the (0,0,1) direction. In
the end, click the the button.
In order to confirm the validity of the assignment, click ViewPart Display
Options, and in the Part Display Options window, check Render beam
profiles. After selecting the button, the previously selected beam is
drawn at its full thickness, provided by the considered profile (in this case, a
circle).
Fig. 11.4: The rendered pole section
Regarding the upper mass, a Solid, type Homogeneous section is to be
created, and later assigned to the sphere part.
In Module:Assembly, import all the parts to the instance by using RS
Instance Part button, check Independent (mesh on instance) and while
11. Time - dependent seismic loading of a system with continuous
elements
189
ABAQUS for Geotechnical Engineers
holding the Shift button, select the two parts.. Finish the procedure by
clicking the button.
In order to select the middle of the sphere, and later to create a quad mesh
based on its geometry, cut the part in eight smaller parts, using three
orthogonal planes, using the SR
Partition Cell: Define Cutting Plane,
and the Point&Normal and 3 Points techniques. In the end, the assembly
should look as displayed in Fig. 11.5.
Fig. 11.5: The assembly's geometry
Go to Tools Set Create, name it Interest points, click
, and when prompted for the geometry of the set, choose the top
and bottom points of the mass, and the bottom point of the pole.
In the Module:Step, click the SR
Create Step button, and name the
calculation step Vibration. The default Procedure type is General and the
type of calculation step is Static, General. Change to Dynamic, Explicit and
190
11. Time - dependent seismic loading of a system with continuous elements
ABAQUS for Geotechnical Engineers
click the button, and a new window will appear. Input the value
of 1.5(s) at the Time period, and allow an Automatic time stepping. Click
to end the sequence. The second step, named Free vibration is 45(s)
long and, under the Incrementation tab, check the Automatic Type,
Element-by-element Stable increment estimator, and a Maximum time
increment of Value 0.2 (Fig. 11.6).
Fig. 11.6: The Edit Step dialogue window of the "Free vibration" step
Now, go to Output History Output Requests Manager and click
the . button. For the domain, select Set, and choose the set previously
created Interest points. The frequency will remain default at every 1
increment. In this case it is of interest to monitor the displacement, velocity
and acceleration variation for each point.. Therefore, check
Displacement/Velocity/Acceleration of the possible output variables. Click
the button in order to save the modifications.
11. Time - dependent seismic loading of a system with continuous
elements
191
ABAQUS for Geotechnical Engineers
Under the Module:Interactions, in order to connect the two entities, create
a constraint that will link the mass to the top part of the pole using the SR
Create Constraint button, and choose Coupling. For the Control points,
select the top of the pole, while for the Surface (Node Region) select the
sphere. In the end click the button.
Fig. 11.7: The connected spheres regions to the pole's top point
Another constraint must be taken into account: a tie between the sphere and
the pole. Again, for the master surface, disable from the view the upper mass,
and select the point at the top of the pole, by using a master type Node Region.
Again, for the slave part, select Node Region and select the sphere. For the
Position Tolerance let the check on Use computed default, and Adjust
slave surface initial position, and Tie rotational DOFs if applicable,
respectively.
At this moment, the two assembly components are tied together, transferring
the deformations of the top of the pole to the centre of the mass.
192
11. Time - dependent seismic loading of a system with continuous elements
ABAQUS for Geotechnical Engineers
In order to create the load that will impose the vibration on the inverted
pendulum, advance to Module:Load, where using the SR
Create
Boundary Condition, impose the encastre in the base of the pole. In order to
do this, select the Symmetry/Antisimmetry/Encastre option, followed by the
bottom point of the line. In the end, complete the sequence by clicking the
button.
In order to impose the load, go to SR
Create Load button, click it, and
the Create Load window will appear. Name the load Vibration, make sure
the set step is Imposed vibration and choose Mechanical for the load
category and Gravity for the Types for Selected Step. Click
and a second window (Edit Load) appears in which it is required to provide
the domain on which the gravity load should be applied and on the three
directions its components. Therefore, as it can be observed, the region is the
whole model, by default, and in the field near the Component 2 (0Y axis), fill
with the 1(-) value. This will imply that 100% of the declared amplitude time
dependent function will be applied.
To create the varying amplitude function, in the Edit Load dialog window, go
to
Create Amplitude button, name it Variation, check Tabular and
click . In the Edit Amplitude window (see Fig. 11.8), insert by
directly pasting the values presented in Tab. 11.1.
11. Time - dependent seismic loading of a system with continuous
elements
193
ABAQUS for Geotechnical Engineers
Fig. 11.8: Creating an Amplitude function: left) Choosing the amplitude type to create;
right) Edit Amplitude dialog window
In the end, make sure that for the Amplitude option, the Variation property
is selected and, in the Load Manager window, click on the load during the
Free vibration step and deactivate it (Fig. 11.9).
194
11. Time - dependent seismic loading of a system with continuous elements
ABAQUS for Geotechnical Engineers
Tab. 11.1: Amplitude as function of time variation
Time/Frequency
0
0.1
0.2
0.3
0.4
0.5
0.6
0.7
0.8
0.9
1
1.1
1.2
1.3
1.4
1.5
1.6
1.7
1.8
1.9
2
Amplitude
0
0.909437014
1.729851997
2.380937014
2.798959327
2.943
2.798959327
2.380937014
1.729851997
0.909437014
3.61E-16
-0.909437014
-1.729851997
-2.380937014
-2.798959327
-2.943
-2.798959327
-2.380937014
-1.729851997
-0.909437014
-7.21E-16
Time/Frequency
2.1
2.2
2.3
2.4
2.5
2.6
2.7
2.8
2.9
3
3.1
3.2
3.3
3.4
3.5
3.6
3.7
3.8
3.9
4
Amplitude
0.909437014
1.729851997
2.380937014
2.798959327
2.943
2.798959327
2.380937014
1.729851997
0.909437014
1.08E-15
-0.909437014
-1.729851997
-2.380937014
-2.798959327
-2.943
-2.798959327
-2.380937014
-1.729851997
-0.909437014
-1.44E-15
Fig. 11.9: The vibration load options: left) applying the Amplitude function; right)
disabling the load during the second step
11. Time - dependent seismic loading of a system with continuous
elements
195
ABAQUS for Geotechnical Engineers
Fig. 11.10: The assembly submitted to the external loads and the boundary conditions
Before submitting the model to calculation, mesh is using a maximum
element size of 0.1(m) or finer, depending on your computational power. In
order to create the discretization, use firstly SR
Seed Part Instance,
followed by SR
Mesh Part Instance. The meshed assembly should be
as Fig. 11.11 displays.
196
11. Time - dependent seismic loading of a system with continuous elements
ABAQUS for Geotechnical Engineers
Fig. 11.11: The meshed assembly
In order to conclude the model constructing step, go to Module:Job. Go to
SR
Create Job. Change the name to Dynamic. The source is the
Model-1, which has been created. Click . Under the Edit Job
window, go to the Parallelization tab and, if the case, select Use multiple
processors and change to the number of cores your CPU have, in order to
improve (reduce) the calculation period.
11.5 Results interpretation
In order to check that the equilibrium state of the excited top mass has been
obtained, go to SR
Common Options and under the Basic Tab, at the
Deformation Scale Factor, check Uniform and input the 1000 value. This
will make a 1mm displacement be displayed equal to a initial 1m displayed,
if we consider the default Auto-compute one unit factor. Moreover, switch on
the SR
Allow Multiple Plot States button and select both the
Plot
Undeformed Shape and
Plot Deformed Shape buttons. The overall
view should resemble the one presented in Fig. 11.12.
11. Time - dependent seismic loading of a system with continuous
elements
197
ABAQUS for Geotechnical Engineers
Fig. 11.12: Graphically displaying the difference between the initial equilibrium
position and the one obtained: top) options to be checked; bottom) the final figure
A second option, based upon displacement values, may be obtained by going
to Result History Output, and in the dialog window, check The three
points U2 (0Y) displacement history.
198
11. Time - dependent seismic loading of a system with continuous elements
ABAQUS for Geotechnical Engineers
Fig. 11.13: The displacement variation for the three interest points
As Fig. 11.13 displays, an overall equilibrium has been obtained, this being
easily verified against the bottom pole point, which is encastred and whose
displacement is always null. The data can be extracted to be used with
different processing software, by going along the Report XY.
11.6 Results interpretation
Following the model construction and its calculation, the following may be
observed and emphasized:
- during the forced vibration phase, both negative and positive
maximum amplitudes have been achieved, disregarding the damping
of the material;
- the materials damping has been acting exponentially on the
amplitudes of the displacement, velocity and acceleration, down to an
almost complete attenuation of the wave;
- the fact that the velocity is the first derivative of the displacement and
the primitive of the acceleration ones peak is the others null (see
Fig. 11.14, Fig. 11.15 and Fig. 11.16).
11. Time - dependent seismic loading of a system with continuous
elements
199
ABAQUS for Geotechnical Engineers
Fig. 11.14: Displacement variation along the excitation direction
Fig. 11.15: Velocity variation along the excitation direction
Fig. 11.16: Acceleration along the excitation direction
200
11. Time - dependent seismic loading of a system with continuous elements
ABAQUS for Geotechnical Engineers
12. EQUIVALENT LIQUID SOLID (EULERLAGRANGE) COUPLING
12.1 Keywords
Euler-Lagrange Coupling, Volume fraction tool, Predefined Fields;
12.2 Aims
- Modelling the interaction between a solid and a fluid part in the same
analysis;
- Proving a method of determining the behaviour of high displacements
elements;
12.3 Problem description
The problem consists of a water volume moving under gravitational loads,
modelled using the Euler formulation, interacting with a solid cube made of
concrete, modelled using the Lagrange formulation.
The whole model will be considered to have 1 m thickness. In order to model
the water volume, two parts will be used (the reference part having 5x9 m and
the medium part having 15x10 m) and for the solid concrete cube a single part
(1x1 m), the position being presented in Fig. 12.1. The medium part has to be
chosen such that it covers all the possible or intended movements of the water
volume, this part representing the geometrical place where the water is
allowed to exist. The expected contact between the Eulerian and Lagrangian
12. Equivalent liquid solid (Euler-Lagrange) coupling
201
ABAQUS for Geotechnical Engineers
parts must be within the boundaries of the Eulerian medium. The Lagrangian
part and Eulerian medium can overlap, because the medium represents all the
possible positions of the Eulerian volume, not the necessary presence of
material. The Eulerian reference (the initial position of the material in the
medium) cannot overlap the Lagrangian part.
Fig. 12.1: The parts of the model and their positioning
202
12. Equivalent liquid solid (Euler-Lagrange) coupling
ABAQUS for Geotechnical Engineers
The solid concrete cube will be modelled to have an elastic behaviour, the
parameters necessary being the density = 2.5 g/cm3, the Youngs modulus
E= 2.7 e7 kPa and Poissons coefficient = 0.25.
The material used to model the behaviour of water volume uses the following
parameters: the density equal to = 1 g/cm3, the bulk viscosity = 1 e-5 kN
s/m2 and the parameters of the Hugoniot linear form (Us-Up) of the MieGrneisen equation of state (c0= 1450 m/s, s= 0, 0=0).
A dynamic explicit step will be used, the defined period being 3 s.
For the Lagrangian part, an encastre boundary condition is applied on the
bottom of cube (normal to z-axis).
In the case of the Euler part, the boundary conditions are applied to the Euler
medium, considering zero normal velocities on all the faces.
A gravity load is applied on the whole model, considering an acceleration of
-9.81 m/s2 on z-axis.
The Eulerian mesh used as a medium through which the Euler material can
flow is made out of EC3D8R elements (Element Type Eulerian), Hex
structured mesh control, with cubes having 0.5 m edges. The reference part
does not necessarily need to be meshed, but the usage of it improves the
results of the procedure performed in order to identify the presence of material
in the Eulerian medium.
The solid part is meshed using C3D8R (Element Type 3D Stress) elements,
Hex structured mesh control, using cubes having the 0.25 m edges.
12.4 Solving steps
12. Equivalent liquid solid (Euler-Lagrange) coupling
203
ABAQUS for Geotechnical Engineers
The geometry presented in Fig. 12.1 is recommended to be drawn in a CAD
software (the whole assembly should be positioned in the point of choice in
0, 0, 0 coordinates to facilitate the model manipulation in Abaqus) and each
part that will be used in the model shall be exported with .sat extension.
The parts will be imported one at a time.
Fig. 12.2: The import procedure
In order to import the solid part, the following command sequence is to be
followed File Import Part... (Fig. 12.2) and select from the work folder
the file containing the geometry. A Create part window will be opened
(Fig. 12.3), having 3 sub-menus. In the sub-menu Name-Repair, the text box
Name: Part name: will be filled default with the file name of the exported
part selected for import. This name can be changed arbitrary. Also, the radio
buttons Part Filter: Import all parts and Create individual parts
should be checked by default. In the sub-menu Part Attributes, the radio
204
12. Equivalent liquid solid (Euler-Lagrange) coupling
ABAQUS for Geotechnical Engineers
buttons Modeling Space: 3D and Type: Deformable. To import the part
with the above properties, click LMB on the button.
Fig. 12.3: The create part window for the import of the solid part
Like in the case of the solid part import, the same sequence should be used
(File Import Part... (Fig. 12.2)), selecting for each of the 2 Eulerian
parts the specific file from the work folder. A Create Part will appear for
each of the two parts (Fig. 12.4). The text box Name: Part name: will be
filled by default with the name of the parts imported. For importing Eulerian
parts, the following radio buttons should be checked: Part Filter: Import
all parts and Create individual parts in the Name Repair sub-menu
and Modeling Space: 3D and Type: Eulerian in the Part Attributes
sub-menu. To import each of the 2 parts with the selected properties, click
LMB on the button.
12. Equivalent liquid solid (Euler-Lagrange) coupling
205
ABAQUS for Geotechnical Engineers
Fig. 12.4: The create part windows for the import of the water parts
The two materials needed for the analysis will be created separately, one at a
time. To create a material, select SR
Create material button, using the
LMB. An Edit Material window will appear (Fig. 12.5).
206
12. Equivalent liquid solid (Euler-Lagrange) coupling
ABAQUS for Geotechnical Engineers
Fig. 12.5: The solid material (concrete) definition
To define the density of the solid part, the path is General: Density and in
the Mass Density textbox insert the density, in this case 2.5 g/cm3. For the
12. Equivalent liquid solid (Euler-Lagrange) coupling
207
ABAQUS for Geotechnical Engineers
elastic behaviour definition, the path is Mechanical: Elasticity Elastic,
and in the two textboxes (Youngs Modulus and Poissons Ratio) the value
specified for the concrete in the material section shall be written. To create
the material with the above properties, click LMB on the button.
To create the material for fluid part, select again SR
Create material
button, using the LMB. The density is defined the same as for the solid part
case. To declare the equation of state, the path is Mechanical: EOS (Fig.
12.6), for this case (using the Hugoniot Us-Up linear form of the Mie
Grneisen equation of state) Type: Us-Up and use the values of the EOS
given for the material (c0, s, 0).
Fig. 12.6: The EOS definition for water material
208
12. Equivalent liquid solid (Euler-Lagrange) coupling
ABAQUS for Geotechnical Engineers
Fig. 12.6: The EOS definition for water material (continued from the previous page)
To define the viscosity for the fluid material, the path is Mechanical:
Viscosity and in the textbox Dynamic Viscosity fill the value for the
material (Fig. 12.7).
Fig. 12.7: The definition of the viscosity for the water material
12. Equivalent liquid solid (Euler-Lagrange) coupling
209
ABAQUS for Geotechnical Engineers
The next step will be the creation of the section for the concrete cube and for
the water volume, using the SR
Create Section button. For the solid
section, select CategorySolid, Type: Homogeneous. In the Edit Section
window, select the material previously created with Material: (in this case)
Concrete and create the section by clicking LMB on button (Fig. 12.8).
Fig. 12.8: The section creation for the solid
For the liquid section, select Category Solid, Type: Homogeneous. In the
Edit Section window, select the material previously created with Base
Material: (in this case) Water and create the section by clicking LMB on
button (Fig. 12.9).
Fig. 12.9: The section creation for the liquid
Assigning the sections to the parts is done using the SR
Assign Section
button, on which click the LMB. In the case of the part for the solid cube, the
user is asked to select the part. Click LMB on the solid part and click BR
210
12. Equivalent liquid solid (Euler-Lagrange) coupling
ABAQUS for Geotechnical Engineers
. The window that appears will only show the sections that can be
assigned to solids (that is why, in this case, only the Concrete section
appears). Click LMB on button to assign the section to the part. In the
case of the fluid part, the user will not be asked to select the part (which has
been declared as an Eulerian part from the beginning), instead can choose an
Eulerian section previously created for that part. Click LMB on button
to assign the section to the part. (Note: The section assignment should be done
for the medium as well as for the reference part).
Moving to the Module:Assembly, in order to insert the three parts into the
whole system, LMB click the SR
Instance Part button, check Instance
Type Independent (mesh on instance) and while holding the Shift button,
click LMB on the three parts in order in bring them to the same instance.
Finish the procedure by clicking the button.
In the Module: Step, click on the RS
Create Step button, the name of
the step will be default Step 1 (Fig. 12.10). The default Procedure type is
General and the type of calculation step is Dynamic, Explicit. Click the
button, and a new window will appear. In the description field,
write Loading step. The time period will be set to 3 (s). Click the
button in order to complete the creation of the calculation step.
12. Equivalent liquid solid (Euler-Lagrange) coupling
211
ABAQUS for Geotechnical Engineers
Fig. 12.10: Create step procedure for the analysis
In the Module: Interaction, click LMB on SR
Create Interaction
Property in order to set the parameters of the interaction. This will open a
Create interaction property window (Fig. 12.11) where the user chooses
the type of interaction, in this case Type: Contact. Click the
button to confirm the type.
Fig. 12.11: Create interaction property window
212
12. Equivalent liquid solid (Euler-Lagrange) coupling
ABAQUS for Geotechnical Engineers
The Edit Contact Property window will open and the user can select the
contact properties. In this case, the tangential behaviour frictionless (with
the path Mechanical: Tangential behaviour, Friction formulation:
Frictionless) and normal behaviour hard contact (with the path
Mechanical: Normal behaviour, Pressure Overclosure: Hard
Contact make sure to check the Allow separation after contact box)
will be used (Fig. 12.12).
Fig. 12.12: The choosing of the interaction properties
In the Module: Interaction, click LMB on SR
Create Interaction to
define the type of interaction wanted (Fig. 12.13). The interactions are
selected for a particular step, the options available depending on the type of
step chosen previously. In this case, the choice is Types for Selected Step:
General contact (Explicit). This will open the Edit Interaction window and
the options for this model are Contact Domain: Included surface pairs:
All* with self and Global property assignment: name of the interaction
12. Equivalent liquid solid (Euler-Lagrange) coupling
213
ABAQUS for Geotechnical Engineers
property defined previously. Click the button in to accept the properties
of the interaction.
Fig. 12.13: The create interaction procedure
Usually, the working procedure follows the modules one by one from top to
bottom but in the case of Coupled Euler Lagrange analysis, the
discretization of the model must be done before the load module, because the
usage of the Predefined Field requires that at least the medium (if not the
reference part as well) be meshed. Also, this tool is available only in the Load
module.
In Module: Mesh, the whole model appears green, meaning that the mesh
elements are hexahedrons, created through Structured technique. The solid
part and the Eulerian parts will be meshed separately, having different
properties.
For the solid part, the size of the cells will be 0.25 m, while for the Eulerian
parts will be 0.5 m, both determined using SR
Seed Part button, which
will open the Global Seeds window. At the Approximate global size: the
214
12. Equivalent liquid solid (Euler-Lagrange) coupling
ABAQUS for Geotechnical Engineers
user can write the dimension of the cells size (Fig. 12.14). Click LMB on
button to accept the dimensions of the mesh cells. Click LMB on BR
button to end the seeding procedure.
Fig. 12.14: Seed window
To set the type of mesh elements used, click LMB on SR
Assign
Element Type, select the part for which you want to assign the element type
and click BR . This procedure will open an Element Type window.
In the case of the solid part, the type of element to be used is C3D8R, which
corresponds to Element Library: Standard, Family Type: 3D Stress
(Fig. 12.15). Click LMB on button to accept the parameters. In the case
of the Eulerian parts, the types of elements are EC3D8R, given by the settings
Element Library: Explicit, Family Type: Eulerian. (Fig. 12.16). Click
LMB on button to accept the parameters. Click LMB on BR
button to end the elements type assignment.
12. Equivalent liquid solid (Euler-Lagrange) coupling
215
ABAQUS for Geotechnical Engineers
Fig. 12.15: The Element Type assignment for the solid part
Fig. 12.16: The Element Type assignment for the Eulerian parts
216
12. Equivalent liquid solid (Euler-Lagrange) coupling
ABAQUS for Geotechnical Engineers
In order to complete the meshing technique, go to SR
Mesh Part
Instance, click LMB and select the whole model. Click in order to
end the discretization. The result should be very similar to Fig. 12.17.
Fig. 12.17: The meshed model
After the model mesh has been defined, the Module: Load will be used,
first to define the discrete field used for modelling the water behaviour in the
given medium (using the Volume fraction tool) and then to define the
boundary conditions and loads acting on the model.
To access the Volume fraction tool, the path is Tools Discrete Field
Volume Fraction Tool (Fig. 12.18). The user will be asked to select the
Eulerian part instance (referring to the medium) and the reference part
instance. This will open the volume Volume Fraction Tool window (Fig.
12.19). The options chosen for this example are Accuracy: Medium and
Material Location: Inside reference instance (this option will consider
the existence of material inside the volume of the reference part). Click LMB
on button to accept the parameters.
12. Equivalent liquid solid (Euler-Lagrange) coupling
217
ABAQUS for Geotechnical Engineers
Fig. 12.18: The volume fraction tool path
Fig. 12.19: The volume fraction tool window
To create a predefined field, the path is Predefined Field Create (Fig.
12.20). This command will open the Create Predefined Field window, where
the user can select the step in which the predefined field is created, the
category of the predefined field and the type. For the Euler-Lagrange coupled
model, the options chosen should be Step: Initial, Category: Other,
Types for Selected Step: Material assignment (Fig. 12.21). Click LMB on
218
12. Equivalent liquid solid (Euler-Lagrange) coupling
ABAQUS for Geotechnical Engineers
button. It will be necessary to select the Eulerian part instance
to which the predefined field should be assigned.
Fig. 12.20: The predefined field path
Fig. 12.21: The predefined field window
After selecting the Eulerian part instance, an Edit Predefined Field window
will appear (Fig. 12.22). The options chosen for the coupled analysis are
Definition: Discrete fields, the name of the parts involved in the
predefined field are shown and the discrete field created using the Volume
fraction tool<Discrete field name>. Click LMB on button to assign
the discrete field to the Eulerian medium.
12. Equivalent liquid solid (Euler-Lagrange) coupling
219
ABAQUS for Geotechnical Engineers
Fig. 12.22: The edit predefined field window
Next the definition of the boundary conditions and the loads will be created.
SR
Create Boundary Condition button, which brings forth the Create
Boundary Condition window: name this restraint Fixing and choose the
following options: Step: Initial, Category: Mechanical and Types for
Selected Step: Symmetry/Antisymmetry/Encastre. Clicking
will advance to the next step, where the user is prompted to select the regions
for the boundary condition. Select the base of the solid cube (while hovering
over them, they will appear thickened orange dots) and click . This
will open an Edit Boundary condition, and the option for the solid cube is
Encastre (U1= U2= U3= UR1= UR2 = UR3 = 0). Clicking the button
will end the creation of the boundary condition.
220
12. Equivalent liquid solid (Euler-Lagrange) coupling
ABAQUS for Geotechnical Engineers
Fig. 12.23: Creating the Boundary Condition for the solid part: left) Selecting the
general boundary condition type and acting step; right) Selecting the exact boundary
condition to be used
To create the boundary conditions for the Eulerian medium.press SR
Create Boundary Condition button, which brings forth the Create Boundary
Condition window: name this restraint Euler z and choose the following
options: Step: Initial, Category: Mechanical and Types for Selected
Step: Displacement/ Rotation. Clicking will advance to the
next step, where the user is prompted to select the regions for the boundary
condition. Select the faces of the Eulerian medium perpendicular to z axis
(while hovering over them, they will appear thickened orange dots) and click
. This will open an Edit Boundary condition, and the option is U3
for the boundary condition on z axis. Clicking the button will end the
creation of the boundary condition. Repeat the procedure for the faces
perpendicular on y and x axes.
Fig. 12.24: Creating the Boundary Condition for the Eulerian medium part: left)
Selecting the general boundary condition type and acting step; right) Selecting the exact
boundary condition to be used
12. Equivalent liquid solid (Euler-Lagrange) coupling
221
ABAQUS for Geotechnical Engineers
As load of interest, we will consider the self-weight of the system, using a
gravitational acceleration applied to the whole model. Go to the RS
Create Load button, click it, and the Create Load window will appear. Name
the load g for gravitational, make sure the set step is Step-1 and choose
Category: Mechanical for the load category and Types for Selected Step:
Gravity. Click and a second window (Edit Load) appears in
which it is required to provide the domain on which the gravity load should
be applied and on the three directions its components. Therefore, as it can be
observed, the region is the whole model, by default, and in the field near the
Component 3 fill with the 9.81 (m/s2) value. Click the button to finish
the sequence.
Fig. 12.25: Creating the Load: left) Selecting the general load type and acting step;
right) Selecting direction on which the load acts
At this moment, the model is ready to be submitted to the calculation phase.
Therefore, we advance to the Module:Job. Go to SR
Create Job. A
Create Job window will appear in which the name shall be changed from the
default Job-1 to CEL. The source is the Model-1, which has been created.
Click . Under the Edit Job window, go to the Parallelization tab
222
12. Equivalent liquid solid (Euler-Lagrange) coupling
ABAQUS for Geotechnical Engineers
and, if the case, select Use multiple processors and change to the number
of cores your CPU have, in order to improve (reduce) the calculation period.
Fig. 12.26: The Create Job window and Edit Job
In order to submit the job to the calculation process, go to SR
Job
Manager, make sure the job is selected and LMB click the button.
Fig. 12.27: The Job Manager window
12. Equivalent liquid solid (Euler-Lagrange) coupling
223
ABAQUS for Geotechnical Engineers
On submitting the job to be calculated, the status will change from None to
Submitted, and after finalization of the calculation process, will turn into
Completed.
In order to visualize the result, in the Job Manager window, click the
button. Now, the interface has moved to the post-processing part
of the software, as it can be observed under the module section:
Module:Visualization. Click the SR
Plot Contours on Deformed
Shape and the model will provide both the contours of the variable and the
deformed shape of the model (default scale is Auto-compute). It can be
noticed that the Euler reference part is not coloured, this part being used only
for determining the presence of the Eulerian material in the medium. In order
to view the results more clearly, the user has to remove this part from the
view. Also, to be able to view the behaviour of the fluid material rather that
the behaviour of the whole medium, press SR
View Cut Manager (Fig.
12.28 ). This will open the View Cut Manager Window (Fig. 12.29), where
the user can select to view only the material from the Eulerian medium (
EVF_VOID).
224
12. Equivalent liquid solid (Euler-Lagrange) coupling
ABAQUS for Geotechnical Engineers
Fig. 12.28: The view cut manager
Fig. 12.29: The view cut manager window
12. Equivalent liquid solid (Euler-Lagrange) coupling
225
ABAQUS for Geotechnical Engineers
12.5 Results interpretation
The results show the interaction between the solid and the fluid parts and the
stresses induced in each part due to this interaction modelled through EulerLagrange coupling, the goal of this analysis. The stresses and displacements
can be viewed in both parts, but not in the same time.
Fig. 12.30: The stresses induced in the fluid part (a) and solid part (b)
12.6 Things to remember
The model presented analyses the interaction between a solid part and a fluid
one (having the properties of water). This model can be used to model high
displacements models, where the classical Lagrangian formulation cannot
show the true behaviour, mainly due to convergence problems.
In real case analyses, the most important part is the parameters determination
for the model, a fairly difficult task due to the complexity of the tests needed.
226
12. Equivalent liquid solid (Euler-Lagrange) coupling
Das könnte Ihnen auch gefallen
- Fern - 2016 - Constitutive Modelling of Unsaturated Sand and Its Application To Large Deformation ModellingDokument251 SeitenFern - 2016 - Constitutive Modelling of Unsaturated Sand and Its Application To Large Deformation ModellingFernNoch keine Bewertungen
- Shaft 2012 ManualDokument236 SeitenShaft 2012 ManualRaynaldo JodistiroNoch keine Bewertungen
- Plaxis TunnelDokument0 SeitenPlaxis TunnelSyazwan AbhNoch keine Bewertungen
- Critical State Soil Mechnics - Part2Dokument65 SeitenCritical State Soil Mechnics - Part2Nur PriyantoNoch keine Bewertungen
- Structural Health Monitoring, History, Application and FutureDokument115 SeitenStructural Health Monitoring, History, Application and FutureLuis JaramilloNoch keine Bewertungen
- Benz Small Strain Stifness in Geotechnical AnalysesDokument12 SeitenBenz Small Strain Stifness in Geotechnical AnalysesKurt CargoNoch keine Bewertungen
- Recommended Practice for Soft Ground Site Characterization: Arthur Casagrande LectureDokument60 SeitenRecommended Practice for Soft Ground Site Characterization: Arthur Casagrande Lecturehartonowu100% (1)
- Ground Improvement Case Histories: Embankments with Special Reference to Consolidation and Other Physical MethodsVon EverandGround Improvement Case Histories: Embankments with Special Reference to Consolidation and Other Physical MethodsNoch keine Bewertungen
- Liquefaction Analysis Using PLAXISDokument19 SeitenLiquefaction Analysis Using PLAXISdehevy50% (2)
- Han Giroud 3parts WebDokument36 SeitenHan Giroud 3parts WebAlexNoch keine Bewertungen
- The Use of Field Geophysical Techniques To Determine Geotechnical Stiffness ParametersDokument12 SeitenThe Use of Field Geophysical Techniques To Determine Geotechnical Stiffness ParametersoldinaNoch keine Bewertungen
- Rock Slope Stability of Cliff EndDokument140 SeitenRock Slope Stability of Cliff EndNima SoufianiNoch keine Bewertungen
- Seismic Analysis of Concrete Gravity Dam (Using ABAQUS) : Course Project ReportDokument26 SeitenSeismic Analysis of Concrete Gravity Dam (Using ABAQUS) : Course Project ReportKalyaniNoch keine Bewertungen
- (Lymon C. Reese, William M. Isenhower, Shin-TowerDokument619 Seiten(Lymon C. Reese, William M. Isenhower, Shin-TowerMarcos Antonio Hernandez MatusNoch keine Bewertungen
- Settle3D: Settlement and Consolidation AnalysisDokument56 SeitenSettle3D: Settlement and Consolidation AnalysistentawNoch keine Bewertungen
- Critical State Soil MechanicsDokument228 SeitenCritical State Soil Mechanicscezhua100% (9)
- Applied Soil Mechanics With ABAQUS Applications by Sam HelwanyDokument398 SeitenApplied Soil Mechanics With ABAQUS Applications by Sam HelwanyMarcelo HottaNoch keine Bewertungen
- Reference AppendixDDokument18 SeitenReference AppendixDmrloadmovieNoch keine Bewertungen
- Using Pindan Sand-Clay in Pavement Structural LayersDokument15 SeitenUsing Pindan Sand-Clay in Pavement Structural Layersganguly147147Noch keine Bewertungen
- Pile Testing for Settlement PredictionDokument20 SeitenPile Testing for Settlement PredictionSorabh GuptaNoch keine Bewertungen
- Soil Module by AbaqusDokument124 SeitenSoil Module by AbaqusThànhNamNoch keine Bewertungen
- 6 Some Important Features of Stone Column TreatmentDokument7 Seiten6 Some Important Features of Stone Column TreatmentBilal Ahmed BarbhuiyaNoch keine Bewertungen
- CENG 6207 Advanced Soil Mechanics Final ExamDokument2 SeitenCENG 6207 Advanced Soil Mechanics Final ExamBikaZee100% (1)
- Isrm SM Triaxial Compressive Strength - Revised - 1983Dokument6 SeitenIsrm SM Triaxial Compressive Strength - Revised - 1983Evandro SantiagoNoch keine Bewertungen
- Constitutive Modelling of Granular MaterialsDokument556 SeitenConstitutive Modelling of Granular MaterialsAnupEkboteNoch keine Bewertungen
- Small and Large Strain 1D 2D 3D Consolidation - FredlundDokument23 SeitenSmall and Large Strain 1D 2D 3D Consolidation - FredlundAdrian Liviu BugeaNoch keine Bewertungen
- Review On Soil Stabilization TechniquesDokument5 SeitenReview On Soil Stabilization TechniquesBiswajit AcharyaNoch keine Bewertungen
- Soil Mechanics FundamentalsDokument111 SeitenSoil Mechanics FundamentalsRaju VilasNoch keine Bewertungen
- Plaxis-Triaxial Test With Hardening Soil ModelDokument4 SeitenPlaxis-Triaxial Test With Hardening Soil Modellimara65Noch keine Bewertungen
- Chapter 3 - Critical State Soil MechanicsDokument61 SeitenChapter 3 - Critical State Soil MechanicsHawaiiChongNoch keine Bewertungen
- Consolidation Test AnalysisDokument26 SeitenConsolidation Test AnalysisRajeev Kusugal100% (1)
- Material Models in PlaxisDokument136 SeitenMaterial Models in PlaxismpvfolloscoNoch keine Bewertungen
- ZSoilDay2011 HSmodels-Course v3.1Dokument104 SeitenZSoilDay2011 HSmodels-Course v3.1Mohamed A. El-BadawiNoch keine Bewertungen
- Vesic 1975 Bearing Capacity of Shallow FoundationsDokument27 SeitenVesic 1975 Bearing Capacity of Shallow Foundationst.w.c.100% (2)
- Reinforced Soil Retaining Wall: A Feasible Eurocode 7 Design Approach Derived From Bs 8006Dokument78 SeitenReinforced Soil Retaining Wall: A Feasible Eurocode 7 Design Approach Derived From Bs 8006ajlaNoch keine Bewertungen
- 246 Guidance Notes On Geotechnical Performance of Spudcan Formations GN E-Jan18Dokument55 Seiten246 Guidance Notes On Geotechnical Performance of Spudcan Formations GN E-Jan18Arpit Parikh100% (1)
- Dilatancy For Cohesionless Soils (DAFALIAS)Dokument12 SeitenDilatancy For Cohesionless Soils (DAFALIAS)Alexandra EneNoch keine Bewertungen
- AASHTO LRFD Bridge Design Specifications 7th Ed. 2014 CL 5.11.5.3Dokument3 SeitenAASHTO LRFD Bridge Design Specifications 7th Ed. 2014 CL 5.11.5.3JohnNoch keine Bewertungen
- Soil Behaviors - Bahan Kuliah TSA ESA USA and Shanseep - DR Endra SusilaDokument38 SeitenSoil Behaviors - Bahan Kuliah TSA ESA USA and Shanseep - DR Endra SusilaviqriNoch keine Bewertungen
- Plastic Hardening Model TheoryDokument36 SeitenPlastic Hardening Model TheorykrainajackaNoch keine Bewertungen
- Evaluate Soil Parameters from Piezocone TestsDokument14 SeitenEvaluate Soil Parameters from Piezocone TestsJennifer MillerNoch keine Bewertungen
- Method B12 - The Determination of The Effect of Soluble Deleterious Material in Fine Aggregate For Concrete.Dokument5 SeitenMethod B12 - The Determination of The Effect of Soluble Deleterious Material in Fine Aggregate For Concrete.GUO LEINoch keine Bewertungen
- Nicaragua Canal Project OverviewDokument85 SeitenNicaragua Canal Project OverviewKim Huy NguyenNoch keine Bewertungen
- Debre Markos University Final Year Civil Engineering ProjectDokument5 SeitenDebre Markos University Final Year Civil Engineering ProjectAli HassenNoch keine Bewertungen
- Rapport Stage TechnicienDokument47 SeitenRapport Stage Technicienzohra bnamorNoch keine Bewertungen
- Nyandarua MethodologyDokument24 SeitenNyandarua MethodologyKamutura Ga TerereNoch keine Bewertungen
- Geotech ReportDokument58 SeitenGeotech ReportM.Talha TariqNoch keine Bewertungen
- Table of ContentsDokument2 SeitenTable of ContentsGiselle GarruchoNoch keine Bewertungen
- DVT UserguideDokument115 SeitenDVT UserguideIago NunesNoch keine Bewertungen
- Table of Content: Bjective HeoryDokument25 SeitenTable of Content: Bjective HeoryAng QingfengNoch keine Bewertungen
- Grand Caravan Aircraft SpecsDokument44 SeitenGrand Caravan Aircraft SpecsRaviharaNoch keine Bewertungen
- Project Management PlanDokument53 SeitenProject Management Planvictor egharevbaNoch keine Bewertungen
- 01 Preliminary Engineering Survey Report Batch 1 Rev. 0Dokument219 Seiten01 Preliminary Engineering Survey Report Batch 1 Rev. 0gessie100% (2)
- Offshore Installations Marine Operations and Marine AnalysisDokument64 SeitenOffshore Installations Marine Operations and Marine Analysisravi_4908Noch keine Bewertungen
- DrillingDokument38 SeitenDrillingsoloserjNoch keine Bewertungen