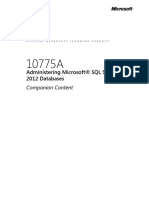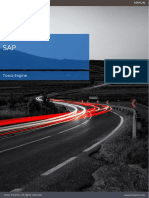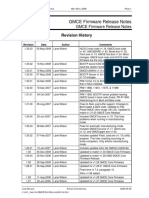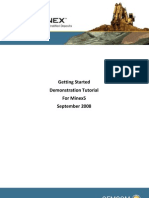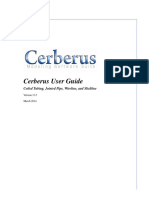Beruflich Dokumente
Kultur Dokumente
Uc4 Am 8.0 New User
Hochgeladen von
RaedCopyright
Verfügbare Formate
Dieses Dokument teilen
Dokument teilen oder einbetten
Stufen Sie dieses Dokument als nützlich ein?
Sind diese Inhalte unangemessen?
Dieses Dokument meldenCopyright:
Verfügbare Formate
Uc4 Am 8.0 New User
Hochgeladen von
RaedCopyright:
Verfügbare Formate
IACS Business Support
Rensselaer
Integrated Administrative Computing Solutions (IACS)
Rensselaer Polytechnic Institute
Troy, New York 12180-3590
email: iacs-cus-sup-l@rpi.edu
UC4 Applications Manager 8.0
User Documentation
UC4 is a web-based application which lets you schedule and submit jobs as well as view and print output.
Logging into UC4 (Production database, APXPRD):
Using Internet Explorer, enter the URL: http://iacs.rpi.edu
Click on the hyperlink in the left margin of the page thats entitled Applications
Enter your RCS userid and password
Click on UC4 App Mgr PROD
Enter your UC4 userid and password
Note: To login to the TEST(APXUPG) database for UC4, enter
Using Internet Explorer, enter the URL: http://iacs.rpi.edu
Click on the hyperlink in the left margin on the page thats entitled Applications
Enter your RCS userid and password
Click on Testing Applications
Click on UC4 App Mgr BNRTST
Page 1 of 17
293387884.doc
IACS Business Support
Rensselaer
Integrated Administrative Computing Solutions (IACS)
Rensselaer Polytechnic Institute
Troy, New York 12180-3590
email: iacs-cus-sup-l@rpi.edu
Click on Start the Applications Manager Client
Page 2 of 17
293387884.doc
IACS Business Support
Rensselaer
Integrated Administrative Computing Solutions (IACS)
Rensselaer Polytechnic Institute
Troy, New York 12180-3590
email: iacs-cus-sup-l@rpi.edu
Logon to UC4:
Enter your UC4 userid, and password.
Note: your UC4 password is case sensitive
To have UC4 remember
your User Name and
Master, select the
Remember Logon button.
Note: You still need to enter
your password.
Page 3 of 17
293387884.doc
IACS Business Support
Rensselaer
Integrated Administrative Computing Solutions (IACS)
Rensselaer Polytechnic Institute
Troy, New York 12180-3590
email: iacs-cus-sup-l@rpi.edu
Explorer Window - Upon logging in, the first window that appears is the Explorer window. From the Explorer window
the user can choose to view information regarding UC4 running (Agents), jobs waiting to run, are running, or have
already run in UC4
.
Drop down under View (within
Explorer window to Refresh All to
refresh Backlog and History
windows.
Explorer Icon
Backlog Window:
Jobs running or
waiting to run
Column Headings
Column headings can be moved by dragging column to desired location.
To sort window contents, click on column heading.
History Window:
Jobs that have
already run.
Status Bar:
alerts on aborted jobs(red)
no alerts (green)
Page 4 of 17
293387884.doc
IACS Business Support
Rensselaer
Integrated Administrative Computing Solutions (IACS)
Rensselaer Polytechnic Institute
Troy, New York 12180-3590
email: iacs-cus-sup-l@rpi.edu
History Window : Located in the lower section of the Explorer window, the History section lists the users jobs that
have run (either successfully or unsuccessfully).
Page 5 of 17
293387884.doc
IACS Business Support
Rensselaer
Integrated Administrative Computing Solutions (IACS)
Rensselaer Polytechnic Institute
Troy, New York 12180-3590
email: iacs-cus-sup-l@rpi.edu
To Query Jobs in History:
History Query Window
The query criteria information can be
saved for use later by saving it in the
Filter Name field. Saved Filters can be
recalled from the Filter name dropdown box on the History and Output
windows as well as from Filter -> Filter
Backlog & History on the Explorer
window.
Custom filters are specific to the
userid of the users Windows
computer profile.
Based on the userids
permissions, clicking on these
icons will show available
modules, chains, applications,
agents, queues, requestors and
statuses to query on.
% can be used as a wildcard in
the selection criteria fields.
Clicking on a Sort radio button
will produce the query results list
in either ascending ( ^ in the
column header) or decending v
in the column header) order.
Choose your selection criteria and click OK for output entries to appear in the History window.
Page 6 of 17
293387884.doc
IACS Business Support
Rensselaer
Integrated Administrative Computing Solutions (IACS)
Rensselaer Polytechnic Institute
Troy, New York 12180-3590
email: iacs-cus-sup-l@rpi.edu
Requests Window:
This window allows the user to select a job/process to run in UC4.
Requests Icon
Jobs that the user is authorized to
submit are listed here
Type the job/process name here
to perform a search
Click to select the desired process to be
run and then click the Request button to
enter necessary parameter information
Page 7 of 17
293387884.doc
IACS Business Support
Rensselaer
Integrated Administrative Computing Solutions (IACS)
Rensselaer Polytechnic Institute
Troy, New York 12180-3590
email: iacs-cus-sup-l@rpi.edu
Name of job/report to be submitted
Enter parameters here.
The user can either overtype or accept the default parameter input
Send To:
Drop down for
available output
devices (i.e.
printers).
Send Option: If
active, drop down
to select output
option.
Output Function: Be
sure to select Print
in Function field.
Copies: Nbr of
copies
Submit day and time
for process to run
Check on if you want your job to be
submitted with a HOLD status,
which will stay in the Backlog until
the submitter resets it by rightclicking on it in the Backlog window
and choosing Reset.
Click Submit button for job to run or
Submit & Close to submit job and
return to Explorer window
Output Functions Available:
-
Store: The output for these jobs/processes with this function is stored in UC4 more efficiently and is
available for viewing in the Output window using the query function. A majority of jobs/processes have a
status of Store.
Print: The output for these jobs/processes with this function is printed to a designated printer as identified in
the Printer field on the Request window. Output for these jobs/processes can be viewed in the Output
window using the query function.
Log: Output files with this status will be limited to those jobs/processes that require user intervention for
special circumstances like special paper or printer availability. Log is the default status for output files
appearing in the Output window.
Page 8 of 17
293387884.doc
IACS Business Support
Rensselaer
Integrated Administrative Computing Solutions (IACS)
Rensselaer Polytechnic Institute
Troy, New York 12180-3590
email: iacs-cus-sup-l@rpi.edu
Output Window: This window displays output from jobs submitted with a status of log by the user. The default
status setting for the Output window is log. Click on the Query button and select the search criteria to view
jobs/processes with print or store status. Once output is displayed, the user can choose to view and/or print the
associated job output.
Status Definitions Appearing on the Output Window
Stored The output is stored and available for
viewing from the History and the Output window. To
view a list of output files with a stored status, the
user must perform a search using the Query button
(see below). Output files formerly set to Log will now
have their status set as Store.
Print - The output was printed and is available for
viewing from the History and the Output window. To
view a list of output files with a print status, the user
must perform a search using the Query button (see
below).
Logged This is the default status when opening the
Output window.
The query criteria information can
be saved for use later by saving it
in the Filter Name field. Saved
Filters can be recalled from the
Filter name drop-down box on the
History and Output windows as
well as from Filter -> Filter
Backlog & History on the Explorer
window.
Custom filters are specific to the
userid of the users Windows
computer profile.
Select the desired output for viewing and
then click on the View button below.
See section on File Associations for
viewing output in MSExcel, Adobe
Acrobat, MSWord and/or postscript
format.
Output Query Window
Based on the userids
permissions, clicking on these
icons will show available
modules, chains, agents, output
devices and requestors to query
on.
% can be used as a wildcard in
the selection criteria fields.
Clicking on a Sort radio button
will produce the query results list
in either ascending ( ^ in the
column header) or decending v
in the column header) order
Choose your selection criteria and click OK for output entries to appear in the Output window.
Page 9 of 17
293387884.doc
IACS Business Support
Rensselaer
Integrated Administrative Computing Solutions (IACS)
Rensselaer Polytechnic Institute
Troy, New York 12180-3590
email: iacs-cus-sup-l@rpi.edu
File Associations:
Note W:\\iacsdept.win.rpi.edu\banner$ needs to be mapped as one of your network drives for the file associations
in UC4 to be available for viewing output.
This window contains information relating to output files and their possible viewing applications (MSExcel, MSWord,
Notepad, Adobe Acrobat, etc). When the user requests output to be viewed, UC4 will allow the user to choose
which application (MSExcel, MSWord, Notepad, etc) to use as the viewer.
Information in the Use column determines whether UC4 allows the user to choose the viewer (ASK) or to ALWAYS
associate a viewer with a file extension (i.e, PDF is ALWAYS associated with file with an extension of .PDF).
For example, UC4 will allow the user to choose Excel, Ghostview, Wordpad, Notepad, Word or its own internal viewer for
viewing output files with an extension of .lst.
Page 10 of 17
293387884.doc
IACS Business Support
Rensselaer
Integrated Administrative Computing Solutions (IACS)
Rensselaer Polytechnic Institute
Troy, New York 12180-3590
email: iacs-cus-sup-l@rpi.edu
Viewing Output select the output file you which to view.
Select the output file for
viewing and click on the
View button
After clicking on the View button, the user will choose from the available file associations, the appropriate
viewer for viewing the jobs output.
Select the desired
viewer and click OK
Output viewed using Wordpad.
Page 11 of 17
293387884.doc
IACS Business Support
Rensselaer
Integrated Administrative Computing Solutions (IACS)
Rensselaer Polytechnic Institute
Troy, New York 12180-3590
email: iacs-cus-sup-l@rpi.edu
User is able to print
to available
network/desktop
printers by
choosing Print from
the drop-down
under File.
Page 12 of 17
293387884.doc
IACS Business Support
Rensselaer
Integrated Administrative Computing Solutions (IACS)
Rensselaer Polytechnic Institute
Troy, New York 12180-3590
email: iacs-cus-sup-l@rpi.edu
Settings Window: This window allows the user to set their UC4 session settings. This window is accessed from
the drop down under Options.
The General tab contains settings for:
Explorer Refresh Seconds UC4 refreshes the Backlog, History Agent Summary and
Queue Summary at the number of seconds set here.
History Display Limits Enter the Previous Minutes amounts for display in the Job History
window.
The Toolbar tab contains settings for what icons to be displayed up on the toolbar
Page 13 of 17
293387884.doc
IACS Business Support
Rensselaer
Integrated Administrative Computing Solutions (IACS)
Rensselaer Polytechnic Institute
Troy, New York 12180-3590
email: iacs-cus-sup-l@rpi.edu
Changing Column Headers in UC4 Windows
In many of the UC4 windows, you can choose the columns you want displayed. You can also change the order of the
columns and change the column names.
The tables that you can customize are listed below:
Menu Option
Customizes
Backlog
All views of the Backlog viewable from the Explorer window.
History
History on the Explorer window.
Output
The Output window.
Agent Summary
The Agent Summary on the Explorer window.
Queue Summary
The Queue Summary on the Explorer window.
Process Flow Summary
The Process Flow Summary on the Explorer window.
Status Summary
The Status Summary on the Explorer window.
Task Output files
The Output files tab on the Task Details window.
Agent Logs
The Agent Logs window.
Gantt task summary
The information displayed in the pop-up table when you hover over a task or process flow in the
Backlog Gantt view window and the Flow Diagram window.
Backlog task summary
The information displayed in the pop-up table when you hover over a task or process flow in the
Backlog.
Page 14 of 17
293387884.doc
IACS Business Support
Rensselaer
Integrated Administrative Computing Solutions (IACS)
Rensselaer Polytechnic Institute
Troy, New York 12180-3590
email: iacs-cus-sup-l@rpi.edu
The steps for choosing columns and changing the column order are the same for all tables. To edit a table, open
the Options menu, select Tables, then select the table you want to edit. The edit window for the History table is
shown above.
The top of the window shows the table as it will be displayed in UC4. The bottom of the window displays a list of the
columns that can be displayed.
Making Changes
The table below describes how to customize UC4 tables.
To:
Do this:
Display a column
Check the VISIBLE column.
All visible columns are brought to the top of the list. Newly checked columns are added to the far right
side of the table. You can click the title of the column in the top display and drag it to a new location.
Change the name
of a column
Edit the entry in the Name column.
Control the width of Enter a number of pixels in the MAX_WIDTH and MIN_WIDTH columns. If you enter MIN_WIDTH
a column
settings, its possible that some columns will be pushed off the table. If this happens, you will want to
select the Horizontal scrolling option described below.
Format date
columns
Select a date format from the FORMAT column.
Control the margins In the Column margin field, enter a number of pixels to be added to the left and right margins of the
within a column
column.
Allow scrolling
By default, tables do not scroll. As you add columns, UC4 adjusts the width of the columns so they are all
displayed in the table.
If the tables become to narrow to read the contents, you can select the Horizontal scrolling option. This
maintains the default width of the columns and displays a scroll bar across the bottom of the table.
Change the order of Select the title of a column in the top window and drag it to a new location.
the columns
Return the table to
its last saved
setting
Click the Reset button at the bottom of the window.
Page 15 of 17
293387884.doc
IACS Business Support
Rensselaer
Integrated Administrative Computing Solutions (IACS)
Rensselaer Polytechnic Institute
Troy, New York 12180-3590
email: iacs-cus-sup-l@rpi.edu
Password, Remote Connection, UC4 Help Information
To change your UC4 password:
Under Options, drop down to choose Change Password. Enter your current and confirm twice your new
UC4 password. Note: The UC4 password is case sensitive.
Remote Connection Information:
To access UC4 remotely (from home), you will need to have the VPN (Virtual Personal Network) installed on your
home/remote PC. Additional benefits of having the VPN installed on your remote PC are to access to MSOutlookwith your personal folders, filters, etc. as well as access to your network drives.
To install the VPN, go to http://www.rpi.edu/dept/nss/www/downloads/vpn.html
Page 16 of 17
293387884.doc
IACS Business Support
Rensselaer
Integrated Administrative Computing Solutions (IACS)
Rensselaer Polytechnic Institute
Troy, New York 12180-3590
email: iacs-cus-sup-l@rpi.edu
UC4 Help Information
From any window, UC4 help is available from the User Manual/Guide.
Click on the Contents tab.
Use the Contents, Index or Find
tabs to find help with UC4
functionality.
Page 17 of 17
293387884.doc
Das könnte Ihnen auch gefallen
- The Subtle Art of Not Giving a F*ck: A Counterintuitive Approach to Living a Good LifeVon EverandThe Subtle Art of Not Giving a F*ck: A Counterintuitive Approach to Living a Good LifeBewertung: 4 von 5 Sternen4/5 (5783)
- The Yellow House: A Memoir (2019 National Book Award Winner)Von EverandThe Yellow House: A Memoir (2019 National Book Award Winner)Bewertung: 4 von 5 Sternen4/5 (98)
- Never Split the Difference: Negotiating As If Your Life Depended On ItVon EverandNever Split the Difference: Negotiating As If Your Life Depended On ItBewertung: 4.5 von 5 Sternen4.5/5 (838)
- Shoe Dog: A Memoir by the Creator of NikeVon EverandShoe Dog: A Memoir by the Creator of NikeBewertung: 4.5 von 5 Sternen4.5/5 (537)
- The Emperor of All Maladies: A Biography of CancerVon EverandThe Emperor of All Maladies: A Biography of CancerBewertung: 4.5 von 5 Sternen4.5/5 (271)
- Hidden Figures: The American Dream and the Untold Story of the Black Women Mathematicians Who Helped Win the Space RaceVon EverandHidden Figures: The American Dream and the Untold Story of the Black Women Mathematicians Who Helped Win the Space RaceBewertung: 4 von 5 Sternen4/5 (890)
- The Little Book of Hygge: Danish Secrets to Happy LivingVon EverandThe Little Book of Hygge: Danish Secrets to Happy LivingBewertung: 3.5 von 5 Sternen3.5/5 (399)
- Team of Rivals: The Political Genius of Abraham LincolnVon EverandTeam of Rivals: The Political Genius of Abraham LincolnBewertung: 4.5 von 5 Sternen4.5/5 (234)
- Grit: The Power of Passion and PerseveranceVon EverandGrit: The Power of Passion and PerseveranceBewertung: 4 von 5 Sternen4/5 (587)
- Devil in the Grove: Thurgood Marshall, the Groveland Boys, and the Dawn of a New AmericaVon EverandDevil in the Grove: Thurgood Marshall, the Groveland Boys, and the Dawn of a New AmericaBewertung: 4.5 von 5 Sternen4.5/5 (265)
- A Heartbreaking Work Of Staggering Genius: A Memoir Based on a True StoryVon EverandA Heartbreaking Work Of Staggering Genius: A Memoir Based on a True StoryBewertung: 3.5 von 5 Sternen3.5/5 (231)
- On Fire: The (Burning) Case for a Green New DealVon EverandOn Fire: The (Burning) Case for a Green New DealBewertung: 4 von 5 Sternen4/5 (72)
- Elon Musk: Tesla, SpaceX, and the Quest for a Fantastic FutureVon EverandElon Musk: Tesla, SpaceX, and the Quest for a Fantastic FutureBewertung: 4.5 von 5 Sternen4.5/5 (474)
- The Hard Thing About Hard Things: Building a Business When There Are No Easy AnswersVon EverandThe Hard Thing About Hard Things: Building a Business When There Are No Easy AnswersBewertung: 4.5 von 5 Sternen4.5/5 (344)
- The Unwinding: An Inner History of the New AmericaVon EverandThe Unwinding: An Inner History of the New AmericaBewertung: 4 von 5 Sternen4/5 (45)
- The World Is Flat 3.0: A Brief History of the Twenty-first CenturyVon EverandThe World Is Flat 3.0: A Brief History of the Twenty-first CenturyBewertung: 3.5 von 5 Sternen3.5/5 (2219)
- The Gifts of Imperfection: Let Go of Who You Think You're Supposed to Be and Embrace Who You AreVon EverandThe Gifts of Imperfection: Let Go of Who You Think You're Supposed to Be and Embrace Who You AreBewertung: 4 von 5 Sternen4/5 (1090)
- The Sympathizer: A Novel (Pulitzer Prize for Fiction)Von EverandThe Sympathizer: A Novel (Pulitzer Prize for Fiction)Bewertung: 4.5 von 5 Sternen4.5/5 (119)
- Her Body and Other Parties: StoriesVon EverandHer Body and Other Parties: StoriesBewertung: 4 von 5 Sternen4/5 (821)
- Thingworx Kepware Server ManualDokument329 SeitenThingworx Kepware Server Manualair_jajaNoch keine Bewertungen
- 10775A ENU CompanionDokument247 Seiten10775A ENU CompanionginglleNoch keine Bewertungen
- Audio Test SpeakersDokument2 SeitenAudio Test SpeakersUmar LaghariNoch keine Bewertungen
- Tosca Sap Engine enDokument86 SeitenTosca Sap Engine ensree kanth100% (1)
- ChownDokument2 SeitenChownrathoremssssssNoch keine Bewertungen
- General instructions for mainframe functionsDokument17 SeitenGeneral instructions for mainframe functionsStanleyNoch keine Bewertungen
- Vogella Android Development TutorialDokument53 SeitenVogella Android Development Tutorialindula123Noch keine Bewertungen
- GMCE Firmware Release Notes: Revision HistoryDokument34 SeitenGMCE Firmware Release Notes: Revision HistoryIoram IgorNoch keine Bewertungen
- Chapter04 FileSystemsDokument49 SeitenChapter04 FileSystemsArshad ShaikhNoch keine Bewertungen
- Records 4Dokument71 SeitenRecords 4Marionne CaspillanNoch keine Bewertungen
- Edax Manual GenesisDokument122 SeitenEdax Manual Genesisarkgox_1Noch keine Bewertungen
- Mindray DP-3300VET - User ManualDokument105 SeitenMindray DP-3300VET - User ManualMadhavesh KulkarniNoch keine Bewertungen
- Saaed Search WarrantDokument13 SeitenSaaed Search WarrantJ RohrlichNoch keine Bewertungen
- Top 30 Linux System Admin Interview Questions & AnswersDokument12 SeitenTop 30 Linux System Admin Interview Questions & Answerssam2976Noch keine Bewertungen
- Laboratory SessionsDokument70 SeitenLaboratory Sessionsint0Noch keine Bewertungen
- Sap InputDokument211 SeitenSap InputdominscribdNoch keine Bewertungen
- 115.112 2002 A2 Booklet Tableau VersionDokument7 Seiten115.112 2002 A2 Booklet Tableau Versiondyp5p4hxjtNoch keine Bewertungen
- Lab 03 - OsDokument11 SeitenLab 03 - OsAnum Abdul SalamNoch keine Bewertungen
- Getting Started Tutorial for Minex5 3D Mine Planning SoftwareDokument69 SeitenGetting Started Tutorial for Minex5 3D Mine Planning SoftwareYair Galindo VegaNoch keine Bewertungen
- LG 32lf553aDokument36 SeitenLG 32lf553aAbhijeetNoch keine Bewertungen
- Machine-Independent Virtual Memory Management For Paged Uniprocessor and Multiprocessor ArchitecturesDokument9 SeitenMachine-Independent Virtual Memory Management For Paged Uniprocessor and Multiprocessor ArchitecturesiTiSWRiTTENNoch keine Bewertungen
- Lexar DataShield Quick Start Guide - Mac-20200716Dokument39 SeitenLexar DataShield Quick Start Guide - Mac-20200716Irfan Al-goni ZarifNoch keine Bewertungen
- Convert ARC ASCII Text File To XyzDokument5 SeitenConvert ARC ASCII Text File To XyzSlenko VallasNoch keine Bewertungen
- Cerberus115 Man (001 051) PDFDokument51 SeitenCerberus115 Man (001 051) PDFElia Bautista HdezNoch keine Bewertungen
- Downloadable Official CompTIA IT Fundamentals ITF Student Guide Exam FC0 U61 1Dokument550 SeitenDownloadable Official CompTIA IT Fundamentals ITF Student Guide Exam FC0 U61 1Janus Comia100% (4)
- Install and Configure FXCipher EADokument2 SeitenInstall and Configure FXCipher EAAlexandre VassolerNoch keine Bewertungen
- EDMS Check List Document-Synergis SoftwareDokument4 SeitenEDMS Check List Document-Synergis Softwareeng_bilalNoch keine Bewertungen
- Matthew Williams CISB305 Fall 2022 Assignment 4Dokument4 SeitenMatthew Williams CISB305 Fall 2022 Assignment 4Matthew WilliamsNoch keine Bewertungen
- CPFeSubmitweb UserGuideDokument35 SeitenCPFeSubmitweb UserGuideKhoo Hock Leong KhooNoch keine Bewertungen
- Character Conversion APIsDokument14 SeitenCharacter Conversion APIsrachmat99Noch keine Bewertungen