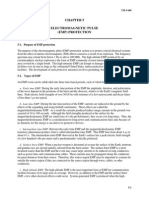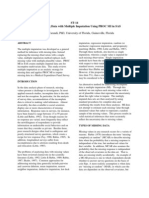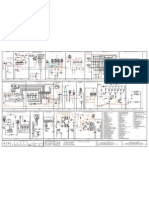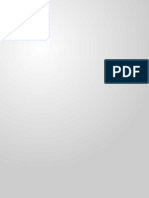Beruflich Dokumente
Kultur Dokumente
CH 10
Hochgeladen von
RiazHussainDastiCopyright
Verfügbare Formate
Dieses Dokument teilen
Dokument teilen oder einbetten
Stufen Sie dieses Dokument als nützlich ein?
Sind diese Inhalte unangemessen?
Dieses Dokument meldenCopyright:
Verfügbare Formate
CH 10
Hochgeladen von
RiazHussainDastiCopyright:
Verfügbare Formate
Free CAD Lesson 3-9 Applying Materials and Rendering - Basic 3D - AutoCAD 2007
Page 1 of 4
Welcome to myCADsite.com
Here you will find some useful tips and tutorials to help
your daily CAD work or get you started today.
Home
Tutorials
Downloads
Surveys
Links
Samples
Guestbook
LESSON 3-9
LESSON 3-1
INTRODUCTION TO 3-D
LESSON 3-2
ISOMETRIC DRAWING
LESSON 3-3
WORKING IN 3 DIMENSIONS
LESSON 3-4
VIEWING 3-D OBJECTS
LESSON 3-5
BASIC WIRE FRAME MODELS
LESSON 3-6
LINE THICKNESS
LESSON 3-7
REGIONS AND 3-D SURFACES
LESSON 3-7a
MORE ABOUT EXTRUDING & LOFTING
LESSON 3-8
REVOLVED OBJECTS
LESSON 3-9
ADDING MATERIALS
LESSON 3-10
PRIMITIVE SOLIDS
LESSON 3-11
BOOLEAN OPERATIONS
LESSON 3-12
THE USER CO-ORDINATE SYSTEM (UCS)
LESSON 3-13
MAPPING MATERIALS
LESSON 3-14
CREATING NEW MATERIALS
LESSON 3-15
EXTRA PROJECTS AND A TUTORIAL
LESSON 3-16
PUTTING IT ALL TOGETHER - MODEL A BUILDING
LESSON 3-17
INTRODUCTION TO RENDERING AND LIGHTING
Notes about these lessons:
Most regular text is in burgundy on these pages. Anything you see on AutoCAD's command
line is in blue Courier font. Important terms are usually highlighted in red and will also
have hyper links attached. Whenever you see a
icon, click on it for more information.
Topics covered in this Lesson:
Adding Materials | Rendering
ADDING MATERIALS
One of the more interesting aspects of working in 3-D is that you can visualize what your
design will look like. You have so far used the hide and shade commands to give you some
idea towards how the final piece will look. The next step is to learn about the RENDER
command. This command is the most powerful one for viewing your objects. Using render,
you are able to add realistic lighting and materials to get the most realistic view of what
you're designing.
You can render objects that don't have materials applied to them, but it won't look as
realistic as if you have material added.
file://E:\CAD SOFTWARES\PERSONAL NOTES\Auto Cad\Lavel-3\Free CAD Lesson 3... 1/19/2009
Free CAD Lesson 3-9 Applying Materials and Rendering - Basic 3D - AutoCAD 2007
Page 2 of 4
The first two blocks shown here are examples of the usual wire-frame view before and after
the HIDE command.
These two blocks show how the render command can show the object two ways. The block
on the left was rendered without a material applied, while the one on the right has a white
ash material applied.
Applying the materials is a relatively easy process, getting them to look exactly the way you
want them to can be a skill in itself. Once the materials are added, getting the lights and
shadows to look realistic is another task that most people prefer to complete in a program
other than AutoCAD.
Follow these steps to get an basic, accurate rendering:
z
Draw the object using solids or surfaces
Apply the materials
Render the scene
Once your objects are drawn, you have to decide which materials you want to use.
AutoCAD comes with a basic materials library that you can use to apply to your objects.
Later lessons will teach you how to create new materials and map them to objects. This
lesson is designed to allow you to quickly and easily apply materials to your objects.
Start by drawing a basic cube 20x20x20 - this will be your object for testing materials. Go to
file://E:\CAD SOFTWARES\PERSONAL NOTES\Auto Cad\Lavel-3\Free CAD Lesson 3... 1/19/2009
Free CAD Lesson 3-9 Applying Materials and Rendering - Basic 3D - AutoCAD 2007
Page 3 of 4
the Tools Menu and select Tools > Workspaces > 3D Modelling. You will see that two new
palettes are added. Close the one on the right for drawing and leave the one that contains a
list of materials.
Now that you have your object (the cube) and a list of materials, you're ready to go.
To add a material to the cube, click on the icon of the material you want to use. Move your
cursor into the drawing area and your cursor should change to this one:
Just move the new cursor over the cube until it is highlighted and click on it. Press <Enter>
to end the command. It will look like absolutely nothing happened. You may have even done
it a couple time to try and make it work. The only way to confirm that the material is attached
to the cube is to 'render the scene'. This is easy - just type in Render and presee enter.
You'll see that a new window opened and rendered your cube.
Use these commands to apply materials to the lamp that you drew in Lesson 7, and other
solid objects you have drawn. Materials cannot be applied to wireframe objects or those
drawn with line thickness.
For even more realistic looking materials, you may have to map them as shown in Lesson
3-13.
Adding materials is a very simple process. Getting them to look exactly as you want or lifelike can take some time to perfect. It is a combination of material, mapping and lighting.
Extra Practice: Add materials to any of the objects you created in Lessons 3-6, 3-7, 3-7a.
file://E:\CAD SOFTWARES\PERSONAL NOTES\Auto Cad\Lavel-3\Free CAD Lesson 3... 1/19/2009
Free CAD Lesson 3-9 Applying Materials and Rendering - Basic 3D - AutoCAD 2007
Page 4 of 4
RETURN TO THE TOP OF THE LESSON
TAKE THE QUIZ FOR THIS LESSON
NEXT LESSON: 3-10 >>
<< Previous Lesson 3-8
The page cannot be displayed
The page you are looking for is currently unavailable. The Web site
might be experiencing technical difficulties, or you may need to adjust
your browser settings
Disclaimer
Privacy
Site is owned and operated by Art Whitton, Las Vegas, NV
Search
Resume
Last Update: 01/13/2009 21:
file://E:\CAD SOFTWARES\PERSONAL NOTES\Auto Cad\Lavel-3\Free CAD Lesson 3... 1/19/2009
Das könnte Ihnen auch gefallen
- Electrodynamics Sol. CorrectionsDokument3 SeitenElectrodynamics Sol. CorrectionsAmanda BrownNoch keine Bewertungen
- Double PendulumDokument8 SeitenDouble PendulumLalu Sahrul HudhaNoch keine Bewertungen
- Double PendulumDokument8 SeitenDouble PendulumLalu Sahrul HudhaNoch keine Bewertungen
- Double PendulumDokument8 SeitenDouble PendulumLalu Sahrul HudhaNoch keine Bewertungen
- CH 10Dokument5 SeitenCH 10RiazHussainDastiNoch keine Bewertungen
- Protect Critical Systems from EMPDokument7 SeitenProtect Critical Systems from EMPRiazHussainDastiNoch keine Bewertungen
- To Work in An Organization Where I Use My Skills and Knowledge To Deliver Value Added Result As Well As Further Enhance My Learning and Develop My Carrier in The Field of Auto CAD MechanicalDokument1 SeiteTo Work in An Organization Where I Use My Skills and Knowledge To Deliver Value Added Result As Well As Further Enhance My Learning and Develop My Carrier in The Field of Auto CAD MechanicalRiazHussainDastiNoch keine Bewertungen
- The Subtle Art of Not Giving a F*ck: A Counterintuitive Approach to Living a Good LifeVon EverandThe Subtle Art of Not Giving a F*ck: A Counterintuitive Approach to Living a Good LifeBewertung: 4 von 5 Sternen4/5 (5782)
- Hidden Figures: The American Dream and the Untold Story of the Black Women Mathematicians Who Helped Win the Space RaceVon EverandHidden Figures: The American Dream and the Untold Story of the Black Women Mathematicians Who Helped Win the Space RaceBewertung: 4 von 5 Sternen4/5 (890)
- The Yellow House: A Memoir (2019 National Book Award Winner)Von EverandThe Yellow House: A Memoir (2019 National Book Award Winner)Bewertung: 4 von 5 Sternen4/5 (98)
- Elon Musk: Tesla, SpaceX, and the Quest for a Fantastic FutureVon EverandElon Musk: Tesla, SpaceX, and the Quest for a Fantastic FutureBewertung: 4.5 von 5 Sternen4.5/5 (474)
- Shoe Dog: A Memoir by the Creator of NikeVon EverandShoe Dog: A Memoir by the Creator of NikeBewertung: 4.5 von 5 Sternen4.5/5 (537)
- Devil in the Grove: Thurgood Marshall, the Groveland Boys, and the Dawn of a New AmericaVon EverandDevil in the Grove: Thurgood Marshall, the Groveland Boys, and the Dawn of a New AmericaBewertung: 4.5 von 5 Sternen4.5/5 (265)
- The Little Book of Hygge: Danish Secrets to Happy LivingVon EverandThe Little Book of Hygge: Danish Secrets to Happy LivingBewertung: 3.5 von 5 Sternen3.5/5 (399)
- Never Split the Difference: Negotiating As If Your Life Depended On ItVon EverandNever Split the Difference: Negotiating As If Your Life Depended On ItBewertung: 4.5 von 5 Sternen4.5/5 (838)
- Grit: The Power of Passion and PerseveranceVon EverandGrit: The Power of Passion and PerseveranceBewertung: 4 von 5 Sternen4/5 (587)
- A Heartbreaking Work Of Staggering Genius: A Memoir Based on a True StoryVon EverandA Heartbreaking Work Of Staggering Genius: A Memoir Based on a True StoryBewertung: 3.5 von 5 Sternen3.5/5 (231)
- The Emperor of All Maladies: A Biography of CancerVon EverandThe Emperor of All Maladies: A Biography of CancerBewertung: 4.5 von 5 Sternen4.5/5 (271)
- Team of Rivals: The Political Genius of Abraham LincolnVon EverandTeam of Rivals: The Political Genius of Abraham LincolnBewertung: 4.5 von 5 Sternen4.5/5 (234)
- On Fire: The (Burning) Case for a Green New DealVon EverandOn Fire: The (Burning) Case for a Green New DealBewertung: 4 von 5 Sternen4/5 (72)
- The Unwinding: An Inner History of the New AmericaVon EverandThe Unwinding: An Inner History of the New AmericaBewertung: 4 von 5 Sternen4/5 (45)
- The Hard Thing About Hard Things: Building a Business When There Are No Easy AnswersVon EverandThe Hard Thing About Hard Things: Building a Business When There Are No Easy AnswersBewertung: 4.5 von 5 Sternen4.5/5 (344)
- The World Is Flat 3.0: A Brief History of the Twenty-first CenturyVon EverandThe World Is Flat 3.0: A Brief History of the Twenty-first CenturyBewertung: 3.5 von 5 Sternen3.5/5 (2219)
- The Gifts of Imperfection: Let Go of Who You Think You're Supposed to Be and Embrace Who You AreVon EverandThe Gifts of Imperfection: Let Go of Who You Think You're Supposed to Be and Embrace Who You AreBewertung: 4 von 5 Sternen4/5 (1090)
- The Sympathizer: A Novel (Pulitzer Prize for Fiction)Von EverandThe Sympathizer: A Novel (Pulitzer Prize for Fiction)Bewertung: 4.5 von 5 Sternen4.5/5 (119)
- Her Body and Other Parties: StoriesVon EverandHer Body and Other Parties: StoriesBewertung: 4 von 5 Sternen4/5 (821)
- Experiment 1 HydraulicsDokument9 SeitenExperiment 1 Hydraulicsmon patrick pradoNoch keine Bewertungen
- 0417 Y23 SM 2 PDFDokument16 Seiten0417 Y23 SM 2 PDFMaria Lea Katlijne Sualog0% (1)
- RDSO-RSI Guidelines Version 2 PDFDokument34 SeitenRDSO-RSI Guidelines Version 2 PDFSahyadree ShahNoch keine Bewertungen
- Drilling PP T 18 Pe 10006Dokument11 SeitenDrilling PP T 18 Pe 10006Manish KumarNoch keine Bewertungen
- F3B-07!01!2014 Gearbox ManualDokument39 SeitenF3B-07!01!2014 Gearbox ManualMartin PayneNoch keine Bewertungen
- Aci CrossholeDokument4 SeitenAci CrossholeRafaelSitgesLehoucq0% (2)
- Jeff Lee ResuméDokument1 SeiteJeff Lee ResuméAnonymous ElaFnh6nNoch keine Bewertungen
- ST-14 Handling Missing Data With Multiple Imputation Using PROC MI in SASDokument5 SeitenST-14 Handling Missing Data With Multiple Imputation Using PROC MI in SASTushar DhageNoch keine Bewertungen
- Continuous Sampling PlanDokument2 SeitenContinuous Sampling PlanAnonymous wA6NGuyklDNoch keine Bewertungen
- Trello DojoDokument73 SeitenTrello DojoSully StewartNoch keine Bewertungen
- Semiosis and Intersemiotic Translation - Mouton-LibreDokument10 SeitenSemiosis and Intersemiotic Translation - Mouton-LibreIsadora RodriguesNoch keine Bewertungen
- Traffic Lights in ExcelDokument4 SeitenTraffic Lights in Excelsigmirean florinNoch keine Bewertungen
- User Manual: UPS5000-E - (25 kVA-125 kVA) - FMDokument261 SeitenUser Manual: UPS5000-E - (25 kVA-125 kVA) - FMjintoNoch keine Bewertungen
- ME 311 Problems on Exact Solutions of Navier-Stokes EquationDokument2 SeitenME 311 Problems on Exact Solutions of Navier-Stokes EquationMukesh MalviyaNoch keine Bewertungen
- DMVPN TutorialDokument10 SeitenDMVPN TutorialwahyuabadiNoch keine Bewertungen
- L&T Infotech Announces Appointment of Sudhir Chaturvedi As President - Sales (Company Update)Dokument3 SeitenL&T Infotech Announces Appointment of Sudhir Chaturvedi As President - Sales (Company Update)Shyam SunderNoch keine Bewertungen
- 850k Diagrama ElectricoDokument1 Seite850k Diagrama Electricollesli17Noch keine Bewertungen
- Case Study For B&WDokument12 SeitenCase Study For B&Waira_sueNoch keine Bewertungen
- Checklist-Masonry - Brickwork and BlockworkDokument6 SeitenChecklist-Masonry - Brickwork and Blockworkapi-372251810Noch keine Bewertungen
- Product Guide o e w20Dokument256 SeitenProduct Guide o e w20Fitricia Putri100% (1)
- Embedded System Case StudyDokument6 SeitenEmbedded System Case StudyRavi kumar ArigelaNoch keine Bewertungen
- Demola Ogunnaike NYC SCA ResumeDokument1 SeiteDemola Ogunnaike NYC SCA ResumeAnonymous KjeoHywNoch keine Bewertungen
- The Neurally Controlled Animat: Biological Brains Acting With Simulated BodiesDokument6 SeitenThe Neurally Controlled Animat: Biological Brains Acting With Simulated BodiessdfoiuhjwerNoch keine Bewertungen
- Project progress status at different sitesDokument6 SeitenProject progress status at different sitesKuldeep KumarNoch keine Bewertungen
- Racor Fuel Filtration - Fuel Filtration Products - 7529Dokument32 SeitenRacor Fuel Filtration - Fuel Filtration Products - 7529sugiyantoNoch keine Bewertungen
- Dry Type Plugin TerminationsDokument4 SeitenDry Type Plugin Terminationsrjk941-1Noch keine Bewertungen
- Knowl AssDokument9 SeitenKnowl AssEmente Emente100% (2)
- Civil Engineer Seeks Water Resources RoleDokument2 SeitenCivil Engineer Seeks Water Resources Roleimmanuel ketarenNoch keine Bewertungen
- Space TrussDokument102 SeitenSpace TrussSathya MurthyNoch keine Bewertungen