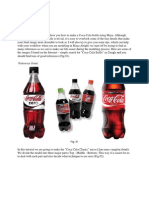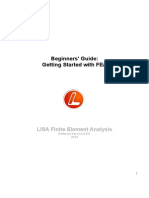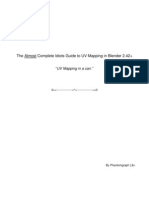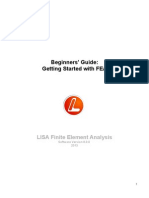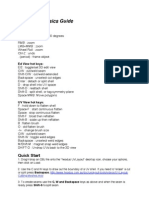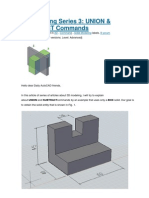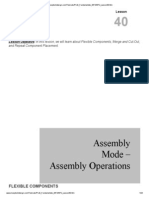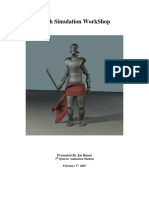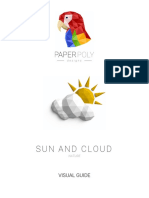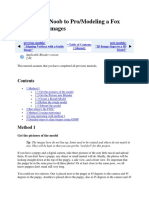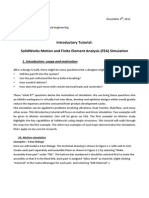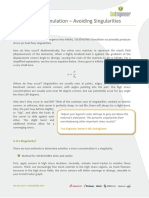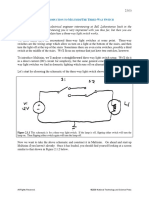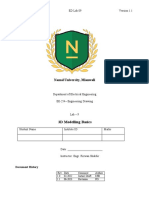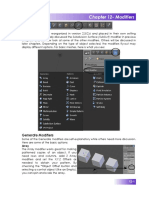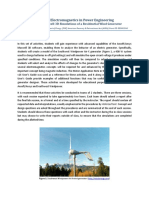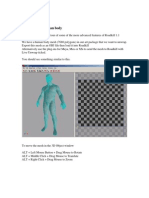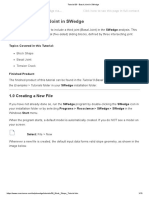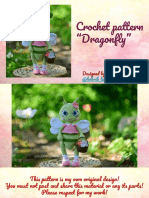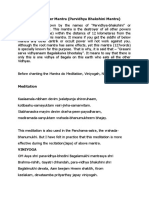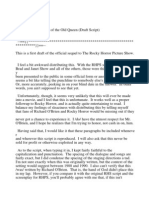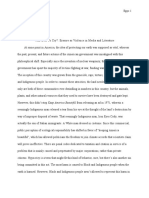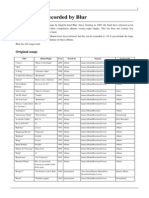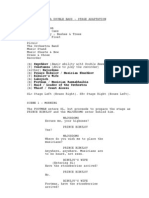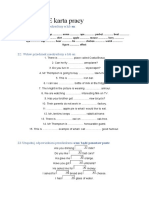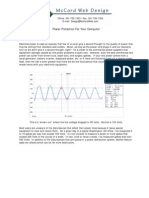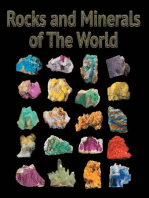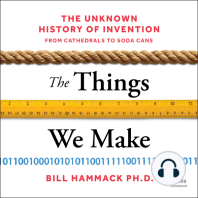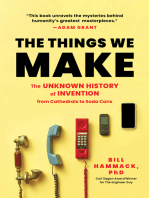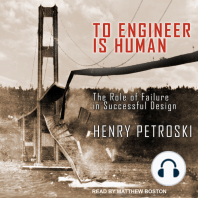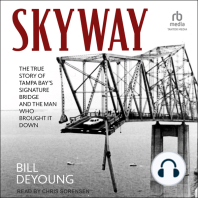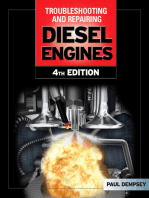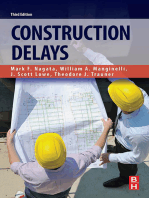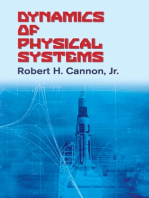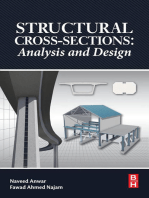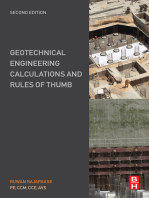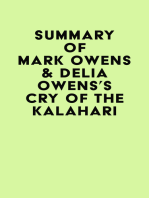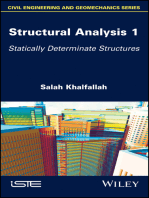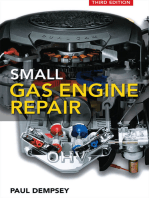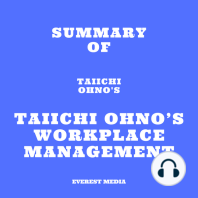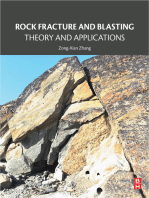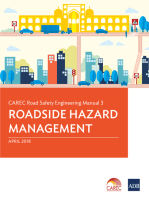Beruflich Dokumente
Kultur Dokumente
UV Mapping in Silo: Preparation
Hochgeladen von
Leonardo BouchanOriginaltitel
Copyright
Verfügbare Formate
Dieses Dokument teilen
Dokument teilen oder einbetten
Stufen Sie dieses Dokument als nützlich ein?
Sind diese Inhalte unangemessen?
Dieses Dokument meldenCopyright:
Verfügbare Formate
UV Mapping in Silo: Preparation
Hochgeladen von
Leonardo BouchanCopyright:
Verfügbare Formate
CHAPTER 12
UV Mapping in Silo
Besides being a great modeling package, Silo also oers a host of UV editing
tools. In this chapter, we will see these tools in action as we apply UV mapping
data to the main areas of our character.
If you would like to know more about UVs and how they work in Silo, refer to
Chapter 3.
(Note: You will nd the les used for this section in the downloaded tutorial
les inside Chapter 12/Files.)
Preparation
As we add UV data to our models, we are telling them how we would like a at
texture to be wrapped around them. This way, the texture artists can easily paint
color detail into the models to make them more realistic, and appealing to look at.
First, go to Display > Show UV Seams.
This shows the actual seams for our UV maps on the models when we load
them. This way, we can tell exactly where the UVs will begin and end.
Now load the scene Chapter12/Files/12_FullHairAndBody.sib.
3D Modeling in Silo. DOI: 10.1016/B978-0-240-81481-0.00012-1
2011 Elsevier Inc. All rights reserved.
2011 Elsevier Inc. All rights reserved.
CH012_Online.indd 1
9/20/2010 5:29:28 PM
3D Modeling in Silo
Before we start to work on the model we will need a temporary material,
which when applied to the trousers or jacket, for example, will highlight any
areas where the texture stretches or looks incorrect.
Open the Material Editor and create a new material by clicking New.
Now click on the button next to the Texture tab and point the browser
to Chapter12/Files/CheckMap.jpg (Figure E12.1).
This texture, also seen in Figure E12.2, is specially made for UV mapping, as it
will help us to keep the UVs straight while highlighting pinching, stretching,
or even mirrored areas around our model.
With the new material ready to go, lets apply UV mapping data to the model.
FIG. E12.1 Create a new material
with a basic texture applied.
FIG. E12.2 A Checker map texture used for UV mapping.
2
2011 Elsevier Inc. All rights reserved.
CH012_Online.indd 2
9/20/2010 5:29:30 PM
UV Mapping in Silo
Applying and Editing UVs
Before we proceed, it is important to add that we wont be covering every model
attached to our character. Instead, we will focus on a few key areas to illustrate
the process, which you can then continue to use on other areas if you wish.
Lets begin with a simple area rst, and build up to the more complicated areas.
Trousers
The trousers are an ideal place to start. Their shape is relatively simple,
meaning we can apply the UVs easily and achieve the coverage we need
without any complicated maneuvers.
Hide everything except the trousers.
Make sure you drop down to the lowest subdivision (press V) or go to
Subdivision > Toggle Current Subdivision (Alt + V).
In Figure E12.3a, you will see the trouser model, and the current UV seams,
which are highlighted in blue. The seams represent the UV boundaries, so in
eect the edges of each UV shell. At present these are random because UVs
are assigned by default to any primitive you create. This has then been edited
by us, which, as a result, has broken the UVs.
Assign the CheckerMap material to the trousers.
With a texture applied, you can now see how bad the UVs currently are
(Figure E12.3b). We ideally want to see the checker texture map over the top
FIG. E12.3 The current UVs are broken, which is highlighted when we apply our texture to the model.
3
2011 Elsevier Inc. All rights reserved.
CH012_Online.indd 3
9/20/2010 5:29:34 PM
3D Modeling in Silo
of the model, covering it in a nice, even way. This is just a mess, and could
never be worked with.
Lets start to repair these UVs.
So we can see the actual UVs and the model, go to Display > Viewport
Layout > Vertical Split Layout. This will divide the view into two.
Set the right side to Free Perspective View (press 1) and the left to UV 2D
View (press 9).
You should now see something similar to Figure E12.4a. On the left is our
trouser model, and on the right we can actually see the UVsand what a
mess they are.
With the model selected, go to UVs/Materials > Recreate UVs > Using
XYZ Coords.
Your model and UVs should now look like that seen in Figure E12.4b. We
have replaced the UVs with a straight, top-down projection. It is important
to do this before we start work, as it will set all the UVs to a default state, and
remove any unwanted seams.
If you look at the model now you will notice the seams (blue lines) have gone,
with only a few remaining on the actual borders of the modela perfect
starting point for us.
Next, we will unwrap the UVs, like peeling a layer o the model and laying it
at. To do this, we need to tell Silo where the seams should go. If you look at
your clothing, you will see it has natural seams where each patch has been
sewn together. UVs are similar in that we need to dene patches, but in this
case, we need to look for areas where they are least noticeable.
So it is easier to see the seams, apply the trouser material back onto the
model.
FIG. E12.4 Adjust the viewport layout so we can see the model and UVs.
4
2011 Elsevier Inc. All rights reserved.
CH012_Online.indd 4
9/20/2010 5:29:35 PM
UV Mapping in Silo
Now select the edge loop running up, around the inside leg, and one
running down the front of the trousers and up the back (Figure E12.5b).
Go to UVs/Materials > Mark UV Seams.
The edges you selected have now turned blue to indicate they are seams.
Focus on the UV 2D viewport now as we start to work on the UVs.
Select the UVs and go to UVs/Materials > Unwrap UVs Using LSCM.
This will unwrap and atten the UVs using the seams you dened to tell it
where the borders are for each shell. You should now be seeing two UV shells,
as shown in Figure E12.6b.
Luckily, both sides of the trousers are identical, so we can focus on just the
one side for now.
Select all the faces of the right-hand side (Figure E12.6c) and go to UVs/
Materials > Mirror UVs.
As you can see in Figure E12.6d, this has taken the opposite side and ipped it
back, over the top of the side we selected, in eect, mirroring the UVs. We can
still see both shells, they are just overlapped.
Following Figure E12.7, select all the UVs and rotate them so they are
orientated correctly (the top of the trousers is at the top, etc.).
Now that they are the same orientation, we now pull these UV shells back
apart, so select a vertex on the left side of the trousers and press Shift++
to expand the selection to the shell.
Now move that shell across so it is no longer over the top of the other
(Figure E12.7c).
We now need to ip the UVs back so they are no longer mirrored. To do
this, go to UVs/Materials > Flip UVs.
FIG. E12.5 Dene the new seams on the model.
5
2011 Elsevier Inc. All rights reserved.
CH012_Online.indd 5
9/20/2010 5:29:36 PM
3D Modeling in Silo
FIG. E12.6 Unwrap the UVs using LSCM and mirror them so we can focus on one side.
Now we to combine these two shells into one, which we can then adjust and
edit. The best place to join them is at the front, where the y is, as this will be
seen the most.
First, make sure the UV shells are aligned next to each other, which they
should be already.
Now select the UVs at the front and scale them toward each other until
they meet (Figure E12.8b).
Finally, select the touching edges and go to UVs/Materials > Move and
Sew to sew the two shells together.
Now we have one, unique shell that is joined at the center. All we need to do
now is adjust the remaining UVs to make sure they are easier to work with
when it comes to texturing.
Ideally, we would like each trouser leg to be squarer so we arent wasting
texture space.
First, concentrate on the outer UVs, scaling them to atten them o to
create a square border similar to the one in Figure E12.9b.
6
2011 Elsevier Inc. All rights reserved.
CH012_Online.indd 6
9/20/2010 5:29:37 PM
UV Mapping in Silo
FIG. E12.7 Rotate and separate the UVs.
FIG. E12.8 Join the two UV shells.
When your border is dened, you can ask Silo to further relax the UVs, but
ignore the border ones as it does.
Select just the border UVs and go to UVs/Materials > Pin UV Vertices.
These UVs will now turn blue to indicate they are pinned.
(Tip: If you right click in the UV2D editor, you can bring up a quick context
menu containing all the frequently used tools.)
7
2011 Elsevier Inc. All rights reserved.
CH012_Online.indd 7
9/20/2010 5:29:38 PM
3D Modeling in Silo
FIG. E12.9 Square o and pin the UV borders so we can safely relax the main UVs.
FIG. E12.10 Your new, cleaner trouser UVs.
You can now safely select all the UVs and either use the Unwrap UVs
Using LSCM or the main Smooth tool to relax them until they resemble
Figure E12.9c.
If you now go back to the perspective viewport you can see how clean our
UVs are, because the texture is clear and free from any serious pinching (Figure
E12.10).
Whats more, if you subdivide the model you will see the UVs remain intact
(Figure E12.11).
The trousers are pretty much done. We recommend giving them a once
over to iron out any small areas where the grid lines are bent or not aligned
correctly. This would be mostly around the borders.
8
2011 Elsevier Inc. All rights reserved.
CH012_Online.indd 8
9/20/2010 5:29:40 PM
UV Mapping in Silo
FIG. E12.11 Your UVs keep their shape on the higher subdivisions.
Save your work, and we will move on to the jacket.
(You can nd the Silo scene created in this section in Chapter12/Files/
12_TrouserUV.sib.)
Jacket
The jacket is a more complicated shape, so we are jumping up slightly in the
diculty department. That being said, we can apply a similar approach to
how we UVd the trousers by marking out the UV seams, and then performing
a general unwrap to get us started.
Hide the trousers and make sure the jacket model is visible, and at its
lowest subdivision.
First, we need to clean up the current UVs by applying a general projection to
the model.
With the jacket selected, go to UVs/Materials > Recreate UVs > Using
XYZ Coords.
This should give you the cleaner UVs and UV seams seen in Figure E12.12b.
Now we need to mark out our own UV seams, to tell Silo where we would like
the model to be unwrapped.
9
2011 Elsevier Inc. All rights reserved.
CH012_Online.indd 9
9/20/2010 5:29:42 PM
3D Modeling in Silo
FIG. E12.12 Apply a basic projection to the model to clean up the UVs.
FIG. E12.13 Begin to mark the UV seams, starting under the arms and around the collar.
First, create a seam running under each arm, and down the side of the
jacket (Figure E12.13a). This will allow the front and the back UVs to
separate and open up.
Create another seam, this time around the base of the collar
(Figure E12.13b). Because of its shape, we will need the collar to have its
own UV shell and be separate from the jacket. If this were kept as part of
the jacket, the UVs would overlap when we unwrapped it, something we
dont want.
As an extra step, add another seam, just marking the front of each
side of the collar. This will allow the UVs to open up and be attened
(Figure E12.13c).
10
2011 Elsevier Inc. All rights reserved.
CH012_Online.indd 10
9/20/2010 5:29:43 PM
UV Mapping in Silo
FIG. E12.14 Also mark seams on folding or inside areas so they can unwrap fully.
FIG. E12.15 With the seams marked,
unwrap the UVs.
Before we unwrap the UVs, we need to mark two more areas. We built some
inside areas into the jacket, and just as we did with the collar, we need to
create a seam to allow these to open up.
Following Figure E12.14, create two new seams on the inner corners of the
jacket, at the bottom.
Now that we have our seams marked out, we can unwrap the UVs and see
what we end up with.
Select the jacket and go to UVs/Materials > Unwrap UVs Using LSCM.
You should now have two UV shells as illustrated in Figure E12.15, one for the
jacket and another for the collar.
This gives us a great starting point, but the UVs are far from perfect. The back
of the jacket and the arms seem ne, but the areas at the front have bunched
up and arent of much use just yet.
So, lets concentrate on the jacket; select the collar UV shell and move it to
the side.
11
2011 Elsevier Inc. All rights reserved.
CH012_Online.indd 11
9/20/2010 5:29:45 PM
3D Modeling in Silo
FIG. E12.16 Dene the upper, UV
border and relax the inner UVs.
Now work around the border UVs, attening and squaring them o, just
as we did with the trousers. For now, just work on the upper, left, and right
UVs (Figure E12.16c).
With those borders dened, select the outer UVs and go to UVs/Materials >
Pin UV Vertices to lock them in place.
Finally, go to UVs/Materials > Unwrap UVs Using LSCM to relax the
remaining UVs (Figure E12.16d).
Now that we have the back of the jacket and the sleeves in a workable state,
we can focus on the front sections of the jacket. To unravel these would take
forever, as we would pretty much be moving each UV one at a time. We could
pull the lower UVs down, separate them, pin them, and then apply another
unwrap, but again this would take timebut not if we used the Live UV
Unwrapping tool.
Go to UVs/Materials > Live UV Unwrapping and enable the tool.
Now, as shown in Figure E12.17b, select two of the lower UVs and move
them down. The rest of the unpinned UVs automatically follow because
the shell is being unwrapped as you work.
12
2011 Elsevier Inc. All rights reserved.
CH012_Online.indd 12
9/20/2010 5:29:47 PM
UV Mapping in Silo
FIG. E12.17 Use the Live UV Unwrapping tool to help unravel the bunched up UVs.
(Tip: It is important to have some UVs pinned when using the Live UV
Unwrapping tool, or your whole shell will move and change as you work.
Therefore, when you are satised with a section, pin it.)
Doing this has allowed us to quickly unravel the bunched UVs, so now we can
easily edit them.
Select the lower UVs of the jacket, and scale them to atten them
horizontally (Figure E12.17c).
Pin the lower UVs, and go to UVs/Materials > Unwrap UVs Using LSCM to
relax the inner UVs (Figure E12.17d).
Lets have a quick look at how the jacket is shaping up.
Apply the CheckerMap material to the jacket, and apply a subdivision to
smooth out the model.
As you can see in Figure E12.18, the UVs are working well with the grid
appearing to cover the jacket in a nice, even way. There is a slight bulge
around her chest but nothing to worry about at this stage.
Moving back to the 2D UV viewport we can see there is still work to do.
13
2011 Elsevier Inc. All rights reserved.
CH012_Online.indd 13
9/20/2010 5:29:48 PM
3D Modeling in Silo
FIG. E12.18 Apply the checker texture to see how the jacket UVs look.
FIG. E12.19 Remove the overlapping UVs and continue to square o the lower border.
Following Figure E12.19, rst separate the overlapping UVs at the front of
the jacket.
(Tip: Remember to disable the Live UV Unwrapping tool before you move any
UVs, or the whole, unpinned shell will move.)
Next, work your way around the bottom of the UV shell to square it o.
Pin the border UVs, select the internal UVs, and use the Smooth tool to
relax them.
14
2011 Elsevier Inc. All rights reserved.
CH012_Online.indd 14
9/20/2010 5:29:50 PM
UV Mapping in Silo
FIG. E12.20 Complete the Jacket by editing the collar UVs.
Finally, work around the UV shell to smooth out any other areas that
need work.
(Note: Remember to keep checking your model in the perspective viewport to
see how the checker texture is looking on the jacket.)
All that is left to do now is to adjust the smaller, collar UVs, which should
be much easier to do.
You can see the nal jacket and collar UVs in Figure E12.20.
Figure E12.21 shows how the fully UVd trousers and the jacket now look.
Save your work and we will move on to the jacket.
(You can nd the Silo scene created in this section in Chapter12/Files/12_
JacketUV.sib.)
Upper Body
We are going to look at two more areas in this chapterJades torso and
head. Once we have covered those you should be able to condently tackle
any sized model in Silo, so feel free to continue and practice on her gloves,
boots, or accessories.
Hide the jacket and make sure the torso model is visible and at its lowest
subdivision.
As always, we rst need to clean up the current UVs, so go to UVs/Materials >
Recreate UVs > Using XYZ Coords.
This should give you the cleaner UVs and UV seams seen in Figure E12.22b.
Now we need to dene the UV seams we actually want. For this object, we
will need four UV shellsone for the head, one for the torso, and another
15
2011 Elsevier Inc. All rights reserved.
CH012_Online.indd 15
9/20/2010 5:29:52 PM
3D Modeling in Silo
FIG. E12.21 The completed jacket, and trouser UVs.
16
2011
Inc.
FIG. E12.22
ApplyElsevier
a default UV
mapAlltorights
clean upreserved.
the UVs and UV seams.
CH012_Online.indd 16
9/20/2010 5:29:53 PM
UV Mapping in Silo
FIG. E12.23 Dene the new set of seams around her neck, head, and ears.
for each ear. We separate the ears because they hold a lot of detail; if they
remained part of the head the detail would be lost because the UVs would
be too small.
As illustrated in Figure E12.23, rst create a seam around her neck.
Next, create two more seams dividing the head and neck, but leave the
front of the head intact.
Finally, create a seam around the base of each ear.
Now go to UVs/Materials > Unwrap UVs Using LSCM to unwrap the UVs.
This will give you the four shells we need, but they will be on top of each
other. Therefore, before we move on, separate them in the UV 2D editor so
you can see them clearly (Figure E12.24).
Unlike the jacket, the torso and her head are perfectly symmetrical. This
means we can focus on one side of the UVs and then mirror them across to
create the opposite side, saving us half the work.
Following Figure E12.25, rst select half your model.
Now go to UVs/Materials > Mirror UVs to copy the opposite side over
this one.
Mirroring the UVs has taken the UVs on the right side of the torso and copied
them over the top of the UVs on the left. This could cause confusion when we
come to edit them, as we can still see both sets of UVs.
Mirroring the UVs will not split the shells; instead, it merely folds the UVs
over, leaving the central UVs connected. To separate the shells so you can
17
2011 Elsevier Inc. All rights reserved.
CH012_Online.indd 17
9/20/2010 5:29:55 PM
3D Modeling in Silo
FIG. E12.24 Unwrap the UVs and separate the
shells so you can see them clearly.
FIG. E12.25 Because the object is symmetrical, we can mirror the UVs,
saving us doing twice the work.
move them, you rst need to mark a new seam down the center of the
model. We didnt add these seams earlier because we wanted the torso
to be unwrapped as a full shell, retaining the nice line of UVs down the
center.
Select the UV shells on the right side of the model and, as shown in Figure
E12.26, move them to the side and out of the way.
Now we can focus our attention on just one side of the model, and re-mirror
the UVs once we are nished. Lets adjust the main torso UVs rst.
Begin editing by moving the central UVs out of the model slightly, and
then Pin these so they do not move (Figure E12.27b).
Now go to UVs/Materials > Unwrap UVs Using LSCM to unwrap the
UVs again. This should relax the shell further, giving you something like
Figure E12.27c.
18
2011 Elsevier Inc. All rights reserved.
CH012_Online.indd 18
9/20/2010 5:29:56 PM
UV Mapping in Silo
FIG. E12.26 Move the mirrored UVs so we dont accidentally edit them.
FIG. E12.27 Adjust the layout of the UVs so the checker map looks clearer on the torsos surface.
19
2011 Elsevier Inc. All rights reserved.
CH012_Online.indd 19
9/20/2010 5:29:59 PM
3D Modeling in Silo
Move around the UV shell now, moving the UVs to achieve a better layout
over your model. A good workow for a shell like this is to enable the Live
UV Unwrapping tool, and once you are happy with the position of a UV,
Pin it to lock its position as you continue to work.
(Tip: You can also use the Soft Selection tool on UVs.)
(Note: Make sure you check the torso frequently in the Free Perspective
Viewport to see how the Checker Map looks on its surface.)
Once you are happy with how the UVs look, you can mirror them again, to
copy this shell to the opposite side.
Select the faces of the torso UV shell and go to UVs/Materials >
Mirror UVs.
Move the new UV shell out to the side and go to UV/Material > Flip UVs.
This will ip it so it correctly ts the opposite side, as shown in
Figure E12.28b.
We still have two shells but we need just one, with a seamless connection
down the center.
Select the edges down the inside of each UV shell (Figure E12.28c).
Go to UVs /Materials > Move and Sew to snap them together, giving you
a single shell as seen in Figure E12.28d.
FIG. E12.28 Mirror the UV shell and ip the opposite side to create a single shell.
20
2011 Elsevier Inc. All rights reserved.
CH012_Online.indd 20
9/20/2010 5:30:01 PM
UV Mapping in Silo
Now we have a single shell again, so we can go in and adjust the UVs further,
this time doing minor tweaks.
Your resulting UV shell should look something like the one seen in Figure
E12.29, which gives you a torso like the one in Figure E12.30.
With the torso complete, we can now move on to the head, which we can
approach in pretty much the same way.
Following Figure E12.31, start by dening the central edge to the head. In
this case, the mouth area is overlapping, so pull these UVs apart to create
a slight opening (Figure E12.31b).
FIG. E12.29 The torso UV shell.
FIG. E12.30 The torso with the checker map applied.
21
2011 Elsevier Inc. All rights reserved.
CH012_Online.indd 21
9/20/2010 5:30:02 PM
3D Modeling in Silo
FIG. E12.31 Dene the border for the head before applying another unwrap operation.
Next, dene the lower UVs and atten them.
Pin the upper and lower border UVs you just dened so they wont
move.
Now go to UVs/Materials > Unwrap UVs Using LSCM to unwrap the
remaining UVs.
Now begin to adjust the main UVs as shown in Figure E12.32, by initially
Smoothing inner UVs to relax them.
Before you continue, we suggest you focus on the cavity areas next. Open
up the nostril area, the mouth, and the eye socket.
Continue tweaking the UVs while viewing the model in the Free
Perspective Viewport. Use the Live Unwrapping tool, or the Soft Selection
tool to adjust large areas quickly.
Once you are happy with the UVs for the head, you can move on and generate
the full UV shell.
Select the faces of the head UV shell and go to UVs/Materials >
Mirror UVs.
Move the new UV shell out to the side and use the Flip UVs tool to quickly
mirror it (Figure E12.33b).
22
2011 Elsevier Inc. All rights reserved.
CH012_Online.indd 22
9/20/2010 5:30:04 PM
UV Mapping in Silo
FIG. E12.32 Continue to tweak the UVs while opening up the cavity areas like the nose, mouth, and eye.
FIG. E12.33 Mirror the head to create
the opposite side.
Select the edges down the inside of each UV shell and go to UVs/
Materials > Move and Sew to snap them together, giving you a single
shell as seen in Figure E12.33c.
With the head complete, turn your attention to the ears.
Starting by Smoothing the UVs to relax them before adjusting them by
hand until they have opened up as in Figure E12.34.
Remember to mirror the UVs when done, so both sides are the same.
The torso, head, and ear UVs are opened and laid out nicely. One problem we
do have is, if you look at Figure E12.35a, the ear UVs take up as much space as
the face. This might not be what you are looking for; we want the UV shells to
be in proportion to each other.
As an example, if we created a grid on the texture page, which ran across each
shell, the grid would change in scale if the UV shells were not in proportion to
each other. This could cause problems on high detail models.
Silo has a great quick x for this.
Go to UVs/Materials > Scale UVs Proportionally.
23
2011 Elsevier Inc. All rights reserved.
CH012_Online.indd 23
9/20/2010 5:30:05 PM
3D Modeling in Silo
FIG. E12.34 Adjust and open up the ear UVs.
FIG. E12.35 Adjust the UV shells so they are in proportion to each other.
Now, as you can see in Figure E12.35b, each UV shell is in proportion to the others.
The main elements we wanted to cover in this chapter are now complete, and
you can see them in Figure E12.36. You should now have the skills to move on
and UV pretty much anything you like in Silo.
24
2011 Elsevier Inc. All rights reserved.
CH012_Online.indd 24
9/20/2010 5:30:07 PM
UV Mapping in Silo
FIG. E12.36 The fully UVd head, torso, jacket, and trousers.
(You can nd the Silo scene created in this section in Chapter12/Files/12_
HeadUV.sib.)
Exporting UVs
Once you have all your UVs nicely laid out, how do you go about taking that
information into a painting package so you can work on the textures? Ideally,
you want a guide to show you the UV shells, so you are fully aware of what,
and where, you are painting.
Luckily, Silo can help you here too with its Export UVs to Image tool. This will
output the UV shells as an image le, giving you a perfect guide for your textures.
When using this tool, Silo will only export what is inside the gray box in the UV
2D Editor, so you rst need to make sure your UVs are scaled correctly.
Again, the developers at Nevercenter have listened to the Silo community and
given us a quick way to do this.
Select your object and go to UVs/Materials > Scale UVs to Bounds.
This will take your UVs and globally scale them to squeeze them inside the
gray box.
Do this now for your torso, jacket, and trouser models so they sit nicely
inside the boundaries as in Figure E12.37.
25
2011 Elsevier Inc. All rights reserved.
CH012_Online.indd 25
9/20/2010 5:30:09 PM
3D Modeling in Silo
FIG. E12.37 Scale the UVs to t inside the boundary box.
FIG. E12.38 The Export UVs To Image Options box.
FIG. E12.39 Your exported UVs.
Now we can safely export the UVs as an image.
Select the torso model, go to UVs/Materials > Export UVs to Image, and
open the option box seen in Figure E12.38. This allows you to specify the
image size, and the main colors to be used.
Click Export Image when done and a browser will appear asking you
where you would like to put the image.
(Tip: Steer away from using JPEGs for these exports, as you will end up with
compression artifacts on your imagenot ideal if you intend to use these as a
Photoshop overlay. We suggest sticking to a PNG.)
All done, that was easy wasnt it? Repeat this for the jacket and trouser models
to give you the three UV images shown in Figure E12.39.
We are quickly approaching the end of the main modeling chapters of the book,
and by now you should be able to model, sculpt, and apply UVs to any model.
26
2011 Elsevier Inc. All rights reserved.
CH012_Online.indd 26
9/20/2010 5:30:13 PM
Das könnte Ihnen auch gefallen
- Essential Blender 10 UV and Painting TutorialDokument20 SeitenEssential Blender 10 UV and Painting TutorialAhmad Musaffa100% (7)
- 010rendering Lab Manual-Part IIIDokument21 Seiten010rendering Lab Manual-Part IIIiimsheungNoch keine Bewertungen
- Coke Bottle Tutorial For MayaDokument42 SeitenCoke Bottle Tutorial For MayadumbledoreaaaaNoch keine Bewertungen
- Exploring LEGO Mindstorms EV3: Tools and Techniques for Building and Programming RobotsVon EverandExploring LEGO Mindstorms EV3: Tools and Techniques for Building and Programming RobotsBewertung: 5 von 5 Sternen5/5 (1)
- Lisa FEADokument123 SeitenLisa FEAsaurabhsubhuNoch keine Bewertungen
- Mathematical Origami: Geometrical shapes by paper foldingVon EverandMathematical Origami: Geometrical shapes by paper foldingBewertung: 4 von 5 Sternen4/5 (7)
- Advanced Motion Part One PDFDokument7 SeitenAdvanced Motion Part One PDFAgung SetiawanNoch keine Bewertungen
- The Almost Complete Idiots Guide To UV Mapping in Blender 2.42+Dokument17 SeitenThe Almost Complete Idiots Guide To UV Mapping in Blender 2.42+Nyi Nyi LwinNoch keine Bewertungen
- Autodesk Inventor 2019 For Beginners - Part 1 (Part Modeling)Von EverandAutodesk Inventor 2019 For Beginners - Part 1 (Part Modeling)Noch keine Bewertungen
- An Introduction To UV Mapping in MayaDokument17 SeitenAn Introduction To UV Mapping in MayaAbdinoNoch keine Bewertungen
- UV UDIMsDokument7 SeitenUV UDIMsjfNoch keine Bewertungen
- Exercise 11: Deformation of C-BarDokument10 SeitenExercise 11: Deformation of C-Barjdial9664Noch keine Bewertungen
- 8 Tips For Clean Topology in BlenderDokument23 Seiten8 Tips For Clean Topology in Blendervaldomiromorais100% (1)
- Basic VLSI Layout Design Using Microwind - Part1Dokument7 SeitenBasic VLSI Layout Design Using Microwind - Part1Aditya Kumar JhaNoch keine Bewertungen
- Beginnersguide LISA PDFDokument123 SeitenBeginnersguide LISA PDFVanja BulovicNoch keine Bewertungen
- Wrecking Ball TutorialDokument10 SeitenWrecking Ball TutorialAyman66Noch keine Bewertungen
- Inventor2014 Whats NewDokument8 SeitenInventor2014 Whats Newc4840985Noch keine Bewertungen
- CFAC Solidworks LearningDokument50 SeitenCFAC Solidworks LearningJaneth AbadNoch keine Bewertungen
- Quick Start UV LayoutDokument2 SeitenQuick Start UV LayoutadayyansNoch keine Bewertungen
- Warp A KETTLE Tutorial WF2Dokument8 SeitenWarp A KETTLE Tutorial WF2asalimi2012Noch keine Bewertungen
- PADT TheFocus 46 PDFDokument6 SeitenPADT TheFocus 46 PDFmohammadNoch keine Bewertungen
- Union & SubtractDokument71 SeitenUnion & SubtractsunshinensNoch keine Bewertungen
- CE463 Lab CompilationDokument62 SeitenCE463 Lab CompilationOuafi SahaNoch keine Bewertungen
- Lesson40 Assembly OperationDokument23 SeitenLesson40 Assembly Operationbang8rosNoch keine Bewertungen
- Cloth Simulation Workshop: Presented by Joe RussoDokument31 SeitenCloth Simulation Workshop: Presented by Joe RussoInteritusdeiNoch keine Bewertungen
- UVEditPro ManualDokument41 SeitenUVEditPro ManualNina DmitrievaNoch keine Bewertungen
- University of Waterloo Department of Mechanical Engineering ME524 - Advanced Dynamics Adams Tutorial 1 Winter 2007 ObjectiveDokument10 SeitenUniversity of Waterloo Department of Mechanical Engineering ME524 - Advanced Dynamics Adams Tutorial 1 Winter 2007 Objectivemass1981Noch keine Bewertungen
- Id Desing With SolidworksDokument27 SeitenId Desing With SolidworksLeonard ReinaNoch keine Bewertungen
- Introduction To Autocad 2010 Chapter 15 Exercise 1: Left-Clicks On Each Layer Other Than Layer 0Dokument9 SeitenIntroduction To Autocad 2010 Chapter 15 Exercise 1: Left-Clicks On Each Layer Other Than Layer 0Rebecca TurnerNoch keine Bewertungen
- PRO E Tips N TricksDokument33 SeitenPRO E Tips N TricksGraham MooreNoch keine Bewertungen
- PaperPoly SunAndCloud A4 GuideDokument11 SeitenPaperPoly SunAndCloud A4 GuideAlejandro Rivera MartinezNoch keine Bewertungen
- Blender 3D: Noob To Pro/Modeling A Fox From Guide ImagesDokument18 SeitenBlender 3D: Noob To Pro/Modeling A Fox From Guide ImagesmintariaNoch keine Bewertungen
- Stand Alone PV System Design Using PVSystDokument15 SeitenStand Alone PV System Design Using PVSystRaam Perumal100% (11)
- Sub ModelingDokument13 SeitenSub ModelingEnrico PatechiNoch keine Bewertungen
- Practical Sessions 9-10Dokument28 SeitenPractical Sessions 9-10Ashwin PatelNoch keine Bewertungen
- Structural Pushover Analysis: 1 Problem Description 2 2 Data Preparation 3Dokument25 SeitenStructural Pushover Analysis: 1 Problem Description 2 2 Data Preparation 3Oun KimhengNoch keine Bewertungen
- Rhino Tips N Tricks List: What UpDokument3 SeitenRhino Tips N Tricks List: What Upshaky4uNoch keine Bewertungen
- Opening: Brief DescriptionDokument7 SeitenOpening: Brief DescriptionRafael SilvaNoch keine Bewertungen
- Collimation of Binoculars With Sun ImagesDokument22 SeitenCollimation of Binoculars With Sun ImageschristianNoch keine Bewertungen
- Camera TutorialDokument21 SeitenCamera TutorialEfren ElegadoNoch keine Bewertungen
- Tutorial Tzu-Yu WuDokument12 SeitenTutorial Tzu-Yu WuIonut-Catalin DimacheNoch keine Bewertungen
- Introductory Tutorial: Solidworks Motion and Finite Element Analysis (Fea) SimulationDokument12 SeitenIntroductory Tutorial: Solidworks Motion and Finite Element Analysis (Fea) SimulationMWFirmansyahNoch keine Bewertungen
- SOLIDWORKS Simulation Avoiding SingularitiesDokument5 SeitenSOLIDWORKS Simulation Avoiding SingularitiesandrakenobiNoch keine Bewertungen
- HRJ - SkEye Introduction and TutorialDokument7 SeitenHRJ - SkEye Introduction and TutorialGCY56Noch keine Bewertungen
- Multisim Demo 2.1Dokument7 SeitenMultisim Demo 2.1salsaNoch keine Bewertungen
- ED Lab09Dokument9 SeitenED Lab09Muhammad Saad ZahidNoch keine Bewertungen
- Chapter 12-ModifiersDokument7 SeitenChapter 12-Modifiersstan zlatNoch keine Bewertungen
- Art of Illusion InstructionsDokument11 SeitenArt of Illusion InstructionsMichael Sturgeon, Ph.D.100% (2)
- Autocollimator ApplicationsDokument14 SeitenAutocollimator ApplicationsBo DoNoch keine Bewertungen
- Lighting in Ecotect: New York City College of TechnologyDokument22 SeitenLighting in Ecotect: New York City College of TechnologyHector David VillagranNoch keine Bewertungen
- 01 Revit FundamentalsDokument92 Seiten01 Revit Fundamentalsrc26100% (1)
- EE364 Maxwell Simulation Assignment 1Dokument37 SeitenEE364 Maxwell Simulation Assignment 1jalilemadiNoch keine Bewertungen
- Rk1.1 ManualDokument18 SeitenRk1.1 ManualCraig HerbertsonNoch keine Bewertungen
- Tutorial 09 - Basal Joint in SWedgeDokument10 SeitenTutorial 09 - Basal Joint in SWedgetarun kumarNoch keine Bewertungen
- GC - Exercice SWMM: 1. Example Study AreaDokument16 SeitenGC - Exercice SWMM: 1. Example Study Areamaya ben mahmoudNoch keine Bewertungen
- The Sworldmaster 3dsmaxDokument100 SeitenThe Sworldmaster 3dsmaxRobert FosterNoch keine Bewertungen
- Kuching - 18th Mile - Traffic StudiesDokument37 SeitenKuching - 18th Mile - Traffic StudiesVincent Lau Hui ChekNoch keine Bewertungen
- Aptitude Probability Concepts and FormulasDokument4 SeitenAptitude Probability Concepts and FormulasSamuel DebebeNoch keine Bewertungen
- DragonflyDokument37 SeitenDragonflySiberians Amigurumis100% (7)
- The Reason For Joy Chord SheetDokument3 SeitenThe Reason For Joy Chord SheetMico SylvesterNoch keine Bewertungen
- Chapter 7 Kalakota UASDokument21 SeitenChapter 7 Kalakota UASBramantiyo Eko PutroNoch keine Bewertungen
- IOUPJLDokument2 SeitenIOUPJLyhyymratNoch keine Bewertungen
- 127 Character Mantra (Parvidhya Bhakshini Mantra)Dokument5 Seiten127 Character Mantra (Parvidhya Bhakshini Mantra)Lord MuruganNoch keine Bewertungen
- Saudi Aramco Inspection Checklist: Re-Instatement/Punchlisting of Under Ground Pipeline SAIC-L-2133 25-May-05 PipeDokument7 SeitenSaudi Aramco Inspection Checklist: Re-Instatement/Punchlisting of Under Ground Pipeline SAIC-L-2133 25-May-05 PipeAnonymous S9qBDVkyNoch keine Bewertungen
- Pick 6 Ebook BasicDokument9 SeitenPick 6 Ebook BasicAnonymous oziP2Jn100% (1)
- Revenge of The Old Queen - Draft ScriptDokument95 SeitenRevenge of The Old Queen - Draft ScriptLordOfAwesome95100% (1)
- Who Gets To Cry?Dokument8 SeitenWho Gets To Cry?Cassius DeDragonNoch keine Bewertungen
- PRE - ASSESSMENT PAR-Q (Physical Activity Readiness Questionnaire)Dokument5 SeitenPRE - ASSESSMENT PAR-Q (Physical Activity Readiness Questionnaire)Sarah DecenaNoch keine Bewertungen
- Curriculum BasicskillsDokument1 SeiteCurriculum BasicskillsblllllllllahNoch keine Bewertungen
- Blur SongsDokument11 SeitenBlur SongsAndrew Rens Salendu50% (2)
- XAS 185 JDU7 FINAL - tcm795-2750265 PDFDokument2 SeitenXAS 185 JDU7 FINAL - tcm795-2750265 PDFRodrigo Andres Diaz BascuñanNoch keine Bewertungen
- HY-8 Culvert Analysis ReportDokument9 SeitenHY-8 Culvert Analysis ReportVYOINGENIERIA SASNoch keine Bewertungen
- EnglishDokument6 SeitenEnglishAli MuradNoch keine Bewertungen
- Customer Preference Towards Ott Platform During A PandemicDokument51 SeitenCustomer Preference Towards Ott Platform During A PandemicUmamNoch keine Bewertungen
- I'll Be Seeing You Brad Mehldau PDFDokument6 SeitenI'll Be Seeing You Brad Mehldau PDFAcidbassNoch keine Bewertungen
- Black Mage - The HomebreweryDokument6 SeitenBlack Mage - The HomebreweryNikos TsikinisNoch keine Bewertungen
- Upgrading The C Class AUDIO 20 System w205Dokument14 SeitenUpgrading The C Class AUDIO 20 System w205Tudor LiviuNoch keine Bewertungen
- Hytera-BDA-Brochure 230624 173508Dokument16 SeitenHytera-BDA-Brochure 230624 173508mikeNoch keine Bewertungen
- Romance With A Double Bass FinalDokument24 SeitenRomance With A Double Bass FinalMontague Arthur Kimball-EvansNoch keine Bewertungen
- JBL Professional CBT Series Brochure 0712Dokument4 SeitenJBL Professional CBT Series Brochure 0712Sound Technology LtdNoch keine Bewertungen
- Videodeluxe enDokument353 SeitenVideodeluxe enMarcin StęplowskiNoch keine Bewertungen
- A.AN - THE Karta PracyDokument2 SeitenA.AN - THE Karta PracyJeremi WasilewskiNoch keine Bewertungen
- 8 - Hyperlinking, Embedding Files, & Custom AnimationDokument25 Seiten8 - Hyperlinking, Embedding Files, & Custom AnimationCrisanta a dumlaoNoch keine Bewertungen
- Power Protection ComputerDokument5 SeitenPower Protection ComputerEng IbontokoNoch keine Bewertungen
- EnglishDokument13 SeitenEnglishArifa HasnaNoch keine Bewertungen
- Rocks and Minerals of The World: Geology for Kids - Minerology and SedimentologyVon EverandRocks and Minerals of The World: Geology for Kids - Minerology and SedimentologyBewertung: 4.5 von 5 Sternen4.5/5 (5)
- The Things We Make: The Unknown History of Invention from Cathedrals to Soda CansVon EverandThe Things We Make: The Unknown History of Invention from Cathedrals to Soda CansBewertung: 4.5 von 5 Sternen4.5/5 (21)
- The Things We Make: The Unknown History of Invention from Cathedrals to Soda Cans (Father's Day Gift for Science and Engineering Curious Dads)Von EverandThe Things We Make: The Unknown History of Invention from Cathedrals to Soda Cans (Father's Day Gift for Science and Engineering Curious Dads)Noch keine Bewertungen
- Composite Structures of Steel and Concrete: Beams, Slabs, Columns and Frames for BuildingsVon EverandComposite Structures of Steel and Concrete: Beams, Slabs, Columns and Frames for BuildingsNoch keine Bewertungen
- To Engineer Is Human: The Role of Failure in Successful DesignVon EverandTo Engineer Is Human: The Role of Failure in Successful DesignBewertung: 4 von 5 Sternen4/5 (138)
- The Great Bridge: The Epic Story of the Building of the Brooklyn BridgeVon EverandThe Great Bridge: The Epic Story of the Building of the Brooklyn BridgeBewertung: 4.5 von 5 Sternen4.5/5 (59)
- Skyway: The True Story of Tampa Bay's Signature Bridge and the Man Who Brought It DownVon EverandSkyway: The True Story of Tampa Bay's Signature Bridge and the Man Who Brought It DownNoch keine Bewertungen
- Troubleshooting and Repair of Diesel EnginesVon EverandTroubleshooting and Repair of Diesel EnginesBewertung: 1.5 von 5 Sternen1.5/5 (2)
- Crossings: How Road Ecology Is Shaping the Future of Our PlanetVon EverandCrossings: How Road Ecology Is Shaping the Future of Our PlanetBewertung: 4.5 von 5 Sternen4.5/5 (10)
- Structural Cross Sections: Analysis and DesignVon EverandStructural Cross Sections: Analysis and DesignBewertung: 4.5 von 5 Sternen4.5/5 (19)
- Geotechnical Engineering Calculations and Rules of ThumbVon EverandGeotechnical Engineering Calculations and Rules of ThumbBewertung: 4 von 5 Sternen4/5 (17)
- Finite Element Analysis and Design of Steel and Steel–Concrete Composite BridgesVon EverandFinite Element Analysis and Design of Steel and Steel–Concrete Composite BridgesNoch keine Bewertungen
- Structural Analysis 1: Statically Determinate StructuresVon EverandStructural Analysis 1: Statically Determinate StructuresNoch keine Bewertungen
- Summary of Taiichi Ohno's Taiichi Ohno's Workplace ManagementVon EverandSummary of Taiichi Ohno's Taiichi Ohno's Workplace ManagementNoch keine Bewertungen
- Rock Fracture and Blasting: Theory and ApplicationsVon EverandRock Fracture and Blasting: Theory and ApplicationsBewertung: 5 von 5 Sternen5/5 (2)
- CAREC Road Safety Engineering Manual 3: Roadside Hazard ManagementVon EverandCAREC Road Safety Engineering Manual 3: Roadside Hazard ManagementNoch keine Bewertungen