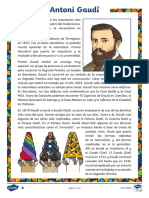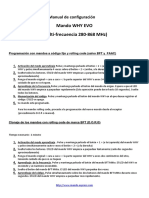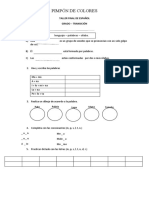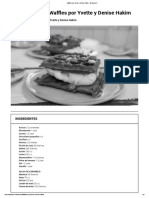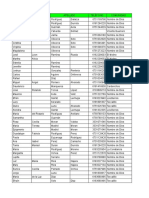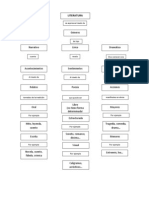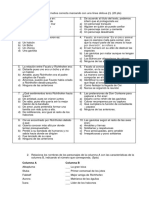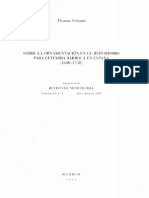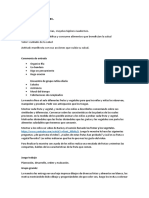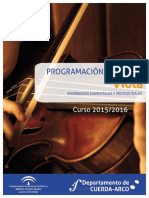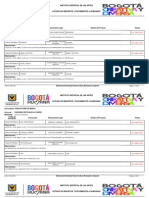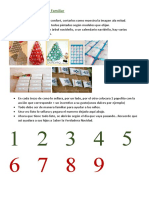Beruflich Dokumente
Kultur Dokumente
Entorno Grafjico
Hochgeladen von
Marco Antonio Arzate Robles0 Bewertungen0% fanden dieses Dokument nützlich (0 Abstimmungen)
6 Ansichten2 Seitentyftyfuu
Originaltitel
Entorno grafjico
Copyright
© © All Rights Reserved
Verfügbare Formate
DOCX, PDF, TXT oder online auf Scribd lesen
Dieses Dokument teilen
Dokument teilen oder einbetten
Stufen Sie dieses Dokument als nützlich ein?
Sind diese Inhalte unangemessen?
Dieses Dokument meldentyftyfuu
Copyright:
© All Rights Reserved
Verfügbare Formate
Als DOCX, PDF, TXT herunterladen oder online auf Scribd lesen
0 Bewertungen0% fanden dieses Dokument nützlich (0 Abstimmungen)
6 Ansichten2 SeitenEntorno Grafjico
Hochgeladen von
Marco Antonio Arzate Roblestyftyfuu
Copyright:
© All Rights Reserved
Verfügbare Formate
Als DOCX, PDF, TXT herunterladen oder online auf Scribd lesen
Sie sind auf Seite 1von 2
Entorno grafico
1. 1. Vamos a ver los elementos bsicos que componen la ventana de Word
2013. Aprenderemos cmo se llaman, donde estn y para qu sirven.
Tambin veremos cmo obtener ayuda. 1. Elementos de la pantalla Al
arrancar Word aparece una pantalla muy similar a la siguiente:
2. 2. La ventana de Word se puede personalizar, para cambiar las
herramientas y botones que hay disponibles. Es importante que te vayas
familiarizando con los nombres de cada uno, para que sigas fcilmente
las explicaciones, ya que se suelen utilizar estos trminos. 1.1
Caractersticas de cada elemento. 1. La barra de herramientas de acceso
rpido contiene, normalmente, las opciones que ms frecuentemente se
utilizan. El primer botn no pertenece realmente a esta barra y al
pulsarlo abre un desplegable con las opciones de restaurar, mover,
minimizar, maximizar y cerrar. Los siguientes botones son Guardar,
Deshacer (para deshacer la ltima accin realizada) y Rehacer (para
recuperar la accin que hemos deshecho). El ltimo botn abre el
desplegable para personalizar los botones que aparecen en esta barra,
visita el siguiente avanzado donde se explica cmo hacerlo. 2. La barra
de ttulo, como ya hemos comentado, suele contener el nombre del
documento abierto que se est visualizando, adems del nombre del
programa. La acompaan en la zona derecha los botones minimizar,
maximizar/restaurar y cerrar, comunes en casi todas las ventanas del
entorno Windows.
3. 3. 3 y 4. La cinta de opciones es el elemento ms importante de todos,
ya que se trata de una franja que contiene las herramientas y utilidades
necesarias para realizar acciones en Word. Se organiza en pestaas que
engloban categoras lgicas. Para cada pestaa hay una cinta de
opciones diferente. Las veremos en detalle ms adelante. 5. Los botones
para obtener ayuda, cambiar la presentacin de la cinta de opciones,
minimizar, maximizar y cerrar. 6. Las barras de desplazamiento permiten
la visualizacin del contenido que no cabe en la ventana. Hay una para
desplazar el documento de forma vertical y otra de forma horizontal. En
la imagen slo se ve vertical, si la hoja fuese ms ancha que la ventana,
tambin veramos una barra de desplazamiento horizontal en la zona
inferior. 7. Al modificar el zoom, podremos alejar o acercar el punto de
vista, para apreciar en mayor detalle o ver una vista general del
resultado.
4. 4. Puedes pulsar directamente el valor porcentual (que normalmente
de entrada ser el tamao real, 100%). Se abrir una ventana donde
ajustar el zoom deseado. O bien puedes deslizar el marcador hacia los
botones - o + que hay justo al lado, arrastrndolo. 8. Las vistas del
documento definen la forma en que se visualizar la hoja del documento.
Por defecto se suele mostrar en Vista de impresin. Esto significa que
veremos el formato de la hoja tal cual se imprimir. Otros modos son
para leer y para diseo web. 9. La barra de estado muestra informacin
del estado del documento, como el nmero de pginas y palabras, o el
idioma en que se est redactando. Podremos modificar esta informacin
si hacemos clic sobre ella, ya que normalmente son realmente botones.
Das könnte Ihnen auch gefallen
- Luca Conti - Sistema NovaroDokument20 SeitenLuca Conti - Sistema NovaroenbarajasNoch keine Bewertungen
- Biografia de Antonio Gaudí - ArteDokument11 SeitenBiografia de Antonio Gaudí - ArteamparoNoch keine Bewertungen
- BaloncestoDokument13 SeitenBaloncestofranchesca PacittiNoch keine Bewertungen
- Bases Oficiales Campeonato Magisteria 2022Dokument7 SeitenBases Oficiales Campeonato Magisteria 2022UGEL DGPNoch keine Bewertungen
- Trabajo SnackDokument45 SeitenTrabajo SnackJoselin JordanNoch keine Bewertungen
- Efectos Cartomagicos-Del 1al 100Dokument123 SeitenEfectos Cartomagicos-Del 1al 100noemiNoch keine Bewertungen
- Caso VérticeDokument2 SeitenCaso VérticeLeticia VásquezNoch keine Bewertungen
- Remote ControlDokument3 SeitenRemote ControlDavid González JaraNoch keine Bewertungen
- Dieta Disociada Menu SemanalDokument4 SeitenDieta Disociada Menu SemanalDaniel Sancho SanzNoch keine Bewertungen
- Ejercicio Trucos para Reconocer Las Oraciones SubordinadasDokument2 SeitenEjercicio Trucos para Reconocer Las Oraciones Subordinadasrenzo efrain almeyda espinozaNoch keine Bewertungen
- Taller de EspañolDokument6 SeitenTaller de EspañolVeronica DazaNoch keine Bewertungen
- Waffles Por Yvette y Denise Hakim - El GourmetDokument2 SeitenWaffles Por Yvette y Denise Hakim - El GourmetMaria Fernanda Rondón FernándezNoch keine Bewertungen
- 2 Prac Shell - Windows - Chacon JDokument6 Seiten2 Prac Shell - Windows - Chacon Jjeffryjay32Noch keine Bewertungen
- Peregrinación San Manuel MoralesDokument2 SeitenPeregrinación San Manuel MoralesLuis René GalarzaNoch keine Bewertungen
- La Flauta DulceDokument4 SeitenLa Flauta DulceDiego CardonaNoch keine Bewertungen
- Triptico Comidas Cuzco SaraiDokument3 SeitenTriptico Comidas Cuzco SaraiRocio PeruNoch keine Bewertungen
- Mapa Conceptual Géneros LiterariosDokument1 SeiteMapa Conceptual Géneros LiterariosJudith Pereira91% (11)
- 5 Películas Etnográficas ImprescindiblesDokument2 Seiten5 Películas Etnográficas ImprescindiblesMartin Soto BermudezNoch keine Bewertungen
- El Absurdo OxiDokument3 SeitenEl Absurdo OxiClaudia Mariela Ramos Diaz100% (1)
- Oración para Eliminar Un AmarreDokument1 SeiteOración para Eliminar Un AmarreMaira Leòn BeltránNoch keine Bewertungen
- Infografia de Ford Motor Company, MC Donalds y Walt Disney.Dokument9 SeitenInfografia de Ford Motor Company, MC Donalds y Walt Disney.Javier Bonilla NaranjoNoch keine Bewertungen
- Sobre La Ornamentación en El Repertorio para Guitarra Barroca en EspañaDokument33 SeitenSobre La Ornamentación en El Repertorio para Guitarra Barroca en EspañaSeymour Aguirre100% (1)
- Planificacion de Yudelka Las FrutasDokument2 SeitenPlanificacion de Yudelka Las Frutasmarcosvidart28Noch keine Bewertungen
- 10 LeyendasDokument3 Seiten10 LeyendasLuis GonzalezNoch keine Bewertungen
- Oveja Chuyay TinkaykuyDokument12 SeitenOveja Chuyay TinkaykuyRocco Aragon Galiano100% (1)
- Cuento RealistaDokument8 SeitenCuento RealistaLuis Henry Peña Otiniano100% (2)
- 2015 ViolaDokument55 Seiten2015 ViolaJosé Luis ArrabalNoch keine Bewertungen
- Subsanacion RockDokument76 SeitenSubsanacion Rock12juangonzalesNoch keine Bewertungen
- Desafío Navideño FamiliarDokument3 SeitenDesafío Navideño FamiliarPASCAL NAVIANoch keine Bewertungen