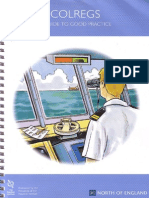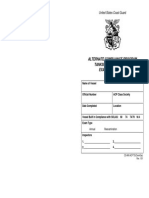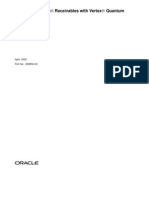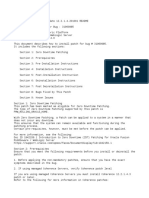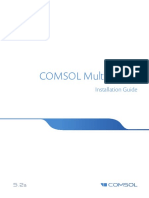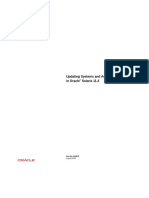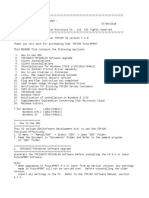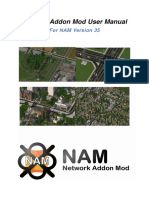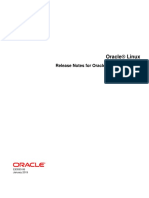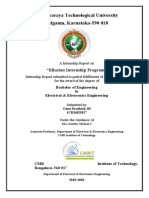Beruflich Dokumente
Kultur Dokumente
Port To Porttt
Hochgeladen von
jbjacksparrowOriginaltitel
Copyright
Verfügbare Formate
Dieses Dokument teilen
Dokument teilen oder einbetten
Stufen Sie dieses Dokument als nützlich ein?
Sind diese Inhalte unangemessen?
Dieses Dokument meldenCopyright:
Verfügbare Formate
Port To Porttt
Hochgeladen von
jbjacksparrowCopyright:
Verfügbare Formate
Port To Port User Manual
Distance Tables BP Shipping Limited 1958-2004
Port To Port AtoBviaC Plc 2004 Produced by AtoBviaC Plc under licence
Port To Port
Table of Contents
Foreword
Part I Introduction
1 Welcome to
...................................................................................................................................
Port To Port
3
2 The BP Shipping
...................................................................................................................................
Marine Distance Tables
3
3 Legal Notices
................................................................................................................................... 4
Part II Getting Started
1 Calculating
...................................................................................................................................
a Distance
4
2 Adjusting ...................................................................................................................................
the Route
5
Part III User Interface
1 The Default
...................................................................................................................................
Main Form
5
2 Ports Window
................................................................................................................................... 6
3 Primary Routing
...................................................................................................................................
Window
6
4 Alternative...................................................................................................................................
Distances Window
7
5 Map Window
................................................................................................................................... 8
6 Variables Window
................................................................................................................................... 9
7 Route Window
................................................................................................................................... 10
8 Textual Route
...................................................................................................................................
Window
10
9 Advanced...................................................................................................................................
Routing Window
10
10 Port Selector
...................................................................................................................................
Window
14
Using the Port Selector
.......................................................................................................................................................... 16
Filtering within the..........................................................................................................................................................
Port Selector
17
Sorting within the Port
..........................................................................................................................................................
Selector
17
11 Route Builder
...................................................................................................................................
Window
18
12 Voyage Planner
...................................................................................................................................
Window
19
Customising the Voyage
..........................................................................................................................................................
Planner Display
21
Working with the Voyage
..........................................................................................................................................................
Planner Data
22
Printing the Voyage..........................................................................................................................................................
Planner
24
13 Menus and
...................................................................................................................................
Toolbars
25
14 System Defaults
................................................................................................................................... 27
28
Part IV Advanced Features
1 Docking Windows
................................................................................................................................... 28
2 Window Layouts
................................................................................................................................... 32
33
Part V Updating the System
1 System Updater
................................................................................................................................... 33
2 System Updater
...................................................................................................................................
- Advanced Options
34
36
Part VI Getting Help
AtoBviaC Plc 2004, Distance Tables BP Shipping Limited 1958-2004
Contents
II
1 Getting Assistance
...................................................................................................................................
while you work
36
2 Fault Reporting
................................................................................................................................... 37
Index
39
AtoBviaC Plc 2004, Distance Tables BP Shipping Limited 1958-2004
II
Port To Port
Introduction
1.1
Welcome to Port To Port
Port To Port has been developed to be a highly functional tool for obtaining marine distance and
routing information . The software is developed around the latest version of the world renowned
BP Shipping Marine Distance Tables.
Port To Port is currently supplied in two versions, Professional and Standard. Both versions are
covered by this help system, where functionality is limited to the Professional edition the relevant
topic is appropriately annotated.
Obtaining a distance between two ports is simplicity itself, enter the first few characters of the
departure port, repeat the process for the destination port and press RETURN.
However, the functionality of the software goes far beyond that. Once a distance has been
calculated, the route is displayed on the map and can be easily changed to avoid any locations
that have been used. Furthermore, building a route that goes via a specific location is just as
easy.
Having calculated a route either between just two ports, or for a complex voyage involving
multiple load and/or discharge ports, in the Professional edition, the details can be added to the
Voyage Planner where port delays/in port time can be introduced, speeds varied for individual
legs of the voyage and bunker details edited and reviewed.
All of this functionality is fully explained in this help file which should assist you in getting the
most out the system.
Whilst the routes used in the compilation of the distances supplied by this software have been
developed by experienced mariners, and every care has been taken to ensure the routes are
navigable, the software is NOT TO BE USED FOR NAVIGATION.
Your attention is also drawn to the Legal Notices.
1.2
The BP Shipping Marine Distance Tables
The BP Shipping Marine Distance Tables were first published in 1958 and have been revised a
number of times since, with the last revision published in 1991 and have over many years
become the de facto industry standard.
Commencing in 2004, they have now been fully revised with all distances being recalculated.
The new distances and routes fully respect all mandatory and voluntary traffic separation
schemes and recommended routing. In addition, the tables are aware of environmentally
sensitive areas and will, wherever possible by default, avoid such areas resulting in a reduced
environmental impact route. Environmental routing can be turned off if required to give the
shortest distance route.
AtoBviaC Plc 2004, Distance Tables BP Shipping Limited 1958-2004
Introduction
1.3
Legal Notices
While the port and voyage data used in the BP Shipping Marine Distance Tables ("Tables") have
been identified using the best information currently available, the resulting distance calculations
are not definitive and are used at the user's own risk. No warranties or representations are given
nor is any duty of care or responsibility accepted by BP Shipping Limited or AtoBviaC Plc or by
their respective directors, officers or employees or by any person, firm, company or organisation
who or which has been in any way concerned with the furnishing of information or data, the
compilation or any translation, publishing, supply or sale of the Tables, for the accuracy of any
information in the Tables or any omission from the Tables or for any consequence whatsoever
resulting directly or indirectly from use of, or reliance on the data or distances contained in the
Tables even if caused by failure to exercise reasonable care.
Use of this software is subject to the terms of the End-User License Agreement.
Port To Port Copyright AtoBviaC Plc 2004. All rights reserved.
No portion of the contents of this manual or the software may be reproduced or transmitted in
any form or by any means without the express written permission of AtoBviaC Plc.
Distance Tables Copyright BP Shipping Ltd 1958-2004
Produced by AtoBviaC Plc under licence
Getting Started
2.1
Calculating a Distance
Port To Port provides two methods for calculating distances.
Firstly, and most simply is the scenario where a distance between just two ports is required.
This is achieved using the Ports window to enter the From and To port names and then clicking
the calculate button on the toolbar.
Since the Distance Tables respect Traffic Separation Schemes, the distance between two ports
in one direction may not necessarily be the same as the distance in the reverse direction, i.e. the
distance between port A and port B may not be the same as that from port B to port A.
In order to see the return voyage distance click the Reverse button on the toolbar.
In some cases, you may wish to calculate distances via alternative routes, for example your
distance may involve a voyage from North-West Europe to the Persian Gulf, the calculated route
giving a distance through the Suez Canal. To avoid having to manually recalculate the distance
by changing routing options to see the distance around the Cape of Good Hope, the software
automatically calculates the four most common alternatives routing via Suez, Cape of Good
Hope, Panama Canal and Cape Horn and displays these distances in the
Alternative Distances window.
At this stage you may wish to modify the route used in the calculation, see Adjusting the route.
Secondly, the situation where a distance is required between more than two ports, for example a
single load port, two discharge ports and a return ballast passage back to the load port. This is
easily achieved using the Route Builder window where a number of ports can be rapidly entered
using the Port Selector window.
Having calculated a distance using either method, the route is displayed graphically within the
Map window.
AtoBviaC Plc 2004, Distance Tables BP Shipping Limited 1958-2004
Port To Port
Once calculated, distances are added to a Recent Voyages list accessible from the File Menu,
the list having a capacity of 10 voyages. The port names for the most recently used item being
restored when you run the system each time.
2.2
Adjusting the Route
Having calculated a distance, you may wish to modify the routing options, or you may wish to set
these options before calculating a distance.
The Primary Routing window, as its name implies, provides the ability to control the route to
avoid any of the world's primary routing points.
For more control over the route used in the calculation, the Advanced Routing window available
in the Professional edition may be used to further refine the route and distance.
User Interface
3.1
The Default Main Form
The main form when first displayed will appear as below:-
The following windows are visible:-
AtoBviaC Plc 2004, Distance Tables BP Shipping Limited 1958-2004
User Interface
Ports
Primary Routing
for the entry of a from and to port from which to calculate a
distance
To control the main routing options around the world
Alternative Distances
via Suez, Cape of Good Hope, Panama and Cape Horn
Variables
To control default values for departure date and time, speed etc
Map
to display graphically the route used by the calculated distance
Route
listing the ETA at the primary waypoints
Textual Route
a textual description of the route including routing comments
Advanced Routing
to fine tune a route
The layout of the default form will differ from the above as the software allows a choice of a
number of predefined layouts together with the ability to customise and save additional layouts.
See Window Layouts and Docking Windows.
3.2
Ports Window
The most commonly used window within the system, the Ports Window, is used to enter the
names of the ports between which a distance is required and to display that distance once
calculated.
Simply start typing the port name in either the From or To field.
As you type, the software will locate the first available port name beginning with the characters
typed and complete the remainder of the name and display its Country to assist in selecting the
appropriate one. Additionally, the port's location is displayed on the Map. Within the From Port
or To Port fields, the up or down arrow keys can be used to scroll through the available list of
ports.
Once both port names have been entered, press the RETURN key whilst within either of the two
port name fields, click the Calculate button on the toolbar or the equivalent menu option,
Route|Calculate and the distance is calculated and displayed together with an ETA at the
destination port and total voyage duration.
An alternative method of entering port names is to use the Port Selector Window.
3.3
Primary Routing Window
The Primary Routing Window allows for the setting of default routing options on which distance
calculations will be based:-
AtoBviaC Plc 2004, Distance Tables BP Shipping Limited 1958-2004
Port To Port
With the Environmental / Navigational / Regulatory Routing ( Env/Nav/Reg Routing) checkbox
set, the software will attempt to find a route and its distance with the least environmental impact,
that is both acceptable from a navigational and regulatory point of view.
The ASL Compliance checkbox, when set, will ensure that any route used through the
Indonesian Sea respects the recently introduced Archipelagic Sea Lanes.
Visual indicators are displayed on the screen whenever Env/Nav/Reg Routing is turned off and if
a distance is calculated with this setting switched off.
To permit the distance and route calculations within the software to use the Primary Routing
Points ensure the relevant checkbox is ticked. In the example above, the Kiel Canal checkbox,
being cleared, will prohibit the use thereof in a distance and route calculation.
Once you have the options set respecting your Company's routing policies, it is advisable to save
the settings using the Save Default Route Settings item on the Options menu.
3.4
Alternative Distances Window
In addition to calculating the distance between the entered ports using the defined routing
options, the distances between those ports going via the Suez Canal, Cape of Good Hope, the
Panama Canal and Cape Horn can also be calculated to give an immediate indication of other
possibilities:-
To enable this functionality, ensure the Calculate Alternate Distances option on the Options
menu is checked.
It should be noted that the primary purpose of the software is to calculate the shortest (subject to
Environmental, Regulatory and Navigational considerations) distance between locations. This
can produce some potentially unexpected Alternative Distances. For example, consider a
AtoBviaC Plc 2004, Distance Tables BP Shipping Limited 1958-2004
User Interface
distance from Rotterdam to Ras Tanura, the Alternative distance shown for Panama consists of
a voyage west across the Atlantic to Panama and then back east across the Atlantic and through
the Mediterranean and Suez Canal to Ras Tanura which is shorter than proceeding through the
Panama Canal and across the Pacific and Indian Oceans to Ras Tanura.
3.5
Map Window
The Map Window displays graphically the route used by the calculated distance:-
Where part of a route passes through a particularly environmentally sensitive area, the relevant
part of that route is displayed in a different colour, these being configurable within the
Default Settings dialog.
Selecting an area to zoom in or out
Assuming the mouse buttons are configured to their default settings at installation, by selecting
an area on the map by clicking with the left button and dragging the mouse pointer down and to
the right an area can be selected. On releasing the mouse button, the map is zoomed in to
display the selected area at maximum magnification subject to the relative height and width of
the map window.
By clicking the left mouse button and dragging the pointer up and to the left, the area of the map
currently display is zoomed out to a scale which best fits the area selected, again subject to the
relative height and width of the map window.
Panning the Map
By clicking with the right mouse button and dragging it around the map window, the location
under the mouse pointer is moved allowing the map to be panned.
Zooming with the Mouse Wheel
The map is configured to respond to the use of a mouse wheel. By pointing at a particular
location, the wheel can be rolled to zoom in or out on that location. The speed at which the map
zooms is configurable within the System Defaults dialog.
Waypoint Markers
The display of waypoint markers along a route is controlled by clicking the Waypoint Marker
button on the toolbar, or selecting the equivalent menu option View | Display Waypoint Markers.
Voyage Planner - Highlighting Voyage Legs
AtoBviaC Plc 2004, Distance Tables BP Shipping Limited 1958-2004
Port To Port
When using the Voyage Planner to analyse or review a route, the selected leg of the route is
displayed highlighted by the use of alternative symbols for the waypoint markers.
Map Resolutions
By default, the system will use the highest resolution map available when zooming in to small
areas of the world. Higher resolution maps containing more detail require more processing and
consume more memory. If required, the system can be configured to limit the maximum
resolution map to use by selecting the appropriate option from View | Mapping menu.
3.6
Variables Window
The Variables Window allows the setting of a departure date and time for the voyage on which
the ETA's are calculated, together with the average speed and daily bunker consumption data:-
Departure Date
The Departure Date field permits selection of a date from the drop down calendar, or by directly
typing a date. Entries in a variety of formats are acceptable, i.e. you may type 31/07/2004,
31/07/04, 31/07, 31 Jul 04 etc all of which result in setting the date to 31st July 2004. The
control respects international date settings. If the year is omitted from the entry, the current year
is assumed, likewise, if the month is omitted the current month and year are assumed.
Departure Time
The Departure Time can be selected by rotating the 'hands' on the drop down clock. The Left
mouse button setting the hours, right setting the minutes. Alternatively, type a value, 1200 or
12:00 are both acceptable. If only two digits are entered, the entry is assumed to represent the
hours, if three digits are entered, the first represent the hours, the second and third the minutes.
If a two digit value in excess of 23 is entered, then the value has the number of whole days
represented by that number of hours removed, i.e. entering 36, results in the time being set to
12:00.
Speed
The speed in knots can simply be typed in.
Bunker Consumption
Default Bunker Consumptions of either Fuel or Diesel Oil can be typed into their respective
fields, or the number 'spinners' can be used to set the values. In addition, the Up/Down arrow
keys can be used to increment or decrement the values by 1, the Page-Up/Page-Down keys to
increment or decrement the values by 10.
The values specified in these fields are used as the defaults for calculating ETA's when a
distance is calculated or when the initial values are calculated for a voyage loaded into the
voyage planner. Using the Voyage Planner, finer control over the speed for a given leg of a
voyage and/or the bunker consumption for that leg is available. For instance the speed and
bunker consumption can be reduced for a canal transit.
AtoBviaC Plc 2004, Distance Tables BP Shipping Limited 1958-2004
User Interface
3.7
10
Route Window
The Route Window lists the ETA at the major waypoints along the route:-
3.8
Textual Route Window
The Textual Route Windows lists the primary waypoints along the route together with any notes
or warnings that apply to a particular location, giving an effective summary of the route which
can be copied to clipboard and used outside the application.
In the example shown below, a route from Rio de Janeiro to Valparaiso, the notes and warnings
applicable to a passage through the Magellan Strait are evident.
Where such a warning exists, its presence in the route description is indicated by a message in
the status bar under the Map window.
3.9
Advanced Routing Window
Advanced Routing is only available in Port To Port Professional
The Advanced Routing Window provides more detailed control over the route used.
As mentioned in the Primary Routing Window help topic, once you have the options set
respecting your Company's routing policies, it is advisable to save the settings using the Save
Default Route Settings item on the Options menu.
AtoBviaC Plc 2004, Distance Tables BP Shipping Limited 1958-2004
11
Port To Port
The availability of items in this list is governed by the settings made in the
Primary Routing Window. In the example screenshot above, the Magellan Strait Routing point is
disabled because in the Primary Routing Window, the Magellan Strait is unchecked and
therefore will not be used when calculating distances and routes.
To view the location of any of the listed Routing Points, click and hold the left mouse button
pressed down until the location is displayed on the Map. The display of the location is cleared
when the mouse button is released. If the same procedure is applied on the geographical group
headers, all of the Routing Points in that group are displayed.
With an existing route, as the checkboxes are set or cleared, the distance and route are
recalculated automatically and the updated route displayed on the map, so the effect of a change
is immediately apparent.
For example, consider the voyage from Copenhagen to Chiba which initially routes via the
Malacca and Singapore Straits as shown:-
AtoBviaC Plc 2004, Distance Tables BP Shipping Limited 1958-2004
User Interface
12
By disabling the Singapore West (The Brothers) SE Bound routing point, the route is recalculated
using the Sunda Strait:-
AtoBviaC Plc 2004, Distance Tables BP Shipping Limited 1958-2004
13
Port To Port
Then by disabling, the Sunda Strait, we have a route via the Lombok Strait:-
AtoBviaC Plc 2004, Distance Tables BP Shipping Limited 1958-2004
User Interface
3.10
14
Port Selector Window
The Port Selector Window provides an alternative means of entering the From and To port
names into the Ports Window fields, and is also used as rapid means of entering port names into
the Route Builder Window:-
Features
In addition to listing all ports within the Distance Tables, detailing their Country, Latitude and
Longitude, the list also includes all Routing Points in the Tables. A Routing Point is identifiable
in that it is displayed in a bold font and has a special country name of [Routing Point] assigned to
it. The Route column also indicates this with a 'Yes' or 'No', allowing the ports listed to be filtered
AtoBviaC Plc 2004, Distance Tables BP Shipping Limited 1958-2004
15
Port To Port
on this property.
As well as the ability to scroll the list vertically until the appropriate port is located, by clicking
within a column and typing, the first record whose value begins with the characters entered is
located. In the example, above, typing C A L, within the port name field is sufficient to locate
Calais.
The geographical location of the selected port is displayed on the map. Multiple rows can be
selected in the grid using the normal windows methods of Ctrl-Click to select a number of rows
or Shift-Click to select a range of rows.
With a single port selected, its position is removed from the Map display as soon as any other
window within the system gets focus. In contrast to this, with multiple ports their positions remain
displayed on the map until the 'Clear Display of mapped Ports' button on the toolbar is clicked,
thus enabling the Map to be scrolled and/or zoomed in or out.
The order in which columns are listed can be changed simply by clicking a column header and
dragging left or right to its new position. A visual indication is given as to where the new position
will be.
The order in which ports are listed within the table can also be controlled, see
Sorting within the Port Selector Window.
The list of ports displayed can also be restricted, either by using a Filter to restrict the ports
displayed to those that match a specified condition see Filtering within the Port Selector Window,
or by limiting the list of ports to those whose names include a specified string of characters
entered in the Name Like field.
In the following example, the ports listed are restricted to those whose names include 'north'.
Having entered a character string in the edit field, click the 'accept' button to apply the restriction,
once applied the 'clear' button can be used to remove the selection and return to the full list of
ports. If the 'On Map' is clicked down, the list is restricted to those that are located within the
area currently displayed on the map when the 'Accept' button is clicked.
AtoBviaC Plc 2004, Distance Tables BP Shipping Limited 1958-2004
User Interface
16
3.10.1 Using the Port Selector
The Port Selector can be used to enter the From and To port names in the Ports Window and is
the only means of entering port names into the Route Builder Window port list.
In the following examples, it is not necessary to arrange the windows so that they are adjacent,
they are simply positioned in this manner to facilitate capturing the screenshot, though they do
also illustrate the capabilities afforded by the window docking functionality within the system.
To use it to enter a From port name:-
1.
2.
3.
4.
Click within the From Port field. The 'focus' indicator shown just above the
mouse pointer in the above example will appear to the right of the field if not
already there.
Click within the Port Name column of the Port Selector.
Type the first few characters of the port name to locate the appropriate port (or
use any of the other techniques to find the required port).
Press RETURN, the selected port name will be entered as the From Port.
The same procedure can be applied to the To Port.
To use it with the Route Builder:-
1.
2
3
4
Click within the Route Builder window to ensure the 'focus' indicator is positioned
onto this window.
Click within the Port Name column of the Port Selector.
Type the first few characters of the port name to locate the appropriate port (or
use any of the other techniques to find the required port).
Press RETURN, the selected port name will be added to the list of ports. For
AtoBviaC Plc 2004, Distance Tables BP Shipping Limited 1958-2004
17
Port To Port
further information see the
Route Builder Window help topic.
3.10.2 Filtering within the Port Selector
The drop down arrows in the column header to the right of the Country and Route columns,
permit the ports listed to be 'filtered', that is, the records displayed are limited to those that match
a prescribed condition.
Click the drop down arrow and a list of available values for that column are displayed from which
one can be selected. In the example shown below, the Country column has been selected to
have a filter applied.
Selecting Australia from the list then gives:-
To clear the filter, either click the Clear button in the footer panel, or select [All] from the list of
available Countries. To temporarily clear the filter, click the checkbox.
3.10.3 Sorting within the Port Selector
The list of ports can be displayed in any order by clicking on a column header.
AtoBviaC Plc 2004, Distance Tables BP Shipping Limited 1958-2004
User Interface
18
In the example show above, you will note that to the right of the Port Name column header is an
indication that the column is sorted in ascending order. Click the column header a second time
to reverse the sort order. Columns may be sorted based on more than one column, by holding
the Shift key down whilst clicking on a column header.
Alternatively, right click on a column header and a popup menu is displayed:-
In addition to the Sort Ascending or Descending option, the menu allows any existing sorting to
be cleared, together with the ability to change the alignment of the column contents and also to
adjust the column widths to a best fit.
3.11
Route Builder Window
Whereas the Ports Window allows for the simple calculation of a distance between two ports, the
Route Builder Window extends the functionality of the system, to allow a number of ports to be
included in a voyage or to introduce a specific routing point:-
The method of entering a list of port names is by way of the Port Selector Window. Simply click
within the Port Name column and type the first few characters of the port name you require. As
AtoBviaC Plc 2004, Distance Tables BP Shipping Limited 1958-2004
19
Port To Port
you type, the first port matching those characters is selected. With the appropriate port located,
press RETURN and that port name is added to the list of ports in the Route Builder and its
location is displayed on the Map.
The names of all the Routing Points are included in the list so it is possible to specify a routing
scheme to be used, so in the following example the route is set to go via the Sunda Strait,
instead of the Lombok Strait which would have been used in the example above.
Continue by typing the second port name and repeat this process until all required ports have
been added to the list.
To calculate the overall distance and route, click the Calculate button at the bottom of the Route
Builder window. The entire route is displayed on the Map.
If the Auto Calc checkbox is checked, then the route is recalculated and displayed after the
addition of each port, when a port is removed from the list, or its position in the list is altered.
The order ports are listed can be adjusted by either selecting the port to be moved and using the
Up and Down arrow buttons, or by dragging and dropping it into its new position in the list.
A port can be removed from the list by selecting it and clicking the delete button or by pressing
the DELETE key.
Clear all ports in the list by clicking the Clear button.
3.12
Voyage Planner Window
The Voyage Planner is only available in Port To Port Professional
The Voyage Planner Window provides the ability to analyse a voyage by breaking it down into
the individual legs between major waypoints, to introduce port delays, vary speeds on individual
legs and calculate bunker consumptions:After calculating a distance, either simply between two ports in the Ports Window, or by using the
Route Builder Window, the voyage can be added to the Voyage Planner by clicking the Add to
Voyage Planner toolbar button or the equivalent menu option Route | Add to Voyage Planner.
A dialog is displayed permittting the voyage start date and time, speed and initial bunker details
to be entered.
AtoBviaC Plc 2004, Distance Tables BP Shipping Limited 1958-2004
User Interface
On Clicking the OK button, the voyage information is displayed in the Planner.
Expand the voyage details by clicking the + button to the left of each record.
The information displayed in the planner is configurable, see
Customising the Voyage Planner Display.
Delays, speed variations, bunker stems and consumptions can be edited as described in
Working with the Voyage Planner Data.
Limited column widths prevent full descriptive headers being used, so an explanation of the
abbreviations used follows:-
AtoBviaC Plc 2004, Distance Tables BP Shipping Limited 1958-2004
20
21
Port To Port
Column
Description
From
From Port or Waypoint Name
From ETA
Estimated Time of Arrival at From location
From Delay
Time Delay at From location
From ETD
Estimated Time of Departure from location
To
To Port or Waypoint Name
Distance
Distance for this leg of the voyage
Total Distance
Total Distance for all legs to this destination
To ETA
Estimated Time of Arrival at To location
Speed
Average Speed in knots for this leg of the voyage
BOA (From) FO
Bunkers on Arrival at the From location - Fuel Oil
BOA (From) DO
Bunkers on Arrival at the From location - Diesel Oil
IPU FO
In Port Usage - Fuel Oil
IPU DO
In Port Usage - Diesel Oil
Stem FO
Quantity (Mt) of Fuel Oil Stemmed at this location
Stem DO
Quantity (Mt) of Diesel Oil Stemmed at this location
BOD FO
Bunkers on Departure from this location - Fuel Oil
BOD DO
Bunkers on Departure from this location - Diesel Oil
Cons FO
Daily Bunker Consumption - Fuel Oil
Cons DO
Daily Bunker Consumption - Diesel Oil
BOA (To) FO
Bunkers on Arrival at the To location - Fuel Oil
BOA (To) DO
Bunkers on Arrival at the To location - Diesel Oil
3.12.1 Customising the Voyage Planner Display
Within the Voyage Planner, the following functionality is provided to allow the information
displayed to be tailored to your requirements.
Columns widths can be adjusted by clicking and dragging the vertical column separator bar
within the column header until the desired width is achieved or alternatively, Right click on the
column header and select one of the Best Fit options. The menu also allows the alignment of
the columns to be change.
Column Visibility can be controlled by right clicking on a row and selecting the Visible Columns
option from the popup menu. The columns displayed for the top (master) level data are
independent of those displayed for the lower (detail) level. Accordingly, right click on either the
master or detail level to change the appropriate settings.
AtoBviaC Plc 2004, Distance Tables BP Shipping Limited 1958-2004
User Interface
22
Simply set or clear the checkboxes and click the Apply button.
3.12.2 Working with the Voyage Planner Data
Once a route has been added to the Voyage Planner, you will probably want to edit some of the
data contained therein, to introduce port delays, adjust speeds for certain legs or add bunker
stem information .
Expand the appropriate top level record, right click on the appropriate leg and select Edit
Properties from the popup menu
A dialog similar to the following is displayed:-
AtoBviaC Plc 2004, Distance Tables BP Shipping Limited 1958-2004
23
Port To Port
In this case, it is the first leg of the voyage, so the initial starting bunker figures can be edited if
required. For those of you with an eye on consistency, you may note that this has been done in
the above screenshot as the figures are not the same as those shown in the example of the
Starting Voyage variables dialog in a preceding topic.
Next we want to look at the position at the next port LOOP Terminal, where we want to add a
port delay of 36 hours.
Enter 1 Day 12 Hours into the Delay fields and note that the Departure date is recalculated as is
the ETA at the Providence Channels waypoint and the destination at RAS TANURA.
In the case where the Departure Date and Time are known, rather than calculate and enter the
delay, the system allows the Departure Date and Time to be entered directly, thereby calculating
the Delay.
So finally, at least for this example, let's look at the Suez Canal Transit
AtoBviaC Plc 2004, Distance Tables BP Shipping Limited 1958-2004
User Interface
24
and here, we did set the Departure Date and Time and let the system calculate the Delay. You'll
note that the speed was reduced and a corresponding adjustment made to the Bunker
Consumption figures.
3.12.3 Printing the Voyage Planner
To Print or Preview the Voyage Planner, either click the appropriate buttons on the toolbar,
select the options from the File menu, or right click on the Planner and select Print or Print
Preview from the popup menu.
In the case of a Print Preview, a window similar to the following will be displayed:-
The toolbar buttons and menus of this dialog provide total control over the printed output.
AtoBviaC Plc 2004, Distance Tables BP Shipping Limited 1958-2004
25
3.13
Port To Port
Menus and Toolbars
The Menus and Toolbars within the software are fully configurable and as you work with the
system, those options that are used most frequently are remembered as personalised settings
unless you choose to disable this feature.
The toolbar buttons will display a hint as to their functionality if the mouse is held over them for a
moment, again, unless this functionality is disabled.
When first run, three toolbars are displayed by default:-
The View | Toolbars menu allows these to be turned on or off as required.
To customise any of the menus or toolbars, click the 'Add or Remove Buttons' button at the right
hand edge of any of the toolbars.
A drop down menu will appear allowing the visibility of any of the buttons to be controlled by
setting or clearing the checkbox to the left of the caption, the following is the drop down menu for
the standard toolbar.
Clicking Reset Toolbar, will restore it to the default settings as it was when the software was
installed.
For further control over what buttons appear on which toolbar, or to create your own customised
toolbars, click the Customise option, whereupon the following dialog is displayed.
The Toolbars tab permits the creation of new toolbars onto which your own preferred buttons can
be placed.
AtoBviaC Plc 2004, Distance Tables BP Shipping Limited 1958-2004
User Interface
26
The Commands tab displays all of the toolbar buttons and menu options available. For ease of
reference they are categorised according to their function. Click on any of the buttons and drag
and drop it onto the menu or toolbar in the desired location. With this dialog displayed, you can
remove existing menu options or buttons by clicking on it and dragging it outside the applications
main form.
The Options tab allows the Personalised menus based on their usage to be turned off or reset.
You can also control the size of the icons used on the toolbar buttons, whether or not tooltips are
displayed and control Menu animations.
AtoBviaC Plc 2004, Distance Tables BP Shipping Limited 1958-2004
27
3.14
Port To Port
System Defaults
By selecting Change Default Setting from the Options menu, a two page dialog is displayed
providing the ability to customise a number of elements of the system to your preferences.
Map Defaults
The Map Default Settings page is shown below.
The colours for land masses, oceans and port names can be set by clicking the dropdown button
to the right of the appropriate field and selecting the preferred colour.
The Zoom Speed slider bar can be adjusted to control how fast the map is zoomed in or out.
The Memory Usage slider bar controls the amount of memory used by the system to cache map
details. In most cases it is recommended that this be kept low in order to minimise any adverse
effects on other software applications by reducing the amount of memory available, but if your
computer has plenty of memory available, the performance of the mapping system is enhanced
AtoBviaC Plc 2004, Distance Tables BP Shipping Limited 1958-2004
User Interface
28
by increasing the memory used. The available memory can be monitored using the Windows
Task Manager.
By default, the left mouse button is configured to select an area of the map to display, while the
right mouse button is used to pan the map display. If preferred, these functions can be reversed.
The Restore Defaults button, returns all values to the state they were at following installation.
Click OK to close the dialog applying any changes made, or Cancel to abandon any changes.
Route Display
On the Route Display page you may choose your preferred colours used for the drawing route
legs on the map.
Routing Defaults
Primary Routing and Advanced Routing settings can be saved as default settings by selecting
Save Default Route Settings from the Options menu. These settings are automatically restored
each time the application is run and can be restored at any time by using the Restore Default
Route Settings on the same menu.
Advanced Features
4.1
Docking Windows
Docking Windows are only available in Port To Port Professional
Each of the 'Windows' in the application can be positioned almost anywhere within the layout of
the main form and need not be visible at all times. This gives the ability to customise the layout
of the screen and position just those parts of the system where they are most useable. Windows
whose functionality is infrequently used can be hidden and by being so do not take up valuable
screen space and yet be easily accessible as and when required.
By default, after installation, docking windows are disabled. Select Options | Docking
AtoBviaC Plc 2004, Distance Tables BP Shipping Limited 1958-2004
29
Port To Port
Enabled from the menus to enable this functionality.
The system can thus run in either a minimalistic style:-
where here we have just the Ports, Primary Routing and Map Windows 'docked' within the main
screen and the Port Selector window undocked or floating.
Alternatively, having all windows docked within the main screen, we can have a very complex
layout
AtoBviaC Plc 2004, Distance Tables BP Shipping Limited 1958-2004
Advanced Features
30
where all the windows are visible, but at the expense of requiring more screen space.
The position of Windows within the system can be moved by clicking with the mouse on the title
bar or the page tab if the window is docked in a tabbed style
and then dragging it around with the mouse.
As you do, docking position indicators are overlaid on the screen to assist with docking the
window in the preferred location.
AtoBviaC Plc 2004, Distance Tables BP Shipping Limited 1958-2004
31
Port To Port
Move the mouse over the appropriate indicator and its transparency will reduce to give
confirmation of where the window will be position when dropped.
There are some restrictions;
a number of the windows within the system include edit controls, for example the Ports
Window with its controls for the Port Name, Distance etc. In order to keep these controls
visible and usable, such windows have minimum size constraints and depending on where
they are positioned may not permit docking other windows to the side, above or below.
Increasing the width or height of the underlying form area sufficiently will enable the desired
layout to be achieved. Alternatively, dock the window in a tabbed style, where a number of
windows occupy the same area of the form, but only the one selected by clicking on its tab is
visible at any one time.
Depending on the height or width of windows positioned on the form, you may find that the
overall size of the main screen form will not reduce in size as much as might be expected
when resized. By reducing the size of some of the windows first, it is normally possible to
resize the form as required.
Switching between Windows
AtoBviaC Plc 2004, Distance Tables BP Shipping Limited 1958-2004
Advanced Features
32
The easiest method of switching the area of your attention, i.e. the focus between windows, is to
either click the mouse button within the window, or if it is displayed in a tabbed style to click on
its page tab.
Alternatively, and the required method if the window you wish to work with is not visible, select
the Window | Windows option from the menus and click on the window you wish to use from the
sub-menu.
The Window | Window List menu option displays a dialog showing the state of each of the
Windows in the system:-
To close or hide a window that is docked, right click on its title bar if it not displayed in a tabbed
style and select Hide from the popup menu
As can be seen, the popup menu reveals other options.
For a window that is displayed in a page tab, it must first be undocked from the tab. The easiest
means of doing this is to double click on the relevant tab. The window will become undocked
and assume a floating style, from where its close button in the top right corner of the window can
be clicked to close (or hide) it.
Once you have invested the time in getting an arrangement of windows to your liking, you will
probably want to save the settings for future use, see the Window Layouts help topic for further
information.
4.2
Window Layouts
Window Layouts are only available in Port To Port Professional
Window Layouts provide the capability of saving and restoring preferred arrangements of
Windows.
As installed, the system has a number of default layouts which cannot be removed or directly
AtoBviaC Plc 2004, Distance Tables BP Shipping Limited 1958-2004
33
Port To Port
altered. Accessible from the Options | Docking Layouts menu, these are named Small, Default
and Complex and as their names imply provide increasingly complex window layouts.
With one of these selected, you can use it as the basis for your own customised layout.
Once you have a suitable layout that you wish to save for future use, Click the manage Layouts
option on the Layouts toolbar, or select Options | Manage Layouts from the menus.
The first four greyed options in the list are the system layouts supplied with Port To Port when
the software is installed, these can be selected and applied from this dialog but cannot be
modified, renamed or deleted.
Click the 'New' button, enter a suitable name for the Layout and then click 'Save'.
Layouts can also be renamed, deleted or selected by using the appropriate button.
Updating the System
5.1
System Updater
The Port To Port software installation also installed onto your computer a copy of the AtoBviaC
System Updater. This has the ability to update your copy of the software and the data therein by
downloading new versions over the internet.
You can run the update system at any time to ensure you have the latest version of the system
and data.
As the update process requires an internet connection, it is essential that if your system has a
firewall installed that the update software is granted access to the internet.
To update the Port To Port software or the underlying Distance Tables data files, click on the
System Updater icon on the desktop or select the Update Port To Port option from Programs /
AtoBviaC / Port To Port menu.
The update system will attempt to establish a connection to the update server, check for any
available updates and if any are found, download and install them automatically.
The screenshot below shows an example update session.
AtoBviaC Plc 2004, Distance Tables BP Shipping Limited 1958-2004
Updating the System
34
Once completed, review the list of messages displayed to ensure the update did not report any
problems and click the Close button.
In order to be able to install new versions of installed programs, it is necessary for these not to
be running at the time the Update system is run. If any are detected as being in use, the Updater
will display a list of applications in use and will wait for them to be closed before proceeding.
In most circumstances using the Updater as described above is all that is needed to keep your
system up to date, however, with the use of command line parameters, the system can be
configured, if required, to access the internet via a proxy server or in the case of a large
networked system to permit a network administrator to download the latest updates to a shared
location on a corporate network from where users can update their systems without the need to
access the internet. These options are documented further here.
5.2
System Updater - Advanced Options
Command Line Parameters - Overview
/i
/n
/np
/ns
Runs the program interactively providing access to configuration options
Update the system from a network path
Specify the network path to be used
Synchronise the updated files available over the internet with those on the
network
All command line parameters are case-insensitive and may be specified using either the '/'
character as shown above or a '-' character, i.e. /n, /N, -n or -N are all equivalent. Multiple
parameters may be specified as described below but must be separated from each other by a
space i.e. '/i /n'.
Interactive Operation - /i
When used with this parameter, the Updater does not automatically access the internet and
begin the update process. Instead additional buttons are available at the bottom of the screen as
shown in the following screenshot:-
AtoBviaC Plc 2004, Distance Tables BP Shipping Limited 1958-2004
35
Port To Port
Click the Synchronise button to download the latest update files to the configured network path.
Only those files that have been updated since the last time the option was run are downloaded.
Click the Update button to run the update process as configured with any other command line
parameters.
Clicking the Configure button displays the following dialog:-
Note :- The Network Update Folder edit box is only enabled if the /n or /s parameter is
also specified
Verbose logging adds additional status messages which may be helpful in
troubleshooting any problems encountered during the update process.
Use Proxy Server - if checked, enables the Proxy Server Settings options which should
be configured as advised by your own network advisers.
Network Update Folder specifies the default location
Update from a Network Path - /n
Specified on its own will run the update process as normal but will use the network path specified
AtoBviaC Plc 2004, Distance Tables BP Shipping Limited 1958-2004
Updating the System
36
in the Configuration Options dialog described above as the location from which to check for
updated application and data files. This option can be used in conjunction with the /np
parameter.
Specify a Network Path - /np
This option will override any network path specified in the Configuration Options dialog described
above as the location from which to check for updated application and data files. This option can
be used in conjunction with the /n or /ns parameters.
Synchronise the update files - /ns
This option will download from the internet any new updates and save them to network path
specified in the Configuration Options dialog described above as the location from which to
check for updated application and data files. This option can be used in conjunction with the /np
parameter. It is the equivalent option to clicking the Synchronise button when the Updater is run
in interactive mode using the /i parameter.
Getting Help
6.1
Getting Assistance while you work
The online context sensitive help can be used in a number of ways to help you as you use the
system:
Press F1 whilst in any editable field to display a brief explanation of that field in a popup
window.
Click the What's This? Help button on the toolbar, then click the mouse on whatever area of
the screen you want help on.
Click the Help button in the application's window title bar...
or if the application window is docked in a tabbed format, right click and select Help from the
popup menu....
AtoBviaC Plc 2004, Distance Tables BP Shipping Limited 1958-2004
37
Port To Port
Hold the mouse pointer over a toolbar button to display a hint regarding its function.
Use the Help Contents option on the Help menu to display this full online help system.
6.2
Fault Reporting
If you detect a problem within the software, you may use the Support option on the help menu, to
email support@atobviac.com. To assist in diagnosing the problem, please provide as much
detail as you can.
In the case of a critical error occurring, the following dialog will be displayed:-
Whilst the application's error handling permits you to attempt to continue to use the software, it is
strongly recommended that you restart or close the application, since the occurrence of such a
problem is likely to have left the software in an unstable state.
The dialog has options to submit a bug report by email to support@atobviac.com and it is
recommended that this option is selected at least on the first occasion. Once reported, it is not
necessary to submit the report on future occasions.
The information included in the submission can be viewed by selecting the show bug report
option on the dialog, whereby a screen similar to the following is displayed:-
AtoBviaC Plc 2004, Distance Tables BP Shipping Limited 1958-2004
Getting Help
38
Submitting bug reports in this manner, provides us with detailed information regarding the cause
of the problem and assists in developing a fix. Updated versions of the software incorporating
such fixes are made available to registered users via the System Updater.
AtoBviaC Plc 2004, Distance Tables BP Shipping Limited 1958-2004
39
Port To Port
Docking
Duration
Index
-E-
-AAdjust 5
Advanced
Alternative
Auto Calc
Avoid 6
28
6
Edit 22
Environment 3
Environmental 6, 8
ETA 6, 9, 10
Expand 19
10
4, 7
18
-F-
-BBOA 19
BOD 19
BP Shipping Marine Distance Tables
Bunker 9
Bunker Consumption 19
Bunkers 22
Filter 14, 16, 17
Firewall 33
FO 19
From Port 6
-GGrid
-CCalculate 4
Cape Horn 7
Cape of Good Hope
Clear 18
Clipboard 10
Collapse 19
Colours 27
Column 16, 21
Columns 14
Configure 25
Consumption 9
Control 10
Customise 21, 25
-DData 33
Date 9
Defaults 27
Delay 19, 22
Delete 18
Departure 9
Destination 6
Display 8
Distance 4, 6, 7
DO 19
14, 16
-HHide
28
-IIn Port Usage
Internet 33
IPU 19
22
-LLayout 32
Leg 19, 22
Legal Notices
Location 14
-MMain Form 5
Map 8
Memory 27
Menu 25
Move Down 18
Move Up 18
Multiple 18
AtoBviaC Plc 2004, Distance Tables BP Shipping Limited 1958-2004
Index
Traffic Separation Schemes
-N-
-U-
Navigation 3
Network 34
Update
33
-O-
-V-
Order
Variables 9
Via 18
Visible 21, 28
Voyage 4, 6, 18
Voyage Planner 19
21
-PPan 8, 27
Panama Canal 7
Port 14, 16, 17, 18
Ports Window 6
Preview 24
Primary 6
Print 24
Proxy 33
-WWaypoint 8
Welcome 3
Width 21
Window 32
-R-
-Z-
Recent 4
Remove 18
Restrict 16
Reverse 4
Route 5, 10
Routing 3, 5, 6, 10
Zoom
-SScroll 27
Select 14
Selection 16, 17
Sort 14, 16, 17
Speed 9, 19
Stem 19, 22
Suez canal 7
System 27, 33
-TText 10
Time 9
To Port 6
Toolbar 25
Traffic Separation Scheme
AtoBviaC Plc 2004, Distance Tables BP Shipping Limited 1958-2004
8, 27
40
Das könnte Ihnen auch gefallen
- World PortsDokument126 SeitenWorld PortsjbjacksparrowNoch keine Bewertungen
- Safety at Sea: A Concise Guide to COLREGS Rules 5-7Dokument29 SeitenSafety at Sea: A Concise Guide to COLREGS Rules 5-7jbjacksparrow100% (1)
- Marine English exam covering nautical terms and ship operationsDokument3 SeitenMarine English exam covering nautical terms and ship operationsjbjacksparrowNoch keine Bewertungen
- Uscg Chem PDFDokument65 SeitenUscg Chem PDFjbjacksparrowNoch keine Bewertungen
- Uscg 2 PDFDokument16 SeitenUscg 2 PDFjbjacksparrowNoch keine Bewertungen
- Uscg 2 PDFDokument16 SeitenUscg 2 PDFjbjacksparrowNoch keine Bewertungen
- Shoe Dog: A Memoir by the Creator of NikeVon EverandShoe Dog: A Memoir by the Creator of NikeBewertung: 4.5 von 5 Sternen4.5/5 (537)
- The Yellow House: A Memoir (2019 National Book Award Winner)Von EverandThe Yellow House: A Memoir (2019 National Book Award Winner)Bewertung: 4 von 5 Sternen4/5 (98)
- Never Split the Difference: Negotiating As If Your Life Depended On ItVon EverandNever Split the Difference: Negotiating As If Your Life Depended On ItBewertung: 4.5 von 5 Sternen4.5/5 (838)
- Hidden Figures: The American Dream and the Untold Story of the Black Women Mathematicians Who Helped Win the Space RaceVon EverandHidden Figures: The American Dream and the Untold Story of the Black Women Mathematicians Who Helped Win the Space RaceBewertung: 4 von 5 Sternen4/5 (890)
- Grit: The Power of Passion and PerseveranceVon EverandGrit: The Power of Passion and PerseveranceBewertung: 4 von 5 Sternen4/5 (587)
- The Subtle Art of Not Giving a F*ck: A Counterintuitive Approach to Living a Good LifeVon EverandThe Subtle Art of Not Giving a F*ck: A Counterintuitive Approach to Living a Good LifeBewertung: 4 von 5 Sternen4/5 (5794)
- The Little Book of Hygge: Danish Secrets to Happy LivingVon EverandThe Little Book of Hygge: Danish Secrets to Happy LivingBewertung: 3.5 von 5 Sternen3.5/5 (399)
- Elon Musk: Tesla, SpaceX, and the Quest for a Fantastic FutureVon EverandElon Musk: Tesla, SpaceX, and the Quest for a Fantastic FutureBewertung: 4.5 von 5 Sternen4.5/5 (474)
- A Heartbreaking Work Of Staggering Genius: A Memoir Based on a True StoryVon EverandA Heartbreaking Work Of Staggering Genius: A Memoir Based on a True StoryBewertung: 3.5 von 5 Sternen3.5/5 (231)
- The Emperor of All Maladies: A Biography of CancerVon EverandThe Emperor of All Maladies: A Biography of CancerBewertung: 4.5 von 5 Sternen4.5/5 (271)
- The Hard Thing About Hard Things: Building a Business When There Are No Easy AnswersVon EverandThe Hard Thing About Hard Things: Building a Business When There Are No Easy AnswersBewertung: 4.5 von 5 Sternen4.5/5 (344)
- On Fire: The (Burning) Case for a Green New DealVon EverandOn Fire: The (Burning) Case for a Green New DealBewertung: 4 von 5 Sternen4/5 (73)
- Devil in the Grove: Thurgood Marshall, the Groveland Boys, and the Dawn of a New AmericaVon EverandDevil in the Grove: Thurgood Marshall, the Groveland Boys, and the Dawn of a New AmericaBewertung: 4.5 von 5 Sternen4.5/5 (265)
- The World Is Flat 3.0: A Brief History of the Twenty-first CenturyVon EverandThe World Is Flat 3.0: A Brief History of the Twenty-first CenturyBewertung: 3.5 von 5 Sternen3.5/5 (2219)
- Team of Rivals: The Political Genius of Abraham LincolnVon EverandTeam of Rivals: The Political Genius of Abraham LincolnBewertung: 4.5 von 5 Sternen4.5/5 (234)
- The Gifts of Imperfection: Let Go of Who You Think You're Supposed to Be and Embrace Who You AreVon EverandThe Gifts of Imperfection: Let Go of Who You Think You're Supposed to Be and Embrace Who You AreBewertung: 4 von 5 Sternen4/5 (1090)
- The Unwinding: An Inner History of the New AmericaVon EverandThe Unwinding: An Inner History of the New AmericaBewertung: 4 von 5 Sternen4/5 (45)
- The Sympathizer: A Novel (Pulitzer Prize for Fiction)Von EverandThe Sympathizer: A Novel (Pulitzer Prize for Fiction)Bewertung: 4.5 von 5 Sternen4.5/5 (119)
- Her Body and Other Parties: StoriesVon EverandHer Body and Other Parties: StoriesBewertung: 4 von 5 Sternen4/5 (821)
- Skyrim Modding Guide - Something For Nobody PDFDokument8 SeitenSkyrim Modding Guide - Something For Nobody PDFlaidlajNoch keine Bewertungen
- 02-575-650-003 DNA-A211-I Software Upgrade Utility Usage ProcedureDokument10 Seiten02-575-650-003 DNA-A211-I Software Upgrade Utility Usage ProceduresathishNoch keine Bewertungen
- Vertex IntegrationDokument108 SeitenVertex Integrationsubhashram1Noch keine Bewertungen
- Oracle Patch Update 12.2.1.4Dokument11 SeitenOracle Patch Update 12.2.1.4Siddu BalaganurNoch keine Bewertungen
- Securing Operational Technology: What Is Operational Technology? What Are The Risks?Dokument9 SeitenSecuring Operational Technology: What Is Operational Technology? What Are The Risks?Vincent IpNoch keine Bewertungen
- Embird Manual (Part 2) : Warning and DisclaimerDokument49 SeitenEmbird Manual (Part 2) : Warning and DisclaimermehralsmenschNoch keine Bewertungen
- Manual Usuario LTMCU - FR PDFDokument86 SeitenManual Usuario LTMCU - FR PDFJairo NeiraNoch keine Bewertungen
- COMSOL Multiphysics: Installation GuideDokument118 SeitenCOMSOL Multiphysics: Installation GuideResul SahinNoch keine Bewertungen
- 001002-2011732-8 00 Software Version Management (SVM), Operating InstructionsDokument8 Seiten001002-2011732-8 00 Software Version Management (SVM), Operating InstructionsRalph WamaeNoch keine Bewertungen
- Update Device Software For The Samsung Galaxy S 5 (G900A) - Wireless SupportDokument4 SeitenUpdate Device Software For The Samsung Galaxy S 5 (G900A) - Wireless SupportOlabooye AyodejiNoch keine Bewertungen
- WordPress Security GuideDokument13 SeitenWordPress Security GuideNeil TNoch keine Bewertungen
- Micros Customer Support 02282013 PDFDokument41 SeitenMicros Customer Support 02282013 PDFSaw Han LinNoch keine Bewertungen
- Planet 8 - Installation GuideDokument11 SeitenPlanet 8 - Installation GuidepradeepNoch keine Bewertungen
- Cloud 12CDokument44 SeitenCloud 12CHưng NguyễnNoch keine Bewertungen
- HP Alphaserver Ds20lDokument15 SeitenHP Alphaserver Ds20lTsure11Noch keine Bewertungen
- Deswik - Suite 2021.1 Release NotesDokument224 SeitenDeswik - Suite 2021.1 Release NotesDEIVYNoch keine Bewertungen
- Control Draw 3 ManualDokument178 SeitenControl Draw 3 ManualCarlosOtinianoNoch keine Bewertungen
- Sfha Notes 603 AixDokument164 SeitenSfha Notes 603 Aixakkati123Noch keine Bewertungen
- Updating Systems and Adding Software in Oracle Solaris 11.4Dokument194 SeitenUpdating Systems and Adding Software in Oracle Solaris 11.4errr33Noch keine Bewertungen
- Webuser - 29 January 2014Dokument76 SeitenWebuser - 29 January 2014Marko Perić Ledeni KikiNoch keine Bewertungen
- Quickbooks Database Server ManagerDokument7 SeitenQuickbooks Database Server ManagerSandeep vermaNoch keine Bewertungen
- Readme enDokument13 SeitenReadme enIstván FodorNoch keine Bewertungen
- V90 Firmware Update Process For End UserDokument4 SeitenV90 Firmware Update Process For End UserErdincNoch keine Bewertungen
- NAM 35 User ManualDokument139 SeitenNAM 35 User Manualeugenio02Noch keine Bewertungen
- Oracle Linux 7 Update 5-E93593Dokument68 SeitenOracle Linux 7 Update 5-E93593Saad Ullah KhanNoch keine Bewertungen
- Mcafee Data Loss Prevention Endpoint For Windows 11.0 Update 6 Release NotesDokument5 SeitenMcafee Data Loss Prevention Endpoint For Windows 11.0 Update 6 Release NoteselibunNoch keine Bewertungen
- Oracle Payables IssuesDokument1 SeiteOracle Payables IssuesSrinivasa Kirankumar100% (1)
- Fifa 14 ModdingWay Mod v. 4.8.0 All in OneDokument2 SeitenFifa 14 ModdingWay Mod v. 4.8.0 All in OneA G100% (1)
- Migrating and Managing Customizations For Oracle EBS 12.2 (CON5455)Dokument72 SeitenMigrating and Managing Customizations For Oracle EBS 12.2 (CON5455)Shri100% (2)
- Ellucian Internship ReportDokument25 SeitenEllucian Internship ReportSanitha MichailNoch keine Bewertungen