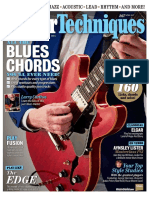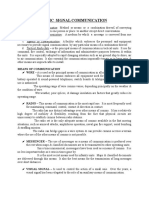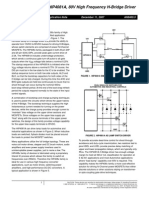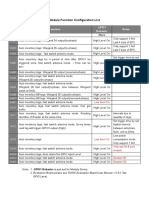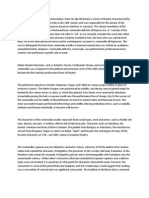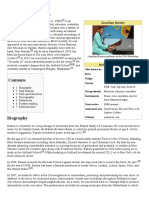Beruflich Dokumente
Kultur Dokumente
MC5 User Guide
Hochgeladen von
josehCopyright
Verfügbare Formate
Dieses Dokument teilen
Dokument teilen oder einbetten
Stufen Sie dieses Dokument als nützlich ein?
Sind diese Inhalte unangemessen?
Dieses Dokument meldenCopyright:
Verfügbare Formate
MC5 User Guide
Hochgeladen von
josehCopyright:
Verfügbare Formate
MC5 User Guide - Main Firmware version 1.
90
New Features
New Features in
Startup and Basic Operation
MC5 User Guide - Main Firmware version 1.90
Saved: 17.10.02 14:08
MC5 User Guide - Main Firmware version 1.90
New Features
Fine Tuning the Generated/Simulated Signal
Press either of the left or right arrow
keys ( or ) to start the Fine Tuning
of the selected numeric field. Then one
of the digits in the number in underlined
indicating which digit can be fine tuned. If needed, press the left or
right arrow buttons again to select another digit for Fine Tuning.
1000.00
To change the value of the undelined digit, use the up and down ar). The changes take effect immediately.
row keys (
To end Fine Tuning, press either the
key or the D/Close Function
Key. The C/Edit Function Key ends Fine Tuning and allows you to
enter a number using the numeric keys.
Notes.
You cannot exceed the minimum/maximum limit of the quantity with
the Fine Tuning utility.
The fine tuned value follows the resolution properties of the generated/simulated quantity.
MC5 User Guide - Main Firmware version 1.90
Saved: 17.10.02 14:08
MC5 User Guide - Main Firmware version 1.90
New Features
New Features in
Advanced Operation and
Configurations
MC5 User Guide - Main Firmware version 1.90
Saved: 17.10.02 14:08
MC5 User Guide - Main Firmware version 1.90
New Features
Display Mode Settings
By default, MC5 displays all
measurement, generation and
simulation data in engineering
units. In Basic Mode you can
also select some special Display
Modes. To change the Display
Mode, select the Window setup
menu (Commands: D/Menu and
B/Window 2 Setup, if needed)
and choose 3/Display Mode.
All of the available special Display Modes are described in the
subsequent chapters.
14.06.2002 8:29
1 Pressure
Quantity
P2: INT20C/-1.0 ... 20.7 bar [Pressure]
g
gauge
Function/Port
bar
[P2: INT20C]
1.0357
Eng. Units
Scaling
Percentage
Error Value
2 Current
E: Current Measurement
8.3524
Window 1 Window 2
Setup
Setup
Display Mode
[Eng. Units]
Unit
[bar]
HART
mA
Pressure
Type
[gauge]
Zero
Pressure
Module
Others
Close
MENU
Note.
All special Display Modes are reset to Engineering Units Display
Mode if the quantity or port of the window(s) assigned to the special
Display Mode are changed.
Warning!
Be careful not to mistakenly read a value shown in special Display Mode as a value shown in Engineering Units. MC5 always
displays the true measurement in the windows lowermost row
(Extra Info row) when a special Display Mode is active.
MC5 User Guide - Main Firmware version 1.90
Saved: 17.10.02 14:08
MC5 User Guide - Main Firmware version 1.90
New Features
Scaling
In scaling, the measured/generated/simulated value is displayed in
another, user defined quantity/unit. Start scaling as described in
chapter Display Mode Settings on page 75.
When selecting Scaling Display Mode, the following configuration
window appears:
26.04.2002 14:02
30.05.2002 10:09
SCALING
Quantity
Port
Measured Range
0%
100 %
Scaled Mode
Scaled Unit
Scaled Range
0%
100 %
SCALING
Pressure
P1:INT2C
0.000
100.000
kPa
kPa
Current
mA
Quantity
Port
Measured Range
0%
100 %
Pressure
P1:INT2C
Scaled Mode
Scaled Unit
Scaled Range
Custom Units
Gallons/min
0%
100 %
4.000
20.000
Decimals
Transfer Function
Cancel
Field
Linear
Stop
Edit
Ramping
Transfer Function
Start
Cancel
Field
0.000
100.000
kPa
kPa
1.00
5.00
3
Linear
Stop
Edit
Ramping
Start
You can scale the quantity either to a quantity that already exists in
MC5 or select Custom Units from the Scale Mode field. Then you
can manually enter any unit to the Scale Unit field (see the rightmost picture above).
When scaling is active in a Basic Mode window, the window
contains the text SCALED. The
true value is displayed in Extra
Info row. If the Extra Info row
was assigned to some other
measurement before scaling
was started, the other measurement
is
automatically
stopped.
30.05.2002 10:10
1 Pressure
P2: INT20C/-1.0 ... 20.7 bar g
SCALED
Gallons/min
20.088
Measurement bar
2 Current
E: Current Measurement
8.3217
Calibration
Mode
1.004
mA
MENU
Note.
Remember to set the amount of decimals to be displayed for a Custom Unit. The default value is 3.
MC5 User Guide - Main Firmware version 1.90
Saved: 17.10.02 14:08
MC5 User Guide - Main Firmware version 1.90
New Features
Displaying Values in Percentage
In Percentage Display Mode the
measured/generated/simulated
values are displayed as percentage of a user defined range.
Start the Percentage Display
Mode as described in chapter
Display Mode Settings on
page 75 and enter the Measured Range.
26.04.2002 14:21
PERCENTAGE
Quantity
Port
Measured Range
0%
100 %
Pressure
P1:INT2C
Field
Stop
Edit
Ramping
0.000
100.000
kPa
kPa
The true value is displayed in
the Extra Info row.
Cancel
Start
Displaying Error Values
The Error Display Mode utilizes
both of Basic Modes windows.
The measured/generated/simulated values of both windows are
treated as percentages of user
defined ranges. The input value
is considered as the correct
value and the output value
should follow the input value,
while taking the Transfer Function into account.
The window from which Error
Display Mode is invoked is considered as the instruments output signal and the other window
as the input signal.
26.04.2002 14:29
ERROR DISPLAY
Window
INPUT
Port
Measured Range
0%
100 %
1
Pressure
P1:INT2C
Window
OUTPUT
Port
Measured Range
0%
100 %
2
Current
E: I(meas)
Error Calc. Method
% of span
Transfer Function
Linear
Cancel
Field
0.000
100.000
4.000
20.000
Stop
Edit
Ramping
kPa
kPa
mA
mA
Start
Start the Error Display Mode as described in chapter Display Mode
Settings on page 75. Enter the Measured Range for both the input
and the output signal, the Error Calculation Method and the
Transfer Function (input/output correlation).
The true output value is displayed in the Extra Info row.
Note.
The Error Display Mode is only available for a Basic Mode window
set for measuring a quantity.
MC5 User Guide - Main Firmware version 1.90
Saved: 17.10.02 14:08
MC5 User Guide - Main Firmware version 1.90
New Features
Transmitter/Switch Simulation
MC5s Basic Mode includes a
possibility to simulate a transmitter and a switch.
To start a Transmitter or as
Switch simulation, configure Window 1 to measure a signal
(transmitter input) and and Window 2 to either generate or simulate a signal (transmitter output),
then select D/Menu, C/Others
and 6/Transmitter/Switch Simulation.
A pop-up list appears where you
can select whether you want to
simulate a transmitter or a switch.
18.04.2002 15:15
1 Pressure
Settings
P2: INT20C/-100 ... 2068 kPa
g
gauge
kPa
Maintenance
0.02
HART
Communication
Settings
2 Current
E: Current Source/Sink
4.0000
Transmitter Function
Switch Function
Data
Logging
mA
Transmitter/
Switch
Simulation
Measurement mA
Window 1 Window 2
End
Pause
Setup
Setup
4.0000
Others
Close
MENU
MENU
Note.
To be able to start the Transmitter/Switch Simulation, both Basic Mode windows need to be configured accordingly. If, e.g.
window 2 is not assigned for generating/simulating a signal,
MC5 can not start transmitter simulation.
MC5 User Guide - Main Firmware version 1.90
Saved: 17.10.02 14:08
MC5 User Guide - Main Firmware version 1.90
New Features
Transmitter Simulation
Start the Transmitter Simulation as described in chapter
Transmitter/Switch Simulation on page 78. If the settings of the
Basic Mode windows suit Transmitter Simulation, a configuration
window similar to the lower left picture is shown.
26.04.2002 14:30
30.05.2002 10:31
TRANSMITTER SIMULATION
INPUT
Port
0%
100 %
Pressure
P1:INT2C
kPa
0.000
100.000 kPa
0%
100 %
Current
E: I(control)
mA
4.0000
mA
20.000
OUTPUT
Port
Saturation Limit Output Values
Minimum
3.5000
Maximum
23.000
1 INPUT
P2: INT20C/ (0.00 ... 100.00 kPa g)
gauge
kPa
0.06
TRANSMITTER SIMULATION
2 OUTPUT
E: I(control)/ (4.0000 ... 20.000 mA)
4.0000
Measurement mA
Transfer Function
Cancel
Field
mA
mA
mA
4.0000
Linear
Stop
Edit
Ramping
Start
End
Pause
MENU
Enter the input and output spans, the saturation limits and also the
transfer function.
If the saturation limits differ from the range limits, MC5 extrapolates
the output value based on the input value and the Transfer Function
until the saturation limit is reached. Then if the input signal drifts farther from the input range, the output value stays at the saturation
limit.
The upper right picture shows the Basic Mode window while Transmitter Simulation is active. The second row of both windows display
the active port and the input/output range of the simulated transmitter.
Notes.
To Zero a pressure module during Transmitter Simulation, Press
D/MENU and 7/Zero Pressure Module.
When pausing the Transmitter Simulation, you can change the generation/simulation signal as in Basic Mode.
Warning!
Remember to scale the output signal of the Transmitter Simulation so that the instrument connected to the output signal loop
is not damaged.
MC5 User Guide - Main Firmware version 1.90
Saved: 17.10.02 14:08
MC5 User Guide - Main Firmware version 1.90
New Features
Switch Simulation
Start the Switch Simulation as described in chapter
Transmitter/Switch Simulation on page 78. If the settings of the
Basic Mode windows suit Switch Simulation, a configuration window
similar to the lower left picture is shown.
26.04.2002 14:38
30.05.2002 10:32
1 INPUT
P2: INT20C/ (50.00/40.00 kPa g)
gauge
kPa
SWITCH SIMULATION
INPUT
Port
Pressure
P1:INT2C
Nominal Points
Actuating
Deactuating
50.000
40.000
OUTPUT
Port
Switch Limits
52.034
kPa
kPa
SWITCH SIMULATION
Voltage
ET: V(gen)
Actuated
Deactuated
5.0000
0.5000
2 OUTPUT
ET: V(gen)/ (5.000/0.500 V)
5.0010
V
V
Measurement V
Cancel
Field
Stop
Edit
Ramping
Start
End
Pause
5.0011
MENU
Enter the actuating point and the deactuating point of the input signal. Also enter the output signal levels for an actuated output and a
deactuated output.
The upper right picture shows the Basic Mode window while Switch
Simulation is active. The second row of the upper window displays
the active port and the actuating and deactuating points. The second
row of the lower window displays the actuated and deactuated output
of the switch.
Note.
To Zero a pressure module during Switch Simulation, Press D/MENU
and 7/Zero Pressure Module.
Warning!
Remember to scale the output signal of the Switch Simulation
so that the instrument connected to the output signal loop is not
damaged.
MC5 User Guide - Main Firmware version 1.90
Saved: 17.10.02 14:08
MC5 User Guide - Main Firmware version 1.90
New Features
New Features in
Calibration
MC5 User Guide - Main Firmware version 1.90
Saved: 17.10.02 14:08
MC5 User Guide - Main Firmware version 1.90
New Features
Autocapture Feature
The Autocapture Feature makes it possible to make a manual calibration that is semi-automatic when the input signal in measured. To
be able to utilize the Autocapture Feature the instrument data has to
be set as follows:
Input Method field set to Measured,
Calibration Method field set to Automatic and
Maximum Allowed Calibration Point Deviation field set to
greater than zero.
Then MC5 tracks the input signal and once the input signal is inside
the Maximum Allowed Calibration Point Deviation limit for a time
period defined in the Setpoint Delay, the input and output values
are automatically saved.
Activate the Autocapture Feature from the menu available when
viewing the calibration windows. When activated and a calibration
point is about to be captured (MC5 is waiting for the Setpoint Delay
time to pass while the measurements are stable enough and within
the Maximum Allowed Calibration Point Deviation limit), an
hourglass is shown in the input measurement windows lower right
corner.
When autocapture snatches the input and output signal values,
MC5 emits a beep and the next target value for the input is displayed.
MC5 User Guide - Main Firmware version 1.90
Saved: 17.10.02 14:08
MC5 User Guide - Main Firmware version 1.90
New Features
New Features/Updates in
User Guide for MC5 HART
Option
MC5 User Guide - Main Firmware version 1.90
Saved: 17.10.02 14:08
MC5 User Guide - Main Firmware version 1.90
New Features
Connecting MC5 and a HART
Instrument
How the HART instrument is connected to MC5 depends on the supply power connection and whether there is a test diode connected to
the transmitter. The following pictures describe the connections for
each case.
Supply From the Calibrator
MC5
supplies
the
transmitter and measures the output current.
The HART terminal is
used for digital communication.
MC5
automatically includes
the required 270 ohm
resistor.
+
Input signal
X
I
T/C
INT. RJ
2-w xmtr
T/C, Low V
R, RTD
4-w meas
+24V
V, I,
I meas/sink
T/C OR EXT
WIRES ONLY
V, ,
HART
3 & 4-w meas
SENSOR MEASURE & SIMULATE
OUTPUT
MEASURE
ET
Max input:
60 VDC/30 VAC
Low V
External Supply
MC5 measures the
externally supplied output current of the
transmitter. The HART
terminal is used for
digital communication.
Remember to make
sure that the loop also
includes a resistor with
a resistance between
230 to 600 ohm or that
the impedance of the
loop itself is at least
230 ohms.
MC5 User Guide - Main Firmware version 1.90
250 ohm
+
Input signal
Supply
etc.
T/C
INT. RJ
2-w xmtr
T/C, Low V
R, RTD
4-w meas
+24V
V, I,
I meas/sink
T/C OR EXT
WIRES ONLY
V, ,
HART
3 & 4-w meas
SENSOR MEASURE & SIMULATE
OUTPUT
ET
MEASURE
E
Max input:
60 VDC/30 VAC
Low V
Saved: 17.10.02 14:08
MC5 User Guide - Main Firmware version 1.90
New Features
Using MC5 as a Hart Communicator
If you want to use MC5as a Hart communicator without measuring/controlling the instruments output current, connect MC5 as
shown in the adjacent
picture. Again, make
sure that there is a resistor (or enough resistance) in the loop to
enable Hart communication.
250 ohm
+
X
Input signal
Supply
etc.
T/C
INT. RJ
2-w xmtr
T/C, Low V
R, RTD
4-w meas
+24V
V, I,
I meas/sink
T/C OR EXT
WIRES ONLY
V, ,
HART
3 & 4-w meas
SENSOR MEASURE & SIMULATE
OUTPUT
ET
MEASURE
E
Max input:
60 VDC/30 VAC
Low V
Test Diode Connections
MC5 also supports HART communication while measuring current
parallel to a test diode in a 20 mA circuit. The external connections
vary depending on the diode connection of the transmitter:
Minus Side Test Diode
Plus Side Test Diode
+
Input signal
X
I
T/C
2-w xmtr
R, RTD
4-w meas
+24V
V, I,
T/C
INT. RJ
I meas/sink
T/C OR EXT
WIRES ONLY
INT. RJ
T/C, Low V
+
Input signal
2-w xmtr
T/C, Low V
R, RTD
4-w meas
+24V
V, I,
I meas/sink
T/C OR EXT
WIRES ONLY
V, ,
HART
3 & 4-w meas
SENSOR MEASURE & SIMULATE
OUTPUT
ET
V, ,
HART
3 & 4-w meas
MEASURE
SENSOR MEASURE & SIMULATE
Max input:
60 VDC/30 VAC
OUTPUT
ET
Low V
MC5 User Guide - Main Firmware version 1.90
MEASURE
E
Max input:
60 VDC/30 VAC
Low V
Saved: 17.10.02 14:08
MC5 User Guide - Main Firmware version 1.90
New Features
The Calibration Procedure
Calibrating a HART instrument does
not differ from the calibration of a
non-HART instrument with similar input quantity, input method, output
quantity and output method. Refer to
the examples in MC5 User Guide's
Part D.
06.10.2000 17:21
Input
Pressure [P1:INT1C]
Gauge
mbar
512.156
Output
Pressure [E: HART]
510.24 mbar
Error
1.00
+
-0.21 % of span
Note.
0
Calibrating the Analog Output (AO) of a
HART instrument does not necessarily require HART communication. MC5 treats it
as a standard analog instrument during
the calibration procedure.
0%
50%
Stop
100%
Accept
Readings
Trimming a HART Instrument in Calibration Mode
There is a special utility for trimming
a HART instrument during calibration.
To start the HART adjustment, select
D/MENU and 1/Start HART Adjustment.
15.05.2002 13:22
Input
Start
Pressure [P1:INT20C]
HART
gauge
Adjustment
kPa
Prescan
[On]
Current [E: Meas]
0.0434
Output
4.3374 mA
Error
1.00
+
View
Calibration
-0.06 Results
% of span
0%
50%
Zero
Pressure
Module 100%
Close
MENU
MC5 User Guide - Main Firmware version 1.90
Saved: 17.10.02 14:08
MC5 User Guide - Main Firmware version 1.90
New Features
How MC5 continues depends on the instrument previously selected
for calibration:
If the output signal of the previously selected instrument is the
digital output of a HART instrument, the instrument input data
window, shown as the leftmost picture below is opened immediately.
For all other output signals MC5 prompts you to start the communication and select the instrument to be calibrated (refer to the
picture in chapter Selecting the Instrument to be Calibrated on
page 146. Then the instrument input data window shown below is
opened.
19.04.2000 15:29
06.10.2000 16:28
INSTRUMENT OUTPUT
INSTRUMENT INPUT
Current
Pressure
Input Method
Measured
Output Method
Measured
Port 1
INT1C
Port
Unit
mA
Pressure type
Gauge
Unit
mbar
Range
Range
0%
100 %
0%
100 %
0.000000
1000.0000
Transfer Function
Trim
Next
page
4.000000
20.000000
Edit
Next
page
Trim
Linear
Edit
Press B/Next Page Function Key to check/edit instrument output
data and then A/Trim to start the adjustment.
MC5 opens the HART Adjustment
menu with the Digital Output (PV)
selected. To change to Analog Output
(AO), use the menu option 4/Select
Output.
Warning!
29.05.2002 15:42
Input
Pressure [P1:INT20C]
Trim Lower
0% Range
0.0433 gauge
kPa
Output
Trim Upper
100% Range
Current [E: Meas]
Check Any
mA
Value
4.3362
Analog Output (AO) Select
Output
Error Digital Output (PV)
1.00
-0.04 [AO]
% of span
+
Device
Information
Device
Settings
Do not alter any settings unless
you have the knowledge and are
authorized to trim the HART instrument.
MC5 User Guide - Main Firmware version 1.90
0%
50%
End
HART
Adjustment
100%
Saved: 17.10.02 14:08
MC5 User Guide - Main Firmware version 1.90
When trimming the Digital Output
(PV), the Input window displays the
instruments input signal measured
by MC5. The Output window displays
the digital output of the instrument.
The lower part of the Output window
includes an additional trim field. Use
either the C/Fetch Function Key to
copy the value shown in the input
window or manually enter a value the
digital output should be trimmed to.
Then use the D/Send Function Key.
When trimming the Analog Output
(AO), the Input window displays the
current set point communicated by
MC5. The Output window displays
the current generated by the instrument and measured by MC5.
Again, the lower part of the Output
window includes an additional field.
Use either the C/Fetch Function Key
to copy the value shown in the Output window or manually enter a value
that is the correct output current.
Then use the D/Send Function Key.
New Features
16.05.2002 15:58
Input
Pressure [P1:INT20C]
Gauge
bar
1.029
Output
Pressure [E: HART \ PV]
1.021 bar
Trim 0% to:
Error
1.00
+
1.029
-0.04 % of span
0%
End
Trim
50%
100%
Fetch
MENU
20.08.2002 15:44
Input
Current [Keyed]
4.0000 mA
Output
Current [E: Meas.]
3.9982 mA
Enter measured 0%
Error
1.00
+
3.9982
N/A % of span
0%
End
Trim
50%
100%
Fetch
MENU
Note.
Some of the menu options may be disabled when trimming certain HART instruments. Refer to the HART instrument's manual for device dependent information concerning the trimming procedure.
MC5 User Guide - Main Firmware version 1.90
Saved: 17.10.02 14:08
Das könnte Ihnen auch gefallen
- A Heartbreaking Work Of Staggering Genius: A Memoir Based on a True StoryVon EverandA Heartbreaking Work Of Staggering Genius: A Memoir Based on a True StoryBewertung: 3.5 von 5 Sternen3.5/5 (231)
- The Sympathizer: A Novel (Pulitzer Prize for Fiction)Von EverandThe Sympathizer: A Novel (Pulitzer Prize for Fiction)Bewertung: 4.5 von 5 Sternen4.5/5 (121)
- Grit: The Power of Passion and PerseveranceVon EverandGrit: The Power of Passion and PerseveranceBewertung: 4 von 5 Sternen4/5 (588)
- Never Split the Difference: Negotiating As If Your Life Depended On ItVon EverandNever Split the Difference: Negotiating As If Your Life Depended On ItBewertung: 4.5 von 5 Sternen4.5/5 (838)
- The Little Book of Hygge: Danish Secrets to Happy LivingVon EverandThe Little Book of Hygge: Danish Secrets to Happy LivingBewertung: 3.5 von 5 Sternen3.5/5 (400)
- Devil in the Grove: Thurgood Marshall, the Groveland Boys, and the Dawn of a New AmericaVon EverandDevil in the Grove: Thurgood Marshall, the Groveland Boys, and the Dawn of a New AmericaBewertung: 4.5 von 5 Sternen4.5/5 (266)
- The Subtle Art of Not Giving a F*ck: A Counterintuitive Approach to Living a Good LifeVon EverandThe Subtle Art of Not Giving a F*ck: A Counterintuitive Approach to Living a Good LifeBewertung: 4 von 5 Sternen4/5 (5795)
- Her Body and Other Parties: StoriesVon EverandHer Body and Other Parties: StoriesBewertung: 4 von 5 Sternen4/5 (821)
- The Gifts of Imperfection: Let Go of Who You Think You're Supposed to Be and Embrace Who You AreVon EverandThe Gifts of Imperfection: Let Go of Who You Think You're Supposed to Be and Embrace Who You AreBewertung: 4 von 5 Sternen4/5 (1090)
- The World Is Flat 3.0: A Brief History of the Twenty-first CenturyVon EverandThe World Is Flat 3.0: A Brief History of the Twenty-first CenturyBewertung: 3.5 von 5 Sternen3.5/5 (2259)
- The Hard Thing About Hard Things: Building a Business When There Are No Easy AnswersVon EverandThe Hard Thing About Hard Things: Building a Business When There Are No Easy AnswersBewertung: 4.5 von 5 Sternen4.5/5 (345)
- Shoe Dog: A Memoir by the Creator of NikeVon EverandShoe Dog: A Memoir by the Creator of NikeBewertung: 4.5 von 5 Sternen4.5/5 (537)
- The Emperor of All Maladies: A Biography of CancerVon EverandThe Emperor of All Maladies: A Biography of CancerBewertung: 4.5 von 5 Sternen4.5/5 (271)
- Team of Rivals: The Political Genius of Abraham LincolnVon EverandTeam of Rivals: The Political Genius of Abraham LincolnBewertung: 4.5 von 5 Sternen4.5/5 (234)
- Hidden Figures: The American Dream and the Untold Story of the Black Women Mathematicians Who Helped Win the Space RaceVon EverandHidden Figures: The American Dream and the Untold Story of the Black Women Mathematicians Who Helped Win the Space RaceBewertung: 4 von 5 Sternen4/5 (895)
- Guitar Techniques Pdfdrivecom PDFDokument31 SeitenGuitar Techniques Pdfdrivecom PDFFran Costa100% (4)
- Elon Musk: Tesla, SpaceX, and the Quest for a Fantastic FutureVon EverandElon Musk: Tesla, SpaceX, and the Quest for a Fantastic FutureBewertung: 4.5 von 5 Sternen4.5/5 (474)
- On Fire: The (Burning) Case for a Green New DealVon EverandOn Fire: The (Burning) Case for a Green New DealBewertung: 4 von 5 Sternen4/5 (74)
- IPG Fall 2014 Erotica TitlesDokument81 SeitenIPG Fall 2014 Erotica TitlesIndependent Publishers Group60% (5)
- Our God by Chris TomlinDokument2 SeitenOur God by Chris TomlinEvangelist Michelle Leavy-BreunigNoch keine Bewertungen
- Theme From The Railway ChildrenDokument3 SeitenTheme From The Railway ChildrenStephen Haynes100% (2)
- The Yellow House: A Memoir (2019 National Book Award Winner)Von EverandThe Yellow House: A Memoir (2019 National Book Award Winner)Bewertung: 4 von 5 Sternen4/5 (98)
- The Unwinding: An Inner History of the New AmericaVon EverandThe Unwinding: An Inner History of the New AmericaBewertung: 4 von 5 Sternen4/5 (45)
- Australian Army Manual Land Warfare Rifle Platoon 1986 Full ObsoleteDokument273 SeitenAustralian Army Manual Land Warfare Rifle Platoon 1986 Full Obsoleteakaflorence100% (2)
- Sexcraft Skills Partner Practices1....Dokument3 SeitenSexcraft Skills Partner Practices1....Mohammad Medlej100% (1)
- Sithata Ahara - Ven - Ajan Chah TheroDokument214 SeitenSithata Ahara - Ven - Ajan Chah Therowon9100% (1)
- 1756-IF16 WiringDokument24 Seiten1756-IF16 WiringjfeyesNoch keine Bewertungen
- Basic Signal CommunicationDokument4 SeitenBasic Signal CommunicationRyan Carlo CondeNoch keine Bewertungen
- HIP4081 80V Fast Bridge DriverDokument13 SeitenHIP4081 80V Fast Bridge DriverHüseyin Murat PolaterNoch keine Bewertungen
- Function Configuration User ManualDokument7 SeitenFunction Configuration User ManualRap FigueroaNoch keine Bewertungen
- 03 iBSCDokument36 Seiten03 iBSCYaredNoch keine Bewertungen
- Nte996 CA3080 EQUIVALENTEDokument3 SeitenNte996 CA3080 EQUIVALENTERobert GabrielNoch keine Bewertungen
- Manual ENGDokument16 SeitenManual ENGJustin B. WilliamsNoch keine Bewertungen
- Game Show Script - 1.19.12 - DADokument91 SeitenGame Show Script - 1.19.12 - DAWilliam SampsonNoch keine Bewertungen
- ESD An Article About ESD DetectionDokument9 SeitenESD An Article About ESD DetectionRaymundo NettoNoch keine Bewertungen
- Horal Series: PreviewDokument6 SeitenHoral Series: PreviewNetski's SweetsNoch keine Bewertungen
- Awais AssingmentDokument12 SeitenAwais AssingmentMilad AhmadNoch keine Bewertungen
- Sound Blaster IO InstallDokument8 SeitenSound Blaster IO InstallJoão NevesNoch keine Bewertungen
- KDCMP 533 VDokument28 SeitenKDCMP 533 VmuhammadfuadefendiNoch keine Bewertungen
- Differential Geometry and Its Applications 2nd Edition Hardcover by OpreaDokument4 SeitenDifferential Geometry and Its Applications 2nd Edition Hardcover by OpreaMarcelo AndaNoch keine Bewertungen
- Dhaka District ProfileDokument19 SeitenDhaka District ProfileShohel RanaNoch keine Bewertungen
- Commedia Dell ArteDokument8 SeitenCommedia Dell ArteDinu LiviuNoch keine Bewertungen
- African ArtDokument2 SeitenAfrican ArtAnab-ALright UsopNoch keine Bewertungen
- Felix J. Oinas - The Study of Folklore in YugoslaviaDokument22 SeitenFelix J. Oinas - The Study of Folklore in YugoslaviaMiodrag MijatovicNoch keine Bewertungen
- 14-Raw To InputDokument11 Seiten14-Raw To InputGalih Yudha Wahyu SaputraNoch keine Bewertungen
- DP Wlan 15025 DriversDokument3.547 SeitenDP Wlan 15025 DriversMohammed Tahver Farooqi QuadriNoch keine Bewertungen
- Hamlet Catharsis EssayDokument4 SeitenHamlet Catharsis EssayEdgar Manukian100% (1)
- BreezeMAX 3000 TechSpecDokument23 SeitenBreezeMAX 3000 TechSpecMadeline CurryNoch keine Bewertungen
- Jon BatisteDokument4 SeitenJon BatisteLuisFelipeCastañedaLópezNoch keine Bewertungen