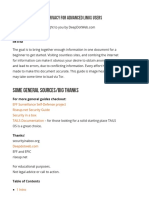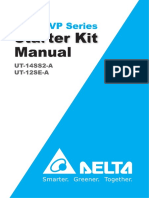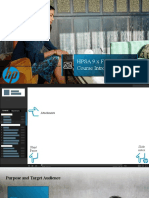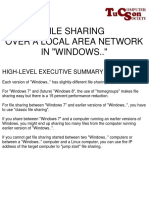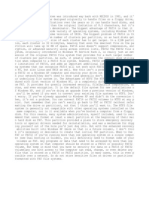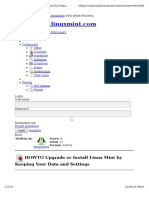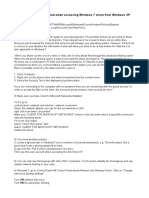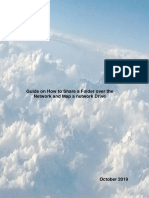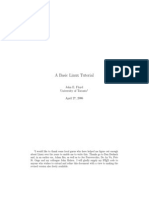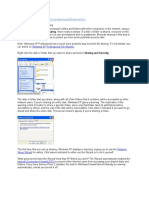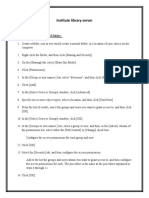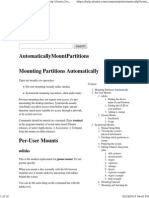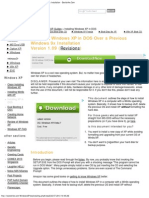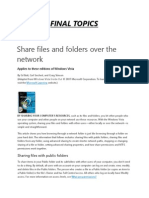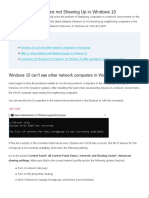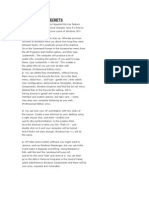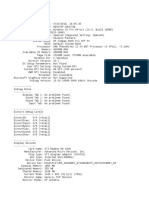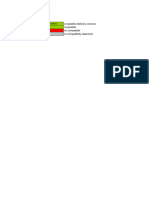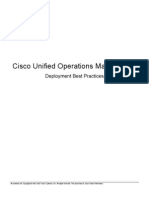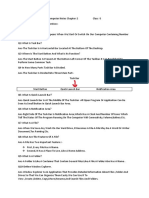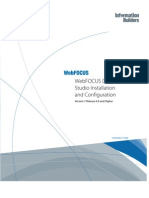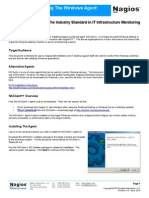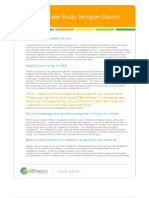Beruflich Dokumente
Kultur Dokumente
How To Share Folders Without Homegroups in Windows 7 - How-To - PC Advisor
Hochgeladen von
Mostafa NorouziOriginaltitel
Copyright
Verfügbare Formate
Dieses Dokument teilen
Dokument teilen oder einbetten
Stufen Sie dieses Dokument als nützlich ein?
Sind diese Inhalte unangemessen?
Dieses Dokument meldenCopyright:
Verfügbare Formate
How To Share Folders Without Homegroups in Windows 7 - How-To - PC Advisor
Hochgeladen von
Mostafa NorouziCopyright:
Verfügbare Formate
How to share folders without homegroups in Windows 7 - How-To - PC...
1 of 3
http://www.pcadvisor.co.uk/how-to/windows/how-share-folders-without...
How to share folders without homegroups in
Windows 7
The homegroup function of Windows 7, while convenient, is by far not everybody's cup of
tea. It is neither compatible with older Windows versions or Linux, nor does it give access to
certain system-wide folders. Here's how you can share folders with the old, but trusty
Network Sharing Settings.
By Marvin Tobisch, Andreas Perband | 13 Mar 13
You typically need to go through several steps to make the conventional sharing feature work.
The homegroup func on of Windows 7, while convenient, is by far not everybody's cup of tea. It is neither compa ble with older
Windows versions or Linux, nor does it give access to certain system-wide folders. Here's how you can share folders with the old,
but trusty Network Sharing Se ngs.
With the introduc on of homegroups in Windows 7, se ng up a home network has become much easier. While this is a great and
comfortable feature for Windows 7 PCs, it unfortunately doesn't work with older versions of Windows or Linux at all, forcing users to
resort the the conven onal Network Sharing Se ngs. Ironically, these have become somewhat more complicated in return and tend
to impede users with one error message a er another as to why even simple le transfers aren't possible. No need to rack your brain
over these issues however - here's how you can properly enable the sharing feature in three steps and keep track of your shared
folders.
Note: Make sure that you are using a NAT-Router (applies to most any router) as a medium to access the internet if you wish to use
this method. Otherwise, you might release your les not only to your local network, but to the whole internet. Also, make sure to
check that all PCs in the network are using the same workgroup. This might also be of interest: How to create homegroups in
Windows 7 and 8
1. Sharing a folder in a network
Conven onally, you can most easily clear folders or drives for network use in Windows 7 with these steps:
1. 1. Right-click on the folder/drive that you wish the share and select Proper es.
2. 2. Select the tab Sharing and click on Advanced Sharing...
3. 3. Tick the box Share this folder and enter a a share name for it.
4. 4. Click on permissions, mark the group entry Everyone and congure the network permissions for this folder in the lower
eld according to your requirements. If you just want to release your les for copying, allowing Read is usually enough.
2. Se ng the right permissions
More o en than not, you will also have to congure the user entry Everybody with the desired rights before it can be used properly
for shared folders. To do so,
1. 1. Right-click on the folder/drive in ques on and select Proper es again.
2. 2. This me, switch to the tab Security and click on Edit..., followed by Add....
3. 3. In this window, enter Everybody into the empty eld at the bo om and click on OK.
4. 4. Take a quick look at the permissions for Everybody and make sure they are all set correctly. If everything is in order, close
all windows with OK.
3. Deac va ng password-protected sharing
10/25/2015 6:49 PM
How to share folders without homegroups in Windows 7 - How-To - PC...
2 of 3
http://www.pcadvisor.co.uk/how-to/windows/how-share-folders-without...
At this point, we're nearly done. Typically, if you take a look into your network drop-down menu in the le panel of the Computer
directory, you will see the names of all other systems connected to your network. Trying to access them is usually rather
straigh orward, but o en ends with a password conrma on prompt. To disable that,
1. 1. Summon your control panel and open the Network and Sharing Center.
2. 2. Click on Change advanced sharing se ngs.
3. 3. Look for your ac ve prole at the top, expand it (if it isn't already) and scroll down to the op on Password protected
sharing.
4. 4. Tick the op on Turn o password protected sharing and click on Save changes. Be advised that this will make all shared
folders readily accessible for anyone inside your home network.
Tip: To make double sure that your router (and by extension your folders) aren't vulnerable from the outside, pay your router
congura on menu a visit and close the ports 445, 139, 138 and 137 manually, if they happen to be open.
Also take a look at: Extend your Wi-Fi Network
Tracking shared folders and les
Now that you have set up some shared folders, you can easily monitor them with a built-in Windows tool. To open it, hold down the
Windows-key + R and type fsmgmt.msc into the prompt. This will open the Shared Folders window. Look on the le side for the
entry Shares and click on it to get a convenient list of all your shared folders. By default, this also includes all directories for the
administrator of the system (marked by a $ symbol, such as D$), so there's no need to be confused by that.
You can also get an overview of who is currently using your shared folders by clicking on the entry Open les to the le .
Unfortunately, this list will be deleted upon exi ng the sharing manager. To save the 'evidence', you can make a text backup of it by
opening the menu point Ac on and clicking on Export List.
Advertisement
SPONSORED LINKS
Synology invites you to visit them at IP EXPO - Europes number one IT event on 7th-8th October. Register
HERE for free and join them at stand DD8
10/25/2015 6:49 PM
How to share folders without homegroups in Windows 7 - How-To - PC...
3 of 3
http://www.pcadvisor.co.uk/how-to/windows/how-share-folders-without...
10/25/2015 6:49 PM
Das könnte Ihnen auch gefallen
- Make Your PC Stable and Fast: What Microsoft Forgot to Tell YouVon EverandMake Your PC Stable and Fast: What Microsoft Forgot to Tell YouBewertung: 4 von 5 Sternen4/5 (1)
- Increase Your RAM There by Increase System SpeedDokument6 SeitenIncrease Your RAM There by Increase System Speedkaushik240Noch keine Bewertungen
- Format DriveDokument30 SeitenFormat Drivesandeep kumarNoch keine Bewertungen
- File ManagementDokument8 SeitenFile ManagementRama KrishnaNoch keine Bewertungen
- Microsoft's Really Hidden Files, Reveled Hidden FilesDokument19 SeitenMicrosoft's Really Hidden Files, Reveled Hidden FilesHendra NugrahaNoch keine Bewertungen
- FortiClient EMS 7.0.0 Administration GuideDokument261 SeitenFortiClient EMS 7.0.0 Administration GuidefidelNoch keine Bewertungen
- Special Hacking TricksDokument11 SeitenSpecial Hacking TricksprashantpanditNoch keine Bewertungen
- Active Directory Audit Checklist GuideDokument1 SeiteActive Directory Audit Checklist GuiderakeshNoch keine Bewertungen
- Highly Useful Linux CommandsDokument40 SeitenHighly Useful Linux CommandsnagarajNoch keine Bewertungen
- Anonymity and Privacy For Advanced Linux Users Beac0nDokument55 SeitenAnonymity and Privacy For Advanced Linux Users Beac0ncristi25Noch keine Bewertungen
- Delta Starter Kit ManualDokument178 SeitenDelta Starter Kit ManualJonathanRivera100% (1)
- HP Support Assistant Fundamentals 9.xDokument65 SeitenHP Support Assistant Fundamentals 9.xKhushant Prakash50% (2)
- Powershellorg The DSC Book MasterDokument50 SeitenPowershellorg The DSC Book MasterSubhanRizkiNoch keine Bewertungen
- FileSharing Windows2 PDFDokument32 SeitenFileSharing Windows2 PDFAbdelghani LayebNoch keine Bewertungen
- How To Share Files Between Windows and LinuxDokument12 SeitenHow To Share Files Between Windows and LinuxbharatrautNoch keine Bewertungen
- Experiment-1: AIM: To Study Sharing of Files and Folders On LAN. RequirementDokument9 SeitenExperiment-1: AIM: To Study Sharing of Files and Folders On LAN. RequirementMitali Bhagwanshi100% (1)
- FAT16 The FAT16 File System Was IntroducedDokument25 SeitenFAT16 The FAT16 File System Was Introducedamittyagi23Noch keine Bewertungen
- Windows 7 or Vista Networking Winth Windows XPDokument2 SeitenWindows 7 or Vista Networking Winth Windows XPAzlan KumanworksNoch keine Bewertungen
- Basics of Peer To PeerDokument15 SeitenBasics of Peer To PeerAbdikarim AbdullahiNoch keine Bewertungen
- Trik Nih-Versi AssoyDokument6 SeitenTrik Nih-Versi AssoyMulya Nurmansyah ArdisasmitaNoch keine Bewertungen
- Current HelpDokument8 SeitenCurrent HelpPulkit SainiNoch keine Bewertungen
- How To Upgrade MintDokument12 SeitenHow To Upgrade MintAnonymous GnNuL058XSNoch keine Bewertungen
- Fix: Cannot Access Network Shares After Update 1709: Try GCP FreeDokument7 SeitenFix: Cannot Access Network Shares After Update 1709: Try GCP FreeFrusinoiu CristinaNoch keine Bewertungen
- Final HelpDokument5 SeitenFinal HelpPulkit SainiNoch keine Bewertungen
- What To Do If Windows Cannot Map Network DriveDokument4 SeitenWhat To Do If Windows Cannot Map Network DriveFeduro VPNNoch keine Bewertungen
- Workgroup With Win 10 and XPDokument13 SeitenWorkgroup With Win 10 and XPtetkaCNoch keine Bewertungen
- Access Denied Windows 7 Windows XP NetworkDokument2 SeitenAccess Denied Windows 7 Windows XP NetworkluckystrikoNoch keine Bewertungen
- How To Share Files Between Two Computers Using LAN Cable - TechWiserDokument13 SeitenHow To Share Files Between Two Computers Using LAN Cable - TechWiserToli kkakrNoch keine Bewertungen
- Guide On How To Share A Folder Over The Network and Map A Network DriveDokument6 SeitenGuide On How To Share A Folder Over The Network and Map A Network DrivefruNoch keine Bewertungen
- How To Defragment A Disk On A Windows ComputerDokument4 SeitenHow To Defragment A Disk On A Windows ComputergurungeNoch keine Bewertungen
- The Ultimate Tutorial For Optimizing Your Hard Drive For 800% Better Raw Performance...Dokument10 SeitenThe Ultimate Tutorial For Optimizing Your Hard Drive For 800% Better Raw Performance...justmenellyNoch keine Bewertungen
- Abstracting The Linux Desktop From The File-SystemDokument7 SeitenAbstracting The Linux Desktop From The File-SystemGregory SOLOMONSNoch keine Bewertungen
- Linux TutDokument76 SeitenLinux TutKhan Arshid IqbalNoch keine Bewertungen
- Windows XP Professional File SharingDokument5 SeitenWindows XP Professional File Sharingmohammedhamza1987Noch keine Bewertungen
- Lab 5 Networking Connections, Installations and ManagementDokument23 SeitenLab 5 Networking Connections, Installations and ManagementJack PetroNoch keine Bewertungen
- Install Plex Media Server Ubuntu 16Dokument8 SeitenInstall Plex Media Server Ubuntu 16gregorio63Noch keine Bewertungen
- CNE 4th Semester Practicals AllDokument7 SeitenCNE 4th Semester Practicals AllSahil ShivekarNoch keine Bewertungen
- Nine Linux Projects in 90 MinutesDokument15 SeitenNine Linux Projects in 90 Minutesamazingguy07Noch keine Bewertungen
- Bluetooth Mouse Not Working, Ubuntu 11.04 Live CD, and Folder Sharing With Free VMware PlayerDokument3 SeitenBluetooth Mouse Not Working, Ubuntu 11.04 Live CD, and Folder Sharing With Free VMware PlayerdaibakNoch keine Bewertungen
- Institute Library Server: Step For Sharing of FolderDokument3 SeitenInstitute Library Server: Step For Sharing of FolderSohan WaghNoch keine Bewertungen
- Close: Lascon Storage BackupsDokument8 SeitenClose: Lascon Storage BackupsAtthulaiNoch keine Bewertungen
- 12windows Tips ZDDokument7 Seiten12windows Tips ZDvetvetNoch keine Bewertungen
- 20 Things You DidnDokument7 Seiten20 Things You DidnnagarajrekhaNoch keine Bewertungen
- Installing Linux Mint - Page 4Dokument12 SeitenInstalling Linux Mint - Page 4zufusdahakavectraNoch keine Bewertungen
- Lab Setup Instructions SEC560 v04Dokument15 SeitenLab Setup Instructions SEC560 v04Edward StarkNoch keine Bewertungen
- Mounting Partitions AutomaticallyDokument10 SeitenMounting Partitions AutomaticallyAnannya BanergeeNoch keine Bewertungen
- Peer To Peer Network Sharing: Step 1: Navigate To The DesktopDokument8 SeitenPeer To Peer Network Sharing: Step 1: Navigate To The DesktopChristian ValdezNoch keine Bewertungen
- Installing Windows XP in DOS Over A Previous Windows 9x Installation - BootsDokument8 SeitenInstalling Windows XP in DOS Over A Previous Windows 9x Installation - BootsTommy ReynaldaNoch keine Bewertungen
- TVL Computer Systems Servicing - 12Dokument6 SeitenTVL Computer Systems Servicing - 12KibasuperNoch keine Bewertungen
- 5configuring Windows Server 2008 R2 File SharingDokument12 Seiten5configuring Windows Server 2008 R2 File SharingWilma Arenas MontesNoch keine Bewertungen
- Data RecoveryDokument9 SeitenData RecoverychaoukizrNoch keine Bewertungen
- Share Files and Folders Over The NetworkDokument8 SeitenShare Files and Folders Over The Networkscama313Noch keine Bewertungen
- Tip - How To Shrink A Volume Using DiskPart - vGOODDokument16 SeitenTip - How To Shrink A Volume Using DiskPart - vGOODjs9999Noch keine Bewertungen
- Share Files and Folders Over The Network: Final TopicsDokument11 SeitenShare Files and Folders Over The Network: Final TopicsAimee Joy DaganiNoch keine Bewertungen
- How To Dual-Boot Linux and Windows (On A PC With Windows 7 Already Installed) - 10 Steps - InstructablesDokument14 SeitenHow To Dual-Boot Linux and Windows (On A PC With Windows 7 Already Installed) - 10 Steps - InstructablesIBRAHIMNoch keine Bewertungen
- Hidden XP SecretsDokument4 SeitenHidden XP SecretsSurajbhan SinghNoch keine Bewertungen
- Share Resources in WindowsDokument25 SeitenShare Resources in WindowsMikeNoch keine Bewertungen
- Network Computers Are Not Showing Up in Windows 10Dokument9 SeitenNetwork Computers Are Not Showing Up in Windows 10SrinivasXesNoch keine Bewertungen
- Unit 4 Windows XP Networking: Structure Page NosDokument15 SeitenUnit 4 Windows XP Networking: Structure Page NostyuioNoch keine Bewertungen
- How To Disable Write Protection: Basic FixesDokument11 SeitenHow To Disable Write Protection: Basic Fixessarge18Noch keine Bewertungen
- 20 Things About Windows XPDokument4 Seiten20 Things About Windows XPsailu23Noch keine Bewertungen
- Data ProtectorDokument23 SeitenData ProtectorJay PrakashNoch keine Bewertungen
- Search In:: For BusinessDokument9 SeitenSearch In:: For Businessnischith honnavarNoch keine Bewertungen
- DxdiagDokument26 SeitenDxdiagangelolNoch keine Bewertungen
- Installation InstructionsDokument47 SeitenInstallation InstructionstisafkNoch keine Bewertungen
- Making The Most of Data ONTAP PowerShell ToolkitDokument83 SeitenMaking The Most of Data ONTAP PowerShell Toolkitlucky526526Noch keine Bewertungen
- Brookhaven Fe ScriptDokument2 SeitenBrookhaven Fe Scriptpepe sluisNoch keine Bewertungen
- Introduction To EndNote WorkbookDokument33 SeitenIntroduction To EndNote WorkbookOlga JakšićNoch keine Bewertungen
- Dell Precision m4500 Spec SheetDokument2 SeitenDell Precision m4500 Spec Sheetshandzoo6029Noch keine Bewertungen
- PCS-7 V7.1 Compatibility-List en 2022-12-16Dokument11 SeitenPCS-7 V7.1 Compatibility-List en 2022-12-16ixiale89Noch keine Bewertungen
- Mike C MapDokument2 SeitenMike C MapFera Dwi SetyaniNoch keine Bewertungen
- Cisco Unified Operations Manager 2.0 - Deployment Best PracticesDokument111 SeitenCisco Unified Operations Manager 2.0 - Deployment Best Practicesdanilo_sandovalNoch keine Bewertungen
- Computer Notes Chapter 2 Class 5Dokument3 SeitenComputer Notes Chapter 2 Class 5Rashi AmbasthaNoch keine Bewertungen
- Dev Studio InstallDokument114 SeitenDev Studio InstallhellboysatyaNoch keine Bewertungen
- Framework Version ComparisonDokument6 SeitenFramework Version Comparisonsiddhanta69Noch keine Bewertungen
- Mata Virus Amvo UsbDokument5 SeitenMata Virus Amvo UsbGustavo Villegas GonzálezNoch keine Bewertungen
- Ciscom ManualDokument29 SeitenCiscom Manualsuarezjose29Noch keine Bewertungen
- Avamar Compatibility and Interoperability MatrixDokument66 SeitenAvamar Compatibility and Interoperability MatrixIntano Gana PratamaNoch keine Bewertungen
- Glitch2 User ManualDokument17 SeitenGlitch2 User ManualAnnoujen RaguleswaranNoch keine Bewertungen
- Installing The Windows Agent NSClient++ For Nagios XIDokument3 SeitenInstalling The Windows Agent NSClient++ For Nagios XIFernando CarrionNoch keine Bewertungen
- Cibil PHP Project SynopsisDokument2 SeitenCibil PHP Project SynopsisMaqdum Hussain100% (2)
- Configuring Log4j On Apache and Documentum Content ServerDokument16 SeitenConfiguring Log4j On Apache and Documentum Content Serverabctester2552Noch keine Bewertungen
- Reinforced Concrete Design by Kenneth Leet PDFDokument3 SeitenReinforced Concrete Design by Kenneth Leet PDFVeblin RuhulessinNoch keine Bewertungen
- AGM 8-0 Vista Adobe Reader 812Dokument3 SeitenAGM 8-0 Vista Adobe Reader 812dudenhoeffernathanNoch keine Bewertungen
- ReadMe PDFDokument16 SeitenReadMe PDFHisham MohiuddinNoch keine Bewertungen
- Softmart EndUser PricelistDokument46 SeitenSoftmart EndUser PricelisttmangatNoch keine Bewertungen
- Alfresco Case Study Islington Council EngDokument2 SeitenAlfresco Case Study Islington Council EnglroqcorNoch keine Bewertungen
- User's Manual - Climbing System - v3.0Dokument9 SeitenUser's Manual - Climbing System - v3.0Denis DolmazonNoch keine Bewertungen