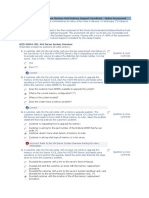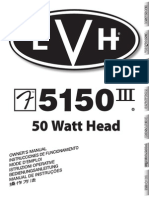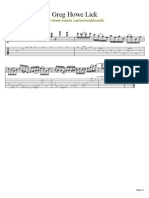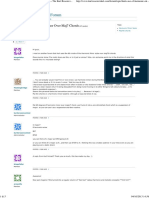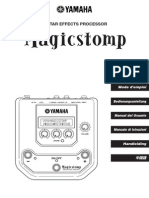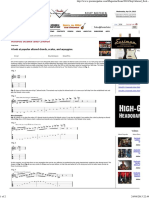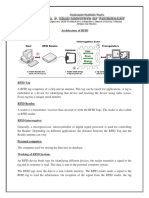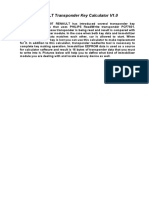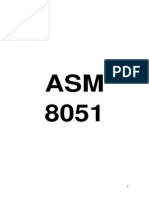Beruflich Dokumente
Kultur Dokumente
WindowsDualBoot - Community Help Wiki
Hochgeladen von
Rudj GinanneschiCopyright
Verfügbare Formate
Dieses Dokument teilen
Dokument teilen oder einbetten
Stufen Sie dieses Dokument als nützlich ein?
Sind diese Inhalte unangemessen?
Dieses Dokument meldenCopyright:
Verfügbare Formate
WindowsDualBoot - Community Help Wiki
Hochgeladen von
Rudj GinanneschiCopyright:
Verfügbare Formate
WindowsDualBoot - Community Help Wiki
1 di 4
https://help.ubuntu.com/community/WindowsDualBoot
Partners
Support
Community
Ubuntu.com
Page History
Login to edit
WindowsDualBoot
Introduction
This page describes how to set up your computer in
order to dual boot Ubuntu and Windows. While
there are some benefits to dual-booting (e.g. better
performance for a native install), it is not
recommended. Instead, it is best to do a native
install of Ubuntu, and then virtualize the other
operating system.
Back Up Your Data
Although this may seem obvious, it is important to
back up your files to an external backup medium
before attempting a dual-boot installation (or any
other hard drive manipulation), in case your hard
drive becomes corrupted during the process.
External hard drives, USB flash drives, and multiple
DVDs or CDs are all useful for this purpose.
Have a Windows
recovery CD/DVD
available
Indice
1. Introduction
2. Back Up Your Data
3. Have a Windows recovery
CD/DVD available
1. Getting Recovery
Media
4. Install Ubuntu after Windows
1. Install Ubuntu
1. Automatic
partition
resizing (not
recommended)
2. Manual
partitioning
5. Master Boot Record and
Boot Manager
6. Installing Windows After
Ubuntu
1. Recovering GRUB
after reinstalling
Windows
2. Master Boot Record
backup and
replacement
7. Also see
Some computer manufacturers that pre-install Windows provide a Windows recovery/reinstallation CD or DVD with the computer. However, many companies no longer ship a
physical disc but instead create a hidden partition on the hard drive in which the
recovery-disk information is stored. A utility is then usually provided which allows the user
to burn a recovery/re-installation CD or DVD from it. If you are buying a new computer
and intend on dual-booting, make sure you have (or can make) a physical Windows
recovery/re-installation CD or DVD. If neither a CD/DVD nor a recovery partition/burning
08/06/2015 10:30
WindowsDualBoot - Community Help Wiki
2 di 4
https://help.ubuntu.com/community/WindowsDualBoot
utility is provided by your computer manufacturer, you may need to contact your vendor
and ask for a CD or DVD (to which you are normally entitled under the Windows EULA).
Getting Recovery Media
You may need to request a physical recovery/re-installation CD or DVD directly from your
computer manufacturer. See WindowsRecoveryCd.
Once you have created a physical backup disc from a restore-image partition on the
hard-drive, the restore-image partition can either be removed or left in place. Ubuntu can
be installed with it intact without problems.
Install Ubuntu after Windows
A Windows OS should be installed first, because its bootloader is very particular and the
installer tends to overwrite the entire hard drive, wiping out any data stored on it. If
Windows isn't already installed, install it first. If you are able to partition the drive prior to
installing Windows, leave space for Ubuntu during the initial partitioning process. Then
you won't have to resize your NTFS partition to make room for Ubuntu later, saving a bit
of time.
When a Windows installation already occupies the entire hard drive, its partition needs to
be shrunk, creating free space for the Ubuntu partition. You can do this during the Ubuntu
installation procedure, or you can see How to Resize Windows Partitions for other options.
If you have resized a Windows 7 or Vista partition and cannot boot up Windows, you can
use the instructions from WindowsRecovery to fix it.
Install Ubuntu
Download an Ubuntu LiveCD image (.iso) from Ubuntu Downloads and burn it to a
disc (see BurningIsoHowto).
Insert the LiveCD into your CD-ROM drive and reboot your PC.
If the computer does not boot from the CD (e.g. Windows starts again instead),
reboot and check your BIOS settings by pressing F2, F12, Delete, or ESC. Select
"boot from CD".
Proceed with installation until you are asked this question: "How do you want to
partition the disk?".
If you have already partitioned the disk and left space for Ubuntu, install it to that
and then follow the rest of the steps.
Otherwise, choose one of the next two steps.
Automatic partition resizing (not recommended)
Choose the first option, which should say "Install them side by side, choosing
between them each startup".
Specify the size of the new partition by dragging the slider at the bottom of the
window.
Click on "Forward".
Continue on to Finishing Ubuntu Installation
08/06/2015 10:30
WindowsDualBoot - Community Help Wiki
3 di 4
https://help.ubuntu.com/community/WindowsDualBoot
Manual partitioning
Choose "Manually edit partition table".
Listed will be your current partitions.
Select the partition you want to resize and press Enter.
Select "Size:", press Enter.
Select Yes, press Enter.
Type in a new size in gigabytes for your partition, it's recommended you free up at
least 10 GB of free space for your Ubuntu install. Press Enter when happy with your
changes. It may take some time to apply the changes.
Create a swap partition of at least your amount of RAM (if you don't know,
2000 MB is a good value).
Create a partition for your Ubuntu installation.
Create other partitions if necessary: see DiskSpace
Select "Finish partitioning and write changes to disk".
Master Boot Record and Boot Manager
GRUB2 is the boot manager installed in Ubuntu by default. GRUB2 is an open source boot
manager that install the main parts of the boot loaders inside Ubuntu. This means Ubuntu is
independent and avoids any need for writing to other operating systems. To accomplish
this, the only thing in your computer outside of Ubuntu that needs to be changed is a small
code in the MBR (Master Boot Record) of the first hard disk, or the EFI partition. The
boot code is changed to point to the boot loader in Ubuntu. You will be presented with a
list of operating systems and you can choose one to boot. If you do nothing the first option
will boot after a ten second countdown. If you select Windows then GRUB or LILO will
chain-load Windows for you at the Windows boot sector, which is the first sector of the
Windows partition.
Windows Vista no longer utilizes boot.ini, ntdetect.com, and ntldr when booting. Instead,
Vista stores all data for its new boot manager in a boot folder. Windows Vista ships with an
command line utility called bcdedit.exe, which requires administrator credentials to use.
You may want to read http://go.microsoft.com/fwlink/?LinkId=112156 about it.
Using a command line utility always has its learning curve, so a more productive and better
job can be done with a free utility called EasyBCD, developed and mastered during the
times of Vista Beta. EasyBCD is very user friendly and many Vista users highly
recommend it.
Installing Windows After Ubuntu
There are two different approaches:
Recovering GRUB after reinstalling Windows
Please refer to the Reinstalling GRUB2 guide.
08/06/2015 10:30
WindowsDualBoot - Community Help Wiki
4 di 4
https://help.ubuntu.com/community/WindowsDualBoot
Master Boot Record backup and replacement
This method does not work for computers with UEFI boot. In consequence, it won't work
for pre-installed Windows 8 and some pre-installed with Windows 7.
Back-up the existing MBR, install Windows, replace your backup overwriting the
Windows boot code:
1. Create an NTFS partition for Windows (using fdisk, GParted or whatever tool you
are familiar with)
2. Backup the MBR e.g. dd if=/dev/sda of=/mbr.bin bs=446 count=1
3. Install Windows
4. Boot into a LiveCD
5. Mount your root partition in the LiveCD
6. Restore the MBR e.g. dd if=/media
/sda/mbr.bin of=/dev/sda bs=446 count=1
7. Restart and Ubuntu will boot
8. Setup GRUB to boot Windows
Also see
MultiOSBoot - How to boot more than two operating systems from a single hard
drive.
Virtualization Category
WindowsDualBoot (l'ultima modifica del 2015-05-17 13:48:10, fatta da penalvch @
100.sub-70-196-6.myvzw.com[70.196.6.100]:penalvch)
08/06/2015 10:30
Das könnte Ihnen auch gefallen
- The Subtle Art of Not Giving a F*ck: A Counterintuitive Approach to Living a Good LifeVon EverandThe Subtle Art of Not Giving a F*ck: A Counterintuitive Approach to Living a Good LifeBewertung: 4 von 5 Sternen4/5 (5794)
- The Gifts of Imperfection: Let Go of Who You Think You're Supposed to Be and Embrace Who You AreVon EverandThe Gifts of Imperfection: Let Go of Who You Think You're Supposed to Be and Embrace Who You AreBewertung: 4 von 5 Sternen4/5 (1090)
- Never Split the Difference: Negotiating As If Your Life Depended On ItVon EverandNever Split the Difference: Negotiating As If Your Life Depended On ItBewertung: 4.5 von 5 Sternen4.5/5 (838)
- Hidden Figures: The American Dream and the Untold Story of the Black Women Mathematicians Who Helped Win the Space RaceVon EverandHidden Figures: The American Dream and the Untold Story of the Black Women Mathematicians Who Helped Win the Space RaceBewertung: 4 von 5 Sternen4/5 (890)
- Grit: The Power of Passion and PerseveranceVon EverandGrit: The Power of Passion and PerseveranceBewertung: 4 von 5 Sternen4/5 (587)
- Shoe Dog: A Memoir by the Creator of NikeVon EverandShoe Dog: A Memoir by the Creator of NikeBewertung: 4.5 von 5 Sternen4.5/5 (537)
- Elon Musk: Tesla, SpaceX, and the Quest for a Fantastic FutureVon EverandElon Musk: Tesla, SpaceX, and the Quest for a Fantastic FutureBewertung: 4.5 von 5 Sternen4.5/5 (474)
- The Hard Thing About Hard Things: Building a Business When There Are No Easy AnswersVon EverandThe Hard Thing About Hard Things: Building a Business When There Are No Easy AnswersBewertung: 4.5 von 5 Sternen4.5/5 (344)
- Her Body and Other Parties: StoriesVon EverandHer Body and Other Parties: StoriesBewertung: 4 von 5 Sternen4/5 (821)
- The Sympathizer: A Novel (Pulitzer Prize for Fiction)Von EverandThe Sympathizer: A Novel (Pulitzer Prize for Fiction)Bewertung: 4.5 von 5 Sternen4.5/5 (119)
- The Emperor of All Maladies: A Biography of CancerVon EverandThe Emperor of All Maladies: A Biography of CancerBewertung: 4.5 von 5 Sternen4.5/5 (271)
- The Little Book of Hygge: Danish Secrets to Happy LivingVon EverandThe Little Book of Hygge: Danish Secrets to Happy LivingBewertung: 3.5 von 5 Sternen3.5/5 (399)
- The World Is Flat 3.0: A Brief History of the Twenty-first CenturyVon EverandThe World Is Flat 3.0: A Brief History of the Twenty-first CenturyBewertung: 3.5 von 5 Sternen3.5/5 (2219)
- The Yellow House: A Memoir (2019 National Book Award Winner)Von EverandThe Yellow House: A Memoir (2019 National Book Award Winner)Bewertung: 4 von 5 Sternen4/5 (98)
- Devil in the Grove: Thurgood Marshall, the Groveland Boys, and the Dawn of a New AmericaVon EverandDevil in the Grove: Thurgood Marshall, the Groveland Boys, and the Dawn of a New AmericaBewertung: 4.5 von 5 Sternen4.5/5 (265)
- A Heartbreaking Work Of Staggering Genius: A Memoir Based on a True StoryVon EverandA Heartbreaking Work Of Staggering Genius: A Memoir Based on a True StoryBewertung: 3.5 von 5 Sternen3.5/5 (231)
- Team of Rivals: The Political Genius of Abraham LincolnVon EverandTeam of Rivals: The Political Genius of Abraham LincolnBewertung: 4.5 von 5 Sternen4.5/5 (234)
- On Fire: The (Burning) Case for a Green New DealVon EverandOn Fire: The (Burning) Case for a Green New DealBewertung: 4 von 5 Sternen4/5 (73)
- The Unwinding: An Inner History of the New AmericaVon EverandThe Unwinding: An Inner History of the New AmericaBewertung: 4 von 5 Sternen4/5 (45)
- 6th Central Pay Commission Salary CalculatorDokument15 Seiten6th Central Pay Commission Salary Calculatorrakhonde100% (436)
- Petrucci Settings On A TriaxisDokument4 SeitenPetrucci Settings On A TriaxisRudj GinanneschiNoch keine Bewertungen
- Oracle Exadata Database Machine Field Delivery Support Consultant - Online AssessmentDokument99 SeitenOracle Exadata Database Machine Field Delivery Support Consultant - Online AssessmentTitus Kernel MaestriaNoch keine Bewertungen
- C 141140 144356 141141 v2 r2 en OnlineDokument40 SeitenC 141140 144356 141141 v2 r2 en OnlineRudj GinanneschiNoch keine Bewertungen
- Melodic Minor Scale and Its ModesDokument5 SeitenMelodic Minor Scale and Its ModesRudj Ginanneschi100% (1)
- Sweet Child Lick1Dokument1 SeiteSweet Child Lick1Rudj GinanneschiNoch keine Bewertungen
- Z11-Om-S A CDokument8 SeitenZ11-Om-S A CRudj GinanneschiNoch keine Bewertungen
- Periphery's Use of The Keeley 4 Knob Compressor...Dokument8 SeitenPeriphery's Use of The Keeley 4 Knob Compressor...Rudj GinanneschiNoch keine Bewertungen
- Transcriptions G Damngame FRDokument8 SeitenTranscriptions G Damngame FRRudj GinanneschiNoch keine Bewertungen
- HT Metal HandbookDokument17 SeitenHT Metal HandbookRudj GinanneschiNoch keine Bewertungen
- G-Lab GSC2 ManualDokument20 SeitenG-Lab GSC2 ManualdemonclaenerNoch keine Bewertungen
- Lexicon MX200 (Processador de Efeitos)Dokument48 SeitenLexicon MX200 (Processador de Efeitos)Pedro MachadoNoch keine Bewertungen
- Merged Profiles and Cab Driver - Profiler - Questions and Answers - Kemper Profiler User ForumDokument4 SeitenMerged Profiles and Cab Driver - Profiler - Questions and Answers - Kemper Profiler User ForumRudj GinanneschiNoch keine Bewertungen
- Evh 5150-III 50w Head Rev-CDokument20 SeitenEvh 5150-III 50w Head Rev-CRudj GinanneschiNoch keine Bewertungen
- Funky Rock Lick TabDokument1 SeiteFunky Rock Lick TabRudj GinanneschiNoch keine Bewertungen
- Transcriptions G Smoke-Mirrors NGDokument5 SeitenTranscriptions G Smoke-Mirrors NGRudj GinanneschiNoch keine Bewertungen
- What Are Some Really Good Jazz Funk SongsDokument2 SeitenWhat Are Some Really Good Jazz Funk SongsRudj GinanneschiNoch keine Bewertungen
- Greg Howe LickDokument1 SeiteGreg Howe LickSrđan SarkanjacNoch keine Bewertungen
- Passing Tones - Premier GuitarDokument2 SeitenPassing Tones - Premier GuitarRudj GinanneschiNoch keine Bewertungen
- Kurt's Use of Harmonic Minor Over Maj7 Chords The Kurt Rosenwinkel ForumDokument5 SeitenKurt's Use of Harmonic Minor Over Maj7 Chords The Kurt Rosenwinkel ForumRudj Ginanneschi50% (2)
- Magic StompDokument30 SeitenMagic StompdanchristianoNoch keine Bewertungen
- 03 Manual EngDokument87 Seiten03 Manual EngRudj GinanneschiNoch keine Bewertungen
- Applying The Altered Scale - Premier GuitarDokument3 SeitenApplying The Altered Scale - Premier GuitarRudj GinanneschiNoch keine Bewertungen
- As The Notes Burn - Premier GuitarDokument4 SeitenAs The Notes Burn - Premier GuitarRudj GinanneschiNoch keine Bewertungen
- Altered Scales and Chords - Premier GuitarDokument2 SeitenAltered Scales and Chords - Premier GuitarRudj GinanneschiNoch keine Bewertungen
- C 141140 144356 141141 v2 r2 en OnlineDokument40 SeitenC 141140 144356 141141 v2 r2 en OnlineRudj GinanneschiNoch keine Bewertungen
- Z11-Om-S A CDokument8 SeitenZ11-Om-S A CRudj GinanneschiNoch keine Bewertungen
- Operator's Manual for Guitar Amp Channels and SettingsDokument14 SeitenOperator's Manual for Guitar Amp Channels and SettingsRudj GinanneschiNoch keine Bewertungen
- Knee Sleeve Size Chart 2014Dokument1 SeiteKnee Sleeve Size Chart 2014Rudj GinanneschiNoch keine Bewertungen
- Major Scale Patterns & DiagramsDokument5 SeitenMajor Scale Patterns & DiagramsAlphabet Soup100% (1)
- GSP1101Manual18 0474 BDokument64 SeitenGSP1101Manual18 0474 BZoran MartinovicNoch keine Bewertungen
- Architecture of RFID Systems in 40 CharactersDokument4 SeitenArchitecture of RFID Systems in 40 CharactersJay MehtaNoch keine Bewertungen
- EMPDokument2 SeitenEMPAvinash SamuelNoch keine Bewertungen
- Cloning of A Computer SystemDokument30 SeitenCloning of A Computer SystemJulius PopoolaNoch keine Bewertungen
- RENAULT Transponder Calculator PDFDokument8 SeitenRENAULT Transponder Calculator PDFIgnacio Pardo (ArmasyRecarga)Noch keine Bewertungen
- 55" Ultrahd Led LCD Smart TV: S55Uv16B-AuDokument8 Seiten55" Ultrahd Led LCD Smart TV: S55Uv16B-AuTash LeeNoch keine Bewertungen
- Modbus RTU Made Simple With Detailed Descriptions and ExamplesDokument11 SeitenModbus RTU Made Simple With Detailed Descriptions and ExamplesJack OwenNoch keine Bewertungen
- BCFP Nutshell16GbpsDokument48 SeitenBCFP Nutshell16GbpsSanjay SinghNoch keine Bewertungen
- 3ADR010121, 14, en - US, CAA-Merger-2Dokument1.319 Seiten3ADR010121, 14, en - US, CAA-Merger-2Jose Luis Manso LoredoNoch keine Bewertungen
- DV-12 Car Camera UsermanualDokument15 SeitenDV-12 Car Camera Usermanualronin08840Noch keine Bewertungen
- Loop-AM3440-TSPA Test Station: DescriptionDokument5 SeitenLoop-AM3440-TSPA Test Station: DescriptionjorgeNoch keine Bewertungen
- Inside The 8051Dokument123 SeitenInside The 8051mabat0Noch keine Bewertungen
- Cs 15cs37p Co2 Printer ManualDokument4 SeitenCs 15cs37p Co2 Printer ManualarfaNoch keine Bewertungen
- Portal Info StubDokument15 SeitenPortal Info StubTri WahyuningsihNoch keine Bewertungen
- Implementation of Inter-Integrated Circuit (I2C) Multiple Bus Controller On FPGA Using VHDLDokument6 SeitenImplementation of Inter-Integrated Circuit (I2C) Multiple Bus Controller On FPGA Using VHDLKumars tiwariNoch keine Bewertungen
- Aircraft Performance Monitoring SystemDokument21 SeitenAircraft Performance Monitoring SystemTurk SoloNoch keine Bewertungen
- MicrocomputerDokument26 SeitenMicrocomputerChandan Mishra100% (1)
- SMP Series - UC40+ User Guide: Safety Reminding Product Details Product DetailsDokument2 SeitenSMP Series - UC40+ User Guide: Safety Reminding Product Details Product DetailsCoballdgeNoch keine Bewertungen
- Spare Parts Catalog: FV800 / FV801Dokument22 SeitenSpare Parts Catalog: FV800 / FV801Mitica ScurtuNoch keine Bewertungen
- CM1030 HCW Mock Exam2 Sep2019Dokument7 SeitenCM1030 HCW Mock Exam2 Sep2019PrasannaNoch keine Bewertungen
- Lecture2 Fall2013 (Bit-Banding)Dokument5 SeitenLecture2 Fall2013 (Bit-Banding)mohammedNoch keine Bewertungen
- Mapping Logical Drives To Physical Hard Drives For MS-DOSDokument9 SeitenMapping Logical Drives To Physical Hard Drives For MS-DOSPierre Desloover100% (3)
- Intermec pc43t Pc43ta101eu302 User ManualDokument3 SeitenIntermec pc43t Pc43ta101eu302 User ManualAdrian Aguilar TapiaNoch keine Bewertungen
- Digital Jewelry: The Future of Wearable TechDokument23 SeitenDigital Jewelry: The Future of Wearable Techvissuk0% (1)
- UCS303 Operating Systems Course OverviewDokument4 SeitenUCS303 Operating Systems Course OverviewSimardeep SinghNoch keine Bewertungen
- Assembly InstructionsDokument22 SeitenAssembly InstructionsMarcos GodoyNoch keine Bewertungen
- Machine Over Heat Protection and DetectiDokument48 SeitenMachine Over Heat Protection and DetectiNamakabaNoch keine Bewertungen
- Mineralogy Tutorials Version 2.1 CD Mineralogy Tutorials InstallationDokument2 SeitenMineralogy Tutorials Version 2.1 CD Mineralogy Tutorials InstallationCarol HarperNoch keine Bewertungen
- Android porting guide for BeagleBoardDokument14 SeitenAndroid porting guide for BeagleBoardPratik MahajanNoch keine Bewertungen
- Tyco Fire Catalogue Iss 7 29Dokument207 SeitenTyco Fire Catalogue Iss 7 29ishaq100% (1)