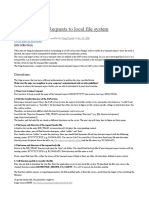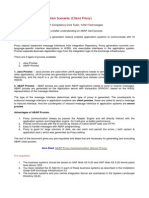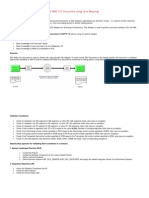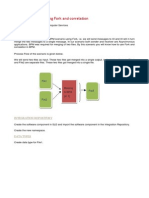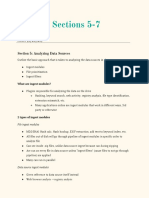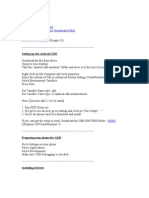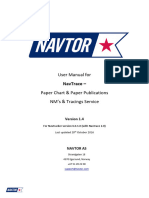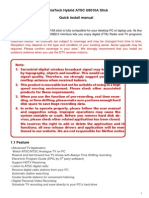Beruflich Dokumente
Kultur Dokumente
SAP Web AS 6.20 Translation Tools (SP 25+)
Hochgeladen von
Piedone64Copyright
Verfügbare Formate
Dieses Dokument teilen
Dokument teilen oder einbetten
Stufen Sie dieses Dokument als nützlich ein?
Sind diese Inhalte unangemessen?
Dieses Dokument meldenCopyright:
Verfügbare Formate
SAP Web AS 6.20 Translation Tools (SP 25+)
Hochgeladen von
Piedone64Copyright:
Verfügbare Formate
Note on Basis Support Package 25
Basis Support Package 25 converts the SAP translation environment (SE63) to a Unicode-enabled
version for short text translation. If your system does not yet run on a Unicode basis, you must make
the following technical adjustments. If your system is already a Unicode system, create an OSS
message and assign it to the component BC-DOC-TTL. For more information on changed functions,
see the attached end user documentation.
...
Convert the Proposal Pool
1. In your translation system, call transaction SE38.
2. Start report RS_TRANSLATION_CONVERT_OLD_PP.
3. In the S_LANG field, enter the source language. In the T_LANG field, enter the target language.
4. To execute the report in the background, choose Program Execute in Background.
5. Repeat this procedure for all of the source and target language combinations in your system.
Translation can continue while the proposal pool is converted. However, the proposal
pool is not available during this time. Translations created in this period therefore keep
the status Modified. For this reason, you are advised to avoid translating short texts
during this time unless absolutely necessary, and to translate long texts instead.
Regenerate Translator Profiles
1. In your translation system, call transaction SLWA.
2. Choose Environment Translator Profiles and then Extras Sample Profiles.
3. In the Overwrite Existing Values field, enter the value X.
4. Choose Execute (F8).
Reassign Object Groups
The new translation environment contains some new object groups. You must therefore call
transaction SLWA, select the Object Groups tab page, and check the object group assignments for
each language.
Regenerate Translator Roles
...
1. In your translation system, call transaction PFCG.
2. Enter the role SAP_TRANSLATOR or the role to which your translators are assigned.
3. Choose the Change Role icon.
4. Select the Authorizations tab page, and choose the Change Authorization Data icon.
5. Choose the Generate icon.
6. Follow the same procedure for the coordinator role SAP_TRANSLCOORD and other roles to
which your translators are assigned.
HELP.BCDOCTTL
Translation Tools for Translators
(BC-DOC-TTL)
Release 640
SAP Online Help
24.06.2003
Copyright
Copyright 2003 SAP AG. All rights reserved.
No part of this publication may be reproduced or transmitted in any form or for any purpose without the
express permission of SAP AG. The information contained herein may be changed without prior
notice.
Some software products marketed by SAP AG and its distributors contain proprietary software
components of other software vendors.
Microsoft, WINDOWS, NT, EXCEL, Word, PowerPoint and SQL Server are registered
trademarks of Microsoft Corporation.
IBM, DB2, DB2 Universal Database, OS/2, Parallel Sysplex, MVS/ESA, AIX, S/390,
AS/400, OS/390, OS/400, iSeries, pSeries, xSeries, zSeries, z/OS, AFP, Intelligent Miner,
WebSphere, Netfinity, Tivoli, Informix and Informix Dynamic ServerTM are trademarks of IBM
Corporation in USA and/or other countries.
ORACLE is a registered trademark of ORACLE Corporation.
UNIX, X/Open, OSF/1, and Motif are registered trademarks of the Open Group.
Citrix, the Citrix logo, ICA, Program Neighborhood, MetaFrame, WinFrame, VideoFrame,
MultiWin and other Citrix product names referenced herein are trademarks of Citrix Systems, Inc.
HTML, DHTML, XML, XHTML are trademarks or registered trademarks of W3C, World Wide Web
Consortium, Massachusetts Institute of Technology.
JAVA is a registered trademark of Sun Microsystems, Inc.
JAVASCRIPT is a registered trademark of Sun Microsystems, Inc., used under license for
technology invented and implemented by Netscape.
MarketSet and Enterprise Buyer are jointly owned trademarks of SAP AG and Commerce One.
SAP, SAP Logo, R/2, R/3, mySAP, mySAP.com and other SAP products and services mentioned
herein as well as their respective logos are trademarks or registered trademarks of SAP AG in
Germany and in several other countries all over the world. All other product and service names
mentioned are trademarks of their respective companies.
Translation Tools for Translators (BC-DOC-TTL)
640
SAP Online Help
24.06.2003
Icons
Icon
Meaning
Caution
Example
Note
Recommendation
Syntax
Typographic Conventions
Type Style
Description
Example text
Words or characters that appear on the screen. These include field
names, screen titles, pushbuttons as well as menu names, paths and
options.
Cross-references to other documentation.
Example text
Emphasized words or phrases in body text, titles of graphics and tables.
EXAMPLE TEXT
Names of elements in the system. These include report names,
program names, transaction codes, table names, and individual key
words of a programming language, when surrounded by body text, for
example, SELECT and INCLUDE.
Example text
Screen output. This includes file and directory names and their paths,
messages, source code, names of variables and parameters as well as
names of installation, upgrade and database tools.
EXAMPLE TEXT
Keys on the keyboard, for example, function keys (such as F2) or the
ENTER key.
Example text
Exact user entry. These are words or characters that you enter in the
system exactly as they appear in the documentation.
<Example text>
Variable user entry. Pointed brackets indicate that you replace these
words and characters with appropriate entries.
Translation Tools for Translators (BC-DOC-TTL)
640
SAP Online Help
24.06.2003
Translation Tools for Translators (BC-DOC-TTL).................................................................................. 7
Quick Start for Translators .......................................................................................................... 9
Transaction SE63 ......................................................................................................................13
Translating Objects Directly ....................................................................................... 15
Translating Logical Objects........................................................................................ 18
IMG Structures........................................................................................................... 19
Translating IMG Structures .......................................................................................................20
Translating Transport Objects.................................................................................... 21
Object Type Shortcuts ............................................................................................... 22
Statistics ....................................................................................................................................23
Working with Statistics ............................................................................................... 24
Statistics Display........................................................................................................ 26
Worklists ....................................................................................................................................28
Worklist Settings ........................................................................................................ 31
Calling Up a Worklist ................................................................................................. 33
Resetting a Worklist ................................................................................................... 35
Translating Objects via a Worklist.............................................................................. 36
Releasing Objects from a Worklist ............................................................................. 37
Leaving a Worklist ..................................................................................................... 38
Proposal Pool ............................................................................................................................39
Proposal Pool Concepts ............................................................................................ 42
System Standard.......................................................................................................................45
Application Standard .................................................................................................................46
Exception ..................................................................................................................................48
Abbreviation ..............................................................................................................................50
Best Proposal............................................................................................................................53
Quality Status............................................................................................................................55
Translator Profiles .....................................................................................................................56
Usage Counter ..........................................................................................................................57
Proposal Pool Maintenance ....................................................................................... 58
Accessing the Proposal Pool.....................................................................................................60
Creating Proposals in the Proposal Pool ...................................................................................61
Creating Abbreviations and Full Translations ............................................................................63
Creating Multiple System / Application Standards .....................................................................66
Changing Proposals in the Proposal Pool .................................................................................67
Changing the Quality Status of Proposals .................................................................................68
Deleting Proposals in the Proposal Pool ...................................................................................70
Displaying Details for a Proposal...............................................................................................71
Transaction SLPP...................................................................................................... 73
Translation Tools for Translators (BC-DOC-TTL)
640
SAP Online Help
24.06.2003
Accessing a Specific Proposal Pool Entry in SLPP ...................................................................74
Displaying Full Texts and Abbreviations in SLPP ......................................................................76
Editing Abbreviations in SLPP...................................................................................................77
Short Text Editor........................................................................................................................79
Short Text Editor Settings .......................................................................................... 83
Legend for Icons in Short Text Editor......................................................................... 84
Icons and Pushbuttons in the Short Text Editor ......................................................... 85
Technical Information for Short Texts ........................................................................ 87
Translation Status...................................................................................................... 89
Translation Status: Examples....................................................................................................90
Accessing the Proposal Pool ..................................................................................... 93
Creating Proposals in the Proposal Pool.................................................................... 94
Immediate Save......................................................................................................... 96
Find and Replace in Target Text................................................................................ 97
Simulating Short Text Objects ................................................................................... 98
Translating Source Texts Containing Icons................................................................ 99
Long Text Editor ......................................................................................................................100
Long Text Editor Settings......................................................................................... 101
Functions in the Split Screen Editor ......................................................................... 103
Functions in the Fullscreen Editor............................................................................ 105
Saving Long Texts as a Raw/Active Version............................................................ 106
Translating Glossary Links in the Long Text Editor .................................................. 108
Translating OTR Texts.............................................................................................................109
Calling Up a Worklist for OTR Objects ..................................................................... 111
Translating OTR Short Texts ................................................................................... 113
Translating OTR Long Texts.................................................................................... 114
Translation Tools for Translators (BC-DOC-TTL)
640
SAP Online Help
24.06.2003
Translation Tools for Translators (BC-DOC-TTL)
Purpose
SAP translation tools allow you to translate the majority of texts created in an SAP system.
Integration
The translation tools are fully integrated with the text editing and documentation tools in the SAP
system.
Before you start any mass translation, the system should be set up for translation. For more
information, see Setting Up and Coordinating Translation (BC-DOC-TTL) [Ext.].
The graphic below demonstrates the purpose of the translation tools and their interaction with each
other:
Transaction
TransactionSE63
SE63
Starting
Startingpoint
pointfor
forfollowing
following
activities:
activities:
Calling
up
a
worklist
Calling up a worklist
Translating
Translatingan
anindividual
individual
object
object
Statistics
Statistics
Display
Displaytranslation
translationworkload
workload
according
accordingto:
to:
All
packages
assigned
All packages assigned
toto11translator
translator
All
Allpackages
packagesininthe
the
system
system
Worklists
Worklists
Enable
Enabletranslators
translatorstoto
fetch
fetchand
andaccess
accessobjects
objects
requiring
requiringtranslation
translation
Each
Eachtranslator's
translator'sworklist
worklist
isisbased
basedon
ontheir
their
package
packageassignment
assignment
Short
ShortText
TextEditor
Editor
Enables
Enablestranslation
translationofofshort
short
text
textobjects
objectswith
withthe
theaid
aidofof
the
theproposal
proposalpool
pool
Long
LongText
TextEditor
Editor
Enables
Enablestranslation
translationofoflong
long
text
textobjects
objects
Proposal
ProposalPool
Pool
Stores
Storestranslations
translationsofofsource
sourcetexts
texts
Offers
savetranslation
translation
Offersbest
bestproposal
proposalininshort
shorttext
texteditor
editortotosave
time
timeand
andenable
enableconsistency
consistencyofoftranslations
translations
to
Contents
can
be
automatically
distributed
reduce
Contents can be automatically distributed toreduce
manual
manualtranslation
translationworkload
workload
Can be displayed to act as a reference for translation of
Can be displayed to act as a reference for translation of
other
othertext
texttypes
types(long
(longtexts,
texts,OTR
OTRtexts,
texts,training
trainingmaterials,
materials,
html
htmldocumentation)
documentation)
to
calculate
translation
Enables
translation
planner
status
Enables translation planner to calculate translationstatus
ofofeach
eachline
line
Translation Tools for Translators
Translation
Translation
Environment
Environment
Define target languages and their
Define target languages and their
source
sourcelanguages
languages
Define
Defineobject
objectgroups
groupsrelevant
relevantfor
for
translation
translation
Create
translators
Create translators
Assign
translators
Assignpackages
packagestototranslators
Translation
TranslationPlanner
Planner
Create
Createlist
listofofobjects
objectsrelevant
relevantfor
for
translation
translation
Evaluate
object
list
per
Evaluate object list pertarget
target
language
languagetotocalculate
calculatenew,
new,
modified,
modified,and
andtranslated
translatedlines
lines
This
evaluation
This evaluationcreates
createsworklists
worklists
and
statistics
for
each
target
and statistics for each target
language
languageand
andindividual
individualtranslator
translator
Automatic
Automatic
Distribution
Distribution
Enables
Enablescontents
contentsofofproposal
proposal
pool
pooltotobe
bedistributed
distributedininobjects
objects
still
requiring
still requiringtranslation,
translation,saving
saving
translation resources
translation resources
Setting Up and
Coordinating
Translation
Features
Transaction SE63 [Page 13]
Transaction SE63 enables you to access the translation tools. You can also access individual
objects for translation in the initial screen of SE63.
Statistics [Page 23]
The statistics function enables you to monitor the translation workload and translation progress.
You can view the statistics in a number of ways, such as according to one translator or for all
packages in the system.
Worklists [Page 28]
We recommend that you translate objects via a worklist. Worklists enable you to find and
translate objects requiring translation quickly and efficiently.
Proposal Pool [Page 39]
The proposal pool is a database that stores translations for short texts. It enables you to
translate short texts with a greater level of efficiency and consistency.
Translation Tools for Translators (BC-DOC-TTL)
640
SAP Online Help
24.06.2003
Short Text Editor [Page 79]
The short text editor provides a number of functions for translating short text objects.
Long Text Editor [Page 100]
The long text editor provides a number of functions for translating long text objects.
OTR Translation [Page 109]
Translation of Online Text Repository texts takes place in a separate transaction with different
editors.
Translation Tools for Translators (BC-DOC-TTL)
640
SAP Online Help
24.06.2003
Quick Start for Translators
This topic provides you a quick overview of the functions that you can use to translate in an SAP
system, once it is set up for translation.
For information on how to set up a system for translation, or coordinate translation, see Setting Up and
Coordinating Translation (BC-DOC-TTL) [Ext.].
Transaction SE63
Transaction SE63 enables you to access short text and long text objects and translate them in the
correct editor.
You can access objects for translation in the following ways:
Calling up a worklist of objects that belong to packages assigned to you and that contain at least
one line that requires processing
You can only translate via a worklist if the system is set up for translation. We recommend that
you translate via worklists, as this is the most time-efficient way of translating objects. See
below under Worklists for more information.
Calling up an individual object directly in transaction SE63.
If you want to translate individual objects by calling them up directly, you need to know the
object type (e.g. data element) and object name (e.g. SPRAS) of each object that you want to
translate. For more information on translating objects directly, see Translating Objects Directly
[Page 15].
Statistics
Transaction SLLS enables you to view the both the complete translation workload and your won
personal workload.
The statistics displays the following information, according to package and object type:
Total number of lines
Number of new lines
Number of modified lines
Number of translated lines
There are also options for customizing your view of the translation statistics. For more information, see
Translation Statistics [Page 23].
To display your own translation statistics, proceed as follows:
...
1.
First, make sure that the following activities have taken place:
The system has been set up for translation
At least one evaluation run has taken place
Packages are assigned to your user
2.
Call up transaction SLLS.
3.
Choose My Packages and define how you want to view the statistics under Format.
4.
Choose Display.
The system displays the statistics for packages assigned to you. Choose Column 2 to expand
the statistics according to package, and Column 3 to expand them according to object type.
You can now pinpoint a package whose objects you want to translate via a worklist. For
instance, if developers have told you that they need a specific package translated as soon as
possible, or if you want to concentrate on translating a package which contains a lot of new
short text lines.
Translation Tools for Translators (BC-DOC-TTL)
640
SAP Online Help
24.06.2003
Worklists
Worklists are quickest and most convenient way for you to access the objects that you need to
translate. You can call up a worklist in SE63 once a system has been completely set up for translation.
When you translate via a worklist, you do not need to know the object types or technical names of the
objects relevant for translation. Worklists automatically provide translators with objects that fulfill the
following criteria:
Contain at least one line that requires editing
Belong to the translators work area (packages assigned to the translator by a translation
coordinator)
Objects requiring translation are assigned to packages. For example, data element SPRAS belongs to
package SZS. When you call up objects to translate via a worklist, you specify the package to which
the objects should belong. This enables you to translate objects that are logically grouped together in a
package at the same time in your worklist.
To call up a worklist of objects requiring translation, proceed as follows:
1. First make sure that the following activities have taken place:
The system has been set up for translation
At least one evaluation run has taken place
Packages are assigned to your user
You have displayed your statistics, and pinpointed a package to translate today
2.
Call up transaction SE63 and choose Worklist Standard Worklist.
The system displays the Worklist: Query - User Parameters dialog box. The settings here
display your user name, source and target languages, and the worklist number. The default
worklist number is 1; ask your translation coordinator what the worklist number is and correct
this entry if necessary.
3.
After you have checked the entries in this dialog box, choose Enter.
The system takes you to the screen Worklist: Object List for <Your User Name>
4.
Now place the cursor on your user name and choose Get worklist.
5.
Check the entries in the dialog box that appears, and enter the name of the package whose
objects you want to translate via a worklist. See Statistics above for information on how to
pinpoint the package you want to translate.
6.
Choose Enter.
The system calls up a worklist for your user, containing objects assigned to the package you
specified.
You can edit your worklist either sequentially or by double-clicking the individual objects. The
numbers that appear next to the objects in the worklist show the number of translated, modified
and new lines in each object.
For more information, see Worklists [Page 28].
Proposal Pool
The proposal pool is a database in that stores translations for a short texts.
You can save your translations in the proposal pool as one of the following types of proposal:
System Standard [Page 45]
Application Standard [Page 46]
Exception [Page 48]
Abbreviation [Page 50]
Translation Tools for Translators (BC-DOC-TTL)
640
10
SAP Online Help
24.06.2003
The proposal pool has the following purposes:
Speeds up translation of short texts that have been translated before, by offering a best
proposal [Page 53] in the short text editor.
Pinpoints translations that you need to adapt. Any line where the translation does not match a
valid proposal has status modified. For more information, see Translation Status: Examples
[Page 90].
Provides a useful reference when you are translating other text types, such as long texts,
training materials, etc.
For more information, see Proposal Pool [Page 39].
Short Text Editor
The short text editor enables you to translate objects that consist of text fragments (e.g. Save order)
that appear on the user interface to the end user.
For more information on functions available in the short text editor and tips on translating short texts,
see Short Text Editor [Page 79].
To translate a short text object, proceed as follows:
1. Call up a short text object (either from your worklist or directly in transaction SE63).
The text lines belonging to this object appear in list form and consist of four elements:
Status bar displaying the translation status [Page 89] of this line.
Source text requiring translation
Translation line, where you need to enter a translation
Best proposal (displayed in blue, if one exists)
Choose Utilities Legend in the short text editor for an explanation of the colors and symbols,
or see Legend for Symbols in the Short Text Editor [Page 84].
2.
When you translate a short text object, you need to make sure that each text line fulfils the
following criteria:
The translation line contains a translation
The translation in the translation line matches a valid proposal in the proposal pool
See below for examples.
3.
Once all lines in the object have status translated (status bar is green), you can call up the next
short text object that you need to translate.
Translating New Lines (Red Lines)
If there is a best proposal beneath the translation line, and you want to use this as your
translation, simply double-click the best proposal and choose Save.
If there is no best proposal, enter a translation for the source text and choose Save. You then
need to branch to the proposal pool to create this translation as a proposal.
Translating Modified Lines (Yellow Lines)
If there is no proposal displayed, and you want to use the translation in the translation line,
simply branch to the proposal pool to create this translation as a proposal.
If a proposal is displayed, but this proposal does not match the translation in the translation line,
you have the following options:
Double-click the best proposal to replace the translation in the translation line with the
best proposal.
Branch to the proposal pool to create your translation as a proposal so that there is a
match between your translation and a valid proposal. For instance:
Translation Tools for Translators (BC-DOC-TTL)
640
11
SAP Online Help
24.06.2003
An application standard for the application of the object you are translating
An exception for the application of the object you are translating
An abbreviation or full text, if you have more/less space for your translation than
the best proposal
Branch to the proposal pool to replace the best proposal with the translation in the
translation line. If you do this, however, you will invalidate all existing translations that
use the best proposal that are replacing. This causes these lines to have status
modified.
Long Text Editor
The long text editor enables you to translate objects that one or more lines of continuous texts (e.g.
data element documentation) that appear as documentation to the end user.
For more information on functions available in the long text editor and tips on translating long texts,
see Long Text Editor [Page 100].
To translate a long text object, proceed as follows:
1. Call up a long text object (either from your worklist or directly in transaction SE63).
The long text editor appears. The screen is divided into two parts with the source text in the
upper half of the screen.
2.
Enter your translation in the lower half of the screen.
If the long text object is new, we recommend that you first copy the source text to the
lower half of the screen. This ensures that the formatting of your translation is identical to
the formatting of the source text.
If the long text object is modified and needs revising, we recommend that you use the
Text compare function. This enables you to pinpoint the exact places in the long text that
need revising.
3.
To save your translation while you are still translating it, choose the usual Save icon.
4.
Once you have completely translated the long text object, choose Save active.
Translation Tools for Translators (BC-DOC-TTL)
640
12
SAP Online Help
24.06.2003
Transaction SE63
Use
Transaction SE63 enables you to perform the following activities:
Call up an individual object to translate it directly
Call up a worklist [Page 28] to find and translate objects requiring translation and belonging to
packages assigned to you
Define your translator settings to suit the way you want to work with the translation tools
Integration
You can also use transaction SE63 to access the following translation tools:
Statistics [Page 23]
Proposal Pool [Page 39]
Translation Environment [Ext.]
Translation Planner [Ext.]
Prerequisites
To call up an individual object for translation, you need to specify its object type and technical
name.
To call up objects for translation via a worklist, the system must first be set up for translation.
For more information, see Setting Up and Coordinating Translation (BC-DOC-TTL) [Ext.].
Features
Transaction SE63 enables you to translate texts in the following three kinds of objects:
R/3 Enterprise objects
These objects are classic objects created in an SAP system. There are three main categories of
R/3 Enterprise objects:
Short texts
Short texts objects consist of text fragments that appear on the user interface (e.g. Save,
Print, Create Order, etc.). The text elements for data elements and programs are short
text objects, for example.
Long texts
Long text objects are documentation objects written in transaction SE61 [Ext.], such as
message documentation, program documentation, and so on.
Other long texts
The objects include SAPscript forms, styles, Smart forms, and so on.
Transport objects
This option enables you to transport one or more objects that belong to an entry in a
transport request (for example: R3TR PROG ZZ_CREATE_INVOICE). For more
information, see Translating Transport Objects [Page 21].
OTR objects
OTR objects contain texts created in the Online Text Repository. OTR objects consist of short
texts and long texts. OTR objects are translated in a separate worklist. The lines to translate in
OTR objects are not included in the statistics [Page 23].
Translation Tools for Translators (BC-DOC-TTL)
640
13
SAP Online Help
24.06.2003
Non-ABAP objects
These objects have been created outside an SAP system using a programming language other
than ABAP. There are three main types of non-ABAP objects:
Interface texts (fragments)
These are short independent texts consisting of one or a few words (for example
pushbuttons, column headers, etc.), without continuous text.
Interface texts (sentences)
These are connected sentences with continuous text (for instance, a short set of
instructions). Formatting is possible only at the end of a sentence (end of paragraph).
Objects with their own formatting
Texts of this type not only contain lines of continuous text, but also store information
about how each individual line of text is to be displayed.
Activities
Translating Individual Objects
For more information, see Translating Objects Directly [Page 15].
Translating Multiple Objects via a Worklist
For more information on translating R/3 Enterprise objects and non-ABAP objects via a worklist, see
Calling Up a Worklist [Page 33].
For more information on translating OTR objects via a worklist, see Calling Up a Worklist for OTR
Objects [Page 111].
Defining Your Translator Settings
Every time you translate in a new SAP system, you need to define your translator settings as follows:
...
1.
From the initial screen of SE63, choose Utilities Settings.
2.
Under Languages, check that the Source Language and Target Language are correct for the
direction that you translate. If this is not correct, you will not be able to call up a worklist.
3.
Under Short text editor, proceed as recommended in Short Text Editor Settings [Page 83].
4.
Under Long text editor, proceed as recommended in Long Text Editor Settings [Page 101].
5.
Under Worklist, proceed as recommended in Worklist Settings [Page 31].
Accessing the Statistics from SE63
From the initial screen of SE63, choose Goto Statistics.
Accessing the Proposal Pool from SE63
From the initial screen of SE63, choose Goto Proposal Pool.
Accessing the Translation Environment from SE63
From the initial screen of SE63, choose Goto Administration Translation Environment.
Accessing the Translation Planner from SE63
From the initial screen of SE63, choose Goto Administration Translation Planner.
Translation Tools for Translators (BC-DOC-TTL)
640
14
SAP Online Help
24.06.2003
Translating Objects Directly
Use
It is possible to call up an individual object in transaction SE63 in order to translate it, without calling up
a worklist.
Although we recommend that you translate objects via a worklist [Page 28], you may need to translate
an object directly in the following situations:
The system in which the translation is required is not set up for translation
You need to make a correction to a single object, and it is therefore quicker to call it up directly,
rather than calling up multiple objects in a worklist
Prerequisites
To call up an object directly in transaction SE63, you need to know the following pieces of information
about the object you want to translate:
Its object type
Its technical name
The short text object types listed in the table below are further categorized according to how they were
created by the developer. For instance, Screen Painter texts have different object types, depending on
whether the screen is assigned to a function group, or a program, or a transaction, etc. This affects
whether the object type for translation is SRT1, SRT2, and so on.
If you do not know the specific category of one of the object types in the table below, you can find this
out as follows:
...
1.
Call up transaction SE63.
2.
Depending on the object type you want to translate, enter one of the following generic object
shortcuts in the command field:
Object Type
Generic Object Shortcut
Interface Texts
CUA
Developer Interface Docu
CUAD
Field Selection
FSEL
Function Titles, Parameters
and Exceptions
FUNC
Function groups
LIBT
Text elements
REPT
Screen control
SSCT
Screen Painter Headers
SCRH
Screen Painter Texts
SCRT
Tables
TABL
3.
In the Object Name field, enter the technical name of the object that you want to translate.
4.
Choose Edit.
The system sets the correct object type and, where necessary, automatically modifies the object
name in the Object Name field (e.g. changes SAPLMM01 to MM01).
A message appears in the status bar, informing you of the correct object type shortcut that you
need to use in future. For instance:
Correct Object Type: SRT1 -> Edit.
Translation Tools for Translators (BC-DOC-TTL)
640
15
SAP Online Help
5.
24.06.2003
To translate the object, simply choose Edit.
Alternatively, you can translate the object as a transport object. For more information, see Translating
Transport Objects [Page 21].
For more information on all object types that you can translate in transaction SE63, see Object Type
Shortcuts [Page 22].
Procedure
1. Call up transaction SE63.
2.
Select the object type that you want to translate. You can do this in the following ways:
Use the menu paths
From the initial screen of SE63 under Translation, you can use the available menu paths
to select the text type that you want to translate (e.g. R/3 Enterprise Short Texts). For
more information on the possible text types, see Transaction SE63 [Page 13] under
Features.
A dialog box appears listing all the object types belonging to the text type that you
selected. You can now select the object type that you want to translate by double-clicking
it in this list.
Use the text type shortcuts
As an alternative to the menu paths described above, you can simply enter a shortcut in
the command field to select the text type that you want to translate. The same dialog box
appears listing all the object types belonging to the text type that you selected. You can
now select the object type that you want to translate by double-clicking it in this list.
The following text type shortcuts are available:
s for R/3 Enterprise short texts
d for R/3 Enterprise long texts (standard documentation)
o for other R/3 Enterprise long texts
t for transport objects. See Translating Transport Objects [Page 21] for more
information.
x for non-ABAP interface texts that are fragments
y for non-ABAP interface texts that are sentences
z for non-ABAP texts that contain formatting
Use the object type shortcuts
The quickest way to access the object type that you want to translate is to enter its
technical ID in the command field.
For instance, enter DTEL in the command field, if you want to translate a data element
directly.
See Object Type Shortcuts [Page 22] for a list of the technical IDs for all object types.
Once you have selected the object type that you want to translate, the correct screen for this
object type appears.
3.
In the Object Name field, enter the technical name of the object that you want to translate.
You need to perform an extra step if you want to translate an object whose name
consists of two parts, such as Screen Painter texts (e.g. program name + screen
number) and messages (message class + message number).
Enter both parts of the technical name in the Object Name field with a * separating them.
For instance ZZ*245 for message number 245 in message class ZZ.
Translation Tools for Translators (BC-DOC-TTL)
640
16
SAP Online Help
24.06.2003
Now choose F4. The system enters the correct number of spaces between the two parts
of the technical name, or if more than one object satisfies the criteria you entered, a
dialog box appears listing the possible objects. Double-click one of the objects in the list
to insert it into the Object Name field.
If you want to translate a table or a logical object [Page 18], you need to enter a * after
the technical name of the object, and then choose F4. The system enters the correct
number of spaces and inserts a + at the end.
4.
Check that the Source Language and Target Language fields contain the correct languages.
They will contain the languages you specific in your translator settings.
5.
Choose Edit.
Result
The system calls up the object you have selected in the correct editor for the object type you are
translating (e.g. short text editor [Page 79] if you are translating R/3 Enterprise short texts or nonABAP interface texts that are text fragments).
You can now enter your translation(s) or adapt any existing translation(s) of the source text(s) and
save your work.
Choose Back to return to transaction SE63.
See below for some examples of translating objects directly.
Example 1
A developer needs you to translate the menu texts for a specific function group as soon as possible in
a system that is not set up for translation. He tells you that the function group is called
/BILLING_UTILITIES.
Texts that appear as menus are called interface texts. Interface texts for function groups have object
type CA1.
...
1. Call up transaction SE63.
2. Enter CA1 in the transaction field.
3. Enter /BILLING_UTILITIES in the Object Name field.
4. Check that the source and target languages are correct.
5. Choose Edit.
Example 2
Someone has reported a translation error in screen 0100 for program ABC_TOOL_REPORT_1. The
quickest way to correct it is to call this Screen Painter object directly in SE63.
1. Call up transaction SE63.
2.
Enter the generic object type CUA in the transaction field.
3.
Enter ABC_TOOL_REPORT_1*0100 in the Object Name field and choose F4.
The system enters the correct amount of spaces between the program name and the screen
number.
4.
Check that the source and target languages are correct, and then choose Edit.
The system sets the object type to SRT4 (Screen Painter texts for programs) and displays the
message Correct Object Type: SRT4 -> Edit.
5.
Choose Edit.
Translation Tools for Translators (BC-DOC-TTL)
640
17
SAP Online Help
24.06.2003
Translating Logical Objects
Use
Logical objects consist of table entries that are grouped together for transport and translation
purposes. For instance, one large table can be divided into multiple logical objects, which can be
transported and translated separately, and belong to different packages and application components.
Logical objects can consist of short texts, long texts, or a mixture of both.
There are now two separate object types for logical objects:
Lockable Logical Objects (Short Texts) with object type shortcut [Page 22] TLGS
Long Texts for Logical Objects with object type shortcut TLGD
The table below contains some examples of typical logical objects and their purpose.
Logical Object Type
Purpose
BMFR
Texts in the Application Hierarchy
CUS0, CUS1, CUS2
Texts in IMG Structures. See Translating IMG
Structures [Page 20].
VCLS
View Cluster Texts
PDWS
Workflow Templates
Procedure
You can translate logical objects in the same way as all other objects in transaction SE63.
Via a worklist [Page 28]. See Translating Objects via a Worklist [Page 36].
By calling up an individual logical object directly in transaction SE63. See Translating Objects
Directly [Page 15].
Logical objects often have technical names that consist of the technical ID of the object
type, the actual object name, a variable number of blank characters, and the table in
which the logical object is defined. For example:
CUS0SIMG_CFMENUOCNGBCG3
CUS10ALE_HRDST_FSD
04
02.
When translating a logical object directly, it is difficult to estimate the number of blank
characters, so you are advised to enter the object type and object name, then start an F4
search using a placeholder. For example, CUS0SIMG_CFMENUOCNGBCG3*. You can
then double-click the object you require from the dialog box that appears, and access it in
the short text editor by choosing Edit.
Translation Tools for Translators (BC-DOC-TTL)
640
18
SAP Online Help
24.06.2003
IMG Structures
Definition
IMG stands for Implementation Guide. The IMG structure contains documentation and activity texts for
the Implementation Guide, which is used to customize SAP software.
For more information, see Implementation Guide (IMG) [Ext.].
Structure
Documentation texts in IMG structures have the object type Hierarchy Node Texts (SHI3). Activity
texts in IMG structures are logical objects (TLGS). They are subdivided into Customizing IMG Activity
(CUS0), Customizing Transactions (CUS1), and Customizing Attributes (CUS2). The object type Gen.
Hierarchy Storage Extension Name (SHI5) is used for customer enhancements.
Integration
Transaction SIMGH enables you to display an IMG structure. You are required to call up a structure by
using the input help function. The favorites function enables you to create a list of structures that you
want to access frequently. You can also use transaction SPRO to display IMG structures the way end
users see them.
See also:
Translating IMG Structures [Page 20]
Translation Tools for Translators (BC-DOC-TTL)
640
19
SAP Online Help
24.06.2003
Translating IMG Structures
Use
The various object types in the IMG structure [Page 19] can be accessed for translation in the usual
way from the SE63 worklist. You can also access them directly, as described below.
Procedure
...
SHI3: Choose Translation R/3 Enterprise Short Texts SHI3, or enter SHI3 directly in the
command field. The system displays a dialog box that requires you to enter the technical name
of the object to be translated.
SHI5: Choose Translation R/3 Enterprise Short Texts SHI5, or enter SHI5 directly in the
command field. The system displays a dialog box that requires you to enter the technical name
of the object to be translated.
TLGS: Choose Translation R/3 Enterprise Short Texts TLGS, or enter TLGS directly in
the command field. The system displays a dialog box that requires you to enter the technical
name of the object to be translated.
The objects technical name consists of the technical ID of the object type, the actual object
name, a variable number of blank characters, and the table in which the logical object is defined.
For example, CUS0SIMG_CFMENUOCNGBCG3
04 or CUS10ALE_HRDST_FSD
02.
It is difficult to estimate the number of blank characters, so you are advised to enter the object
type and object name and then start an F4 search using a placeholder. For example,
CUS0SIMG_CFMENUOCNGBCG3*. You can then select the object you require, and access it
in the short text editor by choosing Edit.
You can simulate objects of type SHI3, so that you can display how your translations appear to the
end user. For more information, see Simulating Short Text Objects [Page 98].
Translation Tools for Translators (BC-DOC-TTL)
640
20
SAP Online Help
24.06.2003
Translating Transport Objects
Use
Transport objects enable you to call up and translate all texts for a specific entry in a transport request
directly, without having to know the object types or technical names of the specific object(s) for
translation.
You can simply enter the name of the transport entry for a specific object, exactly as it appears in the
transport request, and the system provides you with the object(s) concerned for translation in the form
of a personal worklist.
See also:
Translating Objects Directly [Page 15]
Prerequisites
You need to know the exact details of the transport entry in order to translate objects in this way.
Procedure
Call...
1.
Call up transaction SE63.
2.
Enter t in the command field.
3.
Enter the transport entry in the fields for Transport Entry of Object. For instance:
R3TR DTEL ZZ_ORDER
4.
Check that the source and target languages are correct, and choose Edit.
Result
The screen Worklist: List appears. A Temporary Worklist provides the objects contained in the
transport request entry.
You can see the translation status of each object (number of total lines, new lines, modified lines,
translated lines) to the right of each object name.
You can access the objects in this temporary worklist in the same way as in a standard worklist. For
more information, see Translating Objects via a Worklist [Page 36].
Example
A developer asks you to translate all texts contained in the object(s) for transport entry R3TR PROG
ZZ_CREATE_DOCUMENT. He cannot tell you which screens are associated with this program, but
also requires that you translate them as soon as possible.
1. Call up transaction SE63 and enter t in the command field.
2.
In the three fields for Transport Entry of Object, enter R3TR PROG ZZ_CREATE_DOCUMENT.
3.
Check that the source and target languages are correct and choose Edit.
The Worklist: List appears. You can now translate the text elements, interface texts, Screen
Painter texts, Screen Painter headers, etc. that are associated with this specific transport entry
and that contain at least one text line. The objects containing red and yellow lines still contain
text lines for you to process.
Translation Tools for Translators (BC-DOC-TTL)
640
21
SAP Online Help
24.06.2003
Object Type Shortcuts
Purpose
Each object type that you can translate using SAP translation tools has its own technical ID.
For instance, the R/3 Enterprise short text object type messages has the ID MESS.
These 2- to 4-digit shortcuts have the following uses:
You can use the shortcuts as transactions while translating objects directly (i.e. without the use
of a worklist) in transaction SE63.
For more information, see Translating Objects Directly [Page 15].
You can see the shortcuts on each object type node in the worklist structure.
For more information, see Worklists [Page 28].
You can see the shortcuts when you expand the statistics display according to object type.
For more information, see Statistics Display [Page 26].
You can see the shortcuts when you monitor the progress of an evaluation run.
For more information, see Displaying the Details of an Evaluation Run [Ext.].
Procedure
To view a complete list of the object type shortcuts in your translation system, proceed as follows:
...
1.
Call up transaction SLWA.
2.
Enter your target language.
3.
Choose Object Groups Details.
4.
The system displays a list of all object types and their shortcuts, sorted according to the object
group to which they are assigned. The object types that are relevant for translation into your
target language are highlighted in yellow.
5.
We recommend that you print or download this information, so that you can benefit from these
shortcuts in the future.
Translation Tools for Translators (BC-DOC-TTL)
640
22
SAP Online Help
24.06.2003
Statistics
Purpose
Transaction SLLS provides you with detailed translation statistics. Translators can check how they are
progressing with their own work, and coordinators can check the overall translation status of one or
more target languages. You can sort statistics by package and object group. Transaction SLLS also
enables you to translate objects.
Features
The system generates statistics in the last step of an evaluation [Ext.]. Coordinators can also update
the statistics at regular intervals.
You can display the statistics at any time and analyze them according to various criteria.
Transaction SLLS provides translators and translation coordinators with the following options:
Tab Title
Activity
Statistics
Display statistics for packages assigned to you
Translators
Display statistics for all packages assigned for
translation
Translation
coordinators
Display statistics for all packages in the system
Translate via the statistics
Use the Package Selection screen to select
packages for the statistics
Translation
coordinators
Display statistics for locked packages
Display the statistics according to specific object
types/groups
Display statistics according to secondary language
status
Translate via the statistics
Refresh statistics for current target language
Refresh statistics for all target languages in the
system
Translation
coordinators (with
superuser status in
SLWA)
Delete old statistics
Display a statistics history
Compare the statistics
Translation
coordinators
Display statistics for some or all languages
Translation
coordinators
Complex
statistics
Organization
History
All Languages
Available to ...
For more information on the functions available to translation coordinators, see Statistics Functions for
Coordinators [Ext.]
See also:
Working with the Statistics [Page 24]
Statistics Display [Page 26]
Translation Tools for Translators (BC-DOC-TTL)
640
23
SAP Online Help
24.06.2003
Working with Statistics
Use
The Statistics function enables you to:
Display your own statistics
Display statistics on all assigned packages that are defined for translation
Display statistics on all the packages in the system
Procedure
...
1.
Call transaction SLLS.
2.
Select the Source Language and Target Language for which you want to display the statistics.
3.
In the Worklist number field, choose the Worklist Number for which you want to display the
statistics. The default value is ALL (statistics for all worklist numbers in the system).
4.
On the Statistics tab page, specify the date of the statistics you want to display in the Statistics
Run group box.
The default setting is the date on which the statistics were last updated on the database. To
icon (Change Date.) The system displays a dialog box that
display earlier statistics, click the
enables you to select a different statistics run.
5.
In the Select Packages group box, select one of the following options:
All Packages
This option enables you to display statistics on all packages, irrespective of their status
(open, translated, locked.)
Packages to Translate
This option enables you to display the statistics for all packages that are assigned for
translation into the target language you have selected.
My Packages
This option enables you to display statistics on all of the packages that are assigned to
you.
6.
The Format group box enables you to determine how the statistics are displayed:
Display Percentages
If you want the statistics to include percentages and not just the number of lines, select
this checkbox.
Only Display Not Completely Translated Objects
If you want the system to display all objects, irrespective of their translation status,
deselect this checkbox. You can then access all objects for a specific package or specific
object types. You may want to do this when making terminology changes.
This display mode places a heavy load on system resources, which means it may
take some time for the system to display the statistics this way.
Applications
If you want to sort the statistics by application component, select this radio button.
Object Groups
If you want to sort the statistics by object group, select this radio button.
Translation Tools for Translators (BC-DOC-TTL)
640
24
SAP Online Help
7.
24.06.2003
Choose Display.
Result
The system displays statistics in accordance with your criteria. You can expand the statistics by
package and object group.
See also:
Statistics Display [Page 26]
Translation Tools for Translators (BC-DOC-TTL)
640
25
SAP Online Help
24.06.2003
Statistics Display
Use
The statistics provide you with the following information:
Total: The total number of lines
New: The number of new lines
Modified: The number of modified lines
Translated: The number of translated lines
With Proposal: The number of lines for which a proposal exists in the proposal pool
For more information on the translation status, see Translation Status [Page 89].
The initial screen of statistics transaction SLLS includes the Display Percentages checkbox. If you
select it, the system also displays percentages.
The following graphic shows you how the statistics are displayed, and explains some of the functions
that are available:
Choose Package to increase the width of this column
Object groups Package Object
Total
New
Lines
Modified Translated W/Proposal
Choose a package to display its attributes
A_S1
A_S2
A_S3
+
+
SABP
+
+
CUA
MESS
1
141
25 738
2 478
1 447
1 031
0
0
4 164
292
228
65
0
0
1 901
203
78
125
1
141
19 672
1 982
1 141
841
0
0
2 450
235
230
5
Choose an object type to display its attributes
Choose these icons to call up a worklist for a specific package
and object type. Depending on the settings you made in the
previous screen, this worklist will contain either:
All objects that are not completely translated
Both completely translated and not completely
translated objects
Features
The following functions enable you to display detailed information within the statistics:
To expand the statistics by packages and object types, choose Expand All ( ). You can see
exactly how many lines remain to be translated per object type in each individual package. To
collapse the statistics again so that they are displayed the way they were before, choose
Collapse All ( ).
To expand the statistics by package, choose Expand Column 2. You then see how many lines
remain to be translated per package. Package names can be up to 30 characters long. If the
package name is not displayed in full, click the Package column title. This takes you to a dialog
box that enables you to select a different column width. Double-click the required value. To
display package attributes [Ext.] for a specific package, click the package name.
Translation Tools for Translators (BC-DOC-TTL)
640
26
SAP Online Help
24.06.2003
To expand the statistics by object type, choose Expand Column 3. You then see how many lines
remain to be translated per object type. The system uses 2- to 4-character abbreviations for the
object types. To display the full name of a specific object type together with its attributes [Ext.],
click the object type name.
To save statistics in a local file on your PC, choose Export. Select a directory, and enter a name
for the file in which you want the statistics to be saved. You are advised to save statistics in text
(.txt) or Excel (.xls) format. To download the statistics by individual packages and object types,
choose Expand All before you choose Export.
To display the statistics as a graphic, choose Graphical Display. This takes you to the SAP
Business Graphics dialog box. You can display and evaluate the statistics according to various
criteria. For more information, see SAP Business Graphics [Ext.].
Translating From the Statistics
If you choose Expand All, you can click the
icons to access a worklist for an object.
To call up a worklist for all of the objects belonging to a particular object type and package, such as all
icon next to the object type for this package.
of the data elements in package ZZPP, click the
This takes you to the Worklist: List screen. This screen contains a worklist with all of the objects
belonging to the selected object type and package. If you deselected the Only Display Not Completely
Translated Objects checkbox, this worklist also contains objects that have already been translated.
You can now translate the objects in the worklist. To do so, double-click the individual objects or
choose Sequential Processing. For more information, see Translating Objects via a Worklist [Page 36].
Translating texts via the statistics places a heavy load on system resources. Whenever
possible, you should use the a standard worklist [Page 28] in transaction SE63 to
translate texts instead.
Translation Tools for Translators (BC-DOC-TTL)
640
27
SAP Online Help
24.06.2003
Worklists
Definition
Worklists are the quickest and most convenient way of accessing the objects that you need to
translate. Translators can call up a worklist in SE63 once a system has been completely set up for
translation.
When you translate via a worklist, you do not need to know the object types or technical names of the
objects relevant for translation. Worklists automatically provide translators with objects that fulfill the
following criteria:
Contain at least one line that requires editing
Belong to the translators work area (packages assigned to the translator by a translation
coordinator)
You can define the size and content of your worklist by specifying how many objects it should contain
and the packages to which the objects in your worklist belong.
After calling up a worklist, you can access the objects that fulfill its criteria directly from the worklist
screen, by either double-clicking an objects name, or using sequential processing.
Structure
Worklists have a hierarchical structure that organizes the objects you need to translate under object
types for translation (e.g. data elements, program texts, etc.), that are in turn organized according to
object groups. The object groups are sorted according to priority in the worklist structure, enabling you
to translate the most important object types (e.g. table entries, Customizing texts) first.
For more information on object groups and object types, see Object Groups and Object Types for
Translation [Ext.].
The worklist structure consists of the following nodes:
First Level: Root
The root of the worklist contains your user name.
If you place your cursor on the root of the worklist and choose Get Worklist, the system fetches objects
belonging to all object types to translate in your worklist.
Second Level: Object Groups
Object groups appear under the root of the worklist and group together object types that logically
belong together (e.g. Repository texts, F1 Help documentation).
If you place your cursor on a specific object group and choose Get Worklist, the system only fetches
objects of the object types belonging to this object group to translate in your worklist.
Third Level: Object Types
Object types appear under each object group in the worklist structure. The technical ID (2 to 4 digits) is
displayed next to the description of each object type. For more information on how you can make use
of an object type ID, see <link>.
If you place your cursor on a specific object type and choose Get Worklist, the system only fetches
objects of this object type to translate in your worklist.
Fourth Level: Objects to be Translated
Once you have called up a worklist, the objects relevant for translation appear alphabetically according
to their object name under their respective object types.
Translation Tools for Translators (BC-DOC-TTL)
640
28
SAP Online Help
24.06.2003
The system displays the following information next to each individual object:
The package to which the object belongs
The total number of text lines contained in the object
The total number of new lines contained in the object
The total number of modified lines contained in the object
The total number of translated lines contained in the object
For more information on what new, modified, and translated actually mean, see the following topics:
Translation Status [Page 89]
Translation Status: Examples [Page 90]
The following graphic demonstrates the structure of the worklist:
Line
LineInformation
Information
Worklist for User TRANS_EN
Root
Root
Partial Delivery 1
Partial Delivery 2
ABAP Texts
Repository Texts
<DOMA>
<DTEL>
<MCID>
<MCOB>
<SHLP>
<TABT>
Objects
Objects
300
83
83
100
387 134
327
24
Object
Object
Groups
Groups
Domains
Data Elements
Matchcode IDs
Matchcode Objects
Search Helps
Table Descriptions
LANGGRUT
LANGOBJT
LTYPESTEXT
T002T
897 241
356
189
111
97
203
11
100
64
192
97
86
106
Object
Object
Types
Types
STRP
STRP
SLXE
STRO
1
1
1
1
Package
Package
Info
Info
2
1
1
1
1
<TTYP> Table Types
<TYPE> Type Groups
<VALU> Domain Values
<VIEW> Views
Object
Object
Types
Types
23
11
12
In this graphic, user TRANS_EN has called up a worklist for the three packages assigned to his user
(STRO, STRP, and SLXE) and for a maximum of 25 objects per object type.
This worklist contains now contains no more than 25 objects per object type that belong to the above
packages and that contain at least one line that requires processing (at least 1 new or 1 modified line).
You can see that the worklist does not contain any objects for certain object types (e.g. for matchcode
IDs, matchcode objects, search helps, etc.). This means that there are no objects with lines requiring
processing for objects of these object types in the three packages above.
Integration
You can only call up a worklist once the following criteria have been satisfied:
The system in which you want to translate has been fully set up for translation. For more
information, see Setting Up and Coordinating Translation (BC-DOC-TTL) [Ext.], especially
Maintaining the Translation Environment [Ext.].
At least one evaluation run has taken place. For more information, see Working with the
Translation Planner [Ext.].
At least one package that contains objects relevant for translation has been assigned to your
user in transaction SLWA. For more information, see Package Assignment [Ext.].
Translation Tools for Translators (BC-DOC-TTL)
640
29
SAP Online Help
24.06.2003
You know the worklist number of the worklist that contains the objects you need to translate.
Check with your translation coordinator if you do not know the worklist number.
We also recommend that you define your worklist settings in accordance with our recommendations
before you call up a worklist. For more information, see Worklist Settings [Page 31].
After you have called up a worklist, you can simply double-click an object in the worklist to translate it.
If the object you call up is a short text, the system branches to the Short Text Editor [Page 79].
If the object you call up is a long text, the system branches to the Long Text Editor [Page 100].
See also:
Worklist Settings [Page 31]
Calling Up a Worklist [Page 33]
Resetting a Worklist [Page 35]
Translating Objects Via a Worklist [Page 36]
Releasing Objects from the Worklist [Page 37]
Leaving a Worklist [Page 38]
Translation Tools for Translators (BC-DOC-TTL)
640
30
SAP Online Help
24.06.2003
Worklist Settings
Use
The worklist settings enable you to define the way in which you fetch and translate objects in your
worklist.
Your worklist settings are automatically defined in accordance with SAP recommendations.
Features
The worklist settings contain the following options:
Call objects with new texts sequentially
Activate this checkbox to use sequential processing for objects that contain at least one text line
with status new.
For more information on using sequential processing, see Translating Objects Via a Worklist
[Page 36].
For more information on the status of lines in your worklist, see Translation Status [Page 89].
If you deactivate this setting, the system skips objects containing only new lines when you use
sequential processing. You can still access these objects by double-clicking a corresponding
object in your worklist.
Call objects with modified texts sequentially
Activate this checkbox to use sequential processing for objects that contain at least one text line
with status modified.
If you deactivate this setting, the system skips objects containing only modified lines when you
use sequential processing. You can still access these objects by double-clicking a
corresponding object in your worklist.
Call up objects with matched texts sequentially
Activate this checkbox to use sequential processing for objects that are already 100%
translated.
If you deactivate this setting, the system skips translated objects when you use sequential
processing. You can still access these objects by double-clicking a corresponding object in your
worklist.
To enable sequential processing for all objects in your worklist, we recommend that you keep all of the
above three settings switched on.
Display translated objects
If you activate this checkbox, the system also calls up objects that are 100% translated when
you call up a worklist. This enables you to proofread and correct translations in objects that you
would not normally be able to call up in a worklist.
We recommend that you keep this setting switched off and only make use of this feature in
special cases. For instance, when you need to make urgent corrections in objects that you have
already translated.
Display additional information
...
Activate this checkbox to display additional technical information on the objects and the program
run that generated the worklist. This is useful for technical searches, but usually irrelevant for
normal translation work.
We recommend that you keep this setting switched off.
Translation Tools for Translators (BC-DOC-TTL)
640
31
SAP Online Help
24.06.2003
Max. number of objects per object type
This setting defines the default number of objects per object type that the system fetches when
you call up a worklist. The default value is 25. You can change this value at any time in the
dialog that appears when you choose Get Worklist in the worklist screen.
Activities
To make any changes to these default settings, call up transaction SE63 and choose Utilities
Settings
Worklist.
See also:
Calling Up a Worklist [Page 33]
Translating Objects Via a Worklist [Page 36]
Translation Tools for Translators (BC-DOC-TTL)
640
32
SAP Online Help
24.06.2003
Calling Up a Worklist
For background information on the worklists and their structure, see Worklists [Page 28].
Prerequisites
You can only call up a worklist once the following criteria have been satisfied:
The system in which you want to translate has been fully set up for translation. For more
information, see Setting Up and Coordinating Translation (BC-DOC-TTL) [Ext.], especially
Maintaining the Translation Environment [Ext.].
At least one evaluation run has taken place. For more information, see Working with the
Translation Planner [Ext.].
At least one package that contains objects relevant for translation has been assigned to you in
transaction SLWA. For more information, see Package Assignment [Ext.].
You know the worklist number. Check with your translation coordinator if you do not know the
worklist number,
We also recommend that you define your translator settings in accordance with our recommendations
before you call up a worklist. For more information, see Worklist Settings [Page 31].
Procedure
...
1.
Call up transaction SE63, and choose Worklist Standard Worklist.
The system displays the Worklist: Query - User parameters dialog box (check) The system
displays your User name, Source and Target languages, and the Worklist number (for a
standard worklist, this number should be 1).
2.
Check that all the information in this dialog box is correct. If your translation coordinator has
informed you that the worklist number is different than 1, enter the correct worklist number.
3.
Choose Enter.
The system displays the worklist screen, containing the worklist tree. If you have never called up
a worklist before in this system, the worklist tree contains no objects for you to translate yet.
4.
Now place your cursor in the correct position on the worklist tree as follows:
If you want to translate objects of all object types in your worklist, place your cursor on
the root of the worklist.
To call up objects from one specific object group in your worklist (e.g. you want to
concentrate on ABAP texts today), place your cursor on the object group in question.
To call up objects of one specific object type in your worklist (e.g. you want to translate
data element texts today), expand the correct object group (in this example Repository
texts) and place your cursor on the object type in question.
5.
Choose Get Worklist.
The Worklist: Query - User parameters dialog box appears, displaying your User name, Source
Language and Target Language, and the Worklist number.
6.
In the Package field you can make one of the following entries:
To call up objects belonging to one specific package in your worklist, enter its name,
such as FBAS
To call up all packages whose names begin with a specific string, make a generic entry,
such as STR*
To call up packages belonging to all packages assigned to you, enter *.
Translation Tools for Translators (BC-DOC-TTL)
640
33
SAP Online Help
7.
24.06.2003
In the field Maximum number of objects per object type, you can also define the size of your
worklist. The default setting is 25, which means the system calls up 25 data elements, 25
messages, 25 domains, etc. in your worklist.
We recommend that you call up a worklist for one package and a maximum of 25
objects per object type. This keeps system performance to an optimum and enables you
to translate objects that logically belong together (and possibly appear on the same
screen for the end user) at the same time.
8.
Now choose Enter.
Result
The system fetches objects that meet the following criteria and places them in your worklist for you to
translate:
Belong to the package(s) that you specified
Contain at least one text line that requires processing (1 new or 1 modified line).
The system does not fetch objects that are 100% translated in a worklist, unless you have defined your
worklist settings [Page 31] to enable this. If you need to call up an object that is 100% translated, you
can also call it up directly. For information on how to do this, see Translating Objects Directly [Page
15].
To display the objects to translate in your worklist, you need to expand the tree structure.
Objects requiring translation appear under their respective object type and appear alphabetically
according to their technical name. You can sort the objects according to other criteria (e.g. objects with
the largest total number of text lines appear first). Choose Utilities
Sort and define how you want to
sort the objects in the dialog box that appears. Objects still appear under their respective object type,
but sorted according to the criteria you specified.
See also:
Calling Up a Worklist for OTR Objects [Page 111]
Resetting a Worklist [Page 35]
Translating Objects via a Worklist [Page 36]
Releasing Objects from a Worklist [Page 37]
Leaving a Worklist [Page 38]
Translation Tools for Translators (BC-DOC-TTL)
640
34
SAP Online Help
24.06.2003
Resetting a Worklist
Use
When you reset a worklist, the system removes all objects (regardless of their translation status) from
your worklist structure, leaving an empty tree so that you can call up a worklist again.
You may need to reset the your worklist in the following situations:
You have called up too many objects and would like to call up a smaller worklist for less objects
per object type
You want to call up a worklist of objects belonging to another package
The same packages are assigned to both you and other translators and you want to enable
another translator to call up the objects that are currently in your worklist
If your worklist contains any 100% translated objects when you reset it, you will only be
able to fetch these objects in a worklist if the option Display translated objects is active in
your worklist settings [Page 31]. To activate this option, choose Utilities Settings
Worklist and flag the corresponding checkbox. You then need to call up translation SE63
again for the setting to become active, before you call up a worklist again.
You can reset your worklist in the following ways:
Directly from the worklist screen
If you have left objects in a personal worklist, you can reset this worklist from the initial screen of
transaction SE63.
Resetting a Worklist from Within Your Worklist
...
1.
From the worklist screen, choose Worklist Reset worklist.
The dialog box Reset worklist appears in which the system asks if you want to reset the worklist.
2.
Choose Yes in this dialog box.
The worklist tree is now empty and you can call up a new worklist.
Resetting a Worklist from the Initial Screen of SE63
...
1.
From the initial screen of SE63, choose Worklist Standard worklist.
The dialog box Worklist: Query - User Parameters appears.
2.
In this dialog box, check that your user name, source and target languages and worklist number
are correct, and then activate the Reset worklist checkbox.
3.
Choose Enter.
The system removes the objects from your personal worklist and displays the worklist screen.
Your worklist is now empty and you can now call up a new worklist.
Result
The system removes all the objects from your worklist, resulting in an empty worklist tree.
You can still fetch the objects that contain at least one new or modified line, by calling up a new
worklist with the same criteria. For more information, see Calling Up a Worklist [Page 33].
Translation Tools for Translators (BC-DOC-TTL)
640
35
SAP Online Help
24.06.2003
Translating Objects via a Worklist
After you have called up a worklist [Page 28], you can access the objects that it contains to translate
them.
You have the following two options:
Accessing an individual object with a double-click, and returning to the worklist after translating it
Using sequential processing to translate all objects under a specific object type in succession,
without having to return to the worklist
Translating Individual Objects in a Worklist
...
1.
Expand your worklist tree to display the objects contained in it.
2.
Place your cursor on an object and double-click it.
The system branches directly to the short text editor [Page 79] or long text editor [Page 100],
depending on whether the object you double-clicked is a short text or long text.
3.
Translate the object and choose Save.
4.
Return to your worklist by choosing Back (F3).
5.
Repeat this procedure until you have translated all objects in your worklist.
Using Sequential Processing
You can translate objects sequentially. This means that the system calls up the objects that require
translating in sequence. This depends on how you have defined your worklist settings. Proceed as
follows:
...
1.
First, ensure that your worklist settings [Page 31] enable sequential processing.
2.
Expand your worklist tree to display the objects contained in it.
3.
Place your cursor on the first object in a list of objects under an object type.
4.
Choose Sequential Processing.
The system branches directly to the short text editor or long text editor (depending on whether
the object you are processing belongs to a short or long text object type).
5.
Translate the object and choose Save.
6.
To branch to the next object in your worklist (without having to return to your worklist and
double-click it yourself), choose the
icon.
If you need to branch to the previous object, choose the
7.
icon.
Repeat steps 5 and 6.
After you translate the last object underneath this object type, the system returns to the worklist.
8.
Now place your cursor on the first object underneath another object type and choose Sequential
Processing again.
9.
Repeat steps 4 to 8 until you have translated all objects in your worklist.
See also:
Releasing Objects from the Worklist [Page 37]
Leaving a Worklist [Page 38]
Translation Tools for Translators (BC-DOC-TTL)
640
36
SAP Online Help
24.06.2003
Releasing Objects from a Worklist
Use
For performance reasons, we recommend that you restrict the size of your worklist to no more than
5000 lines in total.
Once you have translated a number of objects in your worklist, you should therefore release them from
your worklist so that you have capacity to call up more objects that require translation.
Prerequisites
You can only release objects that are 100% translated (i.e. all lines in the object have status
translated) from your worklist.
Once you have released 100% translated objects from your worklist, you can only call them up in your
worklist again if you switch on the setting Display translated objects in your worklist settings [Page 31],
call up transaction SE63 again, and then call up a worklist.
You should therefore ensure that all objects are correctly translated before you release them from your
worklist. If you think you may need to make a correction to a translation in a specific object later, you
also have the following options:
Make a note of its object type and name (so you can call it up directly in transaction SE63). For
more information, see Translating Objects Directly [Page 15].
Keep the object in your worklist (i.e. do not release it).
Procedure
Proceed as follows from your worklist:
...
1.
First decide on which objects you want to release from your worklist:
All objects in the worklist
To do this, place your cursor on the root of the worklist and choose Release translation.
All objects in a specific object group
To do this, place your cursor the object group node in question and choose Release
translation.
All objects of a specific object type
To do this, place your cursor the object type node in question and choose Release
translation.
One specific object
To do this, place your cursor the object you want to release and choose Release
translation.
The system displays a dialog box asking if you want to release the translation of the objects you
have chosen.
2.
Choose Yes.
...
Result
When you release an object, it is removed from your worklist. The object will not appear in your
worklist again until a translation-relevant change is made to one of the texts (in other words, until the
object contains further modified or new lines and is no longer 100% translated).
You can, however, call up the object directly at any time using transaction SE63. For more information,
see Translating Objects Directly [Page 15].
After releasing translated objects from your worklist, you can call up a new worklist by proceeding in
the same way as before. See Calling Up a Worklist [Page 33].
Translation Tools for Translators (BC-DOC-TTL)
640
37
SAP Online Help
24.06.2003
Leaving a Worklist
Use
When you log off from the translation system, you can keep the objects that are currently in your
worklist in a personal worklist.
This saves system performance and enables you to continue processing the objects that you fetched
when you last called up a worklist.
Prerequisites
Before you can reserve objects in a personal worklist, you need to have called up a worklist. For more
information, see Calling Up a Worklist [Page 33].
You should also return to your personal worklist as soon as possible, translate, and release the objects
contained in it. No other translator can fetch or translate these objects while they are in your personal
worklist. If you do not intend to translate the objects in your personal worklist, we suggest that you
reset it instead so that other translators (with the same package assignment as you) can fetch and
translate them in a worklist. For more information, see Resetting a Worklist [Page 35].
Procedure
...
1.
From your worklist, choose Back (F3).
A dialog box appears, asking Keep objects in personal worklist?
2.
Choose Yes.
Result
The system stores this worklist under your user name, so that the next time you log on to this system,
and choose Worklist Standard Worklist, the system branches to the same worklist that you were
processing when you logged off.
Translation Tools for Translators (BC-DOC-TTL)
640
38
SAP Online Help
24.06.2003
Proposal Pool
Purpose
The proposal pool is a database in that stores source text and target text combinations for short texts
(texts less than 255 characters long that are translated in the short text editor [Page 79]).
For example, the German source text Vorgang and all its English translations constitute one entry in
the proposal pool for source language German and target language English. Each English translation
of the source text Vorgang is called a proposal.
A separate proposal pool exists for each source and target language combination translated in the
system. These proposal pools are initially empty; you need to create proposals as you translate in the
short text editor, so that you can build up a resource of proposals and maximize the timesaving
potential of the proposal pool.
The proposal pool has the following purposes:
Saves manual translation by offering the most suitable translation for the source text (called the
best proposal [Page 53]) underneath the translation line in the short text editor. To use the best
proposal as your translation for this source text, you can simply double-click it, instead of typing
it again manually.
Enables translations of a specific source text to remain consistent, resulting in a higher level of
quality for your language versions.
Pinpoints source texts that have been changed by a developer.
For instance, you have translated the source text Sichern as Save and you have created this
translation as a proposal in the proposal pool. The developer changes the source text Sichern to
Drucken (the proposal Print already exists in the proposal pool for this source text). Your
translation Save no longer matches the best proposal Print and therefore this text line has status
modified, which means you have to process it again, and adapt your translation.
Enables corrections to be made quickly and simply.
If you need to make a change to a translation that you have used multiple times, and cannot
remember all the individual objects where you have used this translation, you can simply
change the translation in the proposal pool. After an evaluation run has taken place, all
occurrences of the old translation will have status modified, as there is no longer a match
between the old translation and the new proposal in the proposal pool. You can call up all the
objects containing these modified lines in a worklist [Page 28] without having to call them up
individually.
Once you have built up a stock of proposals by translating short texts, you can utilize the
contents of the proposal pool by using automatic distribution [Ext.]. Once set up and defined in a
translation system, this function automatically translates specific source texts for which a
suitable proposal exists, by inserting this proposal into the translation line and saving this
translation.
It is also possible to transport proposal pools from one system to another, in order to make use of your
stock of existing short text translations (proposals), and to guarantee that translations remain
consistent in all your translation systems.
Integration
The proposal pool interacts with the following functions in the translation environment:
Short text editor [Page 79]
When you translate short texts in the short text editor, the system displays the best proposal
[Page 53] for each source text for which proposals already exist. You can then copy the best
proposal to your translation line, simply by double-clicking it.
When you translate source texts for which no proposal exists as yet, you can branch to the
proposal pool in order to create your translation as a proposal. Once you have done this, this
Translation Tools for Translators (BC-DOC-TTL)
640
39
SAP Online Help
24.06.2003
text line has status translated and you can make use of this proposal whenever you have to
translate this source text again. If automatic distribution is active in your translation system and
the proposal you create matches the criteria defined for distribution, you may never have to
translate this source text manually again!
Translation planner [Ext.]
When an evaluation runs in the system, it compares each translation with the proposal pool
entries for the source text in question. If the translation of the source text does not match a valid
proposal, the system assigns status modified to the text line. If the translation of the source text
matches a valid proposal, the system assigns status translated to the text line.
SAPterm [Ext.]
When translating terminology in SAPterm (transaction STERM), you can refer to the proposal
pool, to ensure that your translations are consistent in both the terminology database and the
proposal pool.
You can also access the proposal pool directly via transaction SLPP, where you can perform the
following activities:
Use the proposal pool as a reference
You can refer to the proposal pool when translating text types other than short texts (e.g. when
translating menu paths in long texts, training materials, etc.). For example, to find out how a
specific source text is translated in the system.
Maintain proposals
It is possible to create and delete proposals in the proposal pool via transaction SLPP.
For more information, see Transaction SLPP [Page 73].
Features
Structure of the Proposal Pool
It is often the case that you require more than one translation for a specific source text.
For example, the German source text Beschaffung is best translated as Procurement in the context
of Logistics functions, but in the area of Human Resources, Recruitment would be a more suitable
translation.
For this reason, the proposal pool has the same basic structure as the application component
hierarchy, according to the first level of applications. This means it contains the following nodes, for
example: BC (Basis), CA (Cross Application), LO (Logistics General), PY (Payroll Accounting), etc.,
but not subnodes such as BC-DWB, LO-LIS, and so on.
The application-based structure of the proposal enables you to create application-specific proposals
that are only valid within the application for which they were created.
Each object that you translate belongs to a package, which in turn is assigned to an application in the
component hierarchy. The package of the object you are currently translating determines the
application of the proposal pool for which you can create a proposal.
You should always check the application of each short text object you translate. It is displayed in the
title bar of the short text editor. For example:
ACGR (PA) From DE To EN: SAP_HR_PA_SPECIALIST
This title indicates that when translating this object in the short text editor, you can create applicationspecific proposals for the application PA (Personnel Management) and the best proposal concept
[Page 53] takes account of the fact that you are currently translating in the application PA.You can, of
course, create a proposal that is valid throughout the entire system (i.e. valid for all applications), at all
times, regardless of the object you are currently translating.
Translation Tools for Translators (BC-DOC-TTL)
640
40
SAP Online Help
24.06.2003
Translations are stored in the memory in the following three different ways:
System Standard [Page 45]
If you want your translation to be valid system-wide, you need to create a system standard. A
system standard is valid across all applications in which an application standard does not exist.
It is the best proposal in all applications where an application standard does not exist.
Application Standard [Page 46]
If you want your translation to be valid only in the application of the object that you are currently
translating, you need to create an application standard. An application standard is only valid in
the application for which it was created, but takes priority over the system standard and is the
best proposal when you translate objects belonging to this application. You can no longer use
the system standard as a translation once an application standard exists for the application of
the object you are currently translating.
Exception [Page 48]
You need to create an exception if you want your translation to be valid only in the application of
the object that you are currently translating, but additionally do not want to impose this
translation on the entire application.
Exceptions are application-specific, but are never the best proposal. You can still use the
system standard as a translation when exceptions exist for the application of the object you are
currently translating.
Abbreviation [Page 50]
You need to create an abbreviation when you do not have enough physical space in the
translation line for the full version of the translation you need to use. For example: you need to
use the translation Transaction for the source text Vorgang and the but there is only enough
space for 7 characters in the translation line.
Abbreviations are assigned to the full translation (the translation you would have used if you had
enough space to enter it) in the proposal pool. You can create abbreviations for system
standards and application standards, but not for exceptions. An abbreviation should always be
the same translation as the full translation. For instance: you should never assign Process as an
abbreviation of Transaction.
See also:
Proposal Pool Concepts [Page 42]
Proposal Pool Maintenance [Page 58]
Accessing the Proposal Pool [Page 93]
Creating Proposals in the Proposal Pool [Page 94]
Translation Tools for Translators (BC-DOC-TTL)
640
41
SAP Online Help
24.06.2003
Proposal Pool Concepts
How are texts stored in the proposal pool?
Translations are stored in the proposal pool [Page 39], in one of the following ways:
System standard [Page 45]
Application standard [Page 46]
Exception [Page 48]
Abbreviation [Page 50], which you can create for either a system standard or an application
standard, but not for an exception
What is the best proposal?
The best proposal is the most appropriate translation available in the proposal pool for a specific
source text. It is highlighted in blue and is displayed in the short text editor [Page 79] beneath the field
where you enter your translation (called the translation line) for this source text.
The system decides the best proposal based on the following three criteria:
1. Application of the object you are translating
If an application standard exists for this application, the application standard is the best
proposal.
If no application standard exists for this application, the system standard is the best proposal.
2.
Space available in the translation line
If there is enough space for the full translation (system standard or application standard,
depending on the first criterion), then the full translation is the best proposal.
If there is not enough space for the full translation, then the longest abbreviation that fits into the
space available in the translation line is the best proposal.
For more information on full translations and abbreviations, see Creating Abbreviations and Full
Translations [Page 63].
3.
Quality status of available proposals
In special cases, it is possible to have more than one system standard or application standard. If
this is the case, the proposal that matches both of the above criteria and that has the highest
quality status is the best proposal.
See the following topics for more information:
Quality Status [Page 55]
Creating Multiple System / Application Standards [Page 66]
Exceptions are never the best proposal.
For more information on the best proposal concept and examples of how it works, see Best Proposal
[Page 53].
How can I use the best proposal?
You can copy the best proposal into your translation line in one of the following ways:
Double-click the best proposal for a specific source text
Use the Distribute Proposals function to insert the best proposals that fulfill a minimum quality
status for all new lines in the short text object you are currently translating. For more
information, see Distribute Proposals [Ext.].
If the best proposal is longer than the space available in the translation line, no proposal is displayed.
You then need to branch to the proposal pool and create an abbreviation that fits into the translation
line. For more information, see Creating Abbreviations and Full Translations [Page 63].
Translation Tools for Translators (BC-DOC-TTL)
640
42
SAP Online Help
24.06.2003
How can I tell if proposals already exist for this source text?
If no proposals exist for a specific source text, the icon
appears next to the status bar above
the source text in the short text editor. After entering a translation and saving, you can simply
click this icon to branch to the proposal pool and create your translation as a proposal.
If the icon
appears next to the status bar for a source text in the short text editor, this means
at least one proposal exists for this source text. You can click this icon to branch to the proposal
pool and view the existing proposals for this source text.
How can I see all proposals that exist for a source text?
From the short text editor, you can display all the proposals for a specific source text in one of the
following ways:
Click on the icon next to the status bar for the source text in question (one of the following icons:
, , or , depending on the circumstances). For more information on what the icons signify,
see Legend for Icons in the Short Text Editor [Page 84].
Position your cursor in the translation line for the source text in question and choose Proposal
Pool Display Proposal Pool for Source Text
The system branches to the proposal pool, and displays all proposals for this specific source text.
When you branch to the proposal pool from the short text editor, the system displays the proposals in
a tree structure in the following sequence:
1. Application-specific proposals for the application of the object that you are currently translating
(application standard, its abbreviations, then exceptions for this application).
2.
System standard, then its abbreviations.
3.
Application-specific proposals for all other applications for which proposals have been defined
(you cannot use any of these proposals as your translation, but you can refer to them).
The following graphic illustrates an example of how proposals for a specific source text are displayed
when you branch to the proposal pool from the short text editor.
You
Youare
arecurrently
currently
translating
translatingan
anobject
object
belonging
belongingto
toBasis
Basis
(BC)
(BC)as
asapplicationapplicationspecific
specificproposals
proposalsfor
for
BC
BCappear
appearfirst
first
The
Theproposal
proposalcurrently
currently
saved
savedin
inthe
the
translation
line
translation lineof
ofthe
the
object
objectyou
youare
are
currently
currentlytranslating
translatingisis
highlighted
highlightedin
inthe
the
proposal
proposalpool
pool
After
Afterthe
thesystem
system
standard,
standard,applicationapplicationspecific
specificproposals
proposalsfor
for
all
allother
otherapplications
applications
appear
appear
Auftragsnr.
Source
Source text
text
Request Number
Translation
Translation currently
currently saved
saved in
in the
the
translation
translation line
line in
in the
the short
short text
text editor
editor
BC
Standard
Application
Application standard
standard for
for BC
BC
Request Number
Reqst No.
Abbreviation
Abbreviation of
of application
application
standard
standard
Exception
No
No exceptions
exceptions exist
exist for
for BC
BC
System
Standard
Order Number
System
System standard
standard
Order No.
Abbreviation
Abbreviation of
of
system
system standard
standard
CA
No
No application
application standards
standards exist
exist for
for CA
CA
Standard
Exception
Request Number
Exception
Exception for
for CA
CA
In transaction SLPP, you can access the proposal pool directly and look up proposals for specific
source texts like using a dictionary. For more information on working in transaction SLPP, see
Transaction SLPP [Page 73].
Translation Tools for Translators (BC-DOC-TTL)
640
43
SAP Online Help
24.06.2003
See also:
Proposal Pool Maintenance [Page 58]
Accessing the Proposal Pool [Page 93]
Creating Proposals in the Proposal Pool [Page 94]
Translation Tools for Translators (BC-DOC-TTL)
640
44
SAP Online Help
24.06.2003
System Standard
Definition
The system standard is a translation stored in the proposal pool [Page 39]. The system standard is
valid across all applications in which no application standard [Page 46] exists.
Many source texts are not application-specific and therefore do not require an application-specific
translation. In such cases, you should define your translation of the source text as a system standard.
The following German source text and English target text combinations are examples of a system
standard:
German Source Text
English System Standard
Sichern
Save
Beenden
Exit
Springen
Goto
If you define a single system standard translation for a source text, you enable consistent translations
throughout the system. This is particularly important for basic command texts that have the same
meaning in all applications.
Use
System standards enable you to translate source texts that appear multiple times
When you translate a short text line, the system standard is offered as the best proposal [Page 53]
when the following two criteria are satisfied:
A system standard exists in the proposal pool for this specific source text
No application standard exists for the application of the object you are currently translating
The system standard fits into the space available in the translation line
You can simply double-click the system standard, and the system inserts this translation into your
translation line. Once you choose Save, this text line has status translated.
Integration
When you create a system standard, the system prompts you to assign a quality status [Page 55] to it.
Your translator status [Page 56] controls which quality statuses you can assign to proposals.
It is possible to create abbreviations for system standards in order to deal with instances where there
is not enough space in the translation line for the full system standard translation. For more
information, see Abbreviation [Page 50].
In special circumstances, it is possible to have more than one system standard. For more information,
see Creating Multiple System / Application Standards [Page 66].
See also:
Proposal Pool Maintenance [Page 58]
Accessing the Proposal Pool [Page 93]
Creating Proposals in the Proposal Pool [Page 94]
Translation Tools for Translators (BC-DOC-TTL)
640
45
SAP Online Help
24.06.2003
Application Standard
Definition
An application standard is a translation stored in the proposal pool [Page 39]. Application standards
are valid within one application.
Certain source texts need a different translation in a specific application, due to the special context. In
such cases, you should define your translation as an application standard.
The following German source text and English target text combinations are examples of application
standards for specific applications in an R/3 Enterprise system.
Application
German Source Text
Basis (BC)
Personnel Management (PA)
Auftrag
Request
Beschaffung
Recruitment
Anlagen
Assets
Abrechnung
Payroll
Enterprise Controlling (EC)
Payroll (PY)
English Application Standard
If you define an application-specific translation as an application standard for a specific application,
you ensure that the best proposal [Page 53] is a more suitable translation than the system standard.
An application standard takes priority over the system standard [Page 45]. An application standard is
the best proposal whenever you translate short text objects belonging to the application of the
application standard.
The title bar of the short text editor indicates the application of the object you are translating. For
example:
CA1 (BC) From DE To EN: LXE_PP1
This means that when you translate this object in the short text editor, you can create application
standards for the application BC (Basis). If an application standard for application BC exists in the
proposal pool for a source text in this object, the application standard is the best proposal. Once an
application standard exists for a specific application, you can no longer use the system standard as a
translation in objects belonging to this application.
The system standard for Auftrag is Order.
In the application BC, Auftrag is translated as Request. If you define Request as the
application standard in BC, Request or abbreviations of Request are offered as the best
proposal.
Existing translations of Auftrag as Order in objects belonging to application BC are no
longer valid, and would result in lines with status modified.Use
When you translate a short text line, the application standard is offered as the best proposal [Page 53]
when the following two criteria are satisfied:
An application standard exists in the proposal pool for this specific source text and the
application of the object you are currently translating
The application standard fits into the space available in the translation line
You can simply double-click the application standard, and the system inserts this translation into your
translation line. Once you choose Save, this text line has status translated.
Translation Tools for Translators (BC-DOC-TTL)
640
46
SAP Online Help
24.06.2003
Integration
When you create an application standard, the system prompts you to assign a quality status [Page 55]
to it. Your translator status [Page 56] controls which quality statuses you can assign to proposals.
You can also create an abbreviation [Page 50] for an application standard, for cases where the
translation line is not long enough to accommodate the application standard itself. For more
information, see Creating Abbreviations and Full Translations [Page 63].
In special circumstances, it is possible to have more than one application standard. For more
information, see Creating Multiple System / Application Standards [Page 66].
See also:
Proposal Pool Maintenance [Page 58]
Accessing the Proposal Pool [Page 93]
Creating Proposals in the Proposal Pool [Page 94]
Translation Tools for Translators (BC-DOC-TTL)
640
47
SAP Online Help
24.06.2003
Exception
Definition
An exception is a translation stored in the proposal pool [Page 39]. Exceptions are valid in one
application.
When you need to create a translation for a very specific context, you should define your translation as
an exception.
The following German source text and English target text combinations are examples of exceptions.
Source Text
Usual Translation
(System Standard)
Exception
Alter
Age
Old
Belege
Documents
Vouchers
Aktion
Action
Promotion
Bild
Screen
Image
Exceptions are never the best proposal [Page 53]. Exceptions therefore enable you to create contextspecific translations in the proposal pool, without invalidating any existing translations. If an exception
exists for your application, you can still use the system standard or the application standard,
depending on the best proposal for your application.
Exceptions also enable you to use the system standard as a translation in applications where an
application standard already exists. To do this, create the system standard translation again as an
exception for your application.
The system standard for Auftrag is Order. Request exists as an application standard for
the Basis (BC) application.
This means Request is the best proposal when you translate objects belonging to BC.
You need, however, to use Order as a translation in a few specific contexts in BC
objects.
The solution is to create Order again as an exception for BC. This retains Request as
the best proposal for Auftrag in BC objects, but also enables you to save Order as a
translation in BC objects. This solution ensures that there is a match between translation
line and proposal pool for both Request and Order in BC objects. It also ensures that
existing translations using Request remain valid and keep status translated.
Use
You cannot see exceptions in the short text editor, as they are never the best proposal.
To see if exceptions exist for a specific source text in the proposal pool, you need to branch to the
proposal pool from the short text editor. If an exception exists for the application of the object that you
are translating, you can use it as a translation, as long as you think it is more suitable in this context
than the system standard or application standard for your application, if one exists.
To use an exception as a translation for a short text, double-click the exception in the proposal pool.
The system inserts the exception into your translation line and returns to the short text editor.
Integration
When you create an exception, the system does not prompt you to assign a quality status [Page 55] to
it. The system automatically assigns a quality status of 0 to all exceptions.
It is also not possible to create an abbreviation [Page 50] for an exception. If you need to create an
abbreviated translation for an exception, you need to create this abbreviated translation as an
additional exception for the application in question.
Translation Tools for Translators (BC-DOC-TTL)
640
48
SAP Online Help
24.06.2003
You can create as many exceptions as you like for a specific application. We recommend, however,
that you keep the number of exceptions to an absolute minimum, where possible. If a source text has
too many proposals, this may be because the source text is too unspecific. In such cases, we
recommend that you ask the developer to change the source text so that it is less ambiguous.
See also:
Proposal Pool Maintenance [Page 58]
Accessing the Proposal Pool [Page 93]
Creating Proposals in the Proposal Pool [Page 94]
Translation Tools for Translators (BC-DOC-TTL)
640
49
SAP Online Help
24.06.2003
Abbreviation
Definition
An abbreviation is a translation stored in the proposal pool [Page 39]. You can create abbreviations for
either system standards [Page 45] or application standards [Page 46].
It is often not possible to use the full translation for a specific source text because there is not enough
space available in the translation line. In such cases, you need to enter an abbreviated translation in
the translation line. You should define this translation as an abbreviation in the proposal pool. If the
full translation for this source text is not yet available in the proposal pool, we recommend that you
create it as well and assign your abbreviation to it. For more information, see Creating Abbreviations
and Full Translations [Page 63].
Full translations and their abbreviations are stored in a separate monolingual table, which brings many
benefits to translation. See below under Use for information on how you can benefit from the
monolingual nature of abbreviations.
An abbreviation must always be the same translation as the full translation to which it is assigned. See
the table below for examples of typical full translations and their abbreviations.
German Source Text
English Full Translation
English Abbreviation
Menge
Quantity
Qty
Belege
Documents
Docs
Stckliste
Bill of Material
BOM
Appl.
Application
Appl.
An abbreviation that you assign to a system standard is the best proposal [Page 53] when the
following three criteria are fulfilled:
No application standard exists for the application of the object that you are translating
There is not enough space in the translation line for the system standard
There is enough space in the translation line for the abbreviation assigned to the system
standard
An abbreviation that you assign to an application standard is the best proposal [Page 53] when the
following three criteria are fulfilled:
An application standard exists for the application of the object that you are translating
There is not enough space in the translation line for the application standard
There is enough space in the translation line for the abbreviation assigned to the application
standard
The system standard for Bestellmenge is Purchase Order Quantity (23 characters
long). An abbreviation PO Quantity (11 characters long) is assigned to the system
standard.
You need to translate this source text in an object belonging to application MM (Materials
Management). No application standard exists in the proposal pool for application MM.
There are only 20 characters available in the translation line for your translation of
Bestellmenge.
In this case, the best proposal is PO Quantity, the abbreviation of the system standard.
Translation Tools for Translators (BC-DOC-TTL)
640
50
SAP Online Help
24.06.2003
Use
When the system offers an abbreviation as the best proposal in the short text editor, you can simply
double-click it to insert it to your translation line. Once you choose Save, the short text line has status
translated.
The monolingual nature of abbreviations in the proposal pool has the following benefits:
When you assign an abbreviation to a full translation in the proposal pool, this abbreviation is
automatically available in any other proposal pool entries that contain the same full translation.
This reduces the time you spend creating abbreviations for the same translation in the
proposal pool, when developers use inconsistent source texts.
By assigning one abbreviation to a full translation, you no longer need to create the same
abbreviation multiple times for other source texts where the same translation exists.
The abbreviation exists only once, which means less memory is consumed in the
proposal pool, and improves system performance.
You are translating the source text Belegmenge. You create the abbreviation Document
Qty and assign it to the system standard Document Quantity.
The next day, you translate the source text Bel.menge which has the same system
standard Document Quantity.
You do not have to create Document Qty as an abbreviation again, as the abbreviation
that you created yesterday is already available.
If your target language translates from more than one source language, abbreviations are
automatically available in all proposal pools for your target language. This improves consistency
and performance, and saves time.
Spanish translates both German and English source texts. This means that two proposal
pools exist for target language Spanish (German Spanish, and English Spanish).
If you assign an abbreviation to a full translation when you translate from German to
Spanish, this abbreviation is automatically available in both proposal pools.
This means that translators who translate from English to Spanish can also make use of
this abbreviation in all cases where the full Spanish translation exists.
Languages translating from source languages that are also target languages benefit from
increased clarity in the short text editor. Translators can display the full translation for an
abbreviation at the touch of a button. For more information, see Displaying the Full Text for an
Abbreviation [Ext.].
This drastically reduces the need for comments [Page 85] in the short text editor, thus saving
time and improving performance.
Japanese translates from source language English. English translates from source
language German.
If Japanese translators have to translate an English source text, which is actually an
abbreviation in the German English proposal pool, they can display the English full
text, by choosing Full Text for an Abbreviation in the short text editor.
This means that English translators do not need to spend time creating comments in the
short text editor whenever they have to use an abbreviated translation.
Translation Tools for Translators (BC-DOC-TTL)
640
51
SAP Online Help
24.06.2003
See also:
Proposal Pool Maintenance [Page 58]
Accessing the Proposal Pool [Page 93]
Creating Proposals in the Proposal Pool [Page 94]
Creating Abbreviations and Full Translations [Page 63]
Translation Tools for Translators (BC-DOC-TTL)
640
52
SAP Online Help
24.06.2003
Best Proposal
Definition
The best proposal is the most appropriate translation available in the proposal pool for a specific
source text.
It is highlighted in blue and is displayed in the short text editor [Page 79] beneath the field where you
enter your translation (called the translation line) for this source text.
Best Proposal Concept
The system decides the best proposal based on the following three criteria:
1. Application of the object you are translating
If an application standard exists for this application, the application standard [Page 46] is the
best proposal.
If no application standard exists for this application, the system standard [Page 45] is the best
proposal.
2.
Space available in the translation line
If there is enough space for the full translation (system standard or application standard,
depending on the first criterion), then the full translation is the best proposal.
If there is not enough space for the full translation, then the longest abbreviation that fits into the
space available in the translation line is the best proposal.
For more information on full translations and abbreviations, see Abbreviation [Page 50] and
Creating Abbreviations and Full Translations [Page 63].
3.
Quality status of available proposals
In special cases, it is possible to have more than one system standard or application standard. If
this is the case, the best proposal is the proposal that matches both of the above criteria and
that has the highest quality status.
See also:
Quality Status [Page 55]
Creating Multiple System / Application Standards [Page 66]
Exceptions are never the best proposal.
Use
Short Text Editor
Here, the best proposal saves you time, as you do not have to enter a translation manually into the
translation line.
You can use the best proposal as your translation for a specific source text line by simply doubleclicking it when it appears under the translation line. The system inserts the best proposal into your
translation line.
In certain cases, no best proposal is displayed in the short text editor underneath the translation line.
This happens in the following situations:
No proposals exist in the proposal pool for this specific source text
Proposals exist for this specific source text, but they are one of the following types:
Application standards for applications other than the application of the object you are
currently translating
Exceptions
Translation Tools for Translators (BC-DOC-TTL)
640
53
SAP Online Help
24.06.2003
Translations that do not fit into the space available in the translation line. In this case, you
have to create an abbreviation [Page 50]. For more information, see Creating
Abbreviations and Full Translations [Page 63].
You can also use the Distribute Proposals function to insert best proposals into the translation line, for
all lines in a short text object. For more information, see Distribute Proposals [Ext.].
Automatic Distribution
If automatic distribution is active in your translation system, translations are distributed according to
the best proposal concept.
For more information, see Automatic Distribution [Ext.].
Example
The graphic below provides an example of how the best proposal concept works.
In this example, a number of proposals exist in the proposal pool for the source text Auftragsnr..
The table in the graphic indicates which specific proposal is the best proposal, depending on the
application of the object currently translated and the space available in the translation line.
Auftragsnr.
Length
Lengthof
ofProposals
Proposals
System
Standard
Auftragsnr.
Auftragsnr.
Order
OrderNumber
Number
Order
OrderNo.
No.
Request
RequestNumber
Number
Request
RequestNo.
No.
Sales
SalesOrder
OrderNumber
Number
Sls
SlsOrd.
Ord.No.
No.
Order Number
Order No.
BC
Standard
Request Number
11
11characters
characters
12
12characters
characters
99characters
characters
14
14characters
characters
11
11characters
characters
18
18characters
characters
11
11characters
characters
Reqst No.
CA
Standard
Exception
Request Number
SD
Standard
Sales Order Number
Sls Ord. No.
Application
Space Available
Best Proposal
BC
20 characters
Request Number
CA
11 characters
Order No.
SD
11 characters
Sls Order No.
PS
60 characters
Order Number
SD
40 characters
Sales Order Number
BC
11 characters
Request No.
Translation Tools for Translators (BC-DOC-TTL)
640
54
SAP Online Help
24.06.2003
Quality Status
Definition
When you create a proposal, the system prompts you to assign a quality status to it.
There are currently five possible quality statuses. The quality status ID of a specific proposal appears
on its left in the proposal pool. The numeric value appears as the quality status when you display
details for a proposal. See Displaying Details for a Proposal [Page 71].
Quality Status
Quality Status ID
Numeric Value
Flag for distribution
99
Standard quality status
69
Created by new translator
49
Not recommended for distribution
Deleted proposals
Exceptions [Page 48] have no quality status ID, and have a quality status value of zero. In the
icon appears next to exceptions instead of a quality status ID.
proposal pool, the
Use
The quality status controls the best proposal [Page 53] concept, in cases where two application
standards or two system standards exist. For more information, see Creating Multiple System /
Application Standards [Page 66].
When you use the Distribute Proposals function in the short text editor [Page 79], the system prompts
you to specify the quality status of the proposals that the system distributes. For instance, you can
choose to insert only proposals with quality status S and higher into empty translation lines. For more
information, see Distribute Proposals [Ext.].
Integration
Your translator status [Page 56] controls the quality statuses that you can assign to the proposals that
you create. For instance, beginner translators can only assign quality statuses X and B to the
proposals that they create. This enables coordinators to check their work, for example.
Automatic distribution [Ext.] also depends on the quality status of proposals. When coordinators define
object types for distribution, they also specify the quality status of proposals that can be distributed in
each object type. For instance, the can specify that only proposals with quality status A are distributed
in object type data elements. For more information, see Setting Object Types for Automatic
Distribution [Ext.].
Examples
You create Save as a system standard for the source text Sichern. You want to assign this
proposal the highest quality status possible. If your translator status allows, you should assign
quality status A to this proposal.
You create Translators as a system standard for the source text bersetzer. You do not want
to assign a high quality status to this proposal, as bersetzer could also mean Translator,
depending on the context. For this reason, you should assign quality status X to the proposal
Translators. This safeguards your proposal from being distributed in cases where you need to
use Translator as your translation.
Translation Tools for Translators (BC-DOC-TTL)
640
55
SAP Online Help
24.06.2003
Translator Profiles
Use
The translator profile is a safety mechanism that controls the quality status [Page 55] that translators
can assign to the proposals that they create. For instance, this ensures that only coordinators and
experienced translators can flag proposals for automatic distribution [Ext.].
Each translator has one translator profile for the target language into which he/she translates.
Translator Profile
Quality Status
Translator Level 1
X Not recommended for distribution
Translator Level 2
X Not recommended for distribution
B Created by new translator
Translator Level 3
X Not recommended for distribution
B Created by new translator
S Standard quality status
Translator Level 4
X Not recommended for distribution
All coordinators
B Created by new translator
All superusers
S Standard quality status
A Flag for distribution
Integration
Translation coordinators assign a translator profile to each translator that they create in transaction
SLWA. For more information, see Creating Translators [Ext.].
Activities
When you create a proposal in the proposal pool, a dialog box appears, prompting you to assign a
quality status to the proposal. Your translator profile controls the quality statuses in this dialog box. For
more information, see Creating Proposals in the Proposal Pool [Page 94].
When you change the quality status of a proposal in the proposal pool, a dialog box appears,
prompting you to assign a new quality status to the proposal. Your translator profile controls the quality
statuses in this dialog box. For more information, see Changing the Quality Status of Proposals [Page
68].
When you use the Distribute Proposals function in the short text editor [Page 79], a dialog box
appears, prompting you to choose the minimum quality status of the proposals that you want to insert
into empty translation lines. For more information, see Distribute Proposals [Ext.].
See also:
Proposal Pool Maintenance [Page 58]
Accessing the Proposal Pool [Page 93]
Creating Proposals in the Proposal Pool [Page 94]
Translation Tools for Translators (BC-DOC-TTL)
640
56
SAP Online Help
24.06.2003
Usage Counter
Definition
In the proposal pool [Page 39], the usage counter displays how many times each proposal occurs as a
translation in the objects currently relevant for translation in this system. In other words, the usage
counter expresses how often this proposal occurs in the translation line in objects currently
The usage counter appears in the dialog box that appears when you display the details for a specific
proposal in the proposal pool. See Displaying Details for a Proposal [Page 71] for more information.
Use
You can use the usage counter to find out many times a specific proposal is used to translate the
source text.
From this information, you can calculate how many modified texts you would cause if you delete or
change this proposal. For more information on modified texts, see Translation Status [Page 89].
Structure
The usage counter field is five digits long. In the unlikely case that a specific proposal is used more
than 99,999 times, the usage counter displays only 99,999 as the number of usages.
Integration
You can display the usage counter for a specific proposal by choosing the
icon next to the proposal
in the proposal pool. For more information on how to access the proposal pool, see Accessing the
Proposal Pool [Page 93].
The system updates usage counters during the evaluation run [Ext.]. Check with your system
administrator, if you think the usage counters are not up-to-date.
Translation Tools for Translators (BC-DOC-TTL)
640
57
SAP Online Help
24.06.2003
Proposal Pool Maintenance
Use
The proposal pool enables you to store translations of short texts that you have translated at least
once. You do this by creating proposals in the proposal pool.
For information on the benefits of creating proposals, see Proposal Pool [Page 39].
You can also delete proposals and create new translations in the proposal pool. This is useful in cases
where you need to perform terminology changes or style changes.
Features
You can access the proposal pool in two different ways to display and edit proposals. For more
information, see Accessing the Proposal Pool [Page 93]. The layout of the proposals in the proposal
pool depends on how you access the proposal pool.
The graphic below shows an example of the proposal pool interface for a specific source text, when
accessed from the short text editor.
Source
Sourcetext
text
Vorschlag
Translation
Translationcurrently
currentlysaved
savedin
inthe
thetranslation
translationline
line
in
inthe
theshort
shorttext
texteditor
editor
Proposal
BC R BC
To
Tocreate
createaaproposal,
proposal,you
youneed
need
to
tochoose
choosethe
theCreate
Createicon
iconnext
next
to
the
correct
type
of
proposal
to the correct type of proposal
that
thatyou
youwant
wantto
tocreate.
create.
Standard
Exception
The
Thefollowing
followingfunctions
functionsare
areavailable
available
for
foreach
eachsystem
systemstandard
standardand
and
application
applicationstandard:
standard:
Display
Displaydetails
details
System
Standard
S
Proposal
Create
Createabbreviation
abbreviation
Delete
Delete
CA R CA
Standard
Exception
You
Youcannot
cannotcreate
createabbreviations
abbreviationsfor
forexceptions,
exceptions,so
sothis
this
function
functionis
isnot
notavailable
availablehere.
here.
Exceptional Proposal
When you branch to the proposal pool from the short text editor [Page 79] (as above), applicationspecific proposals for the application of the object that you are currently translating appear first. Then
the system standard appears, followed by application-specific proposals for all other applications for
which proposals exist. If a translation is saved in the translation line, this text is highlighted at the top of
the screen. If this text is already available as a proposal, this proposal is highlighted too.
When you branch to the proposal pool from transaction SLPP [Page 73], the system standard appears
first, followed by the application-specific proposals for all other applications for which proposals exist,
in alphabetical order according to application.
In both cases, the system displays the quality status for each proposal and indicates exceptions with
the
icon.
Translation Tools for Translators (BC-DOC-TTL)
640
58
SAP Online Help
24.06.2003
Activities
You can perform the following activities for a specific source text in the proposal pool:
Create translations as proposals
For more information, see Creating Proposals in the Proposal Pool [Page 94].
Create abbreviations [Page 50] and full translations for system standards and application
standards
For more information, see Creating Abbreviations and Full Translations [Page 63].
Display details for a specific proposal
For more information, see Displaying Details for a Proposal [Page 71].
Delete proposals
For more information, see Deleting Proposals in the Proposal Pool [Page 70].
Change the quality status [Page 55] of a specific proposal
You need to assign a quality status to each proposal that you create in the proposal pool. Your
translator profile defines which quality statuses you can assign to the proposals that you create
or change. For more information, see Changing the Quality Status of Proposals [Page 68].
At present, no function is available for changing the text of a proposal. For instance, you
cannot quickly change the system standard Order to Request. To do this, you need to
delete the old proposal, and then create a new proposal. For instance, delete the system
standard Order, then create the translation Request as the new system standard. For
more information, see Changing Proposals in the Proposal Pool [Page 67].
Show/Hide deleted proposals
The system keeps a record of deleted proposals. Initially the system does not display deleted
proposals for a specific source text in the proposal pool.
Choose Show Deleted Proposals to display them. If any deleted proposals exist for the source
text in question, the system displays the deleted proposal, along with its assignment before it
was deleted. For instance, if an exception for the application Basis (BC) has been deleted, the
system displays the deleted system standard under Exception under application BC. You can
identify deleted proposals as they are flagged with quality status [Page 55] Z. Choose Hide
Deleted Proposals to remove deleted proposals from the display.
Further functions for maintaining abbreviations are available in transaction SLPP. See Transaction
SLPP [Page 73] and Editing Abbreviations in SLPP [Page 77] for more information.
Translation Tools for Translators (BC-DOC-TTL)
640
59
SAP Online Help
24.06.2003
Accessing the Proposal Pool
Purpose
You need to access the proposal pool [Page 39] to create your translations as proposals. This ensures
that there is a match between your translation in the translation line and a valid proposal in the
proposal pool. This match must exist before a line has status translated. For more information, see
Translation Status [Page 89].
Procedure
From the Short Text Editor
1. Position your cursor on the source text for which you want to display/edit the proposal pool.
2.
Choose one of the following options:
Choose Proposal Pool Display Proposal Pool for Source Text
Choose the
icon next to the status bar
This icon appears when no proposals exist for the source text in question.
Choose the
icon next to the status bar
This icon appears when proposals exist in the proposal pool for the source text.
Choose the
icon next to the status bar
This icon appears when no match exists between the translation in the translation line
and the proposal pool for the source text.
From Transaction SLPP
1. Enter the source and target language of the proposal pool that you want to access.
2.
Enter the source text for which you want to display/edit proposals in the Text field under Source.
3.
Choose Find Proposal Pool Entry (F8).
Result
The proposal pool appears for the source text in question. For more information on how to navigate in
the proposal pool, see Proposal Pool Maintenance [Page 58].
See also:
Creating Proposals in the Proposal Pool [Page 94]
Translation Tools for Translators (BC-DOC-TTL)
640
60
SAP Online Help
24.06.2003
Creating Proposals in the Proposal Pool
Use
You can create the following types of proposal in the proposal pool:
System Standard [Page 45]
Application Standard [Page 46]
Exception [Page 48]
Abbreviation [Page 50].
For information on how to access the proposal pool, see Accessing the Proposal Pool [Page 93].
Prerequisites
You can only create application standards and exceptions for one of the following applications:
The application of the object you are currently translating, if you accessed the proposal pool
from the short text editor
Applications for which at least one application-specific proposal (application standard or
exception) already exists.
Procedure
...
1.
Ensure that the text that you want to create as a proposal is highlighted at the top of the
proposal pool screen.
If you have branched to the proposal pool from the short text editor [Page 79], this means
you need to enter the text you want to create as a proposal in the translation line and
save before branching to the proposal pool.
If you have accessed the proposal pool via transaction SLPP [Page 73], this means you
need to enter the text you want to create as a proposal in the text field under Target
before you branch to the proposal pool.
You can however change the text that is highlighted at the top of the screen by choosing
next to the currently highlighted text and entering a new text in the dialog box
the icon
that appears.
2.
From the proposal pool, choose the correct
create. For instance:
To create a system standard, choose
icon next to the type of proposal that you want to
next to Standard under System.
To create an application standard, choose
next to Standard under the node of the
application in question. For example, to create an application standard for the application
next to Standard
Materials Management (MM) for R/3 Enterprise short texts, choose
under MM R MM.
To create an exception, choose
question.
next to Exception under the node of the application in
To create an abbreviation, see Creating Abbreviations and Full Translations [Page 63] for
more information.
The dialog box Choose Status appears, if you are creating a system standard, application
standard or abbreviation.
If you are creating an exception, you need take no further action.
3.
Double-click the quality status [Page 55] that you want to assign to this proposal.
Translation Tools for Translators (BC-DOC-TTL)
640
61
SAP Online Help
24.06.2003
Result
The system creates the text highlighted at the top of the proposal pool screen as a proposal, with the
icon you chose.
quality status that you specified. The type of proposal depends on which
You do not need to choose Save; the system saves your changes automatically. You can now return
to the short text editor or the initial screen of transaction SLPP by choosing Back (F3).
To create further translations as proposals for the source text in question, choose
next to the
currently highlighted translation at the top of the screen, entering a new translation in the dialog box
that appears, and proceed as above. We recommend, however, that you keep the number of
proposals per source text to a minimum, where possible. This keeps performance to an optimum, and
ensures consistent translations.
Translation Tools for Translators (BC-DOC-TTL)
640
62
SAP Online Help
24.06.2003
Creating Abbreviations and Full Translations
Use
When you create an abbreviation for a full translation, or when you create a full translation for an
abbreviation, you create a monolingual relationship that has the following benefits:
The abbreviation is automatically available in the proposal pool in all instances where the full
translation is available as a proposal, regardless of the source text, or source language.
It is possible to display the full translation for the abbreviation directly in the short text editor.
For a full list of the benefits, see Abbreviation [Page 50].
This topic deals with the three possible scenarios for creating abbreviations and full translations:
Creating an abbreviation when the full translation already exists
Creating a full translation for an abbreviated translation that already exists as a
system/application standard
Creating both a full translation and an abbreviation at the same time
Prerequisites
To create abbreviations and full texts, you need to be in the proposal pool screen.
For information on how to access the proposal pool, see Accessing the Proposal Pool [Page 93].
When you create a full text for an abbreviation, or vice versa, both must be the same translation. For
instance: Quantity and Qty, Bill of Material and BOM, and so on.
You can only create abbreviations for system standards and applications. It is not possible to create
abbreviations for exceptions.
Procedure
Creating an Abbreviation for a Full Text
From the...
1.
Ensure that the text that you want to create as an abbreviation is highlighted at the top of the
proposal pool screen.
If you have branched to the proposal pool from the short text editor [Page 79], this means
you need to enter the text you want to create as an abbreviation in the translation line
and save before branching to the proposal pool.
If you have accessed the proposal pool via transaction SLPP [Page 73], this means you
need to enter the text you want to create as an abbreviation in the text field under Target
before you branch to the proposal pool.
You can however change the text that is highlighted at the top of the screen by choosing
next to the currently highlighted text and entering a new text in the dialog box
the icon
that appears.
2.
Locate the system standard or application standard for which you want to create an
abbreviation.
3.
Choose the icon
next to this proposal.
The dialog box Choose Status appears.
4.
Double-click the quality status [Page 55] that you want to assign to this abbreviation. We
suggest that the quality status should not be higher than the full translation.
The system creates the abbreviation with this quality status. You do not need to choose Save.
The proposal pool saves the changes automatically.
Translation Tools for Translators (BC-DOC-TTL)
640
63
SAP Online Help
24.06.2003
Creating a Full Translation for an Abbreviation
In this scenario, an abbreviated translation exists in the proposal pool but is not defined as an
abbreviation and is not assigned to a full translation.
1. Ensure that the text that already exists as an abbreviation is highlighted at the top of the
proposal pool screen.
2.
Choose the icon
next to the abbreviation at the top of the screen.
A dialog box appears, prompting you to enter the text that you want to create as a proposal.
3.
Enter the text that you want to create as a full translation and chose Enter.
The full translation now appears highlighted at the top of the screen.
4.
Now choose the appropriate
icon to create the full translation as a proposal.
If the abbreviation exists at system standard level, choose the
next to Standard.
icon under System and
If the abbreviation exists at application standard level, choose the
for the application in question and next to Standard.
icon under the ID
The dialog box Choose Status appears.
5.
Double-click the quality status that you want to assign to this full translation.
The system creates the full translation with this quality status. You do not need to choose Save.
The proposal pool saves the changes automatically. Once your full translation is created as a
proposal, your abbreviation now appears highlighted at the top of the screen.
6.
Choose the icon
translation.
next to your full translation, so that you can assign the abbreviation to its full
The dialog box Choose Status appears.
7.
Double-click the quality status that you want to assign to this abbreviation.
The system creates the abbreviation and assigns it to the full translation. However, the old
abbreviated translation remains at system/application standard level.
8.
Delete the old abbreviated translation by choosing the icon
next to it.
Creating an Abbreviation and a Full Translation at the Same Time
In this procedure, no proposals exist for the source text and you want to create a full translation and
assign an abbreviation to it immediately in order to save time in the future.
1. Ensure that the text that you want to create as the full translation is highlighted at the top of the
proposal pool screen.
2.
Now choose the appropriate
icon to create the full translation as a proposal.
To create the full translation as a system standard, choose the
and next to Standard.
icon under System
To create the full translation as an application standard, choose the
for the application in question and next to Standard.
icon under the ID
The dialog box Choose Status appears.
3.
Double-click the quality status that you want to assign to this full translation.
4.
The system creates the full translation with this quality status. You do not need to choose Save.
The proposal pool saves the changes automatically.
5.
Choose the icon
next to the highlighted full translation at the top of the screen.
A dialog box appears, prompting you to enter the text that you want to create as a proposal.
6.
Enter the text that you want to create as an abbreviation and chose Enter.
The abbreviation text now appears highlighted at the top of the screen.
Translation Tools for Translators (BC-DOC-TTL)
640
64
SAP Online Help
7.
Choose the icon
translation.
24.06.2003
next to your full translation, so that you can assign the abbreviation to its full
The dialog box Choose Status appears.
8.
Double-click the quality status that you want to assign to this abbreviation. We suggest that the
quality status should not be higher than the full translation.
The system creates the abbreviation and assigns it to the full translation.
See also:
Displaying the Full Text for an Abbreviation [Ext.]
Displaying Full Texts and Abbreviations in SLPP [Page 76]
Editing Abbreviations in SLPP [Page 77]
Translation Tools for Translators (BC-DOC-TTL)
640
65
SAP Online Help
24.06.2003
Creating Multiple System / Application Standards
Use
You can create two system standards [Page 45] in the proposal pool [Page 39]. This can be useful in
special cases where you require two translations for a specific source text, neither of which are
application-specific.
You can also create two application standards [Page 46] in the proposal pool. This can be useful in
instances where a specific application requires two translations for a specific source text.
Creating two proposals at the same level avoids the problem of having one system standard, and
numerous exceptions / application standards that contain the same translation.
The table below contains some instances where you may need to create two proposals at the same
level:
German Source Text
First English Proposal
Second Proposal Required
Parameter
Parameters
Parameter
Direkt
Direct
Directly
Zeile
Line
Row
Prerequisites
When two proposals exist at system or application standard level, the quality status [Page 55] controls
which proposal is the best proposal [Page 53]. The proposal with the higher quality status is the best
proposal.
You therefore need to assign a higher quality status to the proposal that you want to be the best
proposal.
If both proposals have the same quality status, then the first proposal that the system finds is the best
proposal. This renders the best proposal concept to a lottery!
Procedure
Proceed as described in Creating Proposals in the Proposal Pool [Page 94], but create both proposals
at the same level and assign a higher quality status to the proposal that is to be the best proposal.
Example
You are translating the German source text Parameter into English. In most cases, Parameter is used
in the plural, but you are aware that in some cases the singular is required.
1. Create Parameters as a system standard with quality status S.
2.
Create Parameter as a second system standard with quality status X.
Translation Tools for Translators (BC-DOC-TTL)
640
66
SAP Online Help
24.06.2003
Changing Proposals in the Proposal Pool
Use
You may need to change existing proposals in the following situations:
You discover an incorrect translation saved in the proposal pool and want to replace it with the
correct translation for the source text in question.
You need to perform a terminology change.
Procedure
Currently there is no function for changing proposals in the proposal pool.
To change the text of a proposal, you need to proceed as follows:
...
1.
Delete the incorrect proposal, as described in Deleting Proposals in the Proposal Pool [Page
70].
2.
Create the correct proposal at the same level as the proposal you deleted. See Creating
Proposals in the Proposal Pool [Page 94].
Translation Tools for Translators (BC-DOC-TTL)
640
67
SAP Online Help
24.06.2003
Changing the Quality Status of Proposals
Use
You may want to change the quality status [Page 55] of a specific proposal in the following situations:
You want to ensure that this proposal is included in automatic distribution [Ext.].
You want to assign a higher quality status to a proposal created by a new translator, after you
have checked it.
You want to assign a lower quality status to a proposal, so that it is not included in automatic
distribution.
Prerequisites
Your translator profile [Page 56] controls the quality statuses that you can assign to a proposal.
There is no direct function for changing the quality status of a proposal. You therefore have to create it
again. The technical information on the original creator is not lost, however. The system simply records
you as the last changer of the proposal.
You cannot change the quality status of an exception [Page 48]. Exceptions always have a quality
status of zero.
Procedure
1. Ensure that the text of the proposal whose quality status you want to change is highlighted at
the top of the proposal pool screen.
If you have branched to the proposal pool from the short text editor [Page 79], this means
you need to enter this text in the translation line and save before branching to the
proposal pool.
If you have accessed the proposal pool via transaction SLPP [Page 73], this means you
need to enter this text in the text field under Target before you branch to the proposal
pool.
You can however change the text that is highlighted at the top of the screen by choosing
the icon
next to the currently highlighted text and entering a new text in the dialog box
that appears.
2.
From the proposal pool, choose the correct
status you want to change. For instance:
icon next to the type of proposal whose quality
To change the quality status of a system standard, choose
System.
next to Standard under
To change the quality status of an application standard, choose
under the node of the application in question.
To change the quality status of an abbreviation, choose
the abbreviation.
next to Standard
next to the full translation of
The dialog box Choose Status appears.
3.
Double-click the new quality status [Page 55] that you want to assign to this proposal.
Result
The system assigns the quality status that you selected to the proposal in question. The system
records your user name as the last changer of the proposal.
Depending on the change you made, this may influence the best proposal [Page 53] for this source
text and whether the proposal is distributed. For more information, see Setting Object Types for
Automatic Distribution [Ext.].
Translation Tools for Translators (BC-DOC-TTL)
640
68
SAP Online Help
24.06.2003
Example
A coordinator decides that the system standard Save for source text Sichern should be
distributed in future. At present distribution is active for proposals with quality status A only.
Save currently has quality status S. She therefore changes the quality status of this proposal
from S to A.
A translator with translator profile [Page 56] Translator Level 3 notices that a specific proposal
has quality status B. He decides that this proposal is correct, and therefore promotes the
quality status of this proposal to S.
Translation Tools for Translators (BC-DOC-TTL)
640
69
SAP Online Help
24.06.2003
Deleting Proposals in the Proposal Pool
Use
You may need to delete proposals in the following situations:
If you discover an incorrect translation in the proposal pool, and want to replace it with the
correct translation.
You do this by first deleting the incorrect proposal and creating the correct translation as a
proposal at the same level as the proposal you deleted.
If you need to perform terminology changes.
Again, you need to replace proposals with new proposals, as described above.
You want to reassign a proposal.
For instance, promote an exception to an application standard.
Prerequisites
To delete a proposal, you need branch to the proposal pool for the source text in question. See
Accessing the Proposal Pool [Page 93].
If you delete a proposal that is still used as a translation (in other words, it has a usage counter [Page
57] higher than one), this will create modified texts [Page 89] in objects for translation.
You therefore need to be sure that the change to the proposal pool is strictly necessary and justifies
the extra work that it will cause.
Procedure
1. In the proposal pool, locate the proposal that you want to delete.
2.
Choose the
icon to the left of this proposal.
Result
The proposal that you have deleted is removed from the proposal pool display. The system assigns it
a quality status [Page 55] of zero.
The system records deleted proposals. You can still display this proposal by choosing Show Deleted
Proposals in the proposal pool. You can identify deleted proposals by their ID Z in the proposal pool.
Your user name appears in the Last Changed by field, when you display details for this proposal. For
more information, see Displaying Details for a Proposal [Page 71].
Translation Tools for Translators (BC-DOC-TTL)
640
70
SAP Online Help
24.06.2003
Displaying Details for a Proposal
Use
The Details function is represented by the
icon in the proposal pool. This function provides you with
the following information for a specific proposal:
Information for Application-Specific Proposals
If you display the details for an application standard, an abbreviation for an application standard,
or an exception, the first two fields contain information on the application for which the proposal
is valid. The first field indicates the 2-digit application ID (for instance, BC for Basis) and the
second field indicates the domain (for example, R for R/3 Enterprise).
If you display the details for a system standard, or an abbreviation for a system standard, the
first two fields are blank.
Source Language and Source Text
The next two fields contain the source language ID, and then the source text for which the
proposal is valid.
Target Language and Target Text
Beneath the source text information, the next two fields display the target language ID, and then
the text of the proposal.
Status
In this field, the system displays the quality status of the specific proposal as a numeric value.
If you display the details of an exception [Page 48], the system does not display the quality
status. This is because exceptions do not have a quality status. Instead, the system displays the
field Exception Deleted. If this field contains an X, this means that this exception has been
deleted.
For more information on the meaning of each possible quality status, see Quality Status [Page
55].
Number of Usages
This field displays the number of times that this specific proposal actually appears as a
translation for this source text. This number applies only to the objects currently in the worklists
of translators for this target language. This value is called the usage counter.
For more information on how the usage counter works, see Usage Counter [Page 57].
Created by
These two fields display the user name of the translator who created the proposal, and the date
on which it was created.
Last Changed by
These two fields display the user name of the translator who last changed the proposal, and the
date when it was changed.
If the proposal was deleted, these two fields show the date when the proposal was deleted and
the user who deleted it.
Prerequisites
To display details for a specific proposal in the proposal pool, you need to branch to the proposal pool
for the source text in question. For more information, see Accessing the Proposal Pool [Page 93].
Translation Tools for Translators (BC-DOC-TTL)
640
71
SAP Online Help
24.06.2003
Procedure
...
1.
In the proposal pool, identify the proposal for which you want to display details.
2.
Choose the
icon next to this proposal.
Result
The dialog box Additional Information on Standard / Abbreviation / Exception appears, depending on
the type of proposal for which you are displaying details.
This dialog box contains the information described under Use.
Choose Enter to return to the proposal pool.
Example
The graphic below shows the details for a specific proposal in the proposal pool:
Additional Information on Standard
CA
DE
Applikationsstandard
EN
Application Standard
Status
Number of Usages
Created by
TRANS_EN_1
20.05.2003
Last Changed by
TRANS_EN_2
22.05.2003
This dialog box displays the details on an application standard. This proposal is valid in the application
Cross Application (CA) in the domain R/3 Enterprise.
The proposal Application Standard for target language English is valid for the German source text
Applikationsstandard.
The quality status of this proposal is zero, which means this proposal has been deleted.
This proposal is not used as a translation for the source text Applikationsstandard in any of the
objects currently in the worklists for target language English.
User TRANS_EN_1 created this application standard on 20.05.2003 and user TRANS_EN_2 deleted
this proposal on 22.05.2003.
See also:
Quality Status [Page 55]
Usage Counter [Page 57]
Translation Tools for Translators (BC-DOC-TTL)
640
72
SAP Online Help
24.06.2003
Transaction SLPP
Use
Transaction SLPP enables you to display and edit the contents of the proposal pool [Page 39] directly,
instead of via the short text editor [Page 79] for a specific source text line in the object you are
currently translating.
This enables you to use the proposal pool as a dictionary. You can therefore guarantee that
your translations of system references are correct when you translate other text types such as
long texts, training materials, and so on.
You can use transaction SLPP to edit proposals for a specific source text, if you need to perform
a cleanup, for instance.
You can also use transaction SLPP to display and maintain abbreviations [Page 50] for full
translations.
Activities
You can perform the following activities in transaction SLPP:
Access the contents of the proposal pool for a specific source text, or for a specific target text.
See Accessing a Specific Proposal Pool Entry in SLPP [Page 74].
Find out the full text for a specific abbreviation, and vice versa. See Displaying Full Texts and
Abbreviations in SLPP [Page 76]
Create, change, and delete abbreviations for a specific full text. See Editing Abbreviations in
SLPP [Page 77].
Translation Tools for Translators (BC-DOC-TTL)
640
73
SAP Online Help
24.06.2003
Accessing a Specific Proposal Pool Entry in SLPP
Use
You can access a specific proposal pool entry in transaction SLPP, in order to display and maintain
translations stored as proposals for a specific source text.
You can access specific proposal pool entries in the following ways:
By entering a specific source text
By entering a specific target text
Prerequisites
You need to enter the source and target language of the proposal pool in question in the fields
Language under Source and Language under Target respectively before you begin.
To create or change the quality status of a specific proposal, the exact text of this proposal must be
highlighted at the top of the proposal pool screen (otherwise the
icons are not visible). You
therefore need to enter the text of the proposal that you want to create/change in the Text field under
Target before you choose Find Proposal Pool Entry.
Accessing a Proposal Pool Entry by Source Text
1. Enter the source text in the Text field under Source.
2.
Choose Find Proposal Pool Entry (F8).
You can now view all individual proposals for this source text.
3.
To create or change the quality status of a proposal, proceed as follows:
If this text is already available as a proposal in the proposal pool, double-click it. You
return to the initial screen of transaction SLPP, and this text is now entered in the target
text field. Simply choose Find Proposal Pool Entry (F8) again. You return to the proposal
pool and this text is now highlighted at the top of the screen.
If this text is not available as a proposal in the proposal pool, choose Back (F3) to return
to the initial screen of transaction SLPP. Enter this text in the target text field and choose
Find Proposal Pool Entry (F8). You return to the proposal pool and this text is now
highlighted at the top of the screen.
Accessing a Proposal Pool Entry by Target Text
You can use this procedure to find out the source text(s) for which a specific translation is available in
the proposal pool.
1. Enter the target text in the Text field under Target.
2.
Choose Find Proposal Pool Entry (F8).
A dialog box appears, listing the source text(s) for which the text you specified is used as a
translation.
3.
If you double-click one of the source texts in the list, the system automatically inserts this text
into the source text field.
4.
Choose F8 again,
The system displays the proposal pool for this source and target text combination. The target
text is highlighted at the top of the screen.
To create/change other texts as proposals, proceed as described in step 3 of the first procedure.
Translation Tools for Translators (BC-DOC-TTL)
640
74
SAP Online Help
24.06.2003
Result
You can now edit this proposal pool entry in the following ways:
Create new proposals for the source text. See Creating Proposals in the Proposal Pool [Page
94].
Delete existing proposals for the source text. See Deleting Proposals in the Proposal Pool [Page
70].
Change the quality status of a specific proposal for the source text. See Changing the Quality
Status of Proposals [Page 68].
Display details of an existing proposal for the source text. See Displaying Details for a Proposal
[Page 71].
Create abbreviations for full texts. See Creating Abbreviations and Full Translations [Page 63].
Display deleted proposals.
To do this, choose Show Deleted Proposals. The system displays deleted proposals at the level
where they existed before they were deleted. They appear with quality status Z on their lefthand side.
Example
In the German English proposal pool, you want to find the source texts for which Search is
available as a translation. You need to replace all instances of Search with Find as part of a
terminology cleanup.
1. In transaction SLPP, enter DE in the Language field under Source and EN in the Language field
under Target.
2.
In the Text field under Target, enter Search.
3.
Choose Find Proposal Pool Entry (F8).
A dialog box appears, listing all source texts for which Search is available as a translation.
4.
Double-click the first source text in the list, and choose F8.
5.
Repeat steps 3 and 4 of this procedure, until you have replaced all instances of Search with
Find.
See also:
Displaying Full Texts and Abbreviations in SLPP [Page 76]
Editing Abbreviations in SLPP [Page 77]
Translation Tools for Translators (BC-DOC-TTL)
640
75
SAP Online Help
24.06.2003
Displaying Full Texts and Abbreviations in SLPP
Use
Transaction SLPP enables you to find out the following:
The full text(s) to which a specific abbreviation [Page 50] is assigned
The abbreviations(s) that exist for a specific source text
Prerequisites
As abbreviations are monolingual, you can enter the abbreviation / full text in either of the Text fields,
as long as you enter the Language and choose the correct Find pushbutton.
If, however, you want to edit the proposal pool subsequently, you need to enter the source and target
language of the proposal pool in question in the correct language fields, and enter the abbreviation /
full text in the correct Text field.
Procedure
Finding the Full Text(s) for an Abbreviation
You can use this procedure to find the full texts for which an abbreviation is assigned.
1. Depending on whether you are interested in the source or target language, enter the
abbreviation in the correct text field.
2.
Choose the appropriate Find Full Text pushbutton.
A dialog box appears that contains the full text(s) to which this abbreviation is assigned.
Finding the Abbreviation(s) for a Full Text
You can use this procedure to find the abbreviations that are assigned to a specific full text.
1. Depending on whether you are interested in the source or target language, enter the full text in
the correct text field.
2.
Choose the appropriate Find Abbreviation pushbutton.
A dialog box appears that contains the abbreviations(s) assigned to this full text.
Result
To display the proposal pool for one of the texts listed in the dialog box, simply double-click the text in
question and choose F8. For more information on how to proceed, see Accessing a Specific Proposal
Pool Entry in SLPP [Page 74].
Example
In the German English proposal pool, you want to find all the English full texts for which Appl. is an
abbreviation.
1. In transaction SLPP, enter DE in the Language field under Source and EN in the Language field
under Target.
2.
In the Text field under Target, enter Appl..
3.
Choose Find Full Text.
A dialog box appears, listing all full texts for which Appl. is available as an abbreviation.
See also:
Editing Abbreviations in SLPP [Page 77]
Translation Tools for Translators (BC-DOC-TTL)
640
76
SAP Online Help
24.06.2003
Editing Abbreviations in SLPP
Use
The Edit Abbreviation function in transaction SLPP enables you to create monolingual abbreviations
[Page 50] for source language or target language texts. See Displaying the Full Text for an
Abbreviation [Ext.] for the benefits of creating abbreviations.
You are translating into target language English from source language German.
Target languages French and Danish also translate from source language German in this
system. They benefit when you create abbreviations for language German.
Target languages Japanese and Korean translate from source language English in this system.
They benefit when you create abbreviations for language English.
Prerequisites
When you create an abbreviation, the system prompts you to assign a quality status [Page 55] to it.
Your translator profile [Page 56] controls which quality status you can assign to abbreviations that you
create. To create abbreviations for full texts in your source language, you need to ask a translation
coordinator to create you as a translator for the source language. See Creating Translators [Ext.] for
more information.
We recommend that native speakers maintain abbreviations for the language in question.
Procedure
...
1.
Call up transaction SLPP, and enter the Language for which you want to create and edit
abbreviations.
As abbreviations are monolingual, it does not matter whether you use the Source or Target half
of the Proposal Pool screen.
2.
Enter the full text for which you want to create an abbreviation in the Text field.
3.
Choose Edit Abbreviation.
The Abbreviations screen appears. The source text string appears in the Full Text field. If any
abbreviations already exist for this full text, the system lists them under Available Abbreviations.
4.
In the Abbreviation field, enter the abbreviation that you want to assign to the full text and
choose Create Abbreviation.
The Choose Status dialog box appears.
5.
Select the quality status that you want to assign to this abbreviation.
If you are creating an abbreviation for a language that is not your native language, we
recommend that you select a low quality status.
Result
The system assigns the abbreviation to the full text. Whenever this abbreviation appears as a source
text for translation in the short text editor, translators can display the full text. See Displaying the Full
Text for an Abbreviation [Ext.]. For the additional benefits of abbreviations, see Abbreviations [Page
50].
Translation Tools for Translators (BC-DOC-TTL)
640
77
SAP Online Help
24.06.2003
You can further edit existing abbreviations as follows:
Delete Abbreviations
Select an abbreviation from the Existing Abbreviations list and
choose Delete Selected Abbreviation
Change the Quality
Status of Abbreviations
Create the same abbreviation again, but select a different quality
status in the Choose Status dialog box that appears.
Create ApplicationSpecific Abbreviations
Use the Procedure above, but before step 4, choose the Application
button and select the application for which the abbreviation is valid.
Edit Available
Abbreviations
To save typing an existing abbreviation in the Abbreviation field,
select an abbreviation from the Existing Abbreviations list and
choose Edit Selected Abbreviation. The system enters this text in
the Abbreviation field.
Finding Full Texts for
Abbreviation
Choose Find Full Text to find out if the abbreviation entered in the
Abbreviation field is assigned to any other full texts. A dialog box
lists the full texts, if this is the case.
Finding Abbreviations
for Full Text
If you now decide to edit abbreviations for a different full text, enter
the text in the Full Text field and choose Find Abbreviations. The
system lists any existing abbreviations for this full text under
Available Abbreviations.
Swapping Full Text and
Abbreviation
Choose Swap Abbreviation/Full Text to swap over the contents of
the Full Text and Abbreviation fields.
Translation Tools for Translators (BC-DOC-TTL)
640
78
SAP Online Help
24.06.2003
Short Text Editor
Purpose
The purpose of the short text editor is to enable you to enter a translation in the respective translation
line for each source text contained in the short text object. Each translation that you enter must match
a valid proposal in the proposal pool. This means you must create a proposal in the proposal pool if no
proposal is available or the current best proposal is not suitable, or adapt your translation to the best
proposal if a proposal exists. For some examples, see the graphic below.
Once a translation and a proposal exist for a source text, the text line has the status translated. Once
all of the texts in the short text object have the status translated, you can proceed to the next short
text object you need to translate. If you cannot translate all of the texts in the short text object
immediately, you can return to the object later.
For more information on the translation status, see Translation Status [Page 89].
R/3 Enterprise Texts
In the R/3 Enterprise environment, short text objects are translated in the short text editor.
These objects consist of one or several separate lines of text.
To access the short text editor and translate short texts, you can:
Perform sequential processing in a worklist [Page 28]
Double-click on a specific object in a worklist
For information on both of these options, see Translating Objects via a Worklist [Page 36].
Access an object directly from the initial screen of SE63
To do this, choose Translation R/3 Enterprise Short Texts. This takes you to a dialog box
that enables you to select the required object type. In the dialog box that is now displayed, enter
the technical name of the object and, depending on the object type, additional technical
information and choose Edit. The short text editor is opened. If you know the technical ID for the
object type, you can enter it directly in the command field and access the object this way
instead. (See Translating Objects Directly [Page 15]).
Non-ABAP Texts
In the non-ABAP environment, interface texts are translated in separate worklists in the short text
editor. There are two types of interface text: fragments (X types) and sentences (Y types). Fragments
are texts that are not sentences in their own right. They cannot exceed 255 characters. Examples
include the names of pushbuttons or fields. Sentences are complete sentences. They cannot exceed
16,384 characters. The individual elements within a sentence cannot have their own formatting, such
as bold type or italics. Only fragments are translated in the short text editor. Sentences have their own
editor. For direct access, choose Translation Non-ABAP Objects -> Interface Texts (Fragments).
Alternatively, enter x in the command field. If you know the object type, you can also access the object
by entering its technical ID in the command field.
For more information on how to translate non-ABAP objects, see the appropriate
documentation.
Features
The title of the short text editor displays the following information:
Object type that you are currently translating
The object type is displayed in the form of its two- to four-digit technical abbreviation.
Translation Tools for Translators (BC-DOC-TTL)
640
79
SAP Online Help
24.06.2003
Application to which the object belongs
The application to which a text belongs is derived from its package. If you create an application
standard [Page 46] or exception [Page 48] in the proposal pool during translation of this object,
they will belong to this application. The best proposal concept takes this application into
account.
If a single character is displayed in the title (like J for example), ask your translation coordinator
to refresh the translation hierarchy. For more information, see Refreshing the Translation
Hierarchy [Ext.].
Source language and target language combination
For example, if you are translating from German to French, the system displays From DE to FR
here.
Technical name of the object
Depending on the object type, short text objects are broken down into several lines. For example, data
elements can consist of up to five lines that are offered for translation in five separate lines. One short
text in one line cannot exceed 255 characters.
The individual lines to be translated are displayed as follows:
Status bar
The status bar indicates the translation status. If it is red, the translation status is new. If it is
yellow, the translation status is modified. A green status bar indicates that the translation status
is translated.
The system also displays technical information in the status bar. For instance, in the case of
interface texts, it indicates whether the source text is a menu option, or quick info, etc.
Source text line
Translation line
This is where you need to enter your translation, or where the system displays the existing
translation. The length of the translation line enables you to determine how much space is
available for your translation.
Best proposal
If the source text has been translated before, the best proposal is displayed beneath the
translation line.
For more information on the icons in the short text editor, see Icons and Pushbuttons in the Short Text
Editor [Page 85].
The graphic below contains the following three examples of texts in the short text editor:
Translation Tools for Translators (BC-DOC-TTL)
640
80
SAP Online Help
24.06.2003
CA1 (BC) From DE To EN: SAPLSKTY
1.
Red = New line
Beenden
Status
Statusbar
bar
Branch
Branchto
toproposal
proposalpool
pool
to
tocreate
createproposal
proposalfor
for
this
thissource
sourcetext
text
Source
Sourcetext
text
Translation
Translationline
line
Best
Bestproposal
proposaldisplayed
displayed
here,
here,ififone
oneexists
exists
2.
Yellow = Modified line
Decision
Decisionrequired,
required,as
as
translation
translationline
linedoes
doesnot
not
match
matchproposal.
proposal.Branch
Branch
to
toproposal
proposalpool
poolto
to
create/change/delete
create/change/delete
proposal(s)
proposal(s)
Suchen
Search
Find
3.
Best
Bestproposal
proposal
Branch
Branchto
toproposal
proposalpool
pool
to
todisplay
displayproposal(s)
proposal(s)for
for
this
thissource
sourcetext
text
Green = Translated line
Sichern
Save
Save
1. The first line for translation has status new and the status bar is marked red. You can see that
the translation line below the source text line is empty. No proposal exists for this source text in
the proposal pool, as nothing is displayed in the line that usually contains the best proposal.
Enter a translation in the translation line, choose Save, and then branch to the proposal
pool to create your translation as a proposal.
2.
The second line for translation has status modified and the status bar is marked yellow. This is
because the translation in the translation line does not match the best proposal displayed
beneath the translation line.
You have the following two options:
Replace the current translation in the translation line with the best proposal. To do
this, simply double-click the best proposal and choose Save.
Continue to use the current translation. To do this, branch to the proposal pool
and create the translation as a proposal. For more information, see Creating
Proposals in the Proposal Pool [Page 94].
3.
The third line for translation has status translated and the status bar is marked green. You can
see that the translation line contains a translation that matches the best proposal displayed
beneath the translation line.
Activities
For more information on working with the short text editor, see the following topics:
Short Text Editor Settings [Page 83]
The editors standard settings are intended for ordinary translation processes. You can change
these settings according to your specific requirements.
Translation Status [Page 89] and Translation Status: Examples [Page 90]
These topics explain the three translation statuses new, modified, and translated in more
detail.
Legend for Icons in the Short Text Editor [Page 84] and Icons and Pushbuttons in the Short Text
Editor [Page 85]
Translation Tools for Translators (BC-DOC-TTL)
640
81
SAP Online Help
24.06.2003
These topics provide you with information on the icons and pushbuttons in the short text editor.
Immediate Save [Page 96]
Accessing the Proposal Pool [Page 93]
Creating Proposals in the Proposal Pool [Page 94]
Translation Tools for Translators (BC-DOC-TTL)
640
82
SAP Online Help
24.06.2003
Short Text Editor Settings
Use
You can adapt the short text editor so that it meets your specific requirements by maintaining the
settings. SAP advises you not to change the standard settings.
Features
You can maintain the following short text editor settings:
Display New Texts
If you select this checkbox, the system displays new (red) lines when you access a short text for
translation.
Display Modified Texts
If you select this checkbox, the system displays modified (yellow) lines when you access a
short text for translation.
Display 100% Text Matches
If you select this checkbox, the system displays correctly translated (green) lines when you
access a short text for translation.
You are advised to select all three of the above checkboxes to ensure you are provided with as
much contextual information as possible during translation.
Display Proposals
If you select this checkbox, the system displays the best proposal (assuming that a best
proposal exists) directly beneath the translation line.
Save and Next
If you select this checkbox, you exit the short text editor when you save. In sequential
processing [Page 36], you access the next object in the worklist that needs to be processed.
Display Comment for Object
If you select this checkbox, and if a comment has been entered for the entire object, the system
displays it in the short text editor at the top of the screen.
Activities
To enter your short text editor settings, choose Utilities Settings and select the Short Text Editor tab
page. You can then enter the settings described above. Otherwise, the standard settings are used
instead.
Translation Tools for Translators (BC-DOC-TTL)
640
83
SAP Online Help
24.06.2003
Legend for Icons in Short Text Editor
The legend explains the meaning of the various colors and icons used in the short text editor,
including the status of the texts. In the short text editor, choose Utilities Legend. This takes you to a
dialog box containing the explanations.
Text Match
The source text has already been translated, and the
translation matches a valid proposal in the proposal
pool. The field line containing technical information is
green.
New Text
The text has not been translated (that is, the
translation line for this source text is empty). The field
line containing technical information is red.
Modified / Unaccepted
Text
This source text has been translated (the translation
line contains a translation). However, the proposal
pool does not contain a valid proposal for the current
translation of this source text. This can happen in the
following situations:
The proposal pool does not contain any
proposals at all for this source text
A developer has changed the source text
A translator has changed or deleted the
proposal that used to match the
translation of the source text
The field line containing the technical key is yellow.
Proposal Pool
Create Proposal
This source text has not been translated and it does
not have a proposal in the proposal pool. The field line
containing the technical key is red. You must enter a
translation and then create a proposal.
Proposal Pool
Proposals Exist
This source text has at least one proposal in the
proposal pool already. You can add another proposal,
or copy the proposed translation to the target text line.
If there is no translation in the target text line, the field
line containing the technical key is red. If there is a
translation in the target text line, and if it matches a
valid proposal, the field line is green instead.
Proposal Pool
Decision Required
The translation does not match any of the valid
proposals in the proposal pool, or the proposal pool
does not contain any proposals for the translation of
the source text. You must create a new proposal for
the translation, or accept an existing proposal as the
translation.
Translation Tools for Translators (BC-DOC-TTL)
640
84
SAP Online Help
24.06.2003
Icons and Pushbuttons in the Short Text Editor
Use
You can access various functions in the short text editor using the icons and pushbuttons displayed in
the application toolbar and standard toolbar.
The following functions are also included in the Edit menu:
Delete Target Text
Undo
Copy Source Text
Find and Replace in Target Text
Remark for Object
The Test Screen and Full Text for an Abbreviation functions are also included in the Utilities menu.
Features
Previous Line to be Processed
/ Next Line to be Processed
Using these navigation pushbuttons within a short text object takes you to the next or previous line to
be processed (that is, the next new or unaccepted line). Lines with Translated status are skipped.
See also:
Short Text Editor Settings [Page 83]
Translation Status [Page 89]
Delete Target Text
To delete a translation in a translation line, place the cursor on the line in question and click this icon in
the application toolbar. To delete all the translations in a short text object, choose Edit Delete
Target Text All Lines.
Undo
If you click this icon, the system undoes the last action that you performed. If you want to undo all the
actions that you performed for all of an objects texts since you last saved, choose Edit Undo All
Lines.
Copy Source Text
To copy a source text to the translation line for a single line of text, place the cursor on the translation
line in question and click this icon. Alternatively, double-click the source text. To copy all of an objects
source texts to their translation lines, choose Edit Copy Source Text All Lines.
Find and Replace in Target Text
This icon enables you to find specific text strings in the translation lines, and then replace them with a
different string. For more information, see Find and Replace in the Target Text [Page 97]
Comment for Object
If you want to enter comments or helpful remarks for your text, click this icon. You can enter several
lines of text in the dialog box for comments. The comment always applies to the entire object. It is not
possible to enter comments for specific lines within an object. The comment for an object is displayed
in the very first line of the short text editor. The first line of the comment is displayed in the line above
the first source text. To call up the complete text, click this icon or choose Edit Comment for Object.
Translation Tools for Translators (BC-DOC-TTL)
640
85
SAP Online Help
24.06.2003
Test Screen
When translating object types SHI3, CA*, and SRT*, you can use this icon in the short text editor to
simulate how end users will see the texts you are currently translating. For more information, see
Simulating a Screen [Page 98].
Full Text for an Abbreviation
If the source text is an abbreviation, and if a full text has been entered for this abbreviation, you can
click this icon to display the full text for the abbreviation. For example, you want to translate the source
text Appl. into Japanese but do not know what this abbreviation means, so you display the full text
Application. This function works irrespective of whether Application was originally a translation of the
German terms Anwendung or Bewerbung. For more information, see Displaying the Full Text for an
Abbreviation [Ext.].
Distribute Proposals
This icon enables you to distribute proposals within the object you are currently translating according
to their quality status. The system displays a dialog box that requires you to select the quality status as
of which proposals are then distributed. For more information, see Distribute Proposals [Ext.].
Find
To find a text or character string, click this icon. The system displays a dialog box listing the first
hundred objects that satisfy the search criteria (standard value). If you select the character string that
you require in this dialog box, the system takes you directly to the text line in the short text editor that
contains the character string you are looking for.
Translation Tools for Translators (BC-DOC-TTL)
640
86
SAP Online Help
24.06.2003
Technical Information for Short Texts
Purpose
The short text editor enables you to display technical information on each line within an object that
needs to be translated. To do so, click the status bar.
The screen that is now displayed contains technical data, and information on the status of the object
within the translation workflow. The current status of your translation is displayed next to the worklist
data. Any changes you make since the worklist was generated are recorded immediately in the
technical information screen, which enables you to compare the two sets of values. This information
can be useful if you need to ask your developers questions about a specific object, or if you want to
check the current translation status.
Features
You are provided with the following technical information:
Field name
Contents
Object: Name
The technical name of the object that contains the translated source text.
Object: Type
The technical key for the object type, such as DTEL for a data element.
Object: Description
The description of the object.
Object: Key
The technical key for the line. This key is generated dynamically for many
object types, such as all tables. This means it changes every time you call up
the object.
Object: Length of
Key
The length of the technical key.
Object: Input
Length
The amount of space available for the translation of the object. It might not
be the same as the length of the key.
Object: Original
Language
The original language of the object to be translated.
Object:
Collection/Package
The collection to which the object belongs This is the same as a package in
earlier releases.
Object: Collection
Type
Indicates the technical environment from which the collection originates,
such as R for R/3.
Object: Name
The name of the collection.
Object: Domain
The domain to which the object belongs This is the same as a component in
earlier releases, such as BC for Basis.
Object: Domain
Type
Indicates the technical environment from which the domain originates, such
as R for R/3.
Object: Name
The full name of the collection, such as BC-MID-ALE-UTI.
Object: Contact
Person
The user name of the person responsible for the object.
Object: Last
Changed By
The user name of the person who last changed the object, together with the
date on and time at which the object was last changed.
Workflow: Last
Changed By
The user name of the person who made the last workflow change, together
with the date on which this last change was made. Examples of a workflow
change include translating a line of text, and changing an existing translation.
Translation Tools for Translators (BC-DOC-TTL)
640
87
SAP Online Help
24.06.2003
Workflow: Target
Language
The language into which the source text must be translated.
Current: Source
Language
The language of the source text.
Current: Status
The translation status of the source text. The following statuses exist:
A: the source text line is reserved in a worklist for a translator
M: the source text line has modified status
N: the source text line has new status
T: the source text line has translated status
Current: Lines:
Total
The total number of lines currently in the object to be translated.
Current: Lines:
New
The current number of lines for which no translation exists in the object to be
translated.
Current: Lines:
Modified
The number of modified lines currently in the object to be translated.
Worklist: Number
The number of the worklist that contains the object.
Worklist: Request
The request in which the object is translated.
Worklist: Reserved
For
The user name of the person whose worklist has reserved the object for
translation.
Worklist: Source
Language
The language of the source text.
Worklist: Status
The translation status of the source text. The statuses are the same as those
described in Current: Status.
Worklist: Lines:
Total
The total number of lines displayed in the worklist for the object to be
translated.
Worklist: Lines:
New
The number of lines displayed in the worklist for which, according to the
worklist, no translation exists in the object to be translated.
Worklist: Lines:
Modified
The number of modified lines displayed in the worklist for the object to be
translated.
Difference Between Original Language and Source Language
In translation, the source language is not necessarily the same as the original language of an object.
For instance, if your development language is German, and target language Japanese translates from
source language English, the system displays the following technical information for a specific object:
Original language: DE
Source language: EN
Translation Tools for Translators (BC-DOC-TTL)
640
88
SAP Online Help
24.06.2003
Translation Status
The translation status indicates whether an object is new, translated already, or modified. The status of
an object is indicated by its color.
A line of text can have one of the following translation statuses:
New
This source text is new and has not been translated before (the translation line is empty). New
texts are highlighted in red.
Text Match
This source text has been translated (the translation line contains a translation) and the
translation matches a valid proposal in the proposal pool. Text matches are highlighted in green.
For more information on the validity of proposals, see Proposal Pool Concepts [Page 42].
Modified (Unaccepted)
This source text has been translated (the translation line contains a translation). However, the
proposal pool does not contain a valid proposal for the current translation of this source text.
This can happen in the following situations:
The proposal pool does not contain any proposals at all for this source text
A developer has changed the source text
A translator has changed or deleted the proposal that used to match the translation of the
source text
Modified texts are highlighted in yellow.
Integration
In the worklist, the translation status and the number of lines with that status are displayed to the right
of the object to be translated. In the short text editor, the translation status is indicated by the color of
the field line containing the technical key. You can also see these values in the appropriate columns
within the statistics.
See also:
Translation Status: Examples [Page 90]
Legend for Icons in the Short Text Editor [Page 84]
Translation Tools for Translators (BC-DOC-TTL)
640
89
SAP Online Help
24.06.2003
Translation Status: Examples
The following graphic shows five examples of source text/target text combinations and their respective
translation statuses. This topic explains how to proceed in each individual situation.
CA1 (BC) From DE To EN: SAPLSKTY
1.
Red = New line
Beenden
2.
Yellow = Modified line
Transportauftrag
Transport Request
3.
Yellow = Modified line
Auftrag
4.
Request
Order
Yellow = Modified line
Sichern
Print
Save
5.
Green = Translated line
Example 1
In this example, the translation line for the source text Beenden is empty. This line therefore has
status new, and the status bar is red. No proposal is displayed under the translation line, which means
there is no best proposal for this source text.
You need to enter a translation, choose Save, and branch to the proposal pool (by choosing the icon
next to the status bar) to create your translation as a proposal.
You have the following options when you create a proposal:
Create a system standard [Page 45] if you think your translation is valid for all applications in
the system.
Create an application standard [Page 46] if you think your translation is only valid in the
application of the object you are currently translating. In this example, you can see that the
object belongs to Basis (BC), so if you create an application standard, it will be valid for the
application BC.
Create an exception [Page 48] if your translation is very context-specific and you do not want
to impose it on either the entire system or the entire application of the object you are
translating.
Create an abbreviation [Page 50] if you do not have enough space in the translation line to
enter the full translation. To do this, enter the abbreviation in the translation line, save, and
then branch to the proposal pool. If no full text exists for the abbreviation yet, create one as a
system standard or application standard. Make sure that the full text and abbreviation have the
same quality status. If the source text needs translating again in the future, the full text can
also be displayed as the best proposal providing that there is enough space in the translation
line. For more information on this, see Best Proposal [Page 53].
In this example, we recommend that you enter Exit as the translation, and create this as a system
standard, so that all translations of the source text Beenden remain consistent throughout the
system.
Translation Tools for Translators (BC-DOC-TTL)
640
90
SAP Online Help
24.06.2003
Example 2
In this example, the translation line for the source text Transportauftrag contains the translation
Transport Request. There is no match with a valid proposal in the proposal pool, however, as no best
proposal is displayed in blue under the translation line. This line therefore has status modified, and
the status bar is yellow.
If you are satisfied with the translation in the translation line, you can simply branch to the
proposal pool to create it as a proposal. See the options above for creating a proposal.
If you are not satisfied with the translation, you need to modify it, choose Save, and then branch
to the proposal pool to create it as a proposal.
In this example, we recommend that you keep Transport Request as your translation and create it as
an application standard for BC, as other applications may need different translations. You cannot
impose it on the entire system because Logistics applications may need to use the translation
Transfer order, for example.
Example 3
In this example, the translation line for the source text Auftrag contains the translation Request.
There is no match with a valid proposal in the proposal pool, because the best proposal displayed
under the translation line is Order. This line therefore has status modified, and the status bar is
yellow.
You have the following options:
If you prefer the best proposal, and want to use it as your translation for this source text, simply
double-click the best proposal to copy it to your translation line, then choose Save.
If you prefer your translation, you need to branch to the proposal pool to create it as a proposal
to ensure there is a match between the proposal pool and your translation. You have the
following options:
Create a system standard, which invalidates all instances of the source text Auftrag
being translated as Order, thus creating modified lines for other translators.
Create an application standard, which means your translation Request overrides the
system standard Order and becomes the best proposal when you translate the source
text Auftrag in objects belonging to Basis (BC).
Create an exception, which ensures a match between the translation and the proposal
pool without modified texts being generated. However, this means that Request is never
the best proposal.
In this example, we recommend that you keep Request as your translation, and create it as an
application standard for BC, because this is a translation valid throughout BC, whereas other
applications require the translation Order.
Example 4
In this example, the translation line for the source text Sichern contains the translation Print. There is
no match with a valid proposal in the proposal pool, because the best proposal displayed under the
translation line is Save. This line therefore has status modified, and the status bar is yellow.
This is an example of how the proposal pool detects changes made to source texts. This source text
used to be Drucken, which was translated correctly as Print. Since the last time it was translated, a
developer has changed the source text to Sichern, which has the best proposal Save. The match
between the existing translation (Print) and the proposal pool (best proposal Save) is therefore
invalidated, giving you the opportunity to adapt your translation to the new source text.
To use the best proposal as your translation, simply double-click it and choose Save.
If you prefer your translation, you need to create it as a proposal (see Example 3).
In this example, we recommend that you accept the best proposal Save by double-clicking it to copy it
to your translation line and overwrite the old translation Print.
Translation Tools for Translators (BC-DOC-TTL)
640
91
SAP Online Help
24.06.2003
Example 5
In this example, the translation line for the source text Drucken contains the translation Print. There is
a match with a valid proposal in the proposal pool, because the best proposal displayed under the
translation line is also Print. This line therefore has status translated, and the status bar is green.
You do not need to perform any further actions for this line.
See also:
Best Proposal [Page 53]
Translation Tools for Translators (BC-DOC-TTL)
640
92
SAP Online Help
24.06.2003
Accessing the Proposal Pool
Purpose
You need to access the proposal pool [Page 39] to create your translations as proposals. This ensures
that there is a match between your translation in the translation line and a valid proposal in the
proposal pool. This match must exist before a line has status translated. For more information, see
Translation Status [Page 89].
Procedure
From the Short Text Editor
1. Position your cursor on the source text for which you want to display/edit the proposal pool.
2.
Choose one of the following options:
Choose Proposal Pool Display Proposal Pool for Source Text
Choose the
icon next to the status bar
This icon appears when no proposals exist for the source text in question.
Choose the
icon next to the status bar
This icon appears when proposals exist in the proposal pool for the source text.
Choose the
icon next to the status bar
This icon appears when no match exists between the translation in the translation line
and the proposal pool for the source text.
From Transaction SLPP
1. Enter the source and target language of the proposal pool that you want to access.
2.
Enter the source text for which you want to display/edit proposals in the Text field under Source.
3.
Choose Find Proposal Pool Entry (F8).
Result
The proposal pool appears for the source text in question. For more information on how to navigate in
the proposal pool, see Proposal Pool Maintenance [Page 58].
See also:
Creating Proposals in the Proposal Pool [Page 94]
Translation Tools for Translators (BC-DOC-TTL)
640
93
SAP Online Help
24.06.2003
Creating Proposals in the Proposal Pool
Use
You can create the following types of proposal in the proposal pool:
System Standard [Page 45]
Application Standard [Page 46]
Exception [Page 48]
Abbreviation [Page 50].
For information on how to access the proposal pool, see Accessing the Proposal Pool [Page 93].
Prerequisites
You can only create application standards and exceptions for one of the following applications:
The application of the object you are currently translating, if you accessed the proposal pool
from the short text editor
Applications for which at least one application-specific proposal (application standard or
exception) already exists.
Procedure
...
1.
Ensure that the text that you want to create as a proposal is highlighted at the top of the
proposal pool screen.
If you have branched to the proposal pool from the short text editor [Page 79], this means
you need to enter the text you want to create as a proposal in the translation line and
save before branching to the proposal pool.
If you have accessed the proposal pool via transaction SLPP [Page 73], this means you
need to enter the text you want to create as a proposal in the text field under Target
before you branch to the proposal pool.
You can however change the text that is highlighted at the top of the screen by choosing
next to the currently highlighted text and entering a new text in the dialog box
the icon
that appears.
2.
From the proposal pool, choose the correct
create. For instance:
To create a system standard, choose
icon next to the type of proposal that you want to
next to Standard under System.
To create an application standard, choose
next to Standard under the node of the
application in question. For example, to create an application standard for the application
next to Standard
Materials Management (MM) for R/3 Enterprise short texts, choose
under MM R MM.
To create an exception, choose
question.
next to Exception under the node of the application in
To create an abbreviation, see Creating Abbreviations and Full Translations [Page 63] for
more information.
The dialog box Choose Status appears, if you are creating a system standard, application
standard or abbreviation.
If you are creating an exception, you need take no further action.
3.
Double-click the quality status [Page 55] that you want to assign to this proposal.
Translation Tools for Translators (BC-DOC-TTL)
640
94
SAP Online Help
24.06.2003
Result
The system creates the text highlighted at the top of the proposal pool screen as a proposal, with the
icon you chose.
quality status that you specified. The type of proposal depends on which
You do not need to choose Save; the system saves your changes automatically. You can now return
to the short text editor or the initial screen of transaction SLPP by choosing Back (F3).
To create further translations as proposals for the source text in question, choose
next to the
currently highlighted translation at the top of the screen, entering a new translation in the dialog box
that appears, and proceed as above. We recommend, however, that you keep the number of
proposals per source text to a minimum, where possible. This keeps performance to an optimum, and
ensures consistent translations.
Translation Tools for Translators (BC-DOC-TTL)
640
95
SAP Online Help
24.06.2003
Immediate Save
Use
You can save translations of lines within an object immediately and at any time without having to make
any decisions in the proposal pool.
Features
The system assigns the status Modified to all translation lines whose contents do not match valid
proposals in the proposal pool. They are highlighted in yellow until you perform appropriate activities in
the proposal pool. This means that objects which still contain modified texts will remain in your worklist
until you maintain the proposal pool for these lines of text, so that the system can assign them the
status Translated.
See also:
Translation Status [Page 89]
Translation Status: Examples [Page 90]
Proposal Pool Maintenance [Page 58]
Activities
Choose Save in the short text editor at any time during translation.
Translation Tools for Translators (BC-DOC-TTL)
640
96
SAP Online Help
24.06.2003
Find and Replace in Target Text
Use
This function enables you to find individual short texts in the short text editor [Page 79], and then
replace them with different texts. The system only finds and replaces texts within the object you have
accessed.
Procedure
...
1.
In the short text editor, choose Edit Find and Replace in Target Text, or click the
icon.
This takes you to the Find and Replace in Target Text dialog box.
2.
In the Find field, enter the sequence of characters you are looking for. In the Replace With field,
enter a sequence of characters to replace the old one. If you enter a sequence of characters in
the Replace With field, you must also select the corresponding checkbox.
You can determine whether the system starts searching as of the line in which you placed the
cursor. You can also determine whether the search is case-sensitive or not.
3.
Select one of the following search options:
If you want to confirm each instance of the search string before it is replaced, select With
Confirmation. If you do not want to change a found search string, choose Find Next.
The system automatically starts searching for the next text that contains the search string
you entered.
If you want to replace all instances of the search string at once, select Without
Confirmation and choose Find.
The system replaces all of the character strings that satisfy your search criteria, and
displays a message informing you how many times the character string was replaced.
Translation Tools for Translators (BC-DOC-TTL)
640
97
SAP Online Help
24.06.2003
Simulating Short Text Objects
Use
You can display the texts contained in certain short text object types the same way that the end user
will see them.
You can do this before you start translation to put the texts you are about to translate into context, or
you can do this after translation to check that you have translated the texts correctly.
You can simulate texts belonging to the following object types:
Screen Painter texts (SRT1, SRT2, SRT3, SRT4, SRT8)
Interface texts (CA1 to CA5)
Hierarchy node texts (SHI3)
Prerequisites
You have logged on in the language in which you want to display the texts.
Procedure
1. Call up the object you want to simulate.
2.
In the short text editor for this object, click the Test Screen icon or choose Utilities Test
Screen.
If you want to simulate Screen Painter texts, the system displays the texts immediately
on the screen.
If you want to simulate interface texts, and if there are several statuses for these texts,
the system displays a dialog box listing all of the statuses and you can select one of
them. Choose Continue.
Hierarchy trees are also simulated directly.
3.
To return to the short text editor, choose Back.
...
Result
The screen is simulated. You can now see how the user will see your target texts, and ensure that
your translations are not too long for the space available for them. Simulations of Screen Painter texts
include all of the data elements that are also displayed on the screen. You could therefore see more
texts than contained in your object.
If you try to simulate a short text object after translating it but nothing is displayed, check that you have
saved your translations in the short text editor. If you still cannot simulate the screen, ask your system
administrator to delete the language load. See note 110910.
Translation Tools for Translators (BC-DOC-TTL)
640
98
SAP Online Help
24.06.2003
Translating Source Texts Containing Icons
Use
Some source texts include icons, which appear along with the text on a pushbutton, for instance.
A source text that includes an icon can also include a quick info text.
Procedure
When you translate a source text that includes an icon, you cannot directly enter a translation in the
translation line. You need to proceed as follows:
...
1.
In the short text editor [Page 79], double-click the translation line
A dialog box appears, containing the source text(s) to be translated.
2.
You can now enter your translation(s) in the field(s) provided and choose Enter.
It is not possible to enter a translation that is longer than the source text.
Translation Tools for Translators (BC-DOC-TTL)
640
99
SAP Online Help
24.06.2003
Long Text Editor
Purpose
Long texts are individual text objects. They consist of several, usually complete sentences that belong
together. They can contain links to glossary entries, transactions, and other long text objects. You
need to check them to ensure they work correctly. You must also ensure that the formatting characters
in the long text editor are correct. They determine the layout of the text when it is output. Your aim is to
ensure that the contents and formats of the source and target versions are identical.
Unlike the short text editor, the long text editor does not have a proposal pool. The translation status is
determined by comparing the source and target text versions in the system instead. The system
regards a long text object as new if no target text exists for the source text. The system regards a long
text object as modified if the source text version does not match the existing target text version. This
situation can sometimes arise as a result of a purely technical change with no effect on the contents of
the source text itself.
The long text editor actually consists of two editors, the split screen editor and the fullscreen editor:
Split screen editor
When you access a long text object, the long text editor is divided into two sections. The source
text is displayed in the upper section. You enter your translation of the source text in the lower
section of the screen. A column of formatting characters is displayed to the left of the source text
and translation. They determine the layout of the text when it is output. For more information,
see Functions in the Split Screen Editor [Page 103].
Fullscreen editor
To use various monolingual word processing functions, access the fullscreen editor from the
split screen editor. To do so, click the Fullscreen Editor pushbutton or choose Translation
Target Text Fullscreen Editor. You can only see the target text on this screen. For more
information, see Functions in the Fullscreen Editor [Page 105].
Integration
R/3 Enterprise Texts
In the R/3 Enterprise environment, long text objects are translated in the long text editor.
To access the long text editor and translate long texts, you can:
Perform sequential processing in a worklist
Double-click on a specific object in a worklist
For more information on these two options, see Translating Objects via a Worklist [Page 36].
Access an object directly from the initial screen of SE63
To do this, choose Translation R/3 Enterprise Long Texts. This takes you to a dialog box
that enables you to select the required object type. In the dialog box that is now displayed, enter
the technical name of the object and, depending on the object type, additional technical
information and choose Edit. The long text editor is opened. If you know the technical ID for the
object type, you can enter it directly in the command field and access the object this way
instead. (See Translating Objects Directly [Page 15].)
Non-ABAP Texts
In the non-ABAP environment, long texts can be implemented as interface texts (sentences) (Y types)
or as objects with their own formatting (Z types). Both have their own editors.
For more information on how to translate non-ABAP objects, see the appropriate
documentation.
Translation Tools for Translators (BC-DOC-TTL)
640
100
SAP Online Help
24.06.2003
Long Text Editor Settings
Use
You can adapt the long text editor so that it meets your specific requirements by maintaining settings
for the long text editor. The default settings are defined in accordance with SAP recommendations.
Features
You can maintain the following long text editor settings:
Save and Next
If you select this checkbox, you exit the long text editor when you save. If you use sequential
processing [Page 36], you access the next object in the worklist that needs to be processed.
Line Numbering
If you select this checkbox, line numbers are displayed for the source and target texts on the left
side of the split screen editor. This can be useful whenever you need to find a specific part of a
text.
Lined
If you select this checkbox, the source and target texts are displayed in the split screen editor as
if they were on lined paper.
Technical Display (Standard Long Texts Only)
If you select this checkbox, the technical history of long text objects written in SE61 is displayed
to the right of the source and target texts in the split screen editor. The following information is
shown:
Source text:
Original language
Version
Status (this shows you whether the long text has been saved as a raw or active
version). For more information, see Saving Long Texts as a Raw/Active Version
[Page 106].
Created by
Date (on which object was created)
Release (for which the object was created)
Changed by
Date (of last change)
Release (for which the object was last changed)
Target text:
Version
Status (this shows you whether the long text has been saved as a raw or active
version). For more information, see Saving Long Texts as a Raw/Active Version
[Page 106].
Created by
Date (on which object was first translated)
Release (for which the object was first translated)
Translation Tools for Translators (BC-DOC-TTL)
640
101
SAP Online Help
24.06.2003
Changed by
Date (of last change)
Release (for which the translation of the object was last changed)
Number of Visible Source Text Lines
This field enables you to determine the number of source text lines you can see in the split
screen editor. You can specify a value between 10 and 19. The standard is 10. You can also
control this setting directly in the split screen editor by clicking the More Source Text Lines and
Less Source Text Lines icons above the input area for the translation.
Activities
To define your long text editor settings, choose Utilities Settings and select the Long Text Editor tab
page. You can then enter the settings described above. Otherwise, the standard settings are used
instead.
Translation Tools for Translators (BC-DOC-TTL)
640
102
SAP Online Help
24.06.2003
Functions in the Split Screen Editor
Display Source Text and Target Text
If you want to see how the source text or target text is displayed when accessed from an application,
choose Translation Source Text/Target Text Display. The setting entered under Help Settings
F1 Help determines whether the performance assistant or a modal dialog box is displayed. You see
the text the way the end user will see it. Terms with glossary indexing or links are highlighted in a
different color. You can click highlighted texts to check that all references function correctly and that
your translation matches the referenced text.
You can also execute this function by clicking the
source text or target text is displayed.
icon. The cursor position determines whether the
Check
The Check function enables you to check the target text for syntax errors, such as incomplete or faulty
glossary links. Choose Translation Check or click the
icon. If a syntax error is discovered, a
dialog box appears containing the type of error, and the number of the line in which the error occurs.
To correct the error, choose the error message or the
icon. You return to the split screen editor, in
which the line containing the error is highlighted in red. If several errors are discovered, repeat this
procedure.
Text Compare
You can compare a changed source text with a previous version of the source text in the system to
determine how the text has changed since it was last translated. To do so, choose the
icon. The
system compares the version numbers and then displays the source text again. All changed, deleted,
and new lines are highlighted. The Next Unchanged and Next Difference pushbuttons enable you to
navigate the list, and the Settings and All/Differences pushbuttons enable you to determine how the list
is displayed.
If the source text has changed since it was last translated, a message informs you of this fact when
you access the long text object. The system determines that a source text has changed by comparing
the version number of the source text with the version number of the target text. It is therefore possible
for a long text object to be flagged as modified even though the target text does not need changing.
This situation can arise if, for example, the source texts new version number is triggered by a purely
technical change, such as a language transport.
The first time you save your new translation, the text compare function stops working. If
you want to use the Text Compare function to update translations of long texts that have
undergone major changes, you are advised to open a second session. In the first
session, you can adapt your translation to the individual changes made in the source
text. In the second session, you can display the text compare to retain an overview of all
the changes made in the source text. You are also advised to print the text compare.
Insert and Delete Text
If your translation is longer or shorter than the source text, the number of lines displayed in the long
text editor could be insufficient or excessive. This is often the case when you need to edit existing
translations.
To insert or delete lines in the target text, choose the
and
pushbuttons in the application toolbar.
icon. You can also execute the delete functions by
To delete the entire target text, click the
choosing Edit Delete Target Text Delete Line/Delete Target Text.
Translation Tools for Translators (BC-DOC-TTL)
640
103
SAP Online Help
24.06.2003
Undo
You can use this function to undo your changes. The system restores the text to the status it had when
it was last saved, which means that all the changes you have made since you last saved are undone.
Choose Edit Undo or click the
icon. The system retracts all of the changes you have made since
you last saved.
Copy Source Text
You can copy the source text to the target text section of the split screen editor. When the source text
is copied, all formatting and glossary links, etc. are copied too. This means you do not have to
maintain them manually in your translations, which reduces the chances of errors occurring. To copy
the source text as the target text, choose Edit Copy Source Text or click the
icon.
Save Active
After you have finished your translation, you must release it by saving it as an active version. To do
this, choose Translation Save Active or click the Save Active pushbutton.
For more information, see Saving Long Texts as a Raw/Active Version [Page 106].
Fullscreen Editor
This pushbutton enables you to access the fullscreen editor.
For more information, see Functions in the Fullscreen Editor [Page 105].
More/Less Source Text Lines
Less source text lines) are displayed above the
These two icons ( More source text lines and
input area for your translation. They enable you to determine the number of source text lines that are
displayed. You can also determine this value in your settings [Page 101].
Scroll Bars
Scroll bars are displayed to the right of the source and target texts in the split screen editor.
Translation Tools for Translators (BC-DOC-TTL)
640
104
SAP Online Help
24.06.2003
Functions in the Fullscreen Editor
Use
Unlike the split screen editor, the fullscreen editor provides you with various monolingual word
processing functions. You can only see the target text in this editor.
Integration
To access the fullscreen editor, call up a long text for translation in the split screen editor and choose
Translation Target Text Fullscreen Editor or simply click the Fullscreen Editor pushbutton.
Features
The fullscreen editor works the same way as the SAPscript editor. For more information, see Getting
Started with the SAPscript Editor [Ext.].
We recommend that you avoid using the SAPscript PC editor. To disable the PC editor, proceed as
follows:
...
1.
Call up transaction SE80.
2.
Choose Utilities Settings SAPscript.
3.
Switch off the following checkboxes:
Graphical Form Painter
Graphical PC Editor
Activities
Before returning to the split screen editor, you must save all of the changes you have made to your
long text in the fullscreen editor.
Translation Tools for Translators (BC-DOC-TTL)
640
105
SAP Online Help
24.06.2003
Saving Long Texts as a Raw/Active Version
Use
When a translated object is saved in SE63, its status is set automatically to translated. Texts
translated in the long text editor can contain a large number of lines to be translated, which means this
function could result in a long text object having the status translated even though half the text has
not been translated yet.
To avoid this situation, the long text editor makes a distinction between simply saving a long text
translation, and saving a long text translation as an active version.
If you simply save a translation, it is saved as a raw version. The long text object does not have
the status translated. The long text object therefore remains in the worklist.
The status translated is not set until you save your translation as an active version. The long
text object can then be transported and translated into third languages. Long texts can only be
released from a worklist if they have been saved as an active version.
Prerequisites
You must keep saving the translation of your long text object as a raw version until the following
criteria have been satisfied:
You have translated the entire long text.
You have checked that the long text no longer contains any of the source text.
You have checked the references contained in the object, and ensured that they function
correctly.
You have performed a syntax check, and ensured that the long text does not contain any syntax
errors.
Features
If you save a text as a raw version (using the ordinary Save function), the following warning is
displayed in blue directly above the target text: Target text in raw version.
Furthermore, the Status field included in the technical information for the target text is set to "R". To
show the technical information, you must define your long text editor settings [Page 101] accordingly .
All lines are subsequently displayed as new (red) in the worklist and statistics, even if they were
displayed as modified before. For example, you need to translate a long text object consisting of ten
lines, three of which are translated and two of which are modified. If you simply save this long text
object, all ten lines are displayed as new.
After you have completed the translation of your long text object in accordance with the criteria listed
above, you can choose Save Active to save the long text as an active version. The blue warning text
disappears, and the status included in the technical information for your target text is set to "A".
If you work in the fullscreen editor and save your changes there, the text is automatically saved as a
raw version. When you return to the split screen editor, you continue to see the blue warning text
"Target text in raw version" and text status R until you save the translation as an active version.
If you save a text as an active version but then realize that the translation is not complete after all, you
can save it as a raw version again. However, this is only possible if the text is still in your worklist.
Activities
To save a long text as a raw version, choose Translation Save or click the
icon.
To save a long text as an active version, choose Translation Save Active or click the
Active pushbutton.
Translation Tools for Translators (BC-DOC-TTL)
640
Save
106
SAP Online Help
24.06.2003
If you exit the split screen editor without saving your changes to the long text, a dialog box appears in
which you are required to choose one of the following options:
Save the text as an active version: choose
Save the text as a raw version: choose Save (Raw).
Reject the changes: choose No.
Cancel the activity: choose Cancel.
Translation Tools for Translators (BC-DOC-TTL)
Save Active.
640
107
SAP Online Help
24.06.2003
Translating Glossary Links in the Long Text Editor
Use
The Glossary is maintained in SAPterm. Glossary entries are definitions, or explanations, of existing
terms in SAPterm. End users can use the glossary links in documentation to branch to existing
glossary definitions.
For more information, see Terminology and Glossary in SAPterm (BC-DOC-TER) [Ext.].
Features
At present, there are two different types of glossary links. You need to proceed differently when
translating each type.
Activities
Translating 'Old' Glossary Links
You need to translate an 'old-style' link like this: <DS.GLOS:Buchungskreis>Buchungskreis</>
<DS.GLOS:company_code>company code</>
The first text company_code is the actual link to SAPterm and the second text company code is the
text that appears in the documentation.
Note the underscore (_) instead of a blank space between words in the link. Links only
work if they are not separated by line breaks.
<DS.GLOS:company
code>company code</> will not create a link because the link is spread across two
separate lines. Using an underscore instead of a blank space keeps the words in a link
together. The text that appears in the documentation, however, can be separated by line
breaks and need not be identical to the link text. You could translate the link as
<DS.GLOS:company_code>Company codes</> if the link starts a sentence and the
text describes several company codes, for example.
The end user sees the glossary links as highlighted texts and will be able to access glossary entries by
clicking this link.
Translating 'New' Glossary Links
The 'new-style' link uses a 32-character string called a GUID, which creates HTML links. For example:
<DS.GLOS:00000644897264920902354225416587>Buchungskreis</>
The GUID is a unique number, which is not language-dependent and creates links to the correct text
based on the logon language. You should translate the link as follows:
<DS.GLOS:00000644897264920902354225416587>company code</>
If the GUID is too long for the line, you need to insert another line and enter the entire glossary link in
that line.
Old-style links still work. If, however, an old-style link is updated to a GUID in the source
text, you should also update the link in your target text. Otherwise, treat the old-style links
as before.
Translation Tools for Translators (BC-DOC-TTL)
640
108
SAP Online Help
24.06.2003
Translating OTR Texts
Purpose
Texts created in the Online Text Repository [Ext.] (OTR) are not stored and managed in the same way
as most other texts in the SAP System.
OTR texts are translated in their own special OTR text editor.
Integration
OTR objects are translated in transaction SE63_OTR.
It enables you to call up text objects in a standard worklist that contains three nodes: OTR levels 1, 2,
and 3. At this time, texts only exist for OTR level 1.
You can also access text objects directly. To do so, call transaction SE63_OTR and choose
Translation Short Texts or Translation Long Texts. Alternatively, you can enter the object types
technical key directly in the command field.
You can also access transaction SE63_OTR from transaction SE63. To do so, choose Translation
OTR Objects.
For more information on the translation transaction, see Quick Start for Translators [Page 9].
Features
Search Options for Direct Access
If you use the Translation menu to access an OTR object type directly, the system displays a dialog
box that provides you with various search options:
Search for a specific package
Search for a text in the OTR
Search for the logical OTR ID
Context Information
Context information is displayed in the lower section of the OTR translation editor or in a separate
dialog box.
An up-to-date where-used list containing all the objects in which the OTR text occurs
Existing translations into other languages
Administrative information such as:
...
Alias
Package
Original language
Translation level
Created by
Created on
Object type
Technical name
Translation Tools for Translators (BC-DOC-TTL)
640
109
SAP Online Help
24.06.2003
Editor Functions
OTR translation takes place in a separate editor with the following special functions:
Context information is displayed in the lower section of the editor.
The OTR long text editor includes pushbuttons that enable you to format your texts (bold,
italics).
The OTR long text editor includes special functions that enable you to edit long texts with HTML
formats:
...
Display preview of source and target text as in browser
Copy tags to target text (with or without source text)
Constraints
OTR texts are not included in the statistics. You have to call up an OTR worklist [Page 111] to find out
if you have any OTR texts to translate.
See also:
Translating an OTR Short Text [Page 113]
Translating an OTR Long Text [Page 114]
Calling Up a Worklist for OTR Objects [Page 111]
Translation Tools for Translators (BC-DOC-TTL)
640
110
SAP Online Help
24.06.2003
Calling Up a Worklist for OTR Objects
Use
It is no longer possible to call up OTR texts in a standard worklist for R/3 short and long texts.
OTR texts that need translating are no longer displayed in the statistics transaction SLLS.
If you want to find out whether you need to translate OTR texts, you must call up a worklist for OTR
texts. The worklist also enables you to call up the objects for translation.
Prerequisites
You have accessed translation transaction SE63_OTR. For more information on the translation
transaction, see Quick Start for Translators [Page 9].
Packages have been assigned to you for translation in transaction SLWA. For more information,
see Package Assignment [Ext.].
Procedure
...
1.
Choose Worklist Standard Worklist.
The Worklist: Query User Parameters dialog box appears. Your user name is already
included.
2.
Check the source and target languages, and enter the worklist number.
3.
If you want to ensure that calling up a new worklist automatically resets any worklist that has
already been opened in transaction SE63_OTR, select Reset Worklist.
This takes you to your worklist. If you have yet to reserve objects for translation, or if you reset
the worklist the last time you left it, or if you selected Reset Worklist when calling up your
worklist, then your worklist is empty.
4.
Reserve objects for translation by calling them up in your own worklist. If you only want to
translate objects of a specific object type, select the object type that you require. If you want to
reserve objects for translation for all of the object types that are relevant to translation, select the
root of the worklist (that is, the node at the very top of the hierarchy.)
5.
Choose Get Worklist.
The Worklist: Query User Parameters dialog box appears. The following information is already
included in read-only format: your user name, the language direction, the request number, and
the worklist number.
6.
Select the package whose objects you want to reserve for translation in your worklist. If you do
not know the name of the package, or if you want to translate objects from all of the packages
assigned to you for translation, enter *.
The OTR transaction places a heavy load on system resources. SAP advises you to call
up objects for translation from one package at a time.
7.
Specify the maximum number of objects that you want to reserve per object type.
No other translator can translate objects that you reserve for translation in your worklist.
You are therefore advised to reserve a low number of objects per object type. SAP
recommends that you do not call up any more than 25 objects per object type.
8.
Choose Copy (Enter).
Translation Tools for Translators (BC-DOC-TTL)
640
111
SAP Online Help
24.06.2003
Result
The system creates a worklist for your user in accordance with your settings.
Objects in an OTR worklist are accessed the same way as objects in an R/3 standard worklist. For
more information, see Translating Objects via a Worklist [Page 36].
If you reset your OTR worklist without translating all of the reserved OTR objects first, the
OTR objects remain reserved for translation and cannot be called up by any other
translator. Before you reset your worklist, you should always ensure that you have
completely translated all of the OTR objects that you have reserved for translation. If you
reset your OTR worklist without translating all of its OTR objects first, you must ask your
system administrator to reset the reservation indicator.
See also:
Translating an OTR Short Text [Page 113]
Translating an OTR Long Text [Page 114]
Translation Tools for Translators (BC-DOC-TTL)
640
112
SAP Online Help
24.06.2003
Translating OTR Short Texts
Prerequisites
You have accessed translation transaction SE63_OTR. For more information on the translation
transaction, see Quick Start for Translators [Page 9].
Procedure
...
1.
You can call up OTR short texts for translation as follows:
From the worklist
If you want to access an individual object, double-click on the OTR text object in the
worklist. If you double-click the OTR text node, a navigation bar is displayed next to the
OTR text editor. It contains all of the OTR text objects of that OTR text type that need to
be translated.
Direct access
Choose Translation Short Texts.
The system displays a dialog box that provides you with various search options:
To list all of the OTR text objects that belong to a package, enter the name of the
package and choose F4 for the Text From OTR field. This takes you to a dialog
box in which all of the OTR text objects belonging to the package are displayed.
To edit a text object, double-click it.
To search for a text from the OTR, enter your search term in the Text From OTR
field, or select this field and choose F4. The system displays a dialog box
containing all the text objects that satisfy your selection criteria.
2.
In the lower section of the editor, you can display context information, the where-used list, or
other language information. The icons displayed above this part of the screen enable you to
switch from one view to another.
3.
Translate the text in the usual way. There is no proposal pool, which means you are not
required to classify your translations as application standards, system standards, or exceptions.
4.
Choose Save.
If OTR texts have been called up but not translated in a worklist, they can only be called
up again by the translator who called them up the first time. If you want to translate
objects that belong to a different translator, you must contact your system administrator.
Translation Tools for Translators (BC-DOC-TTL)
640
113
SAP Online Help
24.06.2003
Translating OTR Long Texts
Prerequisites
You have accessed translation transaction SE63_OTR. For more information on the translation
transaction, see Quick Start for Translators [Page 9].
Procedure
...
1.
You can call up OTR long texts for translation as follows:
From the worklist
If you want to access an individual object, double-click on the OTR text object in the
worklist. If you double-click the OTR text node, a navigation bar is displayed next to the
OTR text editor. It contains all of the OTR text objects of that OTR text type that need to
be translated.
Direct access
Choose Translation Long Texts.
The system displays a dialog box that provides you with various search options:
To list all of the OTR text objects that belong to a package, enter the name of the
package and choose F4 for the Text From OTR field. This takes you to a dialog
box in which all of the OTR text objects belonging to the package are displayed.
To edit a text object, double-click it.
To search for a text from the OTR, enter your search term in the Text From OTR
field, or select this field and choose F4. The system displays a dialog box
containing all the text objects that satisfy your selection criteria.
2.
In the lower section of the editor, you can display context information, the where-used list, or
other language information.
3.
Translate the text. You have the following options:
To copy the entire source text to the translation window, click the Copy Source Text to
Target Text icon.
If you only want to copy the tags to the translation window, click the Copy HTML Tags
Only icon.
4.
If you want to ensure that the tags cannot be changed, click the Switch On Tag Protection icon.
If you want to change the tags, click the Switch Off Tag Protection icon instead.
5.
If you want to see how the texts are displayed in the browser, choose Preview of Source Text or
Preview of Target Text.
6.
Choose Save.
Translation Tools for Translators (BC-DOC-TTL)
640
114
Das könnte Ihnen auch gefallen
- CDS - One Concept, Two FlavorsDokument14 SeitenCDS - One Concept, Two FlavorsPiedone64Noch keine Bewertungen
- Implementing SAP HANA - An End-to-End Perspective PDFDokument65 SeitenImplementing SAP HANA - An End-to-End Perspective PDFPiedone64Noch keine Bewertungen
- How To Find The Where Used Lists For Variables in BEX Queries and Also DTPsDokument10 SeitenHow To Find The Where Used Lists For Variables in BEX Queries and Also DTPsPiedone64Noch keine Bewertungen
- How To Export Files & Cofiles and Import Them To Another SystemDokument5 SeitenHow To Export Files & Cofiles and Import Them To Another SystemPiedone64Noch keine Bewertungen
- How To Use Text Variables in BW Reports Part - 1 PDFDokument18 SeitenHow To Use Text Variables in BW Reports Part - 1 PDFPiedone64Noch keine Bewertungen
- (Is) Zipping Files-Payloads Using Module PayloadZipBeanDokument13 Seiten(Is) Zipping Files-Payloads Using Module PayloadZipBeanPiedone64Noch keine Bewertungen
- (Is) ABAP Proxy Communication Scenario (Client Proxy)Dokument16 Seiten(Is) ABAP Proxy Communication Scenario (Client Proxy)Piedone64Noch keine Bewertungen
- (Is) Collect Multiple IDOCs To File Using BPMDokument19 Seiten(Is) Collect Multiple IDOCs To File Using BPMPiedone64Noch keine Bewertungen
- (Is) Step by Step Guide To Validate EDI ANSI X12 Document Using Java MappingDokument16 Seiten(Is) Step by Step Guide To Validate EDI ANSI X12 Document Using Java MappingPiedone64Noch keine Bewertungen
- (Is) Configuring A BPM Scenario Using Fork and CorrelationDokument26 Seiten(Is) Configuring A BPM Scenario Using Fork and CorrelationPiedone64Noch keine Bewertungen
- Shoe Dog: A Memoir by the Creator of NikeVon EverandShoe Dog: A Memoir by the Creator of NikeBewertung: 4.5 von 5 Sternen4.5/5 (537)
- The Yellow House: A Memoir (2019 National Book Award Winner)Von EverandThe Yellow House: A Memoir (2019 National Book Award Winner)Bewertung: 4 von 5 Sternen4/5 (98)
- The Subtle Art of Not Giving a F*ck: A Counterintuitive Approach to Living a Good LifeVon EverandThe Subtle Art of Not Giving a F*ck: A Counterintuitive Approach to Living a Good LifeBewertung: 4 von 5 Sternen4/5 (5794)
- The Little Book of Hygge: Danish Secrets to Happy LivingVon EverandThe Little Book of Hygge: Danish Secrets to Happy LivingBewertung: 3.5 von 5 Sternen3.5/5 (400)
- Grit: The Power of Passion and PerseveranceVon EverandGrit: The Power of Passion and PerseveranceBewertung: 4 von 5 Sternen4/5 (588)
- Elon Musk: Tesla, SpaceX, and the Quest for a Fantastic FutureVon EverandElon Musk: Tesla, SpaceX, and the Quest for a Fantastic FutureBewertung: 4.5 von 5 Sternen4.5/5 (474)
- A Heartbreaking Work Of Staggering Genius: A Memoir Based on a True StoryVon EverandA Heartbreaking Work Of Staggering Genius: A Memoir Based on a True StoryBewertung: 3.5 von 5 Sternen3.5/5 (231)
- Hidden Figures: The American Dream and the Untold Story of the Black Women Mathematicians Who Helped Win the Space RaceVon EverandHidden Figures: The American Dream and the Untold Story of the Black Women Mathematicians Who Helped Win the Space RaceBewertung: 4 von 5 Sternen4/5 (895)
- Team of Rivals: The Political Genius of Abraham LincolnVon EverandTeam of Rivals: The Political Genius of Abraham LincolnBewertung: 4.5 von 5 Sternen4.5/5 (234)
- Never Split the Difference: Negotiating As If Your Life Depended On ItVon EverandNever Split the Difference: Negotiating As If Your Life Depended On ItBewertung: 4.5 von 5 Sternen4.5/5 (838)
- The Emperor of All Maladies: A Biography of CancerVon EverandThe Emperor of All Maladies: A Biography of CancerBewertung: 4.5 von 5 Sternen4.5/5 (271)
- Devil in the Grove: Thurgood Marshall, the Groveland Boys, and the Dawn of a New AmericaVon EverandDevil in the Grove: Thurgood Marshall, the Groveland Boys, and the Dawn of a New AmericaBewertung: 4.5 von 5 Sternen4.5/5 (266)
- On Fire: The (Burning) Case for a Green New DealVon EverandOn Fire: The (Burning) Case for a Green New DealBewertung: 4 von 5 Sternen4/5 (74)
- The Unwinding: An Inner History of the New AmericaVon EverandThe Unwinding: An Inner History of the New AmericaBewertung: 4 von 5 Sternen4/5 (45)
- The Hard Thing About Hard Things: Building a Business When There Are No Easy AnswersVon EverandThe Hard Thing About Hard Things: Building a Business When There Are No Easy AnswersBewertung: 4.5 von 5 Sternen4.5/5 (345)
- The World Is Flat 3.0: A Brief History of the Twenty-first CenturyVon EverandThe World Is Flat 3.0: A Brief History of the Twenty-first CenturyBewertung: 3.5 von 5 Sternen3.5/5 (2259)
- The Gifts of Imperfection: Let Go of Who You Think You're Supposed to Be and Embrace Who You AreVon EverandThe Gifts of Imperfection: Let Go of Who You Think You're Supposed to Be and Embrace Who You AreBewertung: 4 von 5 Sternen4/5 (1090)
- The Sympathizer: A Novel (Pulitzer Prize for Fiction)Von EverandThe Sympathizer: A Novel (Pulitzer Prize for Fiction)Bewertung: 4.5 von 5 Sternen4.5/5 (121)
- Her Body and Other Parties: StoriesVon EverandHer Body and Other Parties: StoriesBewertung: 4 von 5 Sternen4/5 (821)
- Collaborate in Word: Cloud Storage in OnedriveDokument5 SeitenCollaborate in Word: Cloud Storage in OnedriveRaquel BarcenillaNoch keine Bewertungen
- Autopsy Sections 5-7Dokument12 SeitenAutopsy Sections 5-7Andrew HuynhNoch keine Bewertungen
- Complete Java&J2 EEDokument126 SeitenComplete Java&J2 EEsmartminiNoch keine Bewertungen
- ARM ASM EXAMPLES-from-UT PDFDokument6 SeitenARM ASM EXAMPLES-from-UT PDFCh RamanaNoch keine Bewertungen
- How To Install Webmin (Cpanel Alternative) On Your Server ServerwiseDokument8 SeitenHow To Install Webmin (Cpanel Alternative) On Your Server ServerwiseGillesmedNoch keine Bewertungen
- The 30 CSS Selectors You Must MemorizeDokument25 SeitenThe 30 CSS Selectors You Must MemorizedavidNoch keine Bewertungen
- iVIZION Quick Reference PDFDokument16 SeiteniVIZION Quick Reference PDFjoseNoch keine Bewertungen
- AimDokument6 SeitenAimgoyaltarunNoch keine Bewertungen
- Gantt CustomizationDokument16 SeitenGantt Customizationapi-482724270Noch keine Bewertungen
- Raymond Zheng's ResumeDokument1 SeiteRaymond Zheng's ResumeAsdfNoch keine Bewertungen
- SQL ServerDokument310 SeitenSQL ServerKenneth Schneider100% (1)
- Open Systems Snapvault® 3.0.1: Installation and Administration GuideDokument266 SeitenOpen Systems Snapvault® 3.0.1: Installation and Administration GuideshanesakuNoch keine Bewertungen
- CDC UP Release Strategy ChecklistDokument1 SeiteCDC UP Release Strategy ChecklistTawfiq4444Noch keine Bewertungen
- Field Force Management SystemDokument5 SeitenField Force Management SystemKeviNoch keine Bewertungen
- 121 OkcigDokument250 Seiten121 OkcigHari Krishna KittuNoch keine Bewertungen
- C264 Mode Error in DS Agile 5.1 VersionDokument8 SeitenC264 Mode Error in DS Agile 5.1 VersionMohammed JavithNoch keine Bewertungen
- ADB, Fastboot, Nandroid For NoobsDokument14 SeitenADB, Fastboot, Nandroid For NoobsJeannie V. SwainNoch keine Bewertungen
- Cloud Computing: Open Source Cloud Infrastructures Keke ChenDokument28 SeitenCloud Computing: Open Source Cloud Infrastructures Keke ChenmanaliNoch keine Bewertungen
- Field To Finish AutoCAD Civil 3D 2009Dokument26 SeitenField To Finish AutoCAD Civil 3D 2009babibu78Noch keine Bewertungen
- SV VCS UVM Design ChallengesDokument58 SeitenSV VCS UVM Design ChallengesRed WhiteNoch keine Bewertungen
- Nav TraceDokument22 SeitenNav TraceSashank ShettyNoch keine Bewertungen
- FNL Q1Dokument8 SeitenFNL Q1Xavy AWSMNoch keine Bewertungen
- Computer Aided DraftingDokument77 SeitenComputer Aided DraftingBlessious Joseph LandoyNoch keine Bewertungen
- Recovery Instructions For The Android 2.1 Flytouch 2 SuperPadDokument2 SeitenRecovery Instructions For The Android 2.1 Flytouch 2 SuperPadAlexandru DiaconuNoch keine Bewertungen
- Reporting Schema Without Process ModelDokument21 SeitenReporting Schema Without Process Modelvinit1448Noch keine Bewertungen
- Digital Black and White Multifunction Device: Major Specifications of 4000/ 3000Dokument2 SeitenDigital Black and White Multifunction Device: Major Specifications of 4000/ 3000Dollar MulyadiNoch keine Bewertungen
- Solaris 11 Zones P3 Brands Templates BeadmDokument11 SeitenSolaris 11 Zones P3 Brands Templates Beadms_mullickNoch keine Bewertungen
- Testing S1Dokument276 SeitenTesting S1ahmadNoch keine Bewertungen
- U 6010 AmanualDokument14 SeitenU 6010 AmanualAngel Rafael Acosta MuñozNoch keine Bewertungen
- The Edge Library Quick Start GuideDokument16 SeitenThe Edge Library Quick Start GuideBill FisherNoch keine Bewertungen