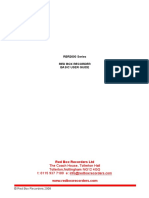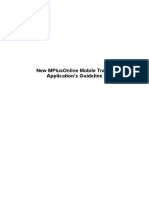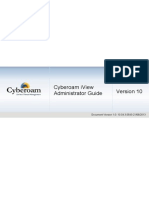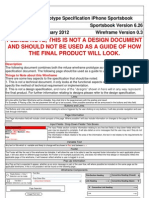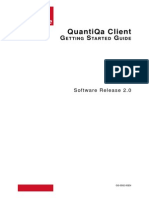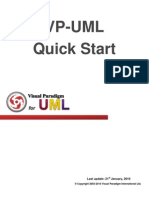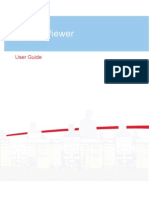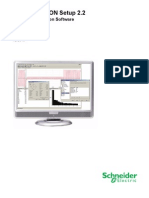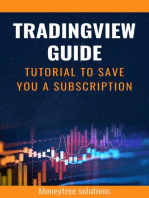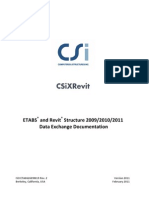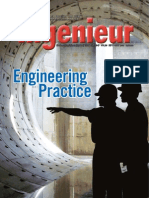Beruflich Dokumente
Kultur Dokumente
Trading
Hochgeladen von
Muhd NaimOriginaltitel
Copyright
Verfügbare Formate
Dieses Dokument teilen
Dokument teilen oder einbetten
Stufen Sie dieses Dokument als nützlich ein?
Sind diese Inhalte unangemessen?
Dieses Dokument meldenCopyright:
Verfügbare Formate
Trading
Hochgeladen von
Muhd NaimCopyright:
Verfügbare Formate
M2U Online Stocks - Live Quotes User Guide
Getting Started
M2U Online Stocks Live Quotes User Guide
TABLE OF CONTENTS
TABLE OF CONTENTS .......................................................................................... 2
Getting Started................................................................................................... 3
Universal Features .............................................................................................. 4
INTRODUCTION.................................................................................................. 5
Live Quotes Screen Introduction ........................................................................... 7
Screen Introduction ............................................................................................ 7
Home: Customised Panel Window ......................................................................... 8
Home: View Option & View Layout ..................................................................... 8
Home: Panel window ........................................................................................ 15
Panel Window : Stock Quote List ..................................................................... 16
Panel Window : Fast Quote ............................................................................. 17
Panel Window : Mini Ranking .......................................................................... 21
Panel Window : Mini Index Chart ..................................................................... 22
Panel Window : Mini Market Summary .............................................................. 23
Panel Window: Market Trade Monitor ............................................................... 24
Panel Window : Heartbeat Volume, Transaction .............................................. 27
About Option and Link Function in Panel Window ............................................... 29
Home: Stock Font Setting.................................................................................. 31
Customise Columns ....................................................................................... 34
To Add Column(s) to the price feed .................................................................. 35
To Remove Column(s) from the price feed ........................................................ 35
To Move Up / Down Column(s) on the price feed ............................................... 36
Apply Customise Columns Changes to the selected group ................................... 37
To Arrange Columns Directly from the Price Feed Screen .................................... 39
To Insert a New Column, Remove or Freeze Column .......................................... 41
Show Handy Info ........................................................................................... 44
Change Quotation List .................................................................................... 47
Appendix ......................................................................................................... 49
Add Trusted Site ............................................................................................ 49
Commercial in Confidence
M2U Online Stocks Live Quotes User Guide
Getting Started
What is M2U Online Stocks?
An upgraded version of the web-based application that gives users access to the stock
market from the convenience of the desktop. You can monitor stocks, indices, and the
market in real-time, track their movement over the trading day, or review how they
performed in the past.
How to access M2U Online Stocks?
1. On completion of the loading phase, double click on your Web Browser e.g.
Internet Explorer and enter the web address which directs you to M2U Online
Stocks.
2. Enter your User Name and Password into the input boxes available.
Note:
User Name (Up to 15 alphanumeric characters) E.g. usrxxx, usr123, etc
Password (Between 8-10 characters) E.g. secret123
Note: You will notice that as you enter each character of your password, the system
will replace it with an * on the screen for confidentiality and security purposes.
3. Click <OK> to proceed with login.
4. When you have logged in successfully, the system will determine the appropriate
combination of the application menu screens to be displayed to you according to
your status and needs.
5. You may proceed to the M2U Online Stocks via the available menus.
Commercial in Confidence
M2U Online Stocks Live Quotes User Guide
Universal Features
Feature Name
Image
This
icon
activates
the
calendar feature.
Click the date to
automatically insert
date into the text
box.
To select different months, click
To select different years, click
To go to previous or advanced years select the left and right arrow
from
Name
Description
Search
Apart from various fields to fill in searches, alternatively leaving any search field
blank defaults the search to all information respective to that module.
Commercial in Confidence
M2U Online Stocks Live Quotes User Guide
INTRODUCTION
The M2U Online Stocks WebECOS allows users to read the latest news related to the
share market, view the Main Market and ACE Market, view the top 10 most active
counters, make online enquiries, view live quotes, and trade online.
To
access
M2U
Online Stocks, go
directly
to
https://ost.mayba
nk2u.com.my
. The logon screen
shall appear.
After
keying
Username
in
and
Password, you will
be
prompted
to
Welcome to Online
Stocks page.
Click
on
the
Maybank Equities
Investment
Centres link.
Commercial in Confidence
M2U Online Stocks Live Quotes User Guide
M2U Online Stocks
landing page will be
displayed.
Reminder: Please ensure that your pop-up blocker is disabled to access
M2U Online Stocks functions.
Commercial in Confidence
M2U Online Stocks Live Quotes User Guide
Live Quotes Screen Introduction
Screen Introduction
Composite Index
(Change,%Change)
Total Volume
SE Date
SE Time
PageTitle
No. of Gainers
Total Value
Menu
Counters
Unchanged
No. of
Losers
Ranking &
Toolbars
Connection
Status
Buy Rate
Search
Position of selected
Stock/Stocks per
Page/Current
Page/Total No. of pages
Switch to HTTP
Real Time Mode
Figure 1. Screen Introduction Stocks: Quotation
This screen will be displayed if you select Stocks > Quotation from the menu.
NOTE: Your WebECOS Live Quote may not appear exactly as displayed above.
The layout may differ for each user as the layout is selectable by users upon his /
her choice. Systems customisation and users right also applicable in this livequotes display.
Commercial in Confidence
M2U Online Stocks Live Quotes User Guide
Home: Customised Panel Window
At the Home screen, the Stock Quote List, Fast Quote, Mini Index Chart, Mini
Ranking, and etc. are placed into a designated panel window. Combination of various
panel window creates a Layout.
Home: View Option & View Layout
View Option Choose specific view
View Option is what can be seen on the screen. There are 6 different views to select
from.
To select the views, click any of the numbers
The selected view number will be displayed in bigger font size, italic formatting
and is cyan in color.
Figure 2. Selected view displayed
Commercial in Confidence
M2U Online Stocks Live Quotes User Guide
View Layout Choose Specific Layout
At the Home area, there are approximately 15 layout views labeled as Layout A until
Layout O for you to select from. The difference between each view layout is the panel
window combination.
View Layout Selection
Figure 3. Home: View Layout Selection
Select the layout that you are most comfortable with. We will be using a few layouts as
examples through this entire User Manual.
To select / change a layout, click Change View Layout
Select layout from the available list.
Commercial in Confidence
M2U Online Stocks Live Quotes User Guide
Select Layout N
Figure 4. Change View Layout (selected is the Layout N)
The selected view layout will be saved and will remain until your next visit to the system.
NOTE: You must add the websites address in the trusted site in order to save
any changes or customisation made to the live quotes . Refer to Appendix at the
bottom page for details.
Commercial in Confidence
10
M2U Online Stocks Live Quotes User Guide
View Layout Use Default View
Select this option from the View Layout list to view the default view settings for View 1
until View 6. For example, the default view selection can be seen at View 2.
Figure 5. View Layout Use Default View option
Commercial in Confidence
11
M2U Online Stocks Live Quotes User Guide
View Layout Use Default for All Views
If you select this option, all your six views
will apply the default layout
as their current view layout.
Default setting for View 1:
Default View 1
Figure 6. View Layout Default Setting for View 1
Default setting for View 2:
Default View 2
Figure 7. View Layout Default Setting for View 2
Commercial in Confidence
12
M2U Online Stocks Live Quotes User Guide
Default setting for View 3:
Default View 3
Figure 8. View Layout Default Setting for View 3
Default setting for View 4:
Default View 4
Figure 9. View Layout Default Setting for View 4
Commercial in Confidence
13
M2U Online Stocks Live Quotes User Guide
Default setting for View 5:
Default View 5
Figure 10. View Layout Default Setting for View 5
Default setting for View 6:
Default View 6
Figure 11. View Layout Default Setting for View 6
Commercial in Confidence
14
M2U Online Stocks Live Quotes User Guide
Home: Panel window
The Panel window is the main viewing source at the Home screen layout selection and
are as listed below:
Stock Quote List
Technical Analysis (detailed explanation in Stocks: Technical Analysis section)
Fast Quote
Mini Ranking
Mini Index Chart
Mini Market Summary
Market Trade Monitor
Heartbeat
Commercial in Confidence
15
M2U Online Stocks Live Quotes User Guide
Panel Window : Stock Quote List
Displays the real time stock quotations of the stocks listed under Bursa Malaysia. Stock
Quote List is the smaller panel version of Stocks : Quotation section. The
functionalities are all similar with Stocks : Quotation window as explained in Stocks :
Quotation section except the Stock Quote List comes with extended functionality.
Figure 12. Panel Window: Stock Quote List panel
Commercial in Confidence
16
M2U Online Stocks Live Quotes User Guide
Panel Window : Fast Quote
With the Fast Quote in view, when you search for a stock name or stock code, the
details of the searched stock will be displayed in the Fast Quote panel without replacing
the other stock quotations being displayed.
NOTE: The searched stock name / stock code must be the exact stock name /
stock code used in Bursa Malaysia in order to display the search result in the
Fast Quote panel
For example, on the Home screen, select a Fast Quote and then type in your stock
Type in AIRASIA
search criteria for example AIRASIA stock to replace ANCOM stock.
Figure 13. Fast Quote: Search AIRASIA Stock to replace ANCOM Stock
Press enter or click the Search
icon to view AIRASIA stock in the selected Fast
Quote.
AIRASIA replaced
ANCOM stock
Figure 14. Fast Quote: AIRASIA Stock replaced ANCOM Stock
Commercial in Confidence
17
M2U Online Stocks Live Quotes User Guide
Fast Quote
Figure 15. Fast Quote: Fast Quote panel
To search for another Stock Name in the Fast Quote, just type in the first letter and
Fast Quote will sort down all the related Stock Names for you. For example, search for
KNM stock. On the second letter, N,
the list has been reduced to only 6 names and
KNM was one of it. Click on KNM to view KNM stock details in the Fast Quote panel.
Type in Stock Name here
Figure 16. Fast Quote: Search for Stock
Commercial in Confidence
18
M2U Online Stocks Live Quotes User Guide
The top area displays the five best buy queue prices. Right-click to select Quantity Bar
and No of Order figure display. Uncheck if you want to remove any or both figure
display.
Quantity Bar
No of Orders
Figure 17. Fast Quote: Show Quantity Bar and No of Order option
At the lower area of the Fast Quote panel, you can right-click and then select to change
the displayed contents for your viewing.
Commercial in Confidence
19
M2U Online Stocks Live Quotes User Guide
Option List
Figure 18. Fast Quote: Right-click Option list
Right-click on the extended panel to view option box such as Handy Info, Latest
Transactions, Grouped By Volume, By Price or By Time. Select from the available
option list to view the information for each one.
Commercial in Confidence
20
M2U Online Stocks Live Quotes User Guide
Panel Window : Mini Ranking
The Mini Ranking panel lists out the simplified version of stock rankings such as:
Most Active (Volume)
Top Gainers
Top Gainers (%)
Top Losers
Top Losers (%)
To change ranking information, right click on the Mini Ranking window and select from
the list displayed in the pop-up list window as shown in figure below.
Figure 19. Mini Ranking: Most Active (Volume)
Next screen shows the result of Most Active (Volume) ranking information replaced
with Top Gainers(%) ranking information.
Figure 20. Mini Ranking: Mini Ranking (Top Gainers(%))
Commercial in Confidence
21
M2U Online Stocks Live Quotes User Guide
Panel Window : Mini Index Chart
Mini Index Chart displays the chart of the Composite Index.
Figure 21. Mini Index Chart: Composite
You may change your preferred composite index chart for viewing by clicking the Option
icon. A pop-up list will be displayed for you to select.
Figure 22. Mini Index Chart: Indices listing
Commercial in Confidence
22
M2U Online Stocks Live Quotes User Guide
Panel Window : Mini Market Summary
Displays quick information and summary of existing markets in Bursa Malaysia. Mini
Market Summary consists of a pie chart and important figures related to selected
market information such as Up, Down, Unchanged, Untraded, Suspended counters
including total Volume and Value of daily transactions. Right-click to select the market
to view its summary.
Figure 23. Mini Market Summary: Right-click to select market to view markets summary
Figure 24. Mini Market Summary: After change
Commercial in Confidence
23
M2U Online Stocks Live Quotes User Guide
Panel Window: Market Trade Monitor
Displays trades as if they are executed in the market. The more transactions and the
faster transactions executed are displayed, the more active the stock market is.
The total number of transactions displayed in the Market Trade Monitor depends on the
panel window size. The bigger the panel window size, the more transactions will be
within the panel.
Figure 25. Market Trade Monitor: Main
NOTE: For stocks contained in any of your Favourites folder, there will be a
coloured heart shape displayed beside the stock name.
refers to counters in your Favourites that are gaining.
refers to counters in your Favourites that are losing based on the days
opening prices
refers to counters in your Favourites that are unchanged.
Commercial in Confidence
24
M2U Online Stocks Live Quotes User Guide
To customize the stocks to be monitored, right click and then select Option.
Figure 26. Market Trade Monitor: select Option
To view all stocks, select All Stocks.
To view selected stocks, select Stocks in Selected Group and select the boards
or any of your My Favourites folders e.g. select only Main Market Stocks to
monitor stocks from the Main Market Stocks.
You can also use the highlight function to highlight a stock if the last done volume
reaches a limit that you want by checking the checkbox available and entering the
total lot volume for the stock to be highlighted.
Commercial in Confidence
25
M2U Online Stocks Live Quotes User Guide
Figure 27. Market Trade Monitor: Options
Stocks listed in your Favourites folder will be indicated in the trade monitor as
,
, or
refers to counters in your Favourites that are gaining and
indicates
counters in your favourites that are losing based on the days opening prices
while
indicates counters in your Favourites that are unchanged.
Commercial in Confidence
26
M2U Online Stocks Live Quotes User Guide
Panel Window : Heartbeat Volume, Transaction
The Heartbeat screen allows users to gauge the markets trade activity. The screen
shows the relative traded volume per minute and traded transactions per minute of the
market based on the trades occurring at that moment in time.
This monitoring tool allows users to easily detect if the market is actively traded.
Figure 28. Heartbeat Volume/min, Trans/Minute
Commercial in Confidence
27
M2U Online Stocks Live Quotes User Guide
Page Navigation
In the Stocks : Quotation screen, there are up to 50 stocks displayed per page. For
categories which contain more than 50 stocks, you will have to navigate to the next page
to view the rest of the stocks.
To navigate to another page, click on the right pointed arrow on the
top right of the screen or press Ctrl + Page Down on your keyboard.
To navigate to previous page, click on the left pointed arrow on the
top right of the screen or press Ctrl + Page Up on your keyboard.
To navigate to the last page of the displayed category, click on the right pointed
arrow pointed towards a vertical line or click Ctrl + End on your keyboard.
To navigate to the first page from any other page, click on the left pointed arrow
pointed towards a vertical line or click Ctrl + Home on your keyboard.
You will be able to see the selected stocks position, the total stocks in the active page,
the current page being viewed and total number of pages for that category displayed
represented
by
the
numbers
in
between
the
arrow
shaped
buttons
.
For example, the Stock TENAGA is in position number 10 of 50 stocks displayed
on page number 1 of 10 pages as shown in figure below.
Figure 29. Stocks: Quotation: Page 1 of total 10 pages with position number 10 of 50 selected
Commercial in Confidence
28
M2U Online Stocks Live Quotes User Guide
About Option and Link Function in Panel Window
Option Function
The Option function in a single mini window consists of sub-function known as Switch.
Switch sub-function allows you to easily change information displayed in your pop-up
windows on a single click. Depending on the panel size, the bigger the panel, the more
information is available for the panels display switching.
Switching the panel window in WebECOS
Example 1:
1. Select a small Fast Quote panel.
2. Click Option
icon and point to Switch.
3. Notice that options are limited to a few choices that are Mini Ranking, Mini
Index Chart, Mini Market Summary, Market Trade Monitor and Heartbeat.
4. Select either one of the listed options.
Figure 39. Panel Window: Switch Option (before)
5. You will see that the information in your panel window and also in the Switch
options will change according to your selection.
Figure 39. Panel Window: Switch Option (after)
Commercial in Confidence
29
M2U Online Stocks Live Quotes User Guide
Example 2:
1. Select a bigger Stock Quote List panel.
2. Click Option
icon and point to Switch.
3. Notice that there are more than 5 options available.
4. Select either one of the listed options.
Figure 40. Panel Window: Bigger Panel Switch Option
Commercial in Confidence
30
M2U Online Stocks Live Quotes User Guide
Home: Stock Font Setting
This setting allows you to change the stock font size, font type and font style to a font
that is readable to you e.g. long sighted users may want to enlarge their font for ease of
readability.
1. Click the Change Stock List Font
icon.
2. Choose from tab for example Latin Text.
Figure 45. Change Stock List Font: Font setting
3.
Select from Font, Font style and Size list.
Commercial in Confidence
31
M2U Online Stocks Live Quotes User Guide
4.
Click OK.
5.
The font displayed is Monotype Corsiva as can be seen in Figure 46.
Figure 46. Change Stock List Font: Font Changed
6.
Another example, select Choose Font for Simplified Chinese Text.
7.
Click OK.
Figure 47. Change Stock List Font: Select Simplified Chinese Text
8.
The Simplified Chinese Text font is used.
Commercial in Confidence
32
M2U Online Stocks Live Quotes User Guide
Figure 48. Change Stock List Font: Stock Font Simplified Chinese Text
NOTE: Assuming that the columns Simplified Chinese Stock Name or Traditional
Chinese Stock Name have been added as part of the customized columns to be
viewed in the Stocks : Quotation screen
Simplified and Traditional Chinese language support must be installed into your
system to take advantage of this feature
The Change Stock Font only affects the font in Stocks : Quotation screen.
Commercial in Confidence
33
M2U Online Stocks Live Quotes User Guide
Customise Columns
You can choose the columns that you want to observe when viewing the stock
quotations.
You can also rearrange the columns i.e. moving the column before or after another
column or arrange the stock quotations according to either ascending or descending
order.
1. To select the columns to be displayed, click on the Customise Columns icon
Figure 30. Customise Columns selection
2. On the left side is the list of columns that can be added and on the right side are
the columns that have already been added to the price feed/live quote.
Commercial in Confidence
34
M2U Online Stocks Live Quotes User Guide
To Add Column(s) to the price feed
1. To add column(s), select the column(s) on the left side and click Add.
Figure 31. Customise Columns: Add Column(s) selection
To Remove Column(s) from the price feed
1. To remove column(s), select the column(s) on the right side and then click
Delete.
Figure 32. Customise Columns: Delete Column(s) selection
Commercial in Confidence
35
M2U Online Stocks Live Quotes User Guide
To Move Up / Down Column(s) on the price feed
1. In the Selected Columns area, the columns are arranged from left to the right
of the price feed screen. To arrange the columns, select the column and drag it
up or down or click Move Up or Move Down. Move Up means the columns are
arranged to the left of the price feed screen. Move Down means the columns
are arranged to the right of the price feed screen.
Moved Up from Previous
Location
Figure 33. Customise Columns: Move Column(s) up or down
Commercial in Confidence
36
M2U Online Stocks Live Quotes User Guide
Apply Customise Columns Changes to the selected group
1. From Customise Columns box, click OK once you are done with the previous
customisation.
2. Next is for you to select groups to apply the customised columns setting. Click
Select All if you want it to apply to all existing groups.
3. Select your preferred groups by checking on the check boxes and then click OK.
Figure 34. Customise Columns: Apply the Customise Column(s) selection to groups
4. The settings will be applied to your price feed screen for the selected group as
below:
Revenue column
Figure 35. Customise Columns: Before Move Up column process
Commercial in Confidence
37
M2U Online Stocks Live Quotes User Guide
Revenue column
Figure 36. Customise Columns: After Move Up column process
Commercial in Confidence
38
M2U Online Stocks Live Quotes User Guide
To Arrange Columns Directly from the Price Feed Screen
You can also re-arrange the columns when in the stocks quotation screen by clicking and
dragging on the column bar and dropping it to the location you want.
1. To resize the column, place your cursor at the column line until you see this
cursor
and then drag the column.
2. Drag the column to the left to make the column smaller and to the right to make
the column bigger.
Drag to the Right for
Bigger Column Size
Figure 37. Customise Columns: Resize Columns
Commercial in Confidence
39
M2U Online Stocks Live Quotes User Guide
3. To rearrange the order of the stocks in either ascending or descending order, go
to the respective column and click on the selected column(s) bar (title). For
example. the Stock column bar is clicked and all the attributes grouped under
Stock are arranged according to the stock name in alphanumerical order.
Click Stock Column to Sort
Ascending (Up Arrow)
Figure 38. Customise Columns: Sort Ascending
4. The arrow facing up on the bar indicates that the stocks are arranged in
ascending order and the arrow facing down on the bar indicates that the stocks
are arranged in descending order.
5. Click on the column bar again to change the arrangement order from ascending
to descending or vice versa.
Commercial in Confidence
40
M2U Online Stocks Live Quotes User Guide
To Insert a New Column, Remove or Freeze Column
Some of the new features in this system include inserting a new column, removing
existing columns or freezing the available columns in the stock price feed screen.
Insert a New Column
1. To insert a new column to the left of the existing column, place your cursor at the
existing column title for example Stock column and then right-click.
2. An option list will be displayed.
3. Select Insert New Column, for example from Basic Info and then select any
from the available list.
Right-click and then
select Insert New Column
Figure 39. Insert New Column option
4. The new column will be inserted before the column that you chose to right-click.
Commercial in Confidence
41
M2U Online Stocks Live Quotes User Guide
New Column
Sector Inserted
Figure 40. New Column Sector inserted
Remove Column
1. To remove an existing column, place your cursor at the existing column title for
example Sector column and then right-click.
2. An option list will be displayed.
3. Select Remove Column from the list.
Right-click and then
select Remove Column
Figure 41. Remove Column option
4. The selected column will be removed from stock price feed.
Commercial in Confidence
42
M2U Online Stocks Live Quotes User Guide
Freeze Column
1. To freeze an existing column, place your cursor at the existing column title for
example Prv Close column and then right-click.
2. An option list will be displayed.
3. Select Freeze Column from the list.
Right-click and then
select Freeze Column
Figure 42. Select Freeze Column
4. The Prv Close column including the rest columns from most left of the price feed
will remain at its current location and cannot be dragged either to the left or to
the right. Only the other columns located after Prv Close can be dragged freely.
Freeze Column
Non-Freeze Column
Figure 43. Freeze and Non-Freeze Column area
Commercial in Confidence
43
M2U Online Stocks Live Quotes User Guide
Show Handy Info
The Show Handy Info
function allows you to locate the Handy Information panel and also the other panels
attached to it such as Latest Transactions, Daily Stock Chart (changeable on rightclicking either By Time, Price or Volume).
You may choose to place the Handy Info on the Right, Bottom or as a Pop-Up window of
your current price feed screen. Select Off to turn-off this function.
Figure 44. Handy Information: Shown on the right of the price feed screen.
The Handy Information panel displays useful yet easily grabbed information. You may
change the information to be displayed in this panel by right-clicking on each listed
items. You are only allowed to display a maximum number of 10 items in this panel.
Figure 45. Handy Information: The Panel
Commercial in Confidence
44
M2U Online Stocks Live Quotes User Guide
Viewing Handy Information
From the displayed information, right-click each sub-title to change the stock
and
trading information displayed in the option list box. The information is grouped into
Basic Info, Price Info, Transaction Info, Financial Info, Loans/Warrant Info and
Others. Click Reset to Default if you want view default Handy Info details.
Existing Handy Info
Figure 46. Handy Information: Existing fields
Commercial in Confidence
45
M2U Online Stocks Live Quotes User Guide
Figure 47. Handy Information: Select information from list
The figure below shows changes in Handy Information.
Changed Handy Info
Figure 48. Handy Information: details changed
Commercial in Confidence
46
M2U Online Stocks Live Quotes User Guide
Change Quotation List
List View
The List View is an option for price feed viewing in a list format.
1. To get this view, click Change Quotation List
icon .
Figure 49. Change Quotation: List View option
2. Select List View from the menu.
3. Next figure shows the result upon selection.
Figure 50. Change Quotation: List View
Commercial in Confidence
47
M2U Online Stocks Live Quotes User Guide
Card View
The Card View is an option for price feed viewing in a card viewing format.
1. To get this view, click Change Quotation List
icon .
Figure 51. Change Quotation: Card View option
2. Select Card View from the menu.
3. The figure below shows the result upon selection.
Figure 52. Change Quotation: Card View
Commercial in Confidence
48
M2U Online Stocks Live Quotes User Guide
Appendix
Add Trusted Site
1.
2.
3.
4.
Go to Tools > Internet Options> Security tab.
Click Trusted Sites > Sites button.
Add e.g. https://mobiletradedev1.myglobal2u.com.my to Trusted Sites box.
Click Add.
5. Click Close once done.
6. Next, click OK.
Commercial in Confidence
49
Das könnte Ihnen auch gefallen
- Ex1 NGFW Smcdemo GuideDokument35 SeitenEx1 NGFW Smcdemo GuideRam S YadavNoch keine Bewertungen
- IQueryDokument19 SeitenIQueryKarlis BruniNoch keine Bewertungen
- Red Box Recorder Basic User Guide R9Dokument23 SeitenRed Box Recorder Basic User Guide R9ntorresNoch keine Bewertungen
- Mplus MobileGuideDokument20 SeitenMplus MobileGuideMohd Hanim AbasNoch keine Bewertungen
- EasyDNNrotator 4 5 Users GuideDokument34 SeitenEasyDNNrotator 4 5 Users Guidebluehacker13Noch keine Bewertungen
- Windows 7 Brightness Control For Integrated Displays: January 9, 2009Dokument19 SeitenWindows 7 Brightness Control For Integrated Displays: January 9, 2009A Venkat RohitNoch keine Bewertungen
- MyMicros IntroductionDokument20 SeitenMyMicros IntroductionfalcoleaNoch keine Bewertungen
- Cyberoam Iview Administrator Guide: Document Version 1.0-10.04.3.0543-21/06/2013Dokument87 SeitenCyberoam Iview Administrator Guide: Document Version 1.0-10.04.3.0543-21/06/2013Mario HerreraNoch keine Bewertungen
- VectorVest 7 User GuideDokument245 SeitenVectorVest 7 User GuidearmagedeonNoch keine Bewertungen
- VisiLogic - HMI ApplicationsDokument101 SeitenVisiLogic - HMI ApplicationsAnthony Ale SalazarNoch keine Bewertungen
- Unitronics Software VisiLogic HMI DisplaysDokument101 SeitenUnitronics Software VisiLogic HMI DisplayskrajstNoch keine Bewertungen
- Mincom LinkOne WinView Getting Started GuideDokument41 SeitenMincom LinkOne WinView Getting Started GuideEric HenriqueNoch keine Bewertungen
- Model Bank: PWM - Pre-Sales Demo GuideDokument8 SeitenModel Bank: PWM - Pre-Sales Demo GuideigomezNoch keine Bewertungen
- SRS - Movie Booking SystemDokument8 SeitenSRS - Movie Booking Systemsiddharth malangNoch keine Bewertungen
- iR1750iF 7 PR FX NWSG en UsDokument142 SeiteniR1750iF 7 PR FX NWSG en UsMaksut SelaNoch keine Bewertungen
- Milestone Standalone Viewer ManualDokument17 SeitenMilestone Standalone Viewer ManualDian DzhibarovNoch keine Bewertungen
- CM 2011 1 Sr2 Installation GuideDokument39 SeitenCM 2011 1 Sr2 Installation Guidemailbox4rdelsman-newsNoch keine Bewertungen
- OjcmDokument217 SeitenOjcmaki014Noch keine Bewertungen
- Sumo Quick TutorialDokument12 SeitenSumo Quick TutorialBihina HamanNoch keine Bewertungen
- Final Report of Group 2 (5.1)Dokument52 SeitenFinal Report of Group 2 (5.1)R SriramNoch keine Bewertungen
- SAP BASIS CUA (New) CENTRAL USER ADMINDokument13 SeitenSAP BASIS CUA (New) CENTRAL USER ADMINSatish KumarNoch keine Bewertungen
- Konika Minolta Bizhub c650Dokument116 SeitenKonika Minolta Bizhub c650grtrainsNoch keine Bewertungen
- MIG21 Web 7.1 User ManualDokument47 SeitenMIG21 Web 7.1 User ManualarjunaNoch keine Bewertungen
- MCC User ManualDokument20 SeitenMCC User ManualherryhrNoch keine Bewertungen
- Please Note, This Is Not A Design Document and Should Not Be Used As A Guide of How The Final Product Will LookDokument118 SeitenPlease Note, This Is Not A Design Document and Should Not Be Used As A Guide of How The Final Product Will LookbasantaboraNoch keine Bewertungen
- UMCONF User ManualDokument35 SeitenUMCONF User ManualMANUEL ALEJANDRO MANZANO PORTILLANoch keine Bewertungen
- Stock Investment Guide Software Manual by Churr SoftwareDokument26 SeitenStock Investment Guide Software Manual by Churr SoftwareKush JuniorNoch keine Bewertungen
- GS 0502 00enDokument34 SeitenGS 0502 00enMisbahuddin_ANoch keine Bewertungen
- SAP Controlling ConfigurationDokument81 SeitenSAP Controlling Configurationrohitmandhania0% (1)
- User ManualDokument35 SeitenUser ManualAlex Aeron100% (1)
- Multitech Sms - Manual Managment - 15032021Dokument95 SeitenMultitech Sms - Manual Managment - 15032021Jandir Ayrton VENTOCILLA MARTINEZNoch keine Bewertungen
- Bolt On Web UserDokument41 SeitenBolt On Web Usersandeep93226511633805Noch keine Bewertungen
- Srs Document 99Dokument14 SeitenSrs Document 99SuyogNoch keine Bewertungen
- Zenon ReportDokument176 SeitenZenon ReportAdrian CaziucNoch keine Bewertungen
- Decision Making GuideDokument27 SeitenDecision Making GuideShan Ali ShahNoch keine Bewertungen
- Mobile Solutions Designing and Implementing: Exercise GuideDokument30 SeitenMobile Solutions Designing and Implementing: Exercise Guidesatyanarayana chitikala appala venkataNoch keine Bewertungen
- Vp-Uml Quick Start: Last Update: 21 January, 2010Dokument30 SeitenVp-Uml Quick Start: Last Update: 21 January, 2010fasalgadoNoch keine Bewertungen
- KMnet Viewer Ver.5.2 (ENG)Dokument94 SeitenKMnet Viewer Ver.5.2 (ENG)mohamedsalem2019Noch keine Bewertungen
- Informatica Power Center 9.0.1: Building Financial Data Mode - Lab#29Dokument23 SeitenInformatica Power Center 9.0.1: Building Financial Data Mode - Lab#29Amit SharmaNoch keine Bewertungen
- VMS Client English User ManualDokument49 SeitenVMS Client English User Manualhinews2Noch keine Bewertungen
- AGMIS ManualDokument52 SeitenAGMIS Manualሚልክያስ መና100% (2)
- Training Manual - FSG Report PublishingDokument14 SeitenTraining Manual - FSG Report PublishingahsanseebNoch keine Bewertungen
- SunAccount Appreciation GuideDokument273 SeitenSunAccount Appreciation GuideRobertFabriNoch keine Bewertungen
- OMC Installation GuideDokument61 SeitenOMC Installation GuideabubakrNoch keine Bewertungen
- SignagePro Manual 4.4Dokument55 SeitenSignagePro Manual 4.4Cocentro MexicoNoch keine Bewertungen
- ESignal Manual Chapter 1Dokument14 SeitenESignal Manual Chapter 1laxmiccNoch keine Bewertungen
- Sample Application Configuration Guide For The Soundpoint Ip/Soundstation Ip FamilyDokument36 SeitenSample Application Configuration Guide For The Soundpoint Ip/Soundstation Ip FamilySathish Kumar TRNoch keine Bewertungen
- Computer Shop Management SystemDokument33 SeitenComputer Shop Management Systemvickram jainNoch keine Bewertungen
- Online Stocks User Guide IDokument22 SeitenOnline Stocks User Guide ITan Teck HweeNoch keine Bewertungen
- Speed Pro HelpDokument93 SeitenSpeed Pro HelplyjuatNoch keine Bewertungen
- ION Setup 2.2 User GuideDokument126 SeitenION Setup 2.2 User GuideOsCarito Guerito ONoch keine Bewertungen
- Docs ION Setup 2.2 User GuideDokument126 SeitenDocs ION Setup 2.2 User GuidePierre RiofrioNoch keine Bewertungen
- PTP 820G User Guide 8.5.5 PDFDokument911 SeitenPTP 820G User Guide 8.5.5 PDFchangiz2220Noch keine Bewertungen
- GettingStarted Open Sign ASPIREDokument32 SeitenGettingStarted Open Sign ASPIRELeonelloNoch keine Bewertungen
- SachinBhardwaj ASE Lab Manual Mtech CSE WDokument25 SeitenSachinBhardwaj ASE Lab Manual Mtech CSE WSachinBhardwajNoch keine Bewertungen
- Tradingview Guide: Tutorial To Save You a Subscription (2023)Von EverandTradingview Guide: Tutorial To Save You a Subscription (2023)Bewertung: 5 von 5 Sternen5/5 (1)
- 0000 KKKKDokument18 Seiten0000 KKKKTerry CheongNoch keine Bewertungen
- 6 LLDokument22 Seiten6 LLTerry CheongNoch keine Bewertungen
- 7 pd999fDokument3 Seiten7 pd999fTerry CheongNoch keine Bewertungen
- Piling Pile OKA PC - PilesDokument4 SeitenPiling Pile OKA PC - PilesGnabBangNoch keine Bewertungen
- RC PilesDokument4 SeitenRC Pileshasif21Noch keine Bewertungen
- Solid Panel Brochure (Final)Dokument4 SeitenSolid Panel Brochure (Final)Terry CheongNoch keine Bewertungen
- CSI Etabs To Revit Structure Data Excahge Manual CCDokument48 SeitenCSI Etabs To Revit Structure Data Excahge Manual CCkiran kumar klNoch keine Bewertungen
- Pile Foundations v1.00 Oct2010Dokument17 SeitenPile Foundations v1.00 Oct2010zuzubettyNoch keine Bewertungen
- BEM Sept08-Nov 08 (Engineering Practice)Dokument46 SeitenBEM Sept08-Nov 08 (Engineering Practice)Terry CheongNoch keine Bewertungen