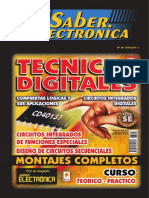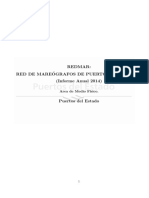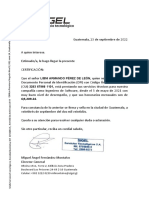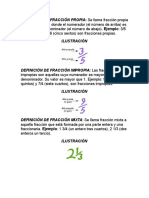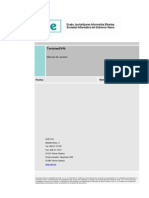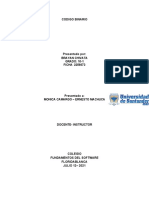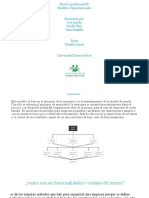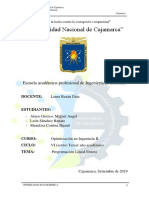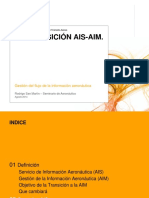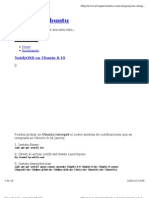Beruflich Dokumente
Kultur Dokumente
Modulo 03. Tecnicas Basicas I
Hochgeladen von
Arlin Muñoz AnconaCopyright
Verfügbare Formate
Dieses Dokument teilen
Dokument teilen oder einbetten
Stufen Sie dieses Dokument als nützlich ein?
Sind diese Inhalte unangemessen?
Dieses Dokument meldenCopyright:
Verfügbare Formate
Modulo 03. Tecnicas Basicas I
Hochgeladen von
Arlin Muñoz AnconaCopyright:
Verfügbare Formate
P cesaado
Proc
ordeTeexto
os
(Cdigo Abierto)
Mdulo3:Tcnicassbsicass(I)
2012
Procesador de textos en la enseanza (Open Source)
Formacin en Red
Tcnicas bsicas (I)
Documento + Guardar = Fichero
A cualquier cosa que escribimos en una hoja en
blanco, con mejor o peor apariencia, lo llamamos
documento. As, tan anchos.
Pues bien, desde el momento en
que lo salvamos en un dispositivo de
almacenamiento y le damos un
nombre, es ya un archivo o fichero.
As es, a cada uno de los documentos
que estn almacenados en el disco duro
del ordenador, o en un pendrive USB,
o en un CD-ROM, DVD, o en
cualquier
dispositivo
de
almacenamiento, se le denomina
archivo o fichero, y en este caso ser
un archivo o fichero de texto, puesto
que eso es lo que contiene.
No es de extraar, entonces, que
la primera opcin de la barra de mens
de casi todos los programas se llame,
precisamente, Archivo. Y como es
lgico, aqu encontrars todos los
comandos
relacionados
con
operaciones sobre archivos (Nuevo,
Abrir...,
Cerrar,
Guardar,
Vista
preliminar, Imprimir..., etctera).
La extensin
Como ya sabes, todos los archivos han de tener un
nombre que los identifique, hasta tal punto que ningn
programa te permitir guardar un documento si previamente
Ministerio de Educacin, Cultura y Deporte
INTEF 1
Procesador de textos en la enseanza (Open Source)
Formacin en Red
no le has dado un nombre, pero quizs no sepas que cada
programa aade de manera automtica, separados por un
punto, unos caracteres (normalmente tres, pero puede variar)
al final del nombre, llamados extensin, y que ayudan a
identificar al programa con el que se cre ese documento.
Si te encontraras con un archivo llamado Mi primer
documento.odt sabras que el nombre del archivo es Mi
primer documento y que la extensin es odt, la cual
corresponde a un fichero creado con Writer.
Y es que cada programa suele tener su propia
extensin, as las hojas de clculo creadas desde
LibreOffice Calc se guardan con la extensin ods,
LibreOffice Impress utiliza odp para sus ficheros de
presentaciones; Word utiliza doc o docx en sus archivos;
Excel usa xls o xlsx, y as sucesivamente podras
encontrarte con un sinfn de extensiones ms, una para cada
tipo de archivo.
En Writer no tienes que preocuparte de poner la
extensin a los nombres de archivo, l ya lo hace
automticamente. Hasta puede que no llegues a verla, ya
que el sistema operativo puede configurarse para ocultarla al
usuario, pero ten por seguro que la tiene.
La extensin de un archivo es la
culpable de que, cuando hagas doble clic
sobre el nombre del archivo, el
ordenador lo abra automticamente, pues
sabe con qu programa ha de tratarlo,
salvo que no lo tengas instalado en el
ordenador, momento en el que te
preguntar con qu aplicacin quieres
entonces abrir ese archivo.
El control del espacio
Si desconoces la forma de organizar la informacin
que tiene Windows, te encontrars con muchas dificultades
para localizar y organizar los archivos que crees con Writer.
Ministerio de Educacin, Cultura y Deporte
INTEF 2
Procesador de textos en la enseanza (Open Source)
Formacin en Red
En el trabajo con el procesador de textos tendrs que
acceder a los dispositivos de almacenamiento que tenga tu
ordenador (disco duro, lpiz USB, CD-ROM) cada vez
que tengas que leer o grabar un archivo. Ya deberas de
saber cmo se graba un archivo, pero, si tienes que volver a
usarlo despus de un tiempo, sabras localizarlo?
En los siguientes pasos te enseamos cmo dominar
estas bsquedas:
Selecciona el comando Abrir del men Archivo, o si
lo prefieres pulsa el icono
en la barra de herramientas
Estndar. Aparecer el cuadro de dilogo
.
Aqu, seguramente aparecer tu primer documento,
pues ya sabes que Writer, por defecto, da por sentado que
todos tus documentos sern guardados en la carpeta
. Haz doble clic sobre l para abrirlo.
Y si no estuviera aqu, puedes
buscar en ms sitios? Faltara ms!
Slo tienes que abrir el cuadro de lista
desplegable
para que te muestre
un listado con los dispositivos y
carpetas principales del sistema que
tienes instaladas y configuradas en tu
ordenador.
Ministerio de Educacin, Cultura y Deporte
INTEF 3
Procesador de textos en la enseanza (Open Source)
Formacin en Red
Posiblemente tu ordenador no se parecer mucho a
esta configuracin de la figura, no importa. Lo cierto es que
desde aqu podrs acceder a cualquier dispositivo instalado
en tu equipo, pues si haces clic sobre uno de los elementos
te encontrars con las distintas carpetas y subcarpetas que
contiene.
Por lo general, esta estructura puede ser vlida para tu
trabajo. As, cuando guardes un documento se almacenar,
por defecto, en la carpeta
. Del mismo modo,
cuando decidas abrir un documento existente, Writer
acudir siempre a esta misma carpeta (no obstante, ten
presente que Writer intenta acudir a la ltima carpeta que
hayas estado usando).
Ahora bien, nada te impide utilizar otras carpetas. Si
deseas buscar, abrir o guardar algn documento en otra
carpeta puedes hacer doble clic en una unidad de
almacenamiento y, posteriormente, seguir haciendo doble
clic sobre las carpetas y subcarpetas que contenga hasta
localizar el archivo que deseas.
Si tienes que trasladarte a un nivel inmediatamente
superior en la estructura jerrquica de estos discos y
carpetas, puedes utilizar el icono
(subir un nivel) situado
en la pequea barra de smbolos que incorporan estos
cuadros de dilogo.
Para ir a carpetas en las que hayas estado
anteriormente en la misma sesin de trabajo, utiliza .
Y una vez que encuentres tu ansiado documento, haz
doble clic sobre l y se colocar en la ventana de documento
de Writer, listo para su uso.
Crear nuevas carpetas
Si deseas crear nuevas carpetas, es muy sencillo.
Puedes hacerlo desde el mismo Explorador de Windows o
directamente con Writer, desde cualquiera de los cuadros de
dilogo que se abren en la opcin de men Archivo.
Normalmente crears carpetas en el momento en que
vayas a guardar algn documento, as que puedes usar la
Ministerio de Educacin, Cultura y Deporte
INTEF 4
Procesador de textos en la enseanza (Open Source)
Formacin en Red
opcin Archivo - Guardar como Una vez aqu, y situado
en el disco o en la carpeta donde quieras crear
una nueva, slo tienes que fijarte en la barra de
smbolos que aparece arriba, a la derecha del
cuadro de dilogo, y hacer clic sobre el icono
(
).
Un consejo: si deseas utilizar distintas carpetas para
guardar tus documentos, es conveniente que las crees dentro
de la carpeta
dndoles un nombre apropiado a
su contenido; te ser ms fcil localizar despus los
archivos.
ste es un buen momento para crear una carpeta
donde guardars todas las actividades que vayas realizando
a lo largo de tu aprendizaje. Crala en la carpeta
y llmala, por ejemplo,
.
Guardar sin Guardar
Ahora que has creado una carpeta para
tus cosas, vas a trasladar a ella tu primer
documento. Si ests pensando en usar el
icono
de la barra de herramientas
Estndar, te equivocas de cuajo. Por qu?,
pues porque este icono, al igual que la
opcin Guardar del men Archivo, salva el
documento en el mismo sitio donde estaba
cuando lo abriste. Y ste no es el caso, ahora
hay que llevarlo a otra carpeta, por lo que
debers usar el comando Archivo - Guardar
como donde s podrs indicar desde una
nueva ubicacin hasta un nuevo nombre
para el documento, si lo deseas.
A pesar de poder cambiarle el nombre
e incluso salvarlo en otra carpeta distinta, el
documento original no se borra. Permanece
con su nombre y ubicacin originales. As
que si deseas eliminarlo debes hacerlo
manualmente.
Ministerio de Educacin, Cultura y Deporte
INTEF 5
Procesador de textos en la enseanza (Open Source)
PROCESADOR DE TEXTOS
Formacin en Red
MDULO III
Borrar archivos y carpetas
S, de acuerdo, ya sabemos que desde el Explorador
de Windows se pueden eliminar archivos y carpetas, pero
se puede hacer tambin desde Writer? Se puede!
Si desde cualquiera de los cuadros de dilogo de las
opciones Abrir o Guardar como del men Archivo,
seleccionas un archivo, dispones de dos maneras de
eliminarlo:
1. Hacer un solo clic con el botn izquierdo para resaltar el
archivo y luego pulsar la tecla Supr
2. O hacer un clic con el botn
derecho del ratn sobre el propio
nombre del fichero para desplegar
su men contextual y elegir la
opcin Eliminar.
En cualquiera de los casos, si
te arrepientes o te equivocas, an
puedes acudir a la Papelera de
Reciclaje, situada en el Escritorio de
Windows, y recuperarlos de nuevo.
Eso s, no te confundas con
algunos de los dispositivos de
almacenamiento porque pueden no permitirte grabar nada en
ellos (caso de los CD-ROM y DVD, por ejemplo).
Ministerio de Educacin, Cultura y Deporte
INTEF 6
Procesador de textos en la enseanza (Open Source)
Formacin en Red
La edicin de texto
Ahora que ya sabes dnde localizar y cmo abrir y
guardar documentos, es el momento de empezar a centrarte
en su contenido. As que vamos a ensearte a modificarlos,
moverte por ellos y a que practiques quizs la ms
importante ventaja que proporcionan los procesadores de
textos: la edicin, o lo que es lo mismo: copiar, cortar,
pegar o mover, sin tener que volver a escribir, un texto que
ya est escrito, amn de poder modificar algunas de sus
propiedades o atributos (tamao, color,...).
Aprovecha este consejo: cuando te pongas a escribir
un documento utilizando un procesador de textos, de lo
nico que debes ocuparte, en principio, es de que el
contenido del texto sea el que deseas. No es necesario dar el
aspecto correcto a la vez que escribes. De hecho, te
recomendamos que no lo hagas si esto te va a suponer
perder el hilo de lo que ests escribiendo; aunque la
presentacin sea desastrosa.
Nuestro propsito ahora es que lleves a cabo una serie
de operaciones para que, una vez escrito un texto, sepas
darle una forma y presentacin tales que alcance la categora
de documento.
Para ello tienes dos opciones: o escribes el documento
tal y como te lo presentamos ms abajo, o aprovechas el que
ya te facilitamos HMMMM!
Vale, lo suponamos! Localiza y descarga el fichero
Documento_01.odt. Como ya supondrs, este archivo contiene
texto que alguien escribi previamente y lo guard con ese
nombre.
Puedes abrirlo, ver su contenido y cerrarlo cuantas
veces quieras y no sufrir ninguna alteracin. Es ms, vas a
modificarlo y volverlo a guardar para recuperarlo y
continuar trabajando con l ms adelante.
Ministerio de Educacin, Cultura y Deporte
INTEF 7
Procesador de textos en la enseanza (Open Source)
Formacin en Red
En cualquier caso, deberas ver algo as:
Y nosotros trabajaremos en l hasta dejarlo, ms o
menos, de esta forma:
Conviene que te fijes en que el primer texto no tiene
ningn formato especial. Ha sido escrito sin preocuparse de
Ministerio de Educacin, Cultura y Deporte
INTEF 8
Procesador de textos en la enseanza (Open Source)
Formacin en Red
cmo va quedando. En el segundo, ya se ha editado,
mejorando la apariencia de alguna de sus partes: se ha
formateado la primera lnea a un tamao ms adecuado para
un ttulo; se le aade una lnea de subrayado; se modifican
algunos atributos del tipo de letra del subttulo; se
incorporan nuevos elementos, como una letra capital al
principio del primer prrafo; se aade color a ciertos textos,
etctera.
En todo caso, la moraleja en la que insistimos es en
que el usuario, mientras escribe, no debe preocuparse del
estilo o apariencia que va adoptando el texto (salvo que sea
estrictamente necesario). Luego, ya con ms calma, se
formatear el documento con los elementos ornamentales
que se deseen.
Las unidades de texto
Hay que dejar claro que los procesadores de textos
dividen el contenido de un documento en las llamadas
unidades de texto.
Esto viene a decir que, para Writer, el documento,
adems de contener caracteres, tambin contiene palabras,
frases (u oraciones), prrafos y secciones. Estos seis
conceptos sern, a partir de ahora, el ncleo de trabajo sobre
el que se ejercern la totalidad de las acciones que
aprenders con cualquier procesador de textos. No est de
ms hacer una breve definicin de qu entiende Writer por
cada una de estas unidades.
As, se entiende que el documento comprende todo lo
que hemos escrito, desde la primera lnea hasta la ltima.
Incluye el texto, los grficos, los datos de configuracin de
la pgina, de la hoja, las tabulaciones... En definitiva,
TODO!
Un carcter es para Writer cada uno de los smbolos
de texto que contiene el escrito. Pueden ser visibles (como
las letras, los espacios, los nmeros y signos de puntuacin)
u ocultos (caracteres especiales que ms adelante veremos).
Como es natural, si los agrupamos obtenemos las palabras.
Ministerio de Educacin, Cultura y Deporte
INTEF 9
Procesador de textos en la enseanza (Open Source)
Formacin en Red
Writer denomina prrafo a cada una de las partes de
un texto, comprendidas entre el comienzo de un escrito y el
primer punto y aparte, o entre dos puntos y aparte. Writer
seala el fin de prrafo con el signo (que es un carcter
oculto, ya que normalmente no es visible en el texto), pues
ste es el signo que se aade cuando finalizamos un prrafo
con la tecla Enter. Por ejemplo, estas lneas de texto que
ests leyendo forman un prrafo.
Writer entiende que una frase (llamada tambin
oracin) es un texto que termina en un punto. Este prrafo,
por ejemplo, consta de dos frases.
Esta frase es tambin un prrafo (o al revs?) Qu
cosas!
Las secciones se
corresponden con un nivel
superior de agrupamiento.
Gracias a ellas Writer
podr crear dentro de un
mismo documento (o de
una misma pgina) zonas
con distinto formato cada
una
de
ellas.
As
podremos
tener,
por
ejemplo, pginas que
combinan una, dos o ms
columnas de texto (como
las revistas y peridicos),
o documentos en los que
unas pginas van con
orientacin horizontal y
otras en vertical, etctera.
De no existir esta posibilidad, estos formatos se aplicaran a
todo el documento y habra que crear un documento distinto
para cada formato.
Los caracteres ocultos
Tiene sentido trabajar en un procesador de textos
con caracteres que no se ven? Para qu escribir algo que no
se va a mostrar?
Ministerio de Educacin, Cultura y Deporte
INTEF 10
Procesador de textos en la enseanza (Open Source)
Formacin en Red
Vers, un documento escrito con cualquier procesador
de textos siempre incluye los llamados caracteres ocultos o
no imprimibles, que no estn en el teclado, los escribe el
propio programa y afectan a la forma en la que se mostrar
el texto en la pantalla y/o en la impresora. Estos caracteres
sern los culpables de que, en ocasiones, no alcancemos a
entender el comportamiento del texto y nos suponga un
quebradero de cabeza, ya que, bien sea el punto de insercin
o bien sean las imgenes, se empearn en colocarse donde
les de la gana.
Quieres verlos? Es una buena idea puesto que podrs
ver de una ojeada si pulsaste espacios de ms, o algn
retorno de carro indebido. Pulsa sobre el botn de la barra
de herramientas Estandar:
Repite varias veces esta seleccin y observa cmo
aparece y desaparece el signo , que es el carcter oculto
que seala el final de un prrafo. Tambin podrs ver unos
puntos ( ) que indican los espacios de separacin entre las
palabras.
A la vista de estos caracteres, podemos deducir que
nuestro texto consta de cuatro prrafos, pues se ven
claramente cuatro caracteres de fin de prrafo.
Ministerio de Educacin, Cultura y Deporte
INTEF 11
Procesador de textos en la enseanza (Open Source)
Formacin en Red
Colocar el punto de insercin
Ya sabemos que siempre que se abre un documento o
se crea uno nuevo, el punto de insercin est situado en la
esquina superior izquierda del marco del rea de trabajo del
documento (posicin home). Cuando pulsaste tu primera
tecla apareci el carcter en el lugar del punto de insercin y
ste, a su vez, se traslad hacia la derecha esperando una
nueva pulsacin en el teclado.
Pues bien, para cualquier accin sobre el texto
(aadir, eliminar, modificar) siempre tendrs que empezar
por situar el punto de insercin en el lugar del texto donde
desees trabajar.
Vamos a empezar por separar los cuatro prrafos de
nuestro documento. Y lo haremos de una manera poco
profesional, pero no menos efectiva: introduciendo una lnea
en blanco entre ellos.
Lo primero que tendrs que hacer es situar el punto de
insercin en el sitio adecuado para llevar a cabo la insercin
de la nueva lnea. En Writer, el movimiento del punto de
insercin puedes hacerlo de tres maneras distintas:
Utilizando el ratn.
Usando el teclado.
Mediante el Navegador de Writer.
Seguramente estars pensando que es ms fcil y
rpido hacerlo con el ratn (y normalmente as es), pero
habr ocasiones en las que no desears levantar las manos
del teclado y preferirs usar las teclas para moverte por el
documento.
Ministerio de Educacin, Cultura y Deporte
INTEF 12
Procesador de textos en la enseanza (Open Source)
Formacin en Red
Usando el ratn
Si quieres utilizar este mtodo, seala con el puntero
del ratn la posicin en la que desees colocar el punto de
insercin y haz un slo clic con el botn principal. Recuerda
que, cuando se desplaza sobre un texto, el puntero del ratn
adopta la forma , pero el punto de insercin lo vers
siempre como .
En este caso, como
se trata de insertar una
nueva lnea en blanco
entre dos lneas ya
existentes, slo tienes que
colocarte o bien al final
de la primera de las
lneas o bien al principio
de la siguiente.
Finalmente pulsa Intro y la nueva lnea de separacin
se incorporar al documento. Ojo al dato! Hemos dicho que
aparece una nueva lnea, y decimos ms: hemos creado un
nuevo prrafo, sin caracteres visibles, pero a todos los
efectos es un prrafo en toda regla. Si acudes a los
caracteres ocultos vers slo el carcter de fin de prrafo en
esta nueva lnea vaca.
Ms adelante te ensearemos cmo trabajan los
profesionales para hacer esto sin malgastar prrafos, pero
por ahora es igual de efectivo. Adems, seguro que si ya has
usado antes un procesador de textos, lo habrs hecho
siempre as y te ir de maravilla.
Ministerio de Educacin, Cultura y Deporte
INTEF 13
Procesador de textos en la enseanza (Open Source)
Formacin en Red
Usando el teclado
Utilizar el teclado para mover el punto de insercin es
tan sencillo como con el ratn, slo que hay que recordar
ms cosas. Para ello te sern de gran ayuda
las teclas de edicin y las de movimiento
del cursor. Puedes utilizarlas solas o en
combinacin con algunas de las teclas
especiales.
En la siguiente tabla puedes ver el
resultado que obtendrs al utilizar cada una
de estas teclas y sus combinaciones en el
movimiento del punto de insercin:
Si pulsas...
El punto de insercin se desplazar ...
un carcter a la izquierda.
un carcter a la derecha.
a la lnea anterior.
a la siguiente lnea.
una palabra a la izquierda.
una palabra a la derecha.
al principio del prrafo actual o al principio del prrafo anterior.
al principio del siguiente prrafo.
al principio de la lnea.
al final de la lnea.
al principio del documento.
al final del documento.
una pantalla hacia abajo.
una pantalla hacia arriba.
al principio de la pgina siguiente.
al principio de la pgina anterior.
Se puede decir que, en las combinaciones de teclas, la
tecla
intensifica la funcin de la tecla a la que
acompaa. Por ejemplo, si la tecla
mueve el punto de
insercin al principio de una lnea, la combinacin de teclas
+
lo mueve al principio del documento.
Prueba ahora a pulsar todas y cada una de las teclas y
combinaciones de teclas de esta tabla. Observa la situacin
Ministerio de Educacin, Cultura y Deporte
INTEF 14
Procesador de textos en la enseanza (Open Source)
Formacin en Red
del punto de insercin despus de cada pulsacin y, al final,
+
pulsa
para dejarlo de nuevo al principio del
documento.
Usando el Navegador
Si usas el comando Navegador del men Ver (tambin
pulsando
o usando el icono
de la barra de
herramientas estndar) descubrirs la tercera forma que
Writer te brinda para situar el punto de insercin en
cualquier posicin de un documento.
La verdad es que con un documento de slo una
pgina no lo encontrars muy interesante, pero te ser de
gran utilidad cuando trabajes con publicaciones ms
grandes, pues te permitir saltar a diferentes fragmentos del
documento tomando como referencia alguno de sus
elementos. As por ejemplo, podrs saltar de imagen en
imagen, de seccin en seccin, a una pgina determinada,
etc.
Si en la ventanita superior del navegador escribes el
nmero de la pgina a la que quieres ir, el programa te
llevar a ella de manera automtica (si no es as, tal vez
necesites pulsar Intro). Puedes acceder a esta funcin
+
+
rpidamente con la combinacin de teclas
.
Si deseas cambiar el objeto de bsqueda, haz clic
sobre el botn Navegacin
; se abrir la barra de
herramientas flotante
. Aqu pulsa sobre la
Ministerio de Educacin, Cultura y Deporte
INTEF 15
Procesador de textos en la enseanza (Open Source)
Formacin en Red
categora que desees y, a
continuacin, sobre las flechas
arriba o abajo (de esta misma
barra) para ir a otras pginas del
documento, o sobre los botones
del navegador para moverte hacia
el elemento que desees.
Obtendrs una descripcin
de la funcin de cada elemento si
dejas el puntero del ratn unos
segundos encima de cualquiera
de ellos.
La ventana inferior donde aparecen varios objetos del
documento (tablas, marcos de texto, imgenes) servir
para indicarte, con una cruz ( ), si tienes esos objetos en tu
documento. Al hacer clic sobre la cruz te los mostrar, al
ms puro estilo Windows.
No dejes en saco roto esta utilidad, aunque ahora, con
este documento minimalista no parezca necesaria, pero en
documentos de mayor envergadura resulta casi
indispensable.
Moverse no es desplazarse
S, has ledo bien. En un procesador de textos, estos
conceptos no son tan similares como en la vida real.
De hecho, cada vez que cambias de posicin el punto
de insercin, te mueves por el texto. Pero si lo que haces es
desplazarte por el texto, el punto de insercin no se mueve
de su posicin, lo cual tiene una gran utilidad.
A ver, a ver... dnde est esa utilidad?
Imagina que ests al principio de un documento y que
deseas aadir ms texto al final del mismo. Para hacerlo,
tienes que llevar el punto de insercin al final del
documento y comenzar a escribir; tendrs que moverte.
Ahora ya has aprendido que podras hacerlo con el teclado,
+
pulsando
, o con el ratn, usando las barras de
desplazamiento (vertical y horizontal).
Ministerio de Educacin, Cultura y Deporte
INTEF 16
Procesador de textos en la enseanza (Open Source)
Formacin en Red
Si utilizas las barras de desplazamiento podrs
desplazarte (repetimos: desplazarte, que no moverte pues
el punto de insercin sigue donde estaba) de forma muy gil
por todo el documento hasta llegar a donde deseas. Bastar
con hacer clic, en el sitio adecuado, para situar all el punto
de insercin y comenzar a escribir. Ahora s: ya te has
movido!
En tu trabajo diario con Writer, irs comprobando que
el uso de las barras de desplazamiento es muy
habitual en los documentos que no se pueden
mostrar completos en la ventana, ya que te
permiten consultar cualquier parte del mismo de
forma cmoda y rpida. Tanto que, si el documento
tuviera varias pginas, a medida que lo arrastras a
lo largo de la barra de desplazamiento, te va
indicando en qu pgina te encuentras en cada
momento. Cuando sueltes el ratn, te quedars
precisamente en la pgina que ests visionando.
Y para aplicar de una manera prctica y comprender
de una vez la diferencia entre moverse y desplazarse,
vamos a realizar un ejercicio:
1. Por si no estuviera ya, sita el punto de
insercin al principio del documento que
+
tienes en pantalla pulsando
. Te
has movido.
2. Ahora, usa la barra de desplazamiento
vertical para ir al final del documento.
Vers precisamente eso, la parte final del
documento, pero no el punto de insercin que
permanecer
donde
estaba
al
principio
(comprubalo de nuevo con la barra de
desplazamiento). Te has desplazado.
Ministerio de Educacin, Cultura y Deporte
INTEF 17
Procesador de textos en la enseanza (Open Source)
Formacin en Red
Si el punto de insercin se encuentra en una posicin
distinta a la que ests viendo en pantalla, es muy importante
que entiendas que si introduces un carcter desde el teclado,
Writer har dos cosas: te llevar automticamente hasta la
posicin actual del punto de insercin e insertar all el
carcter tecleado.
3. Comprubalo ahora escribiendo El en el teclado
(sin las comillas y con un espacio despus de la
ele). Vers como Writer te desplaza directamente
al principio del documento para que veas lo que
ests haciendo. Lo has visto? Bueno, pues ahora
borra estos tres caracteres para no afectar al
documento.
+
4. Prueba a pulsar
. El punto de insercin se
situar al final del documento. En este caso te has
vuelto a mover.
Comprendes ahora la diferencia y la importancia de
estos conceptos?
Modos de escritura de Writer
Writer permite escribir en dos modos: el modo
Insertar y el modo Sobrescribir. Aunque parezca una
perogrullada (de hecho lo es), en el modo Insertar, el texto
que se teclea se inserta en la posicin del punto de
insercin empujando hacia la derecha el texto situado a
continuacin. Es lo que acabas de hacer en el apartado
anterior al escribir El al principio del primer prrafo del
documento.
En el modo Sobrescribir, por su parte, el texto
tecleado machaca el texto que exista a la derecha del
punto de insercin y lo sustituye por el texto nuevo.
Una manera rpida de pasar de un modo a
otro es, con el ratn, hacer clic sobre el indicador
INSERT de la barra de estado. Si aparece el texto
SOBRE es que est activo el modo Sobrescribir.
El mismo botn va cambiando de modo en cada
clic que hagas sobre l.
Ministerio de Educacin, Cultura y Deporte
INTEF 18
Procesador de textos en la enseanza (Open Source)
Formacin en Red
Pero si quieres utilizar el teclado, bastar con usar la
tecla
, que localizars en el teclado de edicin. Cada
pulsacin har que cambies el modo de escritura.
Bueno, ahora que ya sabes moverte y desplazarte,
insertar y sobrescribir, es el mejor momento para terminar
de separar, si no lo has hecho ya, los prrafos en nuestro
documento hasta conseguir los cuatro que debera haber.
Utiliza cualquiera de los mtodos estudiados.
Seleccionar texto
El siguiente paso sobre nuestro documento ser
empezar a darle forma a los caracteres, lo que se conoce
como modificar los atributos. Comenzaremos por el ttulo.
Pero eso s, antes te aclararemos algunas cuestiones
indispensables.
Writer no har nunca nada sobre los caracteres si
previamente no le indicas de alguna forma sobre qu texto
quieres trabajar. El modo de indicarlo recibe el nombre de
seleccionar texto. La regla general para todas las acciones
en Writer es: primero seleccionar, despus actuar.
La forma de seleccionar el texto en Writer es muy
sencilla y podrs realizarla tanto con el ratn como con el
teclado. Sabrs que el texto est seleccionado porque el
programa lo resaltar mostrndolo
.
Seleccionar con el ratn
Seleccionar texto con el ratn es tan fcil como hacer
clic o doble clic en el texto adecuado. En ocasiones puedes
combinar esta accin junto con alguna tecla especial y
aumentars las posibilidades de seleccin.
Para que tomes conciencia de estas posibilidades, que
has de dominar, te presentamos una relacin de acciones de
captura de texto. Observa, practica y, sobre todo,
familiarzate con ellas. Te servirn para aumentar la
productividad cuando trabajes con este programa:
Ministerio de Educacin, Cultura y Deporte
INTEF 19
Procesador de textos en la enseanza (Open Source)
Formacin en Red
Para seleccionar ...
Haz esto ...
Una palabra
Haz doble clic sobre la palabra.
Una frase
Haz clic tres veces sobre el texto.
Un prrafo
Haz clic cuatro veces sobre el texto.
Varias lneas de texto
Haz clic con el botn izquierdo sobre la primera lnea, luego arrastra hacia
arriba o hacia abajo tantas lneas o prrafos como desees.
Un conjunto de
palabras
Con un clic sita el punto de insercin donde desees que empiece la
seleccin. Mantn pulsada la tecla Maysculas
y haz clic donde desees
que termine la seleccin. A continuacin libera la tecla
.
Seleccin mltiple de
texto no consecutivo
Manteniendo la tecla
pulsada, vete haciendo doble clic sobre las
distintas palabras a seleccionar o seleccionando los bloques de texto que
desees.
Si el trozo de texto que quieres seleccionar no cabe
completo en el rea de trabajo, lo nico que has de hacer es
seleccionar el extremo visible y arrastrar el ratn, con el
botn principal pulsado, en la direccin de captura del texto
(hacia arriba o hacia abajo) hasta salir del rea de trabajo y,
sin liberar el botn, esperar, viendo como se desplaza el
texto por la pantalla, a que llegues hasta el final de la
seleccin deseada.
Seleccionar con el teclado
La seleccin de texto con el ratn es muy sencilla,
intuitiva y ms rpida que con el teclado, pero es muy
conveniente que aprendas a seleccionar de ambos modos y,
despus, en cada caso, t decides cul resulta ms
apropiada.
El procedimiento de seleccionar con el teclado es
muy bsico: haciendo uso de los conocimientos que tienes
para mover el cursor con las teclas de movimiento, mueve el
punto de insercin a la posicin en la que desees comenzar
la seleccin.
Ahora puedes llevar a cabo la seleccin de dos
maneras, principalmente: con la tecla Maysculas
o en
el modo Seleccin Extendida, con la tecla
. Vemoslos
con calma.
Ministerio de Educacin, Cultura y Deporte
INTEF 20
Procesador de textos en la enseanza (Open Source)
Formacin en Red
Seleccin con la tecla Maysculas
Una vez situado el punto de insercin al principio del
texto a seleccionar, pulsa la tecla
y, sin soltarla, mueve
el punto de insercin, con pulsaciones sobre las teclas de
movimiento, hasta el otro extremo del texto que quieres
seleccionar. Eso es todo.
Fjate en la siguiente relacin, vers cierta similitud
con la que viste anteriormente cuando aprendas a situar el
punto de insercin con el teclado:
Si quieres seleccionar...
Pulsa...
Un carcter a la izquierda.
Un carcter a la derecha.
Una lnea arriba.
Una lnea abajo.
Hasta el principio de la palabra.
Hasta el principio de la palabra siguiente.
Hasta el principio de la lnea.
Hasta el final de la lnea.
Hasta el principio del documento.
Hasta el final del documento.
Una pantalla hacia abajo.
Una pantalla hacia arriba.
Seleccin extendida con
La tecla
es
denominada tecla de
Seleccin Extendida.
Al pulsarla aparecer
el indicador EXT en la
barra de estado. Si
pulsas de nuevo
el
programa retornar al modo STD (Seleccin Estndar).
En realidad Writer se comporta como si alguien
mantuviera pulsada la tecla Maysculas
, por eso es
muy importante desactivarla cuando se termine de hacer la
Ministerio de Educacin, Cultura y Deporte
INTEF 21
Procesador de textos en la enseanza (Open Source)
Formacin en Red
seleccin o terminaras seleccionando accidentalmente
mucho ms texto del que pretendas.
Para iniciar y detener una seleccin extendida:
1. Mueve el punto de insercin hasta el texto que
quieres seleccionar.
2. Pulsa
una sola vez. Ahora entras en el modo de
Seleccin extendida. Aparecer el indicador EXT.
3. Para seleccionar texto, pulsa una de las teclas de la
siguiente tabla:
Si quieres seleccionar...
Un carcter.
Una lnea arriba o abajo.
Pulsa ...
o
o
Hasta el fin de la lnea.
Hasta el principio de la lnea.
Una pantalla hacia arriba.
Una pantalla hacia abajo.
Hasta el fin del documento.
o la tecla
para retornar al
4. Al terminar, pulsa
modo estndar. El indicador pasa a STD.
Este modo tambin se puede activar/desactivar con un
clic de ratn sobre el mismo indicador de la barra de estado,
pero en este caso descubrirs dos modos ms de seleccin:
AGR (Modo Agregar) y BLK (Modo Bloque)
En AGR podrs hacer selecciones mltiples, tal como
si se mantuviera pulsada la tecla
. Es til para la seleccin de
textos no contiguos. El modo BLK
permite la seleccin de otro tipo de
bloques (por ejemplo en vertical).
Borrar y sustituir texto
Acabas de escribir una palabra y un espacio antes del
ttulo del documento y hemos de borrarlo para no alterar el
texto final. Ya sabemos que te defiendes en esta tcnica con
un par de teclas: Retroceso
y Supr
(te
Ministerio de Educacin, Cultura y Deporte
INTEF 22
Procesador de textos en la enseanza (Open Source)
Formacin en Red
recordamos que, con respecto al punto de insercin, la
primera borra el carcter que se encuentra situado a su
izquierda y la segunda borra el situado a su derecha). Como
puedes deducir, estas formas de borrar texto se suelen
utilizar para eliminar pequeas porciones del mismo. Pero,
te imaginas tener que borrar carcter a carcter prrafos e
incluso pginas completas de esta manera? Writer te
proporciona varias posibilidades. Vemoslas.
Para estos casos lo mejor es que utilices un
procedimiento de dos pasos:
1. Seleccionar todo el texto que desees eliminar
(aplica cualquiera de los procedimientos
aprendidos).
2. Pulsa cualquiera de las teclas Retroceso o Supr y
el texto desaparecer. Tambin puedes hacerlo
seleccionando el comando Cortar en el men
de la barra de
Editar, la herramienta
herramientas Estndar o con Ctrl + X.
A qu ests esperando? Vamos! Utiliza todos tus
conocimientos y, si no lo has hecho ya, elimina los
caracteres El que escribiste en el ttulo del documento,
para devolverlo a su estado inicial.
Una recomendacin: ten cuidado cuando tengas
seleccionado texto, ya que si usas una tecla alfanumrica
(aunque sea un slo carcter o smbolo, incluso un espacio),
desaparecer el texto que tienes resaltado y se sustituir por
lo que teclees. Esta es la manera ms rpida de sustituir un
texto por otro.
El ave Fnix: deshacer y rehacer
No te lo crees? Vamos a poner a
prueba tus nervios.
1. Pulsa la combinacin de teclas
+ . S, ya ves, es una
forma rpida de seleccionar
todo el documento.
Ministerio de Educacin, Cultura y Deporte
INTEF 23
Procesador de textos en la enseanza (Open Source)
Formacin en Red
2. Ahora pulsa sobre cualquier tecla alfanumrica,
por ejemplo, la barra espaciadora.
Se ha quedado en blanco el documento, t o ambos?
En momentos como
ste, lo mejor que puedes
hacer es tranquilizarte y,
cuando se te haya pasado
el pnico, acudir al men
Editar y ejecutar el
comando Deshacer.
Como su nombre indica, este comando deshace la
ltima accin que hayas realizado. Tambin puedes
ejecutarlo pulsando Ctrl + Z desde el teclado, o usando el
icono
de la barra de herramientas Estndar. En cualquier
caso vers que todo el texto que habas eliminado aparece
de nuevo como si nada hubiera pasado.
Y si quieres desdecirte de nuevo,
selecciona en el mismo men el comando
Restaurar.
Al igual que el comando anterior,
tambin tiene su atajo de teclado: Ctrl + Y,
y su icono en la barra de herramientas
Estndar:
Mover, cortar y copiar texto
A medida que nos adentramos en el corazn del
procesamiento de textos, nos vamos dando cuenta de su
capacidad para manipular (en el buen sentido) el texto. Ya
sabes que Writer hace que sea muy fcil borrar, pero
tambin puedes mover y copiar texto.
Hay una sutil diferencia entre estos dos conceptos:
mover texto es trasladarlo; o sea, llevarlo desde un sitio
hasta otro borrndolo de su ubicacin original. Por el
contrario, copiar texto no supone borrar nada, sino
duplicarlo en otro sitio respetando el original.
La primera idea que te viene a la cabeza cuando hay
que mover texto de una posicin a otra es quitarlo de donde
Ministerio de Educacin, Cultura y Deporte
INTEF 24
Procesador de textos en la enseanza (Open Source)
Formacin en Red
est (seleccionndolo y cortndolo) y escribirlo otra vez en
su nueva ubicacin. Como era de esperar, Writer te permite
hacerlo ms fcilmente utilizando los comandos del men
Editar o mediante el ratn.
Cortando texto
Cortar texto? No es como borrarlo? Vemoslo en
la prctica:
1. Selecciona el tercer prrafo del documento:
2. Ahora crtalo.
Cmo? Ya lo has hecho antes; recuerda que tienes
varias posibilidades a elegir: seleccionando el comando
Cortar en el men Editar, con la herramienta
de la barra
Estndar, con Ctrl + X, o haciendo clic con el botn
secundario del ratn sobre el prrafo seleccionado y elegir
Cortar en el men contextual que se despliega.
Ministerio de Educacin, Cultura y Deporte
INTEF 25
Procesador de textos en la enseanza (Open Source)
Formacin en Red
En cualquiera de estos casos, el resultado es que el
prrafo desaparece. Lo hemos borrado? S y no. S, porque
el texto ha desaparecido del documento. No, porque el
comando Cortar difiere del borrado en que el texto que se
corta es almacenado en el portapapeles. No se te ocurra
ahora tocar una tecla alfanumrica, pues esto no hace que el
texto seleccionado vaya al portapapeles; recuerda que
simplemente lo sustituye.
El portapapeles
Por definicin, el portapapeles es un rea de
almacenamiento temporal propio del entorno Windows (no
es exclusivo de Writer) donde se guardan las selecciones de
texto (o grficos) que han sido cortadas o copiadas.
Cuando copias o cortas algo en cualquier programa
que funcione bajo Windows, lo que ests haciendo es
enviarlo al portapapeles, desde el cual podrs luego
recuperarlo para pegarlo donde desees. As pues, el texto
que has cortado no est perdido, solamente se ha aparcado
en el portapapeles.
Demostremos que es cierto en el caso de Writer.
Despus de cortar el prrafo, vamos a pegarlo en otro sitio
(lo moveremos).
Ministerio de Educacin, Cultura y Deporte
INTEF 26
Procesador de textos en la enseanza (Open Source)
Formacin en Red
1. Para ello empieza por situar el punto de insercin
al final del documento y haz un Intro para que baje
a la lnea siguiente.
2. Ahora pega el texto cortado que se encuentra en el
portapapeles. Tienes varias posibilidades:
Seleccionando el comando Pegar en el men
de la barra de
Editar, la herramienta
herramientas Estndar o la combinacin de
teclas Ctrl + V.
Ha aparecido el hijo prdigo? As es, estaba
descansando en el portapapeles.
Sin realizar ninguna otra accin, intenta pegarlo de
nuevo, y otra vez, y otra. A que se va incorporando el
mismo prrafo tantas veces como insistas en pegarlo en el
documento? Es que, curiosamente el hecho de usar el
portapapeles no agota su contenido, por lo que podras
seguir pegando el objeto seleccionado en nuevas posiciones
del documento todas las veces que quisieras.
Y ms an, el contenido del portapapeles no se
elimina aunque salgas del programa (que no de Windows,
ojo!). Si entras en cualquier otra aplicacin, puedes pegar
en ella lo que capturaste en Writer, y viceversa. sta es una
gran ventaja que conviene que practiques.
Y se puede eliminar el contenido del portapapeles?
S, bastar con copiar o cortar cualquier otra cosa, pues slo
tiene capacidad para guardar el ltimo objeto copiado o
cortado. Y por supuesto, el contenido del portapapeles se
borra si sales de Windows.
ste es el resumen: los comandos Cortar y Pegar del
men Editar utilizan el portapapeles como rea de
almacenamiento intermedio para realizar el movimiento de
texto y grficos. De este modo, como indican sus nombres,
Cortar quita el texto seleccionado de su posicin actual y lo
sita en el portapapeles; Pegar, por contra, coloca el
Ministerio de Educacin, Cultura y Deporte
INTEF 27
Procesador de textos en la enseanza (Open Source)
Formacin en Red
contenido del portapapeles en la posicin en la que se
encuentre el punto de insercin (adems, tantas veces como
quieras pegarlo).
Moviendo texto
Quieres aprender a cortar y mover con el ratn,
como los profesionales? Pues ste es un buen momento.
Esta forma de mover texto con el ratn recibe el
nombre de arrastrar y soltar (tambin arrastrar y colocar, o
drag & drop) y resulta muy rpida y cmoda. Practcala
realizando la siguiente secuencia de pasos:
1. Selecciona el texto que deseas mover. Ya
sabes que el texto seleccionado aparecer
remarcado en un cuadro azul.
2. Ahora sita el puntero del ratn encima
del texto seleccionado, haz clic con el
botn principal y no lo sueltes.
3. Desplaza el puntero del ratn hasta el
lugar donde desees mover el texto
seleccionado (pero sin soltar el botn,
recuerda). Cuando empieces a moverte
por el texto, el cursor del ratn cambiar
de forma, aadiendo un cuadrado en su
esquina inferior y una lnea recta
difuminada (el punto de insercin) que se
desplazar junto con el puntero del ratn.
4. Cuando sites el punto de insercin en el lugar
deseado, suelta el botn del ratn y el texto
seleccionado se mover a esta nueva ubicacin,
eliminndose del lugar de donde estaba.
Copiando texto
Si lo que realmente deseas es copiar un texto, pero sin
borrar el original, en lugar del comando Cortar debes usar el
Ministerio de Educacin, Cultura y Deporte
INTEF 28
Procesador de textos en la enseanza (Open Source)
Formacin en Red
comando Copiar. Los pasos que has de seguir son similares
a los vistos en el apartado anterior:
1. Selecciona el texto que deseas copiar.
2. Ejecuta el comando Copiar del men Editar
o pulsa las teclas Ctrl + C para llevar el texto
seleccionado al portapapeles, o ms fcil:
usa el icono
de la barra Estndar.
3. Sita el punto de insercin en la posicin en
la que desees copiar el texto y ejecuta el
comando Pegar o pulsa las teclas Ctrl + V (o
usa el icono
de la barra Estndar).
Tambin puedes copiar texto
usando el ratn. Una vez seleccionado,
sigue los mismos pasos que realizaste
para mover texto, pero mantn pulsada
la tecla Ctrl mientras realizas la
operacin de arrastrarlo, vers cmo el
puntero del ratn incorpora un signo
para diferenciarlo del proceso de cortar.
No dejes de practicar estas interesantes posibilidades.
Llegados a este punto, si has realizado y entendido
todas las acciones anteriores, te otorgamos tu primer master
en el difcil arte de seleccionar, cortar, copiar y moverte por
el texto. Ahora, y siguiendo con la idea de mejorar, ya no
hay excusa para actuar directamente sobre tu documento de
trabajo.
Empieza por deshacer todas estas acciones que hemos
estado practicando y deja el documento slo con la
separacin de los prrafos.
Los atributos de los caracteres
Ahora viene la parte bonita del procesador de textos:
mejorar el aspecto del texto actuando sobre sus atributos.
Hablar de los atributos de los caracteres es referirse a su
tipo, tamao, estilo e incluso su aspecto.
Ministerio de Educacin, Cultura y Deporte
INTEF 29
Procesador de textos en la enseanza (Open Source)
Formacin en Red
Empezaremos por algo sencillo: mejorar el ttulo del
documento ponindolo en letras maysculas. No, no lo
haremos como ests pensando; usaremos, una vez ms, el
mtodo profesional:
1. Selecciona la lnea del ttulo.
2. En el men Formato ejecuta la opcin Cambiar
maysculas y minsculas Maysculas
Y observa el resultado:
Haremos un especial hincapi en el uso de la barra de
herramientas Formateo, ya que ser en ella desde donde
seleccionaremos los atributos ms usuales y es ms cmoda
de utilizar que los cuadros de dilogo de los comandos de
los distintos mens. Presentar un aspecto similar a:
Si no ves esta barra de herramientas, es muy fcil
incorporarla. Ejecuta la opcin Barras de herramientas del
men Ver.
Ministerio de Educacin, Cultura y Deporte
INTEF 30
Procesador de textos en la enseanza (Open Source)
Formacin en Red
Desde aqu podrs seleccionar
cualquiera de las que Writer pone a tu
disposicin.
Como
tantas
veces
te
recomendamos, lo mejor es que no
escribas preocupndote de los atributos
del texto, con el fin de conseguir una
calidad mayor del contenido, pues si no
te centras en el texto en el momento de
su escritura, puede que te despistes de la
idea que deseas plasmar. Luego ya
aplicars chapa y pintura.
Precisamente esto es lo que vamos
a ensearte ahora, a modificar las
caractersticas de un texto ya escrito.
Cuando entiendas y domines esto ya
podrs fijar sus atributos antes de comenzar a escribir, de
manera que, a medida que tecleas, el texto ir apareciendo
con el formato que deseado.
Las fuentes
Cualquier programa de este tipo tiene la posibilidad
de utilizar distintos tipos de letra. A las letras, tcnicamente,
se las conoce como fuentes.
Una fuente o tipo de letra no es ms
que una definicin de los distintos
caracteres que se pueden usar en un
documento. De este modo, las distintas
fuentes presentarn las letras con un dibujo
diferente.
chale de nuevo un vistazo a la
barra
de
herramientas
Formateo.
Descubrirs que hay una lista desplegable
con la opcin Times New Roman (es la que
aparece por defecto al abrir el programa).
Este cuadro de lista es el llamado cuadro de fuentes y te
est indicando qu tipo de letra est seleccionada o vas a
utilizar.
Ministerio de Educacin, Cultura y Deporte
INTEF 31
Procesador de textos en la enseanza (Open Source)
Formacin en Red
Haz clic en la flecha invertida y vers un montn de
nombres extraos. Son los distintos tipos de fuentes que
puedes utilizar en tu documento, y adems, escritos en su
misma fuente, para que te hagas una idea de cmo
aparecern en el texto. La opcin que aparece resaltada en
azul es el tipo de fuente que actualmente ests usando.
Observa algunos ejemplos de un mismo texto, pero
cambiando la fuente con la que est escrito:
Texto escrito en Verdana
Texto escrito en Garamond
Texto escrito en Arial
Texto escrito en Comic Sans MS
Prueba a ver en tu pantalla distintos tipos de letra, es
bastante divertido (sobre todo si no tienes prisa). Bastar
con que selecciones un prrafo cualquiera de tu texto y
elijas un nuevo tipo de letra en el cuadro de fuentes.
Conforme selecciones nombres de fuentes distintas, vers
que el texto cambia de apariencia.
Como es lgico, no todas las fuentes se emplean para
todos los casos, y, en general, hay que huir de las que son
excesivamente llamativas. Recuerda que lo principal de un
documento es su contenido y una fuente llamativa puede
distraer la atencin del lector.
Adems, no es habitual utilizar muchas fuentes
distintas. Si juegas mucho con las fuentes en un
mismo documento, parecer que ests escribiendo
una nota para pedir un rescate. No parecer un
documento profesional. Procura usar dos o tres, a lo sumo:
una para los ttulos, otra para las notas al pi o realces y otra
para el resto del documento.
Tambin puedes emplear el cuadro de dilogo
que aparece al seleccionar el men Formato
Carcter...
En el cuadro de lista Fuente tienes las mismas fuentes
que aparecan al seleccionar la lista de fuentes en la barra de
Ministerio de Educacin, Cultura y Deporte
INTEF 32
Procesador de textos en la enseanza (Open Source)
Formacin en Red
Formateo. La forma de seleccionarlas es
igual: localiza la fuente mediante la
barra de desplazamiento vertical, haz
clic sobre ella y finalmente sobre el
botn
.
La gran ventaja de usar este
cuadro de dilogo es que, en la parte
inferior, si tienes un texto seleccionado
puedes verlo con la fuente que elijas,
por lo que la
eleccin no te
llevar a engaos.
Seguramente te resultar ms
fcil elegir directamente la fuente
haciendo clic con el botn derecho del
ratn sobre un texto seleccionado,
desde la opcin Tipo de letra del men
contextual que aparece.
Tipos de fuentes
No has reparado en que, al
desplegar el cuadro de fuentes en la
barra de Formateo, a la izquierda de los
distintos nombres de las fuentes puede
aparecer un smbolo? Pues bien, se trata
del indicador del tipo de fuente.
Concretamente, el smbolo
indica
que
estas
fuentes
aparecern
exactamente igual en la pantalla y en la
impresora,
pudiendo
usarlas
en
cualquier tamao.
Pero pudiera aparecer el smbolo de una impresora, lo
que indicara que es un tipo de fuente que est instalada en
la propia impresora (no todas tienen esta funcionalidad, pero
las profesionales suelen disponer de memoria interna para
ello). Puede ocurrir (aunque no es normal) que estas fuentes
aparezcan de forma distinta en la pantalla y en la impresora.
Son las ms rpidas y slo se deben utilizar cuando tengas
Ministerio de Educacin, Cultura y Deporte
INTEF 33
Procesador de textos en la enseanza (Open Source)
Formacin en Red
la seguridad de que vas a trabajar siempre con la misma
impresora.
Las fuentes que no tienen ningn smbolo son
conocidas como fuentes no escalables o fuentes de trazos o
trazador puesto que han sido diseadas para trazador
(plotter, dispositivo impresor especialmente orientado al
dibujo). Por supuesto, puedes utilizarlas en la impresora.
Windows viene con una coleccin bsica
de fuentes de smbolos: Symbol, Webdings y
Windings, por ejemplo. La fuente Symbol incluye
el alfabeto griego, los cuatro smbolos de los
palos de la baraja (corazones, rombos, picas y
trboles1) y una variedad de otros smbolos
matemticos, lgicos, qumicos y comerciales.
Las fuentes Webdings y Windings incluyen
muchos smbolos exclusivos que no se
encuentran en otros juegos de caracteres, tales
como imgenes del mbito de los ordenadores,
signos astrolgicos y esferas de reloj. Sirven para
indicar, por ejemplo que no tienes o que
necesitas unas para usar las .
Tamao de las fuentes
A la derecha del cuadro de Fuentes de la barra de
Formateo, aparece otro cuadro de lista desplegable llamado
Tamao de fuente y que te permite especificar el tamao
del texto seleccionado (o que vas a escribir).
Si haces clic en la flecha invertida que se encuentra
arriba, a su derecha, podrs ver los tamaos que puedes
usar.
Ten en cuenta que los tamaos dependen del tipo de
fuente que decidas usar. La unidad de medida que se utiliza
para los caracteres son los puntos. Un punto (en tipografa)
mide, aproximadamente, 0,035 centmetros. Hay 72 puntos
en una pulgada (72 ppp); esto es, 28,3 puntos en un cm. Lo
normal es usar un tamao de 10 a 12 puntos para el texto del
documento. Los ttulos suelen aumentarse un mnimo de 2
puntos.
1
An desconocen la Brisca y el Tute.
Ministerio de Educacin, Cultura y Deporte
INTEF 34
Procesador de textos en la enseanza (Open Source)
Formacin en Red
Observa algunos ejemplos:
Texto escrito Bodoni MT Black y altura 14
Texto escrito en Garamond y altura 10
Texto escrito en Arial y altura 22
Texto escrito en Times
New Roman y
altura 48
Pero tambin puedes poner el valor que tu quieras si
no aparece en el cuadro de lista del tamao; haz clic en su
interior y escrbelo. Admite valores desde 2 hasta 999
puntos (aunque stos extremos son valores poco
aconsejables).
Vamos, a qu esperas? Practica t mismo con tu
texto. Experimenta con la lnea del ttulo y cambia el
tamao a 20. Elige el tipo de letra Bookman Old Style.
Adems, selecciona el resto de los prrafos y
asegrate de que tienen una fuente Times New Roman y un
tamao de 12 puntos.
Es una buena ocasin para salvar el documento, no
sea que se vaya la luz y pierdas todo el trabajo que hiciste en
este extenuante mdulo. Supongo que no hace falta que te
digamos que basta con que pulses el icono
de la barra
Estndar.
Estilo de las fuentes
Adems de decidir la fuente y el tamao que deseas
utilizar, puedes hacer cambios en el estilo para conseguir
que cierto texto resalte de una forma determinada. Por
Ministerio de Educacin, Cultura y Deporte
INTEF 35
Procesador de textos en la enseanza (Open Source)
Formacin en Red
ejemplo, en este documento cada vez que queremos destacar
un texto te lo mostramos en negrita.
Los distintos estilos de fuentes los puedes observar en
el cuadro de dilogo
, en su lista
:
Normal, Cursiva, Negrita y Negrita cursiva. Dependiendo
del tipo de fuente, algunos de estos estilos puede que no
existan, normalmente porque se ha visto que un texto con
esos atributos no quedara muy bien.
De manera ms rpida, en la barra de Formateo
puedes seleccionar los estilos haciendo clic en los botones
Negrita
y Cursiva
. Si quieres subrayar el texto,
bastara con seleccionarlo y usar el botn de subrayado .
Pero an hay ms y vistosos estilos.
Echa un vistazo haciendo clic con el botn
derecho
sobre
el
documento
y
seleccionando la opcin Estilo. Practica
con ellos seleccionndolos de forma
independiente o juntos.
Si deseas quitar un estilo a un texto,
slo tienes que seleccionarlo y volver a
hacer clic en el icono de ese mismo estilo
en la barra de Formateo.
Prximo paso: pon en negrita el
ttulo de tu documento y aplica al segundo prrafo una
altura de 18 puntos, estilo negrita y cursiva (olvdate por
ahora del subrayado y del color).
Comprueba cmo Writer, si seleccionas un texto
cualquiera, utiliza los botones de la barra de formato para
indicarte si ese texto est en negrita:
,
cursiva:
Ministerio de Educacin, Cultura y Deporte
o en una combinacin de ambos:
INTEF 36
Procesador de textos en la enseanza (Open Source)
Formacin en Red
Si no tiene estilo aplicado, estos botones se mostrarn
limpios:
Otras caractersticas de las fuentes
Ahora vamos a descubrir el color. Empezaremos por
aplicarlo a las dos primeras lneas del documento.
1. Selecciona la primera de ellas y haz un clic
prolongado en el botn
(Color del carcter) de
la barra de Formateo; se abrir una paleta de
colores.
2. Desplzate sobre ella y haz clic sobre el llamado
Marrn 3 (el nombre del color aparecer cerca de
la seleccin, en la misma ventana emergente). El
texto seleccionado adoptar ese color:
Ahora aplicaremos el color al segundo prrafo de tu
documento, pero te ensearemos otro mtodo que no precisa
seleccionar previamente el texto a colorear. Sigue estos
pasos:
1. Elige el color en la paleta de colores, tal y como
has hecho antes. Usa ahora el color Azul claro.
Fjate en que el botn adopta el color
seleccionado: .
2. Ahora haz un clic de nuevo sobre el botn
y
sitate sobre el texto; vers como el puntero del
ratn se transforma en la herramienta regadera
(aunque ms bien se parece a un bote de pintura,
pero as la llaman).
3. Haz clic con el botn principal del ratn al
principio del texto que vas a colorear y, sin
soltarlo, vete arrastrando la regadera sobre el texto.
A
Ministerio de Educacin, Cultura y Deporte
INTEF 37
Procesador de textos en la enseanza (Open Source)
Formacin en Red
l final sueltas el botn y vers el texto que
pintaste en el color elegido.
Dado que el puntero del ratn sigue siendo la
regadera, podras continuar pintando sobre otros textos.
Para terminar, puedes hacer clic, bien de nuevo sobre
o
bien en cualquier parte del documento; tambin puedes
pulsar la tecla Esc; el puntero volver a su forma natural.
Y, finalmente, aprovechando ya tu dominio sobre este
atributo, aplica el color marrn 4 y el estilo cursiva a los
caracteres del cuarto prrafo que coloreamos en la figura:
Ten cuidado con el uso y abuso del
color. Los colores no siempre son
cmodos para la vista y pueden evitar que
te centres en el texto. Adems, si no
tienes una impresora en color, al imprimir
en blanco y negro y dado que la
impresora intenta sustituir los colores por
niveles de gris, es probable que algunas
tonalidades no puedan discernirse con
claridad en el documento impreso.
Por
si
quieres
continuar
investigando acerca de ms efectos y
atributos de texto, en el cuadro de dilogo
, si
, Writer te proporciona
accedes a la pestaa
nuevas posibilidades casi autoexplicativas: 16 modos de
subrayado con color seleccionable, efectos de sombra,
relieve, contorno, etc. Cuando necesites conseguir un
efecto ms llamativo, puedes acudir aqu. Algunos
ejemplos:
Esta frase tiene un subrayado sencillo
Esta frase tiene un tachado sencillo
Esta frase tiene un subrayado doble en color rojo
E
Essttaa ffrraassee ttiieennee eell eessttiilloo ddee ggrraabbaaddoo
Ministerio de Educacin, Cultura y Deporte
INTEF 38
Procesador de textos en la enseanza (Open Source)
Formacin en Red
En este mismo cuadro de dilogo, en la pestaa
, tienes tambin otros efectos interesantes. Practica
con ellos (solos y combinados) y observa en la vista previa
de la parte inferior del cuadro el efecto que conseguirs al
activarlos.
Fjate
ejemplos:
en
estos
pequeos,
pero
significativos,
Usando los subndices para fabricar agua: H2O
Y los superndices para ecuaciones: y = x3+3x2+4x+7
En la barra de Formateo, a la derecha del botn
,
encontrars otras dos herramientas relacionadas con el
color, pero esta vez no afectan al carcter, sino al papel
(fondo). Se trata de los botones
(Fondo de carcter) y
(Color de fondo).
Su forma de funcionamiento es igual al botn de color
del carcter: un clic largo y aparecer la paleta de colores
donde podrs elegir el que desees aplicar. Luego arrastras la
regadera sobre el texto. O si lo prefieres, seleccionas el texto
primero y luego eliges el color.
Con el botn
puedes realizar lo mismo que haces
con los rotuladores marcadores fosforito que habrs usado
infinidad de veces: sealar el texto con un color que lo
destaque del resto.
Y con el botn
tambin podrs marcar, pero esta
vez se aplicar a todo el prrafo donde est situado el punto
de insercin, sin necesidad de arrastrar.
Pon manos a la obra y remarca en el documento todos
los nombres propios que encuentres en los dos ltimos
prrafos; usa el color amarillo. Ser lo penltimo que hagas
para dar por terminado este mdulo.
Lo
ltimo?
Guardarlo
en
la
carpeta
, pero ahora le dars otro nombre:
llmalo Ejercicio_Mdulo_03.
Uf! Ya puedes tomarte un descanso. Si has llegado
hasta aqu, te lo has ganado merecidamente.
Ministerio de Educacin, Cultura y Deporte
INTEF 39
Das könnte Ihnen auch gefallen
- TAREA #4 - Solucion PDFDokument10 SeitenTAREA #4 - Solucion PDFjoseluisvalera98Noch keine Bewertungen
- Elementos de Control en Un Sistema de RefrigeraciónDokument6 SeitenElementos de Control en Un Sistema de RefrigeraciónJake Davis100% (8)
- Trabajo 1 Mapa Conceptual El GerenteDokument1 SeiteTrabajo 1 Mapa Conceptual El GerenteMaria Barragan50% (2)
- Formato de Laboratorio (Ieee) TransistoresDokument3 SeitenFormato de Laboratorio (Ieee) TransistoresjeissonNoch keine Bewertungen
- El Trabajo de Una MujerDokument9 SeitenEl Trabajo de Una MujerparacaNoch keine Bewertungen
- 8.2 Procedimiento de Calibracion OkDokument2 Seiten8.2 Procedimiento de Calibracion OkElZeroMJNoch keine Bewertungen
- Club SE 01 - Técnicas Digitales-Montajes Completos (Ene 2005)Dokument93 SeitenClub SE 01 - Técnicas Digitales-Montajes Completos (Ene 2005)ejortNoch keine Bewertungen
- TEMA 15.intervención D.MOTORADokument12 SeitenTEMA 15.intervención D.MOTORAAlba ÁlvarezNoch keine Bewertungen
- Transistores BJTDokument23 SeitenTransistores BJTJimmy John Sarmiento CondoriNoch keine Bewertungen
- Formulario Diseño y Desarrollo de Nuevos ServiciosDokument5 SeitenFormulario Diseño y Desarrollo de Nuevos Servicioskhora100% (1)
- Red Mar 2014Dokument313 SeitenRed Mar 2014SantiPrietoNoch keine Bewertungen
- Constancia Laboral LibniArmandoPerezDeLeon 23 09 2022Dokument1 SeiteConstancia Laboral LibniArmandoPerezDeLeon 23 09 2022Pérez ArmandoNoch keine Bewertungen
- Primer Informe PDFDokument20 SeitenPrimer Informe PDFkarenNoch keine Bewertungen
- IP y Puertos Plataforma EPCOM GPSDokument1 SeiteIP y Puertos Plataforma EPCOM GPSMarco GonzalezNoch keine Bewertungen
- Definición de Fracción PropiaDokument5 SeitenDefinición de Fracción PropiaLeonardo SilvanNoch keine Bewertungen
- TortoiseSVN. Manual de Usuario PDFDokument19 SeitenTortoiseSVN. Manual de Usuario PDFFrau JerezNoch keine Bewertungen
- Códigos Binarios Brayan Chivata 10-1Dokument6 SeitenCódigos Binarios Brayan Chivata 10-1Geldher OsweldNoch keine Bewertungen
- El Cerebro Optimista MIKEL ALONSODokument291 SeitenEl Cerebro Optimista MIKEL ALONSORoxana MolinaNoch keine Bewertungen
- Guia Basica para Configuracion Del Router HGDokument6 SeitenGuia Basica para Configuracion Del Router HGRodrigo Fernandez RozasNoch keine Bewertungen
- Ciudad InformacionalDokument19 SeitenCiudad InformacionalLía DepazNoch keine Bewertungen
- Exposicion Modelo LinealDokument7 SeitenExposicion Modelo LinealJosegaMeplaysNoch keine Bewertungen
- Modulo Sobre La Distribucion NormalDokument39 SeitenModulo Sobre La Distribucion NormalFabián MoralesNoch keine Bewertungen
- Optimizacion IIDokument12 SeitenOptimizacion IIJhamilNoch keine Bewertungen
- (ACA-304) - 5 - La Transición AIS A AIMDokument22 Seiten(ACA-304) - 5 - La Transición AIS A AIMJosé Francisco Sánchez VergaraNoch keine Bewertungen
- Silabo IvDokument5 SeitenSilabo IvYohana AlarcoNoch keine Bewertungen
- Diagramas de GanttDokument17 SeitenDiagramas de GanttArley Machado Bedoya100% (1)
- GUIA 05 - Formatos de DatosDokument16 SeitenGUIA 05 - Formatos de DatosCarla RN DNNoch keine Bewertungen
- 11.0.1.2 Conceptual NAT InstructionsDokument2 Seiten11.0.1.2 Conceptual NAT InstructionsJohn RodriguezNoch keine Bewertungen
- Guia Cups UbuntuDokument18 SeitenGuia Cups Ubuntusofo12Noch keine Bewertungen
- El Otro CorreccionesDokument11 SeitenEl Otro CorreccionesDayana SanchezNoch keine Bewertungen