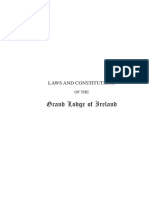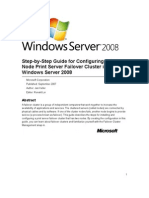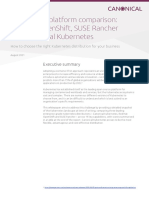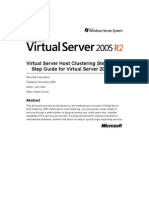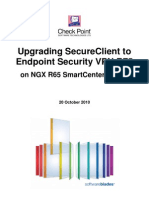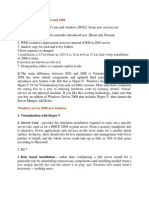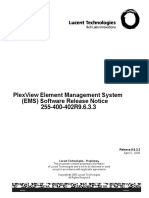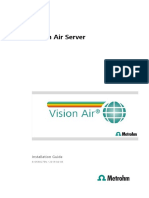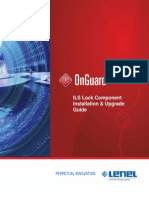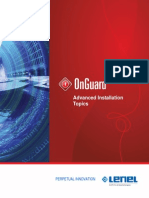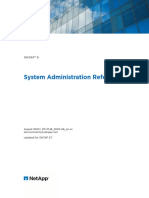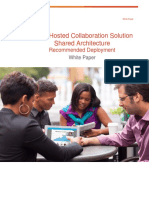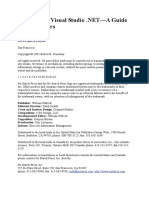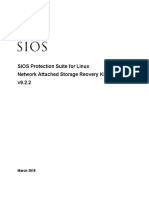Beruflich Dokumente
Kultur Dokumente
Cluster Services
Hochgeladen von
Luciano Rodrigues E RodriguesCopyright
Verfügbare Formate
Dieses Dokument teilen
Dokument teilen oder einbetten
Stufen Sie dieses Dokument als nützlich ein?
Sind diese Inhalte unangemessen?
Dieses Dokument meldenCopyright:
Verfügbare Formate
Cluster Services
Hochgeladen von
Luciano Rodrigues E RodriguesCopyright:
Verfügbare Formate
Using Microsoft Cluster
Services with OnGuard
(For use with Windows Server 2008
Enterprise Edition)
PERPETUAL INNOVATION
Lenel OnGuard 2010 Using Microsoft Cluster Services with OnGuard
Product version 6.4, item number DOC-903, revision 1.028 August 2010
Copyright 1995-2010 Lenel Systems International, Inc. Information in this document is subject
to change without notice. No part of this document may be reproduced or transmitted in any form
or by any means, electronic or mechanical, for any purpose, without the express written
permission of Lenel Systems International, Inc.
Non-English versions of Lenel documents are offered as a service to our global audiences. We
have attempted to provide an accurate translation of the text, but the official text is the English
text, and any differences in the translation are not binding and have no legal effect.
Using Microsoft Cluster Services with OnGuard is an independent (publication) and is not
affiliated with, nor has it been authorized, sponsored, or otherwise approved by Microsoft
Corporation.
The software described in this document is furnished under a license agreement and may only be
used in accordance with the terms of that agreement. Lenel and OnGuard are registered
trademarks of Lenel Systems International, Inc.
Microsoft, Windows, Windows Server, and Windows Vista are either registered trademarks or
trademarks of Microsoft Corporation in the United States and/or other countries. Integral and
FlashPoint are trademarks of Integral Technologies, Inc. Crystal Reports for Windows is a
trademark of Crystal Computer Services, Inc. Oracle is a registered trademark of Oracle
Corporation. Other product names mentioned in this User Guide may be trademarks or registered
trademarks of their respective companies and are hereby acknowledged.
Portions of this product were created using LEADTOOLS 1991-2010 LEAD Technologies, Inc.
ALL RIGHTS RESERVED.
OnGuard includes ImageStream Graphic Filters. Copyright 1991-2010 Inso Corporation. All
rights reserved. ImageStream Graphic Filters and ImageStream are registered trademarks of Inso
Corporation.
Using Microsoft Cluster Services with OnGuard
Table of Contents
Chapter 1: Overview ....................................................................5
What is Clustering? ......................................................................................... 5
How It Works ..................................................................................................................... 6
Important Installation Notes .............................................................................................. 6
Chapter 2: Hardware Configuration ...........................................9
Chapter 3: Install Cluster Services on Microsoft Windows
Server 2008 Enterprise Edition ..............................................13
Chapter 4: Install SQL Server 2008 Enterprise Edition ..........17
Chapter 5: OnGuard Installation and Configuration for
Clustering Services .................................................................29
Install the OnGuard Server Software .............................................................................. 29
License Installation ........................................................................................ 31
Configure the Hardware Key ........................................................................................... 31
Install a New License ...................................................................................................... 32
Run the OnGuard Database Setup ................................................................................. 33
OnGuard Service Registry Fix ........................................................................................ 34
Chapter 6: Add OnGuard Services to the Failover Cluster ....37
Chapter 7: Upgrade OnGuard ...................................................41
Index .................................................................................................43
revision 1 3
Table of Contents
4 revision 1
Using Microsoft Cluster Services with OnGuard
Chapter 1:
Overview
OnGuard 2010 with Windows Server 2008 Enterprise Edition and Microsoft
Cluster Services provides a clustering solution for access control. This allows
OnGuard to continue running if a server or managed resource on the server fails.
The failure of a server or resource in a cluster is transparent (by not tying
resources to a physical server). Microsoft Cluster Service allows for the creation
of a customized failover process.
What is Clustering?
In order to ensure system availability in the event of a failure, or to enhance
performance, two or more servers can be connected by a high speed interconnect
and reference data on a shared data storage device. This grouping is called a
cluster. In a cluster, resources are connected to a virtual server that can easily be
referenced between the servers in the cluster.
revision 1 5
1: Overview
How It Works
If one of the servers in the cluster stops functioning, a process called failover
automatically shifts the workload of the failed server to another server in the
cluster. The failover process is designed to ensure continuous availability for
critical applications and data.
Although clusters are designed to handle failure, they are not fault tolerant with
regards to user data. The cluster by itself does not guard against loss of user data
such as the actual SQL Server 2008 database. The recovery of the lost data would
typically be handled by third party software or by taking advantage of a RAID
configuration for data redundancy.
Important Installation Notes
Cluster Requirements
Windows Server 2008 R2 64-bit Enterprise Edition
Network settings and properties are configured for all network cards in each
server
All servers must be part of a domain or active directory
MS Cluster Services must be installed and configured (This also requires the
installation of IIS - Internet Information Server)
Dynamic volumes are not supported for any clustered drives
Shared Data Storage Device
Volumes created for both the SQL data and the QUORUM drive
SQL Server Requirements
SQL Server 2008 64-bit Enterprise Edition with Service Pack 2
Program Files installation directory must be a local drive on each computer
(Not a shared volume)
Data Files installation directory must be a shared volume
OnGuard Requirements
6 revision 1
OnGuard 2010 must be installed on both servers. This also requires the
installation of DirectX 9.0.
Computer specific services are configured within System Administration to
start on the virtual cluster network name (such as LS Linkage Server)
The LS Services registry fix is applied to both servers and configured. For
more information, refer to OnGuard Service Registry Fix on page 34.
If the LS Communications Server is going to be running on the clustered
servers as part of the Cluster Failover, all the hardware that is connected to
that LS Communications Server will need to be configured in System
Administration to point to the Virtual Cluster Name.
OnGuard program files are installed to a local volume on each server
Each server has a valid license
All OnGuard services except for LS Login Driver are set to Manual
startup
Using Microsoft Cluster Services with OnGuard
OnGuard 2010 client computers will need to be configured to point to the
Virtual Cluster Name for the License Server location and the Virtual SQL
Name for the database location. For more information, refer to Chapter 5:
OnGuard Installation and Configuration for Clustering Services on page 29.
revision 1 7
1: Overview
8 revision 1
Using Microsoft Cluster Services with OnGuard
Chapter 2:
Hardware Configuration
1.
Install a cluster-enabled PERC controller and two Network Interface Cards
on each server. (Configurations may need to be made in the BIOS of the
PERC card to enable the clustering option.)
2.
Connect the cluster-enabled PERC controller on each server from channel
one on each cluster-enabled PERC 3/DC to the 68-pin UHDCI connector on
the shared media device.
The following diagrams illustrate common hardware configurations using
DELL hardware (You are not limited to DELL hardware):
revision 1 9
2: Hardware Configuration
3.
Ensure that the shared media device contains at least two configured
volumes. One configured volume will host the database; the other
configured volume will host the quorum and clustering logs. The DATA and
QUORUM drives must be two different physical volumes.
4.
On each server, connect one NIC to your public network. The other NIC is to
be directly connected to the other server using a cross-over Ethernet RJ-45
cable. Configure the NICs with the following pretensions:
Important:
Note:
Make sure you have reserved enough static IP addresses for the NIC and
cluster configuration. These addresses will be used for:
a.
Two (2) public static IP addresses for each NIC connected to the
public network.
b.
Two (2) private static IP addresses for each NIC connected to the
private network.
c.
One (1) public static IP address for the clusters access point.
d.
One (1) public static IP address for SQL Servers access point.
You also need to reserve one (1) static IP address for each service and
application. For example, you would need to reserve five (5) more static IP
addresses if the following services and application are configured for the
cluster:
- License Server
- Login Driver
- Communication Server
- Replicator
- MSDTC (Microsoft Distributed Transaction Coordinator)
When adding the services to the cluster, service names cannot contain any
spaces.
Make sure the public network link on each server is the first NIC
connection accessed by the DNS.
To do this:
a.
On the desktop, right-click on My Network Places, and then select
Properties.
b.
On the menu bar, from the Advanced menu, select Advanced
Settings.
c.
In the Connections section, make sure the public network link NIC
is the first connection in the list. If it is not, highlight the connection
and use the arrows to move it up to first in the list.
Make sure the private network link on each server maintains an empty
WINS address.
To do this:
10 revision 1
a.
On the desktop, right-click on My Network Places, and then select
Properties.
b.
Right-click the private network link, and then select Properties.
Using Microsoft Cluster Services with OnGuard
c.
Note:
Make sure that Internet Protocol (TCP/IP) is the only component
selected.
Network card settings and IP addresses need to be configured prior to the
installation of the Microsoft Cluster Services.
revision 1 11
2: Hardware Configuration
12 revision 1
Using Microsoft Cluster Services with OnGuard
Chapter 3:
Install Cluster Services on Microsoft
Windows Server 2008 Enterprise
Edition
Important:
Make sure to install the cluster services on both servers in the cluster.
Prerequisites: Before setting up the Cluster Services, the following should be
completed on both servers to create a two-node cluster, starting with the first
server:
Configure the ISCSI Initiator to identify an IP address for connecting to the
shared data storage device (SAN).
Configure the Application Server server role.
1.
On cold boot, configure the PERC controller and update the NVRAM
accordingly.
2.
During the Microsoft Windows Server 2008 Enterprise Edition installation,
select Cluster Services under the Windows 2008 Components window.
If this configuration is post-install, you can select Cluster Services in
Administration Tools > Server Manager.
3.
a.
Right-click on Features, and then select Add Features. The Add
Features Wizard is opened.
b.
Select the Failover Clustering check box.
c.
Click [Next], and then click [Install].
d.
At the Installation Results window, click [Close].
After Windows Server 2008 Enterprise Edition has been installed, prepare
the shared media device hard drives for clustering:
Important:
Revert both drives back to Basic drives.
Dynamic drives are not supported.
Create primary partitions that are 100% of the drive space, and format
them as NTFS.
revision 1 13
3: Install Cluster Services on Microsoft Windows Server 2008 Enterprise Edition
4.
Note:
a.
Click on the Validate a Configuration hyperlink. The Validate a
Configuration Wizard is displayed. Click [Next].
b.
Type the <Full Computer Name> for each server in cluster. Click
[Next].
c.
The Testing Options window is displayed. Select the Select Run all
tests radio button. Click [Next].
d.
The Configuration window is displayed. Click [Next]. The wizard runs
multiple tests to validate the proposed cluster configuration. This will
take awhile to run.
You may want to create a second Administrator account for user validation
during cluster configuration.
5.
14 revision 1
Start the Failover Cluster Manager. Click the Start button, and then select
Administrative Tools > Failover Cluster Manager.
On the Summary window.
a.
Review the proposed cluster configuration. If you are happy with it,
click [Next] to create the cluster.
b.
When the tests are completed, click [Finish] returning you to the
Failover Cluster Manager.
c.
If there are any errors, correct them, and then run the Validate a
Configuration Wizard again as done in step 4 on page 14.
Using Microsoft Cluster Services with OnGuard
6.
7.
8.
To create the cluster, complete the following steps:
a.
Click on the Create a Cluster link to display the Create Cluster Wizard.
b.
Click [Next] to display the Select Servers window.
c.
Type the <Full Computer Name> for each server in cluster. Click
[Next]. The Access Point for Administering the Cluster.
d.
Enter the Cluster Name and the IP address. Click [Next] to validate the
settings.
e.
The Confirmation window is displayed. Click [Next] to display the
Creating New Cluster window.
f.
After the cluster is created, the Summary window is displayed. Click
[Finish] returning you to the Failover Cluster Manager.
(Optional) Configure the cluster quorum.
a.
On the left pane, right-click the cluster, and then select More Actions >
Configure Cluster Quorum Settings. The Configure Cluster Quorum
Wizard is displayed.
b.
Click [Next]. The Select Quorum Configuration window is displayed.
c.
Ensure the default Node and Disk Majority radio button is selected.
Click [Next].
d.
On the Configure Storage Witness window, select the disk you want to
use for the cluster quorum. Click [Next].
e.
On the Confirmation window, click [Next]. The quorum is now
configured.
f.
On the Summary window, click [Finish].
Install and configure MSDTC (Microsoft Distributed Transaction
Coordinator).
a.
Expand the cluster tree, and then right-click on Services and
applications > Configure a Service or Application. The High
Availability Wizard is opened.
revision 1 15
3: Install Cluster Services on Microsoft Windows Server 2008 Enterprise Edition
16 revision 1
b.
Click [Next]. The Select Services or Application window is displayed.
c.
Select the Distributed Transaction Coordinator (DTC). Click [Next].
d.
On the Client Access Point window, type the IP address for the MSDTC
service. Click [Next].
e.
On the Select Storage window, select one of the available cluster disks,
and then click [Next].
f.
On the Confirmation window, click [Next]. The Configure High
Availability window is displayed as the system configures the service.
g.
On the Summary window, click [Finish].
h.
Click [Next].
Using Microsoft Cluster Services with OnGuard
Chapter 4:
Install SQL Server 2008 Enterprise
Edition
Note:
In order to install SQL Server 2008 successfully, you may need to do this as
a local administrator. However, when you are configuring the Service
Accounts, you must have a domain account to run these services.
1.
2.
Insert the SQL Server 2008 Enterprise Edition installation disc into the disc
drive located on the active node.
If autorun is enabled, the Microsoft SQL Server 2008 Enterprise splash
screen will automatically open. The Enterprise edition of SQL 2008 will
automatically install the necessary program files on both nodes during
installation.
If the Microsoft SQL Server 2008 splash screen does not automatically
display, click the Start button, then select Run. In the Run window,
browse for setup.exe on the disc drive. Alternatively, you can run
setup.exe from Explorer. The Microsoft SQL Server 2008 splash screen
is displayed.
To begin the installation process, click the Installation hyperlink.
revision 1 17
4: Install SQL Server 2008 Enterprise Edition
18 revision 1
3.
Click the New SQL Server failover cluster installation hyperlink. SQL
Server 2008 Setup begins. When setup verification is complete, click [OK].
4.
On the Setup Support Files window, click [Install].
5.
When the installation is completed, click [Next].
6.
On the Product Key window, in the Enter the product key field, type the
product key. Click [Next].
Using Microsoft Cluster Services with OnGuard
7.
In the License Terms window, read the license agreement, and then select the
I accept the license terms check box. Click [Next]
8.
On the Feature Selection window, select Database Engine Services, Management
Tools - Basic. Click [Next].
9.
On the Instance Configuration window:
a.
Type the SQL Server Network Name.
revision 1 19
4: Install SQL Server 2008 Enterprise Edition
b.
Enter the Named instance.
c.
Enter the Instance ID, and then click [Next].
10. On the Disk Space Requirements window, verify the Disk Usage Summary
information. Click [Next].
20 revision 1
Using Microsoft Cluster Services with OnGuard
11. On the Cluster Resource Group, verify the resources. Make sure there is
available storage. A new resource will be created on your SQL Server. Click
[Next].
12. On the Cluster Disk Selection window, if necessary, select the available
shared disk. Click [Next].
revision 1 21
4: Install SQL Server 2008 Enterprise Edition
13. On the Cluster Network Configuration window, deselect the DHCP check
box. In the Address field, type the static IP address for the SQL Server, and
then click [Next].
14. On the Cluster Security Policy window, accept the default values. Click
[Next].
22 revision 1
Using Microsoft Cluster Services with OnGuard
15. On the Server Configuration window Service Accounts tab, enter the
credentials you will use for the SQL services accounts, and then click
[Next].
Note:
Make sure to use credentials for a domain account.
16. On the Database Engine Configuration window Account Provisioning tab:
a.
Select the appropriate authentication mode.
b.
(Optional) To add an additional Administrator to the SQL Server, click
[Add].
c.
(Optional) To add the current user as a SQL Server Administrator, click
[Add Current User].
revision 1 23
4: Install SQL Server 2008 Enterprise Edition
d.
Click [Next].
17. On the Error and Usage Reporting window, click [Next].
18. On the Cluster Installation Rules window, verify that all tests results are
successful, and then click [Next].
19. On the Ready to Install window, verify that all configurations are correct.
Click [Install].
24 revision 1
Using Microsoft Cluster Services with OnGuard
20. On the Installation Progress window, click [Next] to complete the
installation. Click [Close].
21. Run SQL Server 2008 setup.exe again, and then click Installation in the left
pane.
22. Click the Add node to SQL Server failover cluster hyperlink.
23. On the Setup Support Rules window, validate that the tests return successful
results, and then click [OK].
revision 1 25
4: Install SQL Server 2008 Enterprise Edition
24. On the Product Key window, type the product key that came with your
installation media and click [Next].
Note:
During this step, the error message The current SKU is invalid may
display. This error typically occurs when you use media with a supplied
product key. A workaround for this error is to copy the installation media
onto a local disk, locate the DefaultSetup.ini file from the installation files,
and move the DefaultSetup.ini file to different location.
Note:
Because the DefaultSetup.ini file contains your product key, you will now
need to enter it manually.
25. On the Setup Support Rules window, click [Install]. Validate that the tests
return successful results. Click [Install].
26. On the License Terms window, select the I accept the license terms check
box, and then click [Next].
27. On the Cluster Node Configuration window, validate that the information for
the existing SQL Server 2008 cluster is correct. Click [Next].
26 revision 1
Using Microsoft Cluster Services with OnGuard
28. On the Service Accounts window, type the credentials for the service
accounts, and then click [Next].
29. On the Error and Usage Reporting window, click [Next].
30. On the Add Node Rules window, verify that all tests are successful, and then
click [Next].
31. On the Ready to Add Node window, verify that all configurations are
correct, and then click [Install].
32. On the Add Node Progress window, click [Next].
33. On the Complete window, click [Close]. This concludes adding a node to the
SQL Server 2008 failover cluster.
34. On the Summary, click [Finish].
35. After you have finished configuring the Microsoft Cluster Services and SQL
Server 2008 Enterprise Edition, open the Failover Cluster Manager to
confirm the configuration. Click the Start button, and then select
Administrative Tools > Failover Cluster Manager.
36. Select the cluster, and then Validate This Cluster. Follow through the
prompts in the Validate a Configuration Wizard.
revision 1 27
4: Install SQL Server 2008 Enterprise Edition
28 revision 1
Using Microsoft Cluster Services with OnGuard
Chapter 5:
OnGuard Installation and
Configuration for Clustering
Services
Complete the following steps to install and configure OnGuard 2010 on both of
the clustering servers.
Note:
This section provides a brief overview of the installation of OnGuard 2010.
For more in-depth installation instructions, refer to the Installation Guide
and the Advanced Installation Guide.
Install the OnGuard Server Software
1.
Note:
Insert the OnGuard installation disc into the disc drive.
If you are not logging into the server using the built-in Administrator
account, you will need to right-click on setup.exe, and then select Run as
administrator.
2.
Open My Computer, and then double-click on the drive where the
installation disc is loaded to open the Install Wizard.
3.
Install any prerequisite applications if prompted to do so.
4.
When prompted, read the License Agreement. If you agree to its terms:
5.
a.
Select the I accept the terms of the license agreement option.
b.
Click [Server].
Next, you will be prompted to enter the System Type Information.
a.
Note:
Select the Custom System radio button.
To include or exclude certain features, the Custom System radio button is
selected. If you select this option, a window will display allowing you to
select features not included with the Typical System option. You must do a
custom install to use the browser-based clients. Before installing browserbased applications, your system must have IIS installed and meet other
requirements. Installing the browser-based applications without meeting the
proper requirements could result in major system problems.
6.
b.
Select the SQL Server radio button.
c.
Click [Next].
On the System Location Information window:
a.
Either accept the default installation directory or click [Browse] to
specify a different destination folder.
revision 1 29
5: OnGuard Installation and Configuration for Clustering Services
7.
8.
9.
b.
Change the license server name to the name of the cluster in the Provide
the location of your license server field. In this document,
MSCLUSTER was used.
c.
In the Port field, enter the number of the port to be used for access
control system communication. It is recommended that you accept the
default value of 8189. This should be the default value.
d.
Change the database location to the SQL Server name. In this document,
VSQL2008 was used.
e.
Click [Next].
On the Custom Setup window:
a.
Expand the Server Applications node, and scroll to the Web Application
Server feature.
b.
Click the down-arrow to open the pop-up menu for this feature and
select This feature will be installed on local hard drive.
c.
Click [Next].
Click [Install] to start the OnGuard installation.
If you chose to custom install the Web Application Server, additional
prompts will be displayed. Follow the on screen instructions and
provide the credentials to be used for the LS Application Server service.
Make sure you use an account that is a member of the Administrators
Group.
A message may display informing you that the Web Application Virtual
Directories have been created.
Installation may take several minutes as indicated by the progress bar.
A check is performed behind-the-scenes to determine if a language pack is
installed. If an old language pack is installed, you receive a warning
message. Do one of the following:
If you want to cancel the installation and remove the language pack by
yourself, click [Cancel].
If you want to remove the language pack and continue the installation,
click [Remove & Continue].
10. After the installation is complete, the database installation utility and
Security Utility run. Complete the on-screen instructions to finish the
installation.
Note:
The database installation utility only applies to SQL Server Express Edition.
11. Click [Finish] upon successful completion of the installation.
12. Depending on the components that you chose to install, you may be
prompted to restart the computer.
13. After the server has restarted, navigate to the Administrative Tools menu,
and then open Services. Ensure that all of the OnGuard services are set to
Manual startup with the exception of the LS Login Driver. The LS Login
Driver should be set to Automatic startup.
14. Repeat steps 1 - 13 on the second clustered server.
30 revision 1
Using Microsoft Cluster Services with OnGuard
License Installation
Important:
You must install one (1) license per server.
Prerequisite: In order to log onto License Administration, you must complete the
following steps:
1.
Log in as Domain Administrator.
2.
In Internet Explorer, add the License Administration URL to the list of
Allowed Sites. From the Tools menu, select Popup Blocker > Popup
Blocker Settings.
3.
In Internet Explorer, add the License Administration URL to the list of
Trusted Sites. From the Tools menu, select Internet Options. Select the
Security tab on the Internet Options window.
4.
Select the Trusted Sites icon, and then click [Sites].
Configure the Hardware Key
The license file needs to be installed on the active cluster server. After this is
completed on the first server, the cluster must be failed over to the second server
and all the following steps must be repeated. If the license files are not installed
correctly, the applications will not work when the cluster is failed over.
There are two types of hardware keys available for use with OnGuard: parallel
port and USB. Remember to physically attach the hardware key (dongle
adapter) directly to the respective port on the server that has License Server
installed in order for the software to run properly.
A hardware key is only needed on the server running License Server.
Note:
HASP parallel dongles are no longer supported. If you are using a HASP
dongle, contact Lenel for a replacement dongle before installing the
OnGuard software.
Configure a Parallel Port Hardware Key
If you are using a hardware key that attaches to the parallel port you must also
install the Sentinel parallel key driver found on the Supplemental Materials disc.
revision 1 31
5: OnGuard Installation and Configuration for Clustering Services
Configure a USB Hardware Key
If you are using a hardware key that attaches to the USB port, then you must
install a driver in order for Windows to recognize the device.
Important:
You must install the driver for the hardware key BEFORE attaching the USB
hardware key to the computer.
To configure a USB hardware key, complete the following steps:
1.
2.
3.
Install the SafeNet USB hardware key driver by doing the following:
a.
On the Supplemental Materials disc, navigate to:
/License Key Drivers/SafeNet, and then double-click on the .exe file.
b.
The InstallShield Wizard starts. Click [Next].
c.
The wizard continues, and the License Agreement window opens.
Select the I accept the terms in the license agreement radio button,
and then click [Next].
d.
The wizard continues, and the Setup Type window opens. Select the
Custom radio button, and then click [Next].
e.
The Custom Setup window opens. Make sure only the Parallel Driver
and the USB System Driver get installed. You do not need to install any
of the Sentinel Servers or Sentinel Security Runtime. Click on Sentinel
Protection Server, Sentinel Keys Server, and Sentinel Security Runtime
and then select, This feature will not be available. [Click Next].
f.
Click [Install].
g.
When the wizard completes, click [Finish] to exit.
Install the USB hardware key by doing the following:
a.
Attach the USB hardware key to any available USB port.
b.
The Found New Hardware wizard starts. Click [Next].
c.
The hardware is detected, and the Found New Hardware wizard
completes. Click [Finish]. The hardware key is now configured and
ready to be used.Manually start the LS License Server service.
Depending on your configuration, you may need to restart your computer so
that License Administration recognizes the hardware key. Otherwise, you
may receive an error in License Administration reporting that the necessary
hardware device was not found.
Install a New License
32 revision 1
1.
Obtain a new OnGuard license file. License files have the extension (*.xml,
*.lic, or *.lic.xml). Make sure you know where the license file is saved, as
you will need to know the location to successfully install the license.
2.
Manually start the LS License Server service.
3.
Start License Administration. Click the Start button, and then select All
Programs > OnGuard 2010 > License Administration. If your browser
has JavaScript support enabled, a new window will open with the License
Using Microsoft Cluster Services with OnGuard
Administration application in it. Otherwise, follow the directions in the
browsers window, and click the hyperlink to continue. The License
Administration application will then open in the same browser window. You
must have cookie support enabled for this to work.
Note:
The URL for License Administration is: http://
LICENSESERVERHOST:9999/ Replace LICENSESERVERHOST
with the name of the computer where the License Server is running. For
example, if the computer is running the License Server is named alpha, the
License Administration URL will be: http://alpha:9999/.
4.
Log into the License Administration application.
5.
Click the Install New License hyperlink.
6.
In the License file field, type the name and location of the file containing the
license you want to install. You can use the [Browse] button to locate the
file. Click [Next].
7.
View the license in order to verify that the license is the correct license.
8.
Scroll down to the bottom of the window, and then click [Next].
If the license is not the correct license, click [Back] to go back and choose
another license file.
9.
Read the terms of the license agreement, and then select the Yes radio button
if you agree to the terms of the license.
10. Click [Finish]. The license will be installed. The entry that is displayed in the
Installed Licenses drop-down indicates the name of the product that the
license controls, and will be updated to include the new license.
11. Manually stop the LS License Server service. Make sure the service is still
configured for Manual startup.
12. Execute a manual failover of the cluster.
13. Repeat steps 1 - 12 on the second server.
Run the OnGuard Database Setup
After OnGuard and the database software have been installed and configured,
you must then install the access control-related reports, tables, triggers, and
default data. The Database Setup application will automatically do this for you.
The following steps need to be completed on the active server only. The cluster
shares an instance of SQL so the database only needs to be created once.
Important:
When using Crystal Reports, the database name can begin only with a letter.
The rest of the name can contain only numbers, letters, and underscores.
Important:
The installation and upgrade process assumes your OnGuard database is
called AccessControl. If this is not the case you need to modify the
revision 1 33
5: OnGuard Installation and Configuration for Clustering Services
application.config file to correct this. For more information, refer to The
Application.config File in the Installation Guide.
1.
Ensure the LS License Server service is started.
2.
Click the Start button, then select All Programs > OnGuard 2010 >
Database Setup.
3.
You will be prompted for a valid LENEL login to SQL. Enter the password
and click [OK].
4.
The Welcome window will be displayed. Click [Continue].
5.
In the Database Setup Options window:
a.
Select the Create new database radio button if you do not already have
a database. This option will install the access control-related reports,
tables, triggers, and default data.
b.
Click [Continue].
6.
Click [Exit] upon successful completion.
7.
LS License Server should now be stopped.
OnGuard Service Registry Fix
The following fix must be applied to all servers in the cluster to allow the
OnGuard services, such as LS Linkage Server, LS Communications Server, and
LS Replicator Service, to start under the virtual cluster name. If this fix is not
applied to all of the servers in the cluster, the services will not be able to start on
the virtual cluster computer.
1.
Apply patch for the OnGuard services to the registry by running the registry
file named OnGuard_Clustering_Services_Fix.reg from the Supplemental
Materials disc in High Availability > Microsoft Clustering.
2.
Repeat the process on the secondary server.
Note:
If the virtual computer name is not FAILOVER, the registry keys will need
to be further edited.
3.
Note:
If the value for the virtual server name needs to be changed:
The registry key will need to be changed if the Cluster name which was
configured in step 6 on page 15 is anything other than FAILOVER.
a.
Using regedit.exe, navigate to:
HKEY_LOCAL_MACHINE\SOFTWARE\Vinca\CoStandby\ClusterItems\
CLU_IPADDRS\192.168.1.111
34 revision 1
Using Microsoft Cluster Services with OnGuard
Note:
The directory that is named as the IP address does not have to be changed to
match your virtual cluster IP address, however, it can be if you would like.
b.
Right-click on the key named NtsCluGroupRef and choose modify.
c.
Type the Cluster name that was created in 6 on page 15.
d.
Save the changes and exit out of regedit.exe.
Refer to the graphic of the Registry Editor that follows:
4.
Restart the server.
5.
Repeat steps 1 - 4 on the second cluster server.
revision 1 35
5: OnGuard Installation and Configuration for Clustering Services
36 revision 1
Using Microsoft Cluster Services with OnGuard
Chapter 6:
Add OnGuard Services to the
Failover Cluster
The steps that follow describe how to add the OnGuard services to the Cluster
Failover so that the OnGuard applications and database can run and be accessed
in the event of a server failure.
In order to have OnGuard incorporated into the failover process, the necessary
OnGuard services need to be added as resources to the cluster.
Open the Failover Cluster Manager, and then complete the following steps:
1.
Right-click on Services and Applications, and then select Configure a
Service or Application.
revision 1 37
6: Add OnGuard Services to the Failover Cluster
38 revision 1
2.
The High Availability Wizard is opened. Click [Next].
3.
On the Select Service or Application window, select Generic Service.
Click [Next].
Using Microsoft Cluster Services with OnGuard
Note:
4.
On the Select Service window, scroll down, and then choose the service you
want to add to the cluster. Click [Next].
5.
On the Client Access Point window, type a Name for the service. In the
Address field, enter the static IP address for the service. Click [Next].
When adding the services to the cluster, service names cannot contain any
spaces.
revision 1 39
6: Add OnGuard Services to the Failover Cluster
6.
On the next three windows, Select Storage, Replicate Registry Settings, and
Confirmation, click [Next] to complete the service configuration.
7.
After the service is successfully configured, the Summary window is
displayed. Click [Finish].
8.
Repeat steps 1 - 7 to configure each of the other required OnGuard services.
9.
After all the necessary services have been added to the cluster, your Failover
Cluster Manager should list the service, the status, and the owner.
10. (Optional) If you want to verify the configuration, execute a manual failover
to test and verify your cluster configuration. If you have configured
everything successfully, all the services should come online, you should be
able to access all OnGuard applications, and monitor configured hardware
from the active cluster server.
40 revision 1
Using Microsoft Cluster Services with OnGuard
Chapter 7:
Upgrade OnGuard
Assumptions:
The cluster has two nodes.
This upgrade is for OnGuard 6.0.148 or later. For upgrades from earlier
versions, contact Technical Support if you require further assistance.
The latest Lenel-approved Windows updates have been applied to both
nodes.
Prerequisites:
NET 3.5 SP1 is installed on both nodes before performing the upgrade
procedure.
Ensure the Windows updates are up-to-date on both nodes.
To upgrade OnGuard, complete the following steps:
1.
Important:
Backup the database.
Do not use the shared drive as your backup location.
2.
Important:
Install the OnGuard license on both nodes.
Each node must be active when upgrading its license.
3.
Ensure the first node is the active server and all cluster groups are running on
that node.
4.
Start the OnGuard installation on the inactive (second) node.
5.
If any of the prerequisites recommend a restart, then do so on the inactive
node. After any restarts resulting from prerequisite installations, the
installation should continue automatically. If it does not, then run setup.exe
again from OnGuard installation directory.
6.
If the existing installation included Web Applications, you will be prompted
for the LS Application Server name during the upgrade. Enter the Virtual
Server Name rather than the current node name.
7.
If prompted to do so, restart the computer after the OnGuard installation is
completed.
8.
Verify that all of the OnGuard services on the inactive node are set to
Manual and are not running.
9.
Open the ODBC Data Source Administrator and verify the driver type is
SQL Native Client.
10. If the driver type is incorrect, remove the existing data source (after noting
the name) and add a new data source of the same name but using SQL
Native Client as the driver.
revision 1 41
7: Upgrade OnGuard
11. Open the Configuration Editor and verify the ConnectionString and
Lnl.LicenseSystem.Client.Host information are set correctly. For example,
the DataSource should be set to the Virtual SQL Server Name while the
Lnl.LicenseSystem.Client.Host should be set to the Virtual Server Name.
12. Start Database Setup.
13. Run the Form Translator Utility.
14. Move all cluster groups to the second node where OnGuard was just
upgraded.
15. Verify that the OnGuard applications work properly when served from the
second node.
16. Start the OnGuard installation on the first node (now inactive).
17. If any of the prerequisites recommend a restart, then perform a restart on the
first node. After any restarts resulting from prerequisite installations, the
installation should continue automatically. If it does not, run setup.exe again
from the OnGuard installation directory.
18. If the existing installation included Web Applications, you will be prompted
for the LS Application Server name during the upgrade. Enter the Virtual
Server Name rather than the current node name.
Important:
Do NOT restart the computer after installing OnGuard if prompted to do so.
19. Verify that all OnGuard services on the inactive node are set to Manual
startup and are not running.
20. Open the ODBC Data Source Administrator and verify that the driver type is
SQL Native Client.
21. If the driver type is incorrect:
a.
Remove the existing data source (after noting the name).
b.
Add a new data source of the same name but using SQL Native Client
as the driver.
22. Open the Configuration Editor and verify that the ConnectionString and
Lnl.LicenseSystem.Client.Host information are set correctly. For example,
the DataSource should be set to the Virtual SQL Server Name while the
Lnl.LicenseSystem.Client.Host should be set to the Virtual Server Name.
23. Restart the first node.
24. Move all of the cluster groups back to the first node.
25. Verify that the OnGuard applications work properly when served from the
first node.
42 revision 1
Using Microsoft Cluster Services with OnGuard
Index
A
Adding OnGuard services to the cluster failover 37
Parallel port hardware key .................................. 31
Clustering
description...................................................... 5
how it works .................................................. 6
installing and configuring OnGuard for ...... 29
SQL Server requirements .............................. 6
Configure
parallel port hardware key ........................... 31
USB hardware key....................................... 32
Configuring
NICs............................................................. 10
OnGuard for clustering ................................ 29
PERC controller........................................... 13
Configuring hardware ........................................... 9
Requirements
cluster............................................................. 6
OnGuard ........................................................ 6
SQL Server .................................................... 6
Upgrade OnGuard............................................... 41
USB hardware key .............................................. 32
Database
recovery ......................................................... 6
setting up OnGuard...................................... 33
S
Services
adding to cluster failover ............................. 37
registry fix.................................................... 34
Setting up the OnGuard database........................ 33
SQL Server requirements...................................... 6
U
H
Hardware configuration ........................................ 9
I
Install OnGuard...................................................
Install the OnGuard license.......................... 31,
Installing
hardware key................................................
license file....................................................
OnGuard for clustering ................................
29
32
31
31
29
L
License
configure the hardware key ......................... 31
License file.......................................................... 31
O
OnGuard
adding services to the cluster failover ......... 37
installation and configuration for clustering
services ................................................. 29
requirements .................................................. 6
service registry fix ....................................... 34
setting up the database ................................. 33
upgrade ........................................................ 41
revision 1 43
Lenel Systems International, Inc.
1212 Pittsford-Victor Road
Pittsford, New York 14534 USA
Tel 585.248.9720 Fax 585.248.9185
www.lenel.com
docfeedback@lenel.com
Das könnte Ihnen auch gefallen
- Badge DesignerDokument192 SeitenBadge DesignerLuciano Rodrigues E RodriguesNoch keine Bewertungen
- Smart Plant InstallationDokument52 SeitenSmart Plant InstallationGem GemNoch keine Bewertungen
- UGLE-Booklet R1 148x210 LR 150 PDFDokument16 SeitenUGLE-Booklet R1 148x210 LR 150 PDFrafaelgsccNoch keine Bewertungen
- Server Hardening Checklist Win 2008r2Dokument6 SeitenServer Hardening Checklist Win 2008r2ouadrhirisniNoch keine Bewertungen
- MASONIC Laws and Constitutions 2011 PDFDokument176 SeitenMASONIC Laws and Constitutions 2011 PDFLuciano Rodrigues E RodriguesNoch keine Bewertungen
- Red Hat Enterprise Linux 5 Logical Volume Manager AdministrationDokument122 SeitenRed Hat Enterprise Linux 5 Logical Volume Manager AdministrationsureshNoch keine Bewertungen
- EnterpriseDokument200 SeitenEnterpriseLuciano Rodrigues E RodriguesNoch keine Bewertungen
- MIMIX 7 1 Technical OverviewDokument27 SeitenMIMIX 7 1 Technical OverviewJoyce Shi0% (1)
- Lesson 01 5dayDokument59 SeitenLesson 01 5daykamleshNoch keine Bewertungen
- SQL and System Center 2012 R2Dokument194 SeitenSQL and System Center 2012 R2John JankowskiNoch keine Bewertungen
- SQL Server On VMware-Best Practices GuideDokument54 SeitenSQL Server On VMware-Best Practices GuideLenin KumarNoch keine Bewertungen
- Intelligent VideoDokument188 SeitenIntelligent VideoLuciano Rodrigues E RodriguesNoch keine Bewertungen
- Quick Start Guide For Server Clusters: Software Requirements and GuidelinesDokument40 SeitenQuick Start Guide For Server Clusters: Software Requirements and Guidelinesrws1000Noch keine Bewertungen
- Digital VideoDokument260 SeitenDigital VideoLuciano Rodrigues E RodriguesNoch keine Bewertungen
- Element On Premise Documentation 0703 0905 PDFDokument71 SeitenElement On Premise Documentation 0703 0905 PDFAviv ElbazNoch keine Bewertungen
- Step-By-Step Guide For Configuring A Two-Node Print Server Failover Cluster in Windows Server 2008Dokument19 SeitenStep-By-Step Guide For Configuring A Two-Node Print Server Failover Cluster in Windows Server 2008Awais Mirza100% (2)
- SQL Server Interview Questions You'll Most Likely Be Asked: Job Interview Questions SeriesVon EverandSQL Server Interview Questions You'll Most Likely Be Asked: Job Interview Questions SeriesNoch keine Bewertungen
- Wonderware Application Server 3Dokument72 SeitenWonderware Application Server 3Mohamed LotfiNoch keine Bewertungen
- Module 1 - Operating Systems FundamentalsDokument52 SeitenModule 1 - Operating Systems FundamentalsAdrian DanielNoch keine Bewertungen
- Parison Whitepaper 2021Dokument10 SeitenParison Whitepaper 2021Avelino Gonzalez LlorianNoch keine Bewertungen
- Forms DesignerDokument184 SeitenForms DesignerLuciano Rodrigues E RodriguesNoch keine Bewertungen
- Securing Windows Server 2008: Prevent Attacks from Outside and Inside Your OrganizationVon EverandSecuring Windows Server 2008: Prevent Attacks from Outside and Inside Your OrganizationNoch keine Bewertungen
- Snoek PDFDokument44 SeitenSnoek PDFLuciano Rodrigues E RodriguesNoch keine Bewertungen
- Manual Ipmip GsDokument7 SeitenManual Ipmip Gsusuarium8732100% (11)
- NGP Hardware Installation GuideDokument88 SeitenNGP Hardware Installation GuideLuciano Rodrigues E RodriguesNoch keine Bewertungen
- Data Domain VTLDokument37 SeitenData Domain VTLMuthu RajaNoch keine Bewertungen
- MemoQ Server Installation GuideDokument18 SeitenMemoQ Server Installation GuideLeon0% (1)
- NX7.3.1 Installation GuideDokument42 SeitenNX7.3.1 Installation GuideVaibhav ChavanNoch keine Bewertungen
- Windows Server AdministrationDokument27 SeitenWindows Server AdministrationPatricia AnnNoch keine Bewertungen
- OCS ArchivingDokument17 SeitenOCS ArchivingshineaceNoch keine Bewertungen
- Step-by-Step Guide: Deploy Remote Access With VPN Reconnect in A Test LabDokument38 SeitenStep-by-Step Guide: Deploy Remote Access With VPN Reconnect in A Test LabNakul SinghalNoch keine Bewertungen
- Hardware Sizing Guide For Microsoft Dynamics NAV 2009Dokument14 SeitenHardware Sizing Guide For Microsoft Dynamics NAV 2009Aleksandar TotovicNoch keine Bewertungen
- 1430-Opera Cluster Solution - InstallationDokument60 Seiten1430-Opera Cluster Solution - InstallationITDananjaya100% (2)
- Technical Note 011 - Notes For IT DepartmentsDokument17 SeitenTechnical Note 011 - Notes For IT DepartmentsaliNoch keine Bewertungen
- Whats New in Failover ClustersDokument9 SeitenWhats New in Failover ClustersthinkofdevilNoch keine Bewertungen
- Test Lab Guide: Windows Server 2012 R2 Base ConfigurationDokument37 SeitenTest Lab Guide: Windows Server 2012 R2 Base Configurationapi-282366122Noch keine Bewertungen
- Chapter 2. Installing Data Protection For SQLDokument4 SeitenChapter 2. Installing Data Protection For SQLjeetmajum007Noch keine Bewertungen
- KYOCERA Net Admin Installation GuideDokument18 SeitenKYOCERA Net Admin Installation GuideSamuel AntonioNoch keine Bewertungen
- CLOUD COMPUTING FinalDokument58 SeitenCLOUD COMPUTING FinalDishita ChughNoch keine Bewertungen
- Configure NLB and port rules to distribute app requestsDokument237 SeitenConfigure NLB and port rules to distribute app requestssquiredd50% (2)
- Installation of 11510Dokument20 SeitenInstallation of 11510api-3745837100% (1)
- 133Dokument2 Seiten133ksNoch keine Bewertungen
- Virtual Server Host Clustering Step-by-Step Guide For Virtual Server 2005 R2Dokument37 SeitenVirtual Server Host Clustering Step-by-Step Guide For Virtual Server 2005 R2Panda ShopNoch keine Bewertungen
- Windows Server 2008 R2 On HP Proliant ML110 G6Dokument26 SeitenWindows Server 2008 R2 On HP Proliant ML110 G6Supriyanto Bin PraptoutomoNoch keine Bewertungen
- ORACLE Server Sizing GuideDokument14 SeitenORACLE Server Sizing GuideTewodros KassaNoch keine Bewertungen
- Linux Integration Services v35Dokument16 SeitenLinux Integration Services v35René CastilloNoch keine Bewertungen
- Installation Guide: Capacity Planner 2.8Dokument26 SeitenInstallation Guide: Capacity Planner 2.8Raj VivekNoch keine Bewertungen
- Sun Secure Global Desktop Software Relaease NotesDokument57 SeitenSun Secure Global Desktop Software Relaease Notesfplinux1Noch keine Bewertungen
- OspreyConnect Release NotesDokument6 SeitenOspreyConnect Release NotesHtun Hla AungNoch keine Bewertungen
- Windows QuestionDokument4 SeitenWindows QuestionishwarNoch keine Bewertungen
- Best Practices Running SQL Server in Hyper-VDokument28 SeitenBest Practices Running SQL Server in Hyper-VDeepak Gupta (DG)100% (1)
- CP R75 EPSVPN SC NGX R65 UpgradeGuideDokument34 SeitenCP R75 EPSVPN SC NGX R65 UpgradeGuideclivewithersNoch keine Bewertungen
- Architectural Overview (Productname) Page 8 of 9Dokument8 SeitenArchitectural Overview (Productname) Page 8 of 9VIbhishanNoch keine Bewertungen
- Sante Worklist Server QSG 1Dokument25 SeitenSante Worklist Server QSG 1adamas77Noch keine Bewertungen
- 6426B: Configuring and Troubleshooting Identity and Access Solutions With Windows Server 2008 Active DirectoryDokument36 Seiten6426B: Configuring and Troubleshooting Identity and Access Solutions With Windows Server 2008 Active DirectorySmRodolfo PlUrrutiaNoch keine Bewertungen
- Difference Between 2003 and 2008Dokument26 SeitenDifference Between 2003 and 2008sanjaydangi2000Noch keine Bewertungen
- Toad InstallGuideDokument80 SeitenToad InstallGuideSerial3kNoch keine Bewertungen
- 255400402R9.6.3.3 - V1 - Lucent Gateway Platform PlexView Element Management System (EMS) Release 9.6.3.3 Software Release Notice PDFDokument20 Seiten255400402R9.6.3.3 - V1 - Lucent Gateway Platform PlexView Element Management System (EMS) Release 9.6.3.3 Software Release Notice PDFduyckNoch keine Bewertungen
- Multi SitesDokument28 SeitenMulti SitesHari KishanNoch keine Bewertungen
- Video Cloud Computing White PaperDokument10 SeitenVideo Cloud Computing White PaperNguyen Xuan HieuNoch keine Bewertungen
- Tech Note 478 - Industrial Application Server Platform Deployment ChecklistDokument7 SeitenTech Note 478 - Industrial Application Server Platform Deployment ChecklistteaNoch keine Bewertungen
- Interview QuestionDokument9 SeitenInterview Questionsonupawar8883Noch keine Bewertungen
- 81058027EN Installation Guide - Vision Air ServerDokument65 Seiten81058027EN Installation Guide - Vision Air ServerNhi LeNoch keine Bewertungen
- Server Consolidation and Migration With The Microsoft Virtual Server 2005 Migration ToolkitDokument16 SeitenServer Consolidation and Migration With The Microsoft Virtual Server 2005 Migration Toolkitapi-3704393Noch keine Bewertungen
- Microsoft Solutions For Small & Medium Business: Medium IT Solution Series Medium Business Solution For Core InfrastructureDokument18 SeitenMicrosoft Solutions For Small & Medium Business: Medium IT Solution Series Medium Business Solution For Core InfrastructureAlva JoeNoch keine Bewertungen
- Double-Take DR For Windows User's Guide 7.10Dokument140 SeitenDouble-Take DR For Windows User's Guide 7.10yikchingNoch keine Bewertungen
- I Well File Release NotesDokument41 SeitenI Well File Release Notesrexxx2598100% (1)
- Visual TD Cluster Configuration GuideDokument31 SeitenVisual TD Cluster Configuration GuideAngelo Rivera ParedesNoch keine Bewertungen
- Point-Of-Sale Business ApplicationDokument16 SeitenPoint-Of-Sale Business ApplicationNitesh KumarNoch keine Bewertungen
- Veritas DLO 9.8 Cloud SupportDokument26 SeitenVeritas DLO 9.8 Cloud SupportayoobNoch keine Bewertungen
- Installation Power DesignerDokument52 SeitenInstallation Power DesignerMarcelo PaivaNoch keine Bewertungen
- TimeZones For EnterpriseOne 91Dokument37 SeitenTimeZones For EnterpriseOne 91raveskirza0% (1)
- Citrix XenDesktop Implementation: A Practical Guide for IT ProfessionalsVon EverandCitrix XenDesktop Implementation: A Practical Guide for IT ProfessionalsNoch keine Bewertungen
- Java/J2EE Interview Questions You'll Most Likely Be Asked: Job Interview Questions SeriesVon EverandJava/J2EE Interview Questions You'll Most Likely Be Asked: Job Interview Questions SeriesNoch keine Bewertungen
- Integrating ISA Server 2006 with Microsoft Exchange 2007Von EverandIntegrating ISA Server 2006 with Microsoft Exchange 2007Noch keine Bewertungen
- DV HardwareDokument150 SeitenDV HardwareLuciano Rodrigues E RodriguesNoch keine Bewertungen
- HardwareDokument604 SeitenHardwareLuciano Rodrigues E RodriguesNoch keine Bewertungen
- I Ls Lock Installation and UpgradeDokument14 SeitenI Ls Lock Installation and UpgradeLuciano Rodrigues E RodriguesNoch keine Bewertungen
- Id Credential CenterDokument804 SeitenId Credential CenterLuciano Rodrigues E RodriguesNoch keine Bewertungen
- FIPSModeDokument36 SeitenFIPSModeLuciano Rodrigues E RodriguesNoch keine Bewertungen
- Controller EncryptionDokument36 SeitenController EncryptionLuciano Rodrigues E RodriguesNoch keine Bewertungen
- I Ls Lock OperationDokument126 SeitenI Ls Lock OperationLuciano Rodrigues E RodriguesNoch keine Bewertungen
- Data ConduitDokument176 SeitenData ConduitLuciano Rodrigues E RodriguesNoch keine Bewertungen
- Alarm MonitoringDokument586 SeitenAlarm MonitoringLuciano Rodrigues E RodriguesNoch keine Bewertungen
- Advanced Installation TopicsDokument144 SeitenAdvanced Installation TopicsLuciano Rodrigues E RodriguesNoch keine Bewertungen
- Alt ReadersDokument182 SeitenAlt ReadersLuciano Rodrigues E Rodrigues100% (1)
- Area Access ManagerDokument114 SeitenArea Access ManagerLuciano Rodrigues E RodriguesNoch keine Bewertungen
- Device Discovery ConsoleDokument22 SeitenDevice Discovery ConsoleLuciano Rodrigues E RodriguesNoch keine Bewertungen
- Mapreduce: Simplified Data Analysis of Big Data: SciencedirectDokument9 SeitenMapreduce: Simplified Data Analysis of Big Data: Sciencedirectmfs coreNoch keine Bewertungen
- Ansys Gateway Powered by AWS TroubleshootingDokument20 SeitenAnsys Gateway Powered by AWS TroubleshootingkskskNoch keine Bewertungen
- Vcp-Practice Test 1 Simulator 1Dokument60 SeitenVcp-Practice Test 1 Simulator 1SkillTrầnNoch keine Bewertungen
- Assignment 1 - Solution Fall 22 03102022 105518amDokument11 SeitenAssignment 1 - Solution Fall 22 03102022 105518amRehmat QaziNoch keine Bewertungen
- System AdministrationDokument152 SeitenSystem AdministrationAyyappaNoch keine Bewertungen
- Dell EMC Avamar For Windows Server User GuideDokument130 SeitenDell EMC Avamar For Windows Server User GuidePradeep ManralNoch keine Bewertungen
- Vsphere Monitoring and Performance PDFDokument219 SeitenVsphere Monitoring and Performance PDFNgo Van TruongNoch keine Bewertungen
- You Bought RAC, Now How Do You Get HADokument46 SeitenYou Bought RAC, Now How Do You Get HAdevjeetNoch keine Bewertungen
- Recover Corrupt/Missing OCR With No Backup - (Oracle 10g) : Oracle DBA Tips CornerDokument12 SeitenRecover Corrupt/Missing OCR With No Backup - (Oracle 10g) : Oracle DBA Tips Cornershaikali1980Noch keine Bewertungen
- Wollo University College of Informatics Data Communication and Computer Networking MSC Program Research Method in ComputingDokument4 SeitenWollo University College of Informatics Data Communication and Computer Networking MSC Program Research Method in ComputingzekariasNoch keine Bewertungen
- Red Hat Enterprise Linux 6 DM Multipath en USDokument46 SeitenRed Hat Enterprise Linux 6 DM Multipath en USAmit KumarNoch keine Bewertungen
- HP Data Protector 6.0 and Oracle 10g RAC Configuration Best PracticesDokument61 SeitenHP Data Protector 6.0 and Oracle 10g RAC Configuration Best Practicesleonardoroig8796Noch keine Bewertungen
- Cloud Programming Models and Distributed Computing ParadigmsDokument9 SeitenCloud Programming Models and Distributed Computing Paradigmsvishal roshanNoch keine Bewertungen
- Active-Active Replication WitnessDokument15 SeitenActive-Active Replication WitnessioklhydehqrkdfhgbnNoch keine Bewertungen
- Spotlight For Genesys - PrerequisitesDokument24 SeitenSpotlight For Genesys - PrerequisitesSandor VargaNoch keine Bewertungen
- Designing Reliable Systems: Stephanie WongDokument40 SeitenDesigning Reliable Systems: Stephanie WongDungeon500Noch keine Bewertungen
- Deploying Stand Alone A Vaya We BLMDokument60 SeitenDeploying Stand Alone A Vaya We BLMLemuel GallegoNoch keine Bewertungen
- Data at Rest & Data-in-Transit On Mariadb Galera Cluster - 24022022Dokument9 SeitenData at Rest & Data-in-Transit On Mariadb Galera Cluster - 24022022Nachu SuseeNoch keine Bewertungen
- HCS SA Recommended Deployment Nov15Dokument53 SeitenHCS SA Recommended Deployment Nov15silvano_lilianNoch keine Bewertungen
- (Ebook) The Book of Visual Studio NET - A Guide For Develop PDFDokument305 Seiten(Ebook) The Book of Visual Studio NET - A Guide For Develop PDFChristian HammNoch keine Bewertungen
- Siva N PydisettiDokument4 SeitenSiva N PydisettivntkhatriNoch keine Bewertungen
- Configuring Distributed Processing With FTK 3Dokument19 SeitenConfiguring Distributed Processing With FTK 3accessdataNoch keine Bewertungen
- BlueArc WP Mercury ArchitectureDokument20 SeitenBlueArc WP Mercury ArchitecturenexusplexusNoch keine Bewertungen
- SIOS Protection Suite For Linux Network Attached Storage Reovery Kit v9.2.2Dokument23 SeitenSIOS Protection Suite For Linux Network Attached Storage Reovery Kit v9.2.2Vasu VasuNoch keine Bewertungen