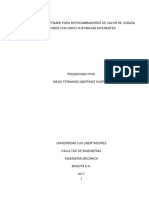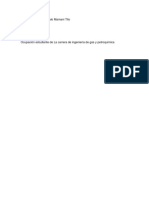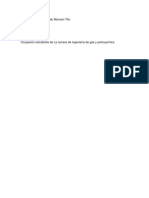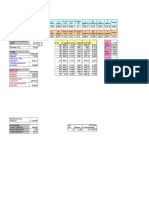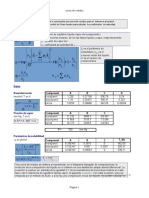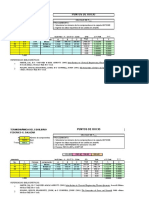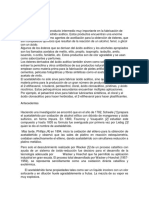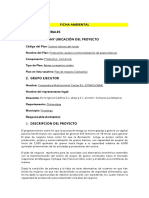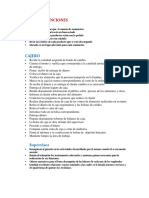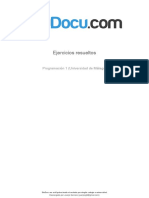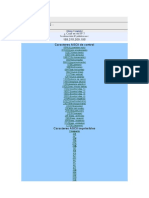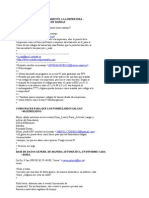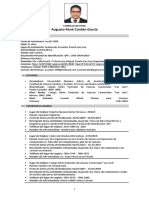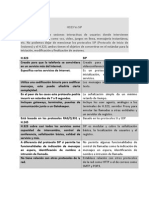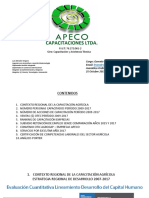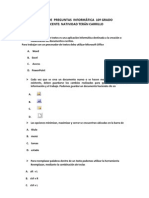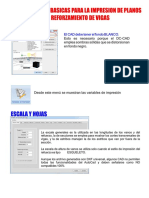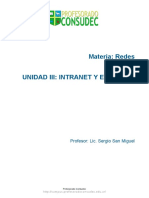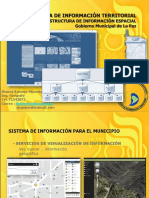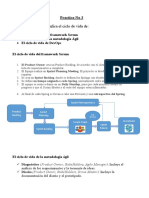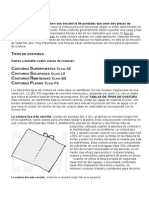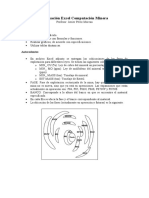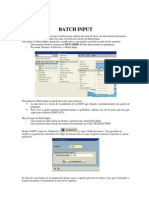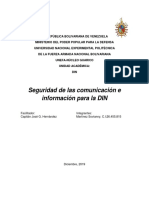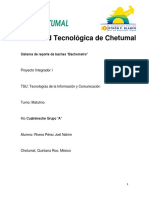Beruflich Dokumente
Kultur Dokumente
Practicas de Excel
Hochgeladen von
Gonzalo TitoCopyright
Verfügbare Formate
Dieses Dokument teilen
Dokument teilen oder einbetten
Stufen Sie dieses Dokument als nützlich ein?
Sind diese Inhalte unangemessen?
Dieses Dokument meldenCopyright:
Verfügbare Formate
Practicas de Excel
Hochgeladen von
Gonzalo TitoCopyright:
Verfügbare Formate
PRACTICAS DE EXCEL
El segundo bloque de contenidos de prcticas de ofimtica es la hoja de clculo. En
concreto, haremos algunas prcticas con la hoja de clculo Excel, de Microsoft.
Primero conoce un poco el Excel y practica a la vez que aprendes
Cmo introducir frmulas?
Con Excel podemos hacer operaciones matemticas. Vamos a ver algunas formas
de hacerlo. En primer lugar, podemos poner en una celda el valor de la operacin
escribindola directamente. Vamos a sumar 6+4 en la celda A1 y 6+5 en la C3. La
forma de hacerlo es la siguiente (escribe slo lo que est en negrita):
En la celda A1 escribe:
=6+4 (y pulsa Enter)
En la celda C3 escribe:
=6+5 (y pulsa Enter)
Esta operacin no ser frecuente en tus trabajos; lo ms seguro es que tengas que
sumar los valores de una serie de celdas, esto es, de un rango. Veamos un ejemplo:
vamos a suponer que es tu cumpleaos y que has recibido el dinero que figura en la
siguiente tabla. Podras ir a la celda B4 y escribir =20+17,5+7,35, pero, si se
produce una modificacin en los datos, tendras que volver a escribir la frmula. Te
proponemos una solucin mejor.
Vamos a considerar como si cada celda fuese una caja y lo que vamos a decirle al
ordenador es que nos sume el contenido de la caja. De esta forma, si modificamos el
valor de una celda, el ordenador nos dar el nuevo resultado. Para hacerlo,
debemos proceder de la siguiente forma:
= B1 + B2 + B3 (y pulsas Enter)
Tambin podemos hacerlo de la siguiente forma:
=SUMA(B1:B3) (y pulsas Enter)
Si queremos que en esa columna nos aparezca el
smbolo del Euro, seleccionamos las celdas y pulsamos sobre el iconote la Barra de
herramientas de formato.
Una vez has practicado un poco, empezamos con las prcticas calificatorias
Prctica 1: Operaciones bsicas
Vamos a ver algunos ejemplos de cmo utilizar las otras funciones matemticas:
resta, multiplicacin y divisin. Para ello crearemos la siguiente tabla. Lee a la vez
que vas haciendo la tabla.
En las filas 2, 3 y 4 vamos a efectuar la resta DATO 1 menos DATO 2. Lo haremos
de tres formas diferentes, obteniendo los resultados en la columna D.
En la fila 2: situados en la celda D2, escribimos: =25-20 (y pulsas Enter) y
vers el resultado en D2
En la fila 3: situados en la celda D3, escribimos
vers el resultado en D3
=B3-C3 (y pulsas Enter) y
En la fila 4: situados en la celda D4 escribimos
vemos el resultado en D4
=SUMA(B4-C4) (Enter) y
Es la misma operacin efectuada de tres formas distintas: La segunda forma es la
ms comn para la resta.
En la fila 6: situados en la celda D6, escribimos
resultado en D6
=30*2 (Enter) y vemos el
En la fila 7: situados en la celda D7, escribimos
resultado en D7
=B7*C7 (Enter) y vemos el
En la fila 8: situados en la celda D8, escribimos =PRODUCTO(B8:C8) y
vemos el resultado en D8
De la misma forma podemos hacer con dividir, empleando la tecla / . La hoja de
clculo con sus resultados te quedar del siguiente modo
Ahora vamos a mejorar el aspecto de la hoja usando algunas herramientas sencillas.
En primer lugar, vamos a separar los tres bloques de operaciones y, para ello,
seleccionamos la fila 5 (celdas A5, B5, C5 y D5) y la fila 9 (celdas A9, B9, C9 y
D9) y las vamos a rellenar de color gris claro, pulsando sobre el icono (rellenar
celda)
Selecciona la fila 1 (pulsando sobre el nmero 1) y centra los texto con el icono
centrar y las ponemos en negrita. Tambin vamos a centrar el contenido de la
columna A, seleccionndola primero (pulsando sobre la letra A).
Si seleccionamos las celdas A2, A3 y A4 y pulsamos sobre el icono,
(combinar celdas).Observamos que estas tres celdas se convierten en una sola.
Repetimos la operacin para las celdas PRODUCTO y de la DIVISIN.
Seleccionando las celdas correspondientes y con el icono rellenar celda, podemos
ponerlas de diferentes colores, segn puedes ver en la siguiente ilustracin.
Vemos que la celda D12 el resultado nos aparece con muchos decimales, podemos
dejar slo dos pulsando con el icono
Por ltimo, vamos a poner los
bordes. Seleccionado todo el
rango de la hoja de clculo,
pulsamos sobre el icono
3
y vemos que se despliega una ventana con unas opciones. Si
hacemos clic el segundo botn de la ltima fila, vemos que se
despliega una retcula con trazo fino. Si seleccionamos los rangos
de la cabecera y hacemos clic sobre la opcin del ltimo botn de
esa lista, resaltamos esta zona con trazo ms grueso. Podemos
hacer esta operacin con los rasgos correspondientes y nos
queda la hoja terminada.
Guarda la prctica en tu Pen Drive como Excel01.xls y envamela por correo con el
asunto Excel01.
Prctica 2: Generando presupuestos
El libro que vamos a crear generar un presupuesto:
1.- Haga clic en el botn (Nuevo)
2.- En la celda A2 teclee MODELO PARA GENERAR PRESUPUESTOS
3.- Teclee Descuento en la celda A4
4.- En la celda A5 teclee IVA
Contine introduciendo los valores que aparecen en la figura siguiente:
Las frmulas que vamos a introducir son las siguientes:
- Importe = Cantidad* Precio
-
Descuento = Total * Descuento reflejado en (B4)
Total = Importe Descuento (en la columna E)
A continuacin introduciremos la frmula que calcula el importe.
5.- Teclee en la celda D9 la siguiente frmula:
= B9 * D9
6.- Pulse la tecla Enter.
7.- Arrastre el controlador de relleno de la cela D9 hasta la celda D14 (es el punto
cuadrado que est en la esquina inferior derecha de la celda).
Controlador de relleno
8.- Compruebe el resultado de la columna Importe fijndose en la
columna de la izquierda de este punto.
9.- En la celda E9 teclee = D9*B4
10.- Pulse Enter
11.-Arrastre el controlador de relleno de la celda E9 hasta la celda E14
Como puede ver el resultado es errneo.
5
Al arrastrar el controlador de relleno, la frmula asignada en la celda E9 ha
incrementado en uno la referencia de la fila.
Para la referencia de la columna D la operacin de incremento de fila es correcta
pero en la referencia de la columna B el incremento no se tiene que dar. Para
estos casos tenemos que utilizar referencias absolutas o mixtas.
12.- Haga clic en la celda E9 y pulse la tecla de funcin F2 para editar la frmula.
13.- Pulse dos veces en la tecla de funcin F4 para insertar un $ entre la columna y
fila de la referencia B4
Con esta operacin hemos bloqueado el incremento de la fila al arrastrar el
controlador de relleno.
14.- Pulse la tecla Enter
15.- Arrastre el controlador de relleno de la celda E9 a la celda E14
16.- Compruebe el resultado
17.- Guarde el libro de trabajo con el nombre de PRESUPUESTO
18.- Realice los dems calculos de la columna TOTAL, SUMA TOTALES, IVA , Y
TOTAL CON IVA.
19.- Utilizando el asistente para funciones calcula en PRECIO MAXIMO, PRECIO
MNIMO Y PRECIO MEDIO
Si se ha realizado correctamente todos los pasos de este ejercicio el resultado ha de
ser el siguiente:
20.- Ahora vamos a darle un formato ms adecuado. Para ello cambia los
fondos, los bordes, los tipos de letras. Las cantidades deben ir en ptas y
con separador de miles.
Puede quedar mas o menos as:
Gurdala como Excel02.xls y envala por correo con asunto.
Prctica 3: Frmulas
Realiza la siguiente tabla con las frmulas necesarias:
Nombre
Compaa
JUANSA
LIASA
SAMPASA
FILASA
Acciones
300
325
450
400
Precio
Compra
21
42
17
30
Precio
Mercado
26
30
34
34
Importe
Compra
Importe
Mercado
Ganancia
Absoluta
Ganancia
en %
Subtotales
FORMULAS
Importe Compra = Acciones * Precio Compra
Importe Mercado = Acciones * Precio Mercado
Ganancia Absoluta = Importe Mercado - Importe Compra
Ganancia en % = Ganancia Absoluta / Importe Compra
Guarda la prctica como Excel03.xls y envala por correo con asunto
Das könnte Ihnen auch gefallen
- NatyDokument24 SeitenNatyGonzalo TitoNoch keine Bewertungen
- Martinezdiego2017 PDFDokument127 SeitenMartinezdiego2017 PDFGonzalo TitoNoch keine Bewertungen
- Selección de CulturaDokument24 SeitenSelección de CulturaGonzalo TitoNoch keine Bewertungen
- DocumentoDokument1 SeiteDocumentoGonzalo TitoNoch keine Bewertungen
- DocumentoDokument1 SeiteDocumentoGonzalo TitoNoch keine Bewertungen
- Guia Calculo de FasesDokument12 SeitenGuia Calculo de FasesArgelier PastranNoch keine Bewertungen
- Sw2016 Epdm Ds EspDokument4 SeitenSw2016 Epdm Ds EspGonzalo TitoNoch keine Bewertungen
- 1.calculo de Intercambiadores de CalorDokument11 Seiten1.calculo de Intercambiadores de CalorAlbert PerezNoch keine Bewertungen
- Sw2016 Epdm Ds EspDokument4 SeitenSw2016 Epdm Ds EspGonzalo TitoNoch keine Bewertungen
- Capitulo 4Dokument49 SeitenCapitulo 4Francisco MorteoNoch keine Bewertungen
- Dei 06 ClaseDokument5 SeitenDei 06 ClaseLuis DblNoch keine Bewertungen
- Problema de Perdidas en Flujos Desarrollados en TuboDokument23 SeitenProblema de Perdidas en Flujos Desarrollados en TuboGonzalo TitoNoch keine Bewertungen
- Calculo Del Numero de Platos de Una Torre de Destilacion PDFDokument35 SeitenCalculo Del Numero de Platos de Una Torre de Destilacion PDFyoly10100% (1)
- Calculos Segun Metodo Bell-DelawareDokument8 SeitenCalculos Segun Metodo Bell-DelawareAnonymous HdENZfR100% (1)
- Curva de ResiduoDokument2 SeitenCurva de ResiduoLuis EspinozaNoch keine Bewertungen
- 2 WordDokument2 Seiten2 WordGonzalo TitoNoch keine Bewertungen
- Curva de ResiduoDokument2 SeitenCurva de ResiduoLuis EspinozaNoch keine Bewertungen
- Ogst140253 en EsDokument20 SeitenOgst140253 en EsGonzalo TitoNoch keine Bewertungen
- Calculos Segun Metodo Bell-DelawareDokument8 SeitenCalculos Segun Metodo Bell-DelawareAnonymous HdENZfR100% (1)
- Calculo de RocioDokument5 SeitenCalculo de RocioJoel Gonzalo Aviles SandovalNoch keine Bewertungen
- Latin Global GasDokument14 SeitenLatin Global GasGonzalo TitoNoch keine Bewertungen
- Iteración Analisis de Redes de TuberiasDokument14 SeitenIteración Analisis de Redes de TuberiasGonzalo TitoNoch keine Bewertungen
- Procesos en La Refineria Del PetróleoDokument18 SeitenProcesos en La Refineria Del PetróleoGonzalo TitoNoch keine Bewertungen
- Perfil de ProyectoDokument15 SeitenPerfil de ProyectoGonzalo TitoNoch keine Bewertungen
- Ejemplo Ficha AmbientalDokument8 SeitenEjemplo Ficha AmbientalGonzalo TitoNoch keine Bewertungen
- Nuevo Documento de Microsoft WordDokument2 SeitenNuevo Documento de Microsoft WordGonzalo TitoNoch keine Bewertungen
- Example 1. Flow After Flow TestDokument4 SeitenExample 1. Flow After Flow TestGonzalo TitoNoch keine Bewertungen
- Anexo2 Cda 024 2C EaDokument151 SeitenAnexo2 Cda 024 2C EaGonzalo TitoNoch keine Bewertungen
- ProsesamientoDokument20 SeitenProsesamientoGonzalo TitoNoch keine Bewertungen
- Fundamentos de La Soldadura Por Arco ManualDokument9 SeitenFundamentos de La Soldadura Por Arco ManualGonzalo TitoNoch keine Bewertungen
- Manual de FuncionesDokument6 SeitenManual de FuncionesDev KhalaiNoch keine Bewertungen
- Construcción de Una CasaDokument5 SeitenConstrucción de Una CasaJesus VengadorNoch keine Bewertungen
- Evaluación Informática y Tecnología 2Dokument4 SeitenEvaluación Informática y Tecnología 2DianaAmadorNoch keine Bewertungen
- Ejercicios Resueltos Programacion 1 Universidad MálagaDokument121 SeitenEjercicios Resueltos Programacion 1 Universidad MálagaJuanjo SerranoNoch keine Bewertungen
- Codigo ASCIIDokument14 SeitenCodigo ASCIIjulioNoch keine Bewertungen
- 5.1. Herramientas OfimáticasDokument33 Seiten5.1. Herramientas OfimáticasEDDie JesusNoch keine Bewertungen
- Base de Datos Con ExcelDokument100 SeitenBase de Datos Con ExcelOliver100% (2)
- Cuestiones Access1Dokument44 SeitenCuestiones Access1resa_reyesNoch keine Bewertungen
- Documento 5 Modelo de CurriculumDokument3 SeitenDocumento 5 Modelo de CurriculumAugusto René Cordón GarcíaNoch keine Bewertungen
- H323 VS SipDokument3 SeitenH323 VS SipUliSes Perez GlezNoch keine Bewertungen
- ApecoDokument19 SeitenApecojafly.21Noch keine Bewertungen
- Banco Preguntas WordDokument5 SeitenBanco Preguntas WordEliana BeltránNoch keine Bewertungen
- Actividad 3. Escritura DigitalDokument4 SeitenActividad 3. Escritura Digitalgloritanc@gmail.comNoch keine Bewertungen
- Instrucciones Básicas Impresión de VigasDokument11 SeitenInstrucciones Básicas Impresión de Vigasaplibs204Noch keine Bewertungen
- Resumen Computacion I Primer Parcial - 2019Dokument7 SeitenResumen Computacion I Primer Parcial - 2019ANTONIONoch keine Bewertungen
- Sesión 1Dokument53 SeitenSesión 1Matias Joel Meza VelaNoch keine Bewertungen
- Redes Unidad 3 - Intranet y ExtranetDokument16 SeitenRedes Unidad 3 - Intranet y ExtranetGabriela GonzalezNoch keine Bewertungen
- Sit Sucre IIDokument19 SeitenSit Sucre IIOctavio PimentelNoch keine Bewertungen
- Activar - Correo - Senati ....Dokument11 SeitenActivar - Correo - Senati ....Jean QuispeNoch keine Bewertungen
- Tarea ComputadorasDokument4 SeitenTarea ComputadorasblancaNoch keine Bewertungen
- Practica 3Dokument3 SeitenPractica 3Fernando LluscoNoch keine Bewertungen
- Tipos de CosturasDokument9 SeitenTipos de CosturasNati RivasNoch keine Bewertungen
- Instrucciones Evaluación ExcelDokument2 SeitenInstrucciones Evaluación Excelcarlos rojasNoch keine Bewertungen
- Guía Práctica de Uso de Git Con GithubDokument27 SeitenGuía Práctica de Uso de Git Con GithubmarcosNoch keine Bewertungen
- Batch in PutDokument6 SeitenBatch in PutCharly LoebNoch keine Bewertungen
- Negotiation Case StudyDokument10 SeitenNegotiation Case StudyLaura Gabriela SánchezNoch keine Bewertungen
- DIN3Dokument4 SeitenDIN3Sovianny Martinez DiazNoch keine Bewertungen
- Ingenieria en Software - BachometroDokument36 SeitenIngenieria en Software - BachometroUviThaNoch keine Bewertungen
- Organizador GráficoDokument12 SeitenOrganizador GráficoJose MiguelNoch keine Bewertungen
- Exposicion Metodologias Estatica y DinamicaDokument13 SeitenExposicion Metodologias Estatica y DinamicaDjTraks Tena-EcuadorNoch keine Bewertungen