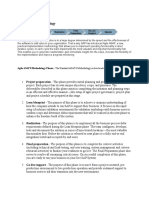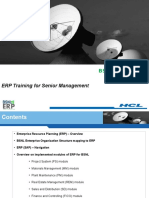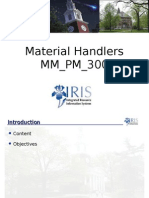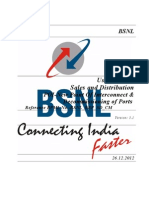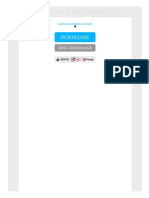Beruflich Dokumente
Kultur Dokumente
Create Production Data ECC 6
Hochgeladen von
genfinCopyright
Verfügbare Formate
Dieses Dokument teilen
Dokument teilen oder einbetten
Stufen Sie dieses Dokument als nützlich ein?
Sind diese Inhalte unangemessen?
Dieses Dokument meldenCopyright:
Verfügbare Formate
Create Production Data ECC 6
Hochgeladen von
genfinCopyright:
Verfügbare Formate
Create Production Data
1. Define MRP Views for Raw Materials
For each of our materials, we have to define the MRP views in the Material Master data before
we can perform MRP calculations. Note: This can be confusing. In SAP, we CREATE these
views, which means we extend the data for the materials we have already defined. We do
NOT create new materials, even though we use the create function.
To define the MRP Views for the raw materials, follow the menu path:
Logistics Production Master Data Material Master Material
Create(special) Raw Material
which will produce the following screen:
Enter ##R430 for your first material
(soy protein)
Select Retail for industry sector
Click on the Select view(s) icon
Enter ##R430 for soy protein, select Retail for Industry sector, then click on the Select view(s)
icon (
). Click on the Deselect all icon ( ), then select the MRP1,
MRP2, and MRP3 views. Click on the save default values icon (
then click on the enter icon ( ).
),
Create Production Data
Click on the deselect icon to clear all entries, then
select the MRP 1, MRP 2 and MRP 3
views
Click on the save default values icon,
After selecting the MRP 1, MRP 2 and MRP 3 views and clicking on the enter icon (
following pop-up window will appear:
), the
Enter ##PT for Plant,
Click on the save default values icon
Leave Stor. location blank,
then click on the enter icon
Enter ##PT, leave Stor. location blank, click on the save default values icon (
), then click on the enter icon ( ), which will produce the following
screen:
Create Production Data
Enter PD for MRP type
Enter FX for Lot size
Enter 5000 for Fixed lot size
Enter 0## for MRP controller
Then click on the MRP 2 tab
Note the message at the bottom of the screen. This shows
that you are adding MRP views to the existing material
Create Production Data
Enter Enter PD for MRP type, FX for Lot size, 5000 for Fixed lot size and 0## for MRP
controller. Click on the MRP 2 tab to produce the following screen:
Enter 001 for SchedMargin key
Enter 10 for Plnd delivery time
Then click on the MRP 3 tab
Enter 001 for SchedMargin key and 10 for Plnd delivery time, then click on the MRP 3 tab:
Create Production Data
Enter 40 for Strategy group,
02 for Availability check, then
click on the save icon
Enter 40 for Strategy group, 02 for Availability check and, then click on the save icon (
Repeat this process for SplendaTM (##R440) using the following data:
MRP 1
MRP Type:
MRP Controller:
Lot size:
Fixed lot size
PD
0##
FX
1000
MRP 2
SchedMargin Key:
Plnd delivery time:
001
5
MRP 3
Strategy group
Availability check:
40
02
).
Create Production Data
2. Create MRP and Work Scheduling Views for Semi-finished
Materials
Follow the menu path:
Logistics Production Master Data Material Master Material Create
(Special) Semifinished Product
Then enter the following data:
Enter ##S220 for Material
Select Retail for Industry sector
then click on Select view(s)
Enter ##S220 for material, select Retail for Industry sector then click on the Select view(s) icon
(
), which will produce the following pop-up window:
Create Production Data
Select the views:
MRP 1
MRP 2
MRP 3
Work Scheduling
then click on the enter icon
Make sure the MRP 1, MRP 2, MRP 3 and Work Scheduling views are selected, then click on
the enter icon ( ), which will produce the following screen:
Make sure ##PT is entered
for plant, then click on the
enter icon
Enter ##PT for plant, then click on the enter icon (
), which will produce the following screen:
Create Production Data
Enter PD for MRP type
Enter FX for Lot size
Enter 500 for Fixed lot size
Search for your MRP controller
Then click on the MRP 2 tab
Enter the following information:
MRP type:
Lot size:
Fixed lot size:
MRP controller:
PD
FX
500
0##
Create Production Data
Then click on the MRP 2 tab to produce the following screen:
Enter 1 for In-house production
Enter 0 for GR processing time
Enter 001 for SchedMargin key
Then click on the MRP 3 tab
Enter the following information:
In-house production: 1
GR processing time: 0
SchedMargin key: 001
Then click on the MRP 3 tab, which will produce the following screen:
Create Production Data
Enter 40 for Strategy group
Enter 02 for Availability check
Enter 1 for Tot. repl. lead time
Then click on the Work scheduling tab
Enter 40 for Strategy group, 02 for Availability check and 1 for Tot. repl. lead time, then click on
the Work scheduling tab:
10
Create Production Data
Enter ##S for Production scheduler
Enter 10 for Prod. sched. profile
Then click on the save icon
Enter ##S for Production scheduler and 10 for Prod. sched. Profile, then click on the save icon (
).
3. Define MRP and Work Scheduling Views for Finished Goods
We also need to create MRP views as well as a work scheduling view for the new ## NRG-C
snack bar. To do this, follow the menu path:
Logistics Production Master Data Material Master Material
Create(special) Finished Product
which will produce the following screen:
11
Create Production Data
Enter ##F120 for the new ## NRG-C bar
Select Retail for industry sector, then
Click on the Select view(s) icon
Enter ##F120 for ## NRG-C bars, then select Retail for Industry sector, then click on the Select
view(s) icon (
), which will produce the following screen:
Select MRP 1, MRP 2 and MRP 3
and Work Scheduling views
then click on the enter icon
12
Create Production Data
Select the views MRP 1, MRP 2, MRP 3 and Work Scheduling, then click on the enter icon (
), which will produce the following screen:
Enter ##PT for Plant
Leave Stor. location blank,
then click on the enter icon
Enter ##PT, leave Stor. location blank, then click on the enter icon (
following screen:
), which will produce the
Enter PD for MRP type
Enter FX for Lot size
Enter 7 for Fixed lot size
Enter 0## for MRP controller,
Then click on the MRP 2 tab
13
Create Production Data
Enter Enter PD for MRP type, FX for Lot size, 7 for Fixed lot size and 0## for MRP controller.
Click on the MRP 2 tab to produce the following screen:
Enter 1 for In-house production
Enter 001 for SchedMargin key
Then click on the MRP 3 tab
Enter 1 for In-house production and 001 for SchedMargin key , then click on the MRP 3 tab:
14
Create Production Data
Enter 40 for Strategy group
Enter 02 for Availability check,
3 for Tot. repl. lead time, then
click on the Work scheduling tab
Enter 40 for Strategy group, 02 for Availability check and 3 for Tot. repl. lead time, then click on
the Work scheduling tab:
15
Create Production Data
Enter ##S for Production scheduler and
10 for Prod. sched. Profile, then
click on the save icon
Enter ##S for Production scheduler and 10 for Prod. sched. Profile, then click on the save icon (
).
16
Create Production Data
4. Create Bill of Material (BOM)
A critical input to the MRP process is the bill of material (BOM), which shows how components
and semi-finished products are combined to produce the final product. A graphical
representation of the BOM for the NRG-C bar is shown below:
The raw materials (Oats, Wheat Germ, etc.) are combined in a mixer to produce a 500 lb. batch
of dough. The dough is then transferred to the baking line, where it is formed into bars, baked
and packaged. For simplicity, we have ignored the wrappers, boxes and cases that are needed to
produce a complete case of Fitter Snacker bars.
In the SAP R/3 system, we define the BOM at each level. First, we will define the relationship
between a case of bars and a batch of dough. Then, we will define the relationship between a
batch of dough and the individual ingredients.
4.1 Create BOM for NRG-C Bar
To define the relationship between a case of bars and a batch of dough, enter the menu path:
Logistics Production Master Data Bills of Material Bill of Material
Material BOM Create
Which will produce the following screen:
17
Create Production Data
Enter ##F120 for the ##NRG-C bar
Enter ##PT for plant
Enter 1 for BOM usage
Then click on the enter icon
Enter ##F120 (the material number for the ##NRG-C bar), ##PT for the plant and 1 for BOM
usage (production). Click the enter icon ( ) and the following screen will appear:
Click on the Header icon
Click on the header icon (
), and the following screen will appear:
18
Create Production Data
Enter 7 cases
for base unit
Enter 7 Cases for base unit. We want to tell SAP that a 500 lb. batch of dough will create 7
cases of NRG-C bars (which is our base production quantity). Click on the item overview icon (
) to get back to the General Item Overview screen:
19
Create Production Data
Enter L for Item Category
##S220 for the ##NRG-C Dough
Enter 500 for quantity, then click
on the save icon
Enter L for Item Category, ##S220 (the material number for component ## Dough NRG-C) and
500 for quantity. Click on the save icon ( ) to save the BOM.
4.2 Create BOM for NRG-C Dough
Next, we need to create the BOM for the NRG-C dough. The recipe for a 500 lb. batch of NRGC dough is given below:
Material
Description
NRG-C
##R380 Oats (lb)
150
##R430 Soy Protein
150
##R420 Wheat germ (lb)
70
##R320 Cinnamon (lb)
5
##R370 Nutmeg (lb)
2
##R330 Cloves (lb)
1
##R300 Canola (gal)
12
##R410 Vit./Min. Powder (lb)
5
##R310 Carob Chips (lb)
20
##R390 Protein Powder (lb)
50
##R350 Hazelnuts (lb)
20
##R440 SplendaTM (lb)
10
We can enter the BOM for the dough by following the menu path:
20
Create Production Data
Logistics Production Master Data Bills of Material Bill of Material
Material BOM Create
Which will product the following screen:
Enter material ##S220
Plant ##PT
BOM usage 1
Then click on the enter icon
Enter material ##S220 (material ## Dough NRG-C), plant ##PT and 1 for BOM usage. Click
the enter icon ( ) and the following screen will appear:
21
Create Production Data
Click on the Header icon
Click on the header icon (
) to bring up the following screen:
Enter 500 for the base quantity,
then click on the item overview icon
22
Create Production Data
Enter 500 for the Base quantity, then click on the item overview icon (
take you back to the main screen:
), which will
Enter L for item category
Enter the material number for your material
Enter quantity from table above
Then click on enter icon
Enter L for the item category, enter the material number for your material and the quantity from
table above. When you are finished, click on enter icon ( ). Data from the material masters
will be added to the screen:
23
Create Production Data
Data retrieved from the material masters
Click on the save icon to save the BOM
Click on the save icon (
) to save the BOM.
5. Create the NRG-C Routing
A routing defines the operations and workcenters required to manufacture a product as well as
the allocation of components to the operations. To create a routing for the NRG-C bars, follow
the menu path:
Logistics Production Master Data Routings Routings Standard Routing
Create
which will produce the following screen:
24
Create Production Data
Enter ##F120 for the material, and
##PT for the plant.
Make sure Group is blank, then click
on the enter icon
Enter ##F120 for material, ##PT for plant, make sure the Group is blank, then click on the enter
icon ( ) and the following screen will appear:
25
Create Production Data
Enter 1 for Usage and 4 for Status,
then click on the Operations icon
Enter 1 for Usage and 4 for Status, then click on the Operations icon (
which will produce the following screen:
),
Enter BAKELINE for Work center
Enter BAKE for Control key
Enter Bake Dough for Description
Then click on the enter icon
Enter BAKELINE for Work center, BAKE for Control key, Bake Dough for Description, then
click on the enter icon ( ), which will use your entries for the routing to call up data from the
database:
26
Create Production Data
Change the base quantity to 7, the scoll over
and enter 30 for setup and 30 for machine
Change the Base Quantity to 7 CS (case), then enter 30 minutes for the setup time and 30
minutes for the machine time. Next, select the line and click on the CompAlloc icon (
), which will produce the following screen:
Select the only component listed and then
click on the New assignment icon
Select the only component listed (SAP determined the list of components from the BOM) and
then click on the New assignment icon (
), which will bring up the
following pop-up window:
27
Create Production Data
Click on the operations/activity list icon
Click on the operations/activity list icon (
):
The only operation for this
routing is automatically selected,
so click on the enter icon
The only operation on the routing is automatically selected, so click on the enter icon ( ) to
accept this selection, then click on the save icon ( ) to save the routing. You will get a message
like the following:
6. Create the Dough NRG-C Routing
To create a routing for ## Dough NRG-C, again follow the menu path:
Logistics Production Master Data Routings Routings Standard Routing
Create
which will produce the following screen:
28
Create Production Data
Enter ##S220 for the material and
##PT for the plant.
Make sure Group is blank, then click
on the enter icon
Enter ##S220 for material and ##PT for plant, make sure the Group field is blank, then click on
the enter icon ( ) and the following screen will appear:
29
Create Production Data
Enter 1 for Usage and 4 for Status,
then click on the Operations icon
Enter 1 for Usage and 4 for Status, then click on the Operations icon (
which will produce the following screen:
),
Enter the information shown, then click on the enter icon
Enter MIXERS for the Workcenter, MIX for the Control Key, and Mix Dough for the
description, then click on the enter icon ( ). Scroll over and enter 500 for the Base Quantity, 30
for Setup time and 30 for Machine time:
30
Create Production Data
Enter 500 for Base Quantity,
30 for Setup and 30 for Machine
Next, click on the CompAlloc icon (
operations. This will produce the following screen:
) to allocate components to the
Select all components, then click on the
New assignment icon
Select all components, then click on the New assignment icon (
will bring up the following pop-up window:
31
), which
Create Production Data
Click on the operations/activity list icon
Click on the operations/activity list icon (
):
The only operation for this
routing is automatically selected,
so click on the enter icon
The only operation on the routing is automatically selected, so click on the enter icon ( ) to
accept this selection, then click on the save icon ( ) to save the routing. You will get a message
like the following:
32
Das könnte Ihnen auch gefallen
- Business & IT Service ManagementDokument3 SeitenBusiness & IT Service ManagementgenfinNoch keine Bewertungen
- Document Type ListingDokument9 SeitenDocument Type Listinggenfin100% (1)
- Agile ASAP 8 MethodologyDokument3 SeitenAgile ASAP 8 MethodologygenfinNoch keine Bewertungen
- Materials Management: Physical InventoryDokument12 SeitenMaterials Management: Physical Inventorygenfin0% (1)
- ERP PresentationDokument98 SeitenERP Presentationgenfin100% (2)
- End Users Basic Navigation For HR-Payroll-Events 06-05-08Dokument23 SeitenEnd Users Basic Navigation For HR-Payroll-Events 06-05-08genfinNoch keine Bewertungen
- Navigation ECC 6Dokument12 SeitenNavigation ECC 6genfinNoch keine Bewertungen
- SAP ERP Overview: Abhinava Pratap SinghDokument15 SeitenSAP ERP Overview: Abhinava Pratap SinghgenfinNoch keine Bewertungen
- Personal Settings & Attributes Personal Settings & AttributesDokument12 SeitenPersonal Settings & Attributes Personal Settings & AttributesgenfinNoch keine Bewertungen
- Material Handlers MM - PM - 300Dokument119 SeitenMaterial Handlers MM - PM - 300genfinNoch keine Bewertungen
- 1.1.1 MM MM01 Material Create ZADMDokument34 Seiten1.1.1 MM MM01 Material Create ZADMgenfinNoch keine Bewertungen
- 06 The Fulfillment Process Student VersionDokument32 Seiten06 The Fulfillment Process Student VersiongenfinNoch keine Bewertungen
- Materials Management Navigation & DisplayDokument20 SeitenMaterials Management Navigation & DisplaygenfinNoch keine Bewertungen
- QRC ME51N Frame Work OrderDokument2 SeitenQRC ME51N Frame Work OrdergenfinNoch keine Bewertungen
- POI - End User Manual - New POI and Decommissioning - V 3.1Dokument56 SeitenPOI - End User Manual - New POI and Decommissioning - V 3.1genfinNoch keine Bewertungen
- Grit: The Power of Passion and PerseveranceVon EverandGrit: The Power of Passion and PerseveranceBewertung: 4 von 5 Sternen4/5 (588)
- The Yellow House: A Memoir (2019 National Book Award Winner)Von EverandThe Yellow House: A Memoir (2019 National Book Award Winner)Bewertung: 4 von 5 Sternen4/5 (98)
- The Subtle Art of Not Giving a F*ck: A Counterintuitive Approach to Living a Good LifeVon EverandThe Subtle Art of Not Giving a F*ck: A Counterintuitive Approach to Living a Good LifeBewertung: 4 von 5 Sternen4/5 (5795)
- Never Split the Difference: Negotiating As If Your Life Depended On ItVon EverandNever Split the Difference: Negotiating As If Your Life Depended On ItBewertung: 4.5 von 5 Sternen4.5/5 (838)
- Hidden Figures: The American Dream and the Untold Story of the Black Women Mathematicians Who Helped Win the Space RaceVon EverandHidden Figures: The American Dream and the Untold Story of the Black Women Mathematicians Who Helped Win the Space RaceBewertung: 4 von 5 Sternen4/5 (895)
- The Hard Thing About Hard Things: Building a Business When There Are No Easy AnswersVon EverandThe Hard Thing About Hard Things: Building a Business When There Are No Easy AnswersBewertung: 4.5 von 5 Sternen4.5/5 (345)
- Shoe Dog: A Memoir by the Creator of NikeVon EverandShoe Dog: A Memoir by the Creator of NikeBewertung: 4.5 von 5 Sternen4.5/5 (537)
- The Little Book of Hygge: Danish Secrets to Happy LivingVon EverandThe Little Book of Hygge: Danish Secrets to Happy LivingBewertung: 3.5 von 5 Sternen3.5/5 (400)
- Elon Musk: Tesla, SpaceX, and the Quest for a Fantastic FutureVon EverandElon Musk: Tesla, SpaceX, and the Quest for a Fantastic FutureBewertung: 4.5 von 5 Sternen4.5/5 (474)
- A Heartbreaking Work Of Staggering Genius: A Memoir Based on a True StoryVon EverandA Heartbreaking Work Of Staggering Genius: A Memoir Based on a True StoryBewertung: 3.5 von 5 Sternen3.5/5 (231)
- On Fire: The (Burning) Case for a Green New DealVon EverandOn Fire: The (Burning) Case for a Green New DealBewertung: 4 von 5 Sternen4/5 (74)
- The Emperor of All Maladies: A Biography of CancerVon EverandThe Emperor of All Maladies: A Biography of CancerBewertung: 4.5 von 5 Sternen4.5/5 (271)
- Devil in the Grove: Thurgood Marshall, the Groveland Boys, and the Dawn of a New AmericaVon EverandDevil in the Grove: Thurgood Marshall, the Groveland Boys, and the Dawn of a New AmericaBewertung: 4.5 von 5 Sternen4.5/5 (266)
- The Unwinding: An Inner History of the New AmericaVon EverandThe Unwinding: An Inner History of the New AmericaBewertung: 4 von 5 Sternen4/5 (45)
- Team of Rivals: The Political Genius of Abraham LincolnVon EverandTeam of Rivals: The Political Genius of Abraham LincolnBewertung: 4.5 von 5 Sternen4.5/5 (234)
- The World Is Flat 3.0: A Brief History of the Twenty-first CenturyVon EverandThe World Is Flat 3.0: A Brief History of the Twenty-first CenturyBewertung: 3.5 von 5 Sternen3.5/5 (2259)
- The Gifts of Imperfection: Let Go of Who You Think You're Supposed to Be and Embrace Who You AreVon EverandThe Gifts of Imperfection: Let Go of Who You Think You're Supposed to Be and Embrace Who You AreBewertung: 4 von 5 Sternen4/5 (1091)
- The Sympathizer: A Novel (Pulitzer Prize for Fiction)Von EverandThe Sympathizer: A Novel (Pulitzer Prize for Fiction)Bewertung: 4.5 von 5 Sternen4.5/5 (121)
- Her Body and Other Parties: StoriesVon EverandHer Body and Other Parties: StoriesBewertung: 4 von 5 Sternen4/5 (821)
- Simplex 4100ES-S1 Fire Indicator PaneLDokument120 SeitenSimplex 4100ES-S1 Fire Indicator PaneLHamid KhanNoch keine Bewertungen
- A Comparative Study of Truck Cycle Time Prediction Methods in Open-Pit MiningDokument15 SeitenA Comparative Study of Truck Cycle Time Prediction Methods in Open-Pit MiningLiang ZhangNoch keine Bewertungen
- Progress ReportDokument7 SeitenProgress Reportaksh_teddyNoch keine Bewertungen
- Evermotion Archmodels Vol 54 PDFDokument2 SeitenEvermotion Archmodels Vol 54 PDFKimberlyNoch keine Bewertungen
- Cs401 Midterm Fall2010Dokument12 SeitenCs401 Midterm Fall2010cs619finalproject.comNoch keine Bewertungen
- Raghavendra Rao: Sap-Abap/4 ConsultantDokument3 SeitenRaghavendra Rao: Sap-Abap/4 ConsultantKapil SharmaNoch keine Bewertungen
- How To Back Up and Restore MysqlDokument3 SeitenHow To Back Up and Restore MysqlRuben AdameNoch keine Bewertungen
- Objective Type Questions: Answer: BDokument39 SeitenObjective Type Questions: Answer: Bप्रमोद दुबेNoch keine Bewertungen
- Peak FitDokument4 SeitenPeak FitPrianurraufikachmadNoch keine Bewertungen
- CPP Notes - Object Oriented Programming Using CPPDokument22 SeitenCPP Notes - Object Oriented Programming Using CPPKunal S KasarNoch keine Bewertungen
- DBMS Lab 6Dokument2 SeitenDBMS Lab 6niit ctsNoch keine Bewertungen
- Operation and Maintenance Guide of The BSC6900 GSM Based On The Web LMT - CDokument68 SeitenOperation and Maintenance Guide of The BSC6900 GSM Based On The Web LMT - Candroid nguyenNoch keine Bewertungen
- Komal Devi CVDokument8 SeitenKomal Devi CVMuhammed Amjad IslamNoch keine Bewertungen
- Neural Networks: Aroob Amjad FarrukhDokument6 SeitenNeural Networks: Aroob Amjad FarrukhAroob amjadNoch keine Bewertungen
- PTC-Mathcad Software Blog: 3 Time Saving Tips Every Civil Engineer NeedsDokument8 SeitenPTC-Mathcad Software Blog: 3 Time Saving Tips Every Civil Engineer NeedsPriyanka BasuNoch keine Bewertungen
- HP Deskjet F2100 All-in-One Series: Basics GuideDokument17 SeitenHP Deskjet F2100 All-in-One Series: Basics GuideTaoufiq YasNoch keine Bewertungen
- Liquid PerformanceDokument5 SeitenLiquid PerformanceYoseph Sianturi100% (2)
- Linux Installation InstructionsDokument3 SeitenLinux Installation InstructionsJaye BernardNoch keine Bewertungen
- Introduction To Programming: Seif Haridi KTHDokument44 SeitenIntroduction To Programming: Seif Haridi KTHengineer_khaula7035Noch keine Bewertungen
- 3.distributed Mutual ExclusionDokument2 Seiten3.distributed Mutual ExclusionShashank GosaviNoch keine Bewertungen
- 62 60599 01Dokument44 Seiten62 60599 01HoussemTunisinoNoch keine Bewertungen
- SAP Implementation Methodlogies BigBang Vs PhasesDokument6 SeitenSAP Implementation Methodlogies BigBang Vs PhasesLionelkeneth12Noch keine Bewertungen
- DumbDokument10 SeitenDumbJura LauraNoch keine Bewertungen
- Numerical Methods Questions PDFDokument14 SeitenNumerical Methods Questions PDFvivek chandNoch keine Bewertungen
- NEC3 Contracts and Books 2013 USDokument2 SeitenNEC3 Contracts and Books 2013 USfffteam0% (1)
- Start & Intro - Easy2BootDokument7 SeitenStart & Intro - Easy2Bootjaleelh9898Noch keine Bewertungen
- 4.1. UncertaintyDokument18 Seiten4.1. Uncertaintyanima1982100% (2)
- TCS Software Engineer Profile PDFDokument2 SeitenTCS Software Engineer Profile PDFKrati BhargavaNoch keine Bewertungen
- ACID Properties of TransactionsDokument13 SeitenACID Properties of TransactionsSwati PqrNoch keine Bewertungen
- Acad 2008 Tips & TricksDokument32 SeitenAcad 2008 Tips & Trickskevinvnn100% (1)