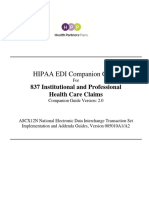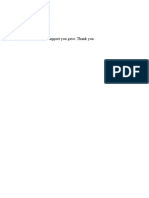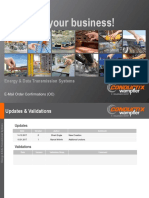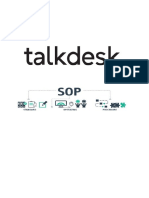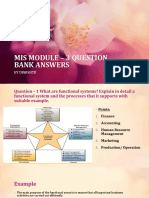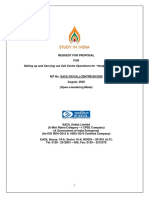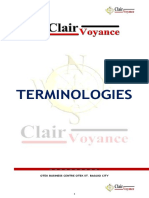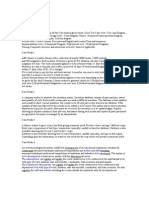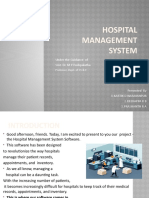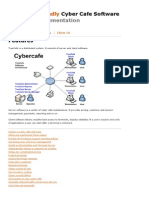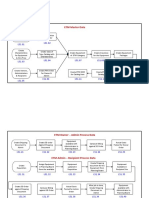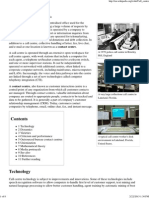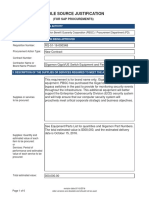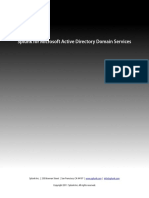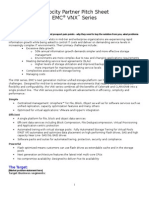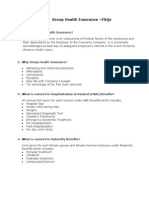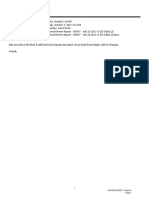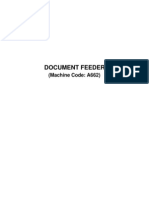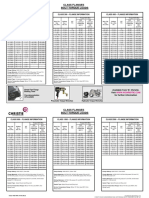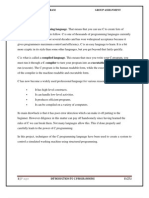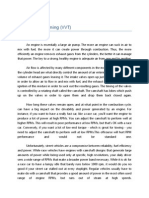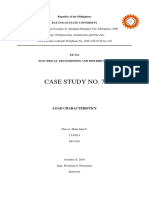Beruflich Dokumente
Kultur Dokumente
Asternic Callcenter Stats Admin Guide
Hochgeladen von
Farrukh AhmedCopyright
Verfügbare Formate
Dieses Dokument teilen
Dokument teilen oder einbetten
Stufen Sie dieses Dokument als nützlich ein?
Sind diese Inhalte unangemessen?
Dieses Dokument meldenCopyright:
Verfügbare Formate
Asternic Callcenter Stats Admin Guide
Hochgeladen von
Farrukh AhmedCopyright:
Verfügbare Formate
Asternic Call Center Stats
Asternic Call Center Stats
Asternic Call Center Stats
Chapter 1
Introduction
1.1
What is Asternic Call Center Stats?
Asternic Call Center Stats is a monitoring and reporting system for Asterisk based Call Centers.
The software allows you to obtain reports about your call center activity, divided and filtered by queue, agent and date/time
period, showing you in detail the inners of your call center operation.
1.2
Features
With Asternic Call Center Stats you can see:
Answered calls
Unanswered or Abandoned calls
Agent Logins/Logouts and Pauses
Call Distribution per different criteria: queue, time and date ranges
Realtime view of queues and waiting calls
Reports can be generated while the call center is working. You can see what is happening in real time with virtually no delays.
It is possible to create users with restricted permissions. If you are an outsourcer or run a hosted environment you can grant
access to specific queues or agents to your customers or users.
Call queues are inherently inbound. However it is possible to monitor outbound campaigns using some techniques to generate
the necessary events in Asterisks queue log file. There is a sample dialplan is inside the README.outbound text document, and
we also provide a ready made dialplan for FreePBX that can be included as is in order to track outbound calls. It is also described
in the corresponding chapter in this manual.
You can also listen to recorded calls from your browser. To enable this feature you need to modify your outbound dial macros or
functions in the Asterisk dialplan. Instructions to do so are also described later on. We also provide a little patch to enable this
on FreePBX based systems.
Finally, you can export data to comma separated files .csv or PDF documents.
Asternic Call Center Stats is a web based application, which means that you dont need to install any software on your client
system except for a web browser. To see the interactive graphs you must have the Adobe Flash Player installed for your browser.
Asternic Call Center Stats
Chapter 2
Using Asternic Call Center Stats
2.1
Report selection
In the Home tab you set the initial filters on the reports: you can select the date range, time frame, queues and agents you want to
report on.
Figure 2.1: Filters Selection
2.1.1
Queues and Agents filter
You can choose which agents or qeues you want to report on between all of the available ones for the user you are logged as (as
configured in its user profile). This data is collected from the Asterisk queue log file, so you will only see queues or agents that
had at least one call delivered to them. You can choose some queues/agents or all of them.
In the two selectors you can see a box at left with the available elements, and another at right with the ones that will be included
in the report. It is essential to select at least one queue and one agent to generate reports.
Asternic Call Center Stats
2.1.2
Filtering by date and time period
Its also possible to select the date range and time frame. There are some shortcuts provided like:
Today: actual day
This week: selects the week starting from last monday
This month: selects from the 1st until last day of month.
Last 3 months: selects last 3 months, taking as last day the last day of actual month.
Note that selecting a shortcut will only set the corresponding dates in the selection fields. To execute report you must click the
Show Report button.
You can also choose a date range manually from start to end, choosing any time period you like. The system will check
automatically that selected dates and ranges are valid. In case of ian error, it will alert you about that or select the appropiate day
number.
For actually running the report, you must push the Show Report button. After that you will be automatically redirected to
Distribution tab, or to any page that was configured as the setup parameter first_page from the Setup tab.
2.2
About results
Once filters and date range / time frame are selected, you will have access to the results tabs. There is a summary header that is
common to all reports, with current report information including the analized queues, agents, the time period, start and end dates
and total number of days included in the report.
Next to this summary box there is another one that varies slightly from tab to tab, including totals summary and important
information for each report, as shown in the following picture:
Figure 2.2: Reports Summary
After the summary information, the detailed reports are shown. They change depending on the report type (tab) you are viewing.
Each report has the option of being exported to PDF or CSV files, showing a link to each format at the bottom of each sub-section.
In the upper part of screen you will see tabs for each kind of report. There are four available, which are detailed next.
Important
Every item in the right column that lists elements with an hyperlink lets you open detailed information (drill down) about
each row. To export detailed information you must do it from the detailed report , like the Answered Calls Detail or
Unanswered Calls Details reports.
Asternic Call Center Stats
2.3
Answered Calls
By clicking the Answered tab you will be trasported to a report which shows detailed information about every answered calls.
This tab includes several reports for answered calls, listed one after the other. There are also shorcuts just down the report tabs
to jump to the appropiate report more quiclky. Subreports for the Answered Calls tab are the following:
2.3.1
Answered calls by queue
In this report we can see all answered calls grouped by queue.
Figure 2.3: Answered Calls By Queue
There are 3 columns: the queue itself, the number of answered calls, and the percentage of answered calls for that queue in
relation to the total number of answered calls for all the selected queues in the report. If you select just one queue the percentage
will be always 100%.
It is possible to drill down on each queue by clicking on its name (orange links). That way you will open up another report with
all the calls that are part of that grouped element, in this case, all answered calls for that particular queue.
Asternic Call Center Stats
2.3.2
Answered calls by agent
Figure 2.4: Answered calls by agent
This report will display a summary of all answered calls grouped by Agent. By clicking on each agent you can drill down and
see the list of individual calls for that agent.
The columns are the following:
Agent: name of channel/agent, if clicked it will open a report (drill down) with all answered calls for that agent.
Calls: number of answered calls by this agent.
% calls: Percentage of answered calls in the current selection. (Agent Answered Calls % Total Answered Calls)
Call Time: Total accumulated time (in minutes) of all answered calls.
% Call Time: Percentage of talk time in the current selection. (Agent Call Time % Total Answered Calls)
Avg Call Time: Average call time for this agent. (Agent Call Time % Agent Answered Calls)
Wait Time: accumulated wait time for all calls answered by this agent
Avg Wait Time: Average wait time for all calls answered by this agent (Agent Wait Time % Agent Answered Calls)
Max Wait Time: Max wait time for that agent.
There are also interactive bar charts, showing accumulated time of answered calls by agent, number of calls, etc. If you mouse
over the columns you can see some details about the numbers of calls.
Important
Take into account that averages for call time and wait time are calculated based on that particular agent number of
answered calls, not based in answered calls by all agents. The total number of answered calls is also limited to the
queues and agents select on a report, so if you select only one agent to report on, the percentages will be always 100%
as the "universe" for the calls is limited to that agent only. This rule applies to every report on the system.
Asternic Call Center Stats
2.3.3
Service Level
This report shows the call distribution based on wait times, with time cuts each 15 seconds interval. The interval can be changed
configured in the Setup tab by setting the sla_interval keyword.
Figure 2.5: Service Level
You will see the number and percentage of calls answered within each time period. Delta column shows the number of calls
difference compared to the previous time period. Each subsequent time period will add up the previous ones, so you finally reach
100% for all calls. So the numbers will grow step by step. So, in the delta column you will see the exact number of calls for that
time period (for example, between 15 and 30 seconds of wait time), while in the percentage and number columns you will see
the total up to that time period, including all the previous ones.
2.3.4
Disconnection Cause
This report shows the call disconection cause.
Figure 2.6: Disconnection Cause
Basically it shows us how many calls were ended by the agent, how many by user, and the number of transfers.
2.3.5
Answered Calls Detail
This report shows all answered calls in detail for the selected period, with no data grouping. You can also drill down on an
individual call to see the complete call flow. From here you can also filter result by callerid by entering the numbers in the top
Asternic Call Center Stats
right search box. You will also have links to download or listen to recordings if they are available and if they were setup both in
Asterisk and Astenric.
Figure 2.7: Answered Calls Detail
2.3.6
Transfer
This report shows how many calls were transfered to each extension in the selected time range. This lets you visualize who is
answering exception calls. Note: when a call is transfered, the system doesnt log the total duration of the call but only up to the
time the transfer took place.
Figure 2.8: Transfer Summary
Asternic Call Center Stats
2.4
Unanswered Calls
Unanswered calls are the ones that entered and exited the queue without being delivered to an agent.
This could happen when a user decides to disconnect because he doesnt want to wait in the queue anymore (ABANDON),
when the queue system decides to disconnect the user for reaching the maximum waiting time that was setup for that queue
(EXITWITHTIMEOUT), or when the user exited the queue by pressing a digit (EXITWITHKEY). The last two options must be
configured in Asterisk (maximum wait time or option to exit a queue by pressing a digit).
2.4.1
Abandon Rate
This report is the counterpart of the Service Level report for answered calls. It will cut the report in seconds intervals as defined
in the sla_interval parameter, showing all calls that exited the queue in each time interval.
Figure 2.9: Abandon Rate
The delta value will show the number of unserved calls in that particular time interval, while the number and percentage will
grow in each interval to reach 100% in the last interval. As with any other report you can drill down and see individual calls by
clicking on the Unanswer column. When drilling down you will also see the actual disposition for every call, either ABANDON,
TIMEOUT or EXITWITHKEY.
2.4.2
Disconnection Cause
This report shows unanswered calls grouped by disconnection cause.
Figure 2.10: Unanswered Calls Disconnection Cause
Asternic Call Center Stats
As mentioned before, there are 3 possible call dispositions for unserved calls.
U NANSWERED C ALLS D ISPOSITIONS
Abandon User hang up
Exit with Timeout The maximum wait time was reached (as configured in Asterisk)
Exit with Key The user exited the queue by pressing a digit (as configured in Asterisk)
2.4.3
Unanswered calls by queue
In this report we can see a detail of incomplete calls grouped by queue.
Figure 2.11: Unanswered calls by queue
If the report includes more than one queue it will be possible to see the number and percentage of unanswered calls per queue,
accompanied by an illustrative chart.
2.4.4
Unanswered calls detail
This report will show every unanswered call in detail. It is possible to drill down on each one to see the actual call flow.
Figure 2.12: Unanswered Calls Detail
2.5
Distribution
Here we can see call distribution by different time periods or metrics. Call Distribution includes both Answered and Unanswered
calls on its reports.
In case that you use some system in asterisk for login in agents in our out you will also see the number of logins/logouts per
agents.
Asternic Call Center Stats
2.5.1
Distribution per queue
Report that shows call distribution (answered and unanswered) for each of the queues selected.
Figure 2.13: Distribution per Queue
The columns are the following:
Queue: name of the queue, if clicked it will open a report (drill down) with all calls for that queue.
Received: number of received calls in the queue, it will count answered, unanswered and transferred calls.
Answered: The number of calls that were answered, including dispositions COMPLETECALLER and COMPLETEAGENT.
Unanswered: The number of unserved calls, including all possible dispositions (ABANDON, EXITWITHKEY and EXITWITHTIMEOUT).
Transfers: The number of transferred calls.
% Answered: Percentage of answered calls for that particular queue. (%answered + %unanswered in the row should total
100%)
% Unanswered: Percentage of unanswered calls for that particular queue. (%answered + %unanswered in the row should total
100%)
Average Duration: Average call duration on that particular queue.
Average Wait: Average wait time for that particular queue
By default, Transfers are not counted as answered calls
Note
By default, transferred calls are not counted as answered calls. So if you have many transfers you will think that the percentages
are wrong. They are not as trasnfers are a 3rd category on call dispositions. If you do want to count them as Answered calls in
the percentage calculations, you should add the count_transfer_as_connected keyword in the Setuptab.
2.5.2
Distribution per month
Report that shows call distribution (answered,unanswered and transfers) grouped by month.
Figure 2.14: Distribution per Month
Asternic Call Center Stats
All distribution by time interval reports have the same columns as the distribution per queue report with the difference on the 1st
column that will display the time interval instead of the queue name, and with the addition of two new columns at the end:
Login: number of agents logins to system
Logoff: number of agents logoffs to system
This two columns will show information only if you use some kind of dynamic queue members on your Asterisk system. If you
use static queue membership they will be always zero.
2.5.3
Distribution per day
This report will show call distribution groupe by day.
Figure 2.15: Distribution per Day
2.5.4
Distribution per hour
This report makes an hour-to-hour analysis grouping data per hour of the day.
The report name is not totally correct because the time interval can be specified in the Setup tab (Section 3.6). If the distribution_interval setting is configured to 60 minutes, the cut will be done by the hour, but it is possible to specify 15 or 30 minutes
intervals, or any other value you consider (always in minutes). The system will use those time intervals to do the grouping and
presentation for this report.
Asternic Call Center Stats
Figure 2.16: Distribution per hour
This reports fields are:
Hour: Hour of the day
Answered: number of answered calls that hour
% answered: answered calls percentage in relation with whole day (24hs.)
Unanswered: number of unanswered calls that hour.
% unanswered: unanswered calls percentage in relation with whole day (24hs)
Average duration: average duration of answered calls.
Average duration: average duration of calls
Average Wait Time: Average wait time for all calls.
Login: number of agents logins
Logoff: number of agents logoffs
This report includes several bar charts showing all this information, with average call duration, average wait time and relation
between answered and unanswered calls.
Asternic Call Center Stats
Figure 2.17: Distribution of ans/unans calls per hour
2.5.5
Distribution per day of week
This report will group calls per day of week which allows you to see the number of calls handled for each week day (monday to
sunday).
Figure 4.18: Distribution of calls per day of week summary
2.6
Agent
If your asterisk system is configured in a way were you can log agents in and out (dynamic queue membership, or by means
of Agentlogin or AgentCallbackLogin applications) then you would be able to see information about the duration of each agent
session, and the number and duration of pauses the agent took. You can drill down on an agent to see the session details. If
show_agent_call is set in the setup tab, then the details will include every call made for the agent.
2.6.1
Agent Availability
This report shows total lenght of sessions and total lenght of pauses of agents for the selected time period. Take into account that
if you select more than one day, times for all selected days will be added.
Asternic Call Center Stats
Setup honor_timeframe_in_agent setting modifies this report behavior. If you set it to true, then outrange session periods will be
excluded on the report total times. For example, if you show a report with a time frame from 10 to 18 hours, any session time
outside that shift will be ignored/not accounted.
In the case that there is no event marking the start of a session for a particular agent, the system will count the session start since
the 1st call was answered by the agent. And if there is no seesion end event in the time frame selected, the end of the day or the
end hour will be chosen as the session end. In any case an event is missing, the system will compute a sensible value for it and it
will mark them as COMPUTED.
Figure 2.19: Agent Availability Summary
2.6.2
Agent Session and Pause duration
This report shows a more detailed cut of session times and pauses, including number of sessions and number of pauses with their
respective average times.
Figure 2.20: Agent Session and Pause duration summary
Asternic Call Center Stats
2.6.3
Agent Dispositions
This report displays a summary of call dispositions grouped by Agent.
Figure 2.21: Agent Dispositions
AGENT D ISPOSITIONS
Caller hangup The caller hang up the call (COMPLETECALLER)
Agent hangup The agent hang up the call (COMPLETEAGENT)
Transfer The agent transferred the call (TRANSFER)
Ring no Answer The agent missed a Ring to its phone (RINGNOANSWER). As abandoned calls cannot be "blamed" to a
particular agent, but to the whole queue, this metric could be used to measure how many times an agent fails to pickup a
call that was delivered by the queue system. This is not a "final" disposition, but intermmediate status. While the other 3
dispositions mentioned are final. This is why you could have much more ring no answer events than calls, as one call can
be attempted several times to several agents before being answered or abandoned.
Das könnte Ihnen auch gefallen
- Demantra Demand Management Configure To Order ImplementationDokument8 SeitenDemantra Demand Management Configure To Order ImplementationHatakesh PotnuruNoch keine Bewertungen
- Call Center TermsDokument10 SeitenCall Center TermsAcçel RuizNoch keine Bewertungen
- Mujahadeen AR-15Dokument13 SeitenMujahadeen AR-15Chris Leahy100% (2)
- Robot Arm TutorialDokument16 SeitenRobot Arm TutorialFarshad yazdi100% (4)
- Call Pilot Call Center Setup and OperationDokument193 SeitenCall Pilot Call Center Setup and OperationPrasenjit BharatiNoch keine Bewertungen
- Easylab User ManualDokument29 SeitenEasylab User ManualShameem NadukkattilNoch keine Bewertungen
- Interactive Voice Response (Ivr) System RFP: Citizens Energy / CITGO Venezuela Heating Oil Program Division (HOP)Dokument25 SeitenInteractive Voice Response (Ivr) System RFP: Citizens Energy / CITGO Venezuela Heating Oil Program Division (HOP)Kathir ChandruNoch keine Bewertungen
- OpenEMR SMS APP Architecture Using Clickatell SMS GatewayDokument4 SeitenOpenEMR SMS APP Architecture Using Clickatell SMS Gatewaysharmabastola100% (1)
- 253 Health Care ClaimsDokument14 Seiten253 Health Care ClaimsRishi VermaNoch keine Bewertungen
- Customer Relationship Management (CRM) : A Technology Driven ToolDokument12 SeitenCustomer Relationship Management (CRM) : A Technology Driven ToolManickath Mani NairNoch keine Bewertungen
- Project: Security Domains and StrategiesDokument5 SeitenProject: Security Domains and StrategiesInga OlafNoch keine Bewertungen
- Inter Banking System WithDokument7 SeitenInter Banking System WithBharathJagadeeshNoch keine Bewertungen
- BPO - What NextDokument20 SeitenBPO - What NextAvra RayNoch keine Bewertungen
- MPRA Paper 70218Dokument231 SeitenMPRA Paper 70218TRYVERN MAMIZANoch keine Bewertungen
- Call Center ServicesDokument6 SeitenCall Center ServicesShirley Maker DocumentsNoch keine Bewertungen
- Usage Example: Voice Enabled Services (Using Voice Portals and Interactive Voice Response Systems)Dokument6 SeitenUsage Example: Voice Enabled Services (Using Voice Portals and Interactive Voice Response Systems)luckghunawatNoch keine Bewertungen
- Sisense Technical Documentation V8.0Dokument1.531 SeitenSisense Technical Documentation V8.0Ranjita Satyanarayana YajiNoch keine Bewertungen
- Abbreviation and Terms in TelecomDokument32 SeitenAbbreviation and Terms in Telecompdb1100% (1)
- Call Center KPI'sDokument3 SeitenCall Center KPI'sULOFRDNoch keine Bewertungen
- Call Center CultureDokument4 SeitenCall Center CultureShirley Maker DocumentsNoch keine Bewertungen
- The Speech Analytics Experience Use CaseDokument5 SeitenThe Speech Analytics Experience Use CaseLaura MartelNoch keine Bewertungen
- Walmart Enhances Supply Chain ManageDokument10 SeitenWalmart Enhances Supply Chain Managecons theNoch keine Bewertungen
- DdPOS ManualDokument127 SeitenDdPOS ManualJose QNoch keine Bewertungen
- Call CenterDokument4 SeitenCall CenterUkkash KhanNoch keine Bewertungen
- Innovative Workplace Flexibility Options For Hourly Workers PDFDokument103 SeitenInnovative Workplace Flexibility Options For Hourly Workers PDFSebastian CastañedaNoch keine Bewertungen
- Essentials of Contact Center StaffingDokument10 SeitenEssentials of Contact Center Staffingsheilar_16846886Noch keine Bewertungen
- POC Preparation DocumentDokument3 SeitenPOC Preparation Documentcertifiq8213Noch keine Bewertungen
- Your Guide To Contact Center Best Practices: Ebook Vol. 1, April 2015Dokument16 SeitenYour Guide To Contact Center Best Practices: Ebook Vol. 1, April 2015Cleilson PereiraNoch keine Bewertungen
- The Modern Call-Center: A Multi-Disciplinary Perspective On Operations Management ResearchDokument61 SeitenThe Modern Call-Center: A Multi-Disciplinary Perspective On Operations Management ResearchSebastian CastañedaNoch keine Bewertungen
- Approval Process Set-Up and ConditionsDokument5 SeitenApproval Process Set-Up and ConditionsSadam Abagojam AbananoNoch keine Bewertungen
- Order Confirmation With Output Management - Print and EmailDokument21 SeitenOrder Confirmation With Output Management - Print and EmailMöllerNoch keine Bewertungen
- CSCU Module 01 Foundations of SecurityDokument25 SeitenCSCU Module 01 Foundations of SecurityAli Imron75% (4)
- SOP TalkdeskDokument24 SeitenSOP TalkdeskUbaid WaniNoch keine Bewertungen
- Mis Module - 3 QB AnswersDokument28 SeitenMis Module - 3 QB AnswersBHAVIK RATHODNoch keine Bewertungen
- Hospital Information System: Current Scenario (Discuss How Computers and IT Are Valuable To The Organization)Dokument12 SeitenHospital Information System: Current Scenario (Discuss How Computers and IT Are Valuable To The Organization)ChenYu WangNoch keine Bewertungen
- Elastix Call Center Manual EngDokument25 SeitenElastix Call Center Manual Engnazith_moreno87210% (1)
- RFP-call Center - FinalDokument93 SeitenRFP-call Center - FinalAnkit UjjwalNoch keine Bewertungen
- Asternic CCStats PRO Installation GuideDokument5 SeitenAsternic CCStats PRO Installation GuideEdgar A CanizalezNoch keine Bewertungen
- TerminologiesDokument32 SeitenTerminologiesShirley Maker DocumentsNoch keine Bewertungen
- Milestone #5 - Candidate MatrixDokument1 SeiteMilestone #5 - Candidate MatrixNate LindstromNoch keine Bewertungen
- VoIP Based Tele-Medicine Call Center-IssuesDokument9 SeitenVoIP Based Tele-Medicine Call Center-IssuesRio IrmayantoNoch keine Bewertungen
- Telemarketing Outsourcing AnalysisDokument8 SeitenTelemarketing Outsourcing Analysiswww.GrowthPanel.com100% (1)
- OOMD Final Oral QuesDokument7 SeitenOOMD Final Oral QuesAjinkya JadhavNoch keine Bewertungen
- Sambapos Traing GuideDokument39 SeitenSambapos Traing GuideBlogo BraveNoch keine Bewertungen
- Project ReportDokument70 SeitenProject ReportSubho ChakrabortyNoch keine Bewertungen
- What Is A Call CenterDokument10 SeitenWhat Is A Call CenterShirley Maker DocumentsNoch keine Bewertungen
- Hospital Management SystemDokument20 SeitenHospital Management SystempavanNoch keine Bewertungen
- MVP PPT Ver1Dokument23 SeitenMVP PPT Ver1Samrat Sekhar SahaNoch keine Bewertungen
- TrueCafe PDFDokument169 SeitenTrueCafe PDFSalih Anwar50% (2)
- Avaya WFM Schedulers GuideDokument622 SeitenAvaya WFM Schedulers GuideErin Kim100% (1)
- Process Flow - EcmDokument2 SeitenProcess Flow - EcmDhanasekaran VadivalaganNoch keine Bewertungen
- PlantPAx EXTERNAL PresentationDokument17 SeitenPlantPAx EXTERNAL PresentationAnonymous qiAIfBHnNoch keine Bewertungen
- Monitoring Performance Metrics A Clear and Concise ReferenceVon EverandMonitoring Performance Metrics A Clear and Concise ReferenceNoch keine Bewertungen
- The Ultimate Guide To Support Metrics Cheat SheetDokument8 SeitenThe Ultimate Guide To Support Metrics Cheat Sheetistratepaula100% (1)
- Business-Call-Centre-Agent-User-Guide (Telstra) PDFDokument83 SeitenBusiness-Call-Centre-Agent-User-Guide (Telstra) PDFTanya GreenNoch keine Bewertungen
- Synopsis Call Center Management SystemDokument17 SeitenSynopsis Call Center Management SystemRaj BangaloreNoch keine Bewertungen
- Console Base POS Assignment 4Dokument11 SeitenConsole Base POS Assignment 4Zunair AliNoch keine Bewertungen
- Call Center ManagementDokument5 SeitenCall Center ManagementVijay ArapathNoch keine Bewertungen
- Call Centre - Wikipedia, The Free EncyclopediaDokument8 SeitenCall Centre - Wikipedia, The Free EncyclopediaPro TectorNoch keine Bewertungen
- Banking SystemDokument76 SeitenBanking SystemAnandh RNoch keine Bewertungen
- Report Selection: Distribution TabDokument25 SeitenReport Selection: Distribution TabMoise PradoNoch keine Bewertungen
- TableauDokument8 SeitenTableauapi-438483578Noch keine Bewertungen
- Brand Name JADokument6 SeitenBrand Name JAFarrukh AhmedNoch keine Bewertungen
- AlienVault Users Manual 1.0Dokument225 SeitenAlienVault Users Manual 1.0Saich MusaichNoch keine Bewertungen
- 80% of Quranic Word With Meaning PDFDokument46 Seiten80% of Quranic Word With Meaning PDFFarrukh AhmedNoch keine Bewertungen
- Brand Name JADokument6 SeitenBrand Name JAFarrukh AhmedNoch keine Bewertungen
- VLAN Feature On Yealink IP PhonesDokument22 SeitenVLAN Feature On Yealink IP PhonesFarrukh AhmedNoch keine Bewertungen
- Presentation Four Ways To Win With Lenovo 2p ServersDokument9 SeitenPresentation Four Ways To Win With Lenovo 2p ServersFarrukh AhmedNoch keine Bewertungen
- ES 4.5 Using CourseDokument1 SeiteES 4.5 Using CourseFarrukh AhmedNoch keine Bewertungen
- Towel SpecsDokument1 SeiteTowel SpecsFarrukh AhmedNoch keine Bewertungen
- ResumeDokument8 SeitenResumeFarrukh AhmedNoch keine Bewertungen
- ES 4.5 Using CourseDokument1 SeiteES 4.5 Using CourseFarrukh AhmedNoch keine Bewertungen
- ES 4.5 Using CourseDokument1 SeiteES 4.5 Using CourseFarrukh AhmedNoch keine Bewertungen
- Splunk For Monitoring and Auditing Active Directory PDFDokument9 SeitenSplunk For Monitoring and Auditing Active Directory PDFFarrukh AhmedNoch keine Bewertungen
- Hafiz Muhammad Faysal Lakhani: Information Security Professional, Acknowledged For Well-Defined Understanding of TheDokument4 SeitenHafiz Muhammad Faysal Lakhani: Information Security Professional, Acknowledged For Well-Defined Understanding of TheFarrukh AhmedNoch keine Bewertungen
- A Framework For Developing and Operationalizing Security Use CasesDokument34 SeitenA Framework For Developing and Operationalizing Security Use CasesFarrukh AhmedNoch keine Bewertungen
- Towel Specs PDFDokument1 SeiteTowel Specs PDFFarrukh AhmedNoch keine Bewertungen
- Call Guide - VNX SeriesDokument4 SeitenCall Guide - VNX SeriesFarrukh AhmedNoch keine Bewertungen
- FAQ Group Health InsuranceDokument4 SeitenFAQ Group Health InsuranceFarrukh AhmedNoch keine Bewertungen
- Iptables Tutorial v1-3Dokument43 SeitenIptables Tutorial v1-3Farrukh AhmedNoch keine Bewertungen
- FAQ Group Health InsuranceDokument4 SeitenFAQ Group Health InsuranceFarrukh AhmedNoch keine Bewertungen
- Flocculation and ClarifiersDokument17 SeitenFlocculation and ClarifiersOnelNoch keine Bewertungen
- Cmps 03Dokument12 SeitenCmps 03yofianajNoch keine Bewertungen
- Response - Records - Phase 2Dokument31 SeitenResponse - Records - Phase 2Bob MackinNoch keine Bewertungen
- How To Adjust The Idle Mixture On Holley CarbsDokument4 SeitenHow To Adjust The Idle Mixture On Holley CarbsIsaias PrestesNoch keine Bewertungen
- Design of Connecting Rod For Light Weight Using C70S6 MaterialDokument9 SeitenDesign of Connecting Rod For Light Weight Using C70S6 MaterialKongala Vamsi KrishnaNoch keine Bewertungen
- Ref Qty Part # Part Description UsageDokument2 SeitenRef Qty Part # Part Description UsageJusaNadaNoch keine Bewertungen
- Solved Problems (1) Draw The Cam Profile For Following ConditionsDokument6 SeitenSolved Problems (1) Draw The Cam Profile For Following Conditionsrakesh kumarNoch keine Bewertungen
- Non Traditional MachiningDokument17 SeitenNon Traditional MachiningLeo Dev WinsNoch keine Bewertungen
- CONTENTSDokument9 SeitenCONTENTSESRANoch keine Bewertungen
- Manual ZyXEL P-660R-T1 v3.40.Pdf1Dokument302 SeitenManual ZyXEL P-660R-T1 v3.40.Pdf1Juan Sampertegui MoralesNoch keine Bewertungen
- Document Feeder: (Machine Code: A662)Dokument32 SeitenDocument Feeder: (Machine Code: A662)servicerNoch keine Bewertungen
- P357 With Fanuc 04PC User Pre-Installation Guide Rev 4 - 0 PDFDokument35 SeitenP357 With Fanuc 04PC User Pre-Installation Guide Rev 4 - 0 PDFParvezNoch keine Bewertungen
- Class Flanges Bolt Torque Loads PDFDokument2 SeitenClass Flanges Bolt Torque Loads PDFHomer SilvaNoch keine Bewertungen
- Optimize Magnetic GapDokument45 SeitenOptimize Magnetic GapteomondoNoch keine Bewertungen
- Aiwa NSX Sz80Dokument32 SeitenAiwa NSX Sz80panamaspace100% (3)
- MEISER Grating PDFDokument136 SeitenMEISER Grating PDFEngr Qaisar NazeerNoch keine Bewertungen
- C - Prog AssDokument29 SeitenC - Prog Assgal_farsyNoch keine Bewertungen
- Design of Triangular Reinforced Concrete Beam in Usd: March 2011Dokument10 SeitenDesign of Triangular Reinforced Concrete Beam in Usd: March 2011Husen GhoriNoch keine Bewertungen
- Au GP1012 PDFDokument1 SeiteAu GP1012 PDFAkmalNoch keine Bewertungen
- Variable Valve Timing Lab ReportDokument14 SeitenVariable Valve Timing Lab ReportSyed Imtinan AhmedNoch keine Bewertungen
- Non-Concurrent Space ForcesDokument2 SeitenNon-Concurrent Space ForcesJessica De GuzmanNoch keine Bewertungen
- Mini-Excavators: Breaking New GroundDokument7 SeitenMini-Excavators: Breaking New GrounddongNoch keine Bewertungen
- Progressreport WritingDokument16 SeitenProgressreport WritingSheraz AliNoch keine Bewertungen
- Unix Important QuestionsDokument3 SeitenUnix Important QuestionsNeo DragonNoch keine Bewertungen
- Voice Communication Between Humans and MachinesDokument559 SeitenVoice Communication Between Humans and MachinesNamaku AjiNoch keine Bewertungen
- Case Study 7 Load CharacteristicsDokument3 SeitenCase Study 7 Load CharacteristicsMark John ChavezNoch keine Bewertungen
- P091 067 UmDokument208 SeitenP091 067 UmBojan MarkovićNoch keine Bewertungen
- Design Simulation Manufacture and Testingof A Free-Piston Stirling Engine - Ivan Niell Deetlefs PDFDokument138 SeitenDesign Simulation Manufacture and Testingof A Free-Piston Stirling Engine - Ivan Niell Deetlefs PDFJorge ValianteNoch keine Bewertungen