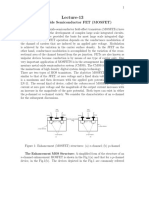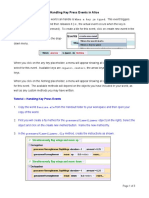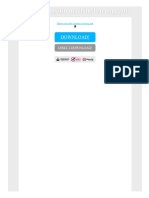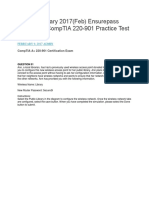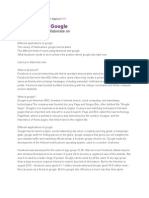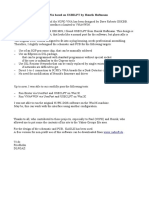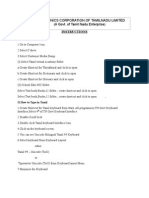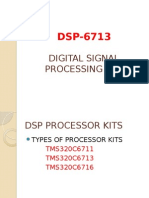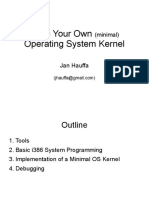Beruflich Dokumente
Kultur Dokumente
ATTOLIC TRUSTUDIO Quickstart
Hochgeladen von
AKSHATHAVENKATESHOriginaltitel
Copyright
Verfügbare Formate
Dieses Dokument teilen
Dokument teilen oder einbetten
Stufen Sie dieses Dokument als nützlich ein?
Sind diese Inhalte unangemessen?
Dieses Dokument meldenCopyright:
Verfügbare Formate
ATTOLIC TRUSTUDIO Quickstart
Hochgeladen von
AKSHATHAVENKATESHCopyright:
Verfügbare Formate
Quick Start Guide
ATOLLIC TRUESTUDIO FOR ARM
QUICK START GUIDE
This document is intended for those who want a brief, bare bones getting started guide. This should suffice for that
purpose, but a lot of detail has been left out. For further information see the Atollic TrueSTUDIO User Guide.
INFORMATION CENTER
When Atollic TrueSTUDIO is started the first
time the Information Center is opened.
The Information Center enables the user to
quickly reach information regarding the
product, and how to use it, by clicking on the
corresponding hypertext links.
It is not required to read all material before
using the product for the first time. Rather, it
is recommended to consider the Information
Center as a collection of reference information
to return to.
The Information Center window may be
reached at any time via the Information
Center toolbar button or via the Help,
Welcome menu command.
When the Information Center tab is closed the
standard views in the C/C++ perspective is
opened.
Figure 1 Atollic TrueSTUDIO with Information Center
1|Page
Quick Start Guide
WORKSPACE AND PROJECTS
Atollic TrueSTUDIO is built using the
ECLIPSE framework, and thus inherits some
characteristics that may be unfamiliar to new
users.
The Eclipse editing environment uses
perspectives. A perspective is a set of
windows dedicated to a purpose.
The C/C++ perspective is dedicated to writing
and editing code and navigating through
projects. You will spend a lot of time in this
perspective.
Figure 2 Atollic TrueSTUDIO with C/C++ perspective open,
no projects defined yet
Another popular perspective is the Debug
perspective, where you do your debugging
and testing. Switching back and forth between
perspectives is easy, and as we will see,
automatic in some cases.
Workspace and Projects: The next thing to be done is to create a project. Before doing this we first introduce the idea of a
workspace. A workspace is a container that includes project-folders or information about project-folders and a .metadata
file, which contains information about the projects. A workspace is simply a folder on a hard drive, which can be located
anywhere in the storage media. When Atollic TrueSTUDIO starts up; it asks which workspace is to be used. This may be
changed at any time by selecting File->Switch Workspace and navigating to another folder.
Creating The First Project: The easiest way to create a new embedded
project is to use the Atollic Project wizard. This can be started with the
toolbar buttons
or select the File, New, C Project menu
command. This will bring up a series of dialogue boxes that will gather
information on the kind of project you want to create, and then
produce it. Information gathered by Project Wizard includes:
1. The kind of project to be created; empty project, PC project or
embedded project
2.
The name of the project
3.
The vendor of the part to be used
4.
Target information, e.g. whether a particular evaluation board
is to be used, or just a particular microcontroller
5.
The debug probe to be used
6.
Whether or not I/O redirection is to be used, and printf()
runtime library type
7.
What build configurations (Debug, Release) are to be included
Figure 3 Embedded C project wizard
2|Page
Quick Start Guide
PROJECT INFORMATION
Once the information is entered into the wizard, things happen: the
Project Explorer docking view is populated with the chosen project,
and the project is built. In the Project Explorer window, the
subfolders can be expanded to any desired sublevel. What kind of
project that Project Wizard creates depends on the family of chip.
Most chipmakers have created a full library of drivers written in C
for the peripherals of their parts. If available, the Project Wizard
pulls these into the project for future use. In any case, the project
contains all necessary elements of a complete embedded
application, ready to program into the memory of the part and run.
This normally includes:
Startup code to initialize variables, set up stack and heap
and place exception handler table in default memory
location
Linker script that reflects the resources of the chosen part
Code to initialize core functions and system clocks
A main() function that toggles at least one I/O pin
CMSIS functions and header files
If an evaluation board was selected, some board
initialization functions
Optionally, depending on selection in Project Wizard, a
syscalls.c module for I/O redirection
Function stubs for exception handlers
Some examples, but not all, have support for SysTick timer
Programming utility for programming code into Flash or
RAM as specified in the Project Wizard
Most of the Projects, in figure 4, have been closed manually; Actions
controlled by the icons such as run, launch debug session etc. will
then apply to the open projects.
Figure 4 Project Explorer window populated with projects
Projects can be Closed / Opened by right-clicking on the project
name in the Project Explorer docking view. Then select Open
Project or Close Project.
3|Page
Quick Start Guide
Controls: All control icons have tool tips activated by hovering the mouse over the icon. The icons are shortcuts for the same
functions that can be activated from the main menu bar. The most important icons are shown in Figure 4. These icons
control specific functions that pertain to code editing, building and project management, so they are unique to the C/C++
perspective.
Figure 5 - Main control icons for editing, building and project management
The main control icons for editing, building and project management:
Use these icons to create new C source code module, header files or new object such as
project, library or repository [File->New from Main Menu options]
Use these icons to create new C or C++ projects. [File->New from Main Menu options]
This icon opens Atollic TrueSTORE. With a single mouse-click projects can be downloaded
and installed into to the current workspace. Internet access is required. [File->New from
Main Menu options]
Use these icons (from left to right) to do incremental builds, complete rebuild, clean
(delete object and executables), access the build settings menu, and manage build
configurations [Functions can be activated in Project option in Main Menu]
Use these icons (from left to right) to launch a particular debug configuration, or configure
a debug configuration [Functions can be activated in Run option in Main Menu]
The flashlight icon launches various search utilities, the arrows navigate among recently
visited places in the project [Search and Navigate Main Menu options]
This icon bring up the information window where documentation, examples and other help
resources are accessed [Help->Welcome from Main Menu options]
Click on the down arrow to show a list of perspectives that can be opened [Window->Open
Perspective from Main Menu options]
Click on the down arrow to show a list of views that are relevant to this perspective that
can be opened [Window->Show View from Main Menu options]
This icon toggles to full screen mode (ESC to exit)
This icon is a shortcut back to the C/C++ perspective (disabled in C/C++ perspective)
4|Page
Quick Start Guide
D EBUGGING
Once you have built a project without errors, use the
icon to launch the program code into the part and
launch the debugger. The first time that a debug
session is launched, Atollic TrueSTUDIO shows the
debug launch configuration menu. This gives the user
the opportunity to verify settings and make changes if
desired. Some of the settings are derived from Project
Wizard choices. For example, the choice of the debug
probe, e.g. Segger J-Link or ST-Link is made in the
Project Wizard. Further, based on information in the
chip database, the choice between Serial Wire Debug
(SWD) and JTAG is made, as some parts do not have
enough pins for the full JTAG implementation.
Figure 6 Debug Configuration Properties Dialogue box
Important Note: If the Serial Wire Viewer (SWV) is to be used during debugging, this must be explicitly enabled in the
dialogue box. Click on the Debugger tab to reach the SWV settings and enable SWV. This is because SWV is not enabled
by default. If changes are made to the default settings in the launch configuration properties dialogue box, they must be
saved by clicking on the Apply button. When ready to launch the debug session, click on OK. Several things happen
under the hood including the launch of the debugger driver, and in the case of J-Link, the gdbserver, as well as the
programming of the application into the part, and any other actions called for in the startup script. At this point, the
application is normally halted at the first line of main().
The main control icons of the debugger are as follows:
Resume full speed execution of the application on the target (greyed out when
running)
Halt execution (greyed out when halted)
Step into a function, over a function, out of a function
Toggle between C and assembly language stepping
Basic Debugging Techniques:
To set a breakpoint, click on the blue horizontal bar next to the statement line number.
To view memory locations, you may use the Variables window (variables in focus or global variables), the
Memory window or the Expressions window.
To terminate the debug session, click on the red square
. This automatically brings you back to the C/C++
perspective for further editing of the code. Edits may be made and saved in the Debug perspective. To rebuild
and re-launch the debug session, left click on the project name in the Debug window, then right click and select
Terminate and Relaunch, or click the
icon.
Configuring and using your debugging tools, especially with SWV is frequently more complicated than using the IDE for
C/C++ code development. The User Manual has a great deal more detail on this topic, and should be consulted for
anything beyond the most basic operations.
5|Page
Quick Start Guide
ATOLLIC TRUESTORE
The Atollic TrueSTORE system is a repository with more than 1000 free example projects for various evaluation boards.
Atollic TrueSTUDIO users can easily find the latest available set of example projects on our internet server, as well as
download and install them into the Atollic TrueSTUDIO Active Workspace, with a single mouse-click! Any example
application of interest is up and running on the target hardware in less than a minute.
1.
2.
Make sure you have internet access.
Press the Import example project button
in the toolbar to open Atollic
TrueSTORE.
3.
Select the project(s) of interest and click
Finish.
4.
The project is imported into the Active
Workspace and is immediately ready to be
built and executed on the target board.
Figure 7 Atollic TrueSTORE
6|Page
Quick Start Guide
COPYRIGHT
Copyright 2009-2013 Atollic AB. All rights reserved. No part of this document may be
reproduced or distributed without prior written consent of Atollic AB. The software product
described in this document is furnished under a license and may only be used, or copied,
according to the license terms.
TRADEMARKS
Atollic, TrueSTUDIO, TrueINSPECTOR, TrueANALYZER, TrueVERIFIER and the Atollic logotype are
trademarks, or registered trademarks, owned by Atollic. ARM, ARM7, ARM9 and Cortex are
trademarks, or registered trademarks, of ARM Limited. ECLIPSE is a registered trademark of the
Eclipse foundation. Microsoft, Windows, Word, Excel and PowerPoint are registered trademarks
of Microsoft Corporation. Adobe and Acrobat are registered trademarks of Adobe Systems
Incorporated. All other product names are trademarks, or registered trademarks, of their
respective owners.
DISCLAIMER
The information in this document is subject to change without notice and does not represent a
commitment of Atollic AB. The information contained in this document is assumed to be
accurate, but Atollic assumes no responsibility for any errors or omissions. In no event shall
Atollic AB, its employees, its contractors, or the authors of this document be liable for any type
of damage, losses, costs, charges, claims, demands, claim for lost profits, fees, or expenses of
any nature or kind.
DOCUMENT IDENTIFICATION
TS-QSG-ARM
October 2012
REVISION HISTORY
st
October 2012 Original issue
nd
February 2013 Minor updates to Debugging section and document data.
1
2
Atollic AB
Atollic Inc.
Science Park
Gjuterigatan 7
SE- 553 18 Jnkping
Sweden
241 Boston Post Rd. West 1st Floor
Marlborough, MA. 01752
USA
+46 (0) 36 19 60 50
Email: sales@atollic.com
Web: www.atollic.com
+1 (973) 784 0047 (Voice)
+1 (877) 218 9117 (Toll Free)
+1 (973) 794 0075 (Fax)
Email: sales.usa@atollic.com
Web: www.atollic.com
7|Page
Das könnte Ihnen auch gefallen
- Shoe Dog: A Memoir by the Creator of NikeVon EverandShoe Dog: A Memoir by the Creator of NikeBewertung: 4.5 von 5 Sternen4.5/5 (537)
- An 00094Dokument51 SeitenAn 00094AKSHATHAVENKATESHNoch keine Bewertungen
- The Yellow House: A Memoir (2019 National Book Award Winner)Von EverandThe Yellow House: A Memoir (2019 National Book Award Winner)Bewertung: 4 von 5 Sternen4/5 (98)
- Lecture-13: Metal Oxide Semiconductor FET (MOSFET)Dokument8 SeitenLecture-13: Metal Oxide Semiconductor FET (MOSFET)AKSHATHAVENKATESHNoch keine Bewertungen
- The Subtle Art of Not Giving a F*ck: A Counterintuitive Approach to Living a Good LifeVon EverandThe Subtle Art of Not Giving a F*ck: A Counterintuitive Approach to Living a Good LifeBewertung: 4 von 5 Sternen4/5 (5794)
- Lora FabianDokument7 SeitenLora FabianAKSHATHAVENKATESHNoch keine Bewertungen
- GRE 9-Session Syllabus 3rdedDokument3 SeitenGRE 9-Session Syllabus 3rdedAKSHATHAVENKATESHNoch keine Bewertungen
- The Little Book of Hygge: Danish Secrets to Happy LivingVon EverandThe Little Book of Hygge: Danish Secrets to Happy LivingBewertung: 3.5 von 5 Sternen3.5/5 (400)
- Application Form For Viterbi India ProgramDokument8 SeitenApplication Form For Viterbi India ProgramAKSHATHAVENKATESHNoch keine Bewertungen
- Grit: The Power of Passion and PerseveranceVon EverandGrit: The Power of Passion and PerseveranceBewertung: 4 von 5 Sternen4/5 (588)
- DM 00035129Dokument201 SeitenDM 00035129AKSHATHAVENKATESHNoch keine Bewertungen
- Elon Musk: Tesla, SpaceX, and the Quest for a Fantastic FutureVon EverandElon Musk: Tesla, SpaceX, and the Quest for a Fantastic FutureBewertung: 4.5 von 5 Sternen4.5/5 (474)
- Handling Key Press Events in AliceDokument3 SeitenHandling Key Press Events in AlicerajermaniNoch keine Bewertungen
- A Heartbreaking Work Of Staggering Genius: A Memoir Based on a True StoryVon EverandA Heartbreaking Work Of Staggering Genius: A Memoir Based on a True StoryBewertung: 3.5 von 5 Sternen3.5/5 (231)
- Artificial Intelligence and RoboticsDokument2 SeitenArtificial Intelligence and RoboticsSopan TalekarNoch keine Bewertungen
- Hidden Figures: The American Dream and the Untold Story of the Black Women Mathematicians Who Helped Win the Space RaceVon EverandHidden Figures: The American Dream and the Untold Story of the Black Women Mathematicians Who Helped Win the Space RaceBewertung: 4 von 5 Sternen4/5 (895)
- Riju BiodataDokument2 SeitenRiju BiodataKenshiya NelsonNoch keine Bewertungen
- Team of Rivals: The Political Genius of Abraham LincolnVon EverandTeam of Rivals: The Political Genius of Abraham LincolnBewertung: 4.5 von 5 Sternen4.5/5 (234)
- Ethem Alpaydin Machine Learning PDFDokument2 SeitenEthem Alpaydin Machine Learning PDFNiki50% (4)
- Never Split the Difference: Negotiating As If Your Life Depended On ItVon EverandNever Split the Difference: Negotiating As If Your Life Depended On ItBewertung: 4.5 von 5 Sternen4.5/5 (838)
- Configuring OPMN To Manage ODI Standalone AgentsDokument7 SeitenConfiguring OPMN To Manage ODI Standalone AgentsIsaac SDNoch keine Bewertungen
- The Emperor of All Maladies: A Biography of CancerVon EverandThe Emperor of All Maladies: A Biography of CancerBewertung: 4.5 von 5 Sternen4.5/5 (271)
- Pandas Plotting CapabilitiesDokument27 SeitenPandas Plotting CapabilitiesAbhinav MauryaNoch keine Bewertungen
- Devil in the Grove: Thurgood Marshall, the Groveland Boys, and the Dawn of a New AmericaVon EverandDevil in the Grove: Thurgood Marshall, the Groveland Boys, and the Dawn of a New AmericaBewertung: 4.5 von 5 Sternen4.5/5 (266)
- 901 Exam QuestionsDokument45 Seiten901 Exam QuestionsmasterguardianNoch keine Bewertungen
- On Fire: The (Burning) Case for a Green New DealVon EverandOn Fire: The (Burning) Case for a Green New DealBewertung: 4 von 5 Sternen4/5 (74)
- Current Group Discussion TopicsDokument36 SeitenCurrent Group Discussion TopicsDhanu Shya100% (1)
- Blackjack Game Simulator - CodeProjectDokument4 SeitenBlackjack Game Simulator - CodeProjectvbandi_1Noch keine Bewertungen
- The Unwinding: An Inner History of the New AmericaVon EverandThe Unwinding: An Inner History of the New AmericaBewertung: 4 von 5 Sternen4/5 (45)
- Peter Linz K.L.P Mishra UllmanDokument38 SeitenPeter Linz K.L.P Mishra Ullmanvarunme15Noch keine Bewertungen
- Macro Processors Chap4Dokument11 SeitenMacro Processors Chap4Anonymous jpeHV73mLzNoch keine Bewertungen
- Swathi DevOpsDokument3 SeitenSwathi DevOpssreeni0076Noch keine Bewertungen
- The Hard Thing About Hard Things: Building a Business When There Are No Easy AnswersVon EverandThe Hard Thing About Hard Things: Building a Business When There Are No Easy AnswersBewertung: 4.5 von 5 Sternen4.5/5 (345)
- Oracle® Secure Backup: Installation and Configuration Guide Release 10.4Dokument178 SeitenOracle® Secure Backup: Installation and Configuration Guide Release 10.4andrelmacedoNoch keine Bewertungen
- Workflow Basic Config and ConceptsDokument87 SeitenWorkflow Basic Config and ConceptsJaiNoch keine Bewertungen
- The World Is Flat 3.0: A Brief History of the Twenty-first CenturyVon EverandThe World Is Flat 3.0: A Brief History of the Twenty-first CenturyBewertung: 3.5 von 5 Sternen3.5/5 (2259)
- Access Control SystemDokument20 SeitenAccess Control SystematnatcNoch keine Bewertungen
- Processing e Commerce Payments Guide 73 17337Dokument2 SeitenProcessing e Commerce Payments Guide 73 17337Neon LogicNoch keine Bewertungen
- Frame Problem in Artificial Intelligence: Patrick J. HayesDokument29 SeitenFrame Problem in Artificial Intelligence: Patrick J. HayesVinod GangalNoch keine Bewertungen
- Usb SettingDokument18 SeitenUsb SettingCowpsNoch keine Bewertungen
- The Gifts of Imperfection: Let Go of Who You Think You're Supposed to Be and Embrace Who You AreVon EverandThe Gifts of Imperfection: Let Go of Who You Think You're Supposed to Be and Embrace Who You AreBewertung: 4 von 5 Sternen4/5 (1090)
- Laptop Instruction EnglishDokument2 SeitenLaptop Instruction EnglishAndrew NelsonNoch keine Bewertungen
- System and Standard Functions Reference Manual.: Technical SpecificationsDokument2 SeitenSystem and Standard Functions Reference Manual.: Technical SpecificationspandukrishnaNoch keine Bewertungen
- Cdisc 2011 Dandamudi PDFDokument1 SeiteCdisc 2011 Dandamudi PDFKrishna DandamudiNoch keine Bewertungen
- Datel Eprommer64 ManualDokument30 SeitenDatel Eprommer64 ManualhwtekNoch keine Bewertungen
- The Sympathizer: A Novel (Pulitzer Prize for Fiction)Von EverandThe Sympathizer: A Novel (Pulitzer Prize for Fiction)Bewertung: 4.5 von 5 Sternen4.5/5 (121)
- Digital Signal Processing LabDokument36 SeitenDigital Signal Processing Labavinash_yuvarajNoch keine Bewertungen
- Iseries Crypto R610Dokument306 SeitenIseries Crypto R610rgarcp2348Noch keine Bewertungen
- 03 Join StrategyDokument39 Seiten03 Join StrategyAnjali KalraNoch keine Bewertungen
- 9A05406 Computer OrganizationDokument4 Seiten9A05406 Computer OrganizationsivabharathamurthyNoch keine Bewertungen
- Netapp Ontap UpgradeDokument18 SeitenNetapp Ontap Upgradepruthivi dasNoch keine Bewertungen
- Office 365 Does It Work in A Leap YearDokument52 SeitenOffice 365 Does It Work in A Leap YearEmmanuel NtsholeNoch keine Bewertungen
- Write Your Own OS KernelDokument32 SeitenWrite Your Own OS KernelArif FaturohmanNoch keine Bewertungen
- Nurbs PythonDokument92 SeitenNurbs PythonFutui MasaNoch keine Bewertungen
- Her Body and Other Parties: StoriesVon EverandHer Body and Other Parties: StoriesBewertung: 4 von 5 Sternen4/5 (821)