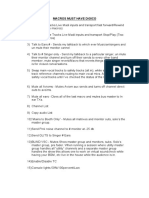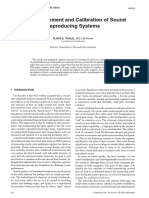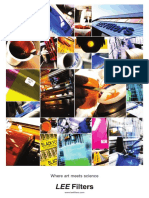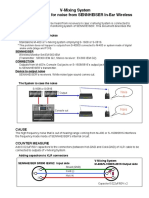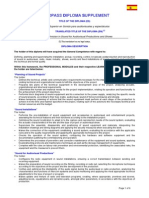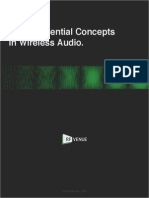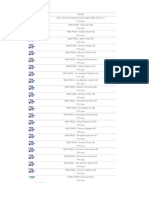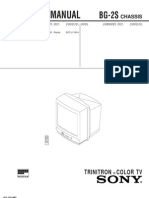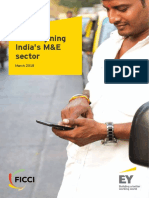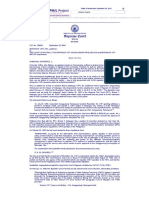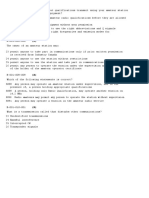Beruflich Dokumente
Kultur Dokumente
RF Coordination Process Pete Erskinedoc
Hochgeladen von
Aptaeex ExtremaduraOriginaltitel
Copyright
Verfügbare Formate
Dieses Dokument teilen
Dokument teilen oder einbetten
Stufen Sie dieses Dokument als nützlich ein?
Sind diese Inhalte unangemessen?
Dieses Dokument meldenCopyright:
Verfügbare Formate
RF Coordination Process Pete Erskinedoc
Hochgeladen von
Aptaeex ExtremaduraCopyright:
Verfügbare Formate
Pete Erskines RF Coordination for Roadies
Frequency coordination is a process. Follow the steps and its
easy.
The need for coordination is because the wireless mics, ears and
guitar transmitters mostly operate in the UHF TV bands which
are currently channel 14 to 51 in the USA and 21 to 59 in
Europe. Every location has different channels actually in use
and it is imperative to avoid picking frequencies, which are on or near these TV stations.
First of all its illegal to interfere with the TV broadcast (which really doesnt happen
because they are so much more powerful than your puny wireless mic) and more
importantly, the mic wont work well for you. You could however interfere with a nearby
television set attempting to receive a distant over the air station. This should be avoided.
Often you can get by just setting your systems to any clear frequency which is separated
from all your other wireless and the TV stations. Typically a user will just turn on their
receiver, see if its on a clear channel (no RF showing on the meter) and then set their
transmitter on that freq.
However the process listed here will give a better result in the end. This manual uses
these tools:
1. The software program by Professional Wireless
is called Intermodulation Analysis System which
costs $550.00. The software has a database of
most wireless equipment and their frequency
bands. It calculates the frequencies based on
avoiding intermodulation products. The icon
says IMD even though the program name says IAS. In this manual we will
call it IMD.
A good white paper on the basics of intermodulation interference and simple
calculations was written by James Web from NASA, What is
Intermodulation Interference
2. Rhode & Schwartz FSH3 Spectrum analyzer costs about
$7,000.00 in its basic configuration. Its better to get it
with a built in preamp and a tracking generator for RF
tests and adjustments (the model .23)
An inexpensive Spectrum analyzer is
the TTI PSA Series2 for about
$1400.00.
www.bestaudio.com
Ver 1.2
Pete Erskines RF Coordination for Roadies
3. The "CHANNEL GUIDE" which is FREE is a basic frequency and channel
reference. Listed on the page are many manufacturers and their programmed
standard groups. Your scans from the local venue can be entered and you can
easily see what RF bands are affected.
I. Basic steps create the basic file:
A. Scan venue for TV stations in use
B. Enter as generic, in a separate ZONE, other nearby wireless mic/com/IEM
transmitters
C. Select equipment freqs in IMD software
D. Label frequencies with function names
E. Examine each freq closely for interference on the SA
F. Program Ear transmitters and walk test adjust if it doesnt work.
G. Program Intercom Base TX and walk test.
H. Program Intercom Beltpacks RX, Mics and Guitar systems.
I. Review each freq while all are turned on kill each TX one at a time and look
underneath for intermod peaks. This is called war gaming.
II. Repeat shows in a different venue:
A.
B.
C.
D.
E.
F.
Open your last used IMD file
Rename it with your new venue name.
Change the title line as well.
Scan TV channels and change them in the TV station screen
Select most stringent Options and select Recalculate all freqs
If any are RED (cannot find a freq) lower the Option stringency and recalculate
just that one freq.
G. Continue with section I.D above.
www.bestaudio.com
Ver 1.2
Pete Erskines RF Coordination for Roadies
III. Long explanation:
1. In IMD, use the TV data Wizard to find the TV stations for the address of your
venue by entering the zip code. Be sure that the data is current as downloaded
from the FCC website via the IMD program. Note that this information is not
usually totally correct. If you are not onsite this is the way to start, however if at
the venue, I rely on on-site scanning and do not use the FCC database. (you can
also get the lat/lon of the venue from Google Earth and use the FCCs Media
Database.)
This is the IMD program screen with some frequencies already selected.
www.bestaudio.com
Ver 1.2
Pete Erskines RF Coordination for Roadies
The TV stations wizard starts with the entry of the local zip code.
2. Scan TV channels manually at your venue performance location for the most
reliable information.
a. On the R&S FSH3 spectrum analyzer I set the screen for a 10 mHz span
window and Center frequency step size of 6 mHz. This will shift the
window 6 mHz each time you press the up arrow. Select the center of
channel 14, or 473 mHz or channel 21, 474 mHz in Europe with a step
size of 8 mHz. Set RBW to 10kHz for better resolution, preamp on if
available. Inside metropolitan locations where there are a lot of RF
sources, the preamp might give
too much information. Try it
both ways, pre on for detail, pre
off fo the most strong signals
only.
This is the start screen for a scan
at channel 14. It shows a high
noise floor and several channels
occupying the span already.
b. Start the IMS software and select a
new coordination file. Save your
file with the show name. You might
also enter the name within the file
which will display it in printouts.
c. Double click on the TV stations to
open the checklist.
www.bestaudio.com
Ver 1.2
Pete Erskines RF Coordination for Roadies
d. Step thru all TV channels using the up
arrow key.
i. A clear channel looks like this.
Not much but a very low noice
floor. The display is set for a
span of 10 mHz which will
show an entire TV channel.
ii. A DTV channel like this. It
resembles a box which is 6 mHz
wide (here in the USA). This
shot shows other RF channels to
the left and right as well.
iii. An analog channel looks like
this. The large peak is the video
carrier and the peak on the right
is the audio carrier. The small
bump to the right of the video is
the color carrier.
iv.
Weak DTV can also be a
problem, however if it is very
weak you might still be able to
place frequencies there. The effect will be noticeable by limiting the
distance a frequency can be reliably received. If your receive
antennas are close to the transmitters you can live with a higher
noise floor or a weak DTV station under it.
e. As you find the channels, check the boxes in the IMD TV station list.
There are separate tabs for analog and DTV.
Selecting an analog station will tell the program to include the channel in
its intermod calculations and will also allow channels to be inserted within
the analog channel in the empty spaces.
Labeling a channel as DTV totally excludes frequencies in that section
except for the very small guard band between DTV stations. Occasionally
the IMD program will suggest a channel at the guard band between two
DTV channels. If the DTV is not too strong this might work.
www.bestaudio.com
Ver 1.2
Pete Erskines RF Coordination for Roadies
f. Save your file
3. Set the SA to monitor
individual frequencies. Set
the span to 1 mHz to get a
close up view of the area
around a specific frequency.
Each division will be 100
kHz. Typically you want the
area to the left and right of a
frequency clear for 300 kHz or 3 divisions. A clear channel will look like the
picture in III.2.d.i above. Enter each frequency and look at their detail.
An individual frequency with
the transmitter on in a clear
area will look like this:
A frequency in a noisy or
DTV area might look like
this: The interference to
the left and right is very
close but might be usable.
Usually I like to see at
least 200 or 300 kHz on
each side. This channel
has 200 kHz below and
about 175 kHz above. Not
the best situation but it
might work over short
distances.
www.bestaudio.com
Ver 1.2
Pete Erskines RF Coordination for Roadies
This is what you would
like it to look like before
the transmitter is turned
on and what you check
for each time you pick a
frequency.
4. The Screen Tools>Options sets the kind of calculations the IMD program will
use. Using this screen you can set the program to be very stringent in
intermodulation calculations or just check for frequency separation and do no
intermod calculations.
This setting, shown has a check
mark in the ignore section for
triple frequency IM which will
ignore calculations which have
intermod further than 40 mHz
from the channel. This allows a
better possibility to find
frequencies. The selectivity of
your receiver(s) front end(s)will
dictate how much frequency
separation will work.
5. Start frequency selection with the wireless systems which are the least flexible
because of a limited number of adjustable frequencies or if they are fixed
frequency and cant be adjusted, and work your way up to the systems with the
most frequency selection options. If you wait till other freqs are selected you may
find out that none of the fixed or limited frequency systems can be selected
without intermod issues. When IMD does a global recalculation, this is the
priority it uses too.
www.bestaudio.com
Ver 1.2
Pete Erskines RF Coordination for Roadies
6. Next select all your transmit freqs. It is most important to have intermodulation
free transmit frequencies since often they are combined in an active antenna
system. Start with the Options set like above, for the most stringent calculations.
7. After you have selected all your TX freqs, turn them all on. One at a time, turn
each transmitter off and look at the underlying RF of that frequency on the
spectrum analyzer. What you are looking for is intermod products. If there are
none it will look like a clear frequency as in figure III.2.D.i on page 5. Another
place to look is in the RF meter of the recievers. This is called War Gaming
and should be done with all freqs after you are done programming.
8. Next, for wireless microphones
work through your list using the
pull down menus for each type
of mic. As you complete each
selection, check each frequency
on the SA and if it is clear, put a
check mark next to it. When
you are finished, right click and
move all selected to the left side
to the Unassigned section (your
finished list) and rename the
section such as MICS
9. The IMD program divides the frequency list into ZONES. The difference
between zones is that intermod is not calculated, just separation. I find that many
momentary frequencies, such as the transmits of an intercom BTR beltpack, are
best assigned to a different zone. This makes intermod calculations easier in your
main zone.
10. If it becomes hard to find frequencies (none show up when you test), the
stringency of the options needs to be lowered.
a. First to go is testing the color carrier, then 3 TX 3rds,
then 5th order.
b. Next lower the distance between intermods down to 40
mHz and later as low as 20 mHz. Try to keep it no
lower than twice the receiver front end filter window.
www.bestaudio.com
Ver 1.2
Pete Erskines RF Coordination for Roadies
c. Setting all of the NTSC parameters to 0 helps to find more freqs also.
This is OK since the US is Mostly DTV now.
d. Lastly, consider checking weak DTV channels that you had avoided
originally to see if frequencies work in them as well. Your transmit
distance will be limited but it is possible, particularly with shows which
are inside and have the shielding of the building.
11. Once you have your complete wireless plan, double click on each frequency and
name each frequency such as mic 1, mic 2, ear 1, BTR T1, or BTR R2. Naming
each frequency will help if you need to select a replacement or are using this list
as a touring system list for global frequency recalculation.
12. Re selection of new frequencies is facilitated by the right click menu:
Selecting a problem frequency and
entering ctrl-f will do the group
frequency list for that model. This
creates a list of possible replacement
freqs on the right side of the screen.
(Note that the normal pull down model
menu does not reflect this search, only
the list on the right). If you cannot
find a freq, lower the calculation stringency. Force recalculate finds a frequency
and immediately changes it on your list.
13. Another way to force a new frequency calculation is to select the problem
frequency and enter shift-ctrl-R. This will find you a frequency which is different
than the current one and put it in your list replacing the bad one. I find it is useful
www.bestaudio.com
Ver 1.2
Pete Erskines RF Coordination for Roadies
to add to the name of the bad frequency was 555.123 listing what the frequency
currently is. That way when you do a forced recalculation it will end up like this:
14. If you are on a tour and have moved to another venue, do the TV channel scan in
a new copy of your file, renamed for the new location. Set your stringency
options to maximum and then select Tools>Recalculate all Frequencies. This
process is the same as we did above. Fixed or limited frequency items are
calculated first, then transmit frequencies and last RX freqs for frequency agile
equipment. Frequencies, which cannot be found, will be red. Lower your
Stringency and do individual forced recalculate on sections or individual
frequencies.
15. Your list can be customized by exporting to Excel. Set the File>Report format to
Master List. Select preview to see it in a browser. Now select ALL and copy
then paste into Excel.
www.bestaudio.com
10
Ver 1.2
Pete Erskines RF Coordination for Roadies
After inserting in Excel, you can format and sort your list.
IV. Other IMD functions:
1. Setting the TV standard. In the
options screen the tab TV
standard allows the selection of
most of the worlds TV
standards.
2. Edit user defined wireless models. You can
enter a strange wireless system which is not
part of the standard pull down menu models.
Although it is possible to start with a model
and duplicate it before editing, this is not a
good idea. The tab labeled Presets lists all
the possible settins of frequencies and is for
those wireless which have limited random
frequency possibilities. This list is very hard
to edit or delete.
Best to start with a new entry for your
custom wireless model.
www.bestaudio.com
11
Ver 1.2
Pete Erskines RF Coordination for Roadies
3. The frequency graph shows the spectrum as you have entered it, yellow for DTV
and blue lines for your frequencies. This is just a graphical representation of the
spectrum and not from a spectrum analyzer.
You can zoom in on a section of the graph. The graph is helpful to see where you
still have available holes in the spectrum.
A future improvement in IMDs frequency graph will allow scans done with your
SA to be imported and overlaid on the graph.
www.bestaudio.com
12
Ver 1.2
Pete Erskines RF Coordination for Roadies
4. The menu option VIEW>List Of Models shows the database of wireless.
www.bestaudio.com
13
Ver 1.2
Das könnte Ihnen auch gefallen
- The Subtle Art of Not Giving a F*ck: A Counterintuitive Approach to Living a Good LifeVon EverandThe Subtle Art of Not Giving a F*ck: A Counterintuitive Approach to Living a Good LifeBewertung: 4 von 5 Sternen4/5 (5794)
- The Gifts of Imperfection: Let Go of Who You Think You're Supposed to Be and Embrace Who You AreVon EverandThe Gifts of Imperfection: Let Go of Who You Think You're Supposed to Be and Embrace Who You AreBewertung: 4 von 5 Sternen4/5 (1090)
- Never Split the Difference: Negotiating As If Your Life Depended On ItVon EverandNever Split the Difference: Negotiating As If Your Life Depended On ItBewertung: 4.5 von 5 Sternen4.5/5 (838)
- Hidden Figures: The American Dream and the Untold Story of the Black Women Mathematicians Who Helped Win the Space RaceVon EverandHidden Figures: The American Dream and the Untold Story of the Black Women Mathematicians Who Helped Win the Space RaceBewertung: 4 von 5 Sternen4/5 (894)
- Grit: The Power of Passion and PerseveranceVon EverandGrit: The Power of Passion and PerseveranceBewertung: 4 von 5 Sternen4/5 (587)
- Shoe Dog: A Memoir by the Creator of NikeVon EverandShoe Dog: A Memoir by the Creator of NikeBewertung: 4.5 von 5 Sternen4.5/5 (537)
- Elon Musk: Tesla, SpaceX, and the Quest for a Fantastic FutureVon EverandElon Musk: Tesla, SpaceX, and the Quest for a Fantastic FutureBewertung: 4.5 von 5 Sternen4.5/5 (474)
- The Hard Thing About Hard Things: Building a Business When There Are No Easy AnswersVon EverandThe Hard Thing About Hard Things: Building a Business When There Are No Easy AnswersBewertung: 4.5 von 5 Sternen4.5/5 (344)
- Her Body and Other Parties: StoriesVon EverandHer Body and Other Parties: StoriesBewertung: 4 von 5 Sternen4/5 (821)
- The Sympathizer: A Novel (Pulitzer Prize for Fiction)Von EverandThe Sympathizer: A Novel (Pulitzer Prize for Fiction)Bewertung: 4.5 von 5 Sternen4.5/5 (119)
- The Emperor of All Maladies: A Biography of CancerVon EverandThe Emperor of All Maladies: A Biography of CancerBewertung: 4.5 von 5 Sternen4.5/5 (271)
- The Little Book of Hygge: Danish Secrets to Happy LivingVon EverandThe Little Book of Hygge: Danish Secrets to Happy LivingBewertung: 3.5 von 5 Sternen3.5/5 (399)
- The World Is Flat 3.0: A Brief History of the Twenty-first CenturyVon EverandThe World Is Flat 3.0: A Brief History of the Twenty-first CenturyBewertung: 3.5 von 5 Sternen3.5/5 (2219)
- The Yellow House: A Memoir (2019 National Book Award Winner)Von EverandThe Yellow House: A Memoir (2019 National Book Award Winner)Bewertung: 4 von 5 Sternen4/5 (98)
- Devil in the Grove: Thurgood Marshall, the Groveland Boys, and the Dawn of a New AmericaVon EverandDevil in the Grove: Thurgood Marshall, the Groveland Boys, and the Dawn of a New AmericaBewertung: 4.5 von 5 Sternen4.5/5 (265)
- A Heartbreaking Work Of Staggering Genius: A Memoir Based on a True StoryVon EverandA Heartbreaking Work Of Staggering Genius: A Memoir Based on a True StoryBewertung: 3.5 von 5 Sternen3.5/5 (231)
- Team of Rivals: The Political Genius of Abraham LincolnVon EverandTeam of Rivals: The Political Genius of Abraham LincolnBewertung: 4.5 von 5 Sternen4.5/5 (234)
- On Fire: The (Burning) Case for a Green New DealVon EverandOn Fire: The (Burning) Case for a Green New DealBewertung: 4 von 5 Sternen4/5 (73)
- The Unwinding: An Inner History of the New AmericaVon EverandThe Unwinding: An Inner History of the New AmericaBewertung: 4 von 5 Sternen4/5 (45)
- CL and Rio Notes On Setting UpDokument3 SeitenCL and Rio Notes On Setting UpAptaeex ExtremaduraNoch keine Bewertungen
- The Hobbyists Guide To RTL-SDR - Carl LauferDokument286 SeitenThe Hobbyists Guide To RTL-SDR - Carl LauferAndroidAVP100% (6)
- Subwoofer Arrays: A Practical GuideDokument35 SeitenSubwoofer Arrays: A Practical Guideluptei100% (1)
- NTC Regulations and Requirements for Radio Communications EquipmentDokument90 SeitenNTC Regulations and Requirements for Radio Communications EquipmentPrancis Ko100% (1)
- SSL AoIP InformationDokument4 SeitenSSL AoIP InformationAptaeex ExtremaduraNoch keine Bewertungen
- Macros Digico - Opiniones Usuarios MUST HAVEDokument2 SeitenMacros Digico - Opiniones Usuarios MUST HAVEAptaeex ExtremaduraNoch keine Bewertungen
- PDFDokument30 SeitenPDFcosasdeangelNoch keine Bewertungen
- Midas Pro2 PDFDokument582 SeitenMidas Pro2 PDFYana100% (1)
- Spectrum Wireless MicDokument81 SeitenSpectrum Wireless MicAptaeex ExtremaduraNoch keine Bewertungen
- CL QL System Design Guide enDokument21 SeitenCL QL System Design Guide enAptaeex ExtremaduraNoch keine Bewertungen
- PRO2 PRO2C Quick Start Guide - QSG - WW PDFDokument40 SeitenPRO2 PRO2C Quick Start Guide - QSG - WW PDFCarlos MejíaNoch keine Bewertungen
- Shure Wireless With Yamaha CL enDokument16 SeitenShure Wireless With Yamaha CL enAptaeex ExtremaduraNoch keine Bewertungen
- The History of Stage and Theatre LightingDokument58 SeitenThe History of Stage and Theatre LightingJimSpockNoch keine Bewertungen
- Lee Filters Poster BookDokument10 SeitenLee Filters Poster BookAptaeex ExtremaduraNoch keine Bewertungen
- Lee Filtros CatalogoDokument80 SeitenLee Filtros CatalogomariosapereiraNoch keine Bewertungen
- Aestd1003v1 PDFDokument13 SeitenAestd1003v1 PDFMario AhmadNoch keine Bewertungen
- EBU Tech3344Dokument44 SeitenEBU Tech3344Aptaeex ExtremaduraNoch keine Bewertungen
- AV - Clearing Up The Mystery & Confu... Mplifier Power Ratings - Pro Sound Web PDFDokument5 SeitenAV - Clearing Up The Mystery & Confu... Mplifier Power Ratings - Pro Sound Web PDFAptaeex ExtremaduraNoch keine Bewertungen
- Amped UpDokument6 SeitenAmped UpAptaeex ExtremaduraNoch keine Bewertungen
- BRÜEL & KJAER-Influence of Tripods and Mic ClipsDokument48 SeitenBRÜEL & KJAER-Influence of Tripods and Mic ClipsAptaeex Extremadura100% (1)
- AV - Clearing Up The Mystery & Confu... Mplifier Power Ratings - Pro Sound Web PDFDokument5 SeitenAV - Clearing Up The Mystery & Confu... Mplifier Power Ratings - Pro Sound Web PDFAptaeex ExtremaduraNoch keine Bewertungen
- Mesa Luces Axiom1 - 2.PrnDokument126 SeitenMesa Luces Axiom1 - 2.PrnAptaeex ExtremaduraNoch keine Bewertungen
- EBU Tech 3276-EDokument13 SeitenEBU Tech 3276-EAptaeex ExtremaduraNoch keine Bewertungen
- 1608Dokument1 Seite1608Aptaeex ExtremaduraNoch keine Bewertungen
- Stage Lighting GuideDokument15 SeitenStage Lighting GuideAptaeex ExtremaduraNoch keine Bewertungen
- Smaartv7 UserGuideDokument199 SeitenSmaartv7 UserGuideAptaeex ExtremaduraNoch keine Bewertungen
- SOUNDCRAFT-guide To Mixing Brochure PDFDokument40 SeitenSOUNDCRAFT-guide To Mixing Brochure PDFTangomaniaqueNoch keine Bewertungen
- A e SDokument10 SeitenA e SAptaeex ExtremaduraNoch keine Bewertungen
- Suplemento Al Titulo Superior InglésDokument6 SeitenSuplemento Al Titulo Superior InglésAptaeex ExtremaduraNoch keine Bewertungen
- 3 Concepts Wireless AudioDokument19 Seiten3 Concepts Wireless AudioAptaeex ExtremaduraNoch keine Bewertungen
- Canales19 01 2021Dokument43 SeitenCanales19 01 2021PercyOscarNoch keine Bewertungen
- List of FTA ChannelsDokument5 SeitenList of FTA ChannelsRogerNoch keine Bewertungen
- Sony PMW Ex1 and Ex3Dokument18 SeitenSony PMW Ex1 and Ex3wentworth_kellyNoch keine Bewertungen
- User Manual: GX-SM530SLDokument60 SeitenUser Manual: GX-SM530SLYayan cahyadiNoch keine Bewertungen
- Digital CATV System Solution Compact Modular HeadendDokument2 SeitenDigital CATV System Solution Compact Modular HeadendTom MyNoch keine Bewertungen
- Bordeaux Training Manual LE26R LE32R71B LE40RDokument119 SeitenBordeaux Training Manual LE26R LE32R71B LE40RBob ThorneNoch keine Bewertungen
- Colour Pattern Generator ST2670: A I O T & S, RDokument2 SeitenColour Pattern Generator ST2670: A I O T & S, RAtit PatelNoch keine Bewertungen
- Awa Mhdv2445-O3-D0 LCD TV Service ManualDokument35 SeitenAwa Mhdv2445-O3-D0 LCD TV Service ManualRoger Martínez BermúdezNoch keine Bewertungen
- Gen Z - Digital Behaviors of Internet Users Aged 16-21 - GlobalWebIndex Report - Jan-20Dokument37 SeitenGen Z - Digital Behaviors of Internet Users Aged 16-21 - GlobalWebIndex Report - Jan-20swapnilshethNoch keine Bewertungen
- LC26 32ga5uDokument166 SeitenLC26 32ga5uquique0Noch keine Bewertungen
- BG-2S Chassis KV-G21M2 No Circuit SonyDokument32 SeitenBG-2S Chassis KV-G21M2 No Circuit SonyConfusio Aquino100% (1)
- LCM0701TV Owner's Manual: PowerDokument20 SeitenLCM0701TV Owner's Manual: PowerRisa JajaNoch keine Bewertungen
- R 095Dokument13 SeitenR 095ioxirNoch keine Bewertungen
- The Start and History Discovery Travel & AdventureDokument3 SeitenThe Start and History Discovery Travel & AdventureMilan DhingraNoch keine Bewertungen
- Generice Filme HD: GRILA TV DIGITAL Peste 160 CanaleDokument1 SeiteGenerice Filme HD: GRILA TV DIGITAL Peste 160 Canaleheftal85Noch keine Bewertungen
- E&Y Re Imagining Indias Media Sector March 2018Dokument270 SeitenE&Y Re Imagining Indias Media Sector March 2018Siddharth SanapathiNoch keine Bewertungen
- BCE 2013 Annual ReportDokument158 SeitenBCE 2013 Annual ReportKerryPriveNoch keine Bewertungen
- 1989 Videotex Stone AgeDokument11 Seiten1989 Videotex Stone AgeIan MilesNoch keine Bewertungen
- Suryakanta Nayak ProjectDokument60 SeitenSuryakanta Nayak ProjectSourajeet PradhanNoch keine Bewertungen
- IptvDokument14 SeitenIptvmyharddayNoch keine Bewertungen
- The Pre-Production Process EvaluationDokument8 SeitenThe Pre-Production Process EvaluationMC_Onnell100% (1)
- PY1Dokument13 SeitenPY1DiegoSantosNoch keine Bewertungen
- Videonics MXPro CSDokument2 SeitenVideonics MXPro CSnavemikeNoch keine Bewertungen
- Surya JindalDokument10 SeitenSurya JindalAmar RajputNoch keine Bewertungen
- TataSky channel package summary for February 1, 2019Dokument2 SeitenTataSky channel package summary for February 1, 2019ashvinNoch keine Bewertungen
- HDTVDokument2 SeitenHDTVRegine Kaye TagurdaNoch keine Bewertungen
- Template of PEMRA LicenseDokument8 SeitenTemplate of PEMRA LicenseMuhammad AliNoch keine Bewertungen
- LGU Authority to Regulate CATV Subscriber RatesDokument7 SeitenLGU Authority to Regulate CATV Subscriber RatesRustom IbañezNoch keine Bewertungen
- Amateur Basic Questions enDokument186 SeitenAmateur Basic Questions enJoan LeonardoNoch keine Bewertungen