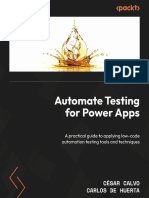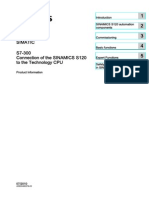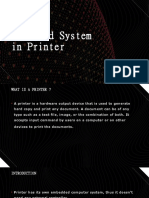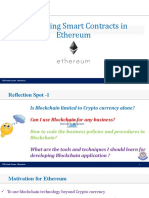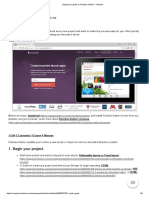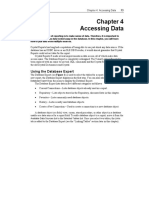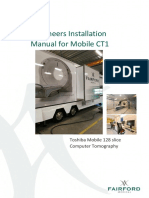Beruflich Dokumente
Kultur Dokumente
Manual ColorBook en
Hochgeladen von
Matthew LedbetterOriginaltitel
Copyright
Verfügbare Formate
Dieses Dokument teilen
Dokument teilen oder einbetten
Stufen Sie dieses Dokument als nützlich ein?
Sind diese Inhalte unangemessen?
Dieses Dokument meldenCopyright:
Verfügbare Formate
Manual ColorBook en
Hochgeladen von
Matthew LedbetterCopyright:
Verfügbare Formate
TABLE OF CONTENTS
Table of contents
Table of contents _____________________________________________________________ 2
Introduction _________________________________________________________________ 3
Open the color book generator ___________________________________________________________3
Main window _________________________________________________________________________4
Preview ____________________________________________________________________ 5
Actions available ____________________________________________________________________________
Red cross display ____________________________________________________________________________
On-hold message ___________________________________________________________________________
Preview deactivation _________________________________________________________________________
5
6
7
7
Page setting_________________________________________________________________ 8
Title ________________________________________________________________________________8
Title _______________________________________________________________________________________ 8
Header ____________________________________________________________________________________ 9
Page________________________________________________________________________________9
Swatches ___________________________________________________________________________ 10
Color book selection __________________________________________________________12
Color sets _________________________________________________________________________________ 12
From a Spot Color library ______________________________________________________________ 14
Steps _____________________________________________________________________________________ 14
Labels ____________________________________________________________________________________ 14
Targeted color book __________________________________________________________________ 16
Device variation mode _______________________________________________________________________ 17
LCH variation mode _________________________________________________________________________ 19
Full color book_______________________________________________________________________ 20
Steps _____________________________________________________________________________________ 21
Labels: ___________________________________________________________________________________ 22
Gradient color book ___________________________________________________________________ 23
Steps _____________________________________________________________________________________ 23
Labels ____________________________________________________________________________________ 24
Information _________________________________________________________________26
Actions ____________________________________________________________________27
Unit ______________________________________________________________________________________ 27
Color book configuration _____________________________________________________________________ 27
Export _____________________________________________________________________________ 28
PDF export ________________________________________________________________________________ 28
Caldera 2015
Author: Diane Hoehlinger
2
CALDERA 2015
INTRODUCTION
Introduction
When generating a color book, the printing configuration is important, especially the print mode
(CMYK, CMYKcmk, CMYKOG, RGB, etc.) and, for some color books, the ICC profile. Be careful to check
the current printing configuration before you open the color book generator.
Open the color book generator
To open the color book generation tool follow these steps:
1. Select the printer and open its print configuration window.
2. Choose the resolution, the media, the mode and the quality.
3. Click on the spot color management button.
4. Then click on the Color books button at the windows bottom.
5. The color books generator is now open.
CALDERA 2015
INTRODUCTION
Main window
2
The main window can be divided into five parts or areas which are fully described in the following pages of
this document.
1
The Preview.
2
The page setting tab including:
o Title
o Page
o Swatches
The color book selection tab including:
Color book type
Steps
Labels
The Information area.
o
o
o
4
5
The actions including the Unit choice and the Tab used for savings and five action buttons: Reset,
Save, Load, Export and Close.
CALDERA 2015
PREVIEW
Preview
The Preview area allows the user to get a reduced resolution display of the color book. The
rendering is dynamic so every change whether it is on the layout or on the color book itself, is
automatically reported in the preview.
Actions available
-
Display text in preview: You will have a choice of displaying labels or not. This feature is deactivated
by default to allow a quicker display and good performance. Therefore, it is not recommended to
activate it for big color books such as full color books. When it is deactivated, the text area is shown
as a grey rectangle.
Labels displayed.
Labels deactivated.
This option acts only on labels; the title and the header are displayed in all cases.
CALDERA 2015
PREVIEW
Current page: This box allows you to move on the pages or pieces of the preview. The page number
can also be typed directly in the box.
o Roll mode: this mode separates the display of a color book that has been planned to be
created on a roll into several pieces. This has been designed to maintain good display
performances. The number of pieces is indicated by a fraction: 1/3 on our example means
that the piece displayed is the first of three. In the exported document or for the print, all
swatches will be on the same document.
The following actions belong to all Calderas preview tools, so they can also be used in the
display or in the printing page set up.
Zoom in, zoom out and scroll the image: actions available in every Caldera preview module to move into the
preview.
-
Zoom in: while the Ctrl key is pressed, use the right mouse button or the mouse scroll up to zoom
in.
Zoom out: while the Ctrl key is pressed, use the left mouse button or the mouse scroll down to
zoom out.
Scroll the image: while the Ctrl key is pressed, keep the mouse scroll pressed and then move.
Be careful, in opposition to the other preview tools, in this module, you cannot use the Alt + R combination
that allows you to reset the preview.
Red cross display
If a red cross appears it means that no color book can be generated, which can be due to several things:
-
When the color book type is from a spot color library and the library chosen is empty.
When the size of swatches is higher than the print area so no swatch can be placed on the media.
When there are too many swatches.
CALDERA 2015
PREVIEW
On-hold message
It can take a little time to create a color book and to display its preview. During the wait, the cursor is not
available any more (its shape changes to indicate the compute) and, on the preview, an on-hold message
appears.
Preview deactivation
The preview can be disabled at the top of the section.
It can be used when you want to change multiple parameters before recalculating the preview. It is calculated in real
time and therefore blocks the interface during this process. The preview can be reactivated at any time.
CALDERA 2015
PAGE SETTING
Page setting
The three parts allow you to choose the color book page settings; page format, swatches size, title
and header can be defined here.
Title
The Title area allows the user to add a title and a header on the color book. They will be put on the top of the
page and with center align.
Title
The title is automatically reported on each page of the color book. It is also used by default as the color book
name for the PDF export.
-
Color book title: whatever is typed in this field is dynamically saved and put on the preview in real
time. While the Targeted color book has been chosen, the name of the color selected in the Spot
CALDERA 2015
PAGE SETTING
Color management window is written in the title field. In the other modes MyColorBook is written
by default.
Title font size: it adjusts the title size dynamically.
Header
The header allows the user to note all information they want without any character limitations. It can be the
date, the document owner or comments for example.
-
Header: the text typed here has to be stored before updating the preview. Be aware that while the
writing area is grey the text has not been saved yet.
Click on Update Text to save the header text
-
Header font size: it adjusts the header size dynamically.
Repeat header on each page: if it is checked and if the color book contains several pages, the header
will be repeated on each page. If it is unchecked, the header will appear only on the first page. In both
cases the title will be on all pages.
Page
This area sets up the page format and its printing area while taking several margins into. Every change is
dynamically reported on the preview.
-
Format: the available formats are given by the printer format list; by default it uses the one on top of
the list. If the width or the height has been modified, the format becomes custom.
For the following components if you change a value directly without using + and - tools,
press Enter to validate the modification. The grey field indicates that changes have not yet been
saved. This hint is true in all Caldera modules.
Width: there is always a width of 1 for a minimum (mm or inch). By default, it takes the selected
format value.
Height: if the selected format is a roll, the height will stay at 0.00 meaning that there is no height
defined. For a sheet, it takes its value.
If the selected format is a sheet, margins will be added on every sheet.
M. Left, M. Right, M. Top and M. Bottom: the left, right, top and bottom margins are at 0.00 by default
or take the selected format value. They can be changed manually.
If the addition of all margins does not provide enough space to display one swatch, the preview becomes blank with a red
cross and no color book can be created.
CALDERA 2015
PAGE SETTING
Swatches
This area sets up the swatches size and location on the page. Three Modes are available:
-
Automatic: in this mode the swatches are squares of 40.00mm with 6.00mm space between two
swatches. Swatches are automatically centered and packed.
Compact: in this mode the swatches are squares of 20.00mm with 1.00mm space between two
swatches. Swatches are placed side by side to use minimal size on the media lengthwise.
o Center: if this box is checked the swatches will be centered on the page, otherwise they are
aligned to the left margin.
Manual: in this mode the user can define all settings:
o Center: if this box is checked the swatches will be centered on the page, otherwise they are
aligned to the left margin.
Example of two color books, one centered and one aligned to the left margin.
Make packs: if this box is checked the swatches will be regrouped by packs with a space of
the size of a swatch between two packs, otherwise they are placed like in the compact mode:
side by side.
Packs are blocks in which two components vary: one in the line and the other in the column. The others components vary
from one pack to another. The pack size is determined by the number of variations and the number of swatches chosen
for each component.
CALDERA 2015
10
PAGE SETTING
Example of two color books, one compacted and one regrouped by packs
Width and Height: the swatch width and height is 20.00mm by default. It must be between
5.00mm (0.20 inch) and 999.00.
If the width and/or the height are bigger than the printing area determined in the Page part, no swatch can be displayed,
the preview becomes blank with a red cross and no color book can be created.
o
o
Hspace: horizontal space between two swatches. If the horizontal space is bigger than the
page width, only one swatch will be displayed per line.
Vspace: vertical space between two swatches. If the vertical space is bigger than the page
height, only one swatch will be displayed per column.
Hspace and Vspace are 6.00mm by default and must be between 0.00 and 999.00.
All values are dynamically saved and automatically reported on the preview.
CALDERA 2015
11
COLOR BOOK SELECTION
Color book selection
The color book selection is made in the Color book type section. The choice of the color book will
determine the Steps and Labels options. The four types of color books are: From a Spot Color library,
Targeted color book, Full color book and Gradient color book.
Color sets
This tool allows you to save the current color book to place it in a list. So, during the export, the document will
contain all defined color books, placed one upon the other.
The preview takes into account the additional color books for its display.
CALDERA 2015
12
COLOR BOOK SELECTION
Addition and saving
To add a custom color set to the list, click on the floppy disc icon which will allow you to name the color set
you create.
Two things happen when you add a new color book to the list:
-
The current color book is saved with the name indicated in the color sets field.
A new color book is added at the end of the list with the chosen name and the current values.
Note that when you select a color book from the list and make changes, that the changes are automatically
saved.
Pile sort
To sort your list, click on the [] button. It opens the Color sets management window.
From this interface you can: Rename the selected color book, Delete it, move it Up or Down the list or Close
the window.
The location of the color books in the list is important; it determines their order on the preview.
CALDERA 2015
13
COLOR BOOK SELECTION
From a Spot Color library
This type of color book utilizes the parameters in the Spot Color library. It can be a HKS, NCS, Pantone, PPG,
RAL or a personalized library created in the Spot Color management section. The PDF created contains all
colors in the order as specified in the library. The colors are placed following the library list.
Steps
No selectable options are available as the ability to change a color doesnt add any value as the goal is to print
an exact Spot Color library.
Labels
This area allows the user to define the information that will be reported on the PDF label for each swatch.
-
Display Lab: displays the Lab components when they are available. If the chosen library has the .clab
extension it means that it is encrypted and that the Lab components are not available. In that case,
the checkbox is inaccessible.
Display decimal: displays when possible, the Lab components with the first decimal.
Display swatch names: display the swatch name of the library.
CALDERA 2015
14
COLOR BOOK SELECTION
Convert Spot Colors to Device space: this option converts the colors into the device space defined
by the ICC profile. If this option is chosen the colors will no longer refer to the Spot Colors and the
color book must not be used with another printing configuration to keep its colorimetric meaning.
If the Spot Colors conversion is not activated, the swatches keep the library colorimetric information and the Spot Color
management has to be used when the color book is printed. In that case, the PDF file created contains the entire library
Spot Colors that is recognized by Caldera as true Spot Colors.
Rendering: choice of the ICC rendering used when the Spot Colors are converted. The possibilities
are: perceptual, colorimetric, saturation, absolute, opt. colorimetric (optimized) and opt. absolute
(optimized). The chosen rendering is automatically added in the header.
Library: choice of the Spot Colors library from which the color book will be created. The libraries list
is obtained from the Spot Color management.
Example: We choose the PANTONE Solid Coated.clab library. The Spot Colors have been converted into the
device space. Here is the result:
CALDERA 2015
15
COLOR BOOK SELECTION
Targeted color book
The targeted color book takes in account the value of the spot color(s) selected under the selected target area
which is accessible by pressing the Choose targets button.
The colors available are the one included in the document or added in the spot color window by the user.
Once the colors have been selected, two variation modes are available: Device and LCH. The mode is chosen
in the Steps area. In both modes, the swatch of the targeted color gets a clipped corner in the created PDF.
The clipped corner is only visible in the PDF file and not available in the preview.
CALDERA 2015
16
COLOR BOOK SELECTION
Device variation mode
The Device mode takes into account the ink value used by the profile to reproduce the color. It will then make
variations based on this value.
Once the Device mode has been chosen, the following options are available under steps and labels areas.
-
Steps:
o Range: +/- (%): maximum value of the ink variation. To get the global variation: add the
range to the initial value and you will get the maximal ink value; subtract the range to the
initial value and you will get the minimal ink value. Over 100% and under 0% samples will
not be created.
Example: if the initial value of ink is 35% and the range is 4.0, then the samples will be between 31% and 39%. This
calculation is applied to each ink.
Samples per direction: the number of samples determines how many intermediate values
will be created between the initial value and the one of its limit. The values are regularly
placed with the same distance between them.
Example: Keep the same initial value: 35% and the same limits: 31% and 39%. Select 2 as the number of samples per
direction. You will have 31% and 33% for the lower values and 37% and 39% for the higher ones. So this ink will take the
following values: 31%, 33%, 35%, 37% and 39%.
The number of samples does not provide the total number of swatches but only the number of values an ink
can achieve. The total number of samples will depend on the number of ink mixing too.
o
o
CALDERA 2015
Ink Mixing: number of inks that can be mixed at the same time and according to the defined
combinations.
Combinations: choice of the inks that will be able to vary from their initial value mixed with
another ink. Clicking the [] button will open the following pop-up:
17
COLOR BOOK SELECTION
By default, all combinations are allowed. Several actions are available:
Excluded and Allowed: these columns indicate the ink mix that will be excluded or allowed. The arrows
allow you to move couples from one column to the other.
If inks such as Orange and Green are defined for the current profile, all combinations that can be made with them will
also be available.
All selects all combinations while None deselects them.
CMYK + N: all CMYK and NColor ink combinations are selected whereas Ncolor only combinations are
not.
Example: if the mode is CMYKOG: CM, CY, CK, CO, CG, MY, MK, MO, MG, YK, YO, YG, KO, KG will be selected whereas OG
wont.
CMY + N: all CMY and NColor ink couples are selected whereas only Ncolor couples are not.
Example: if the mode is CMYKOG: CM, CY, CO, CG, MY, MO, MG, YO, YG will be selected whereas CK, MK, YK, KO, KG, OG
wont.
Current selection: shows the current selection. The desired ink mix can also be entered here using
capitals and the combinations will automatically be calculated. Couples, triplets or quadruplets can also
be entered divided with a space, a coma or a /.
Cancel: closes the pop-up without saving the changes.
Ok: saves the changes and then closes the pop-up window.
-
Labels:
o Display components: displays the value of each ink in a percentage.
o Display decimal: displays the value with the first decimal.
o Display swatch names: for the initial color: its name as assigned in the spot color
management window. For the other swatches: its component values.
Example: We choose the Pantone 137C for this example with a CMYK mode. The range has been set up at
2.0% and the number of samples is 2. The max ink mixing is at the maximum.
Here is the result:
The sample with the clipped corner is the targeted color.
The number of samples that have been created is not the maximum that could have been reached
with another color. For this example the black ink was at 0% so it could only vary with higher values.
Applying the same principle the cyan ink was initially at 1.2 so it could have taken only one lower value
and the yellow ink was at 99.9% so it could only vary with lower values.
CALDERA 2015
18
COLOR BOOK SELECTION
LCH variation mode
In the LCH mode, the targeted color LAB values are obtained from the ICC profile and are then converted into
LCH to allow the user to create variations on the LCH value.
Once the LCH mode has been chosen, the following options are available under steps and labels areas.
-
Steps:
For the three following fields, the first number corresponds to the maximum number of variations that will be created
above and under the initial value. So if you choose 4, the component will take 9 values: 4 above, the initial value and 4
under. If a limit is reached, the following variations will not be created.
L: Lightness value in positive units from 0 (black) to 100 (white).
C: Chroma value in positive units from 0 (gray) to 100 (maximal saturation).
H: Hue value in degree and representing a hue from the color wheel. The value can be
from -359 to 359, the limit is 360. If a higher value is written it will automatically change
to 360.
When Make packs has been chosen in the swatches area under the Layout tab, the pack creation follows
these rules:
o
o
o
L values vary from one column to the next one so the number of columns in each pack depends on the
number of L values.
C values vary from one line to the next one so the number of lines in each pack depends on the number of
C values.
H values vary from one pack to the next one so the number of packs depends on the number of H values.
-
Labels:
o Display LAB: display the LAB value of each swatch.
o Display decimal: display the value with the first decimal.
o Display swatch names: for the initial color: its name in the spot color management window.
For the other swatches: its LCH value.
Example: we choose a CMYK mode and the Pantone 137C as targeted color.
The number of L values is 1 with a 1.0 distance.
The number of C values is 1 with a 1.0 distance.
The number of H values is 1 with a 1 distance.
Here is the result:
CALDERA 2015
19
COLOR BOOK SELECTION
The sample with the clipped corner is the target color: Pantone 137C.
L variations are on the columns, C variations on the lines and the H ones on packs.
Values are displayed with the first decimal to get a higher precision.
Full color book
The Full color book option generates a full color book. No particular ink restriction is made. The number of
swatches and the number of inks mixed are defined in Steps area. The Labels area allow you to specify the
information displayed in the swatch label.
CALDERA 2015
20
COLOR BOOK SELECTION
Steps
Logarithmic scale: add a logarithmic scale to the sample creation. The ink variations are more
gradual and give priority to light tones.
Samples per axis: the number of samples determine how many intermediate values will be
represented between the initial value and its limit. The values are regularly placed with the same
distance between them. The initial value is 0% and the limit is 100%.
Ink Mixing: the number of inks that can be mixed at the same time and according to the defined
combinations.
Combinations: choice of the inks that will be able to vary from their initial value mixed with another
ink. Clicking the [] button will open the following pop-up:
By default, all combinations are selected. Several actions are available:
Excluded and Allowed: the available column indicates the ink combinations that will not be used. The
arrows moves one combination from one column to the other.
If ink such as Orange and Green are defined for the current profile, all combinations that can be made with them will also
be available.
All selects all combinations while None deselects them.
CMYK + N: all CMYK and NColor ink combinations are selected whereas only Ncolor combinations are
not.
Example: if the mode is CMYKOG: CM, CY, CK, CO, CG, MY, MK, MO, MG, YK, YO, YG, KO, KG will be selected whereas OG
wont.
CMY + N: all CMY and NColor ink combinations are selected whereas only Ncolor combinations are not.
Example: if the mode is CMYKOG: CM, CY, CO, CG, MY, MO, MG, YO, YG will be selected whereas CK, MK, YK, KO, KG, OG
wont.
Current selection: shows the current selection. The desired ink can directly be entered here and the
combinations will automatically be calculated. Couples, triplets or quadruplets can also be entered with a
space, a coma or a /.
Cancel: closes the pop-up without saving the changes.
Ok: saves the changes then closes the pop-up.
CALDERA 2015
21
COLOR BOOK SELECTION
Labels:
o
o
o
Display components: displays the value of each ink in a percentage.
Display decimal: displays the value with the first decimal.
Display swatch names: the swatch name is its component values rounded to the nearest unit.
Examples: For the first example the number of samples is 5 and the max ink limit has been chosen. Swatch
names and components are both displayed.
For the second example, the number of samples and the max ink limit are the same. The logarithmic scale
has been activated.
CALDERA 2015
22
COLOR BOOK SELECTION
Gradient color book
This kind of color book utilizes a starting and a finishing color to create a gradient.
The number of swatches and the two colors are defined in Steps section. The Labels area allows you to define
information displayed in the swatch label.
Steps
Two Variation types exist: Lab. or Device. The only relevant change between them is the color space used to
define the colors: Lab space or the device space which is CMYK here but can also be CMYK+N with additional
colors.
-
From: set the first color that will be at the top of the color book.
To: set the second color that will be at the bottom of the color book.
CALDERA 2015
23
COLOR BOOK SELECTION
Color : choose the color among the images Spot Color or:
o
Use the first button
to measure a color with one of these spectrophotometers:
Use the second button
Directly enter the color values (CMYK+N or Lab)
to search the color among the available spot color libraries:
Once you set the two colors, you can indicate the number of swatches to create between the two
colors in the number of steps field.
If the colors are identical or very close, the number of steps might be automatically reduced on the preview
as long as only different swatches are displayed.
The minimum number of steps allowed is 1 and it will display only the two colors.
The color book total number of swatches corresponds to number of steps +1.
The maximum is 100,000 steps your color book maximum number of swatches is 100,001.
Labels
o
o
o
Display components/Display Lab: displays the value of each ink in a percentage.
Display decimal: display the value with the first decimal.
Display swatch names: the swatch name is its component value rounded to the nearest unit.
CALDERA 2015
24
COLOR BOOK SELECTION
Examples: For the first example:
-
Variation type is Lab
From color: Pantone 137C
To color: White
Number of steps: 2000.
For the second example, the gradient is done from one color to another (not to the white like the previous
example):
-
Variation type is Device
From color: Blue (C: 100%, M: 100%, Y: 0%, K: 0%)
To color: Magenta (C: 0%, M: 100%, Y: 0%, K: 0%)
Number of steps: 2000.
CALDERA 2015
25
INFORMATION
Information
This area gives information to the user about the current color book. Information changes depending on the
current parameters such as the layout or number of samples. Two fields are displayed:
-
Page number: this field displays the page number. If the page format is roll the page number will
always be 1.
Swatch number: this field displays the swatches number.
If - appears in one or both fields that means an error occurred and no color book will be created.
The most common reasons for errors are:
-
The number of pages is too big (over 10 000).
The page format is too small to contain one swatch.
In Targeted color book mode: no color has been selected in the Spot Color management window.
In From a Spot Color library mode:
o The chosen library does not contain any color.
o No ICC profile has been activated for the current device (in this case, an error message will
be displayed before the color book generator opens).
CALDERA 2015
26
ACTIONS
Actions
The action area contains fields and buttons which have consequences on the color book generation or
configuration. It can be divided into four parts:
-
Choice of the Unit
Actions related to the module configuration
The export
Close: button to close the window and go back to the Spot Color management window. Page settings
are saved and will automatically be used when opening a new color book generator window, even if
it is done from another printer.
Apart from Close, all actions keep the window open.
Unit
Here is chosen the length unit for the whole module. It can be millimeter or inch. If the unit is changed, an
automatic conversion is applied on all fields.
Color book configuration
In this new version, you are able to save the current configuration and load an old one.
- Reset: resets to the default settings.
- Save: saves the current configuration and opens file selection window
- Load: load a saved configuration using the file selection window
Load and save window. The configuration files have the .cfg extension.
CALDERA 2015
27
ACTIONS
Export
When you click on the Export button, the following window opens:
The EasyTextile import is not used anymore.
PDF export
The PDF files created with the color book generator (both in image bar and using export) are locked with a password only
to be used with Caldera. So they cant be opened with PDF viewer.
When a color book is created from a spot color library without the conversion to device space, the Spot Color
encapsulated into the PDF document will keep the libraries colorimetric information. APPE detects and interprets them
through the profile during the printing process. The Spot Color management has to be enabled.
To generate a color book and save it on your computer, once all parameters have been set up, follow these
steps:
1. Click on the Export button. The Export to window opens
2. Select PDF then click OK. The file selection window opens:
3. By default the color book title is used for the File name. It can be changed in the File field.
4. Choose the location where you like to store your file. It can also be on a separate disk or on a USB key
for example (using the short cut icons on the right side of the File selection window).
5. Then click on Save.
6. After a few seconds, your color book is available at the chosen location.
CALDERA 2015
28
ACTIONS
7. The PDF file can then be copied and pasted for storage purposes. Be careful, as noted on the previews
page, the file is locked with a password and can only be opened by a Caldera V9 or higher RIP
software.
Automatic load in the image bar
By selecting the Load in image bar option, you can export the color book to the PDF format and then open it
automatically in the selected tab.
The user is able to create a new Tab by writing its name directly in the Tab field. When clicking
on Ok, the new tab will be added to the image bar and the image will be placed in it.
When the PDF file has several pages, they are created as shown in the following example (the first page will
not show anything, the followings will show _p2; _p3; _p4; etc.).
The PDF generated in the image bar has a size constraint. It cannot be bigger than 13MB (it will be 10MB on average).
This size is only for the preview image. So, for big color books, the preview will have a very low resolution (it can be only
36 dpi for a full color book for example).
To get a higher preview, use the export to PDF option. You will be able to select the preview resolution in Fileman. Be
warned that the higher the resolution, the bigger the preview file.
CALDERA 2015
29
Das könnte Ihnen auch gefallen
- A Heartbreaking Work Of Staggering Genius: A Memoir Based on a True StoryVon EverandA Heartbreaking Work Of Staggering Genius: A Memoir Based on a True StoryBewertung: 3.5 von 5 Sternen3.5/5 (231)
- The Sympathizer: A Novel (Pulitzer Prize for Fiction)Von EverandThe Sympathizer: A Novel (Pulitzer Prize for Fiction)Bewertung: 4.5 von 5 Sternen4.5/5 (119)
- Never Split the Difference: Negotiating As If Your Life Depended On ItVon EverandNever Split the Difference: Negotiating As If Your Life Depended On ItBewertung: 4.5 von 5 Sternen4.5/5 (838)
- Devil in the Grove: Thurgood Marshall, the Groveland Boys, and the Dawn of a New AmericaVon EverandDevil in the Grove: Thurgood Marshall, the Groveland Boys, and the Dawn of a New AmericaBewertung: 4.5 von 5 Sternen4.5/5 (265)
- The Little Book of Hygge: Danish Secrets to Happy LivingVon EverandThe Little Book of Hygge: Danish Secrets to Happy LivingBewertung: 3.5 von 5 Sternen3.5/5 (399)
- Grit: The Power of Passion and PerseveranceVon EverandGrit: The Power of Passion and PerseveranceBewertung: 4 von 5 Sternen4/5 (587)
- The World Is Flat 3.0: A Brief History of the Twenty-first CenturyVon EverandThe World Is Flat 3.0: A Brief History of the Twenty-first CenturyBewertung: 3.5 von 5 Sternen3.5/5 (2219)
- The Subtle Art of Not Giving a F*ck: A Counterintuitive Approach to Living a Good LifeVon EverandThe Subtle Art of Not Giving a F*ck: A Counterintuitive Approach to Living a Good LifeBewertung: 4 von 5 Sternen4/5 (5794)
- Team of Rivals: The Political Genius of Abraham LincolnVon EverandTeam of Rivals: The Political Genius of Abraham LincolnBewertung: 4.5 von 5 Sternen4.5/5 (234)
- Shoe Dog: A Memoir by the Creator of NikeVon EverandShoe Dog: A Memoir by the Creator of NikeBewertung: 4.5 von 5 Sternen4.5/5 (537)
- The Emperor of All Maladies: A Biography of CancerVon EverandThe Emperor of All Maladies: A Biography of CancerBewertung: 4.5 von 5 Sternen4.5/5 (271)
- The Gifts of Imperfection: Let Go of Who You Think You're Supposed to Be and Embrace Who You AreVon EverandThe Gifts of Imperfection: Let Go of Who You Think You're Supposed to Be and Embrace Who You AreBewertung: 4 von 5 Sternen4/5 (1090)
- Her Body and Other Parties: StoriesVon EverandHer Body and Other Parties: StoriesBewertung: 4 von 5 Sternen4/5 (821)
- The Hard Thing About Hard Things: Building a Business When There Are No Easy AnswersVon EverandThe Hard Thing About Hard Things: Building a Business When There Are No Easy AnswersBewertung: 4.5 von 5 Sternen4.5/5 (344)
- Hidden Figures: The American Dream and the Untold Story of the Black Women Mathematicians Who Helped Win the Space RaceVon EverandHidden Figures: The American Dream and the Untold Story of the Black Women Mathematicians Who Helped Win the Space RaceBewertung: 4 von 5 Sternen4/5 (890)
- Elon Musk: Tesla, SpaceX, and the Quest for a Fantastic FutureVon EverandElon Musk: Tesla, SpaceX, and the Quest for a Fantastic FutureBewertung: 4.5 von 5 Sternen4.5/5 (474)
- The Unwinding: An Inner History of the New AmericaVon EverandThe Unwinding: An Inner History of the New AmericaBewertung: 4 von 5 Sternen4/5 (45)
- The Yellow House: A Memoir (2019 National Book Award Winner)Von EverandThe Yellow House: A Memoir (2019 National Book Award Winner)Bewertung: 4 von 5 Sternen4/5 (98)
- 2DArtist Issue 037 Jan09 HRDokument105 Seiten2DArtist Issue 037 Jan09 HRxNoch keine Bewertungen
- Arduino TITO and Player Tracking Project - DocumentationDokument21 SeitenArduino TITO and Player Tracking Project - DocumentationOscar Javier GomezNoch keine Bewertungen
- On Fire: The (Burning) Case for a Green New DealVon EverandOn Fire: The (Burning) Case for a Green New DealBewertung: 4 von 5 Sternen4/5 (73)
- Automate Testing Power Apps PracticalDokument352 SeitenAutomate Testing Power Apps Practicaljijo morijoNoch keine Bewertungen
- S7-300 Connection of S120 To S7 Technology CPUDokument216 SeitenS7-300 Connection of S120 To S7 Technology CPUkaradjoz016Noch keine Bewertungen
- ZTE IEnergy ElasticNet UME System Product DescriptionDokument13 SeitenZTE IEnergy ElasticNet UME System Product DescriptionSara OmranNoch keine Bewertungen
- Adhyayan April 2 June 20Dokument129 SeitenAdhyayan April 2 June 20Mohammad AaryanNoch keine Bewertungen
- Grasso System ControlDokument22 SeitenGrasso System ControlJuan Carlos Barberán MuñozNoch keine Bewertungen
- Brianna Partridge ResumeDokument1 SeiteBrianna Partridge ResumeBrianna PartridgeNoch keine Bewertungen
- DDR3 Memory Controller ProposalDokument3 SeitenDDR3 Memory Controller ProposalRMDNoch keine Bewertungen
- CorelDraw X3 Versi 13Dokument1 SeiteCorelDraw X3 Versi 13HandriNoch keine Bewertungen
- The Hindu Delhi 21.05.2020 PDFDokument16 SeitenThe Hindu Delhi 21.05.2020 PDFAnil Bhard WajNoch keine Bewertungen
- Computer Skills For ResumeDokument8 SeitenComputer Skills For Resumefsp06vhe100% (1)
- Embedded System in PrinterDokument15 SeitenEmbedded System in PrinterSuraaj Sakthi Kumar100% (1)
- 8 Logical Disk Manager (LDM) PDFDokument18 Seiten8 Logical Disk Manager (LDM) PDFDarmoni LaishramNoch keine Bewertungen
- EthereumDokument44 SeitenEthereumVB SSNoch keine Bewertungen
- Quickspecs: at A GlanceDokument16 SeitenQuickspecs: at A GlancelagumbegNoch keine Bewertungen
- Beginner's Guide To Kotobee Author - KotobeeDokument8 SeitenBeginner's Guide To Kotobee Author - Kotobeemyla predicalaNoch keine Bewertungen
- Chapter 4 Accessing DataDokument32 SeitenChapter 4 Accessing DataAbraham Perez PalmaNoch keine Bewertungen
- 8086 Processors Subject Code and Course DetailsDokument2 Seiten8086 Processors Subject Code and Course DetailsNiranjan NiruNoch keine Bewertungen
- Graphics Standards 04-MAR-21Dokument44 SeitenGraphics Standards 04-MAR-21Ramesh Kavitha Sanjit 18BME0677Noch keine Bewertungen
- Package Textplot': October 11, 2020Dokument16 SeitenPackage Textplot': October 11, 2020Angel MontillaNoch keine Bewertungen
- JMP Help 1Dokument4 SeitenJMP Help 1handsomepeeyushNoch keine Bewertungen
- IrcamLab TS2 ManualDokument32 SeitenIrcamLab TS2 ManualSébastien BouvierNoch keine Bewertungen
- Exam in Multimedia Systems DoneDokument4 SeitenExam in Multimedia Systems DoneWilliam RosalNoch keine Bewertungen
- Engineers Installation Manual For Mobile CT1: Toshiba Mobile 128 Slice Computer TomographyDokument32 SeitenEngineers Installation Manual For Mobile CT1: Toshiba Mobile 128 Slice Computer TomographyAhmedYacoubNoch keine Bewertungen
- NAPA Online Manuals 2011.2: General Tools and FunctionsDokument63 SeitenNAPA Online Manuals 2011.2: General Tools and FunctionsGeorge PonpykaNoch keine Bewertungen
- Docker SwarmDokument85 SeitenDocker SwarmSreenivas KalahastiNoch keine Bewertungen
- Cruz Mendoza Jhomar Alberto PR13Dokument64 SeitenCruz Mendoza Jhomar Alberto PR13Alexander Toro TorrezNoch keine Bewertungen
- Comp7 Q1 M1 WK12 Understanding The Computer System 3Dokument17 SeitenComp7 Q1 M1 WK12 Understanding The Computer System 3arlenelansangan10Noch keine Bewertungen
- Connectors PlusInc 2020Dokument20 SeitenConnectors PlusInc 2020BbgGabrielNoch keine Bewertungen