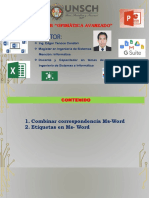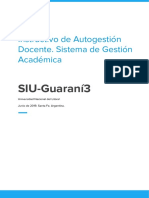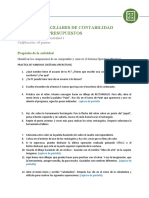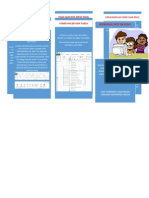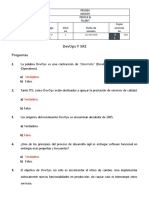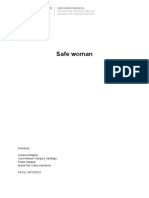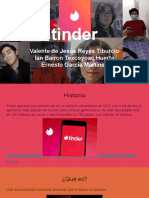Beruflich Dokumente
Kultur Dokumente
ApuntesWincam Torno1
Hochgeladen von
Emilio Guzman BalbuenaOriginaltitel
Copyright
Verfügbare Formate
Dieses Dokument teilen
Dokument teilen oder einbetten
Stufen Sie dieses Dokument als nützlich ein?
Sind diese Inhalte unangemessen?
Dieses Dokument meldenCopyright:
Verfügbare Formate
ApuntesWincam Torno1
Hochgeladen von
Emilio Guzman BalbuenaCopyright:
Verfügbare Formate
Manual de Apuntes del WinCAM Torno
Conociendo la pantalla de WinCAM-Torno
Ttulo del
programa
Smbolos de
comandos
horizontales
Lnea de
Mens
CAD
CAM
NC
Marca la
ltima
posicin
Smbolos de
comandos
verticales
Ventana
de trabajo
Muestra las
coordenadas
de la posicin
del cursor
Lnea de estado
Lnea de Ayuda
Cancelar
Reconocimiento de
contorno
Muestra la
programacin
en radio o
dimetro
Muestra el
estado Absoluto
o incremental
Lnea de men del WinCAM
Al hacer clic sobre un men en la lnea de mens tu puedes seleccionar cualquiera
de las opciones que te ofrecen, las que se encuentran difusas no se pueden abrir.
Al seleccionar un comando te puedes ir siguiendo las instrucciones punto por punto
que te ofrece WinCam en cada una de las ventanas.
30
C.B.T.i.s. No.101
Manual de Apuntes del WinCAM Torno
Smbolos de comandos horizontales
En la lnea de comandos horizontales son mostradas cada una de las opciones que
nos ofrece los mens de la lnea de comandos verticales. Los smbolos de los comandos
horizontales son directamente ejecutados ( por ej: dibujar una lnea)
Cambiar de smbolos
Con estos tres botones tu puedes cambiar de CAD a CAM o al modo NC. Puedes
cambiar simplemente haciendo clic en cada botn.
Marcador de posicin
Este punto es solamente mantenido por el modo CAD y muestra el actual punto
geomtrico de arranque. El marcador de posicin es mostrado por medio de una cruz con
un rectngulo en medio.
Smbolos de comandos verticales
Los tres comandos verticales superiores son comandos directos ( Imagen completa
Ampliar elementos del dibujo y seleccionar elementos del dibujo ).
Los smbolos de los comandos inferiores son mens, los cuales muestran sus
opciones en la lnea de smbolos de comandos horizontales.
Ventana de trabajo
Es el rea ms importante de la pantalla para dibujar y maquinar la pieza de trabajo.
Lnea de estado y entrada de datos
Si el programa espera entrada de datos, en la lnea de estado es indicado cada valor
que tu das. Una vez que has tecleado los valores pulsa ENTER
Entrar valor
El valor se da en milmetros (o en pulgada). Un valor de coma es entrado por un
punto.
Entrar coordenadas
El primer valor es X, y el segundo es Y, (y puede ser X y Z de acuerdo a como se
haya activado tu ventana), los valores deben ir separados por una coma ( , ) o un
espacio entre cada valor.
Ubicacin actual del cursor
Al pulsar la tecla de "TAB" dos veces (solamente si est esperando coordenadas) el
cursor se ubica en su actual posicin ( coordenadas), mostrando estas coordenadas en la
lnea de estado.
Al pulsar la combinacin de teclas SHIFT + TAB una vez (solamente si est
esperando coordenadas) marca la posicin real (las coordenadas) pudiendo trasladarse en
la lnea de estado.
31
C.B.T.i.s. No.101
Manual de Apuntes del WinCAM Torno
Calculadora de bolsillo
En cada valor numrico que tu entres en la lnea de estado tu puedes usar la
calculadora de bolsillo. Solamente las 4 operaciones aritmticas bsicas (+ , - , * , / ), son
permitidas, tambin es el principio aritmtico antes del punto de la lnea, as como tambin
el principio aritmtico "Indica con anterioridad a la lnea". las Parntesis no son ayuda,
para pasar a la posicin real de cursor
Cdigos - NC
Las lneas con el prefijo '#' se almacenan directamente en el editor de archivos.
Lnea de Ayuda
A la izquierda de la pantalla hay una lnea de ayuda de WinCAM que guarda
permanentemente informacin. Aqu ves los aportes que WinCAM espera que entres o las
funciones que indiques con la flecha del ratn.
Ubicacin del cursor
Aqu ves la posicin real del cursor del ratn.
Cancelar
Al hacer clic el campo de entrada se cancela, y el comando actual se cancela.
Reconocimiento del contorno
Con el gancho verde usted puede definir el contorno para un ciclo de maquinado en
CAM o para modificar un contorno en CAD. Si el gancho es gris, el contorno no es vlido.
Cambie de modo ABSOLUTO A INCREMENTAL (ABS/INC)
Este campo cambia las coordenadas del modo absoluto a incremental. ABS significa
que las coordenadas se miden desde el punto de referencia. INC significa que las
coordenadas se miden desde el ltimo punto de referencia.
Cambiando la programacin Radio/Dimetro
Si la funcin se selecciona en WinCAM cambia de un sistema de programacin en
radio a un sistema de programacin en dimetro.
Los mens de WinCam torno
Bases
En estos cuadros puedes encontrar informacin sobre la estructura de los mens de
WinCAM. Si haces clic con el botn izquierdo del ratn, tu consigues una descripcin
detallada para la opcin seleccionada
La estructura de los mens del torno son los siguientes:
Archivo
Edicin
Setup
La biblioteca de herramienta
Ayuda
32
C.B.T.i.s. No.101
Manual de Apuntes del WinCAM Torno
El men Archivo
Este men te ofrece las siguientes opciones:
Archivo Nuevo
Por medio de esta opcin tu puedes abrir una nueva pantalla de CAD y tu puedes
trabajar inmediatamente.
Si ya hay abierta una pantalla con un dibujo puedes borrarlo (despus de guardarlo).
Abrir Archivo
Con esta opcin tu puedes abrir un archivo existente y cargarlo.
Nota:
Los nombres de los ltimos 4 archivos son listados en el men archivo y puedes hacer clic
directamente sobre ellos y cargarlos
Guardar Archivo
Esta opcin del men aparece nicamente cuando hay un dibujo que an no se ha
guardado (en esta forma) sobre la pantalla. La totalidad del proyecto definido se almacena
automticamente con el nombre de archivo con que se abri.
Guardar archivo como
Este es la opcin que guarda el proyecto definido entero con nombre de archivo
definido y en el directorio que deseamos. Se guarda la ventana activa.
Importar archivo
Esta opcin te ofrece otro submen en donde tu puedes elegir entre importar dibujo
o el programa de CN a travs de la red.
Exportar Archivo
Esta opcin te ofrece otro submen en donde tu puedes elegir entre exportar dibujo
o el programa de CN a travs de la red.
Imprimir Archivo
Esta opcin te permite imprimir el dibujo o el programa de CN. Se debe encontrar
una impresora activa.
33
C.B.T.i.s. No.101
Manual de Apuntes del WinCAM Torno
Informacin del Archivo
Te ofrece informacin acerca del archivo, la carpeta donde est almacenado, tipo de
formato y tambin te dice si es un programa de CN o un dibujo
Salir de archivo
Te permite abandonar la pantalla actual, preguntndote si quieres guardar los
cambios del proyecto, antes de salir. Tambin puedes cerrar el programa WinCAM
pulsando la combinacin de teclas Alt + F4.
El Men Edicin
Este men te ofrece las siguientes opciones,
Estas 5 opciones slo
estn disponibles en
CAM y CN
Deshacer
Despus de la seleccin de la ltima funcin CAD - la operacin se anula y el
estado original se restablece. Si la funcin "Deshacer" se muestra en WinCAM
difusa no hay nada en la memoria para deshacer. Pueden en CAD anularse hasta 10
operaciones
En el modo CAM, el ltimo paso de maquinado se anula.
Tambin puede activarse deshacer con la combinacin de teclas Crtl + Z.
Marcar todo CAD
Todos los elementos arrastrados son marcados.
Borrar elemento CAD
Deshaga la ltima accin
Si usted ha hecho un error, puede cancelar las ltimas acciones (por ejemplo anule la lnea)
por medio del orden "Deshaga" en el men "Editar" o usando la combinacin de teclas
"TAB + Z". El nmero de las acciones guardadas es 10. La funcin "Anule"
Tres posibilidades:
1. Anule en el men "Editar" con "Borrrar elemento CAD."
2. Por medio de la tecla "ENTER"
3. Por medio de la combinacin "TAB + Y"
Anule los elementos del CAD individuales
Seleccione el elemento a ser anulado y la funcin "Anule."
34
C.B.T.i.s. No.101
Manual de Apuntes del WinCAM Torno
Anule ms elementos del CAD
Seleccione varios elementos a ser anulados y la funcin "Anule."
Anule todos
Por medio de la seleccin del orden en el men "File":
1. La Opcin "Nuevo" anula la ventana del CAD actual y se prepara para un dibujo nuevo
as como el NC - el programa.
2. La opcin "Abrir" carga un dibujo en la ventana del CAD, as anula el dibujo viejo y
borra el NC-programa viejo con el nuevo NC-programa.
3. La opcin "salir" (as como todas las otras posibilidades de Windows de interrumpir
una tarea) termina WinCAM.
Una pregunta de seguridad si el dibujo actual se guarda es obligatoria.
Redibujar
Despus de entrar en la pantalla del CAD se construye recientemente a.
Despus de borrar y cambiar funciones que pueden ocurrir que slo se despliegan
incompletamente las lneas en la pantalla. Si ste es el caso el uso de la funcin "redibujar"
o mostrar comandos (el cuadro lleno, muestra los elementos del dibujo) para conseguir una
nueva representacin en la pantalla.
El Men Setup.
Este men te ofrece las siguientes opciones,
35
C.B.T.i.s. No.101
Manual de Apuntes del WinCAM Torno
Display
Al seleccionar la opcin de Display... aparece la siguiente ventana
Dib. ayudas
Ver punto de referencia
La coordenada punto cero slo se despliega cuando hay un gancho marcado en la entrada.
Pulsando el botn en el cuadrado de la entrada cambia el estado.
Ver la cruz
Cambiando el cursor del ratn en la ventana del CAD de una cruz pequea a una cruz
grande (con el gancho).
Ver la rejilla
Los puntos de la rejilla son puntos de referencia para la orientacin del dibujo. La
rejilla empieza en el punto de la referencia. Los puntos de la rejilla tienen la distancia
indicada en el campo de entrada. Tu puedes entrar la anchura de la rejilla deseada en el
campo de entrada.
rea de trabajo
La parte del rea de trabajo se muestra con las selecciones definidas:
Ver pieza en bruto
Muestra en la pantalla en color gris la pieza en bruto o pieza de trabajo.
Ver elemento de amarre
Muestra en la pantalla en color gris el dispositivo que sujeta la pieza.
36
C.B.T.i.s. No.101
Manual de Apuntes del WinCAM Torno
Ver pnola
Muestra en la pantalla en color gris el contrapunto, que sirve para sostener la pieza
Active los grficos de la lnea
Esta funcin enciende el despliegue de los recorridos (el centro de la herramienta)
en el modo del CAM.
Esta funcin slo da un estudio grfico del mecanizado, por consiguiente es recomendable
activar los grficos de la lnea.
Desactive la funcin si usted slo quiere generar el NC-programa. Entonces la simulacin
se lleva a cabo ms rpidamente.
Nota:
Los recorridos de mecanizado son en lnea llena de color rojo
Los desplazamientos rpidos son en lnea interrumpida de color rosa
Espejo de la pieza.
Para la buena comprensin del proyecto, adicionalmente se muestra el segundo
contorno de la pieza de trabajo que puede desplegarse de una manera reflejada.
Retardo del elemento
Si ningn tiempo se indica aqu, la simulacin del CAM se realiza tan rpido que no
es posible seguir los movimientos. Pon aqu un tiempo de retardo, este tiempo te permite
ver el maquinado paso a paso (el NC-bloque)
Con los periodos de 200 a 300 ms los movimientos individuales pueden seguirse
bien. Sin embargo, con los programas de NC ms grandes la simulacin toma ms tiempo.
Por medio del "ESC" se quitan los tiempos de retardo para el resto del NCprograma, y este es simulado sin tiempo de retardo.
Lnea
La opcin lnea te presenta las siguientes opciones
37
C.B.T.i.s. No.101
Manual de Apuntes del WinCAM Torno
Seleccionando - la Lnea
Aqu la ventana de WinCAM "muestra los atributos de la lnea" seleccionados. Aqu
puedes poner el estilo de la lnea, la anchura de la lnea y el color de las lneas desplegadas
en el CAD o la ventana del CAM.
Los grupos de la lnea siguientes pueden cambiarse:
La norma del CAD
Las lneas para la representacin del dibujo (el contorno de la pieza de trabajo).
Marca CAD
Lneas que han sido marcadas haciendo clic con el apuntador del ratn sobre ellas (uno o
ms).
Elegir CAD
Las lneas indican la seleccin por WinCAM (con comandos que ofrecen
posibilidades de la solucin - por ejemplo las tangentes).
varias
Simula rpido CAM
Las lneas del NC-camino viajan en movimiento rpido desplegado por WinCAM.
Simula trabajo CAM
Las lneas del NC-camino viajan con movimiento programado desplegado por WinCAM.
Pulse el botn "cambio" al grupo de la lnea deseada. La ventana de WinCAM "estilo de
lnea de cambio" aparece. Pulsando el botn se despliega una ventana que ofrece las
siguientes opciones.
38
C.B.T.i.s. No.101
Manual de Apuntes del WinCAM Torno
El estilo de la lnea
Seleccione una de las lneas indicadas (la lnea llena, la lnea rota larga, la lnea rota corta,
la lnea del punto-arremetida, la lnea del punto-arremetida-arremetida). Slo la lnea llena
puede desplegarse en todo las anchuras de la lnea. Solo cambia el tipo de lnea si elige el
ancho de lnea ms pequeo.
La anchura de la lnea
Seleccione uno de las 5 lneas indicadas que varan en la anchura.
El color de la lnea
Seleccione una de las 8 lneas desplegadas de color. Ten en cuenta que el rango colorido
depende de los colores bsicos de Windows.
Marcando lnea(s)
El cuadrado no marc: De ahora los atributos de la lnea puestos recientemente son vlidos
para todas las lneas.
El cuadrado marc con la cruz: Los atributos de la lnea solamente son vlidos para las
lneas marcadas previamente (por ejemplo para el cambio subsiguiente de la lnea de color).
Entrada
Despus de seleccionar la opcin en la ventana de WinCAM "entrada" aparece.
Ancho paso de cursor
El cursor del ratn tambin puede moverse por medio de las teclas de la flechas (a menos
que este esperando la entrada de las coordenadas).
Puede indicarse la anchura del paso por la tecla de la flecha en el campo de entrada.
Usted puede cambiar la anchura del paso (en los saltos fijos) tambin usando las teclas
PgDn y PgUp. Esto slo es posible si usted est en el modo dnde puede mover el cursor
por medio de las teclas de la flecha. Observe el despliegue de estado.
Distancia captura
La distancia del pico es la ronda del rea la cruz del cursor que se investiga (escogi) por
WinCAM durante la seleccin de elementos.
Selecciona la distancia de captura en este campo de entrada.
39
C.B.T.i.s. No.101
Manual de Apuntes del WinCAM Torno
Programacin Radio
Si se selecciona la funcin radio en la ventana de WinCAM. Su sistema de coordenadas
puede programarse entre programacin en radio y dimetro. Si el sistema esta programado
para radio la funcin del men es marcada por un gancho( ).
La programacin del dimetro
El dimetro tiene que ser entrado como un valor de la X-coordenada. Todos los datos de
estado de la X-coordenada se refieren al valor del dimetro.
Tambin pueden seleccionarse el dimetro programando va entrada en la lnea de estado.
La programacin del radio
El radio tiene que ser entrado como un valor de la X-coordenada. Todos los datos de estado
de la X-coordenada se refieren al valor del radio.
Tambin puede seleccionarse programacin en radio va lnea de estado.
Reconocimiento automtico del contorno
WinCAM puede reconocer las geometras del dibujo, para reconocer un contorno. Esto
facilita el maquinado del contorno. En este caso usted tiene que encender la funcin (con el
gancho ( ), en color verde.
Con las geometras muy complejas puede ser ms fcil de definir el contorno seleccionando
las geometras individuales (por ejemplo muchas ramificaciones). En este caso el
interruptor esta fuera de la funcin con el gancho( ) , en color gris
40
C.B.T.i.s. No.101
Manual de Apuntes del WinCAM Torno
Definir pieza en bruto y punto de amarre
Despus de llamar la funcin en la ventana de WinCAM "definir pieza en bruto y punto de
amarre" se despliega.
Las dimensiones de la pieza en bruto y su posicin en el dispositivo de sujecin es
determinada por medio de esta funcin. As, tambin la coordenada cero pieza para el
CAD y CAM se definen automticamente.
Entre los siguiente en la ventana (todas las entradas en mm):
Las medidas:
Teclea el largo total de la pieza en bruto en la direccin- Z.
Teclea el dimetro mayor de la pieza en bruto en la direccin-X.
El punto de amarre:
La distancia de las mandbulas de sujecin a la superficie plana de la parte frontal de la
pieza de trabajo. ( el desplazamiento de la coordenada cero para establecer el punto cero de
la pieza de trabajo con el punto cero de la mquina.)
CZ compensacin en la Z-direccin.
41
C.B.T.i.s. No.101
Manual de Apuntes del WinCAM Torno
Tipo de Control
Despus de seleccionar la funcin en la ventana de WinCAM
despliega:
"Tipo de control se
Aqu seleccione un control pulsando el botn elegido.
Esta entrada tiene una influencia en el NC-programa (en el editor) generado por WinCAM.
Si se selecciona un control (por ejemplo Sinumerik o Fanuc) diferente al format ISO, se
puede ocasiona PROBLEMAS, ya que en estos controles sus ciclos se ayudan
alternadamente.
Los controles designados como Sinumerik o Fanuc no son apoyados normalmente por esta
versin. Por ello se recomienda no activarlos.
Tipo de mquina
Despus de seleccionar en la ventana de WinCAM "Tipo de mquina" se despliega.
Esta ventana nos da informacin de la mquina que se debe conectar a la PC y WinCAM la
define. Otra seleccin se tiene que definir su rea de trabajo.
42
C.B.T.i.s. No.101
Manual de Apuntes del WinCAM Torno
PC TORNO 50:
Si usted ha conectado un "PC TORNO 50" a su PC defina su rea de trabajo en cada
cuadro.
nota:
En este programa est definida una EMCO-NC-mquina (PC-TORNO 50) no puede
controlarse otro NC-modo.
El men biblioteca de la Herramienta - TORNO
Despus de la seleccin del men en la
herramienta" se muestra lo siguiente.
ventana de WinCAM
"biblioteca de la
En esta ventana el programa de NC puede realizar lo siguiente:
Definir una nueva herramienta y agregarla a la biblioteca de la herramienta.
Borrar una herramienta existente.
Quitar una herramienta de la biblioteca de herramientas e insertarla en el contenedor
de herramientas.
Quitar una herramienta del contenedor de herramientas y devolverla a la biblioteca.
Dar las caractersticas de una herramienta a la mquina.
Defina una herramienta para el 3D-simulacin. Control rea "3D-vista."
Biblioteca de herramientas
Pueden guardarse 50 herramientas en la biblioteca. Cada herramienta tiene un nmero de
herramienta entre 1 y 50.
En la biblioteca de herramienta se indica el nmero de la herramienta (por ejemplo #1), as
como el nombre de la herramienta. A la izquierda de los datos de la herramienta puede
seleccionarse con el gancho .
43
C.B.T.i.s. No.101
Manual de Apuntes del WinCAM Torno
Si una herramienta est en el contenedor de herramientas se indica como "montada" y as
no puede manejarse.
Contenedor de herramientas
En el contenedor de herramientas de WinCAM tu puedes simplemente montar la
herramienta que necesites para tu NC-mquina en la torreta.
La nota "T#, vaco" indica que nos hay herramienta montada en la torreta.
Cambie de reas "Transfiera"
Seleccionando la mano respectiva:
La herramienta seleccionada de la biblioteca de herramienta se transfiere al poste
del contenedor de herramientas seleccionado.
La herramienta seleccionada del poste del contenedor de herramientas se devuelve a
la biblioteca de herramienta.
Cambie "datos de la Herramienta"
Despus de la seleccin "datos de la herramienta"
se abre la siguiente ventana:
Esta funcin slo est disponible si usted ha seleccionado una herramienta previamente en
la biblioteca de la herramienta.
Ahora usted puede definir la herramienta con el nmero seleccionado en la ventana "datos
de la herramienta."
Los datos de la herramienta
Esta ventana le permite especificar los datos de la herramienta previamente seleccionada.
El tipo de la herramienta
44
C.B.T.i.s. No.101
Manual de Apuntes del WinCAM Torno
Seleccione el tipo de herramienta segn corresponda. Esto se despliega entonces en la
biblioteca de la herramienta y en el poseedor de la herramienta y para el mando.
La posicin de la herramienta
Seleccione aqu el botn respectivo a la posicin de la herramienta de acuerdo al contorno
a ser mecanizado.
El ngulo de la herramienta
Aqu indique el ngulo del centro de la herramienta respecto al Z-eje.
El ngulo de corte
Aqu defina el ngulo de corte de la herramienta.
La longitud cortante
Aqu defina la longitud cortante real de la herramienta.
El radio cortante
Entre el radio del borde cortante de la herramienta (no el dimetro).
El nombre de la herramienta
El nombre dado aqu aparece en la biblioteca de la herramienta, el contenedor de
herramientas y en el editor.
El comentario
El texto dado aqu slo sirve para los comentarios extensos de la herramienta.
Todos estos datos son necesarios para la representacin de la simulacin y el clculo de la
compensacin del radio.
Un cambio de una herramienta slo es posible en la biblioteca. Si la herramienta est en la
torreta tiene que ser devuelta previamente a la biblioteca.
Quitando una herramienta (borrando)
Despus de seleccionar esta opcin borrar una herramienta de la biblioteca, aparece una
pregunta de seguridad.
nota:
Esta funcin slo est disponible si usted ha seleccionado una herramienta previamente en
la biblioteca de la herramienta.
Borrar una herramienta slo es posible en la biblioteca de la herramienta. Si la herramienta
est en la torreta usted tiene que devolverla previamente a la biblioteca.
Controle el rea "3D-vista"
Despus de la entrada de la funcin la ventana de WinCAM "los datos de la Herramienta
(la 3D-vista)" aparece. Muestra el 3D-modelo real para la herramienta seleccionada. Para
todo el WinCAM herramientas normales que los 3D-modelos respectivos que ya se
definieron. Sin embargo, es posible definir formas especiales de una herramienta (listando
el 3D-modelo) y/o las herramientas completamente separadas.
45
C.B.T.i.s. No.101
Manual de Apuntes del WinCAM Torno
Se contienen todos los datos para la 3D-simulacin de las herramientas en el archivo
"3dmodel.dat" en el directorio". \wincam\work\turn50". Este archivo puede modificarse
con el editor de Windows. La definicin de las herramientas es muy compleja y, no se
describe aqu en detalle.
Cambie "medida de la Herramienta"
Despus de seleccionar el botn medida de la herramienta aparece.
Esta funcin slo est disponible en el NC-modo y si una herramienta se ha seleccionado
en la torreta de herramientas.
La medida de la herramienta es necesaria para el NC-mquina para que WinCAM pueda
compensar la nueva posicin del borde cortante de la herramienta despus de un cambio de
la herramienta.
Cambie las medidas de la herramienta.
Los pasos siguientes son necesarios para medir una herramienta:
* El NC-modo selecto
* El punto de referencia de acercamiento
* La alerta la lente de la medicin e inserta la herramienta de la referencia.
* Congregue al poseedor poste 1 y active
* La medida de la herramienta selecta
* El cambio de la herramienta en el poseedor poste 1
* Las pticas del movimiento a la punta de la herramienta de la referencia
* Tome el punto de la referencia X y punto de la referencia Z y VISTO BUENO
* Congregue la herramienta a ser medida en el poseedor poste 2 y activar
* La medida de la herramienta selecta
* El cambio de la herramienta al poseedor poste 2
* Las pticas del movimiento a la cima de la herramienta ser medido
* Tome la herramienta compense X y Z y VISTO BUENO
Ahora la herramienta es modificada y las coordenadas de la herramienta se guardan por
WinCAM.
46
C.B.T.i.s. No.101
Manual de Apuntes del WinCAM Torno
Estableciendo los offsets de la herramienta
Por medio de esta opcin "offsets de la herramienta " la ventana de WinCAM
se abre. Aqu estableces los nuevos valores de X, o valores del Zdesplazamiento de la herramienta de referencia. Los valores del desplazamiento son las
dimensiones de la referencia que establece la herramienta para que el punto de referencia se
compense con respecto a la coordenada de la herramienta punto cero durante la medida de
la herramienta. As, usted ahorra el clculo manual de la herramienta para ser medido.
nota:
En el captulo NC-ejemplos del apndice E la medida de una herramienta se describe
exactamente por medio de dos ejemplos.
El men ayuda
Al seleccionar el men ayuda aparece la siguiente ventana. Tu puedes
hacer clic en cualquiera de las tres opciones para ver el contenido de
cada una de ellas.
Tutorial
Aqu la ventana de WinCAM Tutorial se abre. Usted puede pasar por las pginas de
ayuda o puede seleccionar un elemento en el ndice.
Uso de la ayuda
Si usted no est familiarizado con el funcionamiento y/o las posibilidades del Windows
ayuda usted conseguir toda la informacin por medio de la funcin del men "uso de la
ayuda."
Acerca de WinCAM
Aqu se muestra la versin del WinCAM en la siguiente ventana.
47
C.B.T.i.s. No.101
Manual de Apuntes del WinCAM Torno
El modo CAD
Con el modo CAD (Diseo asistido por computadota) usted puede dibujar la pieza de
trabajo.
A continuacin damos una breve descripcin de cada uno de los comandos verticales con
sus respectivos comandos horizontales.
Seleccionar elementos del dibujo
Ampliar elementos del dibujo
Imagen completa
Men punto
Men lnea
Men crculo
Men modificacin
Al hacer clic en el men seleccionar elementos del dibujo, nos permite
realizar lo siguiente:
Para algunas rdenes del CAD y para anular la funcin es necesario
seleccionar uno o ms elementos previamente. Los elementos seleccionados cambian de
color y as son marcados.
La seleccin de un elemento
Lleve el cursor del ratn cerca del elemento a ser seleccionado y pulse el botn.
La seleccin de ms elementos
Dos posibilidades
1. Con la tecla "SHIFT" pulsada lleve el cursor a los elementos a seleccionar y haga
clic en cada uno de ellos, uno despus del otro.
2. Dibuje un marco alrededor de los elementos a ser seleccionados por medio del
men "seleccionar elementos del dibujo." Se seleccionan todos los elementos que
estn completamente dentro del marco.
Deseleccin de un elemento
Pulse el botn de nuevo en el elemento seleccionado.
Ampliar elementos del dibujo
Abriendo un cuadro sobre los elementos de dibujo estos se amplan y con el
smbolo imagen completa recobra su tamao normal.
Imagen completa
Haciendo clic en este botn la imagen ampliada recobra su tamao normal.
48
C.B.T.i.s. No.101
Manual de Apuntes del WinCAM Torno
Men punto
Al pulsar este men en la lnea de comandos horizontales aparecen los siguientes
botones:
Cada uno tiene una funcin que se detalla a continuacin:
Determinar punto auxiliar
Despus de la seleccin determinar punto auxiliar se debe realizar lo siguiente:
La posicin puede darse por:
1. La posicin del cursor actual con la tecla del ratn izquierda
2. El modo absoluto de las coordenadas X,Y o X,Z (del punto de la referencia).
3. El modo incremental de las coordenadas X,Y o X,Z (del punto de la salida real).
Se usan los puntos auxiliares como una ayuda para la construccin o la creacin de un
dibujo. Los puntos auxiliares son reconocidos por el men de modo de pico (el botn del
ratn correcto) "punto de la bsqueda." Despus de poner el punto auxiliar el deselected
est automticamente. Un punto auxiliar puede borrarse despus de que se ha seleccionado
por medio de las funciones normales.
Determinar punto de referencia
El punto de referencia de CAD es automticamente fijado en el frente izquierdo
de la esquina superior de la parte de la pieza de maquinado.
Con esta funcin el punto de referencia de las coordenadas del sistema puede cambiarse
desde la posicin actual.
Despus de la seleccin del smbolo en WinCAM debes dar las coordenadas en la lnea de
estado, al terminar pulse ENTER.
Si la entrada de valor absoluta es fija (ABS) la dimensin de cambio es basado en el punto
de referencia de CAD anterior.
Si la entrada de valor es en modo incremental (INC) la dimensin de cambio es basado en
el punto de salida de geometra real (la posicin del marcador).
El punto de la referencia ser puesto separadamente para cada ventana (XY - y XZ-plano).
Resetear punto de referencia
Despus de seleccionar este comando el punto de referencia se restablece sobre
la esquina superior izquierda de la parte de la pieza de maquinado.
49
C.B.T.i.s. No.101
Manual de Apuntes del WinCAM Torno
Visualizar los puntos de los elementos marcados
Durante el diseo de elementos ciertos puntos de la coordenada son fijados para
definir los elementos del dibujo.
Con esta funcin son visualizados esos puntos de los elementos marcados.
stos puntos de diseo(excepto circulos y puntos de centro de arco) tambin se activan por
la funcin "punto de bsqueda."
Suprimir los puntos de los elementos marcados
Por medio de esta funcin el despliegue de los puntos marcados del plano se
deshabilitan. Sin embargo, no se anulan y pueden habilitarse de nuevo con la funcin
anterior.
Men Lnea
Al seleccionar este men en la lnea de comandos horizontales se despliegan los
siguientes botones:
Estos botones nos sirven para dibujar la pieza que se va ha maquinar y a continuacin
damos una explicacin breve de las funciones de cada uno de ellos.
Dibujar lnea
Despus de seleccionar este botn tienes que dar el punto de inicio de la lnea. Esto
puedes realizarlo de las siguientes maneras:
1. Posicionando el cursor en la posicin deseada y haciendo clic en el botn del ratn.
2. con el men de modo de pico y clic del ratn
3. Dando los valores de las coordenadas X, Z (INC o ABS)
En estas tres opciones tu tienes que dar el punto de inicio y termino de cada lnea.
Si tu tienes que dibujar varias lneas sucesivas mejor usa el comando "polilnea"
Pollinea
Esta opcin te permite dar solamente las coordenadas de inicio de la polilnea
(polgono). Y ahora slo debes dar las coordenadas del prximo punto y as
sucesivamente.
Cada coordenada de los puntos dados son guardados como puntos del diseo del plano.
Este comando puede interrumpirse (pulsando el mismo botn , pulsando la tecla -"Esc" o
interrumpiendo el campo de entrada).
50
C.B.T.i.s. No.101
Manual de Apuntes del WinCAM Torno
Paralela desde un punto
Despus de la seleccin del smbolo el elemento a ser copiado en paralelo tiene que
ser seleccionado. Como consecuencia tiene que especificar un punto por donde la
lnea paralela pasar.
Los puntos de estas paralelas son guardados como parte del diseo del dibujo.
Para trazar ms de una paralela, tienes que activar este comando por cada paralela.
Paralela desde una distancia
Despus de seleccionar el smbolo el elemento que ser copiado en paralelo tiene
que ser seleccionado. Posteriormente tienes que dar la distancia a la que estar la
lnea paralela.
Tienes dos posibles lneas paralelas, las cuales debe seleccionar con la barra espaciadora y
confirmar la que deseas con la tecla ENTER. La lnea paralela actual esta dibujada con
una lnea completa la otra con una lnea interrumpida.
Estas lneas son guardadas como lneas del plano.
Para cada lnea paralela desde una distancia debes hacer clic al botn.
Lnea perpendicular
Despus de la seleccin del smbolo debes marcar la lnea a la cual quieres trazar
una perpendicular y debes dar las coordenadas del punto final de la perpendicular.
El punto de la interseccin resultante de la perpendicular a la lnea existente se guarda
como un punto del plano.
Para cada lnea perpendicular debes hacer clic al botn.
Insertar chafln
Despus de la seleccin de la funcin tienes que seleccionar el borde para hacer el
chafln:
1. Pulsando el botn cerca del punto del borde
2. Dando las coordenadas del punto del borde
Ambos elementos que forman el borde se despliegan como seleccionados.
Despus de seleccionar la esquina donde se insertar el chafln tienes que dar la longitud
del mismo y confirmar con la tecla ENTER.
WinCAM guarda estos dos nuevos puntos como parte del dibujo.
Para cada chafln debes hacer clic al botn.
Tangente punto circulo
Despus de hacer clic en este botn debes seleccionar el crculo y definir el punto
por el que la tangente pasar.
Ahora se muestran los dos posibilidades para la seleccin. Con la barra espaciadora
selecciona y confirma con ENTER.
Se salvan estos puntos del extremo de la tangente como puntos del plano.
Para cada tangente circulo punto debes hacer clic en el botn.
Tangente crculo crculo
Despus de seleccionar este botn deber marcar los crculos por los cuales pasar
la tangente. La seleccin de los dos crculos tienen que ser llevada a cabo con la
ayuda de la tecla "SHIFT".
51
C.B.T.i.s. No.101
Manual de Apuntes del WinCAM Torno
En el dibujo se despliegan 4 posibles tangentes. Tu debes seleccionar una tangente (la lnea
llena) por medio de la barra "ESPACIADORA." La seleccin tiene que ser confirmada con
"ENTER." Se anulan las otras tangentes en lneas interrumpidas.
Los dos puntos de la tangente se salvan como puntos del dibujo.
Para dibujar otra tangente entre crculos debers hacer clic al botn.
El men crculo
Al seleccionar este men en la lnea de comandos horizontales se despliegan los
siguientes botones:
Estos botones nos sirven para dibujar la pieza que se va ha maquinar y a continuacin
damos una explicacin breve de las funciones de cada uno de ellos.
Crculo con centro y radio
Despus de seleccionar la funcin el centro tiene que ser definido. Esto puede
llevarse a cabo de las siguientes maneras:
1. Posicionar cursor y hacer clic en el botn del ratn
2. Con el men PUNTO y clic del ratn
3. Dando los valores de las coordenadas donde se localizar el centro (INC o ABS)
Posteriormente debes dar el radio del crculo deseado y confirmar con "ENTER."
El centro y el radio se guardan como parte del dibujo.
Para cada crculo debes hacer clic al botn.
Circulo con punto y centro
Despus de seleccionar la funcin tiene que ser definido el centro. Como
consecuencia un punto por donde pasar el crculo deseado.
Los puntos pueden ser definidos por:
1. Posicionar el cursor y hacer clic.
2. Con el men de modo de punto y clic del ratn.
3. Dando los valores de las coordenadas del punto (INC o ABS)
El centro y el punto son guardados como parte del dibujo.
Para dibujar cada crculo con punto y centro deber hacer clic al botn.
Arco de circunferencia con inicio final y centro
Despus de seleccionar la funcin el punto de inicio del arco del crculo tiene que
ser definido, despus el punto donde termina y finalmente un punto donde estar el centro.
Los puntos pueden definirse por:
1. Posicionar el cursor y hacer clic.
2. Con el men de modo de punto y clic del ratn.
3. Dando los valores de las coordenadas del punto (INC o ABS)
52
C.B.T.i.s. No.101
Manual de Apuntes del WinCAM Torno
El arco del circulo es dibujado. Se guardan el inicio, extremo y el centro como los puntos
del dibujo.
Para cada arco de circunferencia con inicio final y centro, debers hacer clic al botn.
Arco de circunferencia con inicio final y radio
Despus de seleccionar la funcin el punto de inicio del arco tiene que ser definido,
as como tambin el punto del extremo y finalmente el radio del crculo en mm.
Los puntos pueden definirse por:
1. Posicionar el cursor y hacer clic.
2. Con el men de modo de punto y clic del ratn.
3. Dando los valores de las coordenadas del punto (INC o ABS)
Esta definicin produce 2 posibles crculos con 2 posibles arcos. Seleccione el arco
deseado con el barra "ESPACIADORA" y confirme con "ENTER".
Se selecciona la lnea llena del arco que es mostrada.
El inicio, el final y el centro son guardados como parte del diseo del dibujo.
Para cada Arco de circunferencia con inicio final y radio, debers hacer clic al botn
Arco de circunferencia con inicio, final y centro
Despus de seleccionar la funcin el punto de inicio del arco tiene que ser definido,
as como tambin el punto del extremo y finalmente el punto donde estar el centro.
Los puntos pueden definirse por:
1. Posicionar el cursor y hacer clic.
2. Con el men de modo de punto y clic del ratn.
3. Dando los valores de las coordenadas del punto (INC o ABS)
Esta definicin produce 2 posibles arcos. Seleccione el arco deseado con la barra
"ESPACIADORA" y confirme con "ENTER".
Se selecciona la lnea llena y el arco es dibujado.
Inicio, final y el centro se guardan como parte del dibujo.
Para cada Arco de circunferencia con inicio, final y centro, debers hacer clic al botn.
Introducir radio
Despus de seleccionar la funcin el borde a ser redondeado tiene que ser
definido:
1. Pulsando el botn cerca del punto del borde
2. Por las coordenadas del punto del borde
Ambos elementos que forman la esquina se despliegan como seleccionados.
Como consecuencia el radio del chafln tiene que ser dado y confirmar con "ENTER". El
radio es dibujado.
Se guardan los puntos del radio y el centro como puntos del dibujo.
Debe pulsar el botn Introducir radio para cada redondeo.
53
C.B.T.i.s. No.101
Manual de Apuntes del WinCAM Torno
Redondear elementos
Despus de la entrada de la funcin ambos elementos en los que un redondeo ser
insertado tienen que ser seleccionados ("SHIFT" y clic del ratn). Entonces el
valor de radio tiene que ser dado y confirmar con "ENTER".
Ahora se despliegan todos los posibles crculos del redondeo. Pulse el botn en el crculo
deseado por medio del cursor del ratn. Todos los otros crculos se anulan.
Seleccione el arco redondo deseado por medio de la barra "ESPACIADORA" y confirme
con "ENTER". El arco es dibujado.
La interseccin de las lneas con el arco y el centro se guardan como puntos del plano.
Para cada redondeo debes hacer clic al botn
Redondeando de lnea y punto
Tambin el redondeo de lnea y punto es posible realizarlo con la opcin anterior. Pero aqu
slo puedes seleccionar 2 posibles arcos.
Men modificacin
Al seleccionar este men en la lnea de comandos horizontales se despliegan los
siguientes botones:
Cada uno de estos botones tiene una funcin especfica que detallaremos a continuacin:
Mover elementos incrementalmente
Despus de entrar en la funcin los elementos a ser cambiados tiene que ser
definidos.
1. La seleccin de un elemento por el clic del ratn.
2. La seleccin de ms elementos con "SHIFT" y clic del ratn.
3. La seleccin por medio del smbolo del comando "seleccionar elementos del
dibujo."
Los elementos seleccionados cambian su color.
La seleccin debe terminarse con el gancho ("confirme con la determinacin del
contorno").
Ahora WinCAM espera una entrada del cambio incremental en X y Y y/o X y Z. Despus
de la confirmacin con "ENTER" los elementos se cambian.
El cambio incremental se refiere a la posicin de los elementos seleccionados.
Los puntos de posicin del diseo tambin se cambian.
54
C.B.T.i.s. No.101
Manual de Apuntes del WinCAM Torno
El comando debe reactivarse para cada cambio.
Mover elementos absolutamente por medio del punto de referencia
Despus de entrar en la funcin los elementos a ser cambiados tienen que ser
definidos.
1. La seleccin de un elemento por medio del clic del ratn.
2. La seleccin de ms elementos con "SHIFT" y clic del ratn.
3. La seleccin del comando " seleccionar elementos del dibujo".
Los elementos seleccionados cambian su color.
La seleccin debe terminarse con el gancho ("confirme con la determinacin del
contorno").
Ahora WinCAM espera la definicin de un punto de referencia y un punto final a donde
sern desplazados los elementos seleccionados.
La definicin del punto de la referencia y punto del extremo puede definirse por la tecla
mayscula "ABS" y "INC." Con "INC" la definicin de punto de referencia se refiere al
punto actual.
Los puntos del diseo tambin se cambian.
El comando debe reactivarse para cada cambio.
Con cada comando por ejemplo contorno del dibujo pueden ser conectados.
Copiar elementos incrementalmente
Despus de seleccionar esta funcin los elementos a ser copiados tienen que ser
definidos.
1. La seleccin de un elemento por el clic del ratn.
2. La seleccin de varios elementos por medio de la tecla "SHIFT" y clic del ratn.
3. La seleccin por medio del comando "seleccionar elementos del dibujo."
Los elementos seleccionados cambian su color.
La seleccin debe terminarse con el gancho ("confirme con la determinacin del
contorno").
Ahora WinCAM espera una entrada del cambio incremental de los elementos copiados y el
nmero de copias.
El cambio incremental se refiere a la posicin de los elementos seleccionados. En caso de
varias copias siempre se toma a la posicin de la copia anterior como origen.
55
C.B.T.i.s. No.101
Manual de Apuntes del WinCAM Torno
Los puntos del diseo tambin se copian.
El comando debe reactivarse para cada procedimiento de copia.
Girar elementos
Despus de seleccionar esta funcin los elementos a ser girados tienen que ser
definidos.
1. La seleccin de un elemento por el clic del ratn.
2. La seleccin de varios elementos con la tecla "SHIFT" y clic del ratn.
3. La seleccin por medio comando "seleccionar elementos del dibujo."
Los elementos seleccionados cambian su color.
La seleccin debe terminarse con el gancho ("confirme con la determinacin del
contorno").
Ahora WinCAM espera las coordenadas del punto de rotacin y el ngulo de rotacin.
El punto de la rotacin es el punto alrededor de que los elementos se ruedan. El ngulo de
rotacin puede darse con valores positivos o negativos.
Los puntos del diseo tambin se rotan.
El comando debe reactivarse para cada procedimiento de rotacin.
Girar y copiar elementos
Despus de seleccionar la funcin los elementos a ser rotados tienen que ser
definidos.
1. La seleccin de un elemento por el clic del ratn.
2. La seleccin de varios elementos con la tecla "SHIFT" y clic del ratn.
3. La seleccin por medio comando " seleccionar elementos del dibujo."
Los elementos seleccionados cambian su color.
La seleccin debe terminarse con el gancho ("confirme con la determinacin del
contorno").
Ahora WinCAM espera las coordenadas del punto de rotacin, el ngulo de la rotacin y el
nmero de copias.
El punto de rotacin es el punto alrededor del que rotan los elementos. El ngulo de la
rotacin puede entrarse con positivo o negativo. En caso de varias copias el ngulo se
refiere siempre a la posicin de la copia anterior involucrada.
Los puntos del diseo tambin se rotan.
56
C.B.T.i.s. No.101
Manual de Apuntes del WinCAM Torno
El comando debe reactivarse para cada procedimiento de rotacin.
Funcin espejo de elementos
Despus de la seleccin de la funcin los elementos a ser reflejados tienen que ser
definidos.
1. La seleccin de un elemento por el clic del ratn.
2. La seleccin de varios elementos con la tecla "SHIFT" y clic del ratn.
3. La seleccin por medio COMANDO "seleccionar elementos del dibujo."
Los elementos seleccionados cambian su color.
La seleccin debe terminarse con el gancho ("confirme con la determinacin del
contorno").
Ahora WinCAM espera las coordenadas del eje del espejo.
El reflejo se define por medio del punto de inicio y fin del eje del espejo. Por medio de esta
entrada usted puede determinar cualquier eje del espejo.
Los puntos del diseo tambin se reflejan.
El comando debe reactivarse para cada uno los espejos.
Reconocer esquina
Despus de seleccionar la funcin la esquina espera ser arreglada:
1. Pulsando el botn en la esquina por medio del ratn
2. Por la entrada de las coordenadas del punto de la esquina.
WinCAM muestra todas las esquinas posibles. Las esquinas a ser arregladas se muestra
con lneas rotas. Seleccione el resultado por medio de la barra ESPACIADORA y
confirme con "ENTER."
Por favor, slo es posible arreglar las lneas continuas en la esquina. Si una lnea es
dividido en la esquina que usted puede anular la lnea por medio del anule la funcin.
La esquina arreglada y el punto de interseccin se guardan como parte del diseo.
El comando debe reactivarse para reconocimiento de esquina .
Reconocer contorno
Despus de la seleccin de la funcin, WinCAM espera la entrada del contorno a ser
arreglado. Seleccione los elementos individuales del contorno en el orden correcto para que
57
C.B.T.i.s. No.101
Manual de Apuntes del WinCAM Torno
ellos formen las lneas continuas (el recto lnea / cculo) (es decir debe haber siempre una
unin al prximo elemento).
Seleccione ms elementos apretando "SHIFT" y clic del ratn. Termine la seleccin con el
gancho verde real "confirme con la determinacin del contorno."
Un punto del diseo produce las nuevas esquinas que se guardan respectivamente.
El comando debe reactivarse para cada contorno.
Por favor es importe sealar que slo es posible arreglar las lneas continuas. Si una lnea es
dividida en la esquina puede anularse por medio del anule la funcin.
Tambin podra pasar que varias lneas traslapadas falsifique el resultado. Siempre
construya un contorno bien arreglado (los elementos conectados claros) en la parte del
CAD. Usted ahorrar muchas correcciones del dibujo, ya que estos errores se notan en la
parte del CAM del programa.
Cortar elementos
Despus de la seleccin de la funcin el elemento para ser cortado tiene que ser
seleccionado. Entonces el punto cortante (cortando el punto con otro elemento) tiene que
ser definido por medio del ratn (haga clic con el ratn cerca del punto a cortar deseado).
Si usted trabaja en el interruptor de los contornos en el plan apunta para los elementos
respectivos. En caso de un cruce incierto de lneas que anulan una lnea (haga clic en
"deshacer") puede clarificar la materia.
Desde que slo es posible cortar a cortar los puntos un nuevo punto del plan no se ahorra.
El comando debe reactivarse para cada divisin.
58
C.B.T.i.s. No.101
Manual de Apuntes del WinCAM Torno
MANUFACTURA ASISTIDA POR COMPUTADORA DEL TORNO
Cuando ya hemos definido perfectamente nuestro plano de la pieza a tornear en el
modo CAD WinCAM, nos ofrece la oportunidad de poder crear el NC-programa a travs
del modo de CAM, solamente debemos hacer clic al botn correspondiente y hacer uso de
todas las herramientas que nos ofrece.
Al hacer clic en el botn de CAM, aparecen los siguientes comandos o mens:
Botn CAM
Seleccionar elementos del dibujo
Ampliar elementos del dibujo
Imagen completa
Parmetros CN on/off
Visualizar posiciones on/off
Cambiar herramienta
Editor cambiar programa
Mecanizar
Periferia elementos de amarre
Iniciar vista 3D
Para poder entender las funciones que realizan cada de los botonos que aparecen en
el modo CAM a continuacin describiremos cada uno de ellos, es importante sealar que
59
C.B.T.i.s. No.101
Manual de Apuntes del WinCAM Torno
los botones Seleccionar elementos del dibujo, Ampliar elementos del dibujo e
Imagen completa funcionan y operan de la misma manera que en el modo de CAD.
Por lo que la explicacin la empezaremos a partir de los siguientes botones:
Parmetros CN on/off, al hacer clic sobre este botn aparece la siguiente ventana, la
cual nos muestra los parmetros actuales de la herramienta seleccionada, los cuales
podemos cambiar. Despus de actualizarlos o modificarlos es importante hacer clic en la
barra incluir en el programa NC..., para que estos datos sean guardados en el programa
de control numrico.
Visualizar posiciones on/off, al seleccionar este botn aparece el siguiente recuadro, el
cual muestra las coordenadas del desplazamiento de la herramienta de trabajo, tu puedes
moverlo en cualquier posicin de la pantalla de trabajo. Para cerrarla, solo haz clic en el
mismo botn.
60
C.B.T.i.s. No.101
Manual de Apuntes del WinCAM Torno
Cambiar herramienta, al seleccionar este botn se abre la siguiente ventana.
La herramienta seleccionada actual aparece con un gancho ()
Aqu puedes seleccionar una de las herramientas que te muestra el contenedor.
Pulse el botn en la herramienta respectiva por medio del ratn y confirme en aceptar.
La herramienta seleccionada entra en el programa de NC y la ventana es automticamente
cerrada.
Puede mover la ventana cuando quiera a una posicin dentro de la pantalla de trabajo.
Junto con esta ventana tambin se abre la ventana de WinCAM "NC-parmetro" para la
informacin y se cierra de nuevo.
Por medio del campo "Ayuda" usted tiene las funciones de ayuda desplegadas.
Haciendo un clic con el cursor del ratn en el campo "Cancelacin" la ventana se cierra sin
la entrada en el NC-programa.
Editor cambiar programa, al seleccionar esta funcin se abre la ventana del NC
programa editor, en esta ventana puede ver el programa generado y/o cambiarlo por otro.
61
C.B.T.i.s. No.101
Manual de Apuntes del WinCAM Torno
Todos los cambios en el editor tienen un efecto inmediato en el mecanizado en CAM
subsecuentemente hay slo una fuente de los datos.
Cuando se sale del editor despus de hacer un cambio en la pantalla del CAM se actualiza
inmediatamente.
Para cerrar la ventana del "editor" solo haz clic en el mismo botn.
Operando al editor
El programa que se muestra en esta ventana es el que genera automticamente el CAM al
reconocer los contornos de desbaste y acabado del dibujo realizado en el modo de CAD.
El funcionamiento se limita por consiguiente a los rdenes bsicas del proceso del texto.
Las entradas en el editor
Este editor de NC-programa trabaja bajo las normas DIN 66025. Por lo tanto slo reconoce
la sintaxis de dichas normas. Para mayor informacin consulte el manual de la mquina de
CNC.
Los ciclos de mecanizado
Los ciclos de mecanizado se rigen tambin bajo las normas DIN 66025.
Estos ciclos dependen tambin del tipo de control que se haya seleccionado previamente.
La importancia del editor
El NC-programa en el editor es el resultado del trabajo con CAM. Si esta bien
definido el orden exacto de mecanizado de la pieza de trabajo y as tambin el recorrido de
las herramientas es mostrado en la ventana del CAM.
Los dibujos realizados en la parte de CAD, deben realizarse pensando en dibujar
contornos que sern mecanizados en la parte de CAM.
Se debe pensar que este programa creado en el NC-programa editor es el programa
con que se trabajar en la mquina de CNC.
Por consiguiente es posible dibujar contornos auxiliares para el mecanizado en la
parte del CAD, para posteriormente trabajarlos en la parte del CAM, finalmente anular el
contorno de nuevo sin perder las entradas en el editor. As, la pieza de trabajo siempre
permanece clara.
Los cambios en el editor no tienen efecto en el dibujo del CAD. Sin embargo un
cambio en el programa es reflejado en las trayectorias del mecanizado del CAM.
62
C.B.T.i.s. No.101
Manual de Apuntes del WinCAM Torno
Mecanizar, al seleccionar esta funcin aparecen en la lnea de comandos horizontales
los siguientes botones:
Ciclo de ranurado
Seguir contorno
Roscado
taladrado
Desbaste
Movimiento con avance rpido
Movimiento con
avance programado
Desbaste, al seleccionar esta funcin se empieza un ciclo de desbaste qu se
usa para trabajar una parte del contorno deseado con una cierta profundidad del
corte.
El comando es dividido en 3 pasos:
1. Defina el contorno a ser mecanizado.
2. La entrada de los parmetros del ciclo en el cuadro "ciclo del mecanizado"
63
C.B.T.i.s. No.101
Manual de Apuntes del WinCAM Torno
3. El mecanizado del contorno automtico en la pantalla del CAM y la entrada
respectiva del programa de NC en el editor.
En esta ventana introduces los parmetros del ciclo de mecanizado. Tambin se
define la direccin del corte y del avance haciendo clic en sus campos respectivos y
confirmando en aceptar.
Haciendo clic en cancelar, la ventana se cierra y no se modifican los parmetros actuales.
Si haces clic en Ayuda te aparecen las instrucciones.
Las entradas en detalle:
SP(1)
Es el valor del dimetro mximo a maquinar.
SP(2)
Es el punto de salida del eje 2 Aqu se establece la coordenada donde la
herramienta se aproxima. Es el punto donde el ciclo empieza.
Z(t)
Es la profundidad del corte en cada pasada.
SA
Es la tolerancia de aproximacin, antes del acabado.
Es la velocidad de avance para el desbaste.
Es la velocidad del husillo para desbaste.
Direccin del corte
Aqu se define la direccin de corte que llevar en el mecanizado tu herramienta
seleccionada.
Direccin de avance
Tambin puedes definir la direccin del avance haciendo clic en la flecha correspondiente.
64
C.B.T.i.s. No.101
Manual de Apuntes del WinCAM Torno
WinCAM verifica las direcciones con la herramienta y emite un mensaje de error si este
mecanizado no es posible.
El Ciclo de mecanizado esta en formato ISO
Seguir contorno seleccionando esta funcin el ciclo de acabado de un
contorno empieza.
El comando es dividido en 3 pasos:
1. Defina el contorno a ser mecanizado.
2. La entrada de los parmetros en el cuadro "ciclo acabar".
3. El mecanizado del contorno en la pantalla del CAM y la entrada respectiva del
programa de NC en el editor es automtico.
65
C.B.T.i.s. No.101
Manual de Apuntes del WinCAM Torno
La ventana de WinCAM "ciclo Acabar"
Define los parmetros del ciclo de acabado en esta ventana y selecciona una compensacin
del radio de la herramienta de corte (CRC) y confirma los valores con un clic en el campo
"Aceptar".
Pulsando el botn "Cancelacin" la ventana se cierra y no son modificados los parmetros
actuales.
Si haces clic en ayuda te aparecen las instrucciones.
Las entradas en detalle:
SP(1)
SP(2)
SA
F
Es el dimetro mximo de la pieza terminada.
Es el punto de salida del eje 2 Aqu se establece la coordenada donde la
herramienta se aproxima. Es el punto donde el ciclo empieza.
Es la tolerancia que se puede dar para el acabado de la pieza(normalmente es cero).
Es la velocidad de avance para el acabado.
S
Es la velocidad del husillo para el acabado.
La entrada de compensacin del radio de la herramienta de corte (CRC) .
Seleccione el CRC por medio de un clic del ratn en la entrada respectiva. El CRC
seleccionado es marcado por un gancho ( ). Si ningn gancho es visible el CRC se apaga.
1. Ningn CRC: El contorno seleccionado se mecaniza sin ninguna compensacin en
la punta de la herramienta. As, con los contornos cnicos y radios pequeos se
causan desviaciones en el contorno mecanizado.
2. Control CRC: WinCAM genera el programa de NC del contorno, sin embargo, con
los cdigos CRC (G41, G42, G40) del mando designado se calculan los CRC y el
contorno siempre se mecaniza exactamente.
3. CRC interior: El propio WinCAM calcula el CRC. El ciclo corrige las
desviaciones exactamente por el radio de la herramienta y mecaniza el contorno
exactamente.
El CRC depende del radio y la posicin de la herramienta de corte. Por consiguiente estos
datos deben existir en la biblioteca de la herramienta.
Ciclo del ranurado seleccionando esta funcin un ciclo de ranurado empieza
sirve para tornear una ranura en el lado longitudinal o en un lado plano.
WinCAM reconoce automticamente un ciclo de ranurado longitudinal o un ciclo
de ranurado plano.
El comando es dividido en 3 pasos:
1. Defina la ranura a ser mecanizada.
2. Define los valores de los parmetros del ciclo en la ventana "ciclo de ranurado
longitudinal o en un plano."
66
C.B.T.i.s. No.101
Manual de Apuntes del WinCAM Torno
3. El mecanizado automtico de la ranura es realizado en la pantalla del CAM y la
entrada respectiva del programa de NC en el editor.
La ventana de WinCAM "ciclo de ranurado"
Entre los parmetros del ciclo en esta ventana y confirme las entradas con un clic en el
campo "Aceptar"
Adicionalmente, tambin un chafln y/o un radio pueden definirse en los campos de la
entrada.
Pulsando "Cancelacin" la ventana se cierra y no cambian los parmetros actuales.
Si haces clic en ayuda te aparecen las instrucciones.
Las entradas en detalle:
SP(1) Es el punto de la Salida del eje 1, es decir, el dimetro mximo de la pieza.
SP(2) Es el punto de la Salida del eje 2, es la distancia donde termina la ranura desde
el origen.
ZP(1) Es el punto final del Extremo eje 1, es el dimetro de fondo de la ranura.
ZP(2) Es el punto Extremo del eje 2, es la distancia donde inicia la ranura.
Z(t)
Es la profundidad de corte en cada pasada.
SA
Es la tolerancia permitida en la ranura (normalmente es cero).
Numero de pasadas en que debe realizar el ranurado
Velocidad de avance con que se realiza el ranurado.
67
C.B.T.i.s. No.101
Manual de Apuntes del WinCAM Torno
S
Velocidad del husillo durante el ranurado
Nota:
WinCAM verifica la herramienta. Si la herramienta que se usa no es correcta se despliega
un mensaje del error.
Definiendo un chafln o un radio.
Adicionalmente tu puedes definir un chafln o un radio en el fondo o la entrada de la
ranura.
Pulse el botn en el smbolo respectivo y entra la longitud del chafln o el radio.
Roscado seleccionando esta funcin un ciclo de mecanizado de una rosca
cilndrica o conica se empieza a definir.
El ciclo se define en 3 pasos:
1. Defina el contorno a ser mecanizado.
2. Entra los parmetros del ciclo en el cuadro "ciclo de roscado"
3. El mecanizado de la rosca se presenta en la pantalla del CAM, y en NC programa se
genera automticamente.
La ventana de WinCAM "Ciclo de roscado"
Entre los parmetros del ciclo en esta ventana. Tambin defina la direccin de la rosca con
un clic en el campo de cada entrada. Confirme las entradas con un clic en el campo
"Aceptar"
Pulsando en "Cancelacin" la ventana se cierra y los parmetros actuales no cambian.
Haciendo clic en "Ayuda" aparecen las instrucciones en lnea.
68
C.B.T.i.s. No.101
Manual de Apuntes del WinCAM Torno
Las entradas en detalle:
SP(1)
El punto de salida del eje 1
SP(2)
El punto de salida del eje 2
EP(1)
El punto final del eje 1
EP(2)
El punto final del eje 2
La profundidad de la rosca
La profundidad de corte en cada pasada
Hilos a la entrada
Hilos a la salida
El paso de la rosca
La velocidad del husillo principal durante el ciclo
Taladrado seleccionando esta funcin uno de dos ciclos del mecanizado de
taladrado se empieza.
El comando es dividido en 4 pasos:
1.
2.
3.
4.
Definir un punto auxiliar en donde se iniciar el ciclo.
Seleccin de uno de los ciclos de taladrado en la ventana del CAM "Elegir ciclo de
taladrado".
Introducir los parmetros del ciclo en el cuadro que aparece en ciclo de taladrado
respectivo.
El mecanizado del taladrado se realiza en la pantalla del CAM automticamente y
la entrada respectiva del programa de NC en el editor.
La ventana "Elegir ciclo de taladrado" del WinCAM
En esta ventana usted puede elegir alguno de los 2 ciclos de taladrar y entonces aparece la
ventana del ciclo seleccionado.
Los siguientes dos ciclos de taladrado son los que se pueden seleccionar:
69
C.B.T.i.s. No.101
Manual de Apuntes del WinCAM Torno
Ciclo de taladrado
profundo con
extraccin de viruta
Ciclo de taladrado
profundo con
rompimiento de viruta.
1. Ciclo de taladrado profundo con extraccin de viruta. Para mecanizar agujeros
profundos con retiro inmediato de la viruta y movimiento rpido.
La ventana de WinCAM "Ciclo de taladrado profundo con extraccin de viruta. "
Entre los parmetros del ciclo en esta ventana y confirme las entradas con un clic en
"Aceptar" .
70
C.B.T.i.s. No.101
Manual de Apuntes del WinCAM Torno
Pulsando "Cancelacin" la ventana se cierra y los parmetros actuales no cambian.
Pulsando "Ayuda" aparecen las instrucciones en lnea.
Las entradas en detalle:
T1 Primera pasada del taladrado.
T2
Profundidad total del agujero
Z(t) La profundidad de avance en cada pasada.
t
Temporizacin en segundos en el fondo en cada una de las profundidades de pasada.
RE
Distancia de seguridad en Z-coordenada.
SE
El punto de salida en que retroceder la broca en rpido para la salida de la viruta.
Avance en que se realizar el taladrado en mm/min.
La velocidad del husillo durante el ciclo.
2. Ciclo de taladrado profundo con rompimiento de viruta. Para mecanizar agujeros
profundos y/o para materiales con malas propiedades, con pasos cortos para el
taladrado y movimientos rpidos para romper la viruta.
La ventana de WinCAM "Ciclo de taladrado profundo con rompimiento de viruta "
71
C.B.T.i.s. No.101
Manual de Apuntes del WinCAM Torno
Entre en esta ventana los parmetros del ciclo y confirme las entradas con un clic en el
campo "Aceptar" .
Pulsando "Cancelacin" la ventana se cierra y los parmetros actuales no cambian.
Pulsando "Ayuda" aparecen las instrucciones en lnea.
Las entradas en detalle:
T1 Primera pasada del taladrado.
T2
Profundidad total del agujero.
Z(t) La profundidad de avance en cada pasada para romper la viruta.
t
Temporizacin en segundos en el fondo en cada una de las profundidades de pasada.
RE
Distancia de seguridad en Z-coordenada.
SE
El punto de salida en que retroceder la broca en rpido para la salida de la viruta.
Avance en que se realizar el taladrado en mm/min.
La velocidad del husillo durante el ciclo.
Movimiento con avance rpido seleccionando esta funcin la herramienta
puede desplazarse en el plano de XZ en movimiento interppolado rpido(G0).
72
C.B.T.i.s. No.101
Manual de Apuntes del WinCAM Torno
Despus de pulsar el botn del comando la definicin del punto espera. Esto puede llevarse
a cabo por:
1. En la posicin actual del cursor y clic del ratn
2. Por medio del men punto y clic del ratn
3. Por una definicin de las coordenadas (INC o ABS)
La entrada del movimiento rpido se lleva a cabo automticamente en el NC.
El despliegue del movimiento rpido se lleva a cabo segn la definicin en el men "el
Arreglo - la lnea - los atributos de lnea de arreglo" (por ejemplo lnea cortada).
Movimiento con avance programado
Seleccionando esta funcin la herramienta puede desplazarse en el plano XZ con
movimiento interpolado controlado (G1).
Despus de pulsar el botn del comando la definicin del punto espera. Esto puede llevarse
a cabo por:
1. En la posicin actual del cursor y clic del ratn
2. Por medio del men punto y clic del ratn
3. Por una definicin de las coordenadas (INC o ABS)
La entrada del movimiento programado se lleva a cabo automticamente en el NC.
El despliegue del movimiento programado se lleva a cabo segn la definicin en el men
"el Arreglo - la lnea - los atributos de lnea de arreglo" (por ejemplo lnea llena).
Periferia elementos de amarre, al seleccionar este comando vertical, en la lnea de
comandos horizontales aparecen los botones:
73
C.B.T.i.s. No.101
Manual de Apuntes del WinCAM Torno
Elemento de amarre
Abierto/cerrado
Botones no
disponibles
Parar motor principal
Conectar motor principal
giro a la izquierda
Conectar motor principal
giro a la derecha
Conectar motor principal giro a la izquierda,
Despus de hacer clic en este botn.
- Enciende el motor principal en direccin antihorario
74
C.B.T.i.s. No.101
Manual de Apuntes del WinCAM Torno
- Se activa un M04 en el editor NC.
Parar motor principal
Despus de hacer clic en este botn.
- Se para el motor principal
- Se activa un M05 para la PARADA del husillo principal en el editor NC.
Conectar motor principal giro a la derecha
Despus de hacer clic en este botn.
- Enciende el motor principal en direccin horario
- Se activa un M03 en el editor NC.
Elemento de amarre Abierto/cerrado
Despus de hacer clic en este botn
- Se abre el dispositivo de sujecin con un M26 o
- Se cierra el dispositivo de sujecin con un M25
- Estos comandos auxiliares M26 o M25 se generan en el editor NC.
Iniciar vista 3D
Al hacer clic en este botn se inicia la simulacin en 3D del programa NC generado
en el modo de CAM.
Esta ventana puede cambiarse de tamao y puede formarse por medio de las funciones de
Windows usuales.
La 3D-simulacin tiene el acceso a todos los datos de WinCAM disponible. Por
consiguiente, toda la informacin necesaria para la simulacin (las partes del maquinado y
dimensiones, la posicin de la parte del maquinado en el dispositivo sujetador, las
geometras de la herramienta, los bloques del NC-programa, ciclos, etc.) se proporciona
automticamente. Por esa razn usted puede concentrarse completamente en la
representacin y funcionamiento de la simulacin.
nota:
Usted puede simular lo que usted ha creado previamente en el modo del CAM como el NC
programa o lo que ha estado cargado como el NC-programa.
Las funciones no disponible en el momento se despliega en una reja.
La manera de preparar la simulacin:
* El NC-programa del proceso en el modo del CAM.
* Llame la simulacin por medio del smbolo "3D-vista"
* Si es necesario, defina vista y selecciones
75
C.B.T.i.s. No.101
Manual de Apuntes del WinCAM Torno
* Pulse el botn inicio para comenzar la simulacin.
El funcionamiento de simulacin
Una lnea de mens y 4 reas de mando estn disponibles para su funcionamiento. Debajo
de la lnea del men hay una lnea de estado en que el bloque de NC actual se muestra
durante la simulacin.
76
C.B.T.i.s. No.101
Das könnte Ihnen auch gefallen
- Micrologix 1100Dokument5 SeitenMicrologix 1100Ivan Salas GomezNoch keine Bewertungen
- Sesion 1-1º ADokument3 SeitenSesion 1-1º ACristinaNoch keine Bewertungen
- IAB Presentation EspañolDokument18 SeitenIAB Presentation EspañolHenry RodriguezNoch keine Bewertungen
- BackupDokument8 SeitenBackupsandroNoch keine Bewertungen
- Sesión 02 - Ms-Word - Combinación de CorrespondenciaDokument36 SeitenSesión 02 - Ms-Word - Combinación de CorrespondenciaJHONYSFNoch keine Bewertungen
- Herramientas Informaticas e Internet - 9no 3C-2UDokument9 SeitenHerramientas Informaticas e Internet - 9no 3C-2UDaniel ZapataNoch keine Bewertungen
- Curso de C++Dokument77 SeitenCurso de C++Juan AntonioNoch keine Bewertungen
- Construccion InteligenteDokument6 SeitenConstruccion InteligenteJulio Humberto Díaz RondánNoch keine Bewertungen
- Curriculum FinalDokument2 SeitenCurriculum FinalJuan Antonio Vega CatapanoNoch keine Bewertungen
- DSPDokument4 SeitenDSPDavid Gutierrez CabañasNoch keine Bewertungen
- Caso de Estudio - Grupo 6Dokument13 SeitenCaso de Estudio - Grupo 6Jona DanielNoch keine Bewertungen
- Sistema de Gestion EscolarDokument12 SeitenSistema de Gestion EscolarIsaac Guev100% (1)
- Instructivo Docente AutogestiónG3Dokument31 SeitenInstructivo Docente AutogestiónG3Nani ?Noch keine Bewertungen
- La Ecuación Es La Igualdad Entre Dos Expresiones AlgebraicasDokument2 SeitenLa Ecuación Es La Igualdad Entre Dos Expresiones Algebraicasadriana bustilloNoch keine Bewertungen
- R Link2 PDFDokument128 SeitenR Link2 PDFMTB Rutas JuanNoch keine Bewertungen
- 4 Instructivo de Inventarios CíclicosDokument5 Seiten4 Instructivo de Inventarios CíclicosJose PineloNoch keine Bewertungen
- El Mal Siempre Triunfa, ¿Por Qué?Dokument1 SeiteEl Mal Siempre Triunfa, ¿Por Qué?흑인Noch keine Bewertungen
- Formulas Formulas - Funciones en ExcelDokument32 SeitenFormulas Formulas - Funciones en ExcelPaul Sebastian Delgado SotoNoch keine Bewertungen
- Actividad 1 Unidad No.1 Windows e InternetDokument3 SeitenActividad 1 Unidad No.1 Windows e Internetlarissa lariNoch keine Bewertungen
- 1.ministerio Agricultura Ganaderia Acuicultura PescaDokument10 Seiten1.ministerio Agricultura Ganaderia Acuicultura PescaJulián AguirreNoch keine Bewertungen
- EXPLICACION DE EXCEL PARA NI+æOSDokument2 SeitenEXPLICACION DE EXCEL PARA NI+æOScarolayfer13Noch keine Bewertungen
- Kaso U2 A1Dokument5 SeitenKaso U2 A1Efra RinconNoch keine Bewertungen
- Taller 4 - ST Resuelto.Dokument4 SeitenTaller 4 - ST Resuelto.Adrian Jose CASTRO PEREZNoch keine Bewertungen
- Prueba DEVOPSDokument10 SeitenPrueba DEVOPSSteven LozanoNoch keine Bewertungen
- Safe WomanDokument7 SeitenSafe WomanJosé VasquezNoch keine Bewertungen
- Redes 1211Dokument1 SeiteRedes 1211Isamary CarballarNoch keine Bewertungen
- Herramientas CaseDokument12 SeitenHerramientas CaseCesar DiazNoch keine Bewertungen
- Guía Práctica de Uso de Git Con GithubDokument27 SeitenGuía Práctica de Uso de Git Con GithubmarcosNoch keine Bewertungen
- Redes Sociales Política TinderDokument16 SeitenRedes Sociales Política TinderJulieta OrtizNoch keine Bewertungen
- DIN3Dokument4 SeitenDIN3Sovianny Martinez DiazNoch keine Bewertungen