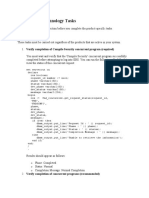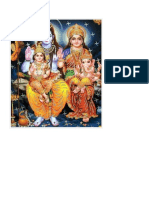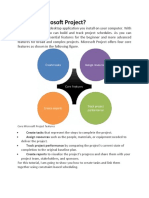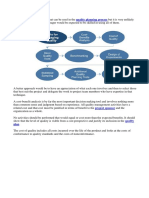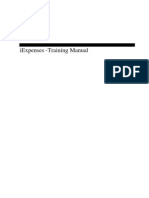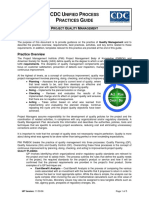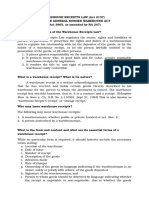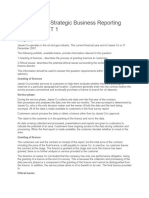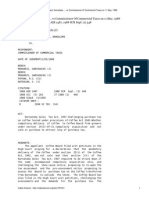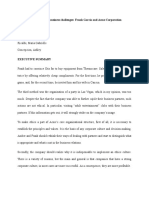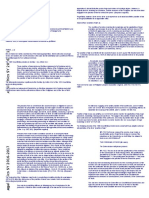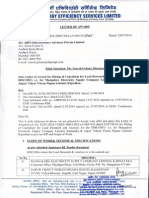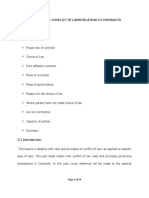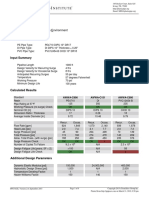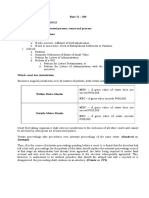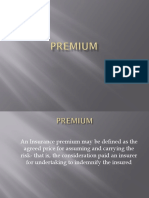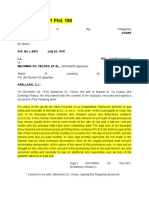Beruflich Dokumente
Kultur Dokumente
Approver Quick Guide PDF
Hochgeladen von
Prasad RajashekarOriginalbeschreibung:
Originaltitel
Copyright
Verfügbare Formate
Dieses Dokument teilen
Dokument teilen oder einbetten
Stufen Sie dieses Dokument als nützlich ein?
Sind diese Inhalte unangemessen?
Dieses Dokument meldenCopyright:
Verfügbare Formate
Approver Quick Guide PDF
Hochgeladen von
Prasad RajashekarCopyright:
Verfügbare Formate
CAS
Approvers
Quick Reference
Guide
Department Of Education and Training
Central Office
CAS Approvers Quick Reference Guide
Contents
WORKFLOW EMAILS VIA OUTLOOK ............................................................................... 1
Emails to Approvers..................................................................................................................................... 1
Email Reminders and Timeouts..................................................................................................................... 1
REVIEWING AN EXPENSE REPORT ................................................................................ 2
PRE-REQUISITE ..................................................................................................................................................2
REVIEWING AND ACTIONING AN EXPENSE REPORT ...............................................................................................2
REVIEWING A REQUISITION ............................................................................................ 3
REVIEWING AND ACTIONING A REQUISITION VIA EMAIL .........................................................................................3
Reviewing Attachments and Line Details........................................................................................................ 3
REVIEWING AND ACTIONING A REQUISITION VIA THE IPROCUREMENT HOMEPAGE ..................................................4
Reviewing Attachments and Line Details........................................................................................................ 4
APPROVAL DELEGATION ................................................................................................. 5
IEXPENSES .........................................................................................................................................................5
Creating a Notification Rule .......................................................................................................................... 5
Deleting a Notification Rule .......................................................................................................................... 6
IPROCUREMENT ..................................................................................................................................................6
Creating a Notification Rule .......................................................................................................................... 6
Deleting a Notification Rule .......................................................................................................................... 7
APPENDIX A - INFORMATION FOR REQUISITION PROCESSING ................................. 8
PURCHASING POLICIES, THRESHOLDS, NOTE TO BUYER AND ATTACHMENTS ........................................................8
Procurement Process ................................................................................................................................... 8
Thresholds and Requirements ...................................................................................................................... 8
iProcurement Processing Exceptions.............................................................................................................. 9
Note to Buyer Field and Attachments ............................................................................................................ 9
C:\SourceSafe Doco\CAS Approver Quick Reference Guide.doc
Document Last Updated:23-Aug-06
Page 0
Department Of Education and Training
Central Office
CAS Approvers Quick Reference Guide
WORKFLOW EMAILS VIA OUTLOOK
Emails to Approvers
Workflow email notifications are sent to Approvers so they can review requisition and
expense report details and approve them on-line.
An email Notification Attachment contains the details that need to be checked (this includes
requisition electronic supporting documents) to ensure correct charge accounts are being
used and purchasing policy and guidelines are being followed. The approver then uses the
available drop down list options or buttons to Approve or Reject the expense.
The approval processes are documented on the subsequent pages of this quick guide.
Email Reminders and Timeouts
There are timeout limits set in the system. These ensure staff who have submitted
requisitions and expense reports are made aware if their submission has not been actioned
by the approver.
Requisitions
!
The Approver will receive a First Reminder Email after 3 days if the
original Email has not been actioned.
If the First Reminder Email is not actioned, the Approver will receive a
Final Reminder after another 2 days.
If the Approver does not action the Final Reminder Email the Requestor
receives an email after another 2 days to advise them that their
submission has not been actioned. The email will advise them that they
need to resubmit the requisition to the same Approver or choose another
Approver.
Expense Reports
!
The Approver will receive a Reminder Email after 5 days if the original
Email has not been actioned.
If the Approver does not action the Reminder Email the Requestor
receives an email after another 5 days to advise them that their
submission has not been actioned. The email will advise them that they
need to resubmit the expense report to the same Approver or choose
another Approver.
Emails become inactive once they are replaced by a reminder email or the last timeout has
sent the submission back to the preparer.
C:\SourceSafe Doco\CAS Approver Quick Reference Guide.doc
Document Last Updated:23-Aug-06
Page 1
Department Of Education and Training
Central Office
CAS Approvers Quick Reference Guide
REVIEWING AN EXPENSE REPORT
Pre-requisite
Expense Report emails should only be actioned after the Approver has received the
supporting documents provided by the claimant (receipts, travel calculator etc).
1. There is no other way of ensuring all the on-line details are correct without comparing
them to the supporting documents
2. Accounts Payable will not know that an Expense Report requires processing unless
they receive the supporting documents, but this should be only after theyve been
checked against the on-line report and the email notification attachment actioned
Reviewing and Actioning an Expense Report
Open Outlook and you will see an item in your Inbox eg
Expense report EXP28387 (310.65 AUD) for SMITH, JOSEPH requires approval
Open the email
Note:
Windows XP the attachments appear in the attachments area
underneath the email Subject line, Windows 2000 attachments appear
in the bottom left corner of the email
There are 2 attachments in this email. Open the email Notification attachment
named WF_URL_NOTIFICATION.html
Scroll down to view the line details and check them against the supporting
documentation ie receipts for cash and other expenses and worksheets showing
how overnight accommodation was calculated, indicating meals consumed or
kilometres travelled
Action the email as required:
o If everything OK, click on the Approve button
o If documentation is missing or if incorrect amounts are claimed
!
Type a comment in the Note field to advise what the claimant needs to
do to fix their claim or documentation (eg please process using a
different Cost Centre or Taxi Receipt missing)
o Click on the Reject button
Once the email has been actioned, a message appears at the bottom of the
email advising Notification Response is Complete
Close the attachment, then close the email
If approved, forward the Supporting Documents (in their Expense Envelope or
attached to the Expense Header) to Accounts Processing, ETSSC, Level 5, 8
Bennett Street, East Perth
C:\SourceSafe Doco\CAS Approver Quick Reference Guide.doc
Document Last Updated:23-Aug-06
Page 2
Department Of Education and Training
Central Office
CAS Approvers Quick Reference Guide
REVIEWING A REQUISITION
Reviewing and Actioning a Requisition via Email
Open Outlook and you will see an item in your Inbox eg
Requisition 59804 for SMITH, JOSEPH (365.25 AUD) requires approval
Open the email
Note:
Windows XP the attachments appear in the attachments area
underneath the email Subject line, Windows 2000 attachments appear
in the bottom left corner of the email
Open the email Notification attachment named WF_URL_NOTIFICATION.html
Scroll down to view details. The first five requisition lines are summarised and
additional lines can only be viewed via the View Requisition Details link
Reviewing Attachments and Line Details
Requisitions can contain electronic attachments ie Vendor Creation form or
Quotation Summary
Click on the View Requisition Details link and Insert your Username and
Password at the Please Log On page, then click on the Log On button
Attachments will appear in the Attachments region as an individual link with the
name of the document, click on this link to access the document and close the
document as you would normally to go back to View Requisition Details
To view individual line details, click on the View links in the Items area, then click
on the Hide button to go back to View Requisition Details screen
Click on the Close button of the View Requisition Details page to return to the
email for the required action
Action the email as required:
o If everything OK, accept the default Approve option from the drop down list,
then click on the Submit button
o If everything is NOT OK
!
Type a comment in the Note field to advise what the requestor needs to
do to fix their requisition (eg please process using a different Cost
Centre or Quotation summary missing etc)
o Select the Reject option from the drop down list, then click on the Submit
button
Once the email has been actioned, a message appears at the bottom of the
email advising Notification Response is Complete
Close the attachment, then close the email
C:\SourceSafe Doco\CAS Approver Quick Reference Guide.doc
Document Last Updated:23-Aug-06
Page 3
Department Of Education and Training
Central Office
CAS Approvers Quick Reference Guide
Reviewing and Actioning a Requisition via the iProcurement Homepage
Log into CAS Production
Click on the CAS Internet Procurement responsibility
Click on Homepage link you will see an item in your To Do list eg
Requisition 59804 for SMITH, JOSEPH (365.25 AUD) requires approval
Click on the To Do item that requires approval
Scroll down to view details. The first five requisition lines are summarised and
additional lines can only be viewed via the View Requisition Details link
Reviewing Attachments and Line Details
Requisitions can contain electronic attachments ie Vendor Creation form or
Quotation Summary
Click on the View Requisition Details link. Attachments will appear in the
Attachments region as an individual link, click on this link to access the
attachment document and close the document as you would normally to go back
to View Requisition Details
To view individual line details, click on the View links in the Items area, then click
on the Hide button to go back to View Requisition Details screen
o If everything OK, click on the Approve button
o If everything is NOT OK, click on the Back Browser Button
o Scroll down to the bottom
!
Type a comment in the Note field to advise what the requestor needs to
do to fix their requisition (eg please process using a different Cost
Centre or Quotation summary missing etc)
o Select the Reject option from the drop down list, then click on the Submit
button
Click on the Home tab to ensure the To Do item no longer appears
To Exit the system, click on the Return to Portal button at the top of the
Homepage
Click on the Yellow Exit Arrow at the Oracle Welcome banner
Close the Username/Password page
C:\SourceSafe Doco\CAS Approver Quick Reference Guide.doc
Document Last Updated:23-Aug-06
Page 4
Department Of Education and Training
Central Office
CAS Approvers Quick Reference Guide
APPROVAL DELEGATION
iExpenses
Creating a Notification Rule
At the CAS Production Login screen, insert Username and Password and click on
the Connect button
Click on the CAS Workflow User link and/or
Click on the Notification Rules link
Click on the Create Rule button
Using the cursor, scroll through the list of values and click on the Item Type
Expenses (be careful not to choose Expense)
Click on the Next button
Leave the default Notification All, then click on the Next button
Click in the Start Date field and insert the start date of the rule using the following
date format DD-MMM-YYYY ie 21-AUG-2006
Click in the End Date field and insert the end date of the rule
Click in the Comments to include in notification field and insert a justification for
the rule eg ON ANNUAL LEAVE
Click in the Reassign to field and insert a partial name value of the delegate eg
SMITH%
Click on the Torch icon to search and select the appropriate name if more than one
appears
Note:
The name selected will appear in the Reassign to field on return to the
Create New Rule screen
C:\SourceSafe Doco\CAS Approver Quick Reference Guide.doc
Document Last Updated:23-Aug-06
Page 5
Department Of Education and Training
Central Office
CAS Approvers Quick Reference Guide
Click on the OK Button
The rule has a status of Active, this is indicated by the tick under the Active field
Note: The rule will be in effect only for the specified period of time
On return to work the rule must be deleted. This will ensure that irrelevant data does
not remain in the system. Use the instructions on the following pages to delete the
rule
Deleting a Notification Rule
At the CAS Production Login screen, insert Username and Password and click on
the Connect button
Click on the CAS Workflow User link and/or
Click on the Notification Rules link
Click on the Delete Rule icon (underneath where Delete Rule appears)
Click on the House icon (top left of the Notification Rules page) to return to the
Oracle Home Page
iProcurement
Creating a Notification Rule
At the CAS Production Login screen, insert Username and Password and click on
the Connect button
Click on the CAS Internet Procurement link and/or
Click on the Home Page link
Click on the reassign To Do notifications while youre out of the office link
Click in the Select checkbox for the Requisition Approval notification type
Click on the Edit Rule button
C:\SourceSafe Doco\CAS Approver Quick Reference Guide.doc
Document Last Updated:23-Aug-06
Page 6
Department Of Education and Training
Central Office
CAS Approvers Quick Reference Guide
Click in the Start Date field and insert the start date of the rule using the following
date format DD-MMM-YYYY ie 21-AUG-2006
Click in the End Date field and insert the end date of the rule
Click in the Reassign to field and insert a partial name value of the delegate eg
SMITH%
Click on the Torch icon to search and select the appropriate name if more than one
appears
Note:
The name selected will appear in the Reassign to field on return to the
Create New Rule screen
Click in the Comments to include in notification field and insert a justification for
the rule eg ON ANNUAL LEAVE
Click on the OK Button
The rule has a status of Active, this is indicated by the tick under the Active field
Note: The rule will be in effect only for the specified period of time
On return to work the rule must be deleted. This will ensure that irrelevant data does
not remain in the system. Use the instructions on the following pages to delete the
rule
Deleting a Notification Rule
At the CAS Production Login screen, insert Username and Password and click on
the Connect button
Click on the CAS Internet Procurement link and/or
Click on the Home Page link
Click on the view or edit your reassignment rule link
Click on the Delete Rule link
Click on the Home tab
C:\SourceSafe Doco\CAS Approver Quick Reference Guide.doc
Document Last Updated:23-Aug-06
Page 7
Department Of Education and Training
Central Office
CAS Approvers Quick Reference Guide
APPENDIX A - INFORMATION FOR REQUISITION PROCESSING
Purchasing Policies, Thresholds, Note to Buyer and Attachments
Procurement Process
Once a need for a good or services is established, an officer must determine if the
procurement of a good or services is covered by a mandatory whole of government
arrangement or contract (commonly known as Buyers Guides, but also CUAs, CUCs or
similar). Buyers Guides are available from the Government Electronic Marketplace (GEM).
All current Buyers Guide can be found at:
http://www.gem.wa.gov.au/Gem/Buyers/Contracts/cuc_buyers_guides
or an officer may contact Contract Services for advice.
If a mandatory Buyers Guide exists, the contract must be used and the rules of that Guide
followed, unless a Departmental contract for the same goods or services exists. In such
cases the officer may use the Departments contract instead.
Some Buyers Guides are classified as non-mandatory, meaning that they may not be
required to be used (see the relevant Buyers Guide for more details). A new feature of the
Buyers Guides is the Pick & Buy arrangement where quotations are not required when
purchasing an item from a Common Use Arrangement/Contract (CUA & CUC). Officers
must use these Buyers Guides where applicable, or follow the general rules outlined
in the Thresholds section below.
If no mandatory contract exists an officer should establish if there is a Departmental contract
in place. This should be used if suitable. Contract Services can advise on how to use these
contracts. Where a Buyers Guide or Departmental Contract is not in place, the general rules
outlined in the Thresholds section apply.
Note: Officers can only exceed their Purchasing Threshold (outlined in the Thresholds
section below) when using Buyers Guides.
Thresholds and Requirements
If no previous contractual arrangement exists the purchasing thresholds are to be applied as
specified on the Threshold table overleaf
Monetary Threshold (inc GST)
Purchasing Method Required
Up to $1 000
Direct purchase requiring only one verbal
quotation.
Source and evaluate two or more verbal
quotations.
Source and evaluate two or more written
quotations.
Contact Contract Services for assistance unless
buying from a Common Use Arrangement (Buyers
Guide) or Agency Specific Contract.
$1 001 - $9 999
$10 000 - $19 999
$20 000 and above
C:\SourceSafe Doco\CAS Approver Quick Reference Guide.doc
Document Last Updated:23-Aug-06
Page 8
Department Of Education and Training
Central Office
CAS Approvers Quick Reference Guide
iProcurement Processing Exceptions
Some types of purchases do not need to be processed through iProcurement. If a Payment
Voucher is the method to pay an invoice, please make sure that the payment voucher has
been incurred before forwarding to Finance.
Some Exceptions are:
Utility Payments
Contracted Courier Services
Cab Charge/Taxi Services
Memberships
Subscriptions
Purchases under $50
Note to Buyer Field and Attachments
This field is viewable by both Contract Services staff and the Approving Officer.
The Note to Buyer field is used to indicate the following information:
requested items have been selected from a Department or Government contract
quotation details
the requisition has attachments (see additional note below) with relevant quote or
supplier information
the requisition is a confirming order only
any other information relevant to the purchase not contained in an attachment
Attachments Internal to Requisition
The types of file attachments that may need to be added to a requisition are:
Request Form to create a new Vendor or Vendor Site
Summary of the Quotes and justification for accepted quote
Blanket Order Request form
GEM form (see additional note below)
GEM Notifications above $10,000
All purchases above $10,000 inc. GST also require that a GEM web entry form be completed
and sent to Contract Services for entry onto GEM. This is a post-award policy requirement,
and should not be confused with the quotation requirement. iProcurement users must use
the electronic form available on iProcurement and attach that to their electronic requisition.
C:\SourceSafe Doco\CAS Approver Quick Reference Guide.doc
Document Last Updated:23-Aug-06
Page 9
Das könnte Ihnen auch gefallen
- Lesson No - 14 Wind, Storms and CyclonesDokument6 SeitenLesson No - 14 Wind, Storms and CyclonesPrasad RajashekarNoch keine Bewertungen
- Grade 6 Art - AnnualDokument1 SeiteGrade 6 Art - AnnualPrasad RajashekarNoch keine Bewertungen
- Project Quality Management XDokument18 SeitenProject Quality Management XAndinetNoch keine Bewertungen
- 04 Instruction To Bidders - UpdatedDokument5 Seiten04 Instruction To Bidders - UpdatedPrasad RajashekarNoch keine Bewertungen
- EBS Tuning GuidelinesDokument19 SeitenEBS Tuning GuidelinesPrasad RajashekarNoch keine Bewertungen
- GR 4 - Divided Syllabus For HY Exam - 3255Dokument2 SeitenGR 4 - Divided Syllabus For HY Exam - 3255Prasad RajashekarNoch keine Bewertungen
- AIQRATE Global AI Adoption Report 2021 - Abridged VersionDokument19 SeitenAIQRATE Global AI Adoption Report 2021 - Abridged VersionPrasad RajashekarNoch keine Bewertungen
- WP Tools and Techniques Useful in Quality PlanningDokument12 SeitenWP Tools and Techniques Useful in Quality PlanningHuu DuyNoch keine Bewertungen
- Technical Verification After PatchingDokument8 SeitenTechnical Verification After PatchingPrasad RajashekarNoch keine Bewertungen
- Introduction To Cloud Project Management & Delivery FrameworkDokument35 SeitenIntroduction To Cloud Project Management & Delivery FrameworkPrasad Rajashekar100% (1)
- Oracle Transactional Business IntelligenceDokument6 SeitenOracle Transactional Business IntelligencePrasad RajashekarNoch keine Bewertungen
- Oracle Report 10g TrainingDokument89 SeitenOracle Report 10g TrainingPrasad RajashekarNoch keine Bewertungen
- Resolve Junk Characters Issue While Printing in Oracle Applications As OutputDokument4 SeitenResolve Junk Characters Issue While Printing in Oracle Applications As OutputPrasad RajashekarNoch keine Bewertungen
- Approval ManagementDokument27 SeitenApproval ManagementShyam GanugapatiNoch keine Bewertungen
- ITIL 4 MP Transition Training Student PackDokument5 SeitenITIL 4 MP Transition Training Student PackPrasad RajashekarNoch keine Bewertungen
- Introduction To Cloud Project Management & Delivery FrameworkDokument35 SeitenIntroduction To Cloud Project Management & Delivery FrameworkPrasad Rajashekar100% (1)
- Shri Amba PancharatnamDokument5 SeitenShri Amba PancharatnamPrasad RajashekarNoch keine Bewertungen
- EBS Tuning GuidelinesDokument19 SeitenEBS Tuning GuidelinesPrasad RajashekarNoch keine Bewertungen
- WP Tools and Techniques Useful in Quality PlanningDokument12 SeitenWP Tools and Techniques Useful in Quality PlanningHuu DuyNoch keine Bewertungen
- TOGAF9FCDokument169 SeitenTOGAF9FCozkhan786100% (5)
- Creating Task With PredecessorsDokument10 SeitenCreating Task With PredecessorsPrasad RajashekarNoch keine Bewertungen
- Quality Planning ProcessDokument5 SeitenQuality Planning ProcessPrasad RajashekarNoch keine Bewertungen
- Certified Blockchain & Finance Professional: Use Case: Trade FinanceDokument5 SeitenCertified Blockchain & Finance Professional: Use Case: Trade FinancePrasad RajashekarNoch keine Bewertungen
- Project Quality Management XDokument18 SeitenProject Quality Management XAndinetNoch keine Bewertungen
- Iexpenses Training ManualDokument52 SeitenIexpenses Training Manualoraclemans100% (4)
- WigDokument1 SeiteWigPrasad RajashekarNoch keine Bewertungen
- Approval ManagementDokument27 SeitenApproval ManagementShyam GanugapatiNoch keine Bewertungen
- CDC UP Quality Management Practices GuideDokument5 SeitenCDC UP Quality Management Practices GuideRavi GuptaNoch keine Bewertungen
- Oracle Report 10g TrainingDokument89 SeitenOracle Report 10g TrainingPrasad RajashekarNoch keine Bewertungen
- Inventory Pending Transactions GuideDokument32 SeitenInventory Pending Transactions Guidehare0016100% (1)
- The Yellow House: A Memoir (2019 National Book Award Winner)Von EverandThe Yellow House: A Memoir (2019 National Book Award Winner)Bewertung: 4 von 5 Sternen4/5 (98)
- Hidden Figures: The American Dream and the Untold Story of the Black Women Mathematicians Who Helped Win the Space RaceVon EverandHidden Figures: The American Dream and the Untold Story of the Black Women Mathematicians Who Helped Win the Space RaceBewertung: 4 von 5 Sternen4/5 (895)
- The Subtle Art of Not Giving a F*ck: A Counterintuitive Approach to Living a Good LifeVon EverandThe Subtle Art of Not Giving a F*ck: A Counterintuitive Approach to Living a Good LifeBewertung: 4 von 5 Sternen4/5 (5794)
- The Little Book of Hygge: Danish Secrets to Happy LivingVon EverandThe Little Book of Hygge: Danish Secrets to Happy LivingBewertung: 3.5 von 5 Sternen3.5/5 (400)
- Devil in the Grove: Thurgood Marshall, the Groveland Boys, and the Dawn of a New AmericaVon EverandDevil in the Grove: Thurgood Marshall, the Groveland Boys, and the Dawn of a New AmericaBewertung: 4.5 von 5 Sternen4.5/5 (266)
- Shoe Dog: A Memoir by the Creator of NikeVon EverandShoe Dog: A Memoir by the Creator of NikeBewertung: 4.5 von 5 Sternen4.5/5 (537)
- Elon Musk: Tesla, SpaceX, and the Quest for a Fantastic FutureVon EverandElon Musk: Tesla, SpaceX, and the Quest for a Fantastic FutureBewertung: 4.5 von 5 Sternen4.5/5 (474)
- Never Split the Difference: Negotiating As If Your Life Depended On ItVon EverandNever Split the Difference: Negotiating As If Your Life Depended On ItBewertung: 4.5 von 5 Sternen4.5/5 (838)
- Grit: The Power of Passion and PerseveranceVon EverandGrit: The Power of Passion and PerseveranceBewertung: 4 von 5 Sternen4/5 (588)
- A Heartbreaking Work Of Staggering Genius: A Memoir Based on a True StoryVon EverandA Heartbreaking Work Of Staggering Genius: A Memoir Based on a True StoryBewertung: 3.5 von 5 Sternen3.5/5 (231)
- The Emperor of All Maladies: A Biography of CancerVon EverandThe Emperor of All Maladies: A Biography of CancerBewertung: 4.5 von 5 Sternen4.5/5 (271)
- The World Is Flat 3.0: A Brief History of the Twenty-first CenturyVon EverandThe World Is Flat 3.0: A Brief History of the Twenty-first CenturyBewertung: 3.5 von 5 Sternen3.5/5 (2259)
- On Fire: The (Burning) Case for a Green New DealVon EverandOn Fire: The (Burning) Case for a Green New DealBewertung: 4 von 5 Sternen4/5 (73)
- The Hard Thing About Hard Things: Building a Business When There Are No Easy AnswersVon EverandThe Hard Thing About Hard Things: Building a Business When There Are No Easy AnswersBewertung: 4.5 von 5 Sternen4.5/5 (344)
- Team of Rivals: The Political Genius of Abraham LincolnVon EverandTeam of Rivals: The Political Genius of Abraham LincolnBewertung: 4.5 von 5 Sternen4.5/5 (234)
- The Unwinding: An Inner History of the New AmericaVon EverandThe Unwinding: An Inner History of the New AmericaBewertung: 4 von 5 Sternen4/5 (45)
- The Gifts of Imperfection: Let Go of Who You Think You're Supposed to Be and Embrace Who You AreVon EverandThe Gifts of Imperfection: Let Go of Who You Think You're Supposed to Be and Embrace Who You AreBewertung: 4 von 5 Sternen4/5 (1090)
- The Sympathizer: A Novel (Pulitzer Prize for Fiction)Von EverandThe Sympathizer: A Novel (Pulitzer Prize for Fiction)Bewertung: 4.5 von 5 Sternen4.5/5 (121)
- Her Body and Other Parties: StoriesVon EverandHer Body and Other Parties: StoriesBewertung: 4 von 5 Sternen4/5 (821)
- Home Building Contract Over $5000Dokument29 SeitenHome Building Contract Over $5000Esteban San JoseNoch keine Bewertungen
- Warehouse ReceiptsDokument15 SeitenWarehouse ReceiptsBiboy GSNoch keine Bewertungen
- ORIENT AIR SERVICES V CADokument1 SeiteORIENT AIR SERVICES V CAEmmanuel YrreverreNoch keine Bewertungen
- Motor CarsDokument6 SeitenMotor CarsDipesh MagratiNoch keine Bewertungen
- F R (4) R E (Iii) : Undamental Ights Ight To QualityDokument65 SeitenF R (4) R E (Iii) : Undamental Ights Ight To QualityAnushka RungtaNoch keine Bewertungen
- Coffee Board, Karnataka, ... Vs Commissioner of Commercial Taxes On 11 May, 1988Dokument24 SeitenCoffee Board, Karnataka, ... Vs Commissioner of Commercial Taxes On 11 May, 1988Rishabh SinghNoch keine Bewertungen
- GQ 2.0 - Alternative and Facultative ObligationsDokument6 SeitenGQ 2.0 - Alternative and Facultative ObligationsCHARRYSAH TABAOSARESNoch keine Bewertungen
- Case StudyDokument5 SeitenCase StudyMarjorie Restar QuindozaNoch keine Bewertungen
- Legal Ethics CasesDokument48 SeitenLegal Ethics CasesJames Andrew BuenaventuraNoch keine Bewertungen
- LoA ABPSDokument25 SeitenLoA ABPSamitsh20072458Noch keine Bewertungen
- De La Rosa v. MichealmarDokument7 SeitenDe La Rosa v. MichealmarbrownboomerangNoch keine Bewertungen
- Hakim CV JD Cco Cra 2aDokument3 SeitenHakim CV JD Cco Cra 2aTheHeat phNoch keine Bewertungen
- Law Notes 2Dokument13 SeitenLaw Notes 2SuperBkKingdomNoch keine Bewertungen
- De Lim vs. Sun Life of CanadaDokument4 SeitenDe Lim vs. Sun Life of Canadalucky javellanaNoch keine Bewertungen
- C. Sales - Heirs of Alido vs. Campano - BaulaDokument1 SeiteC. Sales - Heirs of Alido vs. Campano - BaulaIrish AnnNoch keine Bewertungen
- Pentacapital vs. Mahinay DigestDokument2 SeitenPentacapital vs. Mahinay DigestrheaNoch keine Bewertungen
- Conflict of Laws Relating To ContractsDokument14 SeitenConflict of Laws Relating To ContractsIshmael OneyaNoch keine Bewertungen
- SPP Document 202Dokument7 SeitenSPP Document 202kitzortegamaligaligNoch keine Bewertungen
- Lecture 1 Introduction To Law (Pakistan Legal System)Dokument23 SeitenLecture 1 Introduction To Law (Pakistan Legal System)Nasir Altaf67% (6)
- Pipeline Analysis & Calculation Environment: Pipe SelectionDokument6 SeitenPipeline Analysis & Calculation Environment: Pipe SelectionalvinchuanNoch keine Bewertungen
- Labor Relations and Regulations: Management PrerogativesDokument13 SeitenLabor Relations and Regulations: Management Prerogativesgene peraltaNoch keine Bewertungen
- Case Digest - Agoy vs. NLRCDokument1 SeiteCase Digest - Agoy vs. NLRCgraceNoch keine Bewertungen
- Spec Pro ReviewerDokument8 SeitenSpec Pro ReviewerJovi PlatzNoch keine Bewertungen
- CommodatumDokument5 SeitenCommodatumJohn HenryNoch keine Bewertungen
- PremiumDokument43 SeitenPremiumowen100% (1)
- Hill v. Veloso, 31 Phil. 160Dokument8 SeitenHill v. Veloso, 31 Phil. 160유니스Noch keine Bewertungen
- Jesus Ignacio vs. CADokument5 SeitenJesus Ignacio vs. CAfranzNoch keine Bewertungen
- Private International Law NotesDokument133 SeitenPrivate International Law NotesKastriot B. BlakajNoch keine Bewertungen
- Triple Eight Integrated Services V NLRC (1998)Dokument1 SeiteTriple Eight Integrated Services V NLRC (1998)Monica CallejaNoch keine Bewertungen
- G.R. No. 119255 - Case DigestDokument2 SeitenG.R. No. 119255 - Case DigestJullieNoch keine Bewertungen