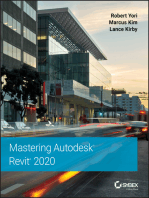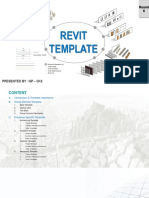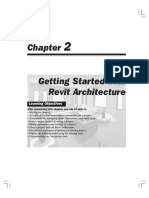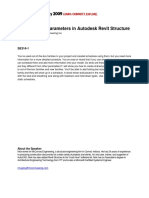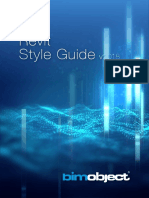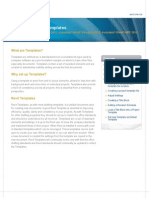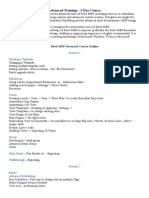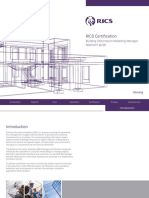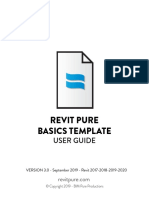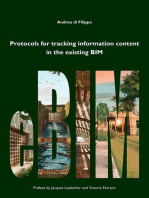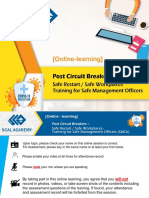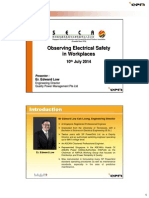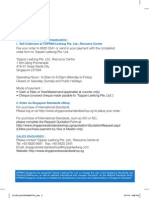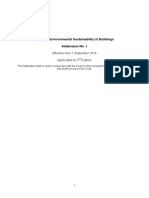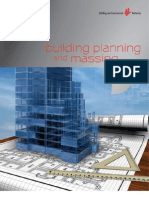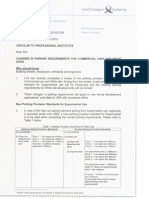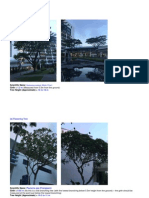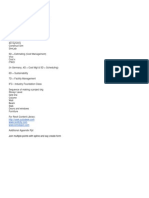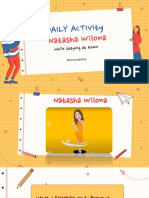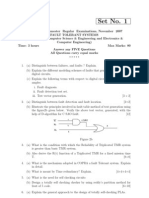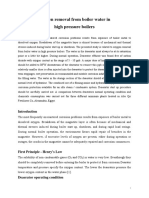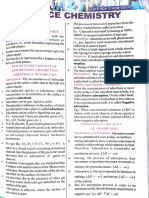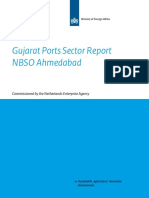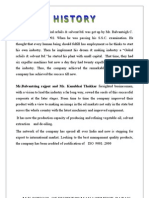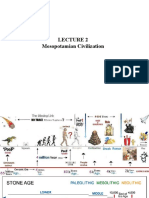Beruflich Dokumente
Kultur Dokumente
Bim Template Training Revit 2015
Hochgeladen von
VigiCopyright
Verfügbare Formate
Dieses Dokument teilen
Dokument teilen oder einbetten
Stufen Sie dieses Dokument als nützlich ein?
Sind diese Inhalte unangemessen?
Dieses Dokument meldenCopyright:
Verfügbare Formate
Bim Template Training Revit 2015
Hochgeladen von
VigiCopyright:
Verfügbare Formate
Training of
Architectural
BIM eSubmission
Template
(for Revit
Users Only)
Based on
Autodesk Revit 2015
Building and Construction Authority
52 Jurong Gateway Road
#11-01, Singapore 608550
www.bca.gov.sg
(Above JEM)
Training of Architectural BIM e-Submission Template (for Revit Users Only)
Copyright @ 2015
Building and Construction Authority
Doc Name:
Architecture Template Training
Guide Autodesk Revit 2015
Release Date: May 2015
If you have any comments, suggestions or clarifications, please
write to:
CORENET Team
Building and Construction
Authority , 52 Jurong
Gateway Road
#11-01, Singapore
608550 (Above JEM)
Centre for Construction IT
Level 1, Block A, ZEB Building
BCA Academy of the Built
Environment, 200 Braddell Road
Singapore 579700
Copyright 2015 Building and Construction Authority. All Rights Reserved.
Training of Architectural BIM e-Submission Template (for Revit Users Only)
Contents
INTRODUCTION ......................................................................................................................................... 3
PART I. Getting Started .............................................................................................................................. 4
PART II. Project Browser ............................................................................................................................ 6
PART III. Project Elevation/ Datum Level .................................................................................................. 7
PART IV. Site Configuration ....................................................................................................................... 9
PART V. GFA Tabulation for URA ............................................................................................................ 12
PART VI. Site & Site Coverage Tabulation (only affecting site plan) for URA .......................................... 14
PART VII. SGFA Tabulation for BCA ......................................................................................................... 16
PART VIII. Annotations & Symbols .......................................................................................................... 17
PART IX. A&A Works/ Re- submission (URA)/ Amendments .................................................................. 19
PART X. Endorsement & Data Information ............................................................................................. 20
PART XI. Export/ Publish to DWF............................................................................................................. 21
PART XII. Migrating to latest software version ....................................................................................... 22
Copyright 2015 Building and Construction Authority. All Rights Reserved.
Training of Architectural BIM e-Submission Template (for Revit Users Only)
INTRODUCTION
The objective of this Document is to assist qualified persons (QPs) in developing BIM models to meet
new requirements of Building Information Model (BIM) submission. It describes the features available
inside the Architectural BIM e-Submission Template and the step-by-step guide to apply them into the
project. The BIM Submission Template creates a basic structure to assist the QPs in preparing the BIM
models for regulatory approval according to the Architectural BIM e-Submission Guideline. It is by no
means an exhaustive template and QPs are allowed to edit/change accordingly to suit their needs.
For any additional requirements that require customisations to a certain extent, QPs are also advised
to make reference to the training materials distributed or to consult the respective software vendor
for any enquiries on the application. If there are contradictions between this submission guideline and
vendors instructions, BCA BIM team shall be contacted for clarification. Please note that any BIM
Submission Guideline and its Template shall be collected from the BCA BIM team.
This training material is meant for Autodesk Revit Users reference only. Diagram below summarises
the important features available in the submission template.
Copyright 2015 Building and Construction Authority. All Rights Reserved.
Training of Architectural BIM e-Submission Template (for Revit Users Only)
PART I. Getting Started
1
Under the Quick Access Toolbar, click
In the open dialog, navigate to the folder where the
BIM submission template file (.rte) resides.
Note: To ensure originality, please make sure that
you get the BIM Submission Guideline &
template from CORENET BIM Support team
Select the template and click Open.
Once the template is opened, scroll down to Families of
the Project Browser.
Under the Annotation Symbols, select the object library
of BCA_A1Metric. Right click and select Edit.
Tips:
Click Yes when prompted a message
whether to open the object library for
editing.
When the object library is opened in a separate window
for editing, you may navigate to the title block on the
right of the sheet/layout (as highlighted in RED) to
customise it according to your companys standard,
including your companys logo.
Note: Please try not changing other parts of the
sheet/layout (including the top corner of the
title block), as this will mess up the
automated feature available within the
template
Copyright 2015 Building and Construction Authority. All Rights Reserved.
Training of Architectural BIM e-Submission Template (for Revit Users Only)
Once done, click
Save As Family. Replace the
existing BCA_A1Metric under the FamilySharing_May15
(Release) folder.
Click Create tab Family Editor panel Load into
Project.
Tips:
When prompted, select Overwrite the
existing version and its parameter values.
Repeat Steps 4-8 for customising the title blocks for
URA, FSSD and other technical departments.
Note: This is a one-time setting ONLY so that you
could apply this in all your future projects.
10
0
11
0
Click
Save As Template to replace the existing
3DBIMSubmissionTemplate_May15(Revit2015).rte
To load the BIM submission template into your Revit
application, click
Options
Note: This is a one-time setting, such that the
template is always loaded when you launch
the Revit application.
Copyright 2015 Building and Construction Authority. All Rights Reserved.
Training of Architectural BIM e-Submission Template (for Revit Users Only)
12
0
13
14
0
In the Options dialog, select the File Locations tab.
Under the Architectural template file, change the path
location where you saved the BIM submission template.
Click OK.
PART II. Project Browser
15
0
16
0
To begin new project, click
(Ctrl+ N).
New Project
The first thing you see is the project browser on the
left, which should contain a structure organisation for
BIM submission (as highlighted in RED).
Note:
The
BIM
submission
template
creates a basic platform that could
help you in preparing your model for
regulatory
approval.
It
is
not
mandatory and you are free to edit
according to your needs, as long as the
final
results
presented
to
the
authorities meet the requirements as
specified in the BIM e-Submission
Guideline.
FLOOR PLANS
ELEVATIONS
AREA PLANS
SCHEDULES
SHEETS/ LAYOUT
Copyright 2015 Building and Construction Authority. All Rights Reserved.
Training of Architectural BIM e-Submission Template (for Revit Users Only)
17
0
The BIM Submission Template should contain all the
basic symbols and endorsement statements for
regulatory approval. However, if at any instance, you
accidentally remove any of the object library from
template, you could load the families back into your
project.
Tips:
The additional families could be found in a
separate folder given to you, known as folder
FamilySharing_May15(Release) .
PART III. Project Elevation/ Datum Level
18
0
19
0
Double click on any of the elevation view in the project
browser.
By default, the template provides 10 storeys for a
project. You may need to edit according to your project
requirements.
Note: This is a one-time setting ONLY that you
should do it before starting your project
modeling.
Tips:
If your project have storeys less than
10, highlight the remaining storeys and
click Delete button on your keyboard .
If your project have storeys more than 10,
add additional storeys. Click Home tab
Datum panel Level. When new
storeys are added, you need to rename
the related floor plans according to the
naming convention specified in the BIM eSubmission Guideline.
Copyright 2015 Building and Construction Authority. All Rights Reserved.
Training of Architectural BIM e-Submission Template (for Revit Users Only)
20
0
By default, the template provides a consistent floor-tofloor height as 4m for all the 10-storeys. You may need
to edit according to your project requirements.
21
0
To change the project datum level, select all level
markers in any of the elevation view. Then, select
Modify Level tab Element panel change the
element type to Circle Head Shared Datum.
22
0
23
0
Still in the Elevation view, click Manage tab Project
Location panel Relocate Project.
Move the project graphically in the view. Click once on
the Drawing area to enter a start point for moving.
Then move the cursor in the direction that you want
the element to move and click once again to complete
the move, or, for more precision, type a value for the
distance to move the element and press ENTER.
Note: This is a one-time setting ONLY and you
can do this on any elevation/sectional
view.
Copyright 2015 Building and Construction Authority. All Rights Reserved.
Training of Architectural BIM e-Submission Template (for Revit Users Only)
PART IV. Site Configuration
24
0
To import the topographic map (.dwg) given by your
land surveyor, click Insert tab Link panel Link CAD.
Tips:
the
It is advisable to start requesting your
land surveyor to provide you the
topographic map with Z-values or contour
line. This will facilitate you in auto-creating
the 3D topographic profile in Revit, using
following steps.
25
0
After the CAD topographic map is imported, click
Manage tab Project Location panel Coordinates
Acquire Coordinates.
26
0
Place the cursor on a linked CAD topographic map
instance, and click.
The model file now has the same shared coordinates as
the linked CAD topo map file.
Tips:
27
0
28
0
To double check if your model file shares
the same coordinates system as the land
surveyor topographic map, Manage tab
Project Location panel Coordinates
Report Shared Coordinates. Then place
the cursor on a reference point of the
linked CAD topographic map (normally the
point with indication of numbers given by
your land surveyor so that you could
verify).
To create the 3D topographic, click Massing & Site tab
Model Site panel Toposurface.
Click Edit Surface panel Tools panel Create from
import Select Import Instance.
Copyright 2015 Building and Construction Authority. All Rights Reserved.
Training of Architectural BIM e-Submission Template (for Revit Users Only)
29
30
Select the imported 3D contour data in the drawing
area. The Add Points from Selected Layers dialog
displays.
Select the layers to which you want to apply elevation
points (the CAD layer with points/contours given by
your land surveyor), and click OK.
Note: Revit analyses the imported 3D contour data
and generates a toposurface based on the
elevation points placed along the contour
lines.
31
Click Finish Surface.
32
33
34
35
To create the proposed topography, first, select the 3D
topography created in Step 31.
In the Instance Properties dialog , change the Phase
Created to Existing. Then click OK.
Click Massing & Site tab Modify Site panel Graded
Region.
In the Edit Graded Region dialog, select one of the
following:
Create a new toposurface exactly like the existing one.
Create a new toposurface based on the perimeter
points only.
Note: Select the 1st option in Step 35 if there is
drastic change to the existing topography.
Select the 2nd option is the change is minor.
Copyright 2015 Building and Construction Authority. All Rights Reserved.
10
Training of Architectural BIM e-Submission Template (for Revit Users Only)
36
Select the existing 3D topography.
Note: If you are editing the surface, Revit
Architecture enters sketch mode. You can
add or delete points, change the elevation of
points, or simplify the surface.
37
Click Finish Surface once done.
Note: If you drag the new graded region, notice
that the original remains and is changed to
demolished state (yellow dotted line).
38
Click Manage tab Project Settings panel Settings
Object Styles
39
In the Object Styles dialog, change the line colour of
Topography to magenta. Then click OK.
Tips:
This will make the proposed 3D topography
appears magenta in all drawing views.
40
41
To change the building orientation to the true north on
site plan, double click on the site plan.
In the Instance Properties dialog, for Orientation, select
True North, and click OK.
Copyright 2015 Building and Construction Authority. All Rights Reserved.
11
Training of Architectural BIM e-Submission Template (for Revit Users Only)
42
43
Click Manage tab Project Location panel Rotate
True North.
Click in the site plan view to rotate the model to True
North graphically.
Note: This is a one-time setting ONLY and you
could apply the same orientation any time
at other views. But for submission for
regulatory approval, you are only required
to orient the site plan view to true north.
PART V. GFA Tabulation for URA
44
Double click to open the area plan under URA Area
Plans (Gross Building) in the project browser.
45
Click Architecture Tab Room & Area panel Area
Boundary Line. Draw or pick the area boundaries of the
floor GFA.
46
Click Architecture Tab Room & Area panel Area.
Click within the area defines in Step 45 to place the tag.
Tips:
You may click on the tag to rename.
Copyright 2015 Building and Construction Authority. All Rights Reserved.
12
Training of Architectural BIM e-Submission Template (for Revit Users Only)
47
Click the area defined.
Tips:
When the defined area is selected, it will be
highlighted as shown on the right, with the
area crossed.
48
Click Modify Areas tab
49
In the instance properties dialog, under Identity Data
group parameter, select the correct area type of your
project, and insert the correct block number.
Under Data group parameter, SG_AreaScheme, Specify
if GFA or Non-GFA
50
Repeat steps 44- 49 to define GFA boundaries of other
floors.
51
When done, double click "URA-_LV_SUMMARY OF
GROSS FLOOR AREA (GFA)" under the
Schedules/Quantities of project browser. The GFA is
auto- tabulated for you according to format.
Copyright 2015 Building and Construction Authority. All Rights Reserved.
13
Training of Architectural BIM e-Submission Template (for Revit Users Only)
PART VI. Site & Site Coverage Tabulation (only affecting site plan) for URA
52
53
54
Double click to open the area plan under URA Area
Plans (Site Area) of the project browser.
Click Architecture tab Room & Area Area
Boundary Line. Draw the area boundaries of the plots
to be excluded.
Click Architecture tab Room & Area Area.
Click within the area defined in Step 53 to place the tag.
Tips:
You may click on the tag to rename.
Copyright 2015 Building and Construction Authority. All Rights Reserved.
14
Training of Architectural BIM e-Submission Template (for Revit Users Only)
55
Click the area defined.
Tips:
When the defined area is selected, it will be
highlighted as shown on the right, with the
area crossed.
56
Click Modify Areas tab
57
In the instance properties dialog, under Construction
group parameter, select the correct excluded area type
of your project, then click Apply.
58
Click Manage tab project Settings panel Project
Information.
59
In the instance properties dialog, under Dimensions,
insert the value of Site Area that your land surveyor has
provided you.
60
When done, double click "URA-_LV_SUMMARY OF SITE"
under the Schedules/ Quantities of project browser.
The site info and its excluded plots is auto- tabulated
for you according to format.
61
Double click to open the area plan under URA Area
Plans (Site Coverage) of the project browser.
62
Repeat steps 53- 54 to define the boundaries of site
coverage area.
Tips:
You may click on the tag to rename.
Copyright 2015 Building and Construction Authority. All Rights Reserved.
15
Training of Architectural BIM e-Submission Template (for Revit Users Only)
63
When done, double click "URA-_LV_SUMMARY OF SITE
COVERAGE & COMMUNAL OPEN SPACE" under the
Schedules/ Quantities of project browser.
64
Click Manage tab Project Settings panel Project
Information.
65
In the Project Properties dialog, under Dimension,
insert the value of Net Site Area that you got from Step
61 above (table "URA-_LV_SUMMARY OF SITE" and the
total number of label name in table "URA_LV_SUMMARY OF SITE COVERAGE & COMMUNAL
OPEN SPACE").
66
Double click the ''URA-_LV_SUMMARY OF SITE
COVERAGE & COMMUNAL OPEN SPACE" under the
Schedules/ Quantities of project browser, all the
information is auto- tabulated for you according to
format.
PART VII. SGFA Tabulation for BCA
67
68
Double click to open the area plan under BCA Area
Plans (Gross Building) in the project browser.
In the instance properties, change the Color scheme to
BCAScheme. All Other areas not included in
GFA computation will be filled with Red.
Copyright 2015 Building and Construction Authority. All Rights Reserved.
16
Training of Architectural BIM e-Submission Template (for Revit Users Only)
69
Double click the '' BCA-_LV_SUMMARY OF OTHER
AREAS NOT INCLUDED IN GFA COMPUTATION" under
the Schedules/ Quantities of project browser, all the
information is auto- tabulated for you according to
format.
Note: The tabulation is dependent on URA Area
Computation.
70
Double click the '' BCA-_LV_SUMMARY OF STATISTICAL
GROSS FLOOR AREA (SGFA)" under the Schedules/
Quantities of project browser, all the information is
auto- tabulated for you according to format.
Note: The tabulation is dependent on URA Area
Computation.
PART VIII. Annotations & Symbols
Note: The basic annotation and symbols provided
in the template only meant to help you in
creating elementary annotations for your
project submission. They are not exhaustive
list and you are free to edit/change
according to your needs and the
requirements as specified in the BIM eSubmission Guideline.
71
To place the scale bar and north arrow on the floor plan
views or elevation and section views, click Annotate tab
Detail panel Symbol select the appropriate symbols
already loaded into the template for you.
72
Click on the drawing view to place the symbols.
73
Click on the name to rename the view name
(synchronise it with the project browser) and the scale
(synchronise it with the scale under View Control Bar).
Copyright 2015 Building and Construction Authority. All Rights Reserved.
17
Training of Architectural BIM e-Submission Template (for Revit Users Only)
74
To change the angle of north arrow, select the symbol
and click Modify Generic Annotations. In the Type
Properties, insert the true north angle under Dimension
parameter, then click ok.
75
To place the symbol "for reference only" on the plans,
elevations and section views, repeat steps 71-72.
Note: This symbol is specific to re-submission
(URA) or amendment plans submission for
regulatory approval, in which QP is
required to indicate this symbol on the
drawings views that are not affected in the
amendments. For details, please refer to
Architectural BIM e-Submission Guideline
Section 2.7
76
To place the room tag with indication of ventilation
type, double click to open the floor plan/ section view
from project browser, then click Architecture tab
Room & Area panel Tag Room.
77
In the instance properties, specify the mode of
ventilation (eg. NV, MV, AC) from the type selector, and
click in a room to place the room tag.
You may
on the
rename.
Tips:click
Room
Tagtag
is to
different
from Area Tag. Room
tag indicates the function of the room and
it is placed on the floor plans/ sectional
views. Area Tag indicates the GFA of the
floor/building and it is placed on the area
plans (refer to Section V & VI).
Note: Room tag cannot be created without Room
Copyright 2015 Building and Construction Authority. All Rights Reserved.
18
Training of Architectural BIM e-Submission Template (for Revit Users Only)
PART IX. A&A Works/ Re- submission (URA)/ Amendments
78
Open the drawing view. In the Instance Properties
dialog, select Show A&A/ Re-sub for Phase Filter under
Phasing parameter, and click OK.
Tips: To select multiple views at a instance, hold
Ctrl key while clicking the views in Project
Browser. Right click and select Properties,
then change the Phase Filter and click OK.
All the selected views will change to the 3colours mode (magenta, cyan and yellow).
79
By default, the template will assume all building
elements as new construction (in magenta). To change
the phases of a specific building element to existing
mode, select the object and in the Instance Properties
dialog, select Existing under the Phasing parameter.
Tips: To select multiple elements at a instance,
hold Ctrl key while clicking the objects in the
drawing view. Right click and select Element
Properties, then change the Phase Created
and click APPLY. All the selected objects will
change to CYAN colour.
Note: This is a one-time setting ONLY and you can
change the element properties at any view.
80
To demolish the building object, click Modify tab
Geometry panel Demolish
81
Click on the object which you wish to knock down.
Notice that the colour will change into yellow dotted
line.
Copyright 2015 Building and Construction Authority. All Rights Reserved.
19
Training of Architectural BIM e-Submission Template (for Revit Users Only)
PART X. Endorsement & Data Information
82
Double click to open the sheets from Project Browser.
Click the sheet on the drawing area and change the
type according to the regulatory authority you are
submitting to.
83
In the Instance properties dialog, select the appropriate
endorsement statement that matches your submission
(refer to Appendix B of Architectural BIM e- Submission
Guideline), and click APPLY.
Note: Each
sheet could only contain 1
endorsement statement. If you have more
than 1 endorsement statement to submit,
create more sheets in the Project Browser
84
Fill in the blanks of the endorsement in the sheet using
text.
85
Besides endorsement statements and title blocks, the
sheet could also contain all views and data information
like schedules/ quantities. Drag and drop these views
into the sheet.
Note: Views naming is different for Sheets naming.
Views naming must follow the Architectural
BIM Submission Guidelines. Sheets naming
can follow company standard naming.
Copyright 2015 Building and Construction Authority. All Rights Reserved.
20
Training of Architectural BIM e-Submission Template (for Revit Users Only)
86
To insert the basic information in the title block without
repetition, click Manage tab Project Settings panel
Project Information.
87
In the Instance Properties dialog, fill in the information
under the Other group parameters, and click OK.
88
For other specific information, select the sheet in the
Project Browser. In the Instance Properties, fill in the
information under Identity Data and click OK.
PART XI. Export/ Publish to DWF
89
Refer to Appendix C of Architectural BIM e- Submission
Guideline for step-by-step guide to export/ publish to
DWF for regulatory submission.
Copyright 2015 Building and Construction Authority. All Rights Reserved.
21
Training of Architectural BIM e-Submission Template (for Revit Users Only)
PART XII. Migrating to latest software version
The following step by step tutorial will teach the current users to update the template and migrate all the created
standards to the latest version of Autodesk Revit.
To copy schedules:
Open the 3DBIMSubmissionTemplate_May15(Revit2015).
From the project browser, highlight all the schedule views,
right click and select Copy to Clipboard.
Open the company 2015 template, click Modify tab
Clipboard Panel Paste Paste from Clipboard.
To transfer project standards:
Open the company 2015 template, click Manage Tab
Setting panel Transfer Project Standards
On the pull- down menu, copy from: select the
3DBIMSubmissionTemplate_May15(Revit2015)
From the list of standards, check the boxes to be
transferred to the 2015 template version.
o
o
o
o
Browser Organization
Color Fill Schemes
Phase Settings
View Templates
Click OK.
Copyright 2015 Building and Construction Authority. All Rights Reserved.
22
Training of Architectural BIM e-Submission Template (for Revit Users Only)
Transferred Project Standards can be verified from the
Project Browser.
Once verified, save it as a new template.
Close the reference file once finished.
To load the new template for the new project, follow
the Steps 11-14 under Part I of this manual.
Copyright 2015 Building and Construction Authority. All Rights Reserved.
23
Das könnte Ihnen auch gefallen
- Exploring Autodesk Revit 2018 for MEP, 5th EditionVon EverandExploring Autodesk Revit 2018 for MEP, 5th EditionBewertung: 1 von 5 Sternen1/5 (1)
- Revit Model Content Style GuideDokument67 SeitenRevit Model Content Style Guidecloudclimber100% (1)
- Autodesk Revit 2014 BIM Management - Template and Family Creation - ISBN978!1!58503-801-5-1Dokument78 SeitenAutodesk Revit 2014 BIM Management - Template and Family Creation - ISBN978!1!58503-801-5-1Ahmed HelmyNoch keine Bewertungen
- SI Revit Template Users Guide - 29may15Dokument148 SeitenSI Revit Template Users Guide - 29may15Melvin SanchezNoch keine Bewertungen
- First Step in BIMDokument41 SeitenFirst Step in BIMAchref AtitallahNoch keine Bewertungen
- The Revitizing GuidelineDokument15 SeitenThe Revitizing Guidelinemike wilsonNoch keine Bewertungen
- 8 Revit Tips Beginners ??Dokument15 Seiten8 Revit Tips Beginners ??Samory EdivaldoNoch keine Bewertungen
- Learning Objectives: After Completing This Chapter, You Will Be Able ToDokument38 SeitenLearning Objectives: After Completing This Chapter, You Will Be Able ToJonas hernandezNoch keine Bewertungen
- Revit 2019 Collaboration ToolsDokument80 SeitenRevit 2019 Collaboration ToolsNoureddineNoch keine Bewertungen
- Revit Course HandoutDokument29 SeitenRevit Course Handoutstere_c23100% (1)
- Rev It Families TutorialDokument28 SeitenRev It Families Tutorialprego4076Noch keine Bewertungen
- Understanding Shared Positioning in Revit PDFDokument7 SeitenUnderstanding Shared Positioning in Revit PDFchiragdedhiaNoch keine Bewertungen
- Migrating AutoCAD Standards To RevitDokument26 SeitenMigrating AutoCAD Standards To Revitflemster911Noch keine Bewertungen
- Revit Families Best PracticesDokument13 SeitenRevit Families Best PracticeshunterpitchNoch keine Bewertungen
- Revit Template - ChecklistDokument7 SeitenRevit Template - ChecklistmertNoch keine Bewertungen
- Cobie PDFDokument40 SeitenCobie PDFShiyamraj ThamodharanNoch keine Bewertungen
- Making A Non-Rectangular Opening in A Wall - Revit Products - Autodesk Knowledge NetworkDokument3 SeitenMaking A Non-Rectangular Opening in A Wall - Revit Products - Autodesk Knowledge NetworkCarlos D'RiveraNoch keine Bewertungen
- Revit Shared ParametersDokument12 SeitenRevit Shared ParametersWandersonNoch keine Bewertungen
- Building Information Modeling With Autodesk Revit Building: Student WorkbookDokument303 SeitenBuilding Information Modeling With Autodesk Revit Building: Student WorkbookkyleNoch keine Bewertungen
- Revit Warning GuideDokument19 SeitenRevit Warning GuideTrchyNoch keine Bewertungen
- Ten Best Practices For Better Revit PerformanceDokument3 SeitenTen Best Practices For Better Revit PerformanceNilay DesaiNoch keine Bewertungen
- Revit Adaptive FamiliesDokument4 SeitenRevit Adaptive Familiessplaw9484Noch keine Bewertungen
- BIMobject Revit Style GuideDokument57 SeitenBIMobject Revit Style GuideCristian Lemus BorjaNoch keine Bewertungen
- Revit Architecture: Computer Aided VisualizationDokument24 SeitenRevit Architecture: Computer Aided VisualizationArul DhasNoch keine Bewertungen
- AB114-1 Revit Stairs by PhillDokument27 SeitenAB114-1 Revit Stairs by PhillFe Lima FirmanNoch keine Bewertungen
- Handout - 10192 - ES10192 - Navisworks Manage-Empowering Clash Detection PDFDokument20 SeitenHandout - 10192 - ES10192 - Navisworks Manage-Empowering Clash Detection PDFJocagonjcNoch keine Bewertungen
- IFC-Manual-2018-ENU RevitDokument52 SeitenIFC-Manual-2018-ENU RevitdNoch keine Bewertungen
- Bim ManualDokument41 SeitenBim Manualaliengineer953Noch keine Bewertungen
- BIM-Instructor Manual PDFDokument44 SeitenBIM-Instructor Manual PDFArif Baran YardımcıNoch keine Bewertungen
- Revit Wall OverridesDokument4 SeitenRevit Wall OverridesKalev LillemetsNoch keine Bewertungen
- Revit Family Creation Standards: Version 15 - UK EditionDokument49 SeitenRevit Family Creation Standards: Version 15 - UK EditionSyed RafeeNoch keine Bewertungen
- Setting Up Revit TemplatesDokument9 SeitenSetting Up Revit TemplatesReggie HoltNoch keine Bewertungen
- BIM Guidelines 8.2022Dokument11 SeitenBIM Guidelines 8.2022abc321987Noch keine Bewertungen
- SF Bim Guidelines Mar2022Dokument42 SeitenSF Bim Guidelines Mar2022Khalid Bin BreikNoch keine Bewertungen
- Cic Bim Standards Final Eng v1Dokument147 SeitenCic Bim Standards Final Eng v1Po CheungNoch keine Bewertungen
- Revit MEP AdvancedDokument4 SeitenRevit MEP AdvancedMariana MacedoNoch keine Bewertungen
- COBIM - S13 Bim Construction v1Dokument22 SeitenCOBIM - S13 Bim Construction v1UkashaRaufNoch keine Bewertungen
- SI Revit Template Users Guide - 27apr16 PDFDokument135 SeitenSI Revit Template Users Guide - 27apr16 PDFwelwelNoch keine Bewertungen
- Revit To Revit File LinkingDokument7 SeitenRevit To Revit File LinkingJay B ZallanNoch keine Bewertungen
- Revit DOs and DONTsDokument3 SeitenRevit DOs and DONTsMoiz TinwalaNoch keine Bewertungen
- Revit Architecture Families Metric TutorialsDokument812 SeitenRevit Architecture Families Metric TutorialsLiam JonesNoch keine Bewertungen
- Revit Family Creation Standards: Version 15 - UK EditionDokument49 SeitenRevit Family Creation Standards: Version 15 - UK EditionKim AnneNoch keine Bewertungen
- Autodesk and Uk Bim Level 2 Mandate PDFDokument20 SeitenAutodesk and Uk Bim Level 2 Mandate PDFRicky KhannaNoch keine Bewertungen
- Applicant Guide For BIM Manager CertificationDokument14 SeitenApplicant Guide For BIM Manager Certificationsaad parvezNoch keine Bewertungen
- Revit Tips & TricksDokument4 SeitenRevit Tips & TricksPrarthana roy RNoch keine Bewertungen
- Revit Pure Basics Template: User GuideDokument24 SeitenRevit Pure Basics Template: User GuideRicardoNoch keine Bewertungen
- BIM 360-Training Manual - MEP ConsultantDokument23 SeitenBIM 360-Training Manual - MEP ConsultantAakaara 3DNoch keine Bewertungen
- Sanet - ST - Practical Architectural Modelling With Autodesk RevitDokument371 SeitenSanet - ST - Practical Architectural Modelling With Autodesk RevitSalah Belgacem100% (1)
- Revit Vs Archicad Vs MicrostationDokument5 SeitenRevit Vs Archicad Vs Microstationweeleng_02100% (18)
- Bimstore Bible v12Dokument45 SeitenBimstore Bible v12Dan StroescuNoch keine Bewertungen
- Revit Family Editor TutorialDokument48 SeitenRevit Family Editor TutorialPeter Mora100% (1)
- Dynamo ExamplesDokument14 SeitenDynamo ExamplesBijin Boban100% (1)
- Automating Revit 2 Create More Flexible Scripts to Share for REVIT Productivity: Automating Revit, #2Von EverandAutomating Revit 2 Create More Flexible Scripts to Share for REVIT Productivity: Automating Revit, #2Noch keine Bewertungen
- Building Information Modeling Software A Complete Guide - 2020 EditionVon EverandBuilding Information Modeling Software A Complete Guide - 2020 EditionNoch keine Bewertungen
- Protocols for Tracking Information Content in the Existing BIMVon EverandProtocols for Tracking Information Content in the Existing BIMNoch keine Bewertungen
- SCAL Academy Safe Management Officers (SMOs) Course v2Dokument104 SeitenSCAL Academy Safe Management Officers (SMOs) Course v2VigiNoch keine Bewertungen
- Current Effective On 1 Apr 2014 First Schedule First ScheduleDokument4 SeitenCurrent Effective On 1 Apr 2014 First Schedule First Schedulegtslty99Noch keine Bewertungen
- Vastu Shastra New Concept in ArchitecturDokument15 SeitenVastu Shastra New Concept in ArchitecturVigiNoch keine Bewertungen
- Indian Architectural Theory and Practice and Vastu Shastra PDFDokument229 SeitenIndian Architectural Theory and Practice and Vastu Shastra PDFEkant Sharma0% (1)
- Best Practices in Electrical Safety by Er. Edward Low Kah LoongDokument16 SeitenBest Practices in Electrical Safety by Er. Edward Low Kah LoongVigiNoch keine Bewertungen
- SS 575-2012 - PreviewDokument10 SeitenSS 575-2012 - PreviewVigiNoch keine Bewertungen
- Manualoftropicalhousing Koenigsberger 150824122547 Lva1 App6892Dokument335 SeitenManualoftropicalhousing Koenigsberger 150824122547 Lva1 App6892jose arcos89% (9)
- Current Effective On 1 Apr 2014 First Schedule First ScheduleDokument4 SeitenCurrent Effective On 1 Apr 2014 First Schedule First Schedulegtslty99Noch keine Bewertungen
- 140318091636flyer Environmental NewDokument4 Seiten140318091636flyer Environmental NewVigiNoch keine Bewertungen
- Addendum Code 3rdedition RevDokument4 SeitenAddendum Code 3rdedition RevVigiNoch keine Bewertungen
- Interior Design Student Handbook PDFDokument56 SeitenInterior Design Student Handbook PDFJose NavarroNoch keine Bewertungen
- Building Planning and MassingDokument114 SeitenBuilding Planning and MassingVineet VermaNoch keine Bewertungen
- 140313143445STANDARDS ElectronicFlyerDokument2 Seiten140313143445STANDARDS ElectronicFlyerVigiNoch keine Bewertungen
- Standards To Enhance Business CompetitivenessDokument4 SeitenStandards To Enhance Business CompetitivenesslattmdyNoch keine Bewertungen
- Flashy, Ashy and More..... H2O ResidencesDokument2 SeitenFlashy, Ashy and More..... H2O ResidencesVigiNoch keine Bewertungen
- Subm Guidelines CAD2008Dokument14 SeitenSubm Guidelines CAD2008VigiNoch keine Bewertungen
- SC Fire Protection Guide PDFDokument81 SeitenSC Fire Protection Guide PDFJie RongNoch keine Bewertungen
- Interior Design Student Handbook PDFDokument56 SeitenInterior Design Student Handbook PDFJose NavarroNoch keine Bewertungen
- Procedure For Plant Map - SPT - 22 April 2005Dokument1 SeiteProcedure For Plant Map - SPT - 22 April 2005VigiNoch keine Bewertungen
- BIM Submission Guideline (v3-5) Jan10 (Official Release)Dokument97 SeitenBIM Submission Guideline (v3-5) Jan10 (Official Release)Myo Tint AungNoch keine Bewertungen
- Revised Parking RequirementsDokument3 SeitenRevised Parking RequirementsVigiNoch keine Bewertungen
- Electrical (Student Copy)Dokument8 SeitenElectrical (Student Copy)VigiNoch keine Bewertungen
- Env Sus Code2013Dokument248 SeitenEnv Sus Code2013Jayce Teo Wei WenNoch keine Bewertungen
- SDAT 2 SAT103 Assignment 06 June 2015Dokument10 SeitenSDAT 2 SAT103 Assignment 06 June 2015VigiNoch keine Bewertungen
- SAT104 BIM Architecture NotesDokument1 SeiteSAT104 BIM Architecture NotesVigiNoch keine Bewertungen
- TABLE 1 - Zoning InterpretationDokument9 SeitenTABLE 1 - Zoning InterpretationVigiNoch keine Bewertungen
- SAT104 BIM Architecture NotesDokument1 SeiteSAT104 BIM Architecture NotesVigiNoch keine Bewertungen
- SDAT 2 SAT103 Assignment 06 June 2015Dokument10 SeitenSDAT 2 SAT103 Assignment 06 June 2015VigiNoch keine Bewertungen
- SDAT 2 SAT103 Assignment 06 June 2015 PDFDokument11 SeitenSDAT 2 SAT103 Assignment 06 June 2015 PDFVigiNoch keine Bewertungen
- Ovonic Unified Memory OR Phase Change MemoryDokument37 SeitenOvonic Unified Memory OR Phase Change Memoryrockstar_69Noch keine Bewertungen
- Gas AbsorptionDokument93 SeitenGas AbsorptionArgie Adduru73% (11)
- R0221120 - Salsabilla Cindy Pratama - Daily ActivityDokument15 SeitenR0221120 - Salsabilla Cindy Pratama - Daily Activitysalsabilla cindy pratamaNoch keine Bewertungen
- The Tenth House in AstrologyDokument6 SeitenThe Tenth House in AstrologytratakNoch keine Bewertungen
- The Symbols Found in TarotDokument17 SeitenThe Symbols Found in TarotPEdro100% (1)
- Renault Gearbox and Final Drive OilsDokument10 SeitenRenault Gearbox and Final Drive OilsPhat0% (1)
- Process Pipeline Repair ClampsDokument4 SeitenProcess Pipeline Repair ClampsHeru SuryoNoch keine Bewertungen
- Osawa Catalogue 2021Dokument708 SeitenOsawa Catalogue 2021lorenzo.lima1706Noch keine Bewertungen
- JNTU Old Question Papers 2007Dokument8 SeitenJNTU Old Question Papers 2007Srinivasa Rao GNoch keine Bewertungen
- 13 - Oxygen Removal From Boiler WaterDokument12 Seiten13 - Oxygen Removal From Boiler Waterarunkumar23101100% (1)
- Surface Chemistry: by General CharacteristicsDokument8 SeitenSurface Chemistry: by General CharacteristicssriNoch keine Bewertungen
- Bright Ideas 2 Unit 1 Test-Fusionado-Páginas-1-33Dokument33 SeitenBright Ideas 2 Unit 1 Test-Fusionado-Páginas-1-33Eleonora Graziano100% (1)
- MIXDECK - FAQ and Troubleshooting 01Dokument8 SeitenMIXDECK - FAQ and Troubleshooting 01F>F>Noch keine Bewertungen
- Time Complexity in CDokument28 SeitenTime Complexity in CHîmäñshû SîñghNoch keine Bewertungen
- Sabas fOR THE FRCR 2aDokument9 SeitenSabas fOR THE FRCR 2aMohammad Shafiq0% (1)
- Job Hazard Analysis Form: Section A: Task InformationDokument3 SeitenJob Hazard Analysis Form: Section A: Task InformationHasnei NNoch keine Bewertungen
- Gujarat-Ports Sector ReportDokument17 SeitenGujarat-Ports Sector ReportK. Ashok Vardhan ShettyNoch keine Bewertungen
- Trane 5 Ton HP Cond submittat4TWB3060-SUB-106 - 05.05 - 11012009Dokument2 SeitenTrane 5 Ton HP Cond submittat4TWB3060-SUB-106 - 05.05 - 11012009nobleairNoch keine Bewertungen
- Pediatric Airway ManagementDokument2 SeitenPediatric Airway ManagementSilvy AmaliaNoch keine Bewertungen
- 2020 Sustainabilty Report - ENDokument29 Seiten2020 Sustainabilty Report - ENGeraldNoch keine Bewertungen
- RAJPUT - Gokul IndustryDokument76 SeitenRAJPUT - Gokul IndustryrajputvjNoch keine Bewertungen
- HINO Dutro Fault Codes List PDFDokument4 SeitenHINO Dutro Fault Codes List PDFANH LÊNoch keine Bewertungen
- CHAPTER VI-Design of Stair, Ramp & Lift CoreDokument15 SeitenCHAPTER VI-Design of Stair, Ramp & Lift CoreMahmudul HasanNoch keine Bewertungen
- Fish CheeksDokument4 SeitenFish Cheekshafsah aminNoch keine Bewertungen
- Catalyst PreparationDokument15 SeitenCatalyst PreparationVISHAL SHARMANoch keine Bewertungen
- Lecture For ClassDokument97 SeitenLecture For ClassRITHWIK DINESHNoch keine Bewertungen
- SAIC N 2023 PreQualTestApplicator&AppProcCastRefract EL Rev2Dokument3 SeitenSAIC N 2023 PreQualTestApplicator&AppProcCastRefract EL Rev2Anonymous S9qBDVkyNoch keine Bewertungen
- MantrasDokument45 SeitenMantrasharibhakta100% (1)
- Grade 8 MAPEH ReviewerDokument4 SeitenGrade 8 MAPEH ReviewerVictoria DelgadoNoch keine Bewertungen
- Airborne Doppler Radar Navigation of Jet Transport Aircraft-EftDokument10 SeitenAirborne Doppler Radar Navigation of Jet Transport Aircraft-Eftjulio perezNoch keine Bewertungen