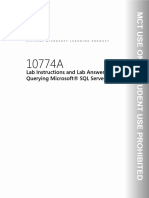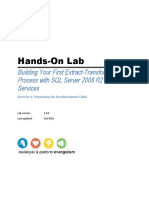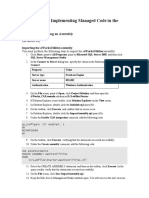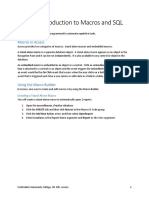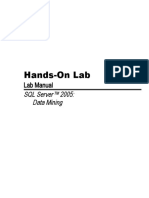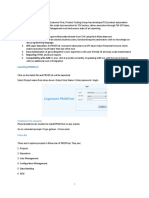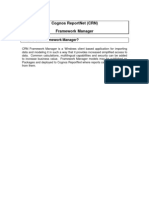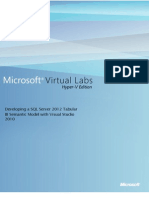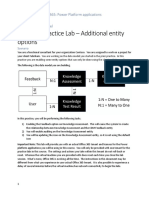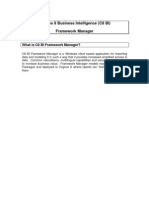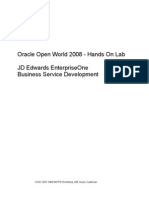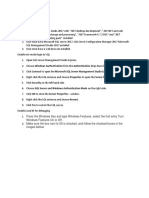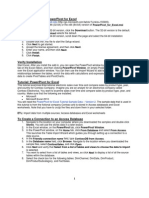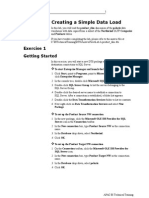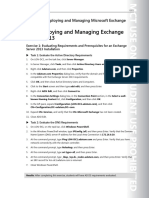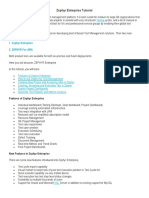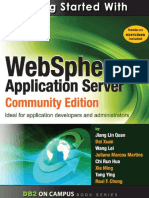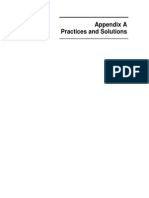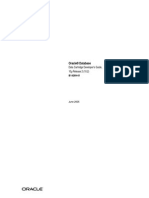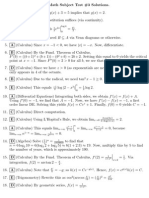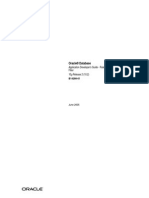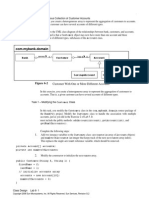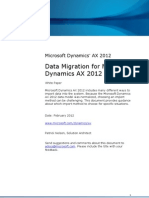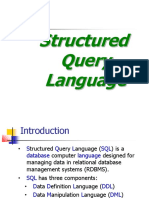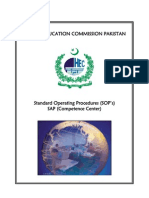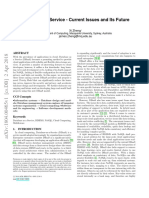Beruflich Dokumente
Kultur Dokumente
10774AD ENU LabHandbook 651 814
Hochgeladen von
s102s102Copyright
Verfügbare Formate
Dieses Dokument teilen
Dokument teilen oder einbetten
Stufen Sie dieses Dokument als nützlich ein?
Sind diese Inhalte unangemessen?
Dieses Dokument meldenCopyright:
Verfügbare Formate
10774AD ENU LabHandbook 651 814
Hochgeladen von
s102s102Copyright:
Verfügbare Formate
L1-1
Module 1: Introduction to Microsoft SQL Server 2012
Lab: Working with SQL Server 2012 Tools
Lab Setup
For this lab, you will use the available virtual machine environment. Before you begin the lab, you must
complete the following steps:
1.
On the host computer, click Start, point to Administrative Tools, and click Hyper-V Manager.
2.
Maximize the Hyper-V Manager window.
3.
If the virtual machine 10774A-MIA-DC1 is not started:
4.
In the Virtual Machines list, right-click 10774A-MIA-DC1 and click Start.
Right-click 10774A-MIA-DC1 and click Connect.
In the Virtual Machine Connection window, wait until the Press CTRL+ALT+DELETE to log on
message appears, and then close the Virtual Machine Connection window.
If the virtual machine 10774A-MIA-SQL1 is not started:
In the Virtual Machines list, right-click 10774A-MIA-SQL1 and click Start.
Right-click 10774A-MIA-SQL1 and click Connect.
In the Virtual Machine Connection window, wait until the Press CTRL+ALT+DELETE to log on
message appears, and then close the Virtual Machine Connection window.
5.
In Virtual Machine Connection window, click the Revert toolbar icon.
6.
If you are prompted to confirm that you want to revert, click Revert. Wait for the revert action to
complete.
7.
If you are not already logged on:
In the Virtual Machine Connection window, click the Ctrl-Alt-Delete menu item on the Action
menu.
Click Switch User, and then click Other User.
Log on using the following credentials:
User name: AdventureWorks\Administrator
Password: Pa$$w0rd
8.
In the Virtual Machine Connection window, click Full Screen Mode on the View menu.
9.
If the Server Manager window appears, check the Do not show me this console at logon check
box and close the Server Manager window.
L1-2 Module 1: Introduction to Microsoft SQL Server 2012
Exercise 1: Working with SQL Server Management Studio
Task 1: Open Microsoft SQL Server Management Studio
1.
On the virtual machine, click Start, click All Programs, click Microsoft SQL Server 2012, and click
SQL Server Management Studio.
2.
In the Connect to Server window, click Cancel.
3.
Close the Object Explorer window by clicking the close icon.
4.
Close the Solution Explorer window by clicking the close icon.
5.
Open the Object Explorer window by selecting Object Explorer on the View menu (or press F8 on
the keyboard).
6.
Open the Solution Explorer window by selecting Solution Explorer on the View menu (or press
Ctrl+Alt+L on the keyboard).
Task 2: Configure the editor settings
1.
On the Tools menu, select Options to open the Options window in SSMS.
2.
Expand the Environment option and select Fonts and Colors. In the Show settings for box, select
Text Editor and set the font size in the Size box to 14.
3.
In the left pane, expand the Text Editor option, expand the Transact-SQL option, and select
IntelliSense. Under Transact-SQL IntelliSense Settings, clear the Enable IntelliSense check box.
4.
In the left pane, select the Tabs option under Text Editor and Transact-SQL. In the Tab frame,
change the Tab size property to 6.
5.
In the left pane, expand Query Results, expand SQL Server, and select Results to Grid. Enable the
option Include column headers when copying or saving the results by selecting the check box.
6.
Accept the changes by clicking the OK button.
Lab: Working with SQL Server 2012 Tools L1-3
Exercise 2: Creating and Organizing T-SQL scripts
Task 1: Create a project
1.
On the File menu, select New and click Project.
2.
In the New Project window, type MyFirstProject in the Name textbox and
F:\10774A_Labs\10774A_01_PRJ in the Location text box. Click the OK button to create the new
project.
3.
In the Solution Explorer window, right-click the Queries folder under MyFirstProject and select
New Query.
4.
Right-click the query file SQLQuery1.sql under the Queries folder, choose Rename, and type
MyFirstQueryFile.sql as the new name for the file.
5.
On the File menu, select Save All.
Task 2: Add an additional query file
1.
In the Solution Explorer window, right-click the Queries folder under MyFirstProject and select
New Query.
2.
In the Queries folder, right-click the query file SQLQuery1.sql, choose Rename, and type
MySecondQueryFile.sql as the new name for the file.
3.
Open Windows Explorer by clicking Start, expanding All Programs, expanding Accessories, and
clicking Windows Explorer.
4.
In Windows Explorer, navigate to the folder F:\10774A_Labs\10774A_01_PRJ\MyFirstProject
\MyFirstProject and observe the created files.
5.
In the Solution Explorer window in SSMS, right-click the query file MySecondQueryFile.sql and
select Remove. When the confirmation dialog appears, click the Remove button.
6.
In Windows Explorer, press F5 to refresh the Windows Explorer window and notice that the file
MySecondQueryFile.sql is still there.
7.
In the Solution Explorer window in SSMS, right-click the query file MyFirstQueryFile.sql and select
Remove. When the confirmation dialog appears, click the Delete button.
8.
In Windows Explorer, press F5 to refresh the Windows Explorer window. Notice that the file
MyFirstQueryFile.sql was deleted from the file system.
L1-4 Module 1: Introduction to Microsoft SQL Server 2012
Task 3: Reopen the created project
1.
On the File menu, select Save All.
2.
On the File menu, select Exit to close the project and SSMS.
3.
Click Start, expand All Programs, expand Microsoft SQL Server 2012, and click SQL Server
Management Studio.
4.
In the Connect to Server window, click Cancel.
5.
On the File menu, click Open and click Project / Solution. In the Open Project window, select the
project F:\10774A_Labs\10774A_01_PRJ\MyFirstProject\MyFirstProject.ssmssln.
6.
Click Open.
7.
In Windows Explorer, navigate to the folder F:\10774A_Labs\10774A_01_PRJ\MyFirstProject
\MyFirstProject. Drag the file MySecondQueryFile.sql to the Queries folder in the Solution
Explorer window in SSMS.
8.
On the File menu, select Save All.
Lab: Working with SQL Server 2012 Tools L1-5
Exercise 3: Using Books Online
Task 1: Launch Books Online
1.
On the virtual machine, click Start, expand All Programs, expand Microsoft SQL Server 2012,
expand Documentation & Community, and click SQL Server Documentation.
2.
In the Microsoft Help Viewer window, click the Help Library Manager icon.
3.
In the Help Library Manager window, select Choose online or local help.
4.
Under Set your preferred help experience, click I want to use local help and click the OK button
to confirm.
5.
Click the Exit button to leave the Help Library Manager window.
Task 2: Search for the SELECT syntax
1.
In the left pane of the Microsoft Help Viewer, click Index.
2.
Type SELECT in the text box on the top left side, then find and click the entry SELECT statement
[SQL Server].
3.
Browse the SELECT statements definition. Click the SELECT Examples (Transact-SQL) link under
Reference in the See Also section. Under the topic A. Using SELECT to retrieve rows and columns,
click the link Copy to Clipboard on the Transact-SQL tab.
4.
In the Solution Explorer window in SSMS, right-click the Queries folder under MyFirstProject and
select New Query.
5.
In the Queries folder, right-click the query file SQLQuery1.sql, choose Rename, and type
MyThirdQueryFile.sql as the new name for the file.
6.
Click inside the query window of the file MyThirdQueryFile.sql and select Paste on the Edit menu.
Task 3: Use context-sensitive help
1.
Close Microsoft Help Viewer by clicking the close icon for the window.
2.
In the query window in SSMS, highlight the ORDER BY clause in the file MyThirdQueryFile.sql and
press the F1 key.
3.
Browse the ORDER BY definition in Books Online.
4.
In SSMS, select Save All on the File menu.
5.
On the File menu, select Exit.
L1-6 Module 1: Introduction to Microsoft SQL Server 2012
L3-7
Module 3: Introduction to T-SQL Querying
Lab: Introduction to T-SQL Querying
Lab Setup
For this lab, you will use the available virtual machine environment. Before you begin the lab, you must
complete the following steps:
1.
On the host computer, click Start, point to Administrative Tools, and click Hyper-V Manager.
2.
Maximize the Hyper-V Manager window.
3.
If the virtual machine 10774A-MIA-DC1 is not started:
4.
In the Virtual Machines list, right-click 10774A-MIA-DC1 and click Start.
Right-click 10774A-MIA-DC1 and click Connect.
In the Virtual Machine Connection window, wait until the Press CTRL+ALT+DELETE to log on
message appears, and then close the Virtual Machine Connection window.
If the virtual machine 10774A-MIA-SQL1 is not started:
Right-click 10774A-MIA-SQL1 in the Virtual Machines list and click Start.
Right-click 10774A-MIA-SQL1 and click Connect.
In the Virtual Machine Connection window, wait until the Press CTRL+ALT+DELETE to log on
message appears, and then close the Virtual Machine Connection window.
5.
In the Virtual Machine Connection window, click the Revert toolbar icon.
6.
If you are prompted to confirm that you want to revert, click Revert. Wait for the revert action to
complete.
7.
If you are not already logged on:
In the Virtual Machine Connection window, click the Ctrl-Alt-Delete menu item on the Action
menu.
Click Switch User, and click Other User.
Log on using the following credentials:
User name: AdventureWorks\Administrator
Password: Pa$$w0rd
8.
In the Virtual Machine Connection window, click Full Screen Mode on the View menu.
9.
If the Server Manager window appears, check the Do not show me this console at logon check
box and close the Server Manager window.
10. On the virtual machine, click Start, click All Programs, click Microsoft SQL Server 2012, and click
SQL Server Management Studio.
L3-8 Module 3: Introduction to T-SQL Querying
11. In the Connect to Server window, depending on the type of deployment (ask your instructor for a
current list of Microsoft SQL Azure enabled labs):
For an on-premises Microsoft SQL Server instance, type Proseware in the Server name text box.
For Windows Azure, type <4 part name of Azure server> in the Server Name text box.
12. Choose the authentication type, depending on the type of deployment:
For an on-premises Microsoft SQL Server instance, click the Login tab, select Windows
Authentication in the Authentication list, and click Connect.
For Windows Azure, click the Login tab, select SQL Server Authentication in the
Authentication list, type your login name in the Login text box and the password in the
Password text box, and click Connect.
13. On the File menu, click Open and click Project / Solution. In the Project Open window, select
project F:\10774A_Labs\10774A_03_PRJ\10774A_03_PRJ.ssmssln.
14. Create and populate database TSQL2012:
For on-premise, database TSQL2012 is already created and populated in the VM so no further
steps are needed. However, if the database was damaged and you would like to create it from
scratch, follow the steps below.
For Microsoft SQL Azure, follow the steps below if you havent done so already in module 2.
15. In Solution Explorer, double-click 00 - Setup.sql. (If Solution Explorer is not visible, select Solution
Explorer on the View menu or press Ctrl+Alt+L on the keyboard.)
16. When the query window opens, follow the instructions inside the 00 Setup.sql to setup the
TSQL2012 database and populate it with sample data.
17. Close SQL Server Management Studio.
Lab: Introduction to T-SQL Querying L3-9
Exercise 1: Executing Basic SELECT Statements
Task 1: Open the T-SQL script using Microsoft SQL Server Management Studio
1.
On the virtual machine, click Start, click All Programs, click Microsoft SQL Server 2012, and click
SQL Server Management Studio.
2.
In the Connect to Server window, depending on the type of deployment:
For an on-premises Microsoft SQL Server instance, type Proseware in the Server name text box.
For Windows Azure, type <4 part name of Azure server> in the Server Name text box.
3.
Click the Options button. Under Connection Properties, select <Browse server> in the Connect to
database list. Choose Yes when prompted for the connection to the database. Under User
Databases, select the TSQL2012 database. If the TSQL2012 database is not visible please look at the
steps 10 to 16 under Lab Setup.
4.
Choose the authentication type, depending on the type of deployment:
For an on-premises Microsoft SQL Server instance, click the Login tab, select Windows
Authentication in the Authentication list, and click Connect.
For Windows Azure, click the Login tab, select SQL Server Authentication in the
Authentication list, type your login name in the Login text box and the password in the
Password text box, and click Connect.
5.
On the File menu, click Open and click Project / Solution. In the Project Open window, select
project F:\10774A_Labs\10774A_03_PRJ\10774A_03_PRJ.ssmssln.
6.
In Solution Explorer, double-click 51 - Lab Exercise 1.sql. (If Solution Explorer is not visible, select
Solution Explorer on the View menu or press Ctrl+Alt+L on the keyboard.)
Task 2: Execute the T-SQL script
1.
When the query window opens, click the Execute button on the toolbar (or press F5 on the
keyboard).
2.
If you are using SQL Azure you will get an error, because the USE statement is not supported and you
must manually set the database context using the Available Databases box.
3.
For on-premises Microsoft SQL Server you will notice that the TSQL2012 database is selected in the
Available Databases box. The Available Databases box displays the current database context under
which the T-SQL script will run. This information is also visible on the status bar.
L3-10
Module 3: Introduction to T-SQL Querying
Task 3: Execute a part of the T-SQL script
1.
Highlight the following statement under the task 2 description:
SELECT
firstname, lastname, city, country
FROM HR.Employees;
To highlight it, you can move the pointer over the statement while pressing the left mouse button or
use the arrow keys to move the pointer while pressing the Shift key.
2.
Click Execute (or press F5). It is very important to understand that you can highlight a specific part of
the code inside the T-SQL script and execute only that part. If you click Execute without selecting any
part of the code, the whole T-SQL script will be executed. If you highlight a specific part of the code
by mistake, the SQL Server will attempt to run only that part.
Lab: Introduction to T-SQL Querying L3-11
Exercise 2: Executing Queries That Filter Data Using Predicates
Task 1: Execute the T-SQL script
1.
Close SQL Server Management Studio.
2.
On the virtual machine, click Start, click All Programs, click Microsoft SQL Server 2012, and click
SQL Server Management Studio.
3.
In the Connect to Server window, depending on the type of deployment:
For an on-premises Microsoft SQL Server instance, type Proseware in the Server name text box.
For Windows Azure, type <4 part name of Azure server> in the Server Name text box.
4.
Click the Options button. Under Connection Properties, select <Browse server> in the Connect to
database list. Choose Yes when prompted for the connection to the database. Under User
Databases, select the TSQL2012 database. If the TSQL2012 database is not visible please look at the
steps 10 to 16 under Lab Setup.
5.
Choose the authentication type, depending on the type of deployment:
For an on-premises Microsoft SQL Server instance, click the Login tab, select Windows
Authentication in the Authentication list, and click Connect.
For Windows Azure, click the Login tab, select SQL Server Authentication in the
Authentication list, type your login name in the Login text box and the password in the
Password text box, and click Connect.
6.
On the File menu, click Open and click Project / Solution. In the Project Open window, select
project F:\10774A_Labs\10774A_03_PRJ\10774A_03_PRJ.ssmssln.
7.
In Solution Explorer, double-click 61 - Lab Exercise 2.sql.
8.
When the query window opens, click Execute.
9.
Notice that you get the error message:
Invalid object name 'HR.Employees'.
Why do you think you got this error? This error is very common when you are beginning to learn
T-SQL. The message tells you that SQL Server could not find the object HR.Employees. This is because
the current database context is set to the master database (look at the Available Databases box
where the current database is displayed), but the IT department supplied T-SQL scripts to be run
against the TSQL2012 database. So, you need to change the database context from master to
TSQL2012. You will learn how to change the database context in the next task.
Task 2: Apply the needed changes and execute the T-SQL script
1.
In the Available Databases box, select TSQL2012 to change the database context.
2.
Click Execute.
3.
Notice that the result from the SELECT statement returns fewer rows than the one in exercise 1. That
is because it has a predicate in the WHERE clause to filter out all rows that do not have the value USA
in the column country. Only rows for which the logical expression evaluates to TRUE are returned by
the WHERE phase to the subsequent logical query processing phase.
L3-12
Module 3: Introduction to T-SQL Querying
Task 3: Uncomment the USE statement
1.
In the script 61 - Lab Exercise 2.sql, find the line:
-- USE TSQL2012;
2.
Delete the first two characters, so that the line looks like this:
USE TSQL2012;
By deleting these two characters, you have removed the comment mark. Now the line will not be
ignored by SQL Server.
3.
On the File menu, click Save 61 - Lab Exercise 2.sql.
4.
On the File menu, click Close. This will close the T-SQL script.
5.
In Solution Explorer, double-click 61 - Lab Exercise 2.sql.
6.
Click Execute. Again notice that you got an error if using SQL Azure.
7.
If using on-premises SQL Server, observe the results. Why did the script executed with no errors? The
script now includes the uncommented USE TSQL2012; statement. When you execute the whole T-SQL
script, the USE statement applies the database context to the TSQL2012 database. The next statement
in the T-SQL script then executes against the TSQL2012 database.
Lab: Introduction to T-SQL Querying L3-13
Exercise 3: Executing Queries That Sort Data Using ORDER BY
Task 1: Execute the T-SQL script
1.
In Solution Explorer, double-click 71 - Lab Exercise 3.sql.
2.
Click Execute.
3.
Notice that the result window is empty. All the statements inside the T-SQL script are commented
out, so SQL Server ignores all the statements inside the T-SQL script.
Task 2: Uncomment the needed T-SQL statements and execute them
1.
Locate the line:
-- USE TSQL2012;
2.
Delete the two characters before the USE statement. The line should now look like this:
USE TSQL2012;
3.
Locate the block comment start element /* after the task 1 description and delete it.
4.
Locate the block comment end element */ and delete it. Any text residing within a block starting with
/* and ending with */ is treated as a block comment and is ignored by SQL Server.
5.
Highlight the statement:
USE TSQL2012;
Click Execute. The database context is now changed to the TSQL2012 database.
6.
Highlight the statement:
SELECT
firstname, lastname, city, country
FROM HR.Employees
WHERE country = 'USA'
ORDER BY lastname;
Click Execute.
7.
Observe the result and notice that the rows are sorted by the lastname column in ascending order.
L3-14
Module 3: Introduction to T-SQL Querying
L4-15
Module 4: Writing SELECT Queries
Lab: Writing Basic SELECT Statements
Lab Setup
For this lab, you will use the available virtual machine environment. Before you begin the lab, you must
complete the following steps:
1.
On the host computer, click Start, point to Administrative Tools, and click Hyper-V Manager.
2.
Maximize the Hyper-V Manager window.
3.
If the virtual machine 10774A-MIA-DC1 is not started:
4.
In the Virtual Machines list, right-click 10774A-MIA-DC1 and click Start.
Right-click 10774A-MIA-DC1 and click Connect.
In the Virtual Machine Connection window, wait until the Press CTRL+ALT+DELETE to log on
message appears, and then close the Virtual Machine Connection window.
If the virtual machine 10774A-MIA-SQL1 is not started:
In the Virtual Machines list, right-click 10774A-MIA-SQL1 and click Start.
Right-click 10774A-MIA-SQL1 and click Connect.
In the Virtual Machine Connection window, wait until the Press CTRL+ALT+DELETE to log on
message appears, and then close the Virtual Machine Connection window.
5.
In the Virtual Machine Connection window, click the Revert toolbar icon.
6.
If you are prompted to confirm that you want to revert, click Revert. Wait for the revert action to
complete.
7.
If you are not already logged on:
In the Virtual Machine Connection window, click the Ctrl-Alt-Delete menu item on the Action
menu.
Click Switch User, and click Other User.
Log on using the following credentials:
User name: AdventureWorks\Administrator
Password: Pa$$w0rd
8.
In the Virtual Machine Connection window, click Full Screen Mode on the View menu.
9.
If the Server Manager window appears, check the Do not show me this console at logon check
box and close the Server Manager window.
10. On the virtual machine, click Start, click All Programs, click Microsoft SQL Server 2012, and click
SQL Server Management Studio.
11. In the Connect to Server window, click the Cancel button.
L4-16
Module 4: Writing SELECT Queries
Exercise 1: Writing Simple SELECT Statements
Task 1: View all the tables in the TSQL2012 database in Object Explorer
1.
In Object Explorer, click Connect and select Database Engine. (If Object Explorer is not visible, select
Object Explorer on the View menu or press F8 on the keyboard.)
2.
In the Connect to Server window, depending on the type of deployment:
For an on-premises Microsoft SQL Server instance, type Proseware in the Server name text box.
For Windows Azure, type <4 part name of Azure server> in the Server Name text box (ask your
instructor for a current list of Microsoft SQL Azure enabled labs).
3.
Click the Options button. Under Connection Properties, select <Browse server> in the Connect to
database list. Choose Yes when prompted for the connection to the database. Under User
Databases, select the TSQL2012 database.
4.
Choose the authentication type, depending on the type of deployment:
For an on-premises Microsoft SQL Server instance, click the Login tab, select Windows
Authentication in the Authentication list, and click Connect.
For Windows Azure, click the Login tab, select SQL Server Authentication in the
Authentication list, type your login name in the Login text box and the password in the
Password text box, and click Connect.
5.
In Object Explorer, expand the server Proseware (if using an on-premises Microsoft SQL Server
instance) or expand the Azure SQL server, expand Databases, expand the database TSQL2012, and
expand Tables.
6.
Under Tables, notice that there are four table objects in the Sales schema:
Sales.Customers
Sales.OrderDetails
Sales.Orders
Sales.Shippers
Task 2: Write a simple SELECT statement
1.
On the File menu, click Open and click Project/Solution.
2.
In the Open Project window, open the project
F:\10774A_Labs\10774A_04_PRJ\10774A_04_PRJ.ssmssln.
3.
In Solution Explorer, double-click the query 51 - Lab Exercise 1.sql. (If Solution Explorer is not visible,
select Solution Explorer on the View menu or press Ctrl+Alt+L on the keyboard.)
4.
When the query window opens, highlight the statement USE TSQL2012; and click Execute on the
toolbar (or press F5 on the keyboard). If you are using SQL Azure you will get an error, because the
USE statement is not supported and you must manually set the database context using the Available
Databases box.
Lab: Writing Basic SELECT Statements
L4-17
It is very important to understand that you can highlight a specific part of the code inside the T-SQL
script and execute it. If you click Execute on the toolbar without selecting any part of the code, the
whole T-SQL script will be executed.
Tip One way to highlight a portion of code is to hold down the Alt key while drawing a
rectangle around it with your mouse. The code inside the drawn rectangle will be selected.
5.
In the query pane, type the following query after the task 2 description:
SELECT
*
FROM Sales.Customers;
Note that when writing production queries, the best practice is to avoid using the * argument to
return all columns and instead specify only the needed columns. However, since you are learning to
write queries, it is fine to use * for your first query. Later on, you should use * only when you are
doing some testing or ad-hoc querying. You should never use * in production code.
One way to enumerate all columns using SQL Server Management Studio is to expand the SQL2012
database in Object Explorer, expand the Sales.Customers table, drag the Columns folder into the
query window, and drop it right after the SELECT clause. Your query would then look like this:
SELECT
custid, companyname, contactname, contacttitle, address, city, region, postalcode,
country, phone, fax
FROM Sales.Customers;
6.
Highlight the query you typed in step 5 and click Execute.
7.
In the query pane, type the following code after the first query:
SELECT
*
FROM
8.
In Object Explorer, select the Sales.Customers table under Proseware (if using an on-premises
Microsoft SQL Server instance) or under connected Azure SQL server, TSQL2012, Tables. Using the
mouse, drag the selected table to the query pane and drop it after the FROM clause. Add a semicolon
to the end of the SELECT statement. It is important to terminate all of your T-SQL statements with a
semicolon. This is considered a best practice, is a requirement of standard SQL, and will likely become
mandatory for all T-SQL statements in a future version of Microsoft SQL Server. Your result should
look like this:
SELECT
*
FROM [Sales].[Customers];
9.
Highlight the written query and click Execute.
L4-18
Module 4: Writing SELECT Queries
Task 3: Write a SELECT statement that includes specific columns
1.
In Object Explorer, expand the Sales.Customers table under Proseware (if using an on-premises
Microsoft SQL Server instance) or under connected Azure SQL server, TSQL2012, Tables.
2.
Expand Columns and observe all the columns in the Sales.Customers table.
3.
In the query pane, type the following query after the task 3 description:
SELECT
contactname, address, postalcode, city, country
FROM Sales.Customers;
4.
Highlight the written query and click Execute.
5.
Observe the result. How many rows are affected by the last query? There are multiple ways to answer
this question using SQL Server Management Studio. One way is to select the previous query and click
Execute. The total number of rows affected by the executed query is written in the Results pane
under the Messages tab:
(91 row(s) affected)
Another way is to look at the status bar displayed below the Results pane. On the left side of the
status bar, there is a message stating Query executed successfully. On the right side, the total
number of rows affected by the current query is displayed (91 rows).
Lab: Writing Basic SELECT Statements
L4-19
Exercise 2: Eliminating Duplicates Using DISTINCT
Task 1: Write a SELECT statement that includes a specific column
1.
In Solution Explorer, double-click the query 61 - Lab Exercise 2.sql.
2.
When the query window opens, highlight the statement USE TSQL2012; and click Execute.
3.
In the query pane, type the following query after the task 1 description:
SELECT
country
FROM Sales.Customers;
4.
Highlight the written query and click Execute.
5.
Observe that you have multiple rows with the same values. This occurs because the Sales.Customers
table has multiple rows with the same value for the country column.
Task 2: Write a SELECT statement that uses the DISTINCT clause
1.
Highlight the previous query. On the toolbar, click Edit and then Copy.
2.
In the query window, click the line after the task 2 description. On the toolbar, click Edit and then
Paste. You have now copied the previous query to the same query window after the task 2
description.
3.
Modify the query by typing DISTINCT after the SELECT clause. Your query should look like this:
SELECT DISTINCT
country
FROM Sales.Customers;
4.
Highlight the written query and click Execute.
5.
Observe the result and answer these questions:
How many rows did the query in task 1 return?
To answer this question, you can highlight the query written under the task 1 description, click
Execute, and read the Results pane. (If you forgot how to access this pane, look at task 4 in
exercise 1.) The number of rows affected by the query is 91.
How many rows did the query in Task 2 return?
To answer this question, you can highlight the query written under the task 2 description, click
Execute, and read the Results pane. The number of rows affected by the query is 21. This means
that there are 21 distinct values for the country column in the Sales.Customers table.
Under which circumstances do the following queries against the Sales.Customers table return the
same result?
SELECT city, region FROM Sales.Customers;
SELECT DISTINCT city, region FROM Sales.Customers;
Both queries would return the same number of rows if all combinations of values in the city and
region columns in the Sales.Customers table are unique. If they are not unique, the first query
would return more rows than the second one with the DISTINCT clause.
L4-20
Module 4: Writing SELECT Queries
Is the DISTINCT clause applied to all columns specified in the query or just the first column?
The DISTINCT clause is always applied to all columns specified in the SELECT list. It is very
important to remember that the DISTINCT clause does not apply to just the first column in the
list.
Lab: Writing Basic SELECT Statements
L4-21
Exercise 3: Using Table and Column Aliases
Task 1: Write a SELECT statement that uses a table alias
1.
In Solution Explorer, double-click the query 71 - Lab Exercise 3.sql.
2.
When the query window opens, highlight the statement USE TSQL2012; and click Execute.
3.
In the query pane, type the following query after the task 1 description:
SELECT
c.contactname, c.contacttitle
FROM Sales.Customers AS c;
Tip To use the IntelliSense feature when entering column names in a SELECT statement,
you can use keyboard shortcuts. To enable IntelliSense, press Ctrl+Q+I. To list all of the alias
members, position your pointer after the alias and dot (e.g., after c.) and press Ctrl+J.
4.
Highlight the written query and click Execute.
Task 2: Write a SELECT statement that uses a column alias
1.
In the query pane, type the following query after the task 2 description:
SELECT
c.contactname AS Name, c.contacttitle AS Title, c.companyname AS [Company Name]
FROM Sales.Customers AS c;
Observe that the column alias [Company Name] is enclosed in square brackets. Column names and
column aliases that have embedded spaces or reserved keywords must be delimited. This example
uses square brackets as the delimiter, but you can also use the ANSI SQL standard delimiter of double
quotes, as in Company Name.
2.
Highlight the written query and click Execute.
Task 3: Write a SELECT statement that uses a table alias and a column alias
1.
In the query pane, type the following query after the task 3 description:
SELECT
p.productname AS [Product Name]
FROM Production.Products AS p;
2.
Highlight the written query and click Execute.
L4-22
Module 4: Writing SELECT Queries
Task 4: Analyze and correct the query
1.
Highlight the written query under the task 4 description and click Execute.
2.
Observe the result. Note that only one column is retrieved. The problem is that the developer forgot
to add a comma after the first column name, so SQL Server treated the second word after the first
column name as an alias. For this reason, it is a best practice to always use AS when specifying aliases.
That way, it is easier to spot such errors.
3.
Correct the query by adding a comma after the first column name. The corrected query should look
like this:
SELECT
city, country
FROM Sales.Customers;
Lab: Writing Basic SELECT Statements
L4-23
Exercise 4: Using a Simple CASE Expression
Task 1: Write a SELECT statement
1.
In Solution Explorer, double-click the query 81 - Lab Exercise 4.sql.
2.
When the query window opens, highlight the statement USE TSQL2012; and click Execute.
3.
In the query pane, type the following query after the task 1 description:
SELECT
p.categoryid, p.productname
FROM Production.Products AS p;
4.
Highlight the written query and click Execute.
Task 2: Write a SELECT statement that uses a CASE expression
1.
In the query pane, type the following query after the task 2 description:
SELECT
p.categoryid, p.productname,
CASE
WHEN p.categoryid = 1
WHEN p.categoryid = 2
WHEN p.categoryid = 3
WHEN p.categoryid = 4
WHEN p.categoryid = 5
WHEN p.categoryid = 6
WHEN p.categoryid = 7
WHEN p.categoryid = 8
ELSE 'Other'
END AS categoryname
FROM Production.Products AS p;
THEN
THEN
THEN
THEN
THEN
THEN
THEN
THEN
'Beverages'
'Condiments'
'Confections'
'Dairy Products'
'Grains/Cereals'
'Meat/Poultry'
'Produce'
'Seafood'
This query uses a CASE expression to add a new column. Note that when you have a dynamic list of
possible values, you usually store them in a separate table. However, for this example, a static list of
values is being supplied.
2.
Highlight the written query and click Execute.
L4-24
Module 4: Writing SELECT Queries
Task 3: Write a SELECT statement that uses a CASE expression to differentiate
campaign-focused products
1.
Highlight the previous query. On the toolbar, click Edit and then Copy.
2.
In the query window, click the line after the task 3 description. On the toolbar, click Edit and then
Paste. You have now copied the previous query to the same query window after the task 3
description.
3.
Add a new column using an additional CASE expression. Your query should look like this:
SELECT
p.categoryid, p.productname,
CASE
WHEN p.categoryid = 1 THEN 'Beverages'
WHEN p.categoryid = 2 THEN 'Condiments'
WHEN p.categoryid = 3 THEN 'Confections'
WHEN p.categoryid = 4 THEN 'Dairy Products'
WHEN p.categoryid = 5 THEN 'Grains/Cereals'
WHEN p.categoryid = 6 THEN 'Meat/Poultry'
WHEN p.categoryid = 7 THEN 'Produce'
WHEN p.categoryid = 8 THEN 'Seafood'
ELSE 'Other'
END AS categoryname,
CASE
WHEN p.categoryid IN (1, 7, 8) THEN 'Campaign Products'
ELSE 'Non-Campaign Products'
END AS iscampaign
FROM Production.Products AS p;
4.
Highlight the written query and click Execute.
5.
In the result, observe that the first CASE expression uses the simple form whereas the second uses the
searched form.
L5-25
Module 5: Querying Multiple Tables
Lab: Querying Multiple Tables
Lab Setup
For this lab, you will use the available virtual machine environment. Before you begin the lab, you must
complete the following steps:
1.
On the host computer, click Start, point to Administrative Tools, and click Hyper-V Manager.
2.
Maximize the Hyper-V Manager window.
3.
If the virtual machine 10774A-MIA-DC1 is not started:
4.
In the Virtual Machines list, right-click 10774A-MIA-DC1 and click Start.
Right-click 10774A-MIA-DC1 and click Connect.
In the Virtual Machine Connection window, wait until the Press CTRL+ALT+DELETE to log on
message appears, and then close the Virtual Machine Connection window.
If the virtual machine 10774A-MIA-SQL1 is not started:
In the Virtual Machines list, right-click 10774A-MIA-SQL1 and click Start.
Right-click 10774A-MIA-SQL1 and click Connect.
In the Virtual Machine Connection window, wait until the Press CTRL+ALT+DELETE to log on
message appears, and then close the Virtual Machine Connection window.
5.
In the Virtual Machine Connection window, click the Revert toolbar icon.
6.
If you are prompted to confirm that you want to revert, click Revert. Wait for the revert action to
complete.
7.
If the user is not already logged on:
In the Virtual Machine Connection window, click the Ctrl-Alt-Delete menu item on the Action
menu.
Click Switch User, and click Other User.
Log on using the following credentials:
User name: AdventureWorks\Administrator
Password: Pa$$w0rd
8.
In the Virtual Machine Connection window, click Full Screen Mode on the View menu.
9.
If the Server Manager window appears, check the Do not show me this console at logon check
box and close the Server Manager window.
10. On the virtual machine, click Start, click All Programs, click Microsoft SQL Server 2012, and click
SQL Server Management Studio.
L5-26
Module 5: Querying Multiple Tables
11. In the Connect to Server window, depending on the type of deployment (ask your instructor for a
current list of Microsoft SQL Azure enabled labs):
For an on-premises Microsoft SQL Server instance, type Proseware in the Server name text box.
For Windows Azure, type <4 part name of Azure server> in the Server Name text box.
12. Click the Options button. Under Connection Properties, select <Browse server> in the Connect to
database list. Choose Yes when prompted for the connection to the database. Under User
Databases, select the TSQL2012 database.
13. Choose the authentication type, depending on the type of deployment:
For an on-premises Microsoft SQL Server instance, click the Login tab, select Windows
Authentication in the Authentication list, and click Connect.
For Windows Azure, click the Login tab, select SQL Server Authentication in the
Authentication list, type your login name in the Login text box and the password in the
Password text box, and click Connect.
Lab: Querying Multiple Tables
L5-27
Exercise 1: Writing Queries That Use Inner Joins
Task 1: Write a SELECT statement that uses an inner join
1.
On the File menu, click Open and click Project/Solution.
2.
In the Open Project window, open the project
F:\10774A_Labs\10774A_05_PRJ\10774A_05_PRJ.ssmssln.
3.
In Solution Explorer, double-click the query 51 - Lab Exercise 1.sql. (If Solution Explorer is not visible,
select Solution Explorer on the View menu or press Ctrl+Alt+L on the keyboard.)
4.
When the query window opens, highlight the statement USE TSQL2012; and click Execute on the
toolbar (or press F5 on the keyboard). If you are using SQL Azure you will get an error, because the
USE statement is not supported and you must manually set the database context using the Available
Databases box.
5.
In the query pane, type the following query after the task 1 description:
SELECT
p.productname, c.categoryname
FROM Production.Products AS p
INNER JOIN Production.Categories AS c ON p.categoryid = c.categoryid;
6.
Highlight the written query and click Execute.
7.
Observe the result and answer these questions:
Which column did you specify as a predicate in the ON clause of the join? Why?
In this query, the categoryid column is the predicate. By intuition, most people would say that it
is the predicate because this column exists in both input tables. By the way, using the same name
for columns that contain the same data but in different tables is a good practice in data
modeling. Another possibility is to check for referential integrity trough primary and foreign key
information using SQL Server Management Studio. If there are no primary or foreign key
constraints, you will have to acquire information about the data model from the developer.
Let us say that there is a new row in the Production.Categories table and this new product
category does not have any products associated with it in the Production.Products table. Would
this row be included in the result of the SELECT statement written under the task 1 description?
No, because an inner join retrieves only the matching rows based on the predicate from both
input tables. Since the new value for the categoryid is not present in the categoryid column in the
Production.Products table, there would be no matching rows in the result of the SELECT
statement.
L5-28
Module 5: Querying Multiple Tables
Exercise 2: Writing Queries That Use Multiple-Table Inner Joins
Task 1: Execute the T-SQL statement
1.
In Solution Explorer, double-click the query 61 - Lab Exercise 2.sql.
2.
When the query window opens, highlight the statement USE TSQL2012; and click Execute.
3.
Highlight the written query under the task 1 description and click Execute.
4.
Observe that you get the error message:
Ambiguous column name 'custid'.
This error occurred because the custid column appears in both tables and you have to specify from
which table you would like to retrieve the column values.
Task 2: Apply the needed changes and execute the T-SQL statement
1.
Add the column prefix Customers to the existing query so that it looks like this:
SELECT
Customers.custid, contactname, orderid
FROM Sales.Customers
INNER JOIN Sales.Orders ON Customers.custid = Orders.custid;
2.
Highlight the modified query and click Execute.
Task 3: Change the table aliases
1.
Highlight the previous query. On the toolbar, click Edit and then Copy.
2.
In the query window, click the line after the task 3 description. On the toolbar, click Edit and then
Paste. You have now copied the previous query to the same query window after the task 3
description.
3.
Modify the T-SQL statement to use table aliases. Your query should look like this:
SELECT
c.custid, c.contactname, o.orderid
FROM Sales.Customers AS c
INNER JOIN Sales.Orders AS o ON c.custid = o.custid;
4.
Modify the T-SQL statement to include a full source table name as the column prefix. Your query
should now look like this:
SELECT
Customers.custid, Customers.contactname, Orders.orderid
FROM Sales.Customers AS c
INNER JOIN Sales.Orders AS o ON c.custid = o.custid;
5.
Highlight the written query and click Execute.
Lab: Querying Multiple Tables
6.
L5-29
Observe that you get the error messages:
Msg 4104, Level 16, State 1, Line 2
The multi-part identifier "Customers.custid" could not be bound.
Msg 4104, Level 16, State 1, Line 2
The multi-part identifier "Customers.contactname" could not be bound.
Msg 4104, Level 16, State 1, Line 2
The multi-part identifier "Orders.orderid" could not be bound.
You received these error messages because the full source table name you are referencing as a
column prefix no longer exists, as you are using a different table alias. Remember that the SELECT
clause is evaluated after the FROM clause, so you have to use the table aliases when specifying
columns in the SELECT clause.
7.
Modify the SELECT statement so that it uses the correct table aliases. Your query should look like this:
SELECT
c.custid, c.contactname, o.orderid
FROM Sales.Customers AS c
INNER JOIN Sales.Orders AS o ON c.custid = o.custid;
Task 4: Add an additional table and columns
1.
In the query pane, type the following query after the task 4 description:
SELECT
c.custid, c.contactname, o.orderid, d.productid, d.qty, d.unitprice
FROM Sales.Customers AS c
INNER JOIN Sales.Orders AS o ON c.custid = o.custid
INNER JOIN Sales.OrderDetails AS d ON d.orderid = o.orderid;
2.
Highlight the written query and click Execute.
3.
Observe the result. Remember that when you have a multiple-table inner join, the logical query
processing is different from the physical implementation. In this case, it means that you cannot
guarantee the order in which the SQL Server optimizer will process the tables. For example, you
cannot guarantee that the Sales.Customers table will be joined first with the Sales.Orders table and
then with the Sales.OrderDetails table.
L5-30
Module 5: Querying Multiple Tables
Exercise 3: Writing Queries That Use Self-Joins
Task 1: Write a basic SELECT statement
1.
In Solution Explorer, double-click the query 71 - Lab Exercise 3.sql.
2.
When the query window opens, highlight the statement USE TSQL2012; and click Execute.
3.
In the query pane, type the following query after the task 1 description:
SELECT
e.empid, e.lastname, e.firstname, e.title, e.mgrid
FROM HR.Employees AS e;
4.
Highlight the written query and click Execute.
5.
Observe that the query retrieved nine rows.
Task 2: Write a SELECT statement that uses a self-join
1.
Highlight the previous query. On the toolbar, click Edit and then Copy.
2.
In the query window, click the line after the task 2 description. On the toolbar, click Edit and then
Paste. You have now copied the previous query to the same query window after the task 2
description.
3.
Modify the query by adding a self-join to get information about the managers. The query should look
like this:
SELECT
e.empid, e.lastname, e.firstname, e.title, e.mgrid,
m.lastname AS mgrlastname, m.firstname AS mgrfirstname
FROM HR.Employees AS e
INNER JOIN HR.Employees AS m ON e.mgrid = m.empid;
4.
Highlight the written query and click Execute.
5.
Observe that the query retrieved eight rows and answer these questions:
Is it mandatory to use table aliases when writing a statement with a self-join? Can you use a full
source table name as an alias?
You must use table aliases. You cannot use the full source table name as an alias when
referencing both input tables. Eventually, you could use a full source table name as an alias for
one input table and some other alias for the second input table.
Why did you get fewer rows in the result from the T-SQL statement under the task 2 description
compared to result from the T-SQL statement under the task 1 description?
In task 2s T-SQL statement, the inner join used an ON clause based on manager information
(column mgrid). The employee who is the CEO has a missing value in the mgrid column. Thus,
this row is not included in the result.
Lab: Querying Multiple Tables
L5-31
Exercise 4: Writing Queries That Use Outer Joins
Task 1: Write a SELECT statement that uses an outer join
1.
In Solution Explorer, double-click the query 81 - Lab Exercise 4.sql.
2.
When the query window opens, highlight the statement USE TSQL2012; and click Execute.
3.
In the query pane, type the following query after the task 1 description:
SELECT
c.custid, c.contactname, o.orderid
FROM Sales.Customers AS c
LEFT OUTER JOIN Sales.Orders AS o ON c.custid = o.custid;
4.
Highlight the written query and click Execute.
5.
Inspect the result. Notice that the custid 22 and custid 57 rows have a missing value in the orderid
column. This is because there are no rows in the Sales.Orders table for these two values of the custid
column. In business terms, this means that there are currently no orders for these two customers.
L5-32
Module 5: Querying Multiple Tables
Exercise 5: Writing Queries That Use Cross Joins
Task 1: Execute the T-SQL statement
1.
In Solution Explorer, double-click the query 91 - Lab Exercise 5.sql.
2.
When the query window opens, highlight the statement USE TSQL2012; and click Execute.
3.
Highlight the T-SQL code under the task 1 description and click Execute. Do not worry if you do not
understand the provided T-SQL code, as it is used here to provide a more realistic example for a cross
join in the next task.
Task 2: Write a SELECT statement that uses a cross join
1.
In the query pane, type the following query after task 2 description:
SELECT
e.empid, e.firstname, e.lastname, c.calendardate
FROM HR.Employees AS e
CROSS JOIN HR.Calendar AS c;
2.
Highlight the written query and click Execute.
3.
Observe that the query retrieved 3285 rows and that there are 9 rows in the HR.Employees table.
Because a cross join produces a Cartesian product of both inputs, it means that there are 365 (3285/9)
rows in the HR.Calendar table.
Task 3: Drop the HR.Calendar table
Highlight the written query under the task 3 description and click Execute.
L6-33
Module 6: Sorting and Filtering Data
Lab: Filtering and Sorting Data
Lab Setup
For this lab, you will use the available virtual machine environment. Before you begin the lab, you must
complete the following steps:
1.
On the host computer, click Start, point to Administrative Tools, and click Hyper-V Manager.
2.
Maximize the Hyper-V Manager window.
3.
If the virtual machine 10774A-MIA-DC1 is not started:
4.
In the Virtual Machines list, right-click 10774A-MIA-DC1 and click Start.
Right-click 10774A-MIA-DC1 and click Connect.
In the Virtual Machine Connection window, wait until the Press CTRL+ALT+DELETE to log on
message appears, and then close the Virtual Machine Connection window.
If the virtual machine 10774A-MIA-SQL1 is not started:
In the Virtual Machines list, right-click 10774A-MIA-SQL1 and click Start.
Right-click 10774A-MIA-SQL1 and click Connect.
In the Virtual Machine Connection window, wait until the Press CTRL+ALT+DELETE to log on
message appears, and then close the Virtual Machine Connection window.
5.
In the Virtual Machine Connection window, click the Revert toolbar icon.
6.
If you are prompted to confirm that you want to revert, click Revert. Wait for the revert action to
complete.
7.
If you are not already logged on:
In the Virtual Machine Connection window, click the Ctrl-Alt-Delete menu item on the Action
menu.
Click Switch User, and then click Other User.
Log on using the following credentials:
User name: AdventureWorks\Administrator
Password: Pa$$w0rd
8.
In the Virtual Machine Connection window, click Full Screen Mode on the View menu.
9.
If the Server Manager window appears, check the Do not show me this console at logon check
box and close the Server Manager window.
10. On the virtual machine, click Start, click All Programs, click Microsoft SQL Server 2012, and click
SQL Server Management Studio.
11. In the Connect to Server window, depending on the type of deployment:
For an on-premises Microsoft SQL Server instance, type Proseware in the Server name text box.
For Windows Azure, type <4 part name of Azure server> in the Server Name text box.
L6-34
Module 6: Sorting and Filtering Data
12. Click the Options button. Under Connection Properties, select <Browse server> in the Connect to
database list. Choose Yes when prompted for the connection to the database. Under User
Databases, select the TSQL2012 database.
13. Choose the authentication type, depending on the type of deployment (ask your instructor for a
current list of Microsoft SQL Azure enabled labs):
For an on-premises Microsoft SQL Server instance, click the Login tab, select Windows
Authentication in the Authentication list, and click Connect.
For Windows Azure, click the Login tab, select SQL Server Authentication in the
Authentication list, type your login name in the Login text box and the password in the
Password text box, and click Connect.
Lab: Filtering and Sorting Data
L6-35
Exercise 1: Writing Queries That Filter Data Using a WHERE Clause
Task 1: Write a SELECT statement that uses a WHERE clause
1.
On the File menu, click Open and click Project/Solution.
2.
In the Open Project window, open the project
F:\10774A_Labs\10774A_06_PRJ\10774A_06_PRJ.ssmssln.
3.
In Solution Explorer, double-click the query 51 - Lab Exercise 1.sql. (If Solution Explorer is not visible,
select Solution Explorer on the View menu or press Ctrl+Alt+L on the keyboard.)
4.
When the query window opens, highlight the statement USE TSQL2012; and click Execute on the
toolbar (or press F5 on the keyboard). If you are using SQL Azure you will get an error, because the
USE statement is not supported and you must manually set the database context using the Available
Databases box.
5.
In the query pane, type the following query after the task 1 description:
SELECT
custid, companyname, contactname, address, city, country, phone
FROM Sales.Customers
WHERE
country = N'Brazil';
Notice the use of the N prefix for the character literal. This prefix is used because the country column
is a Unicode data type. When expressing a Unicode character literal, you need to specify the character
N (for National) as a prefix. You will learn more about data types in the next module.
6.
Highlight the written query and click Execute.
Task 2: Write a SELECT statement that uses an IN predicate in the WHERE clause
1.
In the query pane, type the following query after the task 2 description:
SELECT
custid, companyname, contactname, address, city, country, phone
FROM Sales.Customers
WHERE
country IN (N'Brazil', N'UK', N'USA');
2.
Highlight the written query and click Execute.
Task 3: Write a SELECT statement that uses a LIKE predicate in the WHERE clause
1.
In the query pane, type the following query after the task 3 description:
SELECT
custid, companyname, contactname, address, city, country, phone
FROM Sales.Customers
WHERE
contactname LIKE N'A%';
Remember that the percent sign (%) wildcard represents a string of any size (including an empty
string), whereas the underscore (_) wildcard represents a single character.
2.
Highlight the written query and click Execute.
L6-36
Module 6: Sorting and Filtering Data
Task 4: Observe the T-SQL statement provided by the IT department
1.
Highlight the T-SQL statement provided under the task 4 description and click Execute.
2.
Highlight the provided T-SQL statement. On the toolbar, click Edit and then Copy.
3.
In the query window, click the line after the task 4 description. On the toolbar, click Edit and then
Paste. You have now copied the previous query to the same query window after the task 4
description.
4.
Modify the query so that it looks like this:
SELECT
c.custid, c.companyname, o.orderid
FROM Sales.Customers AS c
LEFT OUTER JOIN Sales.Orders AS o ON c.custid = o.custid
WHERE
c.city = N'Paris';
5.
Highlight the modified query and click Execute.
6.
Observe the result. Is it the same as the result of the first SQL statement? The result is not the same.
When you specify the predicate in the ON clause, the left outer join preserves all the rows from the
left table (Sales.Customers) and adds only the matching rows from the right table (Sales.Orders) based
on the predicate in the ON clause. This means that all the customers will show up in the output, but
only the customers from Paris will have matching orders. When you specify the predicate in the
WHERE clause, the query will filter only the customers from Paris. So, be aware that when you use an
outer join, the result of a query in which the predicate is specified in the ON clause can differ from
the result of a query in which the predicate is specified in the WHERE clause. (When using an inner
join, the results are always the same.) This is because the ON predicate is a matching predicateit
defines which rows from the nonpreserved side to match to the rows from the preserved side. The
WHERE predicate is a filtering predicateif a row from either side doesnt satisfy the WHERE
predicate, the row is filtered out.
Lab: Filtering and Sorting Data
L6-37
Task 5: Write a SELECT statement to retrieve those customers without orders
1.
In the query pane, type the following query after the task 5 description:
SELECT
c.custid, c.companyname
FROM Sales.Customers AS c
LEFT OUTER JOIN Sales.Orders AS o ON c.custid = o.custid
WHERE o.custid IS NULL;
It is important to note that when you are looking for a NULL, you should use the IS NULL operator
and not the equality operator. The equality operator will always return UNKNOWN when you
compare something to a NULL. It will even return UNKNOWN when you compare two NULLs.
The choice of which attribute to filter from the nonpreserved side of the join is also important. You
should choose an attribute that can only have a NULL when the row is an outer row (e.g., a NULL
originating from the base table). For this purpose, three cases are safe to consider:
2.
A primary key column. A primary key column cannot be NULL. Therefore, a NULL in such a
column can only mean that the row is an outer row.
A join column. If a row has a NULL in the join column, that row is filtered out by the second
phase of the join. So, a NULL in such a column can only mean that it is an outer row.
A column defined as NOT NULL. A NULL in a column that is defined as NOT NULL can only mean
that the row is an outer row.
Highlight the written query and click Execute.
L6-38
Module 6: Sorting and Filtering Data
Exercise 2: Writing Queries That Sort Data Using an ORDER BY Clause
Task 1: Write a SELECT statement that uses an ORDER BY clause
1.
In Solution Explorer, double-click the query 61 - Lab Exercise 2.sql.
2.
When the query window opens, highlight the statement USE TSQL2012; and click Execute.
3.
In the query pane, type the following query after the task 1 description:
SELECT
c.custid, c.contactname, o.orderid, o.orderdate
FROM Sales.Customers AS c
INNER JOIN Sales.Orders AS o ON c.custid = o.custid
WHERE
o.orderdate >= '20080401'
ORDER BY
o.orderdate DESC, c.custid ASC;
Notice the date filter. It uses a literal (constant) of a date. SQL Server recognizes the literal '20080401'
as a character string literal and not as a date and time literal, but because the expression involves two
operands of different types, one operand needs to be implicitly converted to the others type. In this
example, the character string literal is converted to the columns data type (DATETIME) because
character strings are considered lower in terms of data type precedence with respect to date and time
data types.
Also notice that the character string literal follows the format 'yyyymmdd'. Using this format is a best
practice because SQL Server knows how to convert it to the correct date, regardless of the language
settings.
4.
Highlight the written query and click Execute.
Task 2: Apply the needed changes and execute the T-SQL statement
1.
Highlight the written query under the task 2 description and click Execute.
2.
Observe the error message:
Invalid column name 'mgrlastname'.
3.
This error occurred because the WHERE clause is evaluated before the SELECT clause and, at that
time, the column did not have an alias. To fix this problem, you must use the source column name
with the appropriate table alias. Modify the T-SQL statement to look like this:
SELECT
e.empid, e.lastname, e.firstname, e.title, e.mgrid,
m.lastname AS mgrlastname, m.firstname AS mgrfirstname
FROM HR.Employees AS e
INNER JOIN HR.Employees AS m ON e.mgrid = m.empid
WHERE
m.lastname = N'Buck';
4.
Highlight the written query and click Execute.
Lab: Filtering and Sorting Data
L6-39
Task 3: Order the result by the firstname column
1.
Highlight the previous query. On the toolbar, click Edit and then Copy.
2.
In the query window, click the line after the task 3 description. On the toolbar, click Edit and then
Paste. You have now copied the previous query to the same query window after the task 3
description.
3.
Modify the T-SQL statement to include an ORDER BY clause that uses the source column name of
m.firstname. Your query should look like this:
SELECT
e.empid, e.lastname, e.firstname, e.title, e.mgrid,
m.lastname AS mgrlastname, m.firstname AS mgrfirstname
FROM HR.Employees AS e
INNER JOIN HR.Employees AS m ON e.mgrid = m.empid
ORDER BY
m.firstname;
4.
Highlight the written query and click Execute.
5.
Modify the ORDER BY clause so that it uses the alias for the same column (mgrfirstname). Your query
should look like this:
SELECT
e.empid, e.lastname, e.firstname, e.title, e.mgrid,
m.lastname AS mgrlastname, m.firstname AS mgrfirstname
FROM HR.Employees AS e
INNER JOIN HR.Employees AS m ON e.mgrid = m.empid
ORDER BY
mgrfirstname;
6.
Highlight the written query and click Execute.
7.
Observe the result. Why were you able to use a source column name or an alias column name? You
can use either one because the ORDER BY clause is evaluated after the SELECT clause and the alias for
the column name is known.
L6-40
Module 6: Sorting and Filtering Data
Exercise 3: Writing Queries That Filter Data Using the TOP Clause
Task 1: Write a SELECT statement to retrieve last 20 orders
1.
In Solution Explorer, double-click the query 71 - Lab Exercise 3.sql.
2.
When the query window opens, highlight the statement USE TSQL2012; and click Execute.
3.
In the query pane, type the following query after the task 1 description:
SELECT TOP (20)
orderid, orderdate
FROM Sales.Orders
ORDER BY orderdate DESC;
4.
Highlight the written query and click Execute.
Task 2: Use the OFFSET-FETCH clause to implement the same task
1.
In the query pane, type the following query after the task 2 description:
SELECT
orderid, orderdate
FROM Sales.Orders
ORDER BY orderdate DESC
OFFSET 0 ROWS FETCH FIRST 20 ROWS ONLY;
Remember that the OFFSET-FETCH clause is a new functionality in SQL Server 2012. Unlike the TOP
clause, the OFFSET-FETCH clause must be used with the ORDER BY clause.
2.
Highlight the written query and click Execute.
Task 3: Write a SELECT statement to retrieve the most expensive products
1.
In the query pane, type the following query after the task 3 description:
SELECT TOP (10) PERCENT
productname, unitprice
FROM Production.Products
ORDER BY unitprice DESC;
Implementing this task with the OFFSET-FETCH clause is possible. However, it is not easy because,
unlike TOP, OFFSET-FETCH does not support a PERCENT option.
2.
Highlight the written query and click Execute.
Lab: Filtering and Sorting Data
Exercise 4: Writing Queries That Filter Data Using the OFFSET-FETCH
Clause
Task 1: Use the OFFSET-FETCH clause to fetch the first 20 rows
1.
In Solution Explorer, double-click the query 81 - Lab Exercise 4.sql.
2.
When the query window opens, highlight the statement USE TSQL2012; and click Execute.
3.
In the query pane, type the following query after the task 1 description:
SELECT
custid, orderid, orderdate
FROM Sales.Orders
ORDER BY orderdate, orderid
OFFSET 0 ROWS FETCH FIRST 20 ROWS ONLY;
4.
Highlight the written query and click Execute.
Task 2: Use the OFFSET-FETCH clause to skip the first 20 rows
1.
In the query pane, type the following query after the task 2 description:
SELECT
custid, orderid, orderdate
FROM Sales.Orders
ORDER BY orderdate, orderid
OFFSET 20 ROWS FETCH NEXT 20 ROWS ONLY;
2.
Highlight the written query and click Execute.
Task 3: Write a generic form of the OFFSET-FETCH clause for paging
Solution: OFFSET (@pagenum - 1) * @pagesize ROWS FETCH NEXT @pagesize ROWS ONLY.
L6-41
L6-42
Module 6: Sorting and Filtering Data
L7-43
Module 7: Working with SQL Server 2012 Data Types
Lab: Working with SQL Server Data Types
Lab Setup
For this lab, you will use the available virtual machine environment. Before you begin the lab, you must
complete the following steps:
1.
On the host computer, click Start, point to Administrative Tools, and click Hyper-V Manager.
2.
Maximize the Hyper-V Manager window.
3.
If the virtual machine 10774A-MIA-DC1 is not started:
4.
In the Virtual Machines list, right-click 10774A-MIA-DC1 and click Start.
Right-click 10774A-MIA-DC1 and click Connect.
In the Virtual Machine Connection window, wait until the Press CTRL+ALT+DELETE to log on
message appears, and then close the Virtual Machine Connection window.
If the virtual machine 10774A-MIA-SQL1 is not started:
In the Virtual Machines list, right-click 10774A-MIA-SQL1 and click Start.
Right-click 10774A-MIA-SQL1 and click Connect.
In the Virtual Machine Connection window, wait until the Press CTRL+ALT+DELETE to log on
message appears, and then close the Virtual Machine Connection window.
5.
In the Virtual Machine Connection window, click the Revert toolbar icon.
6.
If you are prompted to confirm that you want to revert, click Revert. Wait for the revert action to
complete.
7.
If you are not already logged on:
In the Virtual Machine Connection window, click the Ctrl-Alt-Delete menu item on the Action
menu.
Click Switch User, and then click Other User.
Log on using the following credentials:
User name: AdventureWorks\Administrator
Password: Pa$$w0rd
8.
In the Virtual Machine Connection window, click Full Screen Mode on the View menu.
9.
If the Server Manager window appears, check the Do not show me this console at logon check
box and close the Server Manager window.
10. On the virtual machine, click Start, click All Programs, click Microsoft SQL Server 2012, and click
SQL Server Management Studio.
L7-44
Module 7: Working with SQL Server 2012 Data Types
11. In the Connect to Server window, depending on the type of deployment (ask your instructor for a
current list of Microsoft SQL Azure enabled labs):
For an on-premises Microsoft SQL Server instance, type Proseware in the Server name text box.
For Windows Azure, type <4 part name of Azure server> in the Server Name text box.
12. Click the Options button. Under Connection Properties, select <Browse server> in the Connect to
database list. Choose Yes when prompted for the connection to the database. Under User
Databases, select the TSQL2012 database.
13. Choose the authentication type, depending on the type of deployment:
For an on-premises Microsoft SQL Server instance, click the Login tab, select Windows
Authentication in the Authentication list, and click Connect.
For Windows Azure, click the Login tab, select SQL Server Authentication in the
Authentication list, type your login name in the Login text box and the password in the
Password text box, and click Connect.
Lab: Working with SQL Server Data Types L7-45
Exercise 1: Writing Queries That Return Date and Time Data
Task 1: Write a SELECT statement to retrieve the current date and time
1.
In the File menu, click Open and click Project/Solution.
2.
In the Open Project window, open the project
F:\10774A_Labs\10774A_07_PRJ\10774A_07_PRJ.ssmssln.
3.
In Solution Explorer, double-click the query 51 - Lab Exercise 1.sql. (If Solution Explorer is not visible,
select Solution Explorer on the View menu or press Ctrl+Alt+L on the keyboard.)
4.
When the query window opens, highlight the statement USE TSQL2012; and click Execute on the
toolbar (or press F5 on the keyboard). If you are using SQL Azure you will get an error, because the
USE statement is not supported and you must manually set the database context using the Available
Databases box.
5.
In the query pane, type the following query after the task 1 description:
SELECT
CURRENT_TIMESTAMP AS currentdatetime,
CAST(CURRENT_TIMESTAMP AS DATE) AS currentdate,
CAST(CURRENT_TIMESTAMP AS TIME) AS currenttime,
YEAR(CURRENT_TIMESTAMP) AS currentyear,
MONTH(CURRENT_TIMESTAMP) AS currentmonth,
DAY(CURRENT_TIMESTAMP) AS currentday,
DATEPART(week, CURRENT_TIMESTAMP) AS currentweeknumber,
DATENAME(month, CURRENT_TIMESTAMP) AS currentmonthname;
This query uses the CURRENT_TIMESTAMP function to return the current date and time. You can also
use the SYSDATETIME function to get a more precise time element compared to the
CURRENT_TIMESTAMP function.
Note that you cannot use the alias currentdatetime as the source in the second column calculation
because SQL Server supports a concept called all-at-once operations. This means that all expressions
that appear in the same logical query processing phase are evaluated as if they occurred at the same
point in time. This concept explains why, for example, you cannot refer to column aliases assigned in
the SELECT clause within the same SELECT clause, even if it seems intuitive that you should be able to.
6.
Highlight the written query and click Execute.
Task 2: Write a SELECT statement to return the data type date
1.
In the query pane, type the following queries after the task 2 description:
SELECT DATEFROMPARTS(2011, 12, 11) AS somedate;
SELECT CAST('20111211' AS DATE) AS somedate;
SELECT CONVERT(DATE, '12/11/2011', 101) AS somedate;
The first query uses SQL Server 2012s new DATEFROMPARTS function.
2.
Highlight the written queries and click Execute.
L7-46
Module 7: Working with SQL Server 2012 Data Types
Task 3: Write a SELECT statement that uses different date and time functions
1.
In the query pane, type the following query after the task 3 description:
SELECT
DATEADD(month, 3, CURRENT_TIMESTAMP) AS threemonths,
DATEDIFF(day, CURRENT_TIMESTAMP, DATEADD(month, 3, CURRENT_TIMESTAMP)) AS
diffdays,
DATEDIFF(week, '19920404', '20110916') AS diffweeks,
DATEADD(day, -DAY(CURRENT_TIMESTAMP) + 1, CURRENT_TIMESTAMP) AS firstday;
2.
Highlight the written query and click Execute.
Task 4: Observe the table provided by the IT department
1.
Highlight the written query under the task 4 description and click Execute.
2.
In the query pane, type the following queries after the task 4 description:
SELECT
isitdate,
CASE WHEN ISDATE(isitdate) = 1 THEN CONVERT(DATE, isitdate) ELSE NULL END AS
converteddate
FROM Sales.Somedates;
-- Uses the new TRY_CONVERT function in SQL Server 2012
SELECT
isitdate,
TRY_CONVERT(DATE, isitdate) AS converteddate
FROM Sales.Somedates;
The second query uses the TRY_CONVERT function, which is new in SQL Server 2012. This function
returns a value casted to the specified data type if the casting succeeds; otherwise, it returns NULL. Do
not worry if you do not recognize the type conversion functions. They will be covered in the next
module.
3.
Highlight the written queries and click Execute.
4.
Observe the result and answer these questions:
What is the difference between the SYSDATETIME and CURRENT_TIMESTAMP functions?
There are two main differences. First, the SYSDATETIME function provides a more precise time
element compared to the CURRENT_TIMESTAMP function. Second, the SYSDATETIME function
returns the data type datetime2(7), whereas the CURRENT_TIMESTAMP returns the data type
datetime.
What is a language-neutral format for the data type date?
You can use the format 'YYYYMMDD' or 'YYYY-MM-DD'.
Lab: Working with SQL Server Data Types L7-47
Exercise 2: Writing Queries That Use Date and Time Functions
Task 1: Write a SELECT statement to retrieve all distinct customers
1.
In Solution Explorer, double-click the query 61 - Lab Exercise 2.sql.
2.
When the query window opens, highlight the statement USE TSQL2012; and click Execute.
3.
In the query pane, type the following query after the task 1 description:
SELECT DISTINCT
custid
FROM Sales.Orders
WHERE
YEAR(orderdate) = 2008
AND MONTH(orderdate) = 2;
4.
Highlight the written query and click Execute.
5.
Note that you could also write a query that uses a range format, which would better utilize indexing.
The query would then look like this:
SELECT DISTINCT
custid
FROM Sales.Orders
WHERE
orderdate >= '20080201'
AND orderdate < '20080301';
Task 2: Write a SELECT statement to calculate the first and last day of the month
1.
In the query pane, type the following query after the task 2 description:
SELECT
CURRENT_TIMESTAMP AS currentdate,
DATEADD (day, 1, EOMONTH(CURRENT_TIMESTAMP, -1)) AS firstofmonth,
EOMONTH(CURRENT_TIMESTAMP) AS endofmonth;
This query uses the EOMONTH function, which is new in SQL Server 2012.
2.
Highlight the written query and click Execute.
Task 3: Write a SELECT statement to retrieve the orders placed in the last five days of
the ordered month
1.
In the query pane, type the following query after the task 3 description:
SELECT
orderid, custid, orderdate
FROM Sales.Orders
WHERE
DATEDIFF(
day,
orderdate,
EOMONTH(orderdate)
) < 5;
2.
Highlight the written query and click Execute.
L7-48
Module 7: Working with SQL Server 2012 Data Types
Task 4: Write a SELECT statement to retrieve all distinct products sold in the first 10
weeks of the year 2007
1.
In the query pane, type the following query after the task 4 description:
SELECT DISTINCT
d.productid
FROM Sales.Orders AS o
INNER JOIN Sales.OrderDetails AS d ON d.orderid = o.orderid
WHERE
DATEPART(week, orderdate) <= 10
AND YEAR(orderdate) = 2007;
2.
Highlight the written query and click Execute.
Lab: Working with SQL Server Data Types L7-49
Exercise 3: Writing Queries That Return Character Data
Task 1: Write a SELECT statement to concatenate two columns
1.
In Solution Explorer, double-click the query 71 - Lab Exercise 3.sql.
2.
When the query window opens, highlight the statement USE TSQL2012; and click Execute.
3.
In the query pane, type the following query after the task 1 description:
SELECT
contactname + N' (city: ' + city + N')' AS contactwithcity
FROM Sales.Customers;
4.
Highlight the written query and click Execute.
Task 2: Add an additional column and treat NULL as an empty string
1.
In the query pane, type the following query after the task 2 description:
SELECT
contactname + N' (city: ' + city + N', region: ' + COALESCE(region, '') + N')' AS
fullcontact
FROM Sales.Customers;
This query uses the COALESCE function to replace a NULL with an empty string. The next module will
include more examples of how to handle a NULL.
2.
Highlight the written query and click Execute.
3.
Note that you can also use SQL Server 2012s new CONCAT function to concatenate strings. It also
replaces a NULL with an empty string. The query using the CONCAT function would look like this:
SELECT
CONCAT(contactname, N' (city: ', city,
fullcontact
FROM Sales.Customers;
N', region: ', region, N')') AS
Task 3: Write a SELECT statement to retrieve all customers based on the first
character in the contact name
1.
In the query pane, type the following query after the task 3 description:
SELECT contactname, contacttitle
FROM Sales.Customers
WHERE contactname LIKE N'[A-G]%'
ORDER BY contactname;
2.
Highlight the written query and click Execute.
L7-50
Module 7: Working with SQL Server 2012 Data Types
Exercise 4: Writing Queries That Use Character Functions
Task 1: Write a SELECT statement that uses the SUBSTRING function
1.
In Solution Explorer, double-click the query 81 - Lab Exercise 4.sql.
2.
When the query window opens, highlight the statement USE TSQL2012; and click Execute.
3.
In the query pane, type the following query after the task 1 description:
SELECT
contactname,
SUBSTRING(contactname, 0, CHARINDEX(N',', contactname)) AS lastname
FROM Sales.Customers;
4.
Highlight the written query and click Execute.
Task 2: Extend the SUBSTRING function to retrieve the first name
1.
In the query pane, type the following query after the task 2 description:
SELECT
REPLACE(contactname, ',', '') AS newcontactname,
SUBSTRING(contactname, CHARINDEX(N',', contactname)+1, LEN(contactname)CHARINDEX(N',', contactname)+1) AS firstname
FROM Sales.Customers;
2.
Highlight the written query and click Execute.
Task 3: Write a SELECT statement to change the customer IDs
1.
In the query pane, type the following query after the task 3 description:
SELECT
custid,
N'C' + RIGHT(REPLICATE('0', 5) + CAST(custid AS VARCHAR(5)), 5) AS custnewid
FROM Sales.Customers;
2.
Highlight the written query and click Execute.
3.
Note that you can also use SQL Server 2012s new FORMAT function. The query would then look
like this:
SELECT
FORMAT(custid, N'\C00000')
FROM Sales.Customers;
Lab: Working with SQL Server Data Types L7-51
Task 4 (challenge): Write a SELECT statement to return the number of character
occurrences
1.
In the query pane, type the following query after the task 4 description:
SELECT
contactname,
LEN(contactname) - LEN(REPLACE(contactname, 'a', '')) AS numberofa
FROM Sales.Customers
ORDER BY numberofa DESC;
This elegant solution first returns the number of characters in the contact name and then subtracts
the number of characters in the contact name without the character a. The result is stored in a new
column named numberofa.
2.
Highlight the written query and click Execute.
L7-52
Module 7: Working with SQL Server 2012 Data Types
L8-53
Module 8: Using Built-In Functions
Lab: Using Built-In Functions
Lab Setup
For this lab, you will use the available virtual machine environment. Before you begin the lab, you must
complete the following steps:
1.
On the host computer, click Start, point to Administrative Tools, and click Hyper-V Manager.
2.
Maximize the Hyper-V Manager window.
3.
If the virtual machine 10774A-MIA-DC1 is not started:
4.
In the Virtual Machines list, right-click 10774A-MIA-DC1 and click Start.
Right-click 10774A-MIA-DC1 and click Connect.
In the Virtual Machine Connection window, wait until the Press CTRL+ALT+DELETE to log on
message appears, and then close the Virtual Machine Connection window.
If the virtual machine 10774A-MIA-SQL1 is not started:
In the Virtual Machines list, right-click 10774A-MIA-SQL1 and click Start.
Right-click 10774A-MIA-SQL1 and click Connect.
In the Virtual Machine Connection window, wait until the Press CTRL+ALT+DELETE to log on
message appears, and then close the Virtual Machine Connection window.
5.
In the Virtual Machine Connection window, click the Revert toolbar icon.
6.
If you are prompted to confirm that you want to revert, click Revert. Wait for the revert action to
complete.
7.
If you are not already logged on:
In the Virtual Machine Connection window, click the Ctrl-Alt-Delete menu item on the Action
menu.
Click Switch User, and then click Other User.
Log on using the following credentials:
User name: AdventureWorks\Administrator
Password: Pa$$w0rd
8.
In the Virtual Machine Connection window, click Full Screen Mode on the View menu.
9.
If the Server Manager window appears, check the Do not show me this console at logon check
box and close the Server Manager window.
10. On the virtual machine, click Start, click All Programs, click Microsoft SQL Server 2012, and click
SQL Server Management Studio.
L8-54
Module 8: Using Built-In Functions
11. In the Connect to Server window, depending on the type of deployment (ask your instructor for a
current list of Microsoft SQL Azure enabled labs):
For an on-premises Microsoft SQL Server instance, type Proseware in the Server name text box.
For Windows Azure, type <4 part name of Azure server> in the Server Name text box.
12. Click the Options button. Under Connection Properties, select <Browse server> in the Connect to
database list. Choose Yes when prompted for the connection to the database. Under User
Databases, select the TSQL2012 database.
13. Choose the authentication type, depending on the type of deployment:
For an on-premises Microsoft SQL Server instance, click the Login tab, select Windows
Authentication in the Authentication list, and click Connect.
For Windows Azure, click the Login tab, select SQL Server Authentication in the
Authentication list, type your login name in the Login text box and the password in the
Password text box, and click Connect.
Lab: Using Built-In Functions
L8-55
Exercise 1: Writing Queries That Use Conversion Functions
Task 1: Write a SELECT statement that uses the CAST or CONVERT function
1.
In the File menu, click Open and click Project/Solution.
2.
In the Open Project window, open the project
F:\10774A_Labs\10774A_08_PRJ\10774A_08_PRJ.ssmssln.
3.
In Solution Explorer, double-click the query 51 - Lab Exercise 1.sql. (If Solution Explorer is not visible,
select Solution Explorer on the View menu or press Ctrl+Alt+L on the keyboard.)
4.
When the query window opens, highlight the statement USE TSQL2012; and click Execute on the
toolbar (or press F5 on the keyboard). If you are using SQL Azure you will get an error, because the
USE statement is not supported and you must manually set the database context using the Available
Databases box.
5.
In the query pane, type the following query after the task 1 description:
SELECT N'The unit price for the ' + productname + N' is ' + CAST(unitprice AS
NVARCHAR(10)) + N' $.' AS productdesc
FROM Production.Products;
This query uses the CAST function rather than the CONVERT function. It is better to use the CAST
function because it is an ANSI SQL standard. You should use the CONVERT function only when you
need to apply a specific style during a conversion.
6.
Highlight the written query and click Execute.
Task 2: Write a SELECT statement to filter rows based on specific date information
1.
In the query pane, type the following query after the task 2 description:
SELECT orderid, orderdate, shippeddate, COALESCE(shipregion, 'No region') AS
shipregion
FROM Sales.Orders
WHERE
orderdate >= CONVERT(DATETIME, '4/1/2007', 101)
AND orderdate <= CONVERT(DATETIME, '11/30/2007', 101)
AND shippeddate > DATEADD(DAY, 30, orderdate);
2.
Highlight the written query and click Execute.
3.
Note that you could also write a solution using the new PARSE function. The query would look
like this:
SELECT orderid, orderdate, shippeddate, COALESCE(shipregion, 'No region') AS
shipregion
FROM Sales.Orders
WHERE
orderdate >= PARSE('4/1/2007' AS DATETIME USING 'en-US')
AND orderdate <= PARSE('11/30/2007' AS DATETIME USING 'en-US')
AND shippeddate > DATEADD(DAY, 30, orderdate);
L8-56
Module 8: Using Built-In Functions
Task 3: Write a SELECT statement to convert the phone number information to an
integer value
1.
In the query pane, type the following query after the task 3 description:
SELECT
CONVERT(INT, REPLACE(REPLACE(REPLACE(REPLACE(phone, N'-', N''), N'(', ''), N')',
''), ' ', '')) AS phonenoasint
FROM Sales.Customers;
This query is trying to use the CONVERT function to convert phone numbers that include characters
such as hyphens and parentheses into an integer value.
2.
Highlight the written query and click Execute.
3.
Observe the error message:
Conversion failed when converting the nvarchar value '67.89.01.23' to data type int.
Because you want to retrieve rows without conversion errors and have a NULL for those that produce
a conversion error, you can use the new TRY_CONVERT function.
4.
Modify the query to use the TRY_CONVERT function. The query should look like this:
SELECT
TRY_CONVERT(INT, REPLACE(REPLACE(REPLACE(REPLACE(phone, N'-', N''), N'(', ''),
N')', ''), ' ', '')) AS phonenoasint
FROM Sales.Customers;
5.
Highlight the written query and click Execute. Observe the result. The rows that could not be
converted have a NULL.
Lab: Using Built-In Functions
L8-57
Exercise 2: Writing Queries That Use Logical Functions
Task 1: Write a SELECT statement to mark specific customers based on their country
and contact title
1.
In Solution Explorer, double-click the query 61 - Lab Exercise 2.sql.
2.
When the query window opens, highlight the statement USE TSQL2012; and click Execute.
3.
In the query pane, type the following query after the task 1 description:
SELECT
IIF(country = N'Mexico' AND contacttitle = N'Owner', N'Target group', N'Other') AS
segmentgroup, custid, contactname
FROM Sales.Customers;
The IIF function is new in SQL Server 2012. It was added mainly to support migrations from Microsoft
Access to SQL Server. You can always use a CASE expression to achieve the same result.
4.
Highlight the written query and click Execute.
Task 2: Modify the SQL statement to mark different customers
1.
In the query pane, type the following query after the task 2 description:
SELECT
IIF(contacttitle = N'Owner' OR region IS NOT NULL, N'Target group', N'Other') AS
segmentgroup, custid, contactname
FROM Sales.Customers;
2.
Highlight the written query and click Execute.
Task 3: Create four groups of customers
1.
In the query pane, type the following query after the task 3 description:
SELECT CHOOSE(custid % 4 + 1, N'Group One', N'Group Two', N'Group Three', N'Group
Four') AS segmentgroup, custid, contactname
FROM Sales.Customers;
2.
Highlight the written query and click Execute.
L8-58
Module 8: Using Built-In Functions
Exercise 3: Writing Queries That Test for Nullability
Task 1: Write a SELECT statement to retrieve the customer fax information
1.
In Solution Explorer, double-click the query 71 - Lab Exercise 3.sql.
2.
When the query window opens, highlight the statement USE TSQL2012; and click Execute.
3.
In the query pane, type the following query after the task 1 description:
SELECT contactname, COALESCE(fax, N'No information') AS faxinformation
FROM Sales.Customers;
This query uses the COALESCE function to retrieve customers fax information.
4.
Highlight the written query and click Execute.
5.
In the query pane, type the following query after the previous query:
SELECT contactname, ISNULL(fax, N'No information') AS faxinformation
FROM Sales.Customers;
This query uses the ISNULL function. What is the difference between the ISNULL and COALESCE
functions? COALESCE is a standard ANSI SQL function and ISNULL is not. So, you should use the
COALESCE function.
6.
Highlight the written query and click Execute.
Task 2: Write a filter for a variable that could be a NULL
1.
Highlight the query provided under the task 2 description and click Execute.
2.
Highlight the previous query. On the toolbar, click Edit and then Copy.
3.
In the query window, click the line after the task 2 description. On the toolbar, click Edit and then
Paste. You have now copied the previous query to the same query window after the task 2
description.
4.
Modify the query so that it looks like this:
DECLARE @region AS NVARCHAR(30) = NULL;
SELECT
custid, region
FROM Sales.Customers
WHERE region = @region OR (region IS NULL AND @region IS NULL);
5.
Highlight the modified query and click Execute.
6.
Test the modified query by setting the @region parameter to N'WA'. The T-SQL expression should
look like this:
DECLARE @region AS NVARCHAR(30) = N'WA';
SELECT
custid, region
FROM Sales.Customers
WHERE region = @region OR (region IS NULL AND @region IS NULL);
7.
Highlight the written query and click Execute.
Lab: Using Built-In Functions
Task 3: Write a SELECT statement to return all the customers that do not have a
two-character abbreviation for the region
1.
In the query pane, type the following query after the task 3 description:
SELECT custid, contactname, city, region
FROM Sales.Customers
WHERE
region IS NULL
OR LEN(region) <> 2;
2.
Highlight the written query and click Execute.
L8-59
L8-60
Module 8: Using Built-In Functions
L9-61
Module 9: Grouping and Aggregating Data
Lab: Grouping and Aggregating Data
Lab Setup
For this lab, you will use the available virtual machine environment. Before you begin the lab, you must
complete the following steps:
1.
On the host computer, click Start, point to Administrative Tools, and click Hyper-V Manager.
2.
Maximize the Hyper-V Manager window.
3.
If the virtual machine 10774A-MIA-DC1 is not started:
4.
In the Virtual Machines list, right-click 10774A-MIA-DC1 and click Start.
Right-click 10774A-MIA-DC1 and click Connect.
In the Virtual Machine Connection window, wait until the Press CTRL+ALT+DELETE to log on
message appears, and then close the Virtual Machine Connection window.
If the virtual machine 10774A-MIA-SQL1 is not started:
In the Virtual Machines list, right-click 10774A-MIA-SQL1 and click Start.
Right-click 10774A-MIA-SQL1 and click Connect.
In the Virtual Machine Connection window, wait until the Press CTRL+ALT+DELETE to log on
message appears, and then close the Virtual Machine Connection window.
5.
In the Virtual Machine Connection window, click the Revert toolbar icon.
6.
If you are prompted to confirm that you want to revert, click Revert. Wait for the revert action to
complete.
7.
If you are not already logged on:
In the Virtual Machine Connection window, click the Ctrl-Alt-Delete menu item on the Action
menu.
Click Switch User, and then click Other User.
Log on using the following credentials:
User name: AdventureWorks\Administrator
Password: Pa$$w0rd
8.
In the Virtual Machine Connection window, click Full Screen Mode on the View menu.
9.
If the Server Manager window appears, check the Do not show me this console at logon check
box and close the Server Manager window.
10. On the virtual machine, click Start, click All Programs, click Microsoft SQL Server 2012, and click
SQL Server Management Studio.
L9-62
Module 9: Grouping and Aggregating Data
11. In the Connect to Server window, depending on the type of deployment (ask your instructor for a
current list of Microsoft SQL Azure enabled labs):
For an on-premises Microsoft SQL Server instance, type Proseware in the Server name text box.
For Windows Azure, type <4 part name of Azure server> in the Server Name text box.
12. Click the Options button. Under Connection Properties, select <Browse server> in the Connect to
database list. Choose Yes when prompted for the connection to the database. Under User
Databases, select the TSQL2012 database.
13. Choose the authentication type, depending on the type of deployment:
For an on-premises Microsoft SQL Server instance, click the Login tab, select Windows
Authentication in the Authentication list, and click Connect.
For Windows Azure, click Login tab, select SQL Server Authentication in the Authentication
list, type your login name in the Login text box and the password in the Password text box, and
click Connect.
Lab: Grouping and Aggregating Data
L9-63
Exercise 1: Writing Queries That Use the GROUP BY Clause
Task 1: Write a SELECT statement to retrieve different groups of customers
1.
In the File menu, click Open and click Project/Solution.
2.
In the Open Project window, open the project
F:\10774A_Labs\10774A_09_PRJ\10774A_09_PRJ.ssmssln.
3.
In Solution Explorer, double-click the query 51 - Lab Exercise 1.sql. (If Solution Explorer is not visible,
select Solution Explorer on the View menu or press Ctrl+Alt+L on the keyboard.)
4.
When the query window opens, highlight the statement USE TSQL2012; and click Execute on the
toolbar (or press F5 on the keyboard). If you are using SQL Azure you will get an error, because the
USE statement is not supported and you must manually set the database context using the Available
Databases box.
5.
In the query pane, type the following query after the task 1 description:
SELECT
o.custid, c.contactname
FROM Sales.Orders AS o
INNER JOIN Sales.Customers AS c ON c.custid = o.custid
WHERE o.empid = 5
GROUP BY o.custid, c.contactname;
6.
Highlight the written query and click Execute.
Task 2: Add an additional column from the Sales.Customers table
1.
Highlight the previous query. On the toolbar, click Edit and then Copy.
2.
In the query window, click the line after the task 2 description. On the toolbar, click Edit and
then Paste.
3.
Modify the T-SQL statement so that it adds an additional column. Your query should look like this:
SELECT
o.custid, c.contactname, c.city
FROM Sales.Orders AS o
INNER JOIN Sales.Customers AS c ON c.custid = o.custid
WHERE o.empid = 5
GROUP BY o.custid, c.contactname;
4.
Highlight the written query and click Execute.
5.
Observe the error message:
Column 'Sales.Customers.city' is invalid in the select list because it is not contained in either an
aggregate function or the GROUP BY clause.
Why did the query fail? In a grouped query, you will get an error if you refer to an attribute that is
not in the GROUP BY list (such as the city column) or not an input to an aggregate function in any
clause that is processed after the GROUP BY clause.
L9-64
Module 9: Grouping and Aggregating Data
6.
Modify the SQL statement to include the city column in the GROUP BY clause. Your query should look
like this:
SELECT
o.custid, c.contactname, c.city
FROM Sales.Orders AS o
INNER JOIN Sales.Customers AS c ON c.custid = o.custid
WHERE o.empid = 5
GROUP BY o.custid, c.contactname, c.city;
7.
Highlight the written query and click Execute.
Task 3: Write a SELECT statement to retrieve the customers with orders for each year
1.
In the query pane, type the following query after the task 3 description:
SELECT
custid, YEAR(orderdate) AS orderyear
FROM Sales.Orders
WHERE empid = 5
GROUP BY custid, YEAR(orderdate)
ORDER BY custid, orderyear;
2.
Highlight the written query and click Execute.
Task 4: Write a SELECT statement to retrieve groups of product categories sold in a
specific year
1.
In the query pane, type the following query after the task 4 description:
SELECT
c.categoryid, c.categoryname
FROM Sales.Orders AS o
INNER JOIN Sales.OrderDetails AS d ON d.orderid = o.orderid
INNER JOIN Production.Products AS p ON p.productid = d.productid
INNER JOIN Production.Categories AS c ON c.categoryid = p.categoryid
WHERE orderdate >= '20080101' AND orderdate < '20090101'
GROUP BY c.categoryid, c.categoryname;
2.
Highlight the written query and click Execute.
Important note regarding the use of the DISTINCT clause
In all the tasks in Exercise 1, you could use the DISTINCT clause in the SELECT clause as an alternative to
using a grouped query. This is possible because aggregate functions are not being requested.
Lab: Grouping and Aggregating Data
Exercise 2: Writing Queries That Use Aggregate Functions
Task 1: Write a SELECT statement to retrieve the total sales amount per order
1.
In Solution Explorer, double-click the query 61 - Lab Exercise 2.sql.
2.
When the query window opens, highlight the statement USE TSQL2012; and click Execute.
3.
In the query pane, type the following query after the task 1 description:
SELECT
o.orderid, o.orderdate, SUM(d.qty * d.unitprice) AS salesamount
FROM Sales.Orders AS o
INNER JOIN Sales.OrderDetails AS d ON d.orderid = o.orderid
GROUP BY o.orderid, o.orderdate
ORDER BY salesamount DESC;
4.
Highlight the written query and click Execute.
Task 2: Add additional columns
1.
Highlight the previous query. On the toolbar, click Edit and then Copy.
2.
In the query window, click the line after the task 2 description. On the toolbar, click Edit and
then Paste.
3.
Modify the T-SQL statement so that it adds additional columns. Your query should look like this:
SELECT
o.orderid, o.orderdate,
SUM(d.qty * d.unitprice) AS salesamount,
COUNT(*) AS noofoderlines,
AVG(d.qty * d.unitprice) AS avgsalesamountperorderline
FROM Sales.Orders AS o
INNER JOIN Sales.OrderDetails AS d ON d.orderid = o.orderid
GROUP BY o.orderid, o.orderdate
ORDER BY salesamount DESC;
4.
Highlight the written query and click Execute.
Task 3: Write a SELECT statement to retrieve the sales amount value per month
1.
In the query pane, type the following query after the task 3 description:
SELECT
YEAR(orderdate) * 100 + MONTH(orderdate) AS yearmonthno,
SUM(d.qty * d.unitprice) AS saleamountpermonth
FROM Sales.Orders AS o
INNER JOIN Sales.OrderDetails AS d ON d.orderid = o.orderid
GROUP BY YEAR(orderdate), MONTH(orderdate)
ORDER BY yearmonthno;
2.
Highlight the written query and click Execute.
L9-65
L9-66
Module 9: Grouping and Aggregating Data
Task 4: Write a SELECT statement to list all customers, with the total sales amount
and number of order lines added
1.
In the query pane, type the following query after the task 4 description:
SELECT
c.custid, c.contactname,
SUM(d.qty * d.unitprice) AS totalsalesamount,
MAX(d.qty * d.unitprice) AS maxsalesamountperorderline,
COUNT(*) AS numberofrows,
COUNT(o.orderid) AS numberoforderlines
FROM Sales.Customers AS c
LEFT OUTER JOIN Sales.Orders AS o ON o.custid = c.custid
LEFT OUTER JOIN Sales.OrderDetails AS d ON d.orderid = o.orderid
GROUP BY c.custid, c.contactname
ORDER BY totalsalesamount;
2.
Highlight the written query and click Execute.
3.
Observe the result. Notice that the values in the numberofrows and numberoforderlines columns are
different. Why? All aggregate functions ignore NULLs except COUNT(*), which is why you received
the value 1 for the numberofrows column. When you used the orderid column in the COUNT
function, you received the value 0 because the orderid is NULL for customers without an order.
Lab: Grouping and Aggregating Data
L9-67
Exercise 3: Writing Queries That Use Distinct Aggregate Functions
Task 1: Modify a SELECT statement to retrieve the number of customers
1.
In Solution Explorer, double-click the query 71 - Lab Exercise 3.sql.
2.
When the query window opens, highlight the statement USE TSQL2012; and click Execute.
3.
Highlight the provided T-SQL statement and click Execute.
4.
Observe the result. Notice that the number of orders is the same as the number of customers. Why?
You are using the aggregate COUNT function on the orderid and custid columns and since every
order has a customer, the COUNT function returns the same value. It does not matter if there are
multiple orders for the same customer because you are not using a DISTINCT clause inside the
aggregate function. If you want to get the correct number of distinct customers, you have to modify
the provided T-SQL statement to include a DISTINCT clause.
5.
Modify the provided T-SQL statement to include a DISTINCT clause. The query should look like this:
SELECT
YEAR(orderdate) AS orderyear,
COUNT(orderid) AS nooforders,
COUNT(DISTINCT custid) AS noofcustomers
FROM Sales.Orders
GROUP BY YEAR(orderdate);
6.
Highlight the written query and click Execute.
Task 2: Write a SELECT statement to analyze segments of customers
1.
In the query pane, type the following query after the task 2 description:
SELECT
SUBSTRING(c.contactname,1,1) AS firstletter,
COUNT(DISTINCT c.custid) AS noofcustomers,
COUNT(o.orderid) AS nooforders
FROM Sales.Customers AS c
LEFT OUTER JOIN Sales.Orders AS o ON o.custid = c.custid
GROUP BY SUBSTRING(c.contactname,1,1)
ORDER BY firstletter;
2.
Highlight the written query and click Execute.
Task 3: Write a SELECT statement to retrieve additional sales statistics
1.
In the query pane, type the following query after the task 3 description:
SELECT
c.categoryid, c.categoryname,
SUM(d.qty * d.unitprice) AS totalsalesamount,
COUNT(DISTINCT o.orderid) AS nooforders,
SUM(d.qty * d.unitprice) / COUNT(DISTINCT o.orderid) AS avgsalesamountperorder
FROM Sales.Orders AS o
INNER JOIN Sales.OrderDetails AS d ON d.orderid = o.orderid
INNER JOIN Production.Products AS p ON p.productid = d.productid
INNER JOIN Production.Categories AS c ON c.categoryid = p.categoryid
WHERE orderdate >= '20080101' AND orderdate < '20090101'
GROUP BY c.categoryid, c.categoryname;
2.
Highlight the written query and click Execute.
L9-68
Module 9: Grouping and Aggregating Data
Exercise 4: Writing Queries That Filter Groups with the HAVING Clause
Task 1: Write a SELECT statement to retrieve the top 10 customers
1.
In Solution Explorer, double-click the query 81 - Lab Exercise 4.sql.
2.
When the query window opens, highlight the statement USE TSQL2012; and click Execute.
3.
In the query pane, type the following query after the task 1 description:
SELECT TOP (10)
o.custid,
SUM(d.qty * d.unitprice) AS totalsalesamount
FROM Sales.Orders AS o
INNER JOIN Sales.OrderDetails AS d ON d.orderid = o.orderid
GROUP BY o.custid
HAVING SUM(d.qty * d.unitprice) > 10000
ORDER BY totalsalesamount DESC;
4.
Highlight the written query and click Execute.
Task 2: Write a SELECT statement to retrieve specific orders
1.
In the query pane, type the following query after the task 2 description:
SELECT
o.orderid,
o.empid,
SUM(d.qty * d.unitprice) as totalsalesamount
FROM Sales.Orders AS o
INNER JOIN Sales.OrderDetails AS d ON d.orderid = o.orderid
WHERE o.orderdate >= '20080101' AND o.orderdate < '20090101'
GROUP BY o.orderid, o.empid;
2.
Highlight the written query and click Execute.
Task 3: Apply additional filtering
1.
Highlight the previous query. On the toolbar, click Edit and then Copy.
2.
In the query window, click the line after the task 3 description. On the toolbar, click Edit and then
Paste.
3.
Modify the T-SQL statement to apply additional filtering. Your query should look like this:
SELECT
o.orderid,
o.empid,
SUM(d.qty * d.unitprice) as totalsalesamount
FROM Sales.Orders AS o
INNER JOIN Sales.OrderDetails AS d ON d.orderid = o.orderid
WHERE o.orderdate >= '20080101' AND o.orderdate < '20090101'
GROUP BY o.orderid, o.empid
HAVING SUM(d.qty * d.unitprice) >= 10000;
4.
Highlight the written query and click Execute.
Lab: Grouping and Aggregating Data
5.
L9-69
Modify the T-SQL statement to include an additional filter to retrieve only orders handled by the
employee whose ID is 3. Your query should look like this:
SELECT
o.orderid,
o.empid,
SUM(d.qty * d.unitprice) as totalsalesamount
FROM Sales.Orders AS o
INNER JOIN Sales.OrderDetails AS d ON d.orderid = o.orderid
WHERE
o.orderdate >= '20080101' AND o.orderdate <= '20090101'
AND o.empid = 3
GROUP BY o.orderid, o.empid
HAVING SUM(d.qty * d.unitprice) >= 10000;
In this query, the predicate logic is applied in the WHERE clause. You could also write the predicate
logic inside the HAVING clause. Which do you think is better? Unlike with orderdate filtering, with
empid filtering, the result is going to be correct either way because you are filtering by an element
that appears in the GROUP BY list. Conceptually, it seems more intuitive to filter as early as possible.
Thus, this query applies the filtering in the WHERE clause because it will be logically applied before
the GROUP BY clause. Do not forget, though, that the actual processing in the SQL Server engine
could be different.
6.
Highlight the written query and click Execute.
Task 4: Retrieve the customers with more than 25 orders
1.
In the query pane, type the following query after the task 4 description:
SELECT
o.custid,
MAX(orderdate) AS lastorderdate,
SUM(d.qty * d.unitprice) AS totalsalesamount
FROM Sales.Orders AS o
INNER JOIN Sales.OrderDetails AS d ON d.orderid = o.orderid
GROUP BY o.custid
HAVING COUNT(DISTINCT o.orderid) > 25;
2.
Highlight the written query and click Execute.
L9-70
Module 9: Grouping and Aggregating Data
L10-71
Module 10: Using Subqueries
Lab: Using Subqueries
Lab Setup
For this lab, you will use the available virtual machine environment. Before you begin the lab, you must
complete the following steps:
1.
On the host computer, click Start, point to Administrative Tools, and click Hyper-V Manager.
2.
Maximize the Hyper-V Manager window.
3.
If the virtual machine 10774A-MIA-DC1 is not started:
4.
In the Virtual Machines list, right-click 10774A-MIA-DC1 and click Start.
Right-click 10774A-MIA-DC1 and click Connect.
In the Virtual Machine Connection window, wait until the Press CTRL+ALT+DELETE to log on
message appears, and then close the Virtual Machine Connection window.
If the virtual machine 10774A-MIA-SQL1 is not started:
In the Virtual Machines list, right-click 10774A-MIA-SQL1 and click Start.
Right-click 10774A-MIA-SQL1 and click Connect.
In the Virtual Machine Connection window, wait until the Press CTRL+ALT+DELETE to log on
message appears, and then close the Virtual Machine Connection window.
5.
In the Virtual Machine Connection window, click the Revert toolbar icon.
6.
If you are prompted to confirm that you want to revert, click Revert. Wait for the revert action to
complete.
7.
If you are not already logged on:
In the Virtual Machine Connection window, click the Ctrl-Alt-Delete menu item on the Action
menu.
Click Switch User, and then click Other User.
Log on using the following credentials:
User name: AdventureWorks\Administrator
Password: Pa$$w0rd
8.
In the Virtual Machine Connection window, click Full Screen Mode on the View menu.
9.
If the Server Manager window appears, check the Do not show me this console at logon check
box and close the Server Manager window.
10. On the virtual machine, click Start, click All Programs, click Microsoft SQL Server 2012, and click
SQL Server Management Studio.
L10-72 Module 10: Using Subqueries
11. In the Connect to Server window, depending on the type of deployment (ask your instructor for a
current list of Microsoft SQL Azure enabled labs):
For an on-premises Microsoft SQL Server instance, type Proseware in the Server name text box.
For Windows Azure, type <4 part name of Azure server> in the Server Name text box.
12. Click the Options button. Under Connection Properties, select <Browse server> in the Connect to
database list. Choose Yes when prompted for the connection to the database. Under User
Databases, select the TSQL2012 database.
13. Choose the authentication type, depending on the type of deployment:
For an on-premises Microsoft SQL Server instance, click the Login tab, select Windows
Authentication in the Authentication list, and click Connect.
For Windows Azure, click the Login tab, select SQL Server Authentication in the
Authentication list, type your login name in the Login text box and the password in the
Password text box, and click Connect.
Lab: Using Subqueries
L10-73
Exercise 1: Writing Queries That Use Self-Contained Subqueries
Task 1: Write a SELECT statement to retrieve the last order date
1.
In the File menu, click Open and click Project/Solution.
2.
In the Open Project window, open the project
F:\10774A_Labs\10774A_10_PRJ\10774A_10_PRJ.ssmssln.
3.
In Solution Explorer, double-click the query 51 - Lab Exercise 1.sql. (If Solution Explorer is not visible,
select Solution Explorer on the View menu or press Ctrl+Alt+L on the keyboard.)
4.
When the query window opens, highlight the statement USE TSQL2012; and click Execute on the
toolbar (or press F5 on the keyboard). If you are using SQL Azure you will get an error, because the
USE statement is not supported and you must manually set the database context using the Available
Databases box.
5.
In the query pane, type the following query after the task 1 description:
SELECT MAX(orderdate) AS lastorderdate
FROM Sales.Orders;
6.
Highlight the written query and click Execute.
Task 2: Write a SELECT statement to retrieve all orders placed on the last order date
1.
In the query pane, type the following query after the task 2 description:
SELECT
orderid, orderdate, empid, custid
FROM Sales.Orders
WHERE
orderdate = (SELECT MAX(orderdate) FROM Sales.Orders);
2.
Highlight the written query and click Execute.
Task 3: Observe the T-SQL statement provided by the IT department
1.
Highlight the provided T-SQL statement under the task 3 description and click Execute.
2.
Modify the query to filter customers whose contact name starts with the letter B. Your query should
look like this:
SELECT
orderid, orderdate, empid, custid
FROM Sales.Orders
WHERE
custid =
(
SELECT custid
FROM Sales.Customers
WHERE contactname LIKE N'B%'
);
L10-74 Module 10: Using Subqueries
3.
Highlight the written query and click Execute.
4.
Observe the error message:
Subquery returned more than 1 value. This is not permitted when the subquery follows =, !=, <, <= ,
>, >= or when the subquery is used as an expression.
Why did the query fail? It failed because the subquery returned more than one row. To fix this
problem, you have to replace the = operator with an IN operator.
5.
Modify the query so that it uses the IN operator. Your query should look like this:
SELECT
orderid, orderdate, empid, custid
FROM Sales.Orders
WHERE
custid IN
(
SELECT custid
FROM Sales.Customers
WHERE contactname LIKE N'B%'
);
6.
Highlight the written query and click Execute.
Task 4: Write a SELECT statement to analyze each orders sales as a percentage of the
total sales amount
1.
In the query pane, type the following query after the task 4 description:
SELECT
o.orderid,
SUM(d.qty * d.unitprice) AS totalsalesamount,
SUM(d.qty * d.unitprice) /
(
SELECT SUM(d.qty * d.unitprice)
FROM Sales.Orders AS o
INNER JOIN Sales.OrderDetails AS d ON d.orderid = o.orderid
WHERE o.orderdate >= '20080501' AND orderdate < '20080601'
) * 100. AS salespctoftotal
FROM Sales.Orders AS o
INNER JOIN Sales.OrderDetails AS d ON d.orderid = o.orderid
WHERE o.orderdate >= '20080501' AND orderdate < '20080601'
GROUP BY o.orderid;
2.
Highlight the written query and click Execute.
Lab: Using Subqueries
L10-75
Exercise 2: Writing Queries That Use Scalar and Multi-Valued Subqueries
Task 1: Write a SELECT statement to retrieve specific products
1.
In Solution Explorer, double-click the query 61 - Lab Exercise 2.sql.
2.
When the query window opens, highlight the statement USE TSQL2012; and click Execute.
3.
In the query pane, type the following query after the task 1 description:
SELECT
productid, productname
FROM Production.Products
WHERE
productid IN
(
SELECT productid
FROM Sales.OrderDetails
WHERE qty > 100
);
4.
Highlight the written query and click Execute.
Task 2: Write a SELECT statement to retrieve those customers without orders
1.
In the query pane, type the following query after the task 2 description:
SELECT
custid, contactname
FROM Sales.Customers
WHERE custid NOT IN
(
SELECT custid
FROM Sales.Orders
);
2.
Highlight the written query and click Execute.
3.
Observe the result. Notice that there are two customers without an order.
Task 3: Add a row and rerun the query that retrieves those customers without orders
1.
Highlight the provided T-SQL statement under the task 3 description and click Execute. This code
inserts an additional row that has a NULL in the custid column of the Sales.Orders table.
2.
Highlight the query in task 2. On the toolbar, click Edit and then Copy.
3.
In the query window, click the line after the provided T-SQL statement. On the toolbar, click Edit and
then Paste.
4.
Highlight the written query and click Execute.
L10-76 Module 10: Using Subqueries
5.
Notice that you have an empty result despite getting two rows in the result when you first ran the
query in task 2. Why did you get an empty result this time? There is an issue with the NULL in the new
row you added because the custid column is the only column that is part of the subquery. The IN
operator supports three-valued logic (TRUE, FALSE, UNKNOWN). Before you apply the NOT operator,
the logical meaning of UNKNOWN is that you cant tell for sure whether the customer ID appears in
the set, because the NULL could represent that customer ID as well as anything else. As a more
tangible example, consider the expression 22 NOT IN (1, 2, NULL). If you evaluate each individual
expression in the parentheses to its truth value, you will get NOT (FALSE OR FALSE OR UNKNOWN),
which translates to NOT UNKNOWN, which evaluates to UNKNOWN. The tricky part is that negating
UNKNOWN with the NOT operator still yields UNKNOWN, and UNKNOWN is filtered out in a query
filter. In short, when you use the NOT IN predicate against a subquery that returns at least one NULL,
the outer query always returns an empty set.
6.
To solve this problem, modify the T-SQL statement so that the subquery does not return NULLs. Your
query should look like this:
SELECT
custid, contactname
FROM Sales.Customers
WHERE custid NOT IN
(
SELECT custid
FROM Sales.Orders
WHERE custid IS NOT NULL
);
7.
Highlight the modified query and click Execute.
Lab: Using Subqueries
L10-77
Exercise 3: Writing Queries That Use Correlated Subqueries and an EXISTS
Predicate
Task 1: Write a SELECT statement to retrieve the last order date for each customer
1.
In Solution Explorer, double-click the query 71 - Lab Exercise 3.sql.
2.
When the query window opens, highlight the statement USE TSQL2012; and click Execute.
3.
In the query pane, type the following query after the task 1 description:
SELECT
c.custid, c.contactname,
(
SELECT MAX(o.orderdate)
FROM Sales.Orders AS o
WHERE o.custid = c.custid
) AS lastorderdate
FROM Sales.Customers AS c;
4.
Highlight the written query and click Execute.
Task 2: Write a SELECT statement that uses the EXISTS predicate to retrieve those
customers without orders
1.
In the query pane, type the following query after the task 2 description:
SELECT c.custid, c.contactname
FROM Sales.Customers AS c
WHERE
NOT EXISTS (SELECT * FROM Sales.Orders AS o WHERE o.custid = c.custid);
2.
Highlight the written query and click Execute.
3.
Notice that you got the same result as the modified query in exercise 2 task 3, but without a filter to
exclude NULLs. Why didnt you need to explicitly filter out NULLs? The EXISTS predicate uses twovalued logic (TRUE, FALSE) and checks only if the rows specified in the correlated subquery exists.
Another benefit of using the EXISTS predicate is better performance. The SQL Server engine knows
that it is enough to determine whether the subquery returns at least one row or none, so it doesnt
need to process all qualifying rows.
Task 3: Write a SELECT statement to retrieve customers that bought expensive
products
1.
In the query pane, type the following query after the task 3 description:
SELECT c.custid, c.contactname
FROM Sales.Customers AS c
WHERE
EXISTS (
SELECT *
FROM Sales.Orders AS o
INNER JOIN Sales.OrderDetails AS d ON d.orderid = o.orderid
WHERE o.custid = c.custid
AND d.unitprice > 100.
AND o.orderdate >= '20080401'
);
2.
Highlight the written query and click Execute.
L10-78 Module 10: Using Subqueries
Task 4 (challenge): Write a SELECT statement to display the total sales amount and
the running total sales amount for each order year
1.
In the query pane, type the following query after the task 4 description:
SELECT
YEAR(o.orderdate) as orderyear,
SUM(d.qty * d.unitprice) AS totalsales,
(
SELECT SUM(d2.qty * d2.unitprice)
FROM Sales.Orders AS o2
INNER JOIN Sales.OrderDetails AS d2 ON d2.orderid = o2.orderid
WHERE YEAR(o2.orderdate) <= YEAR(o.orderdate)
) AS runsales
FROM Sales.Orders AS o
INNER JOIN Sales.OrderDetails AS d ON d.orderid = o.orderid
GROUP BY YEAR(o.orderdate)
ORDER BY orderyear;
2.
Highlight the written query and click Execute.
Task 5: Clean the Sales.Customers table
Highlight the provided T-SQL statement and click Execute.
L11-79
Module 11: Using Table Expressions
Lab: Using Table Expressions
Lab Setup
For this lab, you will use the available virtual machine environment. Before you begin the lab, you must
complete the following steps:
1.
On the host computer, click Start, point to Administrative Tools, and click Hyper-V Manager.
2.
Maximize the Hyper-V Manager window.
3.
If the virtual machine 10774A-MIA-DC1 is not started:
4.
In the Virtual Machines list, right-click 10774A-MIA-DC1 and click Start.
Right-click 10774A-MIA-DC1 and click Connect.
In the Virtual Machine Connection window, wait until the Press CTRL+ALT+DELETE to log on
message appears, and then close the Virtual Machine Connection window.
If the virtual machine 10774A-MIA-SQL1 is not started:
In the Virtual Machines list, right-click 10774A-MIA-SQL1 and click Start.
Right-click 10774A-MIA-SQL1 and click Connect.
In the Virtual Machine Connection window, wait until the Press CTRL+ALT+DELETE to log on
message appears, and then close the Virtual Machine Connection window.
5.
In the Virtual Machine Connection window, click the Revert toolbar icon.
6.
If you are prompted to confirm that you want to revert, click Revert. Wait for the revert action to
complete.
7.
If you are not already logged on:
In the Virtual Machine Connection window, click the Ctrl-Alt-Delete menu item on the Action
menu.
Click Switch User, and then click Other User.
Log on using the following credentials:
User name: AdventureWorks\Administrator
Password: Pa$$w0rd
8.
In the Virtual Machine Connection window, click Full Screen Mode on the View menu.
9.
If the Server Manager window appears, check the Do not show me this console at logon check
box and close the Server Manager window.
10. On the virtual machine, click Start, click All Programs, click Microsoft SQL Server 2012, and click
SQL Server Management Studio.
L11-80 Module 11: Using Table Expressions
11. In the Connect to Server window, depending on the type of deployment (ask your instructor for a
current list of Microsoft SQL Azure enabled labs):
For an on-premises Microsoft SQL Server instance, type Proseware in the Server name text box.
For Windows Azure, type <4 part name of Azure server> in the Server Name text box.
12. Click the Options button. Under Connection Properties, select <Browse server> in the Connect to
database list. Choose Yes when prompted for the connection to the database. Under User
Databases, select the TSQL2012 database.
13. Choose the authentication type, depending on the type of deployment:
For an on-premises Microsoft SQL Server instance, click the Login tab, select Windows
Authentication in the Authentication list, and click Connect.
For Windows Azure, click the Login tab, select SQL Server Authentication in the
Authentication list, type your login name in the Login text box and the password in the
Password text box, and click Connect.
Lab: Using Table Expressions
L11-81
Exercise 1: Writing Queries That Use Views
Task 1: Write a SELECT statement to retrieve all products for a specific category
1.
In the File menu, click Open and click Project/Solution.
2.
In the Open Project window, open the project
F:\10774A_Labs\10774A_11_PRJ\10774A_11_PRJ.ssmssln.
3.
In Solution Explorer, double-click the query 51 - Lab Exercise 1.sql. (If Solution Explorer is not visible,
select Solution Explorer on the View menu or press Ctrl+Alt+L on the keyboard.)
4.
When the query window opens, highlight the statement USE TSQL2012; and click Execute on the
toolbar (or press F5 on the keyboard). If you are using SQL Azure you will get an error, because the
USE statement is not supported and you must manually set the database context using the Available
Databases box.
5.
In the query pane, type the following query after the task 1 description:
SELECT
productid, productname, supplierid, unitprice, discontinued
FROM Production.Products
WHERE categoryid = 1;
6.
Highlight the written query and click Execute.
7.
Modify the query to include the provided CREATE VIEW statement. The query should look like this:
CREATE VIEW Production.ProductsBeverages AS
SELECT
productid, productname, supplierid, unitprice, discontinued
FROM Production.Products
WHERE categoryid = 1;
8.
Highlight the modified query and click Execute.
Task 2: Write a SELECT statement against the created view
1.
In the query pane, type the following query after the task 2 description:
SELECT
productid, productname
FROM Production.ProductsBeverages
WHERE supplierid = 1;
2.
Highlight the written query and click Execute.
L11-82 Module 11: Using Table Expressions
Task 3: Try to use an ORDER BY clause in the created view
1.
Highlight the provided T-SQL statement under the task 3 description and click Execute.
2.
Observe the error message:
Results: The ORDER BY clause is invalid in views, inline functions, derived tables, subqueries, and
common table expressions, unless TOP, OFFSET or FOR XML is also specified.
Why did the query fail? It failed because the view is supposed to represent a relation, and a relation
has no order. You can only use the ORDER BY clause in the view if you specify the TOP, OFFSET, or
FOR XML option. The reason you can use ORDER BY in special cases is that it serves a meaning other
than presentation ordering to these special cases.
3.
Modify the previous T-SQL statement by including the TOP (100) PERCENT option. The query should
look like this:
ALTER VIEW Production.ProductsBeverages AS
SELECT TOP(100) PERCENT
productid, productname, supplierid, unitprice, discontinued
FROM Production.Products
WHERE categoryid = 1
ORDER BY productname;
4.
Highlight the written query and click Execute.
5.
Observe the result. If you now write a query against the Production.ProductsBeverages view, will it be
guaranteed that the retrieved rows will be sorted by productname? If you do not specify the ORDER
BY clause in the T-SQL statement against the view, there is no guarantee that the retrieved rows will
be sorted. It is important to remember that any order of the rows in the output is considered valid,
and no specific order is guaranteed. Therefore, when querying a table expression, you should not
assume any order unless you specify an ORDER BY clause in the outer query.
Task 4: Add a calculated column to the view
1.
Highlight the provided T-SQL statement under the task 4 description and click Execute.
2.
Observe the error message:
Results: Create View or Function failed because no column name was specified for column 6.
Why did the query fail? It failed because each column must have a unique name. In the provided
T-SQL statement, the last column does not have a name.
3.
Modify the T-SQL statement to include the column name pricetype. The query should look like this:
ALTER VIEW Production.ProductsBeverages AS
SELECT
productid, productname, supplierid, unitprice, discontinued,
CASE WHEN unitprice > 100. THEN N'high' ELSE N'normal' END AS pricetype
FROM Production.Products
WHERE categoryid = 1;
4.
Highlight the written query and click Execute.
Task 5: Remove the Production.ProductsBeverages view
Highlight the provided T-SQL statement under the task 5 description and click Execute.
Lab: Using Table Expressions
L11-83
Exercise 2: Writing Queries That Use Derived Tables
Task 1: Write a SELECT statement against a derived table
1.
In Solution Explorer, double-click the query 61 - Lab Exercise 2.sql.
2.
When the query window opens, highlight the statement USE TSQL2012; and click Execute.
3.
In the query pane, type the following query after the task 1 description:
SELECT
p.productid, p.productname
FROM
(
SELECT
productid, productname, supplierid, unitprice, discontinued,
CASE WHEN unitprice > 100. THEN N'high' ELSE N'normal' END AS pricetype
FROM Production.Products
WHERE categoryid = 1
) AS p
WHERE p.pricetype = N'high';
4.
Highlight the written query and click Execute.
Task 2: Write a SELECT statement to calculate the total and average sales amount
1.
In the query pane, type the following query after the task 2 description:
SELECT
c.custid,
SUM(c.totalsalesamountperorder) AS totalsalesamount,
AVG(c.totalsalesamountperorder) AS avgsalesamount
FROM
(
SELECT
o.custid, o.orderid, SUM(d.unitprice * d.qty) AS totalsalesamountperorder
FROM Sales.Orders AS o
INNER JOIN Sales.OrderDetails d ON d.orderid = o.orderid
GROUP BY o.custid, o.orderid
) AS c
GROUP BY c.custid;
2.
Highlight the written query and click Execute.
L11-84 Module 11: Using Table Expressions
Task 3 (challenge): Write a SELECT statement to retrieve the sales growth percentage
1.
In the query pane, type the following query after the task 3 description:
SELECT
cy.orderyear,
cy.totalsalesamount AS curtotalsales,
py.totalsalesamount AS prevtotalsales,
(cy.totalsalesamount - py.totalsalesamount) / py.totalsalesamount * 100. AS
percentgrowth
FROM
(
SELECT
YEAR(orderdate) AS orderyear, SUM(val) AS totalsalesamount
FROM Sales.OrderValues
GROUP BY YEAR(orderdate)
) AS cy
LEFT OUTER JOIN
(
SELECT
YEAR(orderdate) AS orderyear, SUM(val) AS totalsalesamount
FROM Sales.OrderValues
GROUP BY YEAR(orderdate)
) AS py ON cy.orderyear = py.orderyear + 1
ORDER BY cy.orderyear;
2.
Highlight the written query and click Execute.
Lab: Using Table Expressions
L11-85
Exercise 3: Writing Queries That Use Common Table Expressions (CTEs)
Task 1: Write a SELECT statement that uses a CTE
1.
In Solution Explorer, double-click the query 71 - Lab Exercise 3.sql.
2.
When the query window opens, highlight the statement USE TSQL2012; and click Execute.
3.
In the query pane, type the following query after the task 1 description:
WITH ProductsBeverages AS
(
SELECT
productid, productname, supplierid, unitprice, discontinued,
CASE WHEN unitprice > 100. THEN N'high' ELSE N'normal' END AS pricetype
FROM Production.Products
WHERE categoryid = 1
)
SELECT
productid, productname
FROM ProductsBeverages
WHERE pricetype = N'high';
4.
Highlight the written query and click Execute.
Task 2: Write a SELECT statement to retrieve the total sales amount for each customer
1.
In the query pane, type the following query after the task 2 description:
WITH c2008 (custid, salesamt2008) AS
(
SELECT
custid, SUM(val)
FROM Sales.OrderValues
WHERE YEAR(orderdate) = 2008
GROUP BY custid
)
SELECT
c.custid, c.contactname, c2008.salesamt2008
FROM Sales.Customers AS c
LEFT OUTER JOIN c2008 ON c.custid = c2008.custid;
2.
Highlight the written query and click Execute.
L11-86 Module 11: Using Table Expressions
Task 3 (challenge): Write a SELECT statement to compare the total sales amount for
each customer over the previous year
1.
In the query pane, type the following query after the task 3 description:
WITH c2008 (custid, salesamt2008)
(
SELECT
custid, SUM(val)
FROM Sales.OrderValues
WHERE YEAR(orderdate) = 2008
GROUP BY custid
),
c2007 (custid, salesamt2007) AS
(
SELECT
custid, SUM(val)
FROM Sales.OrderValues
WHERE YEAR(orderdate) = 2007
GROUP BY custid
)
SELECT
c.custid, c.contactname,
c2008.salesamt2008,
c2007.salesamt2007,
COALESCE((c2008.salesamt2008 AS percentgrowth
FROM Sales.Customers AS c
LEFT OUTER JOIN c2008 ON c.custid
LEFT OUTER JOIN c2007 ON c.custid
ORDER BY percentgrowth DESC;
2.
AS
c2007.salesamt2007) / c2007.salesamt2007 * 100., 0)
= c2008.custid
= c2007.custid
Highlight the written query and click Execute.
Lab: Using Table Expressions
L11-87
Exercise 4: Writing Queries That Use Inline Table-Valued Functions
Task 1: Write a SELECT statement to retrieve the total sales amount for each customer
1.
In Solution Explorer, double-click the query 81 - Lab Exercise 4.sql.
2.
When the query window opens, highlight the statement USE TSQL2012; and click Execute.
3.
In the query pane, type the following query after the task 1 description:
SELECT
custid, SUM(val) AS totalsalesamount
FROM Sales.OrderValues
WHERE YEAR(orderdate) = 2007
GROUP BY custid;
4.
Highlight the written query and click Execute.
5.
Create an inline table-valued function using the provided code. Add the previous query, putting it
after the functions RETURN clause. In the query, replace the order date of 2007 with the functions
input parameter @orderyear. The resulting T-SQL statement should look like this:
CREATE FUNCTION dbo.fnGetSalesByCustomer
(@orderyear AS INT) RETURNS TABLE
AS
RETURN
SELECT
custid, SUM(val) AS totalsalesamount
FROM Sales.OrderValues
WHERE YEAR(orderdate) = @orderyear
GROUP BY custid;
This T-SQL statement will create an inline table-valued function named dbo.fnGetSalesByCustomer.
6.
Highlight the written T-SQL statement and click Execute.
Task 2: Write a SELECT statement against the inline table-valued function
1.
In the query pane, type the following query after the task 2 description:
SELECT
custid, totalsalesamount
FROM dbo.fnGetSalesByCustomer(2007);
2.
Highlight the written query and click Execute.
L11-88 Module 11: Using Table Expressions
Task 3: Write a SELECT statement to retrieve the top three products based on the
total sales value for a specified customer
1.
In the query pane, type the following query after the task 3 description:
SELECT TOP(3)
d.productid,
MAX(p.productname) AS productname,
SUM(d.qty * d.unitprice) AS totalsalesamount
FROM Sales.Orders AS o
INNER JOIN Sales.OrderDetails AS d ON d.orderid = o.orderid
INNER JOIN Production.Products AS p ON p.productid = d.productid
WHERE custid = 1
GROUP BY d.productid
ORDER BY totalsalesamount DESC;
2.
Highlight the written query and click Execute.
3.
Create an inline table-valued function using the provided code. Add the previous query, putting it
after the functions RETURN clause. In the query, replace the constant custid value of 1 with the
functions input parameter @custid. The resulting T-SQL statement should look like this:
CREATE FUNCTION dbo.fnGetTop3ProductsForCustomer
(@custid AS INT) RETURNS TABLE
AS
RETURN
SELECT TOP(3)
d.productid,
MAX(p.productname) AS productname,
SUM(d.qty * d.unitprice) AS totalsalesamount
FROM Sales.Orders AS o
INNER JOIN Sales.OrderDetails AS d ON d.orderid = o.orderid
INNER JOIN Production.Products AS p ON p.productid = d.productid
WHERE custid = @custid
GROUP BY d.productid
ORDER BY totalsalesamount DESC;
4.
To test the inline table-valued function, add the following query after the CREATE FUNCTION
statement:
SELECT
p.productid,
p.productname,
p.totalsalesamount
FROM dbo.fnGetTop3ProductsForCustomer(1) AS p;
5.
Highlight the CREATE FUNCTION statement and the written query, and click Execute.
Lab: Using Table Expressions
L11-89
Task 4 (challenge): Write a SELECT statement to compare the total sales amount for
each customer over the previous year using inline table-valued functions
1.
In the query pane, type the following query after the task 4 description:
SELECT
c.custid, c.contactname,
c2008.totalsalesamount AS salesamt2008,
c2007.totalsalesamount AS salesamt2007,
COALESCE((c2008.totalsalesamount - c2007.totalsalesamount) /
c2007.totalsalesamount * 100., 0) AS percentgrowth
FROM Sales.Customers AS c
LEFT OUTER JOIN dbo.fnGetSalesByCustomer(2007) AS c2007 ON c.custid = c2007.custid
LEFT OUTER JOIN dbo.fnGetSalesByCustomer(2008) AS c2008 ON c.custid = c2008.custid;
2.
Highlight the written query and click Execute.
Task 5: Remove the created inline table-valued functions
Highlight the provided T-SQL statement under the task 5 description and click Execute.
L11-90 Module 11: Using Table Expressions
L12-91
Module 12: Using Set Operators
Lab: Using Set Operators
Lab Setup
For this lab, you will use the available virtual machine environment. Before you begin the lab, you must
complete the following steps:
1.
On the host computer, click Start, point to Administrative Tools, and click Hyper-V Manager.
2.
Maximize the Hyper-V Manager window.
3.
If the virtual machine 10774A-MIA-DC1 is not started:
4.
In the Virtual Machines list, right-click 10774A-MIA-DC1 and click Start.
Right-click 10774A-MIA-DC1 and click Connect.
In the Virtual Machine Connection window, wait until the Press CTRL+ALT+DELETE to log on
message appears, and then close the Virtual Machine Connection window.
If the virtual machine 10774A-MIA-SQL1 is not started:
In the Virtual Machines list, right-click 10774A-MIA-SQL1 and click Start.
Right-click 10774A-MIA-SQL1 and click Connect.
In the Virtual Machine Connection window, wait until the Press CTRL+ALT+DELETE to log on
message appears, and then close the Virtual Machine Connection window.
5.
In the Virtual Machine Connection window, click the Revert toolbar icon.
6.
If you are prompted to confirm that you want to revert, click Revert. Wait for the revert action to
complete.
7.
If you are not already logged on:
In the Virtual Machine Connection window, click the Ctrl-Alt-Delete menu item on the Action
menu.
Click Switch User, and then click Other User.
Log on using the following credentials:
User name: AdventureWorks\Administrator
Password: Pa$$w0rd
8.
In the Virtual Machine Connection window, click Full Screen Mode on the View menu.
9.
If the Server Manager window appears, check the Do not show me this console at logon check
box and close the Server Manager window.
10. On the virtual machine, click Start, click All Programs, click Microsoft SQL Server 2012, and click
SQL Server Management Studio.
L12-92 Module 12: Using Set Operators
11. In the Connect to Server window, depending on the type of deployment (ask your instructor for a
current list of Microsoft SQL Azure enabled labs):
For an on-premises Microsoft SQL Server instance, type Proseware in the Server name text box.
For Windows Azure, type <4 part name of Azure server> in the Server Name text box.
12. Click the Options button. Under Connection Properties, select <Browse server> in the Connect to
database list. Choose Yes when prompted for the connection to the database. Under User
Databases, select the TSQL2012 database.
13. Choose the authentication type, depending on the type of deployment:
For an on-premises Microsoft SQL Server instance, click the Login tab, select Windows
Authentication in the Authentication list, and click Connect.
For Windows Azure, click the Login tab, select SQL Server Authentication in the
Authentication list, type your login name in the Login text box and the password in the
Password text box, and click Connect.
Lab: Using Set Operators
L12-93
Exercise 1: Writing Queries That Use the UNION Set Operator and UNION
ALL Multi-Set Operator
Task 1: Write a SELECT statement to retrieve specific products
1.
In the File menu, click Open and click Project/Solution.
2.
In the Open Project window, open the project
F:\10774A_Labs\10774A_12_PRJ\10774A_12_PRJ.ssmssln.
3.
In Solution Explorer, double-click the query 51 - Lab Exercise 1.sql. (If Solution Explorer is not visible,
select Solution Explorer on the View menu or press Ctrl+Alt+L on the keyboard.)
4.
When the query window opens, highlight the statement USE TSQL2012; and click Execute on the
toolbar (or press F5 on the keyboard). If you are using SQL Azure you will get an error, because the
USE statement is not supported and you must manually set the database context using the Available
Databases box.
5.
In the query pane, type the following query after the task 1 description:
SELECT
productid, productname
FROM Production.Products
WHERE categoryid = 4;
6.
Highlight the written query and click Execute. Observe that the query retrieved 10 rows.
Task 2: Write a SELECT statement to retrieve all products with more than $50,000
total sales amount
1.
In the query pane, type the following query after the task 2 description:
SELECT
d.productid, p.productname
FROM Sales.OrderDetails d
INNER JOIN Production.Products p ON p.productid = d.productid
GROUP BY d.productid, p.productname
HAVING SUM(d.qty * d.unitprice) > 50000;
2.
Highlight the written query and click Execute. Observe that the query retrieved four rows.
Task 3: Merge the results from task 1 and task 2
1.
In the query pane, type the following query after the task 3 description:
SELECT
productid, productname
FROM Production.Products
WHERE categoryid = 4
UNION
SELECT
d.productid, p.productname
FROM Sales.OrderDetails d
INNER JOIN Production.Products p ON p.productid = d.productid
GROUP BY d.productid, p.productname
HAVING SUM(d.qty * d.unitprice) > 50000;
2.
Highlight the written query and click Execute.
L12-94 Module 12: Using Set Operators
3.
Observe the result. What is the total number of rows in the result? If you compare this number with
an aggregate value of the number of rows from task 1 and task 2, is there any difference? The total
number of rows retrieved by the query is 12. This is 2 rows less than the aggregate value of rows from
the query in task 1 (10 rows) and task 2 (4 rows).
4.
Highlight the previous query. On the toolbar, click Edit and then Copy.
5.
In the query window, click the line after the written T-SQL statement. On the toolbar, click Edit and
then Paste.
6.
Modify the T-SQL statement by replacing the UNION operator with the UNION ALL operator. The
query should look like this:
SELECT
productid, productname
FROM Production.Products
WHERE categoryid = 4
UNION ALL
SELECT
d.productid, p.productname
FROM Sales.OrderDetails d
INNER JOIN Production.Products p ON p.productid = d.productid
GROUP BY d.productid, p.productname
HAVING SUM(d.qty * d.unitprice) > 50000;
7.
Highlight the modified query and click Execute.
8.
Observe the result. What is the total number of rows in the result? What is the difference between the
UNION and UNION ALL operators? The total number of rows retrieved by the query is 14. It is the
same as the aggregate value of rows from the queries in task 1 and task 2. This is because UNION ALL
is a multi-set operator that returns all rows that appear in any of the inputs, without really comparing
rows and without eliminating duplicates. The UNION set operator removes the duplicate rows and
the result consists of only distinct rows.
So, when should you use UNION ALL and when should you use UNION when unifying two inputs? If a
potential exists for duplicates and you need to return the duplicates, use UNION ALL. If a potential
exists for duplicates but you need to return distinct rows, use UNION. If no potential exists for
duplicates when unifying the two inputs, UNION and UNION ALL are logically equivalent. However, in
such a case, using UNION ALL is recommended because it removes the overhead of SQL Server
checking for duplicates.
Lab: Using Set Operators
L12-95
Task 4: Write a SELECT statement to retrieve the top 10 customers by sales amount
for January 2008 and February 2008
1.
In the query pane, type the following query after the task 4 description:
SELECT
c1.custid, c1.contactname
FROM
(
SELECT TOP (10)
o.custid, c.contactname
FROM Sales.OrderValues AS o
INNER JOIN Sales.Customers AS c ON c.custid = o.custid
WHERE o.orderdate >= '20080101' AND o.orderdate < '20080201'
GROUP BY o.custid, c.contactname
ORDER BY SUM(o.val) DESC
) AS c1
UNION
SELECT c2.custid, c2.contactname
FROM
(
SELECT TOP (10)
o.custid, c.contactname
FROM Sales.OrderValues AS o
INNER JOIN Sales.Customers AS c ON c.custid = o.custid
WHERE o.orderdate >= '20080201' AND o.orderdate < '20080301'
GROUP BY o.custid, c.contactname
ORDER BY SUM(o.val) DESC
) AS c2;
2.
Highlight the written query and click Execute.
L12-96 Module 12: Using Set Operators
Exercise 2: Writing Queries That Use the CROSS APPLY and OUTER APPLY
Operators
Task 1: Write a SELECT statement that uses the CROSS APPLY operator to retrieve the
last two orders for each product
1.
In Solution Explorer, double-click the query 61 - Lab Exercise 2.sql.
2.
When the query window opens, highlight the statement USE TSQL2012; and click Execute.
3.
In the query pane, type the following query after the task 1 description:
SELECT
p.productid, p.productname, o.orderid
FROM Production.Products AS p
CROSS APPLY
(
SELECT TOP(2)
d.orderid
FROM Sales.OrderDetails AS d
WHERE d.productid = p.productid
ORDER BY d.orderid DESC
) o
ORDER BY p.productid;
4.
Highlight the written query and click Execute.
Task 2: Write a SELECT statement that uses the CROSS APPLY operator to retrieve the
top three products based on sales revenue for each customer
1.
Highlight the provided T-SQL code after the task 2 description and click Execute.
2.
In the query pane, type the following query after the provided T-SQL code:
SELECT
c.custid, c.contactname, p.productid, p.productname, p.totalsalesamount
FROM Sales.Customers AS c
CROSS APPLY dbo.fnGetTop3ProductsForCustomer (c.custid) AS p
ORDER BY c.custid;
Tip You can make the inline table-valued function (dbo.fnGetTop3ProductsForCustomer)
more flexible by making the number of top rows to return an argument instead of fixing the
number to three in the functions code.
3.
Highlight the written query and click Execute. The query retrieved 265 rows.
Task 3: Use the OUTER APPLY operator
1.
Highlight the previous query in task 2. On the toolbar, click Edit and then Copy.
2.
In the query window, click the line after the task 3 description. On the toolbar, click Edit and
then Paste.
Lab: Using Set Operators
3.
L12-97
Modify the T-SQL statement by replacing the CROSS APPLY operator with the OUTER APPLY
operator. The query should look like this:
SELECT
c.custid, c.contactname, p.productid, p.productname, p.totalsalesamount
FROM Sales.Customers AS c
OUTER APPLY dbo.fnGetTop3ProductsForCustomer (c.custid) AS p
ORDER BY c.custid;
4.
Highlight the modified query and click Execute.
5.
Notice that the query retrieved 267 rows, which is two more rows than the previous query. If you
observe the result, you will notice two rows with NULL in the columns from the inline table-valued
function.
Task 4: Analyze the OUTER APPLY operator
1.
Highlight the previous query in task 3. On the toolbar, click Edit and then Copy.
2.
In the query window, click the line after the task 4 description. On the toolbar, click Edit and
then Paste.
3.
Modify the T-SQL statement to filter only rows that have the productid NULL. The query should look
like this:
SELECT
c.custid, c.contactname, p.productid, p.productname, p.totalsalesamount
FROM Sales.Customers AS c
OUTER APPLY dbo.fnGetTop3ProductsForCustomer (c.custid) AS p
WHERE p.productid IS NULL;
4.
Highlight the modified query and click Execute.
5.
Observe the result. What is the difference between the CROSS APPLY and OUTER APPLY operators?
The CROSS APPLY operator implements one logical query processing phase - it applies the right table
expression to each row from the left table, and produces a result table with the unified result sets. In
contrast, the OUTER APPLY operator returns all rows from the left table expression, even when the
right table expression returns an empty set. The OUTER APPLY operator adds a second logical phase
in which it:
Identifies rows from the left side for which the right table expression returns an empty set.
Adds those rows to the result table as outer rows with NULLs in the right sides attributes as
placeholders.
In a sense, this phase is similar to the phase that adds outer rows in a left outer join.
Task 5: Remove the created inline table-valued function
Highlight the provided T-SQL statement after task 5 description and click Execute.
L12-98 Module 12: Using Set Operators
Exercise 3: Writing Queries That Use the EXCEPT and INTERSECT Operators
Task 1: Write a SELECT statement to return all customers that bought more than 20
distinct products
1.
In Solution Explorer, double-click the query 71 - Lab Exercise 3.sql.
2.
When the query window opens, highlight the statement USE TSQL2012; and click Execute.
3.
In the query pane, type the following query after the task 1 description:
SELECT
o.custid
FROM Sales.Orders AS o
INNER JOIN Sales.OrderDetails AS d ON d.orderid = o.orderid
GROUP BY o.custid
HAVING COUNT(DISTINCT d.productid) > 20;
4.
Highlight the written query and click Execute.
Task 2: Write a SELECT statement to retrieve all customers from the USA, except
those that bought more than 20 distinct products
1.
In the query pane, type the following query after the task 2 description:
SELECT
custid
FROM Sales.Customers
WHERE country = 'USA'
EXCEPT
SELECT
o.custid
FROM Sales.Orders AS o
INNER JOIN Sales.OrderDetails AS d ON d.orderid = o.orderid
GROUP BY o.custid
HAVING COUNT(DISTINCT d.productid) > 20;
2.
Highlight the written query and click Execute.
Task 3: Write a SELECT statement to retrieve customers that spent more than $10,000
1.
In the query pane, type the following query after the task 3 description:
SELECT
o.custid
FROM Sales.Orders AS o
INNER JOIN Sales.OrderDetails AS d ON d.orderid = o.orderid
GROUP BY o.custid
HAVING SUM(d.qty * d.unitprice) > 10000;
2.
Highlight the written query and click Execute.
Lab: Using Set Operators
L12-99
Task 4: Write a SELECT statement that uses the EXCEPT and INTERSECT operators
1.
Highlight the query from task 2. On the toolbar, click Edit and then Copy.
2.
In the query window, click the line after the task 4 description. On the toolbar, click Edit and
then Paste.
3.
Modify the first SELECT statement so that it selects all customers and not just those from the USA and
include the INTERSECT operator and adding the query from task 3. The query should look like this:
SELECT
c.custid
FROM Sales.Customers AS c
EXCEPT
SELECT
o.custid
FROM Sales.Orders AS o
INNER JOIN Sales.OrderDetails AS d ON d.orderid = o.orderid
GROUP BY o.custid
HAVING COUNT(DISTINCT d.productid) > 20
INTERSECT
SELECT
o.custid
FROM Sales.Orders AS o
INNER JOIN Sales.OrderDetails AS d ON d.orderid = o.orderid
GROUP BY o.custid
HAVING SUM(d.qty * d.unitprice) > 10000;
4.
Highlight the modified query and click Execute.
5.
Observe that the total number of rows is 59. Can you explain in business terms which customers are
part of the result? Because the INTERSECT operator is evaluated before the EXCEPT operator, the
result consists of all customers, except those that bought more than 20 different products and spent
more than $10,000.
L12-100 Module 12: Using Set Operators
Task 5: Change the operator precedence
1.
Highlight the previous query in task 4. On the toolbar, click Edit and then Copy.
2.
In the query window, click the line after the task 5 description. On the toolbar, click Edit and
then Paste.
3.
Modify the T-SQL statement by adding a set of parentheses around the first two SELECT statements.
The query should look like this:
(
SELECT
c.custid
FROM Sales.Customers AS c
EXCEPT
SELECT
o.custid
FROM Sales.Orders AS o
INNER JOIN Sales.OrderDetails AS d ON d.orderid = o.orderid
GROUP BY o.custid
HAVING COUNT(DISTINCT d.productid) > 20
)
INTERSECT
SELECT
o.custid
FROM Sales.Orders AS o
INNER JOIN Sales.OrderDetails AS d ON d.orderid = o.orderid
GROUP BY o.custid
HAVING SUM(d.qty * d.unitprice) > 10000;
4.
Highlight the provided T-SQL statement and click Execute.
5.
Observe that the total number of rows is nine. Is that result different from the result of the query in
task 4? Yes, because when you added the parentheses, the SQL Server engine first evaluated the
EXCEPT operation and then the INTERSECT operation. In business terms, this query retrieved all
customers that did not buy more than 20 distinct products and that spent more than $10,000.
What is the precedence among the set operators? SQL defines the following precedence among the
set operations: INTERSECT precedes UNION and EXCEPT, while UNION and EXCEPT are considered
equal. In a query that contains multiple set operations, first INTERSECT operations are evaluated, and
then operations with the same precedence are evaluated based on appearance order. Remember that
set operations in parentheses precede all.
L13-101
Module 13: Using Window Ranking, Offset and Aggregate
Functions
Lab: Using Window Ranking, Offset and
Aggregate Functions
Lab Setup
For this lab, you will use the available virtual machine environment. Before you begin the lab, you must
complete the following steps:
1.
On the host computer, click Start, point to Administrative Tools, and click Hyper-V Manager.
2.
Maximize the Hyper-V Manager window.
3.
If the virtual machine 10774A-MIA-DC1 is not started:
4.
In the Virtual Machines list, right-click 10774A-MIA-DC1 and click Start.
Right-click 10774A-MIA-DC1 and click Connect.
In the Virtual Machine Connection window, wait until the Press CTRL+ALT+DELETE to log on
message appears, and then close the Virtual Machine Connection window.
If the virtual machine 10774A-MIA-SQL1 is not started:
In the Virtual Machines list, right-click 10774A-MIA-SQL1 and click Start.
Right-click 10774A-MIA-SQL1 and click Connect.
In the Virtual Machine Connection window, wait until the Press CTRL+ALT+DELETE to log on
message appears, and then close the Virtual Machine Connection window.
5.
In the Virtual Machine Connection window, click the Revert toolbar icon.
6.
If you are prompted to confirm that you want to revert, click Revert. Wait for the revert action to
complete.
7.
If you are not already logged on:
In the Virtual Machine Connection window, click the Ctrl-Alt-Delete menu item the Action
menu.
Click Switch User, and then click Other User.
Log on using the following credentials:
User name: AdventureWorks\Administrator
Password: Pa$$w0rd
8.
In the Virtual Machine Connection window, click Full Screen Mode on the View menu.
9.
If the Server Manager window appears, check the Do not show me this console at logon check
box and close the Server Manager window.
10. On the virtual machine, click Start, click All Programs, click Microsoft SQL Server 2012, and click
SQL Server Management Studio.
L13-102 Module 13: Using Window Ranking, Offset and Aggregate Functions
11. In the Connect to Server window, depending on the type of deployment (ask your instructor for a
current list of Microsoft SQL Azure enabled labs):
For an on-premises Microsoft SQL Server instance, type Proseware in the Server name text box.
For Windows Azure, type <4 part name of Azure server> in the Server Name text box.
12. Click the Options button. Under Connection Properties, select <Browse server> in the Connect to
database list. Choose Yes when prompted for the connection to the database. Under User
Databases, select the TSQL2012 database.
13. Choose the authentication type, depending on the type of deployment:
For an on-premises Microsoft SQL Server instance, click the Login tab, select Windows
Authentication in the Authentication list, and click Connect.
For Windows Azure, click the Login tab, select SQL Server Authentication in the
Authentication list, type your login name in the Login text box and the password in the
Password text box, and click Connect.
Lab: Using Window Ranking, Offset and Aggregate Functions
L13-103
Exercise 1: Writing Queries That Use Ranking Functions
Task 1: Write a SELECT statement that uses the ROW_NUMBER function to create a
calculated column
1.
In the File menu, click Open and click Project/Solution.
2.
In the Open Project window, open the project
F:\10774A_Labs\10774A_13_PRJ\10774A_13_PRJ.ssmssln.
3.
In Solution Explorer, double-click the query 51 - Lab Exercise 1.sql. (If Solution Explorer is not visible,
select Solution Explorer on the View menu or press Ctrl+Alt+L on the keyboard.)
4.
When the query window opens, highlight the statement USE TSQL2012; and click Execute on the
toolbar (or press F5 on the keyboard). If you are using SQL Azure you will get an error, because the
USE statement is not supported and you must manually set the database context using the Available
Databases box.
5.
In the query pane, type the following query after the task 1 description:
SELECT
orderid,
orderdate,
val,
ROW_NUMBER() OVER (ORDER BY orderdate) AS rowno
FROM Sales.OrderValues;
6.
Highlight the written query and click Execute.
Task 2: Add an additional column using the RANK function
1.
Highlight the previous query. On the toolbar, click Edit and then Copy.
2.
In the query window, click the line after the task 2 description. On the toolbar, click Edit and
then Paste.
3.
Modify the T-SQL statement by adding an additional calculated column. The query should look
like this:
SELECT
orderid,
orderdate,
val,
ROW_NUMBER() OVER (ORDER BY orderdate) AS rowno,
RANK() OVER (ORDER BY orderdate) AS rankno
FROM Sales.OrderValues;
4.
Highlight the written query and click Execute.
5.
Observe the results. What is the difference between the RANK and ROW_NUMBER functions? The
ROW_NUMBER function provides unique sequential integer values within the partition. The RANK
function assigns the same ranking value to rows with the same values in the specified sort columns
when the ORDER BY list is not unique. Also, the RANK function skips the next number if there is a tie
in the ranking value.
L13-104 Module 13: Using Window Ranking, Offset and Aggregate Functions
Task 3: Write a SELECT statement to calculate a rank, partitioned by customer and
ordered by the order value
1.
In the query pane, type the following query after the task 3 description:
SELECT
orderid,
orderdate,
custid,
val,
RANK() OVER (PARTITION BY custid ORDER BY val DESC) AS orderrankno
FROM Sales.OrderValues;
2.
Highlight the written query and click Execute.
Task 4: Write a SELECT statement to rank orders, partitioned by customer and order
year, and ordered by the order value
1.
In the query pane, type the following query after the task 4 description:
SELECT
custid,
val,
YEAR(orderdate) as orderyear,
RANK() OVER (PARTITION BY custid, YEAR(orderdate) ORDER BY val DESC) AS
orderrankno
FROM Sales.OrderValues;
2.
Highlight the written query and click Execute.
Task 5: Filter only orders with the top two ranks
1.
Highlight the previous query. On the toolbar, click Edit and then Copy.
2.
In the query window, click the line after the task 5 description. On the toolbar, click Edit and
then Paste.
3.
Modify the T-SQL statement to look like this:
SELECT
s.custid,
s.orderyear,
s.orderrankno,
s.val
FROM
(
SELECT
custid,
val,
YEAR(orderdate) as orderyear,
RANK() OVER (PARTITION BY custid, YEAR(orderdate) ORDER BY val DESC) AS
orderrankno
FROM Sales.OrderValues
) AS s
WHERE s.orderrankno <= 2;
4.
Highlight the written query and click Execute.
Lab: Using Window Ranking, Offset and Aggregate Functions
L13-105
Exercise 2: Writing Queries That Use Offset Functions
Task 1: Write a SELECT statement to retrieve the next row using a common table
expression (CTE)
1.
In Solution Explorer, double-click the query 61 - Lab Exercise 2.sql.
2.
When the query window opens, highlight the statement USE TSQL2012; and click Execute.
3.
In the query pane, type the following query after the task 1 description:
WITH OrderRows AS
(
SELECT
orderid,
orderdate,
ROW_NUMBER() OVER (ORDER BY orderdate, orderid) AS rowno,
val
FROM Sales.OrderValues
)
SELECT
o.orderid,
o.orderdate,
o.val,
o2.val as prevval,
o.val - o2.val as diffprev
FROM OrderRows AS o
LEFT OUTER JOIN OrderRows AS o2 ON o.rowno = o2.rowno + 1;
4.
Highlight the written query and click Execute.
Task 2: Write a SELECT statement that uses the LAG function
1.
In the query pane, type the following query after the provided T-SQL code:
SELECT
orderid,
orderdate,
val,
LAG(val) OVER (ORDER BY orderdate, orderid) AS prevval,
val - LAG(val) OVER (ORDER BY orderdate, orderid) AS diffprev
FROM Sales.OrderValues;
2.
Highlight the written query and click Execute.
L13-106 Module 13: Using Window Ranking, Offset and Aggregate Functions
Task 3: Analyze the sales information for the year 2007
1.
Highlight the provided T-SQL code after the task 3 description and click Execute.
2.
In the query pane, type the following query after the provided T-SQL code:
WITH SalesMonth2007 AS
(
SELECT
MONTH(orderdate) AS monthno,
SUM(val) AS val
FROM Sales.OrderValues
WHERE orderdate >= '20070101' AND orderdate < '20080101'
GROUP BY MONTH(orderdate)
)
SELECT
monthno,
val,
(LAG(val, 1, 0) OVER (ORDER BY monthno) + LAG(val, 2, 0) OVER (ORDER BY monthno) +
LAG(val, 3, 0) OVER (ORDER BY monthno)) / 3 AS avglast3months,
val - FIRST_VALUE(val) OVER (ORDER BY monthno ROWS UNBOUNDED PRECEDING) AS
diffjanuary,
LEAD(val) OVER (ORDER BY monthno) AS nextval
FROM SalesMonth2007;
3.
Highlight the written query and click Execute.
Lab: Using Window Ranking, Offset and Aggregate Functions
L13-107
Exercise 3: Writing Queries That Use Window Aggregate Functions
Task 1: Write a SELECT statement to display the contribution of each customers
order compared to that customers total purchase
1.
In Solution Explorer, double-click the query 71 - Lab Exercise 3.sql.
2.
When the query window opens, highlight the statement USE TSQL2012; and click Execute.
3.
In the query pane, type the following query after the task 1 description:
SELECT
custid,
orderid,
orderdate,
val,
100. * val / SUM(val) OVER (PARTITION BY custid) AS percoftotalcust
FROM Sales.OrderValues
ORDER BY custid, percoftotalcust DESC;
4.
Highlight the written query and click Execute.
Task 2: Add a column to display the running sales total
1.
Highlight the previous query. On the toolbar, click Edit and then Copy.
2.
In the query window, click the line after the task 2 description. On the toolbar, click Edit and
then Paste.
3.
Modify the T-SQL statement by adding an additional calculated column. The query should look
like this:
SELECT
custid,
orderid,
orderdate,
val,
100. * val / SUM(val) OVER (PARTITION BY custid) AS percoftotalcust,
SUM(val) OVER (PARTITION BY custid
ORDER BY orderdate, orderid
ROWS BETWEEN UNBOUNDED PRECEDING
AND CURRENT ROW) AS runval
FROM Sales.OrderValues;
4.
Highlight the written query and click Execute.
L13-108 Module 13: Using Window Ranking, Offset and Aggregate Functions
Task 3: Analyze the year-to-date sales amount and average sales amount for the last
three months
1.
In the query pane, type the following query after the task 3 description:
WITH SalesMonth2007 AS
(
SELECT
MONTH(orderdate) AS monthno,
SUM(val) AS val
FROM Sales.OrderValues
WHERE orderdate >= '20070101' AND orderdate < '20080101'
GROUP BY MONTH(orderdate)
)
SELECT
monthno,
val,
AVG(val) OVER (ORDER BY monthno ROWS BETWEEN 3 PRECEDING AND CURRENT ROW) AS
avglast3months,
SUM(val) OVER (ORDER BY monthno ROWS BETWEEN UNBOUNDED PRECEDING AND CURRENT ROW)
AS ytdval
FROM SalesMonth2007;
2.
Highlight the written query and click Execute.
L14-109
Module 14: Pivoting and Grouping Sets
Lab: Pivoting and Grouping Sets
Lab Setup
For this lab, you will use the available virtual machine environment. Before you begin the lab, you must
complete the following steps:
1.
On the host computer, click Start, point to Administrative Tools, and click Hyper-V Manager.
2.
Maximize the Hyper-V Manager window.
3.
If the virtual machine 10774A-MIA-DC1 is not started:
4.
In the Virtual Machines list, right-click 10774A-MIA-DC1 and click Start.
Right-click 10774A-MIA-DC1 and click Connect.
In the Virtual Machine Connection window, wait until the Press CTRL+ALT+DELETE to log on
message appears, and then close the Virtual Machine Connection window.
If the virtual machine 10774A-MIA-SQL1 is not started:
In the Virtual Machines list, right-click 10774A-MIA-SQL1 and click Start.
Right-click 10774A-MIA-SQL1 and click Connect.
In the Virtual Machine Connection window, wait until the Press CTRL+ALT+DELETE to log on
message appears, and then close the Virtual Machine Connection window.
5.
In the Virtual Machine Connection window, click the Revert toolbar icon.
6.
If you are prompted to confirm that you want to revert, click Revert. Wait for the revert action to
complete.
7.
If you are not already logged on:
In the Virtual Machine Connection window, click the Ctrl-Alt-Delete menu item on the Action
menu.
Click Switch User, and then click Other User.
Log on using the following credentials:
User name: AdventureWorks\Administrator
Password: Pa$$w0rd
8.
In the Virtual Machine Connection window, click Full Screen Mode on the View menu.
9.
If the Server Manager window appears, check the Do not show me this console at logon check
box and close the Server Manager window.
10. In the virtual machine, click Start, click All Programs, click Microsoft SQL Server 2012, and click
SQL Server Management Studio.
L14-110 Module 14: Pivoting and Grouping Sets
11. In the Connect to Server window, depending on the type of deployment (ask your instructor for a
current list of Microsoft SQL Azure enabled labs):
For an on-premises Microsoft SQL Server instance, type Proseware in the Server name text box.
For Windows Azure, type <4 part name of Azure server> in the Server Name text box.
12. Click the Options button. Under Connection Properties, select <Browse server> in the Connect to
database list. Choose Yes when prompted for the connection to the database. Under User
Databases, select the TSQL2012 database.
13. Choose the authentication type, depending on the deployment:
For an on-premises Microsoft SQL Server instance, click the Login tab, select Windows
Authentication in the Authentication list, and click Connect.
For Windows Azure, click the Login tab, select SQL Server Authentication in the
Authentication list, type your login name in the Login text box and the password in the
Password text box, and click Connect.
Lab: Pivoting and Grouping Sets
L14-111
Exercise 1: Writing Queries That Use the PIVOT Operator
Task 1: Write a SELECT statement to retrieve the number of customers for a specific
customer group
1.
In the File menu, click Open and click Project/Solution.
2.
In the Open Project window, open the project
F:\10774A_Labs\10774A_14_PRJ\10774A_14_PRJ.ssmssln.
3.
In Solution Explorer, double-click the query 51 - Lab Exercise 1.sql. (If Solution Explorer is not visible,
select Solution Explorer on the View menu or press Ctrl+Alt+L on the keyboard.)
4.
When the query window opens, highlight the statement USE TSQL2012; and click Execute on the
toolbar (or press F5 on the keyboard). If you are using SQL Azure you will get an error, because the
USE statement is not supported and you must manually set the database context using the Available
Databases box.
5.
Highlight the following provided T-SQL code:
CREATE VIEW Sales.CustGroups AS
SELECT
custid,
CHOOSE(custid % 3 + 1, N'A', N'B', N'C') AS custgroup,
Country
FROM Sales.Customers;
6.
Click Execute. This code creates a view named Sales.CustGroups.
7.
In the query pane, type the following query after the provided T-SQL code:
SELECT
custid,
custgroup,
country
FROM Sales.CustGroups;
8.
Highlight the written query and click Execute.
9.
Modify the written T-SQL code by applying the PIVOT operator. The query should look like this:
SELECT
country,
p.A,
p.B,
p.C
FROM Sales.CustGroups
PIVOT (COUNT(custid) FOR custgroup IN (A, B, C)) AS p;
10. Highlight the written query and click Execute.
L14-112 Module 14: Pivoting and Grouping Sets
Task 2: Specify the grouping element for the PIVOT operator
1.
Highlight the following provided T-SQL code:
ALTER VIEW Sales.CustGroups AS
SELECT
custid,
CHOOSE(custid % 3 + 1, N'A', N'B', N'C') AS custgroup,
country,
city,
contactname
FROM Sales.Customers;
2.
Click Execute. This code modifies the view by adding two additional columns.
3.
Highlight the last query in task 1. On the toolbar, click Edit and then Copy.
4.
In the query window, click the line after the provided T-SQL code. On the toolbar, click Edit and then
Paste. The query should look like this:
SELECT
country,
p.A,
p.B,
p.C
FROM Sales.CustGroups
PIVOT (COUNT(custid) FOR custgroup IN (A, B, C)) AS p;
5.
Highlight the copied query and click Execute.
6.
Observe the result. Is this result the same as the result from the query in task 1? The result is not the
same. More rows were returned after you modified the view.
7.
Modify the copied T-SQL statement to include additional columns from the view. The query should
look like this:
SELECT
country,
city,
contactname,
p.A,
p.B,
p.C
FROM Sales.CustGroups
PIVOT (COUNT(custid) FOR custgroup IN (A, B, C)) AS p;
8.
Highlight the written query and click Execute.
9.
Notice that you received the same result as the previous query. Why did you get the same number of
rows? The PIVOT operator assumes that all the columns except the aggregation element and the
spreading element are part of the grouping columns.
Lab: Pivoting and Grouping Sets
L14-113
Task 3: Use a common table expression (CTE) to specify the grouping element for the
PIVOT operator
1.
In the query pane, type the following query after the task 3 description:
WITH PivotCustGroups AS
(
SELECT
custid,
country,
custgroup
FROM Sales.CustGroups
)
SELECT
country,
p.A,
p.B,
p.C
FROM PivotCustGroups
PIVOT (COUNT(custid) FOR custgroup IN (A, B, C)) AS p;
2.
Highlight the written query and click Execute.
3.
Observe the result. Is it the same as the result of the last query in task 1? Can you explain why? The
result is the same. In this task, the CTE has provided three possible columns to the PIVOT operator. In
task 1, the view also provided three columns to the PIVOT operator.
4.
Why do you think it is beneficial to use a CTE when using the PIVOT operator? When using the PIVOT
operator, you cannot directly specify the grouping element since SQL Server automatically assumes
that all columns should be used as grouping elements, with the exception of the spreading and
aggregation elements. With a CTE, you can specify the exact columns and therefore control which
columns to use for the grouping.
L14-114 Module 14: Pivoting and Grouping Sets
Task 4: Write a SELECT statement to retrieve the total sales amount for each customer
and product category
1.
In the query pane, type the following query after the task 4 description:
WITH SalesByCategory AS
(
SELECT
o.custid,
d.qty * d.unitprice AS salesvalue,
c.categoryname
FROM Sales.Orders AS o
INNER JOIN Sales.OrderDetails AS d ON o.orderid = d.orderid
INNER JOIN Production.Products AS p ON p.productid = d.productid
INNER JOIN Production.Categories AS c ON c.categoryid = p.categoryid
WHERE o.orderdate >= '20080101' AND o.orderdate < '20090101'
)
SELECT
custid,
p.Beverages,
p.Condiments,
p.Confections,
p.[Dairy Products],
p.[Grains/Cereals],
p.[Meat/Poultry],
p.Produce,
p.Seafood
FROM SalesByCategory
PIVOT (SUM(salesvalue) FOR categoryname
IN (Beverages, Condiments, Confections, [Dairy Products], [Grains/Cereals],
[Meat/Poultry], Produce, Seafood)) AS p;
2.
Highlight the written query and click Execute.
Lab: Pivoting and Grouping Sets
Exercise 2: Writing Queries That Use the UNPIVOT Operator
Task 1: Create and query the Sales.PivotCustGroups view
1.
In Solution Explorer, double-click the query 61 - Lab Exercise 2.sql.
2.
When the query window opens, highlight the statement USE TSQL2012; and click Execute.
3.
Highlight the following provided T-SQL code:
CREATE VIEW Sales.PivotCustGroups AS
WITH PivotCustGroups AS
(
SELECT
custid,
country,
custgroup
FROM Sales.CustGroups
)
SELECT
country,
p.A,
p.B,
p.C
FROM PivotCustGroups
PIVOT (COUNT(custid) FOR custgroup IN (A, B, C)) AS p;
4.
Click Execute. This code creates a view named Sales.PivotCustGroups.
5.
In the query pane, type the following query after the provided T-SQL code:
SELECT
country, A, B, C
FROM Sales.PivotCustGroups;
6.
Highlight the written query and click Execute.
Task 2: Write a SELECT statement to retrieve a row for each country and
customer group
1.
In the query pane, type the following query after the T-SQL code:
SELECT
custgroup,
country,
numberofcustomers
FROM Sales.PivotCustGroups
UNPIVOT (numberofcustomers FOR custgroup IN (A, B, C)) AS p;
2.
Highlight the written query and click Execute.
Task 3: Remove the created views
Highlight the provided T-SQL statement and click Execute.
L14-115
L14-116 Module 14: Pivoting and Grouping Sets
Exercise 3: Writing Queries That Use the GROUPING SETS, CUBE, and
ROLLUP Subclauses
Task 1: Write a SELECT statement that uses the GROUPING SETS subclause to return
the number of customers for different grouping sets
1.
In Solution Explorer, double-click the query 71 - Lab Exercise 3.sql.
2.
When the query window opens, highlight the statement USE TSQL2012; and click Execute.
3.
In the query pane, type the following query after the task 1 description:
SELECT
country,
city,
COUNT(custid) AS noofcustomers
FROM Sales.Customers
GROUP BY
GROUPING SETS
(
(country, city),
(country),
(city),
()
);
4.
Highlight the written query and click Execute.
Task 2: Write a SELECT statement that uses the CUBE subclause to retrieve grouping
sets based on yearly, monthly, and daily sales values
1.
In the query pane, type the following query after the task 2 description:
SELECT
YEAR(orderdate) AS orderyear,
MONTH(orderdate) AS ordermonth,
DAY(orderdate) AS orderday,
SUM(val) AS salesvalue
FROM Sales.OrderValues
GROUP BY
CUBE (YEAR(orderdate), MONTH(orderdate), DAY(orderdate));
2.
Highlight the written query and click Execute.
Task 3: Write the same SELECT statement using the ROLLUP subclause
1.
In the query pane, type the following query after the task 3 description:
SELECT
YEAR(orderdate) AS orderyear,
MONTH(orderdate) AS ordermonth,
DAY(orderdate) AS orderday,
SUM(val) AS salesvalue
FROM Sales.OrderValues
GROUP BY
ROLLUP (YEAR(orderdate), MONTH(orderdate), DAY(orderdate));
2.
Highlight the written query and click Execute.
Lab: Pivoting and Grouping Sets
3.
L14-117
Observe the result. What is the difference between the ROLLUP and CUBE subclauses of the GROUP
BY clause? Like the CUBE subclause, the ROLLUP subclause provides an abbreviated way to define
multiple grouping sets. However, unlike CUBE, ROLLUP doesnt produce all possible grouping sets
that can be defined based on the input membersit produces a subset of those. ROLLUP assumes a
hierarchy among the input members and produces all grouping sets that make sense considering the
hierarchy. In other words, while CUBE(a, b, c) produces all eight possible grouping sets out of the
three input members, ROLLUP(a, b, c) produces only four grouping sets, assuming the hierarchy
a>b>c. ROLLUP(a, b, c) is the equivalent of specifying GROUPING SETS( (a, b, c), (a, b), (a), () ).
Which is the more appropriate subclause to use in this example? Since year, month, and day form a
hierarchy, the ROLLUP clause is more suitable. There is probably not much interest in showing
aggregates for a month irrespective of year, but the other way around is interesting.
Task 4: Analyze the total sales value by year and month
1.
In the query pane, type the following query after the task 4 description:
SELECT
GROUPING_ID(YEAR(orderdate), MONTH(orderdate)) as groupid,
YEAR(orderdate) AS orderyear,
MONTH(orderdate) AS ordermonth,
SUM(val) AS salesvalue
FROM Sales.OrderValues
GROUP BY
ROLLUP (YEAR(orderdate), MONTH(orderdate))
ORDER BY groupid, orderyear, ordermonth;
2.
Highlight the written query and click Execute.
L14-118 Module 14: Pivoting and Grouping Sets
L15-119
Module 15: Querying SQL Server Metadata
Lab: Querying SQL Server Metadata
Lab Setup
For this lab, you will use the available virtual machine environment. Before you begin the lab, you must
complete the following steps:
1.
On the host computer, click Start, point to Administrative Tools, and click Hyper-V Manager.
2.
Maximize the Hyper-V Manager window.
3.
If the virtual machine 10774A-MIA-DC1 is not started:
4.
In the Virtual Machines list, right-click 10774A-MIA-DC1 and click Start.
Right-click 10774A-MIA-DC1 and click Connect.
In the Virtual Machine Connection window, wait until the Press CTRL+ALT+DELETE to log on
message appears, and then close the Virtual Machine Connection window.
If the virtual machine 10774A-MIA-SQL1 is not started:
In the Virtual Machines list, right-click 10774A-MIA-SQL1 and click Start.
Right-click 10774A-MIA-SQL1 and click Connect.
In the Virtual Machine Connection window, wait until the Press CTRL+ALT+DELETE to log on
message appears, and then close the Virtual Machine Connection window.
5.
In the Virtual Machine Connection window, click the Revert toolbar icon.
6.
If you are prompted to confirm that you want to revert, click Revert. Wait for the revert action to
complete.
7.
If you are not already logged on:
In the Virtual Machine Connection window, click the Ctrl-Alt-Delete menu item on the Action
menu.
Click Switch User, and then click Other User.
Log on using the following credentials:
User name: AdventureWorks\Administrator
Password: Pa$$w0rd
8.
In the Virtual Machine Connection window, click Full Screen Mode on the View menu.
9.
If the Server Manager window appears, check the Do not show me this console at logon check
box and close the Server Manager window.
10. On the virtual machine, click Start, click All Programs, click Microsoft SQL Server 2012, and click
SQL Server Management Studio.
L15-120 Module 15: Querying SQL Server Metadata
11. In the Connect to Server window, depending on the type of deployment (ask your instructor for a
current list of Microsoft SQL Azure enabled labs):
For an on-premises Microsoft SQL Server instance, type Proseware in the Server name text box.
For Windows Azure, type <4 part name of Azure server> in the Server Name text box.
12. Click the Options button. Under Connection Properties, select <Browse server> in the Connect to
database list. Choose Yes when prompted for the connection to the database. Under User
Databases, select the TSQL2012 database.
13. Choose the authentication type, depending on the type of deployment:
For an on-premises Microsoft SQL Server instance, click the Login tab, select Windows
Authentication in the Authentication list, and click Connect.
For Windows Azure, click the Login tab, select SQL Server Authentication in the
Authentication list, type your login name in the Login text box and the password in the
Password text box, and click Connect.
Lab: Querying SQL Server Metadata
L15-121
Exercise 1: Querying System Catalog Views
Task 1: Write a SELECT statement to retrieve all databases
1.
In the File menu, click Open and click Project/Solution.
2.
In the Open Project window, open the project
F:\10774A_Labs\10774A_15_PRJ\10774A_15_PRJ.ssmssln.
3.
In Solution Explorer, double-click the query 51 - Lab Exercise 1.sql. (If Solution Explorer is not visible,
select Solution Explorer on the View menu or press Ctrl+Alt+L on the keyboard.)
4.
When the query window opens, highlight the statement USE TSQL2012; and click Execute on the
toolbar (or press F5 on the keyboard).
5.
In the query pane, type the following query after the task 1 description:
SELECT name, dbid, crdate
FROM sys.sysdatabases;
6.
Highlight the written query and click Execute. Observe that the query retrieved 8 rows (note that
using SQL Azure you can get a different result).
Task 2: Write a SELECT statement to retrieve all user-defined tables in the
TSQL2012 database
1.
In the query pane, type the following query after the task 2 description:
SELECT
object_id, name, schema_id, type, type_desc, create_date, modify_date
FROM sys.objects;
2.
Highlight the written query and click Execute.
3.
Highlight the previous query. On the toolbar, click Edit and then Copy.
4.
In the query window, click the line after the written T-SQL statement. On the toolbar, click Edit and
then Paste.
5.
Modify the T-SQL statement to retrieve all distinct values for the columns type and type_desc. The
query should look like this:
SELECT DISTINCT
type, type_desc
FROM sys.objects
ORDER BY type_desc;
6.
Highlight the written query and click Execute.
7.
Highlight the first query. On the toolbar, click Edit and then Copy.
8.
In the query window, click the line after the written T-SQL statement. On the toolbar, click Edit and
then Paste.
L15-122 Module 15: Querying SQL Server Metadata
9.
Modify the T-SQL statement to filter only user-defined tables. The query should look like this:
SELECT
object_id, name, schema_id, type, type_desc, create_date, modify_date
FROM sys.objects
WHERE type = N'U';
10. Highlight the written query and click Execute.
Task 3: Use a different approach to retrieve all user-defined tables in the
TSQL2012 database
1.
In the query pane, type the following query after the task 3 description:
SELECT
object_id, name, SCHEMA_NAME(schema_id) AS schemaname, type, type_desc,
create_date, modify_date
FROM sys.tables;
2.
Highlight the written query and click Execute.
3.
In the query pane, type the following query after the previous query:
SELECT
object_id, name, SCHEMA_NAME(schema_id) AS schemaname, type, type_desc,
create_date, modify_date
FROM sys.views;
4.
Highlight the written query and click Execute.
Task 4: Write a SELECT statement to retrieve all columns from the
Sales.Customers table
1.
In the query pane, type the following query after the task 4 description:
SELECT
c.name AS columnname, c.column_id, c.system_type_id, c.max_length, c.precision,
c.scale, c.collation_name
FROM sys.columns AS c
WHERE object_id = OBJECT_ID('Sales.Customers')
ORDER BY c.column_id;
2.
Highlight the written query and click Execute.
Lab: Querying SQL Server Metadata
L15-123
Exercise 2: Querying System Functions
Task 1: Write a SELECT statement to retrieve the current database name
1.
In Solution Explorer, double-click the query 61 - Lab Exercise 2.sql.
2.
When the query window opens, highlight the statement USE TSQL2012; and click Execute.
3.
In the query pane, type the following query after the task 1 description:
SELECT
DB_ID() AS databaseid,
DB_NAME(DB_ID()) AS databasename,
USER_NAME() as currusername;
4.
Highlight the written query and click Execute.
Task 2: Write a SELECT statement to retrieve the object name and schema name
1.
In the query pane, type the following query after the task 2 description:
SELECT
name,
OBJECT_NAME(object_id) AS tablename,
OBJECT_SCHEMA_NAME(object_id) AS schemaname
FROM sys.columns;
2.
Highlight the written query and click Execute.
Task 3: Write a SELECT statement to retrieve all the columns from the user-defined
tables that contain the word name in the column name
1.
In the query pane, type the following query after the task 3 description:
SELECT
c.name AS columnname,
OBJECT_NAME (c.object_id) AS tablename,
OBJECT_SCHEMA_NAME(c.object_id) AS schemaname
FROM sys.columns AS c
WHERE
c.name LIKE N'%name%'
AND OBJECTPROPERTY(c.object_id, N'IsUserTable') = 1;
2.
Highlight the written query and click Execute.
Task 4: Retrieve the view definition
1.
In the query pane, type the following query after the task 4 description:
SELECT OBJECT_DEFINITION(OBJECT_ID(N'Sales.CustOrders'));
2.
Highlight the written query and click Execute.
L15-124 Module 15: Querying SQL Server Metadata
Exercise 3: Querying System Dynamic Management Views
Task 1: Write a SELECT statement to return all current sessions
1.
In Solution Explorer, double-click the query 71 - Lab Exercise 3.sql.
2.
When the query window opens, highlight the statement USE TSQL2012; and click Execute.
3.
In the query pane, type the following query after the task 1 description:
SELECT
session_id, login_time, host_name, language, date_format
FROM
sys.dm_exec_sessions;
4.
Highlight the written query and click Execute.
Task 2: Execute the provided T-SQL statement
1.
Highlight the following T-SQL code under the task 2 description:
SELECT
cpu_count AS 'Logical CPU Count',
hyperthread_ratio AS 'Hyperthread Ratio',
cpu_count/hyperthread_ratio As 'Physical CPU Count',
physical_memory_kb/1024 AS 'Physical Memory (MB)',
sqlserver_start_time AS 'Last SQL Start'
FROM sys.dm_os_sys_info;
2.
Click Execute.
Task 3: Write a SELECT statement to retrieve the current memory information
1.
In the query pane, type the following query after the task 3 description:
SELECT
total_physical_memory_kb,
available_physical_memory_kb,
total_page_file_kb,
available_page_file_kb,
system_memory_state_desc
FROM sys.dm_os_sys_memory;
2.
Highlight the written query and click Execute.
L16-125
Module 16: Executing Stored Procedures
Lab: Executing Stored Procedures
Lab Setup
For this lab, you will use the available virtual machine environment. Before you begin the lab, you must
complete the following steps:
1.
On the host computer, click Start, point to Administrative Tools, and click Hyper-V Manager.
2.
Maximize the Hyper-V Manager window.
3.
If the virtual machine 10774A-MIA-DC1 is not started:
4.
In the Virtual Machines list, right-click 10774A-MIA-DC1 and click Start.
Right-click 10774A-MIA-DC1 and click Connect.
In the Virtual Machine Connection window, wait until the Press CTRL+ALT+DELETE to log on
message appears, and then close the Virtual Machine Connection window.
If the virtual machine 10774A-MIA-SQL1 is not started:
In the Virtual Machines list, right-click 10774A-MIA-SQL1 and click Start.
Right-click 10774A-MIA-SQL1 and click Connect.
In the Virtual Machine Connection window, wait until the Press CTRL+ALT+DELETE to log on
message appears, and then close the Virtual Machine Connection window.
5.
In the Virtual Machine Connection window, click the Revert toolbar icon.
6.
If you are prompted to confirm that you want to revert, click Revert. Wait for the revert action to
complete.
7.
If you are not already logged on:
In the Virtual Machine Connection window, click the Ctrl-Alt-Delete menu item the Action
menu.
Click Switch User, and then click Other User.
Log on using the following credentials:
User name: AdventureWorks\Administrator
Password: Pa$$w0rd
8.
In the Virtual Machine Connection window, click Full Screen Mode on the View menu.
9.
If the Server Manager window appears, check the Do not show me this console at logon check
box and close the Server Manager window.
10. On the virtual machine, click Start, click All Programs, click Microsoft SQL Server 2012, and click
SQL Server Management Studio.
L16-126 Module 16: Executing Stored Procedures
11. In the Connect to Server window, depending on the type of deployment:
For an on-premises Microsoft SQL Server instance, type Proseware in the Server name text box.
For Windows Azure, type <4 part name of Azure server> in the Server Name text box.
12. Click the Options button. Under Connection Properties, select <Browse server> in the Connect to
database list. Choose Yes when prompted for the connection to the database. Under User
Databases, select the TSQL2012 database.
13. Choose the authentication type, depending on the type of deployment (ask your instructor for a
current list of Microsoft SQL Azure enabled labs):
For an on-premises Microsoft SQL Server instance, click the Login tab, select Windows
Authentication in the Authentication list, and click Connect.
For Windows Azure, click the Login tab, select SQL Server Authentication in the
Authentication list, type your login name in the Login text box and the password in the
Password text box, and click Connect.
Lab: Executing Stored Procedures
L16-127
Exercise 1: Using the EXECUTE Statement to Invoke Stored Procedures
Task 1: Create and execute a stored procedure
1.
In the File menu, click Open and click Project/Solution.
2.
In the Open Project window, open the project
F:\10774A_Labs\10774A_16_PRJ\10774A_16_PRJ.ssmssln.
3.
In Solution Explorer, double-click the query 51 - Lab Exercise 1.sql. (If Solution Explorer is not visible,
select Solution Explorer on the View menu or press Ctrl+Alt+L on the keyboard.)
4.
When the query window opens, highlight the statement USE TSQL2012; and click Execute on the
toolbar (or press F5 on the keyboard). If using SQL Azure select the TSQL2012 database in the
Available Databases drop-down box.
5.
Highlight the following T-SQL code under the task 1 description:
CREATE PROCEDURE Sales.GetTopCustomers AS
SELECT TOP(10)
c.custid,
c.contactname,
SUM(o.val) AS salesvalue
FROM Sales.OrderValues AS o
INNER JOIN Sales.Customers AS c ON c.custid = o.custid
GROUP BY c.custid, c.contactname
ORDER BY salesvalue DESC;
6.
Click Execute. You have created a stored procedure named Sales.GetTopCustomers.
7.
In the query pane, type the following T-SQL code after the previous T-SQL code:
EXECUTE Sales.GetTopCustomers;
8.
Highlight the written T-SQL code and click Execute. You have executed the stored procedure.
Task 2: Modify the stored procedure and execute it
1.
Highlight the following T-SQL code after the task 2 description:
ALTER PROCEDURE Sales.GetTopCustomers AS
SELECT
c.custid,
c.contactname,
SUM(o.val) AS salesvalue
FROM Sales.OrderValues AS o
INNER JOIN Sales.Customers AS c ON c.custid = o.custid
GROUP BY c.custid, c.contactname
ORDER BY salesvalue DESC
OFFSET 0 ROWS FETCH NEXT 10 ROWS ONLY;
2.
Click Execute. You have modified the Sales.GetTopCustomers stored procedure.
3.
In the query pane, type the following T-SQL code after the previous T-SQL code:
EXECUTE Sales.GetTopCustomers;
L16-128 Module 16: Executing Stored Procedures
4.
Highlight the written T-SQL code and click Execute. You have executed the modified stored
procedure.
5.
Compare both the code and the result of the two versions of the stored procedure. What is the
difference between them? In the modified version, the TOP option has been replaced with the
OFFSET-FETCH option. Despite this change, the result is the same.
If some applications had been using the stored procedure in task 1, would they still work properly
after the change you applied in task 2? Yes, since the result from the stored procedure is still the
same. This demonstrates a huge benefit of using stored procedures as an additional layer between
the database and the application/middle tier: Even if you change the underlying T-SQL code, the
application would work properly without any changes. There are also other benefits of using stored
procedures in terms of performance (e.g., caching and reuse of plans) and security (e.g., preventing
SQL injections).
Lab: Executing Stored Procedures
L16-129
Exercise 2: Passing Parameters to Stored Procedures
Task 1: Execute a stored procedure with a parameter for order year
1.
In Solution Explorer, double-click the query 61 - Lab Exercise 2.sql.
2.
When the query window opens, highlight the statement USE TSQL2012; and click Execute.
3.
Highlight the following T-SQL code under the task 1 description:
ALTER PROCEDURE Sales.GetTopCustomers
@orderyear int
AS
SELECT
c.custid,
c.contactname,
SUM(o.val) AS salesvalue
FROM Sales.OrderValues AS o
INNER JOIN Sales.Customers AS c ON c.custid = o.custid
WHERE YEAR(o.orderdate) = @orderyear
GROUP BY c.custid, c.contactname
ORDER BY salesvalue DESC
OFFSET 0 ROWS FETCH NEXT 10 ROWS ONLY;
4.
Click Execute. You have modified the Sales.GetTopCustomers stored procedure to accept the
parameter @orderyear. Notice that the modified stored procedure uses a predicate in the WHERE
clause that isnt a search argument. This predicate was used to keep things simple. The best practice is
to avoid such filtering because it does not allow efficient use of indexing. A better approach would be
to use the DATETIMEFROMPARTS function to provide a search argument for orderdate:
WHERE o.orderdate >= DATETIMEFROMPARTS(@orderyear, 1, 1, 0, 0, 0, 0)
AND o.orderdate < DATETIMEFROMPARTS(@orderyear + 1, 1, 1, 0, 0, 0, 0)
5.
In the query pane, type the following T-SQL code after the previous T-SQL code:
EXECUTE Sales.GetTopCustomers @orderyear = 2007;
Notice that you are passing the parameter by namethis is considered the best practice. There is also
support for passing parameters by position. For example, the following EXECUTE statement would
retrieve the same result as the T-SQL code you just typed:
EXECUTE Sales.GetTopCustomers 2007;
6.
Highlight the written T-SQL code and click Execute.
7.
After the previous T-SQL code, type the following T-SQL code to execute the stored procedure for the
order year 2008:
EXECUTE Sales.GetTopCustomers @orderyear = 2008;
8.
Highlight the written T-SQL code and click Execute.
9.
After the previous T-SQL code, type the following T-SQL code to execute the stored procedure
without specifying a parameter:
EXECUTE Sales.GetTopCustomers;
L16-130 Module 16: Executing Stored Procedures
10. Highlight the written T-SQL code and click Execute.
11. Observe the error message:
Procedure or function 'GetTopCustomers' expects parameter '@orderyear', which was not supplied.
This error message is telling you that the @orderyear parameter was not supplied.
12. Suppose that an application named MyCustomers is using the exercise 1 version of the stored
procedure. Would the modification made to the stored procedure in this exercise impact the usability
of the GetCustomerInfo application? Yes. The exercise 1 version of the stored procedure did not need
a parameter, whereas the version in this exercise does not work without a parameter. To avoid
problems, you can add a default parameter to the stored procedure. That way, the MyCustomers
application does not have to be changed to support the @orderyear parameter.
Task 2: Modify the stored procedure to have a default value for the parameter
1.
Highlight the following T-SQL code under the task 2 description:
ALTER PROCEDURE Sales.GetTopCustomers
@orderyear int = NULL
AS
SELECT
c.custid,
c.contactname,
SUM(o.val) AS salesvalue
FROM Sales.OrderValues AS o
INNER JOIN Sales.Customers AS c ON c.custid = o.custid
WHERE YEAR(o.orderdate) = @orderyear OR @orderyear IS NULL
GROUP BY c.custid, c.contactname
ORDER BY salesvalue DESC
OFFSET 0 ROWS FETCH NEXT 10 ROWS ONLY;
2.
Click Execute. You have modified the Sales.GetTopCustomers stored procedure to have a default
value (NULL) for the @orderyear parameter. You have also added an additional logical expression to
the WHERE clause.
3.
In the query pane, type the following T-SQL code after the previous T-SQL code:
EXECUTE Sales.GetTopCustomers;
This code tests the modified stored procedure by executing it without specifying a parameter.
4.
Highlight the written query and click Execute.
5.
Observe the result. How do the changes to the stored procedure in task 2 influence the MyCustomers
application and the design of future applications? The changes enable the MyCustomers application
to use the modified stored procedure; no changes need to be made to the application. The changes
add new possibilities for future applications because the modified stored procedure accepts the order
year as a parameter.
Lab: Executing Stored Procedures
L16-131
Task 3: Pass multiple parameters to the stored procedure
1.
Highlight the following T-SQL code under the task 3 description:
ALTER PROCEDURE Sales.GetTopCustomers
@orderyear int = NULL,
@n int = 10
AS
SELECT
c.custid,
c.contactname,
SUM(o.val) AS salesvalue
FROM Sales.OrderValues AS o
INNER JOIN Sales.Customers AS c ON c.custid = o.custid
WHERE YEAR(o.orderdate) = @orderyear OR @orderyear IS NULL
GROUP BY c.custid, c.contactname
ORDER BY salesvalue DESC
OFFSET 0 ROWS FETCH NEXT @n ROWS ONLY;
2.
Click Execute. You have modified the Sales.GetTopCustomers stored procedure to have an additional
parameter named @n. You can use this parameter to specify how many customers to retrieve. The
default value is 10.
3.
After the previous T-SQL code, type the following T-SQL code to execute the modified stored
procedure:
EXECUTE Sales.GetTopCustomers;
4.
Highlight the written query and click Execute.
5.
After the previous T-SQL code, type the following T-SQL code to retrieve the top five customers for
the year 2008:
EXECUTE Sales.GetTopCustomers @orderyear = 2008, @n = 5;
6.
Highlight the written query and click Execute.
7.
After the previous T-SQL code, type the following T-SQL code to retrieve the top 10 customers for
the year 2007:
EXECUTE Sales.GetTopCustomers @orderyear = 2007;
8.
Highlight the written query and click Execute.
9.
After the previous T-SQL code, type the following T-SQL code to retrieve the top 20 customers:
EXECUTE Sales.GetTopCustomers @n = 20;
10. Highlight the written query and click Execute.
11. Do the applications using the stored procedure need to be changed because another parameter was
added? No changes need to be made to the application.
L16-132 Module 16: Executing Stored Procedures
Task 4: Return the result from a stored procedure using the OUTPUT clause
1.
Highlight the following T-SQL code under the task 4 description:
ALTER PROCEDURE Sales.GetTopCustomers
@customerpos int = 1,
@customername nvarchar(30) OUTPUT
AS
SET @customername = (
SELECT
c.contactname
FROM Sales.OrderValues AS o
INNER JOIN Sales.Customers AS c ON c.custid = o.custid
GROUP BY c.custid, c.contactname
ORDER BY SUM(o.val) DESC
OFFSET @customerpos - 1 ROWS FETCH NEXT 1 ROW ONLY
);
2.
Click Execute.
3.
Find the following DECLARE statement in the provided code:
DECLARE @outcustomername nvarchar(30);
This statement declares a parameter named @outcustomername.
4.
After the DECLARE statement, add code that uses the OUTPUT clause to return the stored procedures
result as a variable named @outcustomername. Your code together with the provided DECLARE
statement should look like this:
DECLARE @outcustomername nvarchar(30);
EXECUTE Sales.GetTopCustomers @customerpos = 1, @customername = @outcustomername
OUTPUT;
SELECT @outcustomername AS customername;
5.
Highlight all three T-SQL statements and click Execute.
Lab: Executing Stored Procedures
Exercise 3: Executing System Stored Procedures
Task 1: Execute the stored procedure sys.sp_help
1.
In Solution Explorer, double-click the query 71 - Lab Exercise 3.sql.
2.
When the query window opens, highlight the statement USE TSQL2012; and click Execute.
3.
In the query pane, type the following T-SQL code after the task 1 description:
EXEC sys.sp_help;
4.
Highlight the written query and click Execute.
5.
In the query pane, type the following T-SQL code after the previous T-SQL code:
EXEC sys.sp_help N'Sales.Customers';
6.
Highlight the written query and click Execute.
Task 2: Execute the stored procedure sys.sp_helptext
1.
In the query pane, type the following T-SQL code after the task 2 description:
EXEC sys.sp_helptext N'Sales.GetTopCustomers';
2.
Highlight the written query and click Execute.
Task 3: Execute the stored procedure sys.sp_columns
1.
In the query pane, type the following T-SQL code after the task 3 description:
EXEC sys.sp_columns @table_name = N'Customers', @table_owner = N'Sales';
2.
Highlight the written query and click Execute.
Task 4: Drop the created stored procedure
Highlight the provided T-SQL statement under the task 4 description and click Execute.
L16-133
L16-134 Module 16: Executing Stored Procedures
L17-135
Module 17: Programming with T-SQL
Lab: Programming with T-SQL
Lab Setup
For this lab, you will use the available virtual machine environment. Before you begin the lab, you must
complete the following steps:
1.
On the host computer, click Start, point to Administrative Tools, and click Hyper-V Manager.
2.
Maximize the Hyper-V Manager window.
3.
If the virtual machine 10774A-MIA-DC1 is not started:
4.
In the Virtual Machines list, right-click 10774A-MIA-DC1 and click Start.
Right-click 10774A-MIA-DC1 and click Connect.
In the Virtual Machine Connection window, wait until the Press CTRL+ALT+DELETE to log on
message appears, and then close the Virtual Machine Connection window.
If the virtual machine 10774A-MIA-SQL1 is not started:
In the Virtual Machines list, right-click 10774A-MIA-SQL1 and click Start.
Right-click 10774A-MIA-SQL1 and click Connect.
In the Virtual Machine Connection window, wait until the Press CTRL+ALT+DELETE to log on
message appears, and then close the Virtual Machine Connection window.
5.
In the Virtual Machine Connection window, click the Revert toolbar icon.
6.
If you are prompted to confirm that you want to revert, click Revert. Wait for the revert action to
complete.
7.
If you are not already logged on:
In the Virtual Machine Connection window, click the Ctrl-Alt-Delete menu item on the
Action menu.
Click Switch User, and then click Other User.
Log on using the following credentials:
User name: AdventureWorks\Administrator
Password: Pa$$w0rd
8.
In the Virtual Machine Connection window, click Full Screen Mode on the View menu.
9.
If the Server Manager window appears, check the Do not show me this console at logon check
box and close the Server Manager window.
10. On the virtual machine, click Start, click All Programs, click Microsoft SQL Server 2012, and click
SQL Server Management Studio.
L17-136 Module 17: Programming with T-SQL
11. In the Connect to Server window, depending on the type of deployment (ask your instructor for a
current list of Microsoft SQL Azure enabled labs):
For an on-premises Microsoft SQL Server instance, type Proseware in the Server name text box.
For Windows Azure, type <4 part name of Azure server> in the Server Name text box.
12. Click the Options button. Under Connection Properties, select <Browse server> in the Connect to
database list. Choose Yes when prompted for the connection to the database. Under User
Databases, select the TSQL2012 database.
13. Choose the authentication type, depending on the type of deployment:
For an on-premises Microsoft SQL Server instance, click the Login tab, select Windows
Authentication in the Authentication list, and click Connect.
For Windows Azure, click the Login tab, select SQL Server Authentication in the
Authentication list, type your login name in the Login text box and the password in the
Password text box, and click Connect.
Lab: Programming with T-SQL
L17-137
Exercise 1: Declaring Variables and Delimiting Batches
Task 1: Declare a variable and retrieve the value
1.
In the File menu, click Open and click Project/Solution.
2.
In the Open Project window, open the project
F:\10774A_Labs\10774A_17_PRJ\10774A_17_PRJ.ssmssln.
3.
In Solution Explorer, double-click the query 51 - Lab Exercise 1.sql. (If Solution Explorer is not visible,
select Solution Explorer on the View menu or press Ctrl+Alt+L on the keyboard.)
4.
When the query window opens, highlight the statement USE TSQL2012; and click Execute on the
toolbar (or press F5 on the keyboard).
5.
In the query pane, type the following T-SQL code after the task 1 description:
DECLARE @num int = 5;
SELECT @num AS mynumber;
6.
Highlight the written T-SQL code and click Execute.
7.
In the query pane, type the following T-SQL code after the previous T-SQL code:
DECLARE
@num1 int,
@num2 int;
SET @num1 = 4;
SET @num2 = 6;
SELECT @num1 + @num2 AS totalnum;
8.
Highlight the written T-SQL code and click Execute.
Task 2: Set the variable value using a SELECT statement
1.
In the query pane, type the following T-SQL code after the task 2 description:
DECLARE @empname nvarchar(30);
SET @empname = (SELECT firstname + N' ' + lastname FROM HR.Employees WHERE empid =
1);
SELECT @empname AS employee;
2.
Highlight the written T-SQL code and click Execute.
3.
Observe the result. What would happen if the SELECT statement would return more than one row?
You would get an error because the SET statement requires you to use a scalar subquery to pull data
from a table. Remember that a scalar subquery fails at runtime if it returns more than one value.
L17-138 Module 17: Programming with T-SQL
Task 3: Use a variable in the WHERE clause
1.
In the query pane, type the following T-SQL code after the task 3 description:
DECLARE
@empname nvarchar(30),
@empid int;
SET @empid = 5;
SET @empname = (SELECT firstname + N' ' + lastname FROM HR.Employees WHERE empid =
@empid);
SELECT @empname AS employee;
2.
Highlight the written T-SQL code and click Execute.
Task 4: Add a batch delimiter
1.
Highlight the T-SQL code in task 3. On the toolbar, click Edit and then Copy.
2.
In the query window, click the line after the task 4 description. On the toolbar, click Edit and then
Paste.
3.
In the code you just copied, add the batch delimiter GO before this statement:
SELECT @empname AS employee;
4.
Make sure your T-SQL code looks like this:
DECLARE
@empname nvarchar(30),
@empid int;
SET @empid = 5;
SET @empname = (SELECT firstname + N' ' + lastname FROM HR.Employees WHERE empid =
@empid)
GO
SELECT @empname AS employee;
5.
Highlight the written T-SQL code and click Execute.
6.
Observe the error message:
Must declare the scalar variable "@empname".
Can you explain why the batch delimiter caused an error? Variables are local to the batch in which
they are defined. If you try to refer to a variable that was defined in another batch, you get an error
saying that the variable was not defined. Also, keep in mind that GO is a client command and not a
server T-SQL command.
Lab: Programming with T-SQL
L17-139
Exercise 2: Using Control-of-Flow Elements
Task 1: Write basic conditional logic
1.
In Solution Explorer, double-click the query 61 - Lab Exercise 2.sql.
2.
When the query window opens, highlight the statement USE TSQL2012; and click Execute.
3.
In the query pane, type the following T-SQL code after the task 1 description:
DECLARE
@i int = 8,
@result nvarchar(20);
IF @i < 5
SET @result =
ELSE IF @i <= 10
SET @result =
ELSE if @i > 10
SET @result =
ELSE
SET @result =
N'Less than 5'
N'Between 5 and 10'
N'More than 10'
N'Unknown';
SELECT @result AS result;
4.
Highlight the written T-SQL code and click Execute.
5.
In the query pane, type the following T-SQL code:
DECLARE
@i int = 8,
@result nvarchar(20);
SET @result =
CASE
WHEN @i < 5 THEN
N'Less than 5'
WHEN @i <= 10 THEN
N'Between 5 and 10'
WHEN @i > 10 THEN
N'More than 10'
ELSE
N'Unknown'
END;
SELECT @result AS result;
This code uses a CASE expression and only one SET expression to get the same result as the previous
T-SQL code. Remember to use a CASE expression when it is a matter of returning an expression.
However, if you need to execute multiple statements, you cannot replace IF with CASE.
6.
Highlight the written T-SQL code and click Execute.
L17-140 Module 17: Programming with T-SQL
Task 2: Check the employee birthdate
1.
In the query pane, type the following T-SQL code after the task 2 description:
DECLARE
@birthdate date,
@cmpdate date;
SET @birthdate = (SELECT birthdate FROM HR.Employees WHERE empid = 5);
SET @cmpdate = '19700101';
IF @birthdate < @cmpdate
PRINT 'The person selected was born before January 1, 1970'
ELSE
PRINT 'The person selected was born on or after January 1, 1970';
2.
Highlight the written T-SQL code and click Execute.
Task 3: Create and execute a stored procedure
1.
Highlight the following T-SQL code under the task 3 description:
CREATE PROCEDURE Sales.CheckPersonBirthDate
@empid int,
@cmpdate date
AS
DECLARE
@birthdate date;
SET @birthdate = (SELECT birthdate FROM HR.Employees WHERE empid = @empid);
IF @birthdate < @cmpdate
PRINT 'The person selected was born before ' + FORMAT(@cmpdate, 'MMMM d, yyyy',
'en-US');
ELSE
PRINT 'The person selected was born on or after ' + FORMAT(@cmpdate, 'MMMM d,
yyyy', 'en-US');
2.
Click Execute. You have created a stored procedure named Sales.CheckPersonBirthDate. It has two
parameters: @empid, which you use to specify an employee ID, and @cmpdate, which you use as a
comparison date.
3.
In the query pane, type the following T-SQL code after the provided T-SQL code:
EXECUTE Sales.CheckPersonBirthDate @empid = 3, @cmpdate = '19900101';
4.
Highlight the written T-SQL code and click Execute.
Lab: Programming with T-SQL
Task 4: Execute a loop using the WHILE statement
1.
In the query pane, type the following T-SQL code after the task 4 description:
DECLARE @i int = 1;
WHILE @i <= 10
BEGIN
PRINT @i;
SET @i = @i + 1;
END;
2.
Highlight the written T-SQL code and click Execute.
Task 5: Remove the stored procedure
1.
Highlight the following T-SQL code under the task 5 description:
DROP PROCEDURE Sales.CheckPersonBirthDate;
2.
Click Execute.
L17-141
L17-142 Module 17: Programming with T-SQL
Exercise 3: Generating a Dynamic SQL Statement
Task 1: Write a dynamic SQL statement that does not use a parameter
1.
In Solution Explorer, double-click the query 71 - Lab Exercise 3.sql.
2.
When the query window opens, highlight the statement USE TSQL2012; and click Execute.
3.
In the query pane, type the following T-SQL code after the task 1 description:
DECLARE @SQLstr nvarchar(200);
SET @SQLstr = N'SELECT empid, firstname, lastname FROM HR.Employees';
EXECUTE sys.sp_executesql @statement = @SQLstr;
4.
Highlight the written T-SQL code and click Execute.
Task 2: Write a dynamic SQL statement that uses a parameter
1.
Highlight the T-SQL code in task 1. On the toolbar, click Edit and then Copy.
2.
In the query window, click the line after the task 2 description. On the toolbar, click Edit and
then Paste.
3.
Modify the T-SQL code to look like this:
DECLARE
@SQLstr nvarchar(200),
@SQLparam nvarchar(100);
SET @SQLstr = N'SELECT empid, firstname, lastname FROM HR.Employees WHERE empid =
@empid';
SET @SQLparam = N'@empid int';
EXECUTE sys.sp_executesql @statement = @SQLstr, @params = @SQLparam, @empid = 5;
4.
Highlight the written T-SQL code and click Execute.
Lab: Programming with T-SQL
L17-143
Exercise 4: Using Synonyms
Task 1: Create and use a synonym for a table
1.
In Solution Explorer, double-click the query 81 - Lab Exercise 4.sql.
2.
When the query window opens, highlight the statement USE TSQL2012; and click Execute.
3.
In the query pane, type the following T-SQL code after the task 1 description:
CREATE SYNONYM dbo.Person
FOR AdventureWorks2008R2.Person.Person;
4.
Highlight the written T-SQL code and click Execute. You have created a synonym named dbo.Person.
5.
In the query pane, type the following SELECT statement after the previous T-SQL code:
SELECT FirstName, LastName
FROM dbo.Person;
6.
Highlight the written query and click Execute.
Task 2: Drop the synonym
1.
Highlight the following T-SQL code under the task 2 description:
DROP SYNONYM dbo.Person;
2.
Click Execute.
L17-144 Module 17: Programming with T-SQL
L18-145
Module 18: Implementing Error Handling
Lab: Implementing Error Handling
Lab Setup
For this lab, you will use the available virtual machine environment. Before you begin the lab, you must
complete the following steps:
1.
On the host computer, click Start, point to Administrative Tools, and click Hyper-V Manager.
2.
Maximize the Hyper-V Manager window.
3.
If the virtual machine 10774A-MIA-DC1 is not started:
4.
In the Virtual Machines list, right-click 10774A-MIA-DC1 and click Start.
Right-click 10774A-MIA-DC1 and click Connect.
In the Virtual Machine Connection window, wait until the Press CTRL+ALT+DELETE to log on
message appears, and then close the Virtual Machine Connection window.
If the virtual machine 10774A-MIA-SQL1 is not started:
In the Virtual Machines list, right-click 10774A-MIA-SQL1 and click Start.
Right-click 10774A-MIA-SQL1 and click Connect.
In the Virtual Machine Connection window, wait until the Press CTRL+ALT+DELETE to log on
message appears, and then close the Virtual Machine Connection window.
5.
In the Virtual Machine Connection window, click the Revert toolbar icon.
6.
If you are prompted to confirm that you want to revert, click Revert. Wait for the revert action to
complete.
7.
If you are not already logged on:
In the Virtual Machine Connection window, click the Ctrl-Alt-Delete menu item on the
Action menu.
Click Switch User, and then click Other User.
Log on using the following credentials:
User name: AdventureWorks\Administrator
Password: Pa$$w0rd
8.
In the Virtual Machine Connection window, click Full Screen Mode on the View menu.
9.
If the Server Manager window appears, check the Do not show me this console at logon check
box and close the Server Manager window.
10. On the virtual machine, click Start, click All Programs, click Microsoft SQL Server 2012, and click
SQL Server Management Studio.
L18-146 Module 18: Implementing Error Handling
11. In the Connect to Server window, depending on the type of deployment (ask your instructor for a
current list of Microsoft SQL Azure enabled labs):
For an on-premises Microsoft SQL Server instance, type Proseware in the Server name text box.
For Windows Azure, type <4 part name of Azure server> in the Server Name text box.
12. Click the Options button. Under Connection Properties, select <Browse server> in the Connect to
database list. Choose Yes when prompted for the connection to the database. Under User
Databases, select the TSQL2012 database.
13. Choose the authentication type, depending on the type of deployment:
For an on-premises Microsoft SQL Server instance, click the Login tab, select Windows
Authentication in the Authentication list, and click Connect.
For Windows Azure, click the Login tab, select SQL Server Authentication in the
Authentication list, type your login name in the Login text box and the password in the
Password text box, and click Connect.
Lab: Implementing Error Handling
L18-147
Exercise 1: Redirecting Errors with TRY / CATCH
Task 1: Write a basic TRY / CATCH construct
1.
In the File menu, click Open and click Project/Solution.
2.
In the Open Project window, open the project
F:\10774A_Labs\10774A_18_PRJ\10774A_18_PRJ.ssmssln.
3.
In Solution Explorer, double-click the query 51 - Lab Exercise 1.sql. (If Solution Explorer is not visible,
select Solution Explorer on the View menu or press Ctrl+Alt+L on the keyboard.)
4.
When the query window opens, highlight the statement USE TSQL2012; and click Execute on the
toolbar (or press F5 on the keyboard). If you are using SQL Azure you will get an error, because the
USE statement is not supported and you must manually set the database context using the Available
Databases box.
5.
Highlight the following SELECT statement under the task 1 description:
SELECT CAST(N'Some text' AS int);
6.
Click Execute. Notice the conversion error.
7.
Write a TRY / CATCH construct. Your T-SQL code should look like this:
BEGIN TRY
SELECT CAST(N'Some text' AS int);
END TRY
BEGIN CATCH
PRINT 'Error';
END CATCH;
8.
Highlight the written T-SQL code and click Execute.
Task 2: Display an error number and an error message
1.
Highlight the following T-SQL code under the task 2 description:
DECLARE @num varchar(20) = '0';
BEGIN TRY
PRINT 5. / CAST(@num AS numeric(10,4));
END TRY
BEGIN CATCH
END CATCH;
2.
Click Execute. Notice that you did not get an error because you used the TRY / CATCH construct.
3.
Modify the T-SQL code by adding two PRINT statements. The T-SQL code should look like this:
DECLARE @num varchar(20) = '0';
BEGIN TRY
PRINT 5. / CAST(@num AS numeric(10,4));
END TRY
BEGIN CATCH
PRINT 'Error Number: ' + CAST(ERROR_NUMBER() AS varchar(10));
PRINT 'Error Message: ' + ERROR_MESSAGE();
END CATCH;
L18-148 Module 18: Implementing Error Handling
4.
Highlight the T-SQL code and click Execute.
5.
Change the value of the @num variable to look like this:
DECLARE @num varchar(20) = 'A';
6.
Highlight the T-SQL code and click Execute. Notice that you get a different error number and
message.
7.
Change the value of the @num variable to look like this:
DECLARE @num varchar(20) = ' 1000000000';
8.
Highlight the T-SQL code and click Execute. Notice that you get a different error number and
message.
Task 3: Add conditional logic to a CATCH block
1.
Highlight the T-SQL code in task 2, step 3. On the toolbar, click Edit and then Copy.
2.
In the query window, click the line after the task 3 description. On the toolbar, click Edit and then
Paste.
3.
Modify the T-SQL code to look like this:
DECLARE @num varchar(20) = 'A';
BEGIN TRY
PRINT 5. / CAST(@num AS numeric(10,4));
END TRY
BEGIN CATCH
IF ERROR_NUMBER() IN (245, 8114)
BEGIN
PRINT 'Handling conversion error...'
END
ELSE
BEGIN
PRINT 'Handling non-conversion error...';
END;
PRINT 'Error Number: ' + CAST(ERROR_NUMBER() AS varchar(10));
PRINT 'Error Message: ' + ERROR_MESSAGE();
END CATCH;
4.
Highlight the written query and click Execute.
5.
Change the value of the @num variable to look like this:
DECLARE @num varchar(20) = '0';
6.
Highlight the T-SQL code and click Execute.
Lab: Implementing Error Handling
L18-149
Task 4: Execute a stored procedure in the CATCH block
1.
Highlight the following T-SQL code under the task 4 description:
CREATE PROCEDURE dbo.GetErrorInfo AS
PRINT 'Error Number: ' + CAST(ERROR_NUMBER() AS varchar(10));
PRINT 'Error Message: ' + ERROR_MESSAGE();
PRINT 'Error Severity: ' + CAST(ERROR_SEVERITY() AS varchar(10));
PRINT 'Error State: ' + CAST(ERROR_STATE() AS varchar(10));
PRINT 'Error Line: ' + CAST(ERROR_LINE() AS varchar(10));
PRINT 'Error Proc: ' + COALESCE(ERROR_PROCEDURE(), 'Not within procedure');
2.
Click Execute. You have created a stored procedure named dbo.GetErrorInfo.
3.
Highlight the T-SQL code in task 2, step 3. On the toolbar, click Edit and then Copy.
4.
In the query window, click the line after the written stored procedure. On the toolbar, click Edit and
then Paste.
5.
Modify the T-SQL code to look like this:
DECLARE @num varchar(20) = '0';
BEGIN TRY
PRINT 5. / CAST(@num AS numeric(10,4));
END TRY
BEGIN CATCH
EXECUTE dbo.GetErrorInfo;
END CATCH;
6.
Highlight the written T-SQL code and click Execute.
L18-150 Module 18: Implementing Error Handling
Exercise 2: Using THROW to Pass an Error Message Back to a Client
Task 1: Re-throw the existing error back to a client
1.
In Solution Explorer, double-click the query 61 - Lab Exercise 2.sql.
2.
When the query window opens, highlight the statement USE TSQL2012; and click Execute.
3.
Highlight the T-SQL code in exercise 1, task 4, step 5. On the toolbar, click Edit and then Copy.
4.
In the query window, click the line after the task 1 description. On the toolbar, click Edit and
then Paste.
5.
Modify the T-SQL code to look like this:
DECLARE @num varchar(20) = '0';
BEGIN TRY
PRINT 5. / CAST(@num AS numeric(10,4));
END TRY
BEGIN CATCH
EXECUTE dbo.GetErrorInfo;
THROW;
END CATCH;
6.
Highlight the written T-SQL code and click Execute.
Task 2: Add an error handling routine
1.
Highlight the T-SQL code in task 1. On the toolbar, click Edit and then Copy.
2.
In the query window, click the line after the task 2 description. On the toolbar, click Edit and
then Paste.
3.
Modify the T-SQL code to look like this:
DECLARE @num varchar(20) = 'A';
BEGIN TRY
PRINT 5. / CAST(@num AS numeric(10,4));
END TRY
BEGIN CATCH
EXECUTE dbo.GetErrorInfo;
IF ERROR_NUMBER() = 8134
BEGIN
PRINT 'Handling devision by zero...';
END
ELSE
BEGIN
PRINT 'Throwing original error';
THROW;
END;
END CATCH;
4.
Highlight the written T-SQL code and click Execute.
Lab: Implementing Error Handling
L18-151
Task 3: Add a different error handling routine
1.
Find the following T-SQL code under the task 3 description:
DECLARE @msg AS varchar(2048);
SET @msg = 'You are doing the exercise for Module 18 on ' + FORMAT(CURRENT_TIMESTAMP,
'MMMM d, yyyy', 'en-US') + '. It''s not an error but it means that you are near the
final module!';
2.
After the provided code, add a THROW statement. The completed T-SQL code should look like this:
DECLARE @msg AS varchar(2048);
SET @msg = 'You are doing the exercise for Module 18 on ' + FORMAT(CURRENT_TIMESTAMP,
'MMMM d, yyyy', 'en-US') + '. It''s not an error but it means that you are near the
final module!';
THROW 50001, @msg, 1;
3.
Highlight the written T-SQL code and click Execute.
Task 4: Remove the stored procedure
Highlight the provided T-SQL statement under the task 4 description and click Execute.
L18-152 Module 18: Implementing Error Handling
L19-153
Module 19: Implementing Transactions
Lab: Implementing Transactions
Lab Setup
For this lab, you will use the available virtual machine environment. Before you begin the lab, you must
complete the following steps:
1.
On the host computer, click Start, point to Administrative Tools, and click Hyper-V Manager.
2.
Maximize the Hyper-V Manager window.
3.
If the virtual machine 10774A-MIA-DC1 is not started:
4.
In the Virtual Machines list, right-click 10774A-MIA-DC1 and click Start.
Right-click 10774A-MIA-DC1 and click Connect.
In the Virtual Machine Connection window, wait until the Press CTRL+ALT+DELETE to log on
message appears, and then close the Virtual Machine Connection window.
If the virtual machine 10774A-MIA-SQL1 is not started:
In the Virtual Machines list, right-click 10774A-MIA-SQL1 and click Start.
Right-click 10774A-MIA-SQL1 and click Connect.
In the Virtual Machine Connection window, wait until the Press CTRL+ALT+DELETE to log on
message appears, and then close the Virtual Machine Connection window.
5.
In the Virtual Machine Connection window, click the Revert toolbar icon.
6.
If you are prompted to confirm that you want to revert, click Revert. Wait for the revert action to
complete.
7.
If you are not already logged on:
In the Virtual Machine Connection window, click the Ctrl-Alt-Delete menu item on the Action
menu.
Click Switch User, and then click Other User.
Log on using the following credentials:
User name: AdventureWorks\Administrator
Password: Pa$$w0rd
8.
In the Virtual Machine Connection window, click Full Screen Mode on the View menu.
9.
If the Server Manager window appears, check the Do not show me this console at logon check
box and close the Server Manager window.
10. On the virtual machine, click Start, click All Programs, click Microsoft SQL Server 2012, and click
SQL Server Management Studio.
L19-154 Module 19: Implementing Transactions
11. In the Connect to Server window, depending on the type of deployment (ask your instructor for a
current list of Microsoft SQL Azure enabled labs):
For an on-premises Microsoft SQL Server instance, type Proseware in the Server name text box.
For Windows Azure, type <4 part name of Azure server> in the Server Name text box.
12. Click the Options button. Under Connection Properties, select <Browse server> in the Connect to
database list. Choose Yes when prompted for the connection to the database. Under User
Databases, select the TSQL2012 database.
13. Choose the authentication type, depending on the type of deployment:
For an on-premises Microsoft SQL Server instance, click the Login tab, select Windows
Authentication in the Authentication list, and click Connect.
For Windows Azure, click the Login tab, select SQL Server Authentication in the
Authentication list, type your login name in the Login text box and the password in the
Password text box, and click Connect.
Lab: Implementing Transactions
L19-155
Exercise 1: Controlling Transactions with BEGIN, COMMIT, and ROLLBACK
Task 1: Commit a transaction
1.
In the File menu, click Open and click Project/Solution.
2.
In the Open Project window, open the project
F:\10774A_Labs\10774A_19_PRJ\10774A_19_PRJ.ssmssln.
3.
In Solution Explorer, double-click the query 51 - Lab Exercise 1.sql. (If Solution Explorer is not
visible, select Solution Explorer on the View menu or press Ctrl+Alt+L on the keyboard.)
4.
When the query window opens, highlight the statement USE TSQL2012; and click Execute on the
toolbar (or press F5 on the keyboard).
5.
Modify the T-SQL code under the task 1 description by adding the BEGIN TRAN and COMMIT TRAN
statements. Your T-SQL code should look like this:
BEGIN TRAN;
INSERT INTO HR.Employees (lastname, firstname, title, titleofcourtesy, birthdate,
hiredate, address, city, region, postalcode, country, phone, mgrid)
VALUES (N'Johnson', N'Test 1', N'Sales Manager', N'Mr.', '19700101', '20110101',
N'Some Address 18', N'Ljubljana', NULL, N'1000', N'Slovenia', N'(386) 113322', 2);
INSERT INTO HR.Employees (lastname, firstname, title, titleofcourtesy, birthdate,
hiredate, address, city, region, postalcode, country, phone, mgrid)
VALUES (N'Robertson', N'Test 2', N'Sales Representative', N'Mr.', '19850101',
'20110601', N'Some Address 22', N'Ljubljana', NULL, N'1000', N'Slovenia', N'(386)
553344', 10);
COMMIT TRAN;
6.
Highlight the written T-SQL code and click Execute.
7.
In the query pane, type the following query after the previous T-SQL code:
SELECT empid, lastname, firstname
FROM HR.Employees
ORDER BY empid DESC;
8.
Highlight the written query and click Execute.
Task 2: Delete the previously inserted rows from the HR.Employees table
1.
Highlight the following T-SQL code under the task 2 description:
DELETE HR.Employees
WHERE empid IN (10, 11);
DBCC CHECKIDENT ('HR.Employees', RESEED, 9);
2.
Click Execute.
L19-156 Module 19: Implementing Transactions
Task 3: Open a transaction and use the ROLLBACK statement
1.
Modify the T-SQL code under the task 3 description by adding the BEGIN TRAN statement. Your
T-SQL code should look like this:
BEGIN TRAN;
INSERT INTO HR.Employees (lastname, firstname, title, titleofcourtesy, birthdate,
hiredate, address, city, region, postalcode, country, phone, mgrid)
VALUES (N'Johnson', N'Test 1', N'Sales Manager', N'Mr.', '19700101', '20110101',
N'Some Address 18', N'Ljubljana', NULL, N'1000', N'Slovenia', N'(386) 113322', 2);
INSERT INTO HR.Employees (lastname, firstname, title, titleofcourtesy, birthdate,
hiredate, address, city, region, postalcode, country, phone, mgrid)
VALUES (N'Robertson', N'Test 2', N'Sales Representative', N'Mr.', '19850101',
'20110601', N'Some Address 22', N'Ljubljana', NULL, N'1000', N'Slovenia', N'(386)
553344', 10);
2.
Highlight the written T-SQL code and click Execute.
3.
In the query pane, type the following query after the previous T-SQL code:
SELECT empid, lastname, firstname
FROM HR.Employees
ORDER BY empid DESC;
4.
Highlight the written query and click Execute.
5.
In the query pane, type the following statement after the SELECT statement:
ROLLBACK TRAN;
6.
Highlight the written statement and click Execute.
7.
Again highlight the SELECT statement shown in step 3 and click Execute.
Task 4: Clear the modifications against the HR.Employees table
1.
Highlight the following T-SQL code after the task 4 description:
DBCC CHECKIDENT ('HR.Employees', RESEED, 9);
2.
Click Execute.
Lab: Implementing Transactions
L19-157
Exercise 2: Adding Error Handling to a CATCH Block
Task 1: Observe the provided T-SQL code
1.
In Solution Explorer, double-click the query 61 - Lab Exercise 2.sql.
2.
When the query window opens, highlight the statement USE TSQL2012; and click Execute.
3.
Highlight only the following SELECT statement under the task 1 description:
SELECT empid, lastname, firstname
FROM HR.Employees
ORDER BY empid DESC;
4.
Click Execute.
5.
In the provided T-SQL code, highlight the code between the BEGIN TRAN and COMMIT TRAN
statements. Your highlighted T-SQL code should look like this:
BEGIN TRAN;
INSERT INTO HR.Employees (lastname, firstname, title, titleofcourtesy, birthdate,
hiredate, address, city, region, postalcode, country, phone, mgrid)
VALUES (N'Johnson', N'Test 1', N'Sales Manager', N'Mr.', '19700101', '20110101',
N'Some Address 18', N'Ljubljana', NULL, N'1000', N'Slovenia', N'(386) 113322', 2);
INSERT INTO HR.Employees (lastname, firstname, title, titleofcourtesy, birthdate,
hiredate, address, city, region, postalcode, country, phone, mgrid)
VALUES (N'Robertson', N'Test 2', N'Sales Representative', N'Mr.', '19850101',
'10110601', N'Some Address 22', N'Ljubljana', NULL, N'1000', N'Slovenia', N'(386)
553344', 10);
COMMIT TRAN;
6.
Click Execute. Notice that you get a conversion error in the second INSERT statement.
7.
Again highlight the SELECT statement shown in step 3 and click Execute.
Task 2: Delete the previously inserted row in the HR.Employees table
1.
Highlight the following T-SQL code under the task 2 description:
DELETE HR.Employees
WHERE empid IN (10, 11);
DBCC CHECKIDENT ('HR.Employees', RESEED, 9);
2.
Click Execute.
L19-158 Module 19: Implementing Transactions
Task 3: Abort both INSERT statements if an error occurs
1.
Modify the T-SQL code under the task 3 description to look like this:
BEGIN TRY
BEGIN TRAN;
INSERT INTO HR.Employees (lastname, firstname, title, titleofcourtesy, birthdate,
hiredate, address, city, region, postalcode, country, phone, mgrid)
VALUES (N'Johnson', N'Test 1', N'Sales Manager', N'Mr.', '19700101', '20110101',
N'Some Address 18', N'Ljubljana', NULL, N'1000', N'Slovenia', N'(386) 113322', 2);
INSERT INTO HR.Employees (lastname, firstname, title, titleofcourtesy, birthdate,
hiredate, address, city, region, postalcode, country, phone, mgrid)
VALUES (N'Robertson', N'Test 2', N'Sales Representative', N'Mr.', '19850101',
'10110601', N'Some Address 22', N'Ljubljana', NULL, N'1000', N'Slovenia', N'(386)
553344', 10);
PRINT 'Commit the transaction...';
COMMIT TRAN;
END TRY
BEGIN CATCH
IF @@TRANCOUNT > 0
BEGIN
PRINT 'Rollback the transaction...';
ROLLBACK TRAN;
END
END CATCH;
2.
Highlight the modified T-SQL code and click Execute.
3.
In the query pane, type the following query after the modified T-SQL code:
SELECT empid, lastname, firstname
FROM HR.Employees
ORDER BY empid DESC;
4.
Highlight the written query and click Execute.
Task 4: Clear the modifications against the HR.Employees table
1.
Highlight the following T-SQL code under the task 4 description:
DBCC CHECKIDENT ('HR.Employees', RESEED, 9);
2.
Click Execute.
L20-159
Module 20: Improving Query Performance
Lab: Improving Query Performance
Lab Setup
For this lab, you will use the available virtual machine environment. Before you begin the lab, you must
complete the following steps:
1.
On the host computer, click Start, point to Administrative Tools, and click Hyper-V Manager.
2.
Maximize the Hyper-V Manager window.
3.
If the virtual machine 10774A-MIA-DC1 is not started:
4.
In the Virtual Machines list, right-click 10774A-MIA-DC1 and click Start.
Right-click 10774A-MIA-DC1 and click Connect.
In the Virtual Machine Connection window, wait until the Press CTRL+ALT+DELETE to log on
message appears, and then close the Virtual Machine Connection window.
If the virtual machine 10774A-MIA-SQL1 is not started:
In the Virtual Machines list, right-click 10774A-MIA-SQL1 and click Start.
Right-click 10774A-MIA-SQL1 and click Connect.
In the Virtual Machine Connection window, wait until the Press CTRL+ALT+DELETE to log on
message appears, and then close the Virtual Machine Connection window.
5.
In the Virtual Machine Connection window, click the Revert toolbar icon.
6.
If you are prompted to confirm that you want to revert, click Revert. Wait for the revert action to
complete.
7.
If you are not already logged on:
In the Virtual Machine Connection window, click the Ctrl-Alt-Delete menu item on the
Action menu.
Click Switch User, and then click Other User.
Log on using the following credentials:
User name: AdventureWorks\Administrator
Password: Pa$$w0rd
8.
In the Virtual Machine Connection window, click Full Screen Mode on the View menu.
9.
If the Server Manager window appears, check the Do not show me this console at logon check
box and close the Server Manager window.
10. On the virtual machine, click Start, click All Programs, click Microsoft SQL Server 2012, and click
SQL Server Management Studio.
L20-160 Module 20: Improving Query Performance
11. In the Connect to Server window, depending on the type of deployment (ask your instructor for a
current list of Microsoft SQL Azure enabled labs):
For an on-premises Microsoft SQL Server instance, type Proseware in the Server name text box.
For Windows Azure, type <4 part name of Azure server> in the Server Name text box.
12. Click the Options button. Under Connection Properties, select <Browse server> in the Connect to
database list. Choose Yes when prompted for the connection to the database. Under User
Databases, select the TSQL2012 database.
13. Choose the authentication type, depending on the type of deployment:
For an on-premises Microsoft SQL Server instance, click the Login tab, select Windows
Authentication in the Authentication list, and click Connect.
For Windows Azure, click the Login tab, select SQL Server Authentication in the
Authentication list, type your login name in the Login text box and the password in the
Password text box, and click Connect.
Lab: Improving Query Performance
L20-161
Exercise 1: Viewing Query Execution Plans
Task 1: Create and populate the sample table Sales.TempOrders
1.
In the File menu, click Open and click Project/Solution.
2.
In the Open Project window, open the project
F:\10774A_Labs\10774A_20_PRJ\10774A_20_PRJ.ssmssln.
3.
In Solution Explorer, double-click the query 51 - Lab Exercise 1.sql. (If Solution Explorer is not visible,
select Solution Explorer on the View menu or press Ctrl+Alt+L on the keyboard.)
4.
When the query window opens, highlight the statement USE TSQL2012; and click Execute on the
toolbar (or press F5 on the keyboard).
5.
In the query pane, highlight the T-SQL code after the task 1 description and click Execute.
Task 2: Show estimated and actual execution plans
1.
In the query pane, type the following query after the task 2 description:
SELECT orderid, custid, orderdate
FROM Sales.TempOrders;
2.
Highlight the written query and click Display Estimated Execution Plan.
3.
In the Results pane, click the Execution plan tab. Hover your mouse pointer over the Table Scan
operator and look at the properties displayed in the yellow tooltip box.
4.
Position your mouse pointer over the arrow between the SELECT operator and the Table Scan
operator in the execution plan. You should see three properties: Estimated Number of Rows,
Estimated Data Size, and Estimated Row Size.
5.
Right-click the SELECT operator and click Properties in the context menu.
6.
On the toolbar, click Include Actual Execution Plan.
7.
Highlight the written query and click Execute.
8.
In the Results pane, click the Execution plan tab and observe the actual execution plan.
Task 3: Analyze the execution plan of another SELECT statement
1.
Highlight the previous query in task 2. On the toolbar, click Edit and then Copy.
2.
In the query window, click the line after the task 3 description. On the toolbar, click Edit and
then Paste.
3.
In the query pane, alter the copied query to look like this:
SELECT TOP (1) orderid, custid, orderdate
FROM Sales.TempOrders;
4.
Highlight the altered query and click Display Estimated Execution Plan.
5.
Compare this tasks execution plan with the execution plan in the previous task. Which operator is
new? The TOP operator is new.
L20-162 Module 20: Improving Query Performance
Task 4: Graphically compare two execution plans
1.
Highlight the query in task 2. On the toolbar, click Edit and then Copy.
2.
In the query window, click the line after the task 4 description. On the toolbar, click Edit and
then Paste.
3.
Highlight the query in task 3. On the toolbar, click Edit and then Copy.
4.
In the query window, click the line after the copied SELECT statement. On the toolbar, click Edit and
then Paste.
5.
Highlight both SELECT statements and click Display Estimated Execution Plan.
6.
In the toolbar, click Include Actual Execution Plan.
7.
Highlight both SELECT statements and click Execute.
Lab: Improving Query Performance
L20-163
Exercise 2: Viewing Index Usage and Using SET STATISTICS Statements
Task 1: Create a clustered index and write a SELECT statement
1.
In Solution Explorer, double-click the query 61 - Lab Exercise 2.sql.
2.
When the query window opens, highlight the statement USE TSQL2012; and click Execute.
3.
Highlight the provided T-SQL code after the task 1 description and click Execute.
4.
In the query pane, type the following query after the provided T-SQL code:
SELECT orderid, custid, orderdate
FROM Sales.TempOrders
WHERE YEAR(orderdate) = 2007 AND MONTH(orderdate) = 6;
5.
Highlight the written query and click Execute.
6.
Highlight the written query and click Display Estimated Execution Plan.
Task 2: Enable I/O statistics to observe the number of needed reads
1.
In the query pane, type the following T-SQL statement after the task 2 description:
SET STATISTICS IO ON;
2.
Highlight the written statement and click Execute.
3.
Highlight the query in task 1. On the toolbar, click Edit and then Copy.
4.
In the query window, click the line after the written T-SQL statement. On the toolbar, click Edit and
then Paste.
5.
Highlight the copied SELECT statement and click Execute.
6.
In the Results pane, click the Messages tab and observe the number of logical reads.
Task 3: Modify the SELECT statement to use a search argument in the WHERE clause
1.
Highlight the query in task 1. On the toolbar, click Edit and then Copy.
2.
In the query window, click the line after the task 3 description. On the toolbar, click Edit and
then Paste.
3.
Modify the SELECT statement to look like this:
SELECT orderid, custid, orderdate
FROM Sales.TempOrders
WHERE orderdate >= '20070601' AND orderdate < '20070701';
4.
Highlight the modified query and click Execute.
5.
Highlight the modified query and click Display Estimated Execution Plan.
L20-164 Module 20: Improving Query Performance
Task 4: Compare both SELECT statements
1.
Highlight the query in task 1. On the toolbar, click Edit and then Copy.
2.
In the query window, click the line after the task 4 description. On the toolbar, click Edit and
then Paste.
3.
Highlight the query in task 3. On the toolbar, click Edit and then Copy.
4.
In the query window, click the line after the copied SELECT statement. On the toolbar, click Edit and
then Paste.
5.
Highlight both SELECT statements and click Execute.
6.
Highlight both SELECT statements and click Display Estimated Execution Plan.
7.
Compare the execution plans for the two queries. Why is the SELECT statement from task 3 so much
faster? This SELECT statement efficiently uses the created clustered index and does a clustered index
seek operation. The SELECT statement from task 1 does a clustered index scan (i.e., table scan).
Task 5: Remove the created table and disable IO statistics
Highlight the provided T-SQL code and click Execute.
Das könnte Ihnen auch gefallen
- Lab Answer Key: Module 1: Introduction To Microsoft SQL Server 2014 Lab: Working With SQL Server 2014 ToolsDokument173 SeitenLab Answer Key: Module 1: Introduction To Microsoft SQL Server 2014 Lab: Working With SQL Server 2014 ToolsSusanManchegoNoch keine Bewertungen
- SQL ServerDokument10 SeitenSQL ServerJennifer FordNoch keine Bewertungen
- 10774AD ENU LabManualDokument351 Seiten10774AD ENU LabManualsigma15Noch keine Bewertungen
- Module 4 Lab: Creating IndexesDokument5 SeitenModule 4 Lab: Creating Indexeskossuth atillaNoch keine Bewertungen
- Module 2 Lab: Creating Data Types and TablesDokument5 SeitenModule 2 Lab: Creating Data Types and Tableskossuth atillaNoch keine Bewertungen
- Module 1 Lab: Creating A DatabaseDokument7 SeitenModule 1 Lab: Creating A Databasekossuth atillaNoch keine Bewertungen
- Guia de Laboratorio SSIS-EnGDokument15 SeitenGuia de Laboratorio SSIS-EnGJoan CNoch keine Bewertungen
- Lab Answer Key: Module 4: Administering and Troubleshooting Exchange Online Lab: Administering and Troubleshooting Exchange OnlineDokument11 SeitenLab Answer Key: Module 4: Administering and Troubleshooting Exchange Online Lab: Administering and Troubleshooting Exchange OnlineBen Aissa TaherNoch keine Bewertungen
- Practice Project Server MVirtual-PCDokument105 SeitenPractice Project Server MVirtual-PCLuifer Aguilera PizarroNoch keine Bewertungen
- NotesDokument3 SeitenNotesapi-19820097Noch keine Bewertungen
- SQL Server 2005 - Data MiningDokument27 SeitenSQL Server 2005 - Data Miningsuresh_prkNoch keine Bewertungen
- Hands-On Lab: Building Your First Extract-Transform-Load Process With SQL Server 2008 R2 Integration ServicesDokument21 SeitenHands-On Lab: Building Your First Extract-Transform-Load Process With SQL Server 2008 R2 Integration ServicesOblasNoch keine Bewertungen
- Module 6 Lab: Implementing ViewsDokument6 SeitenModule 6 Lab: Implementing Viewskossuth atillaNoch keine Bewertungen
- Lab Answer Key For Module 4: Managing Recipient ObjectsDokument12 SeitenLab Answer Key For Module 4: Managing Recipient Objectspablodg1980Noch keine Bewertungen
- Module 8 Lab: Implementing Managed Code in The Database: Exercise 1: Importing An AssemblyDokument4 SeitenModule 8 Lab: Implementing Managed Code in The Database: Exercise 1: Importing An Assemblykossuth atillaNoch keine Bewertungen
- Module 02 - Managing Objects in AD DSDokument18 SeitenModule 02 - Managing Objects in AD DSCong TuanNoch keine Bewertungen
- Tracing WCF ServicesDokument2 SeitenTracing WCF ServicesConejitax TheiaNoch keine Bewertungen
- Access: Introduction To Macros and SQL: What Is A Macro?Dokument8 SeitenAccess: Introduction To Macros and SQL: What Is A Macro?S PNoch keine Bewertungen
- Data MiningDokument27 SeitenData MiningVilus ViliNoch keine Bewertungen
- SQL LectureDokument24 SeitenSQL LectureWaqas SultanNoch keine Bewertungen
- DW MCT TrainingDokument104 SeitenDW MCT TrainingThio Lutfi HabibiNoch keine Bewertungen
- MS-900 LabsDokument6 SeitenMS-900 LabsManuel Tito MiguelNoch keine Bewertungen
- Module 6: Refactoring Mule Applications: in This Module, You Will LearnDokument24 SeitenModule 6: Refactoring Mule Applications: in This Module, You Will LearnRafiqhiAssegafNoch keine Bewertungen
- Most Common GMAT Study Plans Used by GMAT Club MembersDokument54 SeitenMost Common GMAT Study Plans Used by GMAT Club Membersanirudh917Noch keine Bewertungen
- ITVoyagers BI PRACTICAL 3 B MU TYITDokument25 SeitenITVoyagers BI PRACTICAL 3 B MU TYITColab PracticalNoch keine Bewertungen
- MB200.1 M1L3T1 Practice Lab - Set Up EnvironmentDokument3 SeitenMB200.1 M1L3T1 Practice Lab - Set Up EnvironmentBhaktha SinghNoch keine Bewertungen
- 20347A - Global Knowledge Custom Lab Manual v1.1Dokument101 Seiten20347A - Global Knowledge Custom Lab Manual v1.1Mariano CapoteNoch keine Bewertungen
- 07 Laboratory Exercise 1-ParnadaDokument8 Seiten07 Laboratory Exercise 1-ParnadaDEI DEINoch keine Bewertungen
- Lab Answer Key For Module 1: Introduction To SQL Server Reporting ServicesDokument6 SeitenLab Answer Key For Module 1: Introduction To SQL Server Reporting Servicesjerry088Noch keine Bewertungen
- Cognos Reportnet (CRN) Framework ManagerDokument24 SeitenCognos Reportnet (CRN) Framework ManagerVishal Raj GoduguNoch keine Bewertungen
- Configuring File Services and Disk Encryption: This Lab Contains The Following Exercises and ActivitiesDokument21 SeitenConfiguring File Services and Disk Encryption: This Lab Contains The Following Exercises and ActivitiesRep Steve67% (3)
- SQ L 2012 Tabular BiDokument46 SeitenSQ L 2012 Tabular BiAddib KdaNoch keine Bewertungen
- VSTFKnown IssuesDokument11 SeitenVSTFKnown IssuesdenirwNoch keine Bewertungen
- Student Lab Manual MS101.1x: Microsoft 365 Security ManagementDokument6 SeitenStudent Lab Manual MS101.1x: Microsoft 365 Security ManagementRuben Dario Pinzón ErasoNoch keine Bewertungen
- Lab Answer Key - Module 1 - Overview of HTML and CSSDokument16 SeitenLab Answer Key - Module 1 - Overview of HTML and CSSregistracijaweb4732Noch keine Bewertungen
- TestLink Tutorial - A Complete GuideDokument22 SeitenTestLink Tutorial - A Complete Guidemeseret100% (1)
- MB200.1 M2L6T1 Practice Lab - Additional Entity OptionsDokument3 SeitenMB200.1 M2L6T1 Practice Lab - Additional Entity OptionsBhaktha SinghNoch keine Bewertungen
- Openroads Manual For DesignersDokument108 SeitenOpenroads Manual For DesignersREHAZNoch keine Bewertungen
- 07 Laboratory Exercise 1Dokument7 Seiten07 Laboratory Exercise 1DEI DEINoch keine Bewertungen
- Cognos 8 Business Intelligence (C8 BI) Framework ManagerDokument25 SeitenCognos 8 Business Intelligence (C8 BI) Framework ManagerVishal Raj GoduguNoch keine Bewertungen
- JDE Business Services (Oracle Hands On) - BSFNDokument35 SeitenJDE Business Services (Oracle Hands On) - BSFNDeepesh DivakaranNoch keine Bewertungen
- 20464C ENU CompanionDokument140 Seiten20464C ENU Companionjimmy_sam001Noch keine Bewertungen
- Lab - 1 Active Directory InstallationDokument32 SeitenLab - 1 Active Directory InstallationsugapriyaNoch keine Bewertungen
- When You Open A File in Excel 2007Dokument4 SeitenWhen You Open A File in Excel 2007Arif WicaksonoNoch keine Bewertungen
- 20779A ENU CompanionDokument86 Seiten20779A ENU Companionmiamikk204Noch keine Bewertungen
- 10997B Lab Ak 03Dokument11 Seiten10997B Lab Ak 03Ben Aissa TaherNoch keine Bewertungen
- User ManualDokument4 SeitenUser ManualmikoyNoch keine Bewertungen
- Practice Oracle Hyperion Planning 11.1.2.2Dokument189 SeitenPractice Oracle Hyperion Planning 11.1.2.2Gabriel GutierrezNoch keine Bewertungen
- and Install Powerpivot For Excel: Microsoft Web SiteDokument8 Seitenand Install Powerpivot For Excel: Microsoft Web Siteunicycle1234Noch keine Bewertungen
- Discovery 3: Integrate Cisco ISE With Active DirectoryDokument13 SeitenDiscovery 3: Integrate Cisco ISE With Active DirectorybounprakopNoch keine Bewertungen
- Hands-On Lab: Building A Data-Driven Master/Detail Business Form Using Visual Studio 2010Dokument25 SeitenHands-On Lab: Building A Data-Driven Master/Detail Business Form Using Visual Studio 2010jjrphdNoch keine Bewertungen
- DTS Lab A Creating A Simple Data LoadDokument4 SeitenDTS Lab A Creating A Simple Data LoadjbascribdNoch keine Bewertungen
- 20341a Alllabs PDFDokument68 Seiten20341a Alllabs PDFmasterlinh2008Noch keine Bewertungen
- Zephyr Enterprise TutorialDokument18 SeitenZephyr Enterprise TutorialRomiSayagoNoch keine Bewertungen
- Creating A MasterDokument100 SeitenCreating A MasterFarhan AshrafNoch keine Bewertungen
- How to Write a Bulk Emails Application in Vb.Net and Mysql: Step by Step Fully Working ProgramVon EverandHow to Write a Bulk Emails Application in Vb.Net and Mysql: Step by Step Fully Working ProgramNoch keine Bewertungen
- Microsoft Office Productivity Pack: Microsoft Excel, Microsoft Word, and Microsoft PowerPointVon EverandMicrosoft Office Productivity Pack: Microsoft Excel, Microsoft Word, and Microsoft PowerPointNoch keine Bewertungen
- IBM HTTP Server Command Line UtilityDokument100 SeitenIBM HTTP Server Command Line UtilityDileep GopinathanNoch keine Bewertungen
- Getting Started With DB2 App Dev p2Dokument376 SeitenGetting Started With DB2 App Dev p2Jignesh DalwadiNoch keine Bewertungen
- Getting Started With DB2 App Dev p2Dokument376 SeitenGetting Started With DB2 App Dev p2Jignesh DalwadiNoch keine Bewertungen
- SL351 SWDokument204 SeitenSL351 SWs102s102Noch keine Bewertungen
- Appendix ADokument434 SeitenAppendix As102s102Noch keine Bewertungen
- Getting Started With IBM Data Studio v311 PDFDokument396 SeitenGetting Started With IBM Data Studio v311 PDFs102s102Noch keine Bewertungen
- IBM HTTP Server Command Line UtilityDokument100 SeitenIBM HTTP Server Command Line UtilityDileep GopinathanNoch keine Bewertungen
- Database FundamentalsDokument282 SeitenDatabase FundamentalsRuperto Rosales VeraNoch keine Bewertungen
- Getting Started With WASCE p2 PDFDokument242 SeitenGetting Started With WASCE p2 PDFs102s102Noch keine Bewertungen
- - 11g DPU - D52187 (11gDPU 1.0 чб) vol 2 PDFDokument222 Seiten- 11g DPU - D52187 (11gDPU 1.0 чб) vol 2 PDFs102s102Noch keine Bewertungen
- Git BootcampDokument35 SeitenGit Bootcamps102s102Noch keine Bewertungen
- 1z0-064 Certkill 16qaDokument10 Seiten1z0-064 Certkill 16qas102s102Noch keine Bewertungen
- Database FundamentalsDokument282 SeitenDatabase FundamentalsRuperto Rosales VeraNoch keine Bewertungen
- Oracle Database 11g Advanced PLSQLDokument744 SeitenOracle Database 11g Advanced PLSQLharsshNoch keine Bewertungen
- Ascend Y320 User Guide Y320-U151 Y320-U10 01 EnglishDokument103 SeitenAscend Y320 User Guide Y320-U151 Y320-U10 01 EnglishMarlon Benson Quinto100% (1)
- - 11g DPU - D52187 (11gDPU 1.0 чб) vol 2 PDFDokument222 Seiten- 11g DPU - D52187 (11gDPU 1.0 чб) vol 2 PDFs102s102Noch keine Bewertungen
- Ejercicio y Soluciones Oracle Database 11g Advanced PLSQLDokument88 SeitenEjercicio y Soluciones Oracle Database 11g Advanced PLSQLkamuniasNoch keine Bewertungen
- New Success Int WBDokument132 SeitenNew Success Int WBs102s102Noch keine Bewertungen
- PLSQL User Guide (10g)Dokument496 SeitenPLSQL User Guide (10g)api-27242535Noch keine Bewertungen
- Ejercicio y Soluciones Oracle Database 11g Advanced PLSQLDokument88 SeitenEjercicio y Soluciones Oracle Database 11g Advanced PLSQLkamuniasNoch keine Bewertungen
- Linux Integration With Windows Samba - Student Notebook IBM Learning 2003 Course Code QLX26Dokument150 SeitenLinux Integration With Windows Samba - Student Notebook IBM Learning 2003 Course Code QLX26makshy100% (1)
- B 14256Dokument452 SeitenB 14256s102s102Noch keine Bewertungen
- Ascend Y320 User Guide Y320-U151 Y320-U10 01 EnglishDokument103 SeitenAscend Y320 User Guide Y320-U151 Y320-U10 01 EnglishMarlon Benson Quinto100% (1)
- B 14259Dokument852 SeitenB 14259s102s102Noch keine Bewertungen
- B 14289Dokument336 SeitenB 14289s102s102Noch keine Bewertungen
- GRE Math Subject Test #3 Solutions.: 1 2 2x Log 4 0 15 2Dokument4 SeitenGRE Math Subject Test #3 Solutions.: 1 2 2x Log 4 0 15 2s102s102Noch keine Bewertungen
- Oracle® Database: Application Developer's Guide - Rules Manager and Expression Filter 10g Release 2 (10.2)Dokument174 SeitenOracle® Database: Application Developer's Guide - Rules Manager and Expression Filter 10g Release 2 (10.2)s102s102Noch keine Bewertungen
- Oracle Database Application Developer's Guide - Object-RelationalDokument236 SeitenOracle Database Application Developer's Guide - Object-RelationalRicky LynsonNoch keine Bewertungen
- B 14352Dokument118 SeitenB 14352s102s102Noch keine Bewertungen
- WBDokument45 SeitenWBs102s102100% (1)
- MCQ QuestionsDokument5 SeitenMCQ QuestionsSiri NaiduNoch keine Bewertungen
- Information and Communication Technologies For Veterinary Sciences and Animal Husbandry in Jammu and KashmirDokument5 SeitenInformation and Communication Technologies For Veterinary Sciences and Animal Husbandry in Jammu and KashmirIJAERS JOURNALNoch keine Bewertungen
- Data Information WisdomDokument42 SeitenData Information WisdomBrian HerreraNoch keine Bewertungen
- HRMS AbstractDokument4 SeitenHRMS Abstractmeka_sindhurareddyNoch keine Bewertungen
- CV J. Akbar - Design MetroDokument7 SeitenCV J. Akbar - Design MetroRifki ReinaldoNoch keine Bewertungen
- Oracle STD Open InterfaceDokument585 SeitenOracle STD Open Interface김범진Noch keine Bewertungen
- Client Server SystemsDokument52 SeitenClient Server Systemscrresoso957Noch keine Bewertungen
- Activity Based CostingDokument49 SeitenActivity Based CostingkumarmkjNoch keine Bewertungen
- Cabusao M1 M2 M3 Ta1Dokument9 SeitenCabusao M1 M2 M3 Ta1Mark GisonNoch keine Bewertungen
- DataMigration AX2012Dokument29 SeitenDataMigration AX2012koggenNoch keine Bewertungen
- ICCA Statistics Report 2017Dokument78 SeitenICCA Statistics Report 2017gaurav englesNoch keine Bewertungen
- JDBC DataSource OracleDokument148 SeitenJDBC DataSource OracleindercappyNoch keine Bewertungen
- Classroom Courses: Process Automation Learning ServicesDokument136 SeitenClassroom Courses: Process Automation Learning ServicesTeddy PahlewiNoch keine Bewertungen
- Exalead Datasheet CloudView ConnectorsDokument3 SeitenExalead Datasheet CloudView ConnectorsIr AyenNoch keine Bewertungen
- Ds AdminDokument436 SeitenDs AdminFabio SchiaffinoNoch keine Bewertungen
- (SM) Chapter 4Dokument19 Seiten(SM) Chapter 4randomlungs121223Noch keine Bewertungen
- Structured Query LanguageDokument41 SeitenStructured Query LanguageShirima TanzaniaNoch keine Bewertungen
- ETL-A Survey Of-2009Dokument28 SeitenETL-A Survey Of-2009Salim MehenniNoch keine Bewertungen
- ELOprofessional 2011 Advanced Training - T2 - Komplett PDFDokument196 SeitenELOprofessional 2011 Advanced Training - T2 - Komplett PDFpiciul2010Noch keine Bewertungen
- Internship Seminar On: Web Development (Epost Office)Dokument15 SeitenInternship Seminar On: Web Development (Epost Office)sneha gnNoch keine Bewertungen
- Thesis BI18110026Dokument98 SeitenThesis BI18110026kamal khairiNoch keine Bewertungen
- Android DatabaseDokument22 SeitenAndroid DatabaseshijinbgopalNoch keine Bewertungen
- KM510 Course Guide PDFDokument226 SeitenKM510 Course Guide PDFliliriu2000Noch keine Bewertungen
- SOPs of SAP Competence CentreDokument44 SeitenSOPs of SAP Competence CentreKarthi KarthikNoch keine Bewertungen
- NEPLAN v10 DescriptionDokument8 SeitenNEPLAN v10 DescriptionRUBIONoch keine Bewertungen
- Farmer Inforemation App For Agricultue and SalesDokument131 SeitenFarmer Inforemation App For Agricultue and SalesprathikshaNoch keine Bewertungen
- In Sync Admin GuideDokument113 SeitenIn Sync Admin GuideMohammad AliNoch keine Bewertungen
- MDM Userguide 1 2767Dokument56 SeitenMDM Userguide 1 2767AmritNoch keine Bewertungen
- 2 - Database As A Service - Current Issues and Its Future - Zheng2018Dokument5 Seiten2 - Database As A Service - Current Issues and Its Future - Zheng2018Devita PriyadiNoch keine Bewertungen
- OV010-WIN - Operator Rev0.1 PDFDokument80 SeitenOV010-WIN - Operator Rev0.1 PDFReksa Akbar100% (2)