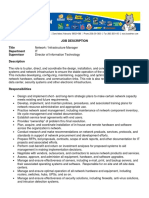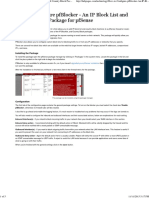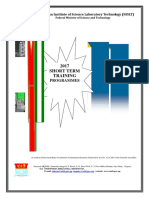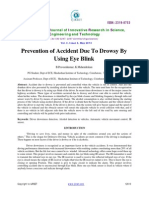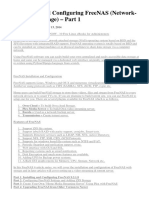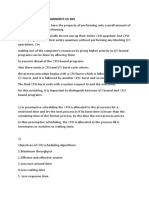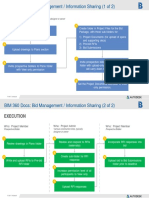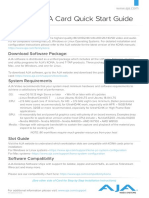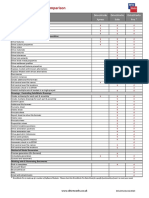Beruflich Dokumente
Kultur Dokumente
How To Install, Setup and Configure Microsoft Exchange Server 2010 PDF
Hochgeladen von
valchuks2k1Originalbeschreibung:
Originaltitel
Copyright
Verfügbare Formate
Dieses Dokument teilen
Dokument teilen oder einbetten
Stufen Sie dieses Dokument als nützlich ein?
Sind diese Inhalte unangemessen?
Dieses Dokument meldenCopyright:
Verfügbare Formate
How To Install, Setup and Configure Microsoft Exchange Server 2010 PDF
Hochgeladen von
valchuks2k1Copyright:
Verfügbare Formate
How to Install, Setup and Configure Microsoft Exchange Server 2010
1 of 35
http://www.igetmail.com/how-to-setup-exchange-2010/how-to-complet...
Sales
Support
Lockstep Systems, Inc. (USA)
Automatic POP3 Email Downloader for Exchange
Servers
Home
Purchase
Products
Current IGetMail users click here for V4 upgrade information.
Resellers
Support
About Us
IGetMail - How to Setup Exchange Server 2010
Follow the steps below to correctly configure your Exchange Server 2010 email server for general use, and for use with
IGetMail. Note that for this document we are assuming you are installing Exchange 2010 on Windows Server 2008 R2 64 Bit.
Pre-Installation Checklist
Install Windows Server 2008 R2 64 bit version
Configure your static IP address
Activate Auto Updates
Add role - Active Directory Services
Add role - Active Directory Lightweight Services
Add feature - Windows Process Activation Service
Add role - Web Server (IIS)
IGETMAIL VERSION 4. 0
What's New in 4.0
Add feature - PowerShell
Features & Benefits
Enable TCP Port Sharing
Screen Shots
Apply the 2007 Office System Converter
Easy Installation Steps
Roles / Features NOT to install
FAQs
Installing Exchange Server 2010
Allow IGetMail access to your Exchange Server
POP3 / SMTP
Data Sheet (PDF)
User Guide - Online
Adding EMail Users
Customer Testimonials
Download 15-day Trial
How to Upgrade
HOW TO USE W ITH
AntiVirus & AntiSpam
Pre-Installation Checklist
Make sure you have all of the following steps in place before you setup Exchange Server 2010 on Windows Server 2008 R2 64
Bit.
For simplicity we are assuming you are setting up a small office where one machine will be used for both the Active Directory
and the Exchange Server. This setup works just fine and reduces the number of machines to maintain. If you have a larger
office you may want to consider separating the Active Directory machine and the Exchange 2010 Server.
Install Windows Server 2008 R2 64 bit version
Exchange 2010 is a 64 bit application and requires 64 bit versions of Windows Server 2003 or Windows Server 2008. You
should select a computer that is capable of running the 64 bit version of Windows Server 2003 or 2008. For this example, we
will start with a clean installation of Windows Server 2008 R2 64 bit version that has not had any roles installed.
After installing Windows Server 2008 R2 we set the clock and the name of the server to be "EX2010". At this point this server is
configured to be a stand alone computer with default settings.
Exchange Server 2013
Exchange Server 2010
Exchange Server 2007
Exchange Server 2003
Exchange Server 2000
Google Gmail
SYSTEM REQUIREMENTS
Runs on any W i ndows
Ser ver that c an r un
Exc hange Ser ver
PRICING
$129 USD f or li c ense
to download emai l f r om
multi ple POP3 ser ver s
to y our loc al Exc hange
Ser ver or SMTP
Ser ver
NEED BACKUP
SOFTWARE?
How to Backup Exchange
Backup for Workgroups Info
5/14/2015 11:52 AM
How to Install, Setup and Configure Microsoft Exchange Server 2010
2 of 35
http://www.igetmail.com/how-to-setup-exchange-2010/how-to-complet...
Configure Your Static IP Address
The default installation of Windows 2008 sets your IP v4 and IP v6 addresses to use DHCP. Since we will be configuring this
computer to be a domain controller, you must change the IP address of the computer to be a static IP address.
To change your IP address, click on "View Network Connections" in the Server Manager screen. This will display the list of
active network interfaces.
Double click on your network adaptor to display the adaptors status.
5/14/2015 11:52 AM
How to Install, Setup and Configure Microsoft Exchange Server 2010
3 of 35
http://www.igetmail.com/how-to-setup-exchange-2010/how-to-complet...
Press the Properties button.
Highlight "Internet Protocol Version 4 (TCP/IPv4)" and then press the Properties button.
Change the radio button to "Use the following IP address" and enter an IP address you want to use for this server. In our
example, we chose to assign this server the internal IP address "192.168.1.25". We also have a firewall appliance that
5/14/2015 11:52 AM
How to Install, Setup and Configure Microsoft Exchange Server 2010
4 of 35
http://www.igetmail.com/how-to-setup-exchange-2010/how-to-complet...
operates as a gateway at the IP address "192.168.1.1".
NOTE: It is important to include this computer in the DNS list. You should list the IP address of this computer as the first entry
in the list of DNS servers. In the alternate DNS servers field, enter the IP address of a DNS server provided by your ISP.
Press OK to save your changes.
Now you will need to modify the support for IP v6. If your network uses IP v6, then you will need to select "Internet Protocol
Version 6 (TCP/IPv6)" , press the Properties button, then enter a static address. If you are not using IP v6, you can leave the IP
v6 set to the default setting of DHCP.
NOTE: Exchange requires that IP V6 be enabled. Even if you do not use IP V6 you must leave it enabled. During
the setup of Active Directory, the Active Directory Setup Wizard will check that both IP v4 and IP v6 have static
addresses. As long as the IP v4 address is static you can continue the installation. DO NOT DISABLE IP V6 or else
the Exchange Hub Transport Service will not start.
At this point you should have all IP addresses on this server configured as static IP addresses. OR you have the IP v4 address
configured as static and the IP v6 configured using DHCP. Press OK to save your changes and close the Network Connection
screen.
Activate Auto Update
The next step in making this server a Domain Controller is to activate auto update. Active Directory will not install until this
computer has auto updates active. To activate auto updates, click on the link "Configure Updates" and then select the option to
have Windows automatically install updates. At this time Windows will download updates and will most likely need to reboot
your computer. Allow the updates to be applied and the computer to be restarted until all updates are applied before installing
Active Directory. You do not want to be in the middle of installing Active Directory when an auto update needs to reboot your
computer.
Add role - Active Directory Services
The process of installing Active Directory consists of two steps: the first step is to install Active Directory and the second step
is to configure your Active Directory. Once this is complete, your Windows Server will now be a Domain Controller.
Step 1 - Install Active Directory
At the Computer Management Screen, press the "Add Roles" link.
At the Select Server Roles dialog, check/tick the option "Active Directory Domain Services".
When you select Active Directory the Select Server Roles Screen will inform you that you also need to install the feature ".NET
Framework 3.5.1". Press the "Add Required Features" button.
5/14/2015 11:52 AM
How to Install, Setup and Configure Microsoft Exchange Server 2010
5 of 35
http://www.igetmail.com/how-to-setup-exchange-2010/how-to-complet...
After acknowledging the required feature, press Next.
Active Directory Domain Services will present information about the changes it will make to your server. Review this information
and press Next.
Now the installation will scan your configuration and inform you if there are any pre-requisites that you have not fulfilled. If the
Active Directory Installation presents an errors, correct these at this time and then repeat the installation. Once the Setup
program indicates that you have met all pre-requisites, then press the Install button to start the installation process.
The setup program will now install Active Directory on your Server.
5/14/2015 11:52 AM
How to Install, Setup and Configure Microsoft Exchange Server 2010
6 of 35
http://www.igetmail.com/how-to-setup-exchange-2010/how-to-complet...
When the installation is complete, you should see a message indicating "Installation Succeeded".
Press Close to return to the Server Management Screen.
Step 2 - Configure Active Directory
At the Server Management screen you should now see that you have 1 role installed. The Active Directory Domain Services
may indicate that it is installed but there are errors. This is because the software is installed but not configured.
5/14/2015 11:52 AM
How to Install, Setup and Configure Microsoft Exchange Server 2010
7 of 35
http://www.igetmail.com/how-to-setup-exchange-2010/how-to-complet...
To configure Active Directory, click on the line under Roles labeled "Active Directory Domain Services". The Server Manager
will show you a page about the status of the Active Directory Role.
Click on the link "Run the Active Directory Services Installation Wizard (dcpromo.exe)". When the Active Directory Domain
Services Installation Wizard appears, press Next.
5/14/2015 11:52 AM
How to Install, Setup and Configure Microsoft Exchange Server 2010
8 of 35
http://www.igetmail.com/how-to-setup-exchange-2010/how-to-complet...
The Installation Wizard will present information about the version of Active directory, press Next.
Since we are assuming this Exchange Server will be the first Domain Controller, we choose "create a new domain in a new
forest". Press Next.
Enter the name of your domain. The domain name you enter here is the domain name that Exchange will associated with all of
your email. If you use a hosting company to host your Internet Domain, then you may want to enter the name of your Internet
domain with ".local". If you host your own Internet Domain then you would enter your domain name here.
In our example, we are assuming that IGetMail.com is hosted at an Internet Hosting Company. Since we do not host
IGetMail.com on this Exchange Server, we will use IGetMail.local to indicate our internal domain for IGetMail.
NOTE: Once you enter your domain name it is very hard to change it in the future, so you should take great care
when enter this name.
5/14/2015 11:52 AM
How to Install, Setup and Configure Microsoft Exchange Server 2010
9 of 35
http://www.igetmail.com/how-to-setup-exchange-2010/how-to-complet...
Once you have decided on the name of your internal domain, that will be your Active Directory Domain and the domain serviced
by Exchange, press Next.
The Installation Wizard will now ask you about compatibility. If you plan to have domain controllers running various versions of
Active Directory, then you will want to chose a function level to include the lowest version of Windows that you are using for
domain controllers. Press Next.
You will be asked a similar question which is at the domain level instead of the forest level on the previous screen. You should
follow the same approach and include the function level to include the lowest version of Windows you plan to use for domain
controllers. Press Next.
The first Domain Controller needs to have a DNS server running locally. The optimal location is to start out with having the
installation wizard install the DNS server locally. Also, it will automatically make this computer a global catalog server. Press
Next.
5/14/2015 11:52 AM
How to Install, Setup and Configure Microsoft Exchange Server 2010
10 of 35
http://www.igetmail.com/how-to-setup-exchange-2010/how-to-complet...
You can specify where you want Active Directory to store its data. If you only have one drive in your Server, then use the
defaults. If you have multiple drives, you can select which drive to use. Press Next.
Should you need to restore Active Directory in the event of a hard drive failure, you will need to boot your Server into a special
mode called "Directory Restoration Mode". Should you need to boot your computer into this special mode, you will need to use
a special password just for this restoration. You can define this password at this time. NOTE: This password is different
than the administrator account and if you change the administrator password this password will not change. So you
will need to store this password forever in a safe place. Press Next.
Now the Installation Wizard will summarize the configuration that it is about to create. To start the process of configuring your
new Domain Controller, press Next.
5/14/2015 11:52 AM
How to Install, Setup and Configure Microsoft Exchange Server 2010
11 of 35
http://www.igetmail.com/how-to-setup-exchange-2010/how-to-complet...
The Installation Wizard will show its progress as it configures your Server. This will take a long time.
When the installation is complete, you will be shown a final screen. Press Finish.
Then restart your computer.
After restarting your computer, Windows should show you the Server Manager. You should see on the Server Manager screen
that you have Active Directory and DNS Server roles installed. Also the process of installing Active Directory will add the
features "Group Policy Management" and "Remote Server Administration Tools".
5/14/2015 11:52 AM
How to Install, Setup and Configure Microsoft Exchange Server 2010
12 of 35
http://www.igetmail.com/how-to-setup-exchange-2010/how-to-complet...
Add role - Active Directory Lightweight Services
Now that have your Server configured for Active Directory, Exchange requires that you add the Lightweight Service. NOTE:
Exchange only requires that the Lightweight services are installed. It does not require the Lightweight Services to be
configured.
Click on the link "Add Roles" and then select to add the role "Active Directory Lightweight Directory Services" and press Next.
The installation wizard will inform you that it will make the following modifications to your server. Press Next.
5/14/2015 11:52 AM
How to Install, Setup and Configure Microsoft Exchange Server 2010
13 of 35
http://www.igetmail.com/how-to-setup-exchange-2010/how-to-complet...
The installation wizard will confirm your intention, press Install to begin.
The installation wizard will show its progress.
And finally when the role has been installed, the installation wizard will show its results. Press Close and then proceed to
configure this newly installed role.
5/14/2015 11:52 AM
How to Install, Setup and Configure Microsoft Exchange Server 2010
14 of 35
http://www.igetmail.com/how-to-setup-exchange-2010/how-to-complet...
At this point your Server Manager should show you that you have the Active Directory Lightweight Directory Services installed.
This is sufficient for Exchange. If you want to create LDS instances you are welcome to, but that task is not required by
Exchange.
Add feature - Windows Process Activation Service
The next feature that Exchange needs installed is the "Windows Process Activation Service". To install this feature, click on the
link "Add Features".
At the Select Features screen, check/tick the feature "Windows Process Activation Service".
Select the items under this service and press Next.
5/14/2015 11:52 AM
How to Install, Setup and Configure Microsoft Exchange Server 2010
15 of 35
http://www.igetmail.com/how-to-setup-exchange-2010/how-to-complet...
Confirm your selections and press Install. Windows will now install this feature and when it is complete, press Close to return to
the Server Manager.
Add role - Web Server (IIS)
The next Role that Exchange needs installed is the Web Server IIS. To install this role, at the Server Manager click on "Add
Roles".
5/14/2015 11:52 AM
How to Install, Setup and Configure Microsoft Exchange Server 2010
16 of 35
http://www.igetmail.com/how-to-setup-exchange-2010/how-to-complet...
At the Select Server Roles screen, check/tick the role "Web Server (IIS)" and press Next.
The Web Server IIS installation will present information about what it will perform. Press Next.
5/14/2015 11:52 AM
How to Install, Setup and Configure Microsoft Exchange Server 2010
17 of 35
http://www.igetmail.com/how-to-setup-exchange-2010/how-to-complet...
Exchange requires that several additional services be added to the default settings in IIS.
In addition to the default settings, check/tick the following additional services:
Security - Basic Authentication
Security - Windows Authentication
Security - Digest Authentication
Performance - Dynamic Content Compression
Management Tools - IIS 6 Management Compatibility (include all items under this service)
Press Next.
The Web Server installation wizard allows you to verify your selections. Press Install to begin.
5/14/2015 11:52 AM
How to Install, Setup and Configure Microsoft Exchange Server 2010
18 of 35
http://www.igetmail.com/how-to-setup-exchange-2010/how-to-complet...
The installation wizard will now install IIS on your Exchange Server.
When IIS is installed, press Close to return to the Server Manager.
Add feature - PowerShell
Now you are ready to install the next feature that Exchange requires as a prerequisite: "Windows Power Shell". At the Server
Manager click on the link "Add Feature".
5/14/2015 11:52 AM
How to Install, Setup and Configure Microsoft Exchange Server 2010
19 of 35
http://www.igetmail.com/how-to-setup-exchange-2010/how-to-complet...
Select the Feature "Windows Power Shell" and press Next.
At the installation confirmation screen, press Install to begin the process of installing this feature.
When the Power Shell feature is installed, press Close to return to the Server Manager.
5/14/2015 11:52 AM
How to Install, Setup and Configure Microsoft Exchange Server 2010
20 of 35
http://www.igetmail.com/how-to-setup-exchange-2010/how-to-complet...
We have just 2 more items to meet Exchange's Requirements.
Enable TCP Port Sharing
When you install Windows Server 2008, the default setup disables a service that is needed by Exchange. You will need to
enable this service.
At the Server Manager screen - expand "Configuration" in the left hand panel. Then click on "Services". The middle of the
screen will show the installed Services. Scroll to the Service named "Net.Tcp Port Sharing Service".
Right Click on the Service "Net. Tcp Port Sharing" and choose Properties.
5/14/2015 11:52 AM
How to Install, Setup and Configure Microsoft Exchange Server 2010
21 of 35
http://www.igetmail.com/how-to-setup-exchange-2010/how-to-complet...
Change the Startup from Disabled to Automatic.
Press OK to save your changes.
Apply the 2007 Office System Converter
You will need to download the 2007 Office System Converter Pack. Click on this link to go to Microsoft's Download Site.
5/14/2015 11:52 AM
How to Install, Setup and Configure Microsoft Exchange Server 2010
22 of 35
http://www.igetmail.com/how-to-setup-exchange-2010/how-to-complet...
Click on the link "Download Files Below". Then press the "Download" button next to the File Name "FilterPackx64.exe".
Download and install the Filter Pack:
5/14/2015 11:52 AM
How to Install, Setup and Configure Microsoft Exchange Server 2010
23 of 35
http://www.igetmail.com/how-to-setup-exchange-2010/how-to-complet...
Press Next and proceed through the wizard.
When you have completed the Filter Pack installation you are now ready to install Exchange 2010.
5/14/2015 11:52 AM
How to Install, Setup and Configure Microsoft Exchange Server 2010
24 of 35
http://www.igetmail.com/how-to-setup-exchange-2010/how-to-complet...
Roles / Features NOT to install
Exchange has a requirement to use its own SMTP service and not the SMTP Role that is built into Server 2008. As a result,
you must not install the SMTP feature from the Server Manger. This will be installed by Exchange. Note that the Exchange
Setup wizard will issue a warning that the SMTP services are not already installed, yet if you install the Windows 2008 SMTP
feature, the Exchange Setup will consider that an error.
Installing Exchange Server 2010
You are now ready to install Exchange Server 2010.
When you run the Exchange Server setup, the first 2 steps have been completed and will be inactive. The next step you need
to perform is to select the Language Option. Click on "Choose Exchange Language Option".
Now select the language option that is appropriate for your environment.
5/14/2015 11:52 AM
How to Install, Setup and Configure Microsoft Exchange Server 2010
25 of 35
http://www.igetmail.com/how-to-setup-exchange-2010/how-to-complet...
After selecting your language option you are ready to being the installation.
Click on the link "Install Microsoft Exchange."
The Exchange Server 2010 setup wizard will present information about the task it will perform, press Next.
Accept the license agreement and press Next.
5/14/2015 11:52 AM
How to Install, Setup and Configure Microsoft Exchange Server 2010
26 of 35
http://www.igetmail.com/how-to-setup-exchange-2010/how-to-complet...
You can choose to participate in error reporting if you wish, press Next.
Since this is Exchange Server is intended to be our only Exchange server, we will chose the typical installation which installs all
of the components to make this Exchange receive, store and send email. Select "Typical Exchange Server Installation" and
press Next.
5/14/2015 11:52 AM
How to Install, Setup and Configure Microsoft Exchange Server 2010
27 of 35
http://www.igetmail.com/how-to-setup-exchange-2010/how-to-complet...
Enter the name of your organization, typically this corresponds to your company name or domain name. Press Next.
If you intend to use Outlook 2003 clients to connect to this Exchange Server, then chose Yes to provide compatibility with these
clients, then press Next.
5/14/2015 11:52 AM
How to Install, Setup and Configure Microsoft Exchange Server 2010
28 of 35
http://www.igetmail.com/how-to-setup-exchange-2010/how-to-complet...
Exchange will now ask what you want to specify for the Internet facing side of Exchange. In our example, using IGetMail we
would create the Internet facing side of Exchange as mail.igetmail.com.
Next Exchange Setup will ask if you want to join the Customer Experience Program.
5/14/2015 11:52 AM
How to Install, Setup and Configure Microsoft Exchange Server 2010
29 of 35
http://www.igetmail.com/how-to-setup-exchange-2010/how-to-complet...
Exchange will now verify that all prerequisites are met. If there are any items that Exchange needs, it will inform you at this
time. If the prerequisites have all been met, then press Install to begin the installation.
When the Exchange Server 2010 installation wizard completes, it will show the results of installing each component within
Exchange Server. You should see all components with a green check mark.
Press Finish and your Exchange Server should now be ready to use.
5/14/2015 11:52 AM
How to Install, Setup and Configure Microsoft Exchange Server 2010
30 of 35
http://www.igetmail.com/how-to-setup-exchange-2010/how-to-complet...
When Exchange completes its installation, the Exchange System Manager will appear. The Exchange System Manager will
guide you through several post installation tasks.
Allow IGetMail access to your Exchange Server
IGetMail Version 3.x instructions:
When you are running IGetMail version 3.x you can instruct IGetMail to send email to your Exchange server using an
authenticated user or anonymous access.
Authenticated User Access - With this method you instruct IGetMail to use a specific Exchange user account to connect to the
Exchange Server. Once connected through this account, IGetMail can send email to any of your Exchange user accounts. In
order to use this method, the Exchange user account must be a member of the Exchange Server Group within Active Directory.
To setup Authenticated Access:
1. Open the Exchange Management Console
2. Expand "Server Configuration"
3. Select "Hub Transport"
4. In the middle section of the Management Console you will see the list of Receive Connectors.
5/14/2015 11:52 AM
How to Install, Setup and Configure Microsoft Exchange Server 2010
31 of 35
http://www.igetmail.com/how-to-setup-exchange-2010/how-to-complet...
1. Right click on the Receive Connector "Default ServerName" and choose Properties
2. Select the "Authentication" tab.
3. If you do not have an SSL certificate from a third party SSL provider, then Uncheck / Untick the option "Offer Basic
authentication only after starting TLS". By default Exchange will not allow users to authenticate until you have an SSL
certificate. Unchecking / Unticking "Offer Basic authentication only after starting TLS," allows Exchange to offer
Authenticated login over standard SMTP.
When you configure IGetMail, you will need to specify a Windows user that meets these two requirements.
The Windows account must have a mailbox in Exchange
The Windows user must be a member of the group "Exchange Servers"
Commonly, the Administrator account does not work because it does not have a mailbox and a standard Windows account is
normally not a member of the Exchange Server group. To solve this you can either give the administrator a mailbox, or in our
example below we created a Windows user, made this Windows user a member of the "Exchange Servers" groups, and then
created a mailbox for the user. In our example this new Windows user is named "IGetMail".
1. Run Active Directory for Users and Computers.
2. Select the Users group in the column on the left.
3. Right Click and add a new user. In our case we choose to name this new user "IGetMail" since we will use this Windows
user account to route the email through as the email is delivered to all of the other users within Exchange.
5/14/2015 11:52 AM
How to Install, Setup and Configure Microsoft Exchange Server 2010
32 of 35
http://www.igetmail.com/how-to-setup-exchange-2010/how-to-complet...
1. Select the Window user account that you want to have IGetMail use to connect to your Exchange Server. Right click on the
user name and choose Properties.
2. Go to the "Member Of" panel.
3. Press the Add... button.
4. Add the Group "Exchange Servers" to make this Windows account a member of the "Exchange Servers" group. This will
grant this Windows account the rights to route email to other users. This is needed for IGetMail to route email to your
users.
Next we need to add a mailbox to the Windows account that IGetMail will use for authentication.
1. Run the Exchange Management Console
2. Expand "Recipient Configuration"
3. Select Mailbox to show a list of existing Exchange Users
4. Right Click on "Mailbox" under "Recipient Configuration" and select New Mailbox or Click on New Mailbox in the Actions
Column on the right hand side.
5. Add the Windows account that you want IGetMail to use to the list of Exchange users. In our example below we have added
the account "IGetMail" to the list of Exchange Users.
5/14/2015 11:52 AM
How to Install, Setup and Configure Microsoft Exchange Server 2010
33 of 35
http://www.igetmail.com/how-to-setup-exchange-2010/how-to-complet...
Now Run IGetMail
1. At the Status Panel, press the "Modify SMTP Settings" button.
2. Check / Tick the option "Authenticate as - "
3. Enter the Name of a Windows User Name that you want IGetMail to use to connect to the Exchange Server. This Windows
account must have a mailbox in Exchange and must be a member of the "Exchange Servers" group.
IGetMail is now configured to send email to your Exchange Server.
To Setup Anonymous Access:
Anonymous access - With anonymous access you can allow anyone to send email to any of your users. In this case, IGetMail
only has to connect to the Exchange Server. It does not need to log into a Windows Account.
To configure Exchange to allow any user to route email perform these steps:
1. Open the Exchange Management Console
2. Expand "Server Configuration"
3. Select "Hub Transport"
4. In the middle section of the Management Console you will see the list of Receive Connectors
5/14/2015 11:52 AM
How to Install, Setup and Configure Microsoft Exchange Server 2010
34 of 35
http://www.igetmail.com/how-to-setup-exchange-2010/how-to-complet...
1. Right click on the Receive Connector "Default ServerName" and choose Properties
2. Select the "Permissions Group" tab
3. Check / Tick "Anonymous Users"
4. Save your changes
5. Now anyone can connect to the Exchange Server and route email to any user
IGetMail Version 1.x and 2.x instructions:
When you are running IGetMail Version 2.x and 1.x you need to allow anonymous SMTP connections for your server.
Method 1 - Run the Exchange Management Console. Expand the Server Configuration and select Hub transport. In the lower
half of the screen under the tab "Receive Connectors" right click on the connect labeled "Default <Name Of Your Server>" and
select Properties. At the Properties for the default server select the Permissions Group tab. At the Permissions Group Tab,
check / tick the option Anonymous and save your changes.
Method 2 - Run the following management shell command (note this is the Exchange Management shell and not the
PowerShell):
Set-ReceiveConnector -Identity "Default <ServerName>" -PermissionGroups "AnonymousUsers"
Where you would replace <ServerName> with the computer name of this server.
Adding E-Mail Users
Run the Exchange Management Console. Expand the item "Recipient Configuration" and select Mailbox.
5/14/2015 11:52 AM
How to Install, Setup and Configure Microsoft Exchange Server 2010
35 of 35
http://www.igetmail.com/how-to-setup-exchange-2010/how-to-complet...
Click on the option "New Mailbox" in the right hand panel under the Actions column heading.
Proceed through the wizard to create each of your new users.
Now that you have setup your Exchange Server
you need to backup your Exchange Server.
Try Backup for Workgroups to backup your Exchange Server.
A Great Backup Product for IT Consultants, VARs and Software Installers!
Copyright 1999-2014. All rights reserved. Lockstep Systems, Inc. * P.O. Box 4662, Scottsdale, AZ 85261 * 1-480-596-9432
5/14/2015 11:52 AM
Das könnte Ihnen auch gefallen
- Com 124 Theory Book Data StructuresDokument110 SeitenCom 124 Theory Book Data Structuresvalchuks2k1Noch keine Bewertungen
- Bad Valve Seals Symptoms - It Still Runs - Your Ultimate Older Auto ResourceDokument2 SeitenBad Valve Seals Symptoms - It Still Runs - Your Ultimate Older Auto Resourcevalchuks2k1Noch keine Bewertungen
- Microsoft Lync Server 2013 Step by Step For Anyone - REV014 PDFDokument258 SeitenMicrosoft Lync Server 2013 Step by Step For Anyone - REV014 PDFSureshkumar SingampallikNoch keine Bewertungen
- Network ManagerDokument3 SeitenNetwork Managervalchuks2k1Noch keine Bewertungen
- Design and Implementation of Driver Drowsiness and Alcohol Intoxication Detectionusing Raspberry PiDokument9 SeitenDesign and Implementation of Driver Drowsiness and Alcohol Intoxication Detectionusing Raspberry Pivalchuks2k1Noch keine Bewertungen
- WSUS 3.0 SP2 - Deployment GuideDokument129 SeitenWSUS 3.0 SP2 - Deployment GuideAccess CommunicationsNoch keine Bewertungen
- How To Configure Pfblocker - An IP Block List and Country Block Package For Pfsense PDFDokument5 SeitenHow To Configure Pfblocker - An IP Block List and Country Block Package For Pfsense PDFvalchuks2k1Noch keine Bewertungen
- 2017 Training Program - LongDokument19 Seiten2017 Training Program - Longvalchuks2k1Noch keine Bewertungen
- I CT Report Final WebDokument131 SeitenI CT Report Final Webvalchuks2k1Noch keine Bewertungen
- Prevention of Accident Due To Drowsy by Using Eye BlinkDokument7 SeitenPrevention of Accident Due To Drowsy by Using Eye Blinkrichard anishNoch keine Bewertungen
- Face ChallengeDokument8 SeitenFace Challengerajesh199155Noch keine Bewertungen
- Best Practices For Virtualizing & Managing Exchange 2013: v1.0 - May 2013Dokument93 SeitenBest Practices For Virtualizing & Managing Exchange 2013: v1.0 - May 2013valchuks2k1Noch keine Bewertungen
- Study On Intelligent Automatic Vehicle Accident Prevention and Detection SystemDokument5 SeitenStudy On Intelligent Automatic Vehicle Accident Prevention and Detection Systemvalchuks2k1Noch keine Bewertungen
- Freenas9.2.1 GuideDokument280 SeitenFreenas9.2.1 GuideD'CastroSouza FabioNoch keine Bewertungen
- Detection and Recognition of Human Face Using Ann Trained by Genetical Algorithm PDFDokument7 SeitenDetection and Recognition of Human Face Using Ann Trained by Genetical Algorithm PDFvalchuks2k1Noch keine Bewertungen
- Alcoholic Automatic Motor Locking Systems PDFDokument6 SeitenAlcoholic Automatic Motor Locking Systems PDFSunilAjmeeraNoch keine Bewertungen
- Genetic Algorithm and Neural Network For Face Emotion RecognitionDokument13 SeitenGenetic Algorithm and Neural Network For Face Emotion Recognitionvalchuks2k1Noch keine Bewertungen
- Alcohol Detection Using Face Recognition Technique Integrated With Embedded SystemDokument3 SeitenAlcohol Detection Using Face Recognition Technique Integrated With Embedded Systemvalchuks2k1Noch keine Bewertungen
- Install and Configure FreeNAS to Setup ZFS Storage and NFS SharesDokument29 SeitenInstall and Configure FreeNAS to Setup ZFS Storage and NFS Sharesvalchuks2k1Noch keine Bewertungen
- Survey On License Plate Localization Using Genetic Algorithm and Temporal RedundancyDokument5 SeitenSurvey On License Plate Localization Using Genetic Algorithm and Temporal Redundancyvalchuks2k1Noch keine Bewertungen
- Automatic Number Plate Extraction A ReviewDokument4 SeitenAutomatic Number Plate Extraction A Reviewvalchuks2k1Noch keine Bewertungen
- Alcohol Detector Mini 1Dokument31 SeitenAlcohol Detector Mini 1Invincible SindhuNoch keine Bewertungen
- Tracking of Number Plate Symbols Using Dynamic Image Processing and Genetic AlgorithmDokument6 SeitenTracking of Number Plate Symbols Using Dynamic Image Processing and Genetic Algorithmvalchuks2k1Noch keine Bewertungen
- Install Lync Server 2013 on Windows Server 2012Dokument14 SeitenInstall Lync Server 2013 on Windows Server 2012valchuks2k1Noch keine Bewertungen
- Microsoft Hyper-V Server 2008 R2 Getting Started GuideDokument14 SeitenMicrosoft Hyper-V Server 2008 R2 Getting Started GuidemolaykarmakarNoch keine Bewertungen
- How To Configure PfBlocker - An IP Block List and Country Block Package For PfSenseDokument5 SeitenHow To Configure PfBlocker - An IP Block List and Country Block Package For PfSensevalchuks2k1Noch keine Bewertungen
- Microsoft Lync Server 2013 Step by Step For Anyone - REV014 PDFDokument258 SeitenMicrosoft Lync Server 2013 Step by Step For Anyone - REV014 PDFSureshkumar SingampallikNoch keine Bewertungen
- The Official Beginners Guide To Making Money On The InternetDokument61 SeitenThe Official Beginners Guide To Making Money On The Internetvalchuks2k1100% (1)
- CCP VPN Routera Routerb Config 00 PDFDokument20 SeitenCCP VPN Routera Routerb Config 00 PDFharry2uniqueNoch keine Bewertungen
- Shoe Dog: A Memoir by the Creator of NikeVon EverandShoe Dog: A Memoir by the Creator of NikeBewertung: 4.5 von 5 Sternen4.5/5 (537)
- Never Split the Difference: Negotiating As If Your Life Depended On ItVon EverandNever Split the Difference: Negotiating As If Your Life Depended On ItBewertung: 4.5 von 5 Sternen4.5/5 (838)
- Elon Musk: Tesla, SpaceX, and the Quest for a Fantastic FutureVon EverandElon Musk: Tesla, SpaceX, and the Quest for a Fantastic FutureBewertung: 4.5 von 5 Sternen4.5/5 (474)
- The Subtle Art of Not Giving a F*ck: A Counterintuitive Approach to Living a Good LifeVon EverandThe Subtle Art of Not Giving a F*ck: A Counterintuitive Approach to Living a Good LifeBewertung: 4 von 5 Sternen4/5 (5782)
- Grit: The Power of Passion and PerseveranceVon EverandGrit: The Power of Passion and PerseveranceBewertung: 4 von 5 Sternen4/5 (587)
- Hidden Figures: The American Dream and the Untold Story of the Black Women Mathematicians Who Helped Win the Space RaceVon EverandHidden Figures: The American Dream and the Untold Story of the Black Women Mathematicians Who Helped Win the Space RaceBewertung: 4 von 5 Sternen4/5 (890)
- The Yellow House: A Memoir (2019 National Book Award Winner)Von EverandThe Yellow House: A Memoir (2019 National Book Award Winner)Bewertung: 4 von 5 Sternen4/5 (98)
- On Fire: The (Burning) Case for a Green New DealVon EverandOn Fire: The (Burning) Case for a Green New DealBewertung: 4 von 5 Sternen4/5 (72)
- The Little Book of Hygge: Danish Secrets to Happy LivingVon EverandThe Little Book of Hygge: Danish Secrets to Happy LivingBewertung: 3.5 von 5 Sternen3.5/5 (399)
- A Heartbreaking Work Of Staggering Genius: A Memoir Based on a True StoryVon EverandA Heartbreaking Work Of Staggering Genius: A Memoir Based on a True StoryBewertung: 3.5 von 5 Sternen3.5/5 (231)
- Team of Rivals: The Political Genius of Abraham LincolnVon EverandTeam of Rivals: The Political Genius of Abraham LincolnBewertung: 4.5 von 5 Sternen4.5/5 (234)
- Devil in the Grove: Thurgood Marshall, the Groveland Boys, and the Dawn of a New AmericaVon EverandDevil in the Grove: Thurgood Marshall, the Groveland Boys, and the Dawn of a New AmericaBewertung: 4.5 von 5 Sternen4.5/5 (265)
- The Hard Thing About Hard Things: Building a Business When There Are No Easy AnswersVon EverandThe Hard Thing About Hard Things: Building a Business When There Are No Easy AnswersBewertung: 4.5 von 5 Sternen4.5/5 (344)
- The Emperor of All Maladies: A Biography of CancerVon EverandThe Emperor of All Maladies: A Biography of CancerBewertung: 4.5 von 5 Sternen4.5/5 (271)
- The World Is Flat 3.0: A Brief History of the Twenty-first CenturyVon EverandThe World Is Flat 3.0: A Brief History of the Twenty-first CenturyBewertung: 3.5 von 5 Sternen3.5/5 (2219)
- The Unwinding: An Inner History of the New AmericaVon EverandThe Unwinding: An Inner History of the New AmericaBewertung: 4 von 5 Sternen4/5 (45)
- The Gifts of Imperfection: Let Go of Who You Think You're Supposed to Be and Embrace Who You AreVon EverandThe Gifts of Imperfection: Let Go of Who You Think You're Supposed to Be and Embrace Who You AreBewertung: 4 von 5 Sternen4/5 (1090)
- The Sympathizer: A Novel (Pulitzer Prize for Fiction)Von EverandThe Sympathizer: A Novel (Pulitzer Prize for Fiction)Bewertung: 4.5 von 5 Sternen4.5/5 (119)
- Her Body and Other Parties: StoriesVon EverandHer Body and Other Parties: StoriesBewertung: 4 von 5 Sternen4/5 (821)
- Browser Capabilities Component ExplainedDokument15 SeitenBrowser Capabilities Component ExplainedHariniNoch keine Bewertungen
- How To CRACK Mikrotik 3.20 Trough Virtual MachineDokument4 SeitenHow To CRACK Mikrotik 3.20 Trough Virtual Machineabdullah al muzammiNoch keine Bewertungen
- Cpu Scheduling Assignment-Cs 303Dokument8 SeitenCpu Scheduling Assignment-Cs 303nimeshaNoch keine Bewertungen
- Be B 261 CC 1 To 5Dokument57 SeitenBe B 261 CC 1 To 5jayesh waghNoch keine Bewertungen
- Master Excel Formulas, Functions and Features in 40 CharactersDokument5 SeitenMaster Excel Formulas, Functions and Features in 40 CharactersWasim BhattiNoch keine Bewertungen
- SAS Hot Fix Analysis Download and Deployment ToolDokument11 SeitenSAS Hot Fix Analysis Download and Deployment ToolAdrian GallegosNoch keine Bewertungen
- A Cup of IT - SCCM WQL Query - Dealing With X86 and X64 Systems 2Dokument2 SeitenA Cup of IT - SCCM WQL Query - Dealing With X86 and X64 Systems 2AlexandarNoch keine Bewertungen
- Code 23Dokument12 SeitenCode 23subhrajitm47Noch keine Bewertungen
- MS Office Made Easy-Complete NotesDokument73 SeitenMS Office Made Easy-Complete NotesVIKASYOJANAEduCare100% (5)
- BIM 360 Docs: Bid Management / Information Sharing (1 of 2) : SetupDokument2 SeitenBIM 360 Docs: Bid Management / Information Sharing (1 of 2) : SetupsupportLSMNoch keine Bewertungen
- PMO Knowledge TransferDokument82 SeitenPMO Knowledge TransferSuhaimi MieNoch keine Bewertungen
- Manual 35000 Scaner c00070529Dokument90 SeitenManual 35000 Scaner c00070529drvmansion-1Noch keine Bewertungen
- Activador para OfficeDokument2 SeitenActivador para OfficeJev PCNoch keine Bewertungen
- Os MCQDokument242 SeitenOs MCQkrantiNoch keine Bewertungen
- Ccboot Iscsi Diskless Solution: Internet Café Implementation - Hands-On TrainingDokument59 SeitenCcboot Iscsi Diskless Solution: Internet Café Implementation - Hands-On Traininghuracanrojo94Noch keine Bewertungen
- Cara Instalasi Oracle 10g Di Windows 7Dokument14 SeitenCara Instalasi Oracle 10g Di Windows 7A'dei Tiar MustahkimNoch keine Bewertungen
- DocumentsCorePack Client For MS CRM 2013Dokument121 SeitenDocumentsCorePack Client For MS CRM 2013Djord AndraNoch keine Bewertungen
- SN Win XPDokument3 SeitenSN Win XPHadi HansNoch keine Bewertungen
- DB2 Backup To TSMDokument4 SeitenDB2 Backup To TSMMujahid Ali KhanNoch keine Bewertungen
- Release Notes V6 5 1 7Dokument2 SeitenRelease Notes V6 5 1 7metin_yelkenNoch keine Bewertungen
- AJA KONA Card Quick Start GuideDokument2 SeitenAJA KONA Card Quick Start GuideMario MlinarićNoch keine Bewertungen
- PacketFence Installation GuideDokument294 SeitenPacketFence Installation Guidereptyl45Noch keine Bewertungen
- Vmware Validated Design 43 SDDC MonitoringDokument52 SeitenVmware Validated Design 43 SDDC MonitoringSri VasNoch keine Bewertungen
- Realtests.117-300.118.QA: 117-300 LPI Level 3 Exam 300, Senior Level Linux Certification, Mixed EnvironmentDokument33 SeitenRealtests.117-300.118.QA: 117-300 LPI Level 3 Exam 300, Senior Level Linux Certification, Mixed EnvironmentsergiutNoch keine Bewertungen
- AIRSOA Client InformationDokument21 SeitenAIRSOA Client InformationKiran VeluNoch keine Bewertungen
- NuVision TM818 Manual 012315Dokument34 SeitenNuVision TM818 Manual 012315Balasubramanian RamaswamiNoch keine Bewertungen
- M206971 - Installing and Configuring Windows 10Dokument5 SeitenM206971 - Installing and Configuring Windows 10Erik DunnNoch keine Bewertungen
- Driveworks Feature Comparison PDFDokument2 SeitenDriveworks Feature Comparison PDFKoen BidlotNoch keine Bewertungen
- Assigning Cpu For AppliactionDokument7 SeitenAssigning Cpu For AppliactionSaahil ShahNoch keine Bewertungen
- EStore DocumentationDokument23 SeitenEStore Documentationrony royNoch keine Bewertungen