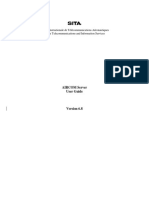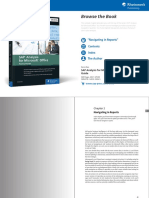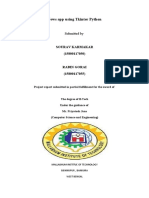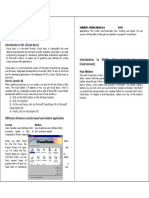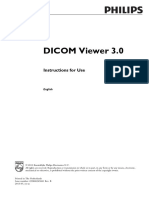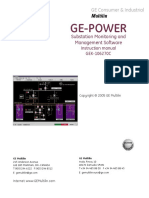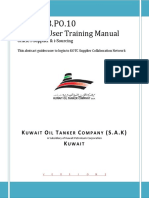Beruflich Dokumente
Kultur Dokumente
IPCMonitor UM
Hochgeladen von
Marius HlmCopyright
Verfügbare Formate
Dieses Dokument teilen
Dokument teilen oder einbetten
Stufen Sie dieses Dokument als nützlich ein?
Sind diese Inhalte unangemessen?
Dieses Dokument meldenCopyright:
Verfügbare Formate
IPCMonitor UM
Hochgeladen von
Marius HlmCopyright:
Verfügbare Formate
IP Camera Centralization
Management
Client Application
(IPCMonitor)
Sep, 2012
Version 1.7
User Manual
http://www.wansview.com
INDEX
1
Introduction ...................................................................................................................... 3
Computer Requirement.................................................................................................. 3
Installation........................................................................................................................ 4
Devices list....................................................................................................................... 4
4.1
Adding one device................................................................................................... 5
4.2
Searching and Adding Devices in LAN ................................................................ 6
4.3
Modifying Device information................................................................................. 7
4.4
Deleting Device........................................................................................................ 7
4.5
Starting and stopping the Video ............................................................................ 7
Device setting.................................................................................................................. 7
PTZ Control ..................................................................................................................... 8
Group Management ....................................................................................................... 9
7.1
Set group .................................................................................................................. 9
7.2
Play by group ......................................................................................................... 10
Schedule Record .......................................................................................................... 10
Alarm setting.................................................................................................................. 12
10
System Setting........................................................................................................... 13
11
Recording playback .................................................................................................. 15
12
Manage NVR.............................................................................................................. 15
13
Other operation and introduction ............................................................................ 15
13.1
Basic video operation........................................................................................ 15
13.2
Other introductions for device list.................................................................... 16
13.3
Recording strategy ............................................................................................ 17
14
Notifications................................................................................................................ 17
http://www.wansview.com
1 Introduction
IPCMonitor is a centralization management software provided by the manufacturer. It
provides the central control of monitoring, video capture, record, alarm detection, etc for
multiple IP cameras on LAN or WAN.
Before using this software, please ensure the devices can be access by web browsers
from LAN or WAN, please consult the user manual of the IP Camera to know the IP
Camera belongs to which seriessupport B/H/B1/Q series products. This article provides
a how-to on viewing the IP Camera's video by using this dedicated client application.
2 Computer Requirement
Using IPCMonitor, your computer should meet the following configuration:
z CPU: Dual-core CPU
z RAM: 1GB or above
z Hard disk: 160GB or above
z OS: Windows XP or higher
z Resolution of display: 1024x768
http://www.wansview.com
3 Installation
Figure 1: Application User Interface
Insert the bundled CD to the drive, double click IPCMonitor, a pop-up window will be
shown, please follow the instruction on the window to finish the software installation. After
a successful installation, run the application and the user interface will be shown as Figure
1.
4 Devices list
The following steps are required before using this application:
1 Plan and install the IP Camera(s) which intend to be monitored.
2 Login to the IP Camera(s) by web browser and set the IP address, port, username &
password, alarm setting, system time etc.
3 You need to do DDNS setting and port forwarding in the router when you intent to visit
the devices via WAN.
At first time use, please add IP camera in the devices list as Figure 2, click the icons below
it to perform the functions for add, edit, delete and video play.
http://www.wansview.com
Figure 2: Devices list
4.1 Adding one device
Click
button in Figure 2, it will pop up a dialog box, and then you can enter
corresponding information, example of figure 3, click 'save' button to finish adding device
from LAN and WAN to this software, and also showed on the devices list.
Figure 3: Adding a Device
Device name must be unique in devices list (Dont change the device name
http://www.wansview.com
z
z
optionally after you entered, you will not add this device again otherwise).
Choose the correct product seriesRequired.
The fields of 'Domain/IP', 'Port', 'Viewing Username', and Viewing Password'
must be filled out correctly. The user can enter the corresponding information in
web browser and check if connect the device. The user also can fill out domain of
the device if it located in the WAN.
4.2 Searching and Adding Devices in LAN
Click
button to search and add the devices in LAN. In pop-up window, you can
perform the steps as below.
z Select the product series and click Search, the found devices will be listed.
z Tick the checkbox on the device which want to be added, assign a name and set
the viewing username and password, example of Figure 4.
z Click OK, then the device is put in the device list.
Figure 4: Search and add devices
http://www.wansview.com
4.3 Modifying Device information
Select a device and then click
button to modify the information of the device,
example of figure 3.
Select a device and right click on it, will pop up a menu, you can select the modify
device name to change device name.
Figure 5: Modify device name
4.4 Deleting Device
Select a device and then click
button to delete the device. If need to delete several
device simultaneously, you can use the Ctrl or Shift key and then click to select the
devices from devices list and delete them.
4.5 Starting and stopping the Video
Select a device, double click it or click
to start the video.
Select a started device and click
Press
button in left bottom can start all devices simultaneously.
Press
button in left bottom can stop all devices simultaneously.
button can stop it.
5 Device setting
Click Device setting button, will pop up a dialog, you can set up basic parameters at
selecting window, example of figure 6.
Select a live video window and click get button, you can get device parameters, and then
you can set up these parameters and save them.
http://www.wansview.com
Figure 6 Device setting
Note: The device setting is different for different product series, and recommend not to
setting parameters frequently.
6 PTZ Control
Click PTZ control button can spread PTZ control interface, like as figure 7.
Figure 7
PTZ control
1 The Pan/Tilt can turn up, down, left, right by clicking on the arrows accordingly in the
PTZ Control area. You also use keyboard to control Pan/Tilt, like as: ;
2 For H Series IP Camera, like High Speed Domeclick
can control
Zoom;
http://www.wansview.com
3 For High Speed Dome and H Series IP Camera with external PTZ, click the following
buttons:
You will Set/Call the preset point; and click auto, the Pan/Tilt will cruise according to
the preset point; and click stop, the Pan/Tilt will stop cruise.
7 Group Management
Click Group managementpop up group management list, you can add and edit group,
and also play by group, play multiple group by cycle.
7.1 Set group
Click
Enter group nameclick add button, it displays the name in the group list;
Select group name in the group list, and then tick the devices wanted to add the
group in device list;
Set the cycle time interval for each group.
pop up set group interface;
If need to edit group, also add
, set group interface as figure 8.
Figure 8
Set Group
http://www.wansview.com
7.2 Play by group
Select a group in group list, double click and then play all device in this group;
Dont select some group, click
Dont select some group, click
button, it play each group by cycle;
button, it stop to play all groups.
8 Schedule Record
Click Schedule record can manage the scheduled recording for the devices.
1 Click
, pop up set plan dialog as figure 9;
Figure 9 Set plan dialog
2 Click add plan , pop up add plan dialog, you can set plan name, and then click
button can add the duration of record as figure 10,click save button to save them.
http://www.wansview.com
Figure 10
Add plan
3 Selected plan name, and then tick the device in device list, so the device can be
added to the recording plan, the device will record according to the plan, example of
figure 11.
Figure 11 Set plan dialog
4 Select a plan name and click
button can change the recording plan parameters;
5 Select a plan name and click
button can delete the recording plan.
http://www.wansview.com
9 Alarm setting
Click Alarm settings can manage alarm of device by the software.
1 Click
button, pop up a alarm setting dialog as figure 12.
Figure 12
Alarm plan Setting
2 Click add plan, pop up a dialog, you can edit the plan, example of figure 13.
Figure13 Addplan
http://www.wansview.com
3 Selected plan name, and then tick the devices wanted to add to the plan, so the
devices will alarm by plan, example of figure 14;
Figure 14
4 Select a plan in alarm setting list and click
can edit the plan and reset alarm
mode;
button can delete the plan.
5 Select a plan in alarm setting list and click
Note: Before alarm setting, please make sure the ip cameras configuration is
correct and it could detect the alarm. (refer to the ip camera user manual)
10 System Setting
Click
button can set some parameters for the software, example of Figure 15.
http://www.wansview.com
Figure 15 System Setting
Following are some introductions for this window:
1 Alarm action settings:
z
User can select other sound file (.wav) as siren sound. The default sound will be
used in case this field is blank.
Users can also configure the parameters for Siren Duration, Snapshot Number,
and Record Duration.
2 Storage location:
User can set the snap and video files storage location, the default location is located
in installation directory if not set. Snap and videos will be stored in ./snap,
and ./record directory.
3 If tick Disk space is not enough, delete the file of the earliest day, it will
automatically delete the earliest day's data and then realize cycle recording when the
disk space is less than 1GB. If not ticked, it will stop recording when the disk space is
less than 500MB. For setting the storage location, click
dialog, you can set one or several recording location.
4 The other options can be set if you ticked:
z
Play all the devices when running this software or not;
Stretch video from all channels or not;
Prompt before shutting down this system or not.
button and pop up a
http://www.wansview.com
11 Recording playback
Click
button, open the record player, you can enter the main location stored video
file, and also view corresponding video file by device name, the interface as Figure 16.
Figure 16 Recording playback
12 Manage NVR
Click
button can launch the NVR player, for the detail information, please see the
NVR user manual by manufacturer.
13 Other operation and introduction
13.1 Basic video operation
Double click on a channel will stretch the video to full screen. And double click it again,
the video will shrink back to its original size.
Click and hold a channel can drag and drop it to another channel, in case the target
http://www.wansview.com
channel is utilized, the two video channels will be swapped.
Click mouse right key on a channel, user can perform some operations like stop video,
stretch, etc from the pop-up menu.
Click the icons in the status bar for each channel, you can snapshot or record
manually. Due to different functions, every series product has its own icon content. It
display alarm icon when the device detected alarm; the button at right will become
red when recording.
Figure 17 Channel Status Bar
Note: User can only to talk and monitor the sound from the device at current channel. The
talk icon is disabled if another user is talking.
13.2 Other introductions for device list
The device name become green when it is playing;
It display alarm icon
in device list when the device is alarming, example of
Figure 18;
Figure 18 Device list
Double click on alarm icon, will display alarm log of the device, example of Figure 19.
Figure 19
Alarm log
http://www.wansview.com
13.3 Recording strategy
The software supports three recording, alarm recording, schedule recording and
manual recording;
z It indicates the device is recording when the recording status button become red;
z User can click recording status button to run recording manually when the button
is green, the button become red when the device run recording; click it again,
stop recording; The device will stop recording after 1 hour if forgetting to stop
recording manually;
z The device will run scheduled recording when scheduled recording and alarm
recording were triggered in same time duration;
The file name of alarm recording, manual recording and scheduled recording will be
named for A, M, S as prefix respectively, the start time stamp will be fill up the other
parts and end up with .avi (H series products suffix is .asf);
It creates automatically a new recording file each 1 hour at scheduled recording.
14 Notifications
1 Ensure that settings of the device are correct and can be access by web browsers.
2 Need administrator account to install the software in vista and windows 7 or above;
3 When performing centralization monitoring, if the running speed is slow and the
software is unstable, please open Windows Task Manager and check the percentage
of CPU usage, if it take more than 80%, maybe the CPU performance is not enough,
so the user can decrease resolution, or reduce monitoring devices.
4 Try to close the anti-virus software if the user cant open the interface of video
playback and NVR management.
Das könnte Ihnen auch gefallen
- NCH536MW UM Ghid de Instalare WinDokument24 SeitenNCH536MW UM Ghid de Instalare WinMarius HlmNoch keine Bewertungen
- Reglare FaruriDokument7 SeitenReglare Farurigabi_xyzNoch keine Bewertungen
- Reglare FaruriDokument7 SeitenReglare Farurigabi_xyzNoch keine Bewertungen
- Ocsetup Cbs Uninstall Media CenterDokument7 SeitenOcsetup Cbs Uninstall Media CenterMarius HlmNoch keine Bewertungen
- The Subtle Art of Not Giving a F*ck: A Counterintuitive Approach to Living a Good LifeVon EverandThe Subtle Art of Not Giving a F*ck: A Counterintuitive Approach to Living a Good LifeBewertung: 4 von 5 Sternen4/5 (5794)
- The Little Book of Hygge: Danish Secrets to Happy LivingVon EverandThe Little Book of Hygge: Danish Secrets to Happy LivingBewertung: 3.5 von 5 Sternen3.5/5 (400)
- Shoe Dog: A Memoir by the Creator of NikeVon EverandShoe Dog: A Memoir by the Creator of NikeBewertung: 4.5 von 5 Sternen4.5/5 (537)
- Hidden Figures: The American Dream and the Untold Story of the Black Women Mathematicians Who Helped Win the Space RaceVon EverandHidden Figures: The American Dream and the Untold Story of the Black Women Mathematicians Who Helped Win the Space RaceBewertung: 4 von 5 Sternen4/5 (895)
- The Yellow House: A Memoir (2019 National Book Award Winner)Von EverandThe Yellow House: A Memoir (2019 National Book Award Winner)Bewertung: 4 von 5 Sternen4/5 (98)
- The Emperor of All Maladies: A Biography of CancerVon EverandThe Emperor of All Maladies: A Biography of CancerBewertung: 4.5 von 5 Sternen4.5/5 (271)
- A Heartbreaking Work Of Staggering Genius: A Memoir Based on a True StoryVon EverandA Heartbreaking Work Of Staggering Genius: A Memoir Based on a True StoryBewertung: 3.5 von 5 Sternen3.5/5 (231)
- Never Split the Difference: Negotiating As If Your Life Depended On ItVon EverandNever Split the Difference: Negotiating As If Your Life Depended On ItBewertung: 4.5 von 5 Sternen4.5/5 (838)
- Grit: The Power of Passion and PerseveranceVon EverandGrit: The Power of Passion and PerseveranceBewertung: 4 von 5 Sternen4/5 (588)
- On Fire: The (Burning) Case for a Green New DealVon EverandOn Fire: The (Burning) Case for a Green New DealBewertung: 4 von 5 Sternen4/5 (74)
- Elon Musk: Tesla, SpaceX, and the Quest for a Fantastic FutureVon EverandElon Musk: Tesla, SpaceX, and the Quest for a Fantastic FutureBewertung: 4.5 von 5 Sternen4.5/5 (474)
- Devil in the Grove: Thurgood Marshall, the Groveland Boys, and the Dawn of a New AmericaVon EverandDevil in the Grove: Thurgood Marshall, the Groveland Boys, and the Dawn of a New AmericaBewertung: 4.5 von 5 Sternen4.5/5 (266)
- The Unwinding: An Inner History of the New AmericaVon EverandThe Unwinding: An Inner History of the New AmericaBewertung: 4 von 5 Sternen4/5 (45)
- Team of Rivals: The Political Genius of Abraham LincolnVon EverandTeam of Rivals: The Political Genius of Abraham LincolnBewertung: 4.5 von 5 Sternen4.5/5 (234)
- The World Is Flat 3.0: A Brief History of the Twenty-first CenturyVon EverandThe World Is Flat 3.0: A Brief History of the Twenty-first CenturyBewertung: 3.5 von 5 Sternen3.5/5 (2259)
- The Gifts of Imperfection: Let Go of Who You Think You're Supposed to Be and Embrace Who You AreVon EverandThe Gifts of Imperfection: Let Go of Who You Think You're Supposed to Be and Embrace Who You AreBewertung: 4 von 5 Sternen4/5 (1090)
- The Hard Thing About Hard Things: Building a Business When There Are No Easy AnswersVon EverandThe Hard Thing About Hard Things: Building a Business When There Are No Easy AnswersBewertung: 4.5 von 5 Sternen4.5/5 (344)
- The Sympathizer: A Novel (Pulitzer Prize for Fiction)Von EverandThe Sympathizer: A Novel (Pulitzer Prize for Fiction)Bewertung: 4.5 von 5 Sternen4.5/5 (121)
- Her Body and Other Parties: StoriesVon EverandHer Body and Other Parties: StoriesBewertung: 4 von 5 Sternen4/5 (821)
- GiD 7-User ManualDokument235 SeitenGiD 7-User ManualLava HimawanNoch keine Bewertungen
- Cutviewer Mill User Guide V3Dokument18 SeitenCutviewer Mill User Guide V3phamhoang01Noch keine Bewertungen
- (REFERENCE) MIKE11 Short Introduction - TutorialDokument94 Seiten(REFERENCE) MIKE11 Short Introduction - Tutorialafiqah_507Noch keine Bewertungen
- Alibre Atom3D Exercise ManualDokument203 SeitenAlibre Atom3D Exercise Manualivancov catalinNoch keine Bewertungen
- TC421 WIFI Time Led Controller Instruction Manual: LJS Tech (HK) Co.,LimitedDokument8 SeitenTC421 WIFI Time Led Controller Instruction Manual: LJS Tech (HK) Co.,Limiteddarmadi febriantoNoch keine Bewertungen
- As User GuideDokument87 SeitenAs User GuideNicole FerriNoch keine Bewertungen
- Ez Architect (Manual)Dokument36 SeitenEz Architect (Manual)dsadmiralNoch keine Bewertungen
- Storyboard-How To Develop An Elearning Course GroupDokument24 SeitenStoryboard-How To Develop An Elearning Course Groupapi-529020281Noch keine Bewertungen
- m1 Computers HandoutsDokument10 Seitenm1 Computers HandoutsAlvin Beltran DeteraNoch keine Bewertungen
- My Universe Guide - NIM 4.1Dokument159 SeitenMy Universe Guide - NIM 4.1Cyd IndraCydNoch keine Bewertungen
- Avani - DB Operating ManualDokument38 SeitenAvani - DB Operating Manualramachandran chandruNoch keine Bewertungen
- Sap Analysis For Microsoft OfficeDokument33 SeitenSap Analysis For Microsoft Officenikhilendra yadavNoch keine Bewertungen
- Manual KS TVT DVR ENG PDFDokument108 SeitenManual KS TVT DVR ENG PDFΑγγελος ΚαρλεςNoch keine Bewertungen
- Quality Management User Guide PDFDokument33 SeitenQuality Management User Guide PDFDilip Ujagare100% (2)
- CST Studio Suite - Getting StartedDokument75 SeitenCST Studio Suite - Getting StartedAaliah ZedekNoch keine Bewertungen
- Online Tour RecommendationDokument20 SeitenOnline Tour RecommendationSulav RijalNoch keine Bewertungen
- EASE Focus 2 User S GuideDokument59 SeitenEASE Focus 2 User S GuidepyloloNoch keine Bewertungen
- News App Using Tkinter Python: Sourav Karmakar (15800117050)Dokument23 SeitenNews App Using Tkinter Python: Sourav Karmakar (15800117050)Souvik MandalNoch keine Bewertungen
- VB NotesDokument60 SeitenVB Notesnandi_scrNoch keine Bewertungen
- Ip 8000 Config GuideDokument15 SeitenIp 8000 Config GuideBran DonNoch keine Bewertungen
- DicomViewer R3.0 SP3 Instruction For UseDokument34 SeitenDicomViewer R3.0 SP3 Instruction For UseCostin VasilescuNoch keine Bewertungen
- Ge-Power: Substation Monitoring and Management SoftwareDokument28 SeitenGe-Power: Substation Monitoring and Management SoftwareaMOR BENGOURICHNoch keine Bewertungen
- Navi Sailor 301Dokument210 SeitenNavi Sailor 301Oleg PesetskyNoch keine Bewertungen
- Atlas ManualDokument124 SeitenAtlas ManualEliNoch keine Bewertungen
- TM-1325 AVEVA P&ID 12.1 Comandi X Intelligenza SimboliDokument4 SeitenTM-1325 AVEVA P&ID 12.1 Comandi X Intelligenza SimbolialessioNoch keine Bewertungen
- Revo Uninstaller Pro HelpDokument84 SeitenRevo Uninstaller Pro HelpNanang BumimasNoch keine Bewertungen
- Digital Chart Recorder - V2.3.2Dokument30 SeitenDigital Chart Recorder - V2.3.2Abboud KingNoch keine Bewertungen
- DO.070.3.PO.10: Supplier User Training ManualDokument51 SeitenDO.070.3.PO.10: Supplier User Training ManualbalakrishnakadapaNoch keine Bewertungen
- AVEVA Marine Vitesse User GuideDokument300 SeitenAVEVA Marine Vitesse User GuideCủa Trần VănNoch keine Bewertungen