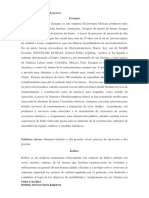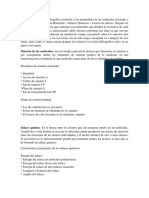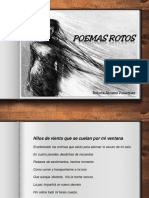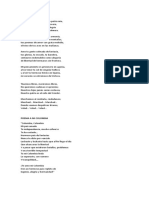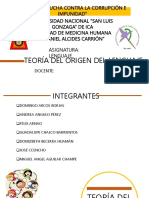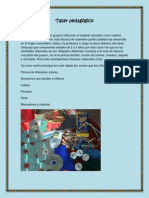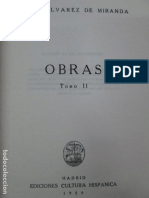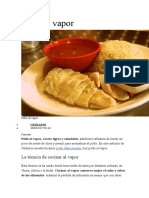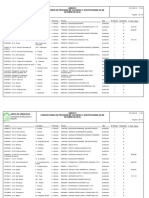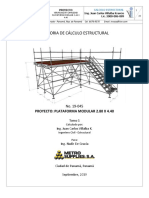Beruflich Dokumente
Kultur Dokumente
Deber de HCD
Hochgeladen von
José Luis GarcíaOriginaltitel
Copyright
Verfügbare Formate
Dieses Dokument teilen
Dokument teilen oder einbetten
Stufen Sie dieses Dokument als nützlich ein?
Sind diese Inhalte unangemessen?
Dieses Dokument meldenCopyright:
Verfügbare Formate
Deber de HCD
Hochgeladen von
José Luis GarcíaCopyright:
Verfügbare Formate
HCD-P1-Garca Jos-DEBER2-investigacin.
docx
ScanDisk
Es un software creado por Symantec, adquirida posteriormente por Microsoft, para
incorporarlo junto a sus sistemas operativos MS-DOS a partir de la versin 6, y Windows
95, 98, ME.
Scandisk sirve para comprobar en el ordenador tanto la integridad de la superficie fsica de
su disco duro como la integridad del sistema de archivos almacenado en l.
Los sistemas Windows basados en la plataforma NT no incluyen esta aplicacin, pero
permiten analizar el disco utilizando otra aplicacin similar creada por Microsoft y llamada
CHKDSK.
Aunque ScanDisk no puede revisar discos NTFS, y no esta disponible en sistemas basados
en Windows NT como Windows XP, etc porque CHKDSK esta mas concentrado en
sistemas basados con Windows NT.
ScanDisk es un programa que se encarga de reparar los errores existentes en los discos de
su computadora.
Si usted apaga la computadora antes de que sta logre desactivarse normalmente, el
programa ScanDisk se ejecutar cuando el equipo vuelva a arrancar. Si alguna vez ha
encendido la computadora despus de que se cay el sistema, entonces es muy posible que
haya visto a Scandisk en accin. Parte del mensaje recibido fue ScanDisk is now checking
drive C for errors (ScanDisk est buscando errores en la unidad C).
Tambin podr ejecutar esta utilidad cuando usted lo considere conveniente.
Preparativos para el uso de ScanDisk
Antes de usar ScanDisk, cierre todos los programas que se estn ejecutando.
Siga estos pasos para cerrar todos los programas:
Pulse las teclas Ctrl + Alt + Delete (Ctrl + Alt + Supr) en su teclado.
Haga clic en todos los elementos que desea resaltar y luego pulse End Task
(Finalizar tarea) para todos los programas, salvo Windows Explorer y Systray.
Ejecute esta operacin para cada uno de los programas en forma individual hasta
que estn todos cerrados.
Uso de ScanDisk
HCD-P1-Garca Jos-DEBER2-investigacin.docx
Ahora que ha cerrado todos los programas, estar listo para usar ScanDisk.
Siga estos pasos para usar ScanDisk:
Haga clic en Start (Inicio).
Seleccione Programs (Programas) Accessories (Accesorios) System Tools
(Herramientas del sistema) ScanDisk.
Cuando aparezca el cuadro de dilogo de ScanDisk, seleccione la unidad C:.
Seleccione Thorough (Completa) o Standard (Estndar).
Si ha elegido Thorough (Completa), podr hacer clic en Options (Opciones) para
explorar:
1. Areas of the disk to scan (reas del disco que se deben explorar). Seleccione cules son
las reas del disco que desea explorar. Se pueden usar los valores predeterminados del
sistema para ejecutar esta operacin.
2. Do not perform write-testing (No realizar prueba de escritura). Marque esta casilla para
determinar si se puede escribir informacin en todos los sectores del disco. Deje esta casilla
en blanco.
3. Do not repair bad sectors in hidden and system files (No reparar los sectores defectuosos
en archivos ocultos y de sistema). ScanDisk no explorar los archivos ocultos o del sistema.
Le aconsejamos seleccionar
automticamente).
Automatically
fix
errors
(Reparar
errores
Haga clic en OK (Aceptar) para iniciar la ejecucin de ScanDisk.
Desfragmentador de disco
Desfragmentador de Windows es un programa incluido en Microsoft Windows diseado
para aumentar la velocidad de acceso al disco y, en ocasiones, aumentar la cantidad de
espacio utilizable mediante la desfragmentacin, es decir, la reordenacin de los archivos
almacenados en un disco de manera que sus pedazos ocupen un espacio contiguo. El
objetivo es minimizar el tiempo de movimiento de los cabezales del disco y aumentar al
mximo la velocidad de transferencia.
Limitaciones
En Windows 2000 y sistemas posteriores, el Desfragmentador de disco ha sufrido las
siguientes limitaciones:
HCD-P1-Garca Jos-DEBER2-investigacin.docx
No desfragmenta archivos de la papelera de reciclaje. Tampoco puede
desfragmentar archivos en uso.
No se puede analizar ms de un volumen a la vez, ni pueden ejecutarse dos
instancias de la aplicacin a la vez.
Slo pueden desfragmentarse los volmenes locales; no se soportan volmenes
extrables o de red.
Las versiones GUI anteriores a la incluida con Windows Vista no se pueden ejecutar
como tareas programadas; sin embargo, la utilidad de lnea de comandos desde
Windows XP puede ser ejecutada como tarea programada.
Adems, la versin para Windows 2000 tena las siguientes limitaciones, que se retiraron en
la versin para Windows XP:
No se podan defragmentar volmenes NTFS con tamaos de cluster mayores de 4
kilobytes (KB).
No era posible afinar el movimiento de datos NTFS no comprimidos. Al mover el
cluster de un archivo se desplazaba tambin los 4 KB del archivo en que se contena
el cluster.
Los metadatos NTFS, como la Tabla Maestra de Archivos (MFT), o los metadatos
que describen los contenidos de un directorio, no se desfragmentaban.
Los archivos cifrados con EFS no se desfragmentaban.
Versiones modernas
Windows 2000 y versiones posteriores de Windows incluyen una versin de licencia
limitada de Diskeeper producido por Diskeeper Corporation (antes Executive Software).
Windows XP, adems, incluye un Defrag.exe de lnea de comandos.
Las tcnicas utilizadas por el desfragmentador son los siguientes:
1. Mover todos los ndices o informacin del directorio a un solo lugar. Trasladar este
lugar al el centro de los datos, es decir, a un tercio espacio del total, por lo que el
promedio de traslado del cabezal en busca de datos se reduce a la mitad en
comparacin con tener la informacin de directorio en la parte delantera.
2. Mover los archivos poco usados lejos del rea de directorio.
HCD-P1-Garca Jos-DEBER2-investigacin.docx
3. Admitir que el usuario indique qu archivos ignorar, y en cules hacer hincapi.
4. Hacer archivos contiguos para que puedan leerse sin bsquedas innecesarias.
En esta leccin vamos a aprender a desfragmentar el disco duro para organizar todos los
datos de ste y conseguir mayor velocidad de funcionamiento de nuestro ordenador. En
primer lugar tendremos que clicar en el men inicio.
Una vez estemos en el men inicio tendremos que clicar en Mi PC, icono que aparece en el
men inicio tal y como te mostramos a continuacin.
Ahora tendremos que hacer clic derecho sobre la unidad que queramos desfragmentar.
Al hacer clic derecho sobre una de las unidades de disco duro desplegaremos un men
como el que mostramos en la siguiente imagen, en el que tendremos que clicar en
propiedades.
HCD-P1-Garca Jos-DEBER2-investigacin.docx
En la parte superior de la ventana de propiedades veremos una serie de pestaas.
Tendremos que clicar en la pestaa herramientas para ver su contenido.
En la pestaa herramientas nos encontraremos una serie de aplicaciones, en este caso la que
nos interesa es la de desfragmentacin, por lo que tendremos que clicar en el botn
desfragmentar ahora... para comenzar con el desfragmentado.
Liberar espacio en disco
Esta herramienta es muy til ya que permite vaciar el disco de informacin que no se est
utilizando, como por ejemplo los archivos temporales del sistema, archivos temporales de
internet e incluso vaciar la papelera.
Para acceder a esta herramienta tendrs que desplegar el men Inicio y seleccionar la
opcin Todos
los
programas,
a
continuacin
selecciona Accesorios y
posteriormenteHerramientas del sistema. Por ltimo selecciona Liberador de espacio en
disco.
HCD-P1-Garca Jos-DEBER2-investigacin.docx
Una vez abierta la ventana del liberador de espacio en disco seleccionamos la unidad de
la cual queremos liberar espacio, para ello desplegamos la lista que aparece y
seleccionamos la unidad deseada, a continuacin aparecer una ventana similar a la que
mostramos a la derecha.
En ella seleccionaremos los tipos de archivo que deseamos eliminar. Lo ms aconsejable
es empezar por eliminar los archivos temporales y la papelera, pero hay que tener cuidado
al decirle que queremos vaciar la papelera ya que eliminar todos los archivos que esta
contiene y por lo tanto ya no podremos recuperarlos.
Para seleccionar un tipo de archivo activaremos la casilla de verificacin de la opcin u
opciones que queramos que se realicen, es decir si queremos vaciar la papelera activaremos
la casilla Papelera de reciclaje, una vez seleccionados los archivos a borrar
pulsamos Aceptar y comenzar a liberar espacio.
Otras formas de generar espacio libre consiste en:
Modificar los componentes instalados en Windows. Cuando nosotros instalamos el sistema
Operativo elegimos los componentes que queremos instalar, pero se puede dar el caso de
haber elegido componentes que en realidad no estamos utilizando y por lo tanto ocupan
espacio innecesario.
Si queremos eliminar componentes instalados con Windows selecciona la opcin
Componentes de Windows y pulsa Liberar, la ventana que se abrir mostrar los
componentes de Windows, los instalados estn marcados, los que estn instalados pero no
todas sus opciones estarn marcados pero en gris y los no instalados estn sin marcar. Para
desinstalar un componente unicamente tienes que deseleccionarlo.
Modificar los programas instalados, esta opcin se utiliza para desinstalar programas o
modificar las opciones instaladas de alguno de ellos.
Para ejecutar esta opcin simplemente pulsa en el botn Liberar de la opcin Programas
instalados.
La ltima opcin de liberar espacio consiste en reducir el espacio que se reserva para la
opcin de Restaurar sistema.
Pulsa en el botn liberar de la opcin Restaurar sistema, se abrir una ventana
Preguntandote si quieres liberar todo menos el ltimo punto de restauracin.
HCD-P1-Garca Jos-DEBER2-investigacin.docx
Antes de reducir el tamao reservado a restaurar sistema o eliminar componentes de la
instalacin de Windows XP te aconsejamos revises los programas que tienes instalados ya
que es muy frecuente encontrar programas instalados que en realidad no se utilizan o en
estos momentos ya no son tiles. Al desinstalar los programas que no utilizamos liberamos
espacio en el disco duro.
Cuando eliminamos mucha informacin y/o muchos programas instalados es recomendable
ejecutar la herramienta desfragmentador de disco ya que de esa manera reagrupamos la
informacin y optimizamos el funcionamiento del Sistema operativo.
HCD-P1-Garca Jos-DEBER2-investigacin.docx
Backup
Los backups se utilizan para tener una o ms copias de informacin considerada importante
y as poder recuperarla en el caso de prdida de la copia original.
Proteger los datos contra la prdida, el deterioro, las catstrofes (naturales u obra del
hombre) y dems problemas es una de las mximas prioridades de las empresas de
informtica. Conceptualmente, las ideas son sencillas, aunque puede resultar difcil
implantar un conjunto de operaciones de backup eficiente y efectivo.
Durante las ltimas dcadas, el trmino backup se ha convertido en sinnimo de proteccin
de datos, y se puede llevar a cabo mediante diversos mtodos. Se han desarrollado
aplicaciones de software de backup para reducir la complejidad de la ejecucin de
operaciones de backup y restauracin. Hacer copias de seguridad de los datos slo es una
parte de un plan de proteccin contra los desastres, y si el proceso no se disea y somete a
prueba concienzudamente, es posible que no proporcione el nivel de capacidades de
recuperacin de desastres y de proteccin de datos deseado.
El objeto de la mayor parte de los backups consiste en crear una copia de los datos, de
forma que se pueda restaurar un archivo o aplicacin concretos tras la prdida o supresin
de los datos o debido a un desastre. Por lo tanto, el backup no es el objetivo, sino un medio
de cumplir el objetivo de proteger los datos. La comprobacin de los backups es tan
importante como copiar y restaurar los datos. Una vez ms, la utilidad de hacer copias de
seguridad de los datos consiste en permitir su restauracin ms adelante. Si no se
comprueban peridicamente, es imposible garantizar que se est cumpliendo el objetivo de
proteger los datos.
Aunque se trata de operaciones distintas, en ocasiones se confunde la realizacin de copias
de seguridad de los datos con el archivo de los datos. Un backup o copia de seguridad es
una copia secundaria de los datos, utilizada a efectos de proteccin de los datos. En cambio,
el archivo contiene los datos primarios, y se traslada a un tipo de soporte menos caro (como
la cinta) para guardarlo a largo plazo a menor costo.
Hace mucho que las aplicaciones de backup ofrecen varios tipos de operaciones de backup.
Los tipos de backup ms corrientes son el backup completo, el backup incremental y el
backup diferencial. Existen otros tipos de backup, como el backup completo sinttico, la
copia en espejo, el backup incremental inverso y la proteccin de datos continua (CDP).
Backups completos
El tipo de operacin de backup ms bsico y completo es el backup completo. Como su
propio nombre indica, este tipo de backup copia la totalidad de los datos en otro juego de
soportes, que puede consistir en cintas, discos, o en un DVD o CD. La ventaja principal de
HCD-P1-Garca Jos-DEBER2-investigacin.docx
la realizacin de un backup completo en cada operacin es que se dispone de la totalidad de
los datos en un nico juego de soportes. Esto permite restaurar los datos en un tiempo
mnimo, lo cual se mide en trminos de objetivo de tiempo de recuperacin (RTO). No
obstante, el inconveniente es que lleva ms tiempo realizar un backup completo que de
otros tipos (a veces se multiplica por un factor 10 o ms), y requiere ms espacio de
almacenamiento.
Por lo tanto, slo se suelen realizar backups completos peridicamente. Los centros de
datos que manejan un volumen de datos (o de aplicaciones crticas) reducido pueden optar
por realizar un backup completo cada da, o ms a menudo an en ciertos casos. Lo normal
es que en las operaciones de backup se combine el backup completo con backups
incrementales o diferenciales.
Backups incrementales
Una operacin de backup incremental slo copia los datos que han variado desde la ltima
operacin de backup de cualquier tipo. Se suele utilizar la hora y fecha de modificacin
estampada en los archivos, comparndola con la hora y fecha del ltimo backup. Las
aplicaciones de backup identifican y registran la fecha y hora de realizacin de las
operaciones de backup para identificar los archivos modificados desde esas operaciones.
Como un backup incremental slo copia los datos a partir del ltimo backup de cualquier
tipo, se puede ejecutar tantas veces como se desee, pues slo guarda los cambios ms
recientes. La ventaja de un backup incremental es que copia una menor cantidad de datos
que un backup completo. Por ello, esas operaciones se realizan ms deprisa y exigen menos
espacio para almacenar el backup.
Backups diferenciales
Una operacin de backup diferencial es similar a un backup incremental la primera vez que
se lleva a cabo, pues copiar todos los datos que hayan cambiado desde el backup anterior.
Sin embargo, cada vez que se vuelva a ejecutar, seguir copiando todos los datos que hayan
cambiado desde el anterior completo. Por lo tanto, en las operaciones subsiguientes
almacenar ms datos que un backup incremental, aunque normalmente muchos menos que
un backup completo. Adems, la ejecucin de los backups diferenciales requiere ms
espacio y tiempo que la de los backups incrementales, pero menos que la de los backup
completos.
Cada tipo de backup funciona de forma diferente. Hay que realizar un backup completo al
menos una vez. Despus, se puede realizar otro backup completo, incremental o diferencial.
El primer backup parcial realizado, ya sea diferencial o incremental, guardar los mismos
datos. En la tercera operacin de backup, los datos copiados con un backup incremental se
limitan a los cambios desde el ltimo incremental. En cambio, el tercer backup con backup
diferencial copia todos los cambios desde el primer backup completo, que es el backup 1.
A partir de estos tres tipos de backup principales, se puede definir una estrategia propia para
la proteccin de datos. Normalmente se utiliza uno de los enfoques siguientes:
HCD-P1-Garca Jos-DEBER2-investigacin.docx
-Completo diario
-Completo semanal + Diferencial diario
-Completo semanal + Incremental diario
MAPA DE CARACTERES
El mapa de caracteres es til para insertar smbolos especiales que no tenemos en el
teclado.
Para acceder a esta herramienta tendrs que desplegar el men Inicio y seleccionar la
opcin Todos los programas, a continuacin selecciona Accesorios y posteriormente
Herramientas del sistema; por ltimo selecciona Mapa de caracteres.
Se abrir la siguiente ventana:
Para obtener un carcter nos posicionamos sobre el smbolo y pulsamos Seleccionar y a
continuacin Copiar.
HCD-P1-Garca Jos-DEBER2-investigacin.docx
En la esquina inferior derecha nos indica la combinacin de teclas que permite obtener el
smbolo, esta combinacin se podr utilizar en cualquier sitio para obtener el smbolo en
pantalla sin tener que abrir esta ventana y copiar el carcter. Por ejemplo Alt + 128 permite
obtener el smbolo del euro , que aparece seleccionado en la imagen. Hay que tener en
cuenta que un carcter puede tener diferentes combinaciones en fuentes distintas.
Si no encontramos el smbolo que buscamos podemos elegir otra Fuente hasta encontrar la
que incluye el smbolo.
El Mapa de caracteres se usa para insertar caracteres especiales en los documentos. Los
caracteres especiales son aquellos que no aparecen en el teclado. Entre estos caracteres se
incluyen operadores matemticos, notaciones cientficas, smbolos de moneda y caracteres
de otros idiomas.
Para abrir Mapa de caracteres, haga clic en el botn Inicio , en Todos los programas,
en Accesorios, en Herramientas del sistema y, a continuacin, en Mapa de caracteres.
Compresin de archivos
- Como se comprime la informacin
La compresin de archivos se refiere a la reduccin del tamao de un fichero para evitar
que ocupe mucho espacio. Otra funcin es la de concentrar varios archivos en uno solo para
fines comunes, como el envo de carpetas por medio de correo electrnico, publicacin en
sitios Web, etc.
- Importancia de la compresin de informacin
Su importancia radica en reducir significativamente el espacio que ocupa un archivo
dentro de un dispositivo de almacenamiento masivo (memoria USB, unidad SSD, disquete,
etc.), o en su caso concentrar una gran cantidad de ficheros y carpetas en un solo archivo.
- Mtodos para la compresin de archivos
Hardware: hace tiempo, para la compresin de archivos en los discos duros, era necesario el
uso de tarjetas de expansin especiales para ello.
Software: actualmente existe una gran gama de programas especializados en la compresin
de archivos, entre ellos 7zip, WinRAR y WinZIP.
La forma bsica en que un software comprime un archivo es la siguiente:
1.- Lee el fichero y determina que cadenas de caracteres se encuentran repetidas.
+ Ejemplo: en el siguiente texto: "La liblula limpia" hay cadenas de letras repetidas,
incluyendo espacios. Vase las letras remarcadas en azul:
HCD-P1-Garca Jos-DEBER2-investigacin.docx
p i
La cadena de 4 letras repetidas en un mismo orden: a li = &, entonces lo sustituye as:
L&blul&mpia.
3.- Entonces reduce el tamao total de 18 letras a 12, esto es un ahorro de espacio de
6 Bytes, por lo tanto en un archivo grande, las cadenas repetidas son mayores. Tambin hay
que tomar en cuenta que dentro del archivo hay una cabecera en la cul se especifica lo
anterior, por lo que solo es un clculo aproximado, sin embargo esta ocupa un espacio
mnimo.
Paint
Microsoft Paint es un programa simple para editar grficos, este programa esta incluido en
Microsoft Windows.Muchas de las opciones en Paint se encuentran incluidas en otros
programas similares pero ms sofisticados, as que Paint es una buena introduccin para
aprender a usar otros programas.
Informacin General
Microsoft Paint es una aplicacin para procesar archivos bitmap de Windows. Bitmaps son
grficos comnmente usados en las computadoras (muchas de las imgenes de fondo que se
ven son bitmaps). Generalmente son muy grandes para usarlos en internet. La extensin
para un archivo bitmap es .bmp.
Abrir Paint
Selecciona Start, Programs, Accessories y finalmente Paint.En otras computadoras el
archivo ejecutable para Paint es pbrush.exe, est localizado en el directorio de Windows,
usualmente C:\WINDOWS.
rea de Dibujo
Al iniciarlo, Paint muestra un rea de dibujo llamado lienzo. Recuerda que al igual que
otros programas de Microsoft, si realizas una accin no deseada, selecciona Edit, Undo o
Ctr-z para deshacer la accin.
HCD-P1-Garca Jos-DEBER2-investigacin.docx
Herramientas de Paint
Botn de Seleccin Libre
Utilizado para seleccionar reas en la imagen que tenga cualquier forma.
Botn de Seleccin
Sirve para seleccionar reas rectangulares de una imagen.
NOTA Cualquiera de estos 2 botones seleccionar reas para copiar, borrar, o colorear.
Botn de Aumento
Amplifica la imagen, para poder observarla ms detalladamente.
Lneas
Para Dibujar Lneas Rectas
En la caja de herramientas, presionar el botn de lnea recta.
Al final de la caja de herramientas, selecciona el ancho de la lnea.
Escoge el color de lnea deseado.
Para dibujar la lnea, arrastra el cursor o flecha.
Dibuja perfectamente la lnea horizontal, vertical o diagonal, manteniendo presionado la
tecla Shift mientras lo arrastras.
Usa el botn izquierdo del mouse para dibujar con el color de primer plano; usa el botn
derecho para dibujar con el color de fondo.
Para Dibujar Lneas Libremente
En la caja de herramientas, presiona el lpiz.
Para dibujar la lnea, arrastra la flecha
Para Dibujar Curvas
En la caja de herramientas, presiona la lnea curva
Al final de la caja de herramientas, selecciona el ancho de la lnea.
Dibuja una lnea recta presionando la flecha.
Has clic donde quieras el arco de la curva, despus arrastra la flecha para ajustar la cuerva.
Repite este paso para un segundo arco
Cada curva debe tener al menos un arco, pero no ms de dos.
Para Dibujar Elipses o Crculos
En la caja de herramientas, presiona el dibujo del valo.
Arrastra la flecha en forma diagonal
Dibuja un crculo perfecto manteniendo presionado Shift mientras arrastras la flecha.
Puedes colorearlo al escoger una forma de relleno al final de la caja de herramientas. Elige
un color nuevo en la caja de colores.
Para Dibujar un Rectngulo o Cuadrado
En la caja de herramientas, presiona el botn del cuadro para crear un cuadro con esquinas,
o presiona para crear un cuadro SIN esquinas.
Para dibujar un rectngulo, arrastra la flecha en forma diagonal en la direccin que quieras.
Para dibujar cuadrados, mantn presionado Shift mientras arrastras la flecha.
Para colorearlo escoge una forma de relleno de la caja de herramientas.
Para el ancho de los bordes selecciona lnea recta o curva en la caja de herramientas,
despus regresa al cuadrado.
Para Dibujar un Polgono
En la caja de herramientas, presiona el botn de polgono.
HCD-P1-Garca Jos-DEBER2-investigacin.docx
Para dibujar el polgono, arrastra la flecha y has clic en cada esquina para pasar a la
siguiente lnea y doble clic cuando hayas terminado.
Para usar ngulos de 90 y 45, mantn presionado la tecla Shift.
Para Agregar Texto
Asegrate de que el color de primer plano sea el color que deseas.
Has clic en la herramienta de texto.
Arrastra el cuadro de texto a travs del dibujo.
Escribe el texto que desees.
Presiona VIEW, TEXT TOOLBAR para cambiar el tamao y tipo de letra.
Asegrate de que est correcto, antes de hacer clic fuera del cuadro de texto. Puesto que
una vez que hayas aadido texto, NO PODRS BORRAR.
Colores
Para escoger Colores de Primer y Segundo Plano (Fondo)
Para fijar un color de primer plano selecciona un color de la caja de colores.
Para fijar el color de fondo selecciona con el botn derecho del mouse un color de la caja
de colores.
Los colores seleccionados aparecern a la izquierda de la caja de colores. El color superior
es el color del primer plano y el inferior del fondo.
Para Escoger Colores (de una imagen que ya tiene color)
En la caja de herramientas, presiona el gotero.
Has clic en el color deseado de la imagen.
Nota como el color que escogiste se convierte en el color del primer plano.
Para Rellenar un rea u Objeto con Color
En la caja de herramientas, presiona la lata de pintura.
Has clic en el rea u objeto que deseas colorear.
NOTA
Si el dibujo que va a ser rellenado tiene aberturas, el color se va a derramar por todo el rea
de dibujo. Puedes encontrar y cerrar esas aberturas al hacer clic en View, Zoom y por
ltimo Larege Size o Custom.
Los colores de primer y segundo plano aparecen a la izquierda de la caja de colores. Puedes
rellenar con el color de primer plano al hacer clic en el, o con el color de fondo al hacer clic
con el botn derecho del mouse.
Para Pintar con Brocha
En la caja de herramientas, presiona la brocha.
Al final de la caja de herramientas, has clic en la forma de la brocha.
Para pintar, arrastra el cursor o flecha.
Para Crear Efecto de Aerosol
En la caja de herramientas, presiona la lata de pintura aerosol.
Al final de la caja de herramientas, selecciona el tamao del aerosol.
Para pintar, arrastra el cursor.
Borrar
Para Borrar un rea Pequea
En la caja de herramientas, selecciona el borrador.
HCD-P1-Garca Jos-DEBER2-investigacin.docx
Al final de la caja de herramientas, has clic en la forma del borrador.
Arrastra el cursor sobre el rea que quieres borrar.
NOTA El color de fondo seleccionado muestra que color va dejar detrs el borrador.
Para Borrar reas Grandes
En la caja de herramientas, elige el rectngulo para seleccionar un rea rectangular o elige
la forma poligonal para seleccionar libremente un rea.
Arrastra el cursor para seleccionar el rea que quieres borrar.
En el men Edit, escoge Clear Selection.
Das könnte Ihnen auch gefallen
- Factura PDFDokument2 SeitenFactura PDFJosé Luis GarcíaNoch keine Bewertungen
- Diferencia LesDokument5 SeitenDiferencia LesJosé Luis GarcíaNoch keine Bewertungen
- Deber 2 FluidosDokument12 SeitenDeber 2 FluidosJosé Luis GarcíaNoch keine Bewertungen
- EcuaparDokument2 SeitenEcuaparJosé Luis GarcíaNoch keine Bewertungen
- Deber TermoquímicaDokument4 SeitenDeber TermoquímicaJosé Luis GarcíaNoch keine Bewertungen
- Simetria Molecular - Enlaces Quimicos - Teorias Del EnlaceDokument4 SeitenSimetria Molecular - Enlaces Quimicos - Teorias Del EnlacewilliamNoch keine Bewertungen
- BibliografiaDokument6 SeitenBibliografiaOSCAR FERNANDO ARCOS GOMEZNoch keine Bewertungen
- GuiaDeEstudio1 30Dokument147 SeitenGuiaDeEstudio1 30Leo A Garcia100% (1)
- Pract7 OpticaDokument8 SeitenPract7 Opticalab electroNoch keine Bewertungen
- Poemas Rotos PDFDokument22 SeitenPoemas Rotos PDFAle Domínguez QuiñonesNoch keine Bewertungen
- 3° Grado Tercero PDFDokument42 Seiten3° Grado Tercero PDFLaura Katerine Santamaria OlarteNoch keine Bewertungen
- 20 de Julio Poemas AcolombiaDokument2 Seiten20 de Julio Poemas AcolombiaFrancy Yineth Patiño MorenoNoch keine Bewertungen
- Tema 12 Colonizaciones y Pueblos PrerromanosDokument3 SeitenTema 12 Colonizaciones y Pueblos PrerromanosAnonymous odpot7KVz0Noch keine Bewertungen
- Teoría Del Origen Del LenguajeDokument14 SeitenTeoría Del Origen Del LenguajeJosé CQNoch keine Bewertungen
- PP Parabola SembradorDokument7 SeitenPP Parabola SembradorrecursoscristianosNoch keine Bewertungen
- Taller PedagogicoDokument5 SeitenTaller PedagogicolalarenteriaNoch keine Bewertungen
- Informe de Paula GómezDokument5 SeitenInforme de Paula GómezClaudia LozanoNoch keine Bewertungen
- Obras 2 Angel Alvarez de MirandapdfDokument484 SeitenObras 2 Angel Alvarez de MirandapdfAdela González Ugidos100% (1)
- Autoevalucaion HudDokument6 SeitenAutoevalucaion HudAndrés DíazNoch keine Bewertungen
- Pollo Al VaporDokument6 SeitenPollo Al Vaporjavier saldaña vasquezNoch keine Bewertungen
- Paco Yunque Es Un Niño ProvincianoDokument4 SeitenPaco Yunque Es Un Niño ProvincianoJim Johamson Carrasco TurpoNoch keine Bewertungen
- Renacimiento - Romeo y Julieta 1eroDokument2 SeitenRenacimiento - Romeo y Julieta 1eroIlluminans Tu CorazonNoch keine Bewertungen
- MusicDokument16 SeitenMusicMDelMarACNoch keine Bewertungen
- Cartelismo Latinoamericano - Tesis UAI PDFDokument195 SeitenCartelismo Latinoamericano - Tesis UAI PDFPaula CejasNoch keine Bewertungen
- La Música HebreaDokument5 SeitenLa Música HebreaFabricio Daniel Legarda Jumbo100% (1)
- Plataforma-Modulo 280X440Dokument22 SeitenPlataforma-Modulo 280X440Juan Carlos VillalbaNoch keine Bewertungen
- Arguedas, J. M., Formación de Una Cultura Nacional Indoamericana, Selección y Prólogo de Ángel Rama, (Z-Lib - Org)Dokument237 SeitenArguedas, J. M., Formación de Una Cultura Nacional Indoamericana, Selección y Prólogo de Ángel Rama, (Z-Lib - Org)Emmanuel100% (1)
- Análisis de La ObraDokument7 SeitenAnálisis de La ObrarepublicabolivarianaNoch keine Bewertungen
- Comandos de VozDokument2 SeitenComandos de VozJose Maria Flores Ruiz0% (1)
- Resumen Capitulo 10Dokument2 SeitenResumen Capitulo 10José Rodrigo0% (1)
- Cuento de Día de Muertos (El Hombre Que No Puso Ofrenda) by CristianDokument5 SeitenCuento de Día de Muertos (El Hombre Que No Puso Ofrenda) by CristianJuan IsaíasNoch keine Bewertungen
- Acompañamiento y Asesoria EspiritualDokument7 SeitenAcompañamiento y Asesoria EspiritualJosue Garayar Lopez100% (2)
- La Enseñanza de La Plástica y Las Interacciones en La SalaDokument14 SeitenLa Enseñanza de La Plástica y Las Interacciones en La SalaAlejandra CacciurriNoch keine Bewertungen
- Mantenimiento Del Eje Flotante y Contra EjeDokument22 SeitenMantenimiento Del Eje Flotante y Contra EjeHobner Josep Soto Castillo100% (1)
- Eres Mi SueñoDokument8 SeitenEres Mi SueñoyoshyroimcNoch keine Bewertungen