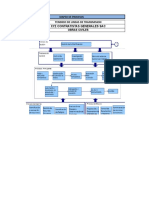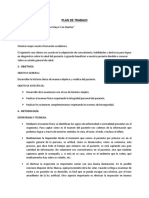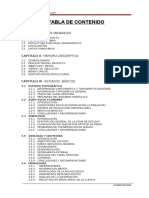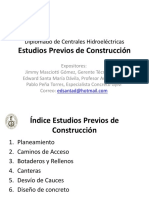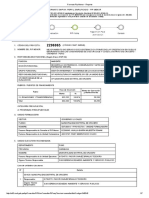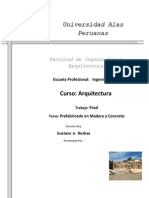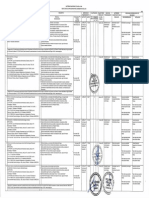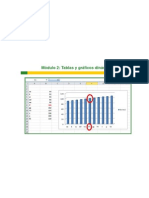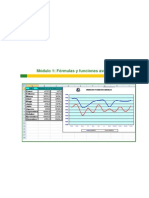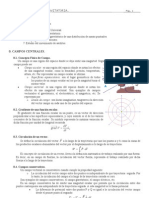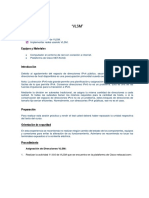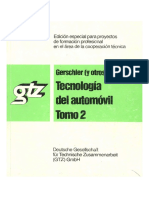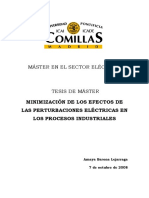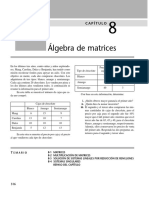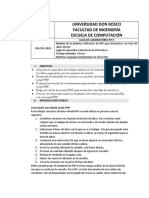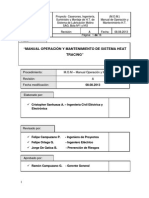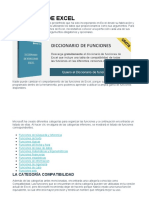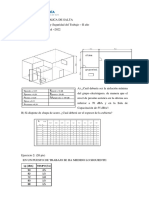Beruflich Dokumente
Kultur Dokumente
Exc Int 2010 Mod3
Hochgeladen von
Arnold MendezCopyright
Verfügbare Formate
Dieses Dokument teilen
Dokument teilen oder einbetten
Stufen Sie dieses Dokument als nützlich ein?
Sind diese Inhalte unangemessen?
Dieses Dokument meldenCopyright:
Verfügbare Formate
Exc Int 2010 Mod3
Hochgeladen von
Arnold MendezCopyright:
Verfügbare Formate
Mdulo 3: Trabajo con tabla de datos
Jorge Lus Caldern Valverde
ndice
Tema 1: Validacin de datos ................................................................................................. 4
1.1
Validacin de nmeros .................................................................................................... 4
1.2
Validacin de textos ........................................................................................................ 8
1.3
Validacin a travs de listas ............................................................................................ 9
Tema 2: Filtros ...................................................................................................................... 11
2.1
Aplicacin de filtros ........................................................................................................ 11
2.1.1
Filtro automtico ................................................................................................ 11
2.1.2
Filtro personalizado ........................................................................................... 13
2.2
Uso de filtros avanzados ............................................................................................... 14
2.2.1
Rango de criterios.............................................................................................. 15
2.2.2
Cmo puedo definir los tipos de criterios de comparacin? ............................ 15
2.2.3
Cmo crear un filtro avanzado? ...................................................................... 16
Tema 3: Orden y formato condicional ................................................................................ 19
3.1
Ordenar informacin ...................................................................................................... 19
3.1.1
Botones para ordenar ........................................................................................ 19
3.1.2
Cuadro de dilogo para ordenar ........................................................................ 20
3.2
Cmo aplicar formato condicional a las celdas ............................................................. 22
Cmo quitar un formato condicional.............................................................................. 22
Tema 4: Subtotales ............................................................................................................... 26
4.1
Qu son los subtotales? .............................................................................................. 26
4.2
Aplicacin de subtotales ................................................................................................ 26
Instituto de Informtica - INFOPUC
Jorge Lus Caldern Valverde
Tema 1: Validacin de datos
La herramienta validacin de datos nos permite controlar y verificar el ingreso de datos
correctos en las celdas de una hoja de clculo de acuerdo con ciertos criterios de validacin
que nosotros estableceremos segn nuestras necesidades.
Con esta herramienta incluso podemos impedir que se ingresen datos errneos e incluso
forzar a que estos datos pertenezcan a una tabla preestablecida. Como sabemos, los datos
que se pueden ingresar en una celda son de diferentes tipos y segn estos es que
aplicaremos diferentes criterios de validacin.
Esta herramienta es muy til cuando se van a ingresar manualmente diversos datos, por
ejemplo: ingreso de datos de documentos contables: facturas, boletas, datos de clientes,
etc. que van a formar parte de una tabla o base de datos con diferentes registros y campos.
Validacin de datos se encuentra en la seccin Herramientas de datos de la cinta Datos
como muestra la figura:
Figura 1: Validacin de datos
Para ilustrar mejor lo siguientes acpites, vamos a analizar una tabla en la que vamos a
ingresar datos para llenar las columnas D, E, F y G, como muestra la siguiente figura:
Figura 2: Ingresar datos en una tabla
1.1 Validacin de nmeros
En la columna E se deben ingresar datos del precio de cada artculo de la columna B,
segn la unidad (que llenaremos ms adelante); estos precios son datos de tipo
numrico. Para aplicar la herramienta Validacin de datos realice lo siguiente:
Instituto de Informtica - INFOPUC
Excel Intermediate
1.
Seleccione las celdas que desea validar, en este caso las celdas de la columna
E y luego ubique la herramienta Validacin de datos.
Figura 3: Aplicacin de validacin
2.
En la lista que aparece seleccione Validacin de
datos. Las otras dos opciones se refieren a acciones
para marcar los datos.
3.
Aparecer la ventana de Validacin de datos que
tiene tres pestaas, por defecto se abre en la
primera: Configuracin.
Figura 4: Ventana de validacin de datos-Configuracin
4.
En Criterio de validacin debemos
definir el tipo de dato y las
restricciones que queremos aplicar,
en este caso al ser un precio debe
ser un nmero decimal y positivo. Por
lo tanto, en la lista escogerer
Decimal, como muestra la figura.
Figura 5: Permitir-tipo de Nmero
5.
Cmo lmite mnimo coloque cero (no hay precios negativos) y no debe
sobrepasar los nmeros de cuatro dgitos, por ejemplo.
Pontificia Universidad Catlica del Per
Jorge Lus Caldern Valverde
Figura 5: Criterio con rango
6.
Haga clic en Aceptar y ahora pruebe ingresar los datos en las celdas. Por
ejemplo, intente ingresar el valor de 10000 y aparecer el mensaje:
Figura 6: Mensaje de valor no vlido
7.
Para personalizar estos mensajes: Mensaje de entrada y Mensaje de error,
seleccione las pestaas correspondientes y escriba el que desea que aparezca.
Figura 7: Configurando mensaje de entrada
Instituto de Informtica - INFOPUC
Excel Intermediate
8.
Cuando ingrese el dato aparecer el mensaje de entrada
mostrado en la figura, puede evitar que salga si desactiva la
casilla Mostrar mensaje de entrada al seleccionar la celda.
9.
Para configurar el mensaje de error, igualmente ingrese el
mensaje que desea que aparezca:
Figura 7: Configurando mensaje de error
10.
Observe que puede cambiar el cono de advertencia y poner el mensaje que
desee. Adems, el mensaje seguir apareciendo hasta que ingrese un dato
correcto.
Observe que en la lista Datos, para cada
opcin en Permitir, hay un rango de
intervalos que podemos utilizar para
restringir los datos que se ingresaran a las
celdas. Pruebe con todas ellas.
La casilla Omitir blancos tambin puede
desactivarse para cuando requiera que todas
las celdas tengan datos.
Le sugerimos que revise el Demo Validacin de datos numricos, el
cual se encuentra en la plataforma educativa Paideia PUCP.
Pontificia Universidad Catlica del Per
Jorge Lus Caldern Valverde
1.2 Validacin de textos
Esta opcin nos permite validar, entre otras, la cantidad de caracteres ingresados en la
celda sujeta a validacin. La cantidad de caracteres puede ser mayor, menor o igual a
un parmetro indicado. Este tipo de validacin de texto, por ejemplo, puede ser de
mucha utilidad al momento de validar que el RUC tenga 11 caracteres.
Para ello, el procedimiento es similar al de Validacin de nmeros (acpite anterior),
la diferencia radica en el paso 4, en la opcin Criterio de validacin, el cual, al
momento de seleccionar Permitir, se debe escoger Longitud del texto, como a
continuacin se muestra:
Figura 8: Validacin de la longitud de un texto
Observe que al igual que para el caso de nmero, los datos podrn cumplir con las
condiciones de la lista que se muestra en la figura 8: entre, no est entre, igual a, etc.
Si vamos a ingresar, por ejemplo, una placa vehicular se tiene que restringir a que
tenga 7 caracteres, como para una placa A5H 345:
Figura 9: Permitir texto de 7 caracteres
Instituto de Informtica - INFOPUC
Excel Intermediate
1.3 Validacin a travs de listas
Hay situaciones en las que las celdas pueden aceptar datos dentro de un conjunto o
lista finita y no demasiado extensa. Esta opcin nos permite escoger uno de estos
datos dentro de la lista definida previamente.
Para ello, debemos tener identificada y
digitada
esta
lista
de
valores
permitidos. Este tipo de lista de
validacin, por ejemplo, puede ser de
mucha utilidad al momento de realizar
registros de datos frecuentes, pues nos
evitan el clsico error de digitacin.
El procedimiento es similar al de
Validacin
de
nmeros
(acpite
anterior), la diferencia radica en el paso
4, en la opcin Criterio de validacin,
el cual, al momento de seleccionar
Permitir, se debe escoger Lista, como
a continuacin se muestra:
Figura 10: Validacin con lista
Seleccione el rango de la lista:
Figura 11: Seleccionando la lista
Regrese haciendo nuevamente clic en el cono
siguiente:
, haga clic en Aceptar y obtendr lo
Figura 12: Lista de datos permitidos
Pontificia Universidad Catlica del Per
Jorge Lus Caldern Valverde
La lista desplegable puede encontrarse en la misma hoja de clculo de
las celdas que quiere validar o en otra hoja del mismo libro.
Si ocurre lo primero debe escribir la referencia como se ha hecho en el
ejemplo de la figura 11.
Si la lista est en otra hoja de clculo, entonces primero debe nombrarla,
por ejemplo: Unidad, y cuando tenga que referirse a ella coloque el signo
= seguido del nombre.
La lista desplegable puede estar ordenada de acuerdo al tipo de datos
(alfabtico, por frecuencia, importancia, etc.)
Ejercicio sugerido 12:
Luego de haber revisado su material de estudio, le proponemos realizar el
siguiente ejercicio:
Abra el archivo Autos y valide los datos de la hoja Inventario con los
criterios que se encuentran en la hoja Instrucciones. Agregue un mensaje de
error y compruebe que la validacin est bien hecha.
10
Instituto de Informtica - INFOPUC
Excel Intermediate
Tema 2: Filtros
Los filtros constituyen una herramienta muy til para encontrar subconjuntos de datos en
una lista (o tabla) y trabajar con ellos.
Cuando se filtra una lista slo visualizar los datos de las filas que cumplen un conjunto de
condiciones de bsqueda llamadas criterios.
El filtrado no reorganiza las listas, tampoco las ordena (veremos ordenamiento ms
adelante) lo que hace es ocultar provisionalmente las filas que no desea mostrar.
Cuando Excel filtra las filas, la hoja de clculo se coloca en el modo de filtracin. En este
modo se puede editar, dar formato, efectuar representaciones grficas e imprimir la lista de
subconjuntos sin tener que reorganizarla o moverla.
2.1 Aplicacin de filtros
2.1.1
Filtro automtico
El filtro automtico permite mostrar un subconjunto de informacin de manera
rpida, solo es necesario, preferentemente, que la tabla o lista donde quiere
aplicar el filtro contenga todos los rtulos. Para ello debe realizar los
siguientes pasos:
1.
Ubquese en una de las celdas dentro de la lista que quiere filtrar, por
ejemplo, en la D2:
Figura 13: Lista para filtrar
2. Seleccione la ficha o pestaa Datos, luego, en el grupo Ordenar y filtrar,
pulse el cono Filtro.
Figura 14: Filtro en la ficha Datos
Pontificia Universidad Catlica del Per
11
Jorge Lus Caldern Valverde
3.
Aparecen las flechas en la parte inferior derecha de todas las celdas de
los ttulo o rtulos de la tabla, lo cual indica que se podr filtrar por
cualquier de ellos.
Figura 15: Datos listos para ser filtrados
4.
Las flechas indican que existen listas
desplegables con los criterios de cada
campo. Haga clic en la flecha para
seleccionar el criterio de filtro, por ejemplo en
Categora:
5.
Seleccione las listas desplegables para
especificar los registros que desea mostrar.
6.
Por defecto Excel muestra seleccionado todo,
debe
desactivar primero el casillero
(Seleccionar todo) para luego seleccionar el
filtro que desea, por ejemplo, MAESTRO.
Figura 16: Men para filtrar
7.
Y el resultado ser el siguiente:
Figura 17: Datos filtrados para MAESTRO
Observe que la flecha ha cambiado a
12
para indicar que est filtrada all.
Instituto de Informtica - INFOPUC
Excel Intermediate
Los filtros automticos se utilizan para resumir una gran lista,
por ejemplo, los alumnos de una clase, usted puede filtrar por
sexo y obtener rpidamente una lista solo con los alumnos
varones.
Para anular el filtro automtico pulse el cono:
2.1.2
Filtro personalizado
Se utiliza para especificar condiciones dentro de los criterios de filtro
utilizando operadores lgicos.
1. Siga el mismo proceso que para
el caso anterior, hasta el paso 4.
2. Seleccionar la opcin Filtros de
texto, luego elija la alternativa
Filtro Personalizado, como se
muestra en la figura:
Figura 18: Filtro personalizado
3. Aparecer la siguiente ventana:
Figura 19: Personalizar el Autofiltro
Pontificia Universidad Catlica del Per
13
Jorge Lus Caldern Valverde
4. Aqu usted debe definir los criterios utilizando operadores lgicos y los
criterios de los filtros:
Figura 20: Criterios y operadores lgicos
5. Haga clic en Aceptar y obtendr lo siguiente:
Figura 21: Resultado del filtro personalizado
Nota: solo se puede utilizar una lista con filtro por cada hoja de clculo.
2.2 Uso de filtros avanzados
Esta opcin permite filtrar la tabla en su ubicacin original, es decir, no se visualizan
las listas desplegables de las columnas. Para esto, se debe definir una tabla de
criterios externa, la cual debe colocarse debajo o al costado de la tabla de datos. La
tabla de criterios es una pequea tabla que indica los aspectos que se van a filtrar.
Cuando se filtra la tabla, se ocultan temporalmente todas las filas que no cumplen con
los criterios especificados. Es importante sealar que no se puede realizar filtraciones
sucesivas usando esta opcin. Si se cambian los datos en la tabla de criterios y vuelve
a filtrarlos, Excel aplicar los criterios a todos los datos de la tabla original, es decir,
tanto a las filas ocultas como a las filas mostradas despus del primer filtro que
aparece en la tabla.
Para crear un filtro avanzado hay algunos conceptos que debemos tener presente, los
mismos que desarrollaremos a continuacin:
14
Instituto de Informtica - INFOPUC
Excel Intermediate
2.2.1
Rango de criterios
Es un rango de celdas que incluye el nombre de campo (debe ser idntico a
los nombres de campos de la tabla) y una condicin debajo del nombre de
campo. Se pueden utilizar varios criterios, los cuales se recomienda ubicarlos
uno al costado de otro. Puede usar varias tablas de criterios colocando de
preferencia una debajo de otra. Por ejemplo, una tabla de criterios puede ser:
Figura 22: Tabla o rango de criterios
2.2.2
Cmo puedo definir los tipos de criterios de comparacin?
Para crear la tabla de criterios es importante considerar que estos pueden ser
de los siguientes tipos:
Cuando hay una serie de caracteres que se desea hacer coincidir.
Para localizar datos que contengan un valor exacto, escriba el texto,
nmero, fecha o los valores lgicos en la celda debajo del nombre de
campo de la tabla de criterio. Si introduce texto como criterio, se
localizarn todos los registros en cuyo contenido del campo evaluado se
comience con ese texto.
Utilizando caracteres comodines.
Los caracteres comodines nos permiten localizar datos que comparten
algunas caractersticas. Un carcter comodn es aquel que representa
uno o ms caracteres no especificados (cuando solo se conoce
parcialmente el dato que se desea localizar).
Carcter
comodn
Funcin
Localiza un carcter nico en la misma posicin que
el signo de interrogacin.
Localiza cualquier nmero de caracteres a partir de
la posicin que ocupa el asterisco.
~ seguido de ?,
*~
Localiza un signo de interrogacin, un asterisco o
una tilde.
Cuando hay una cantidad que se desea comparar.
Pontificia Universidad Catlica del Per
15
Jorge Lus Caldern Valverde
Esta opcin sirve para mostrar solo las filas comprendidas dentro de
ciertos lmites establecidos. Utilice un operador de comparacin (<, >, =,
<=, >=, <>) seguido de un valor en la celda debajo de los nombres de
campos de la tabla de criterios.
En la tabla de la figura 13, por ejemplo, queremos filtrar a todo personal que
tenga ms de 35 aos, que sea soltero y que su apellido empiece con G.
Entonces nuestra tabla de criterios ser:
Figura 23: Tabla de criterios
2.2.3
Cmo crear un filtro avanzado?
Ahora que ya tenemos una idea de cmo se crea una tabla de criterios para
un filtro avanzado, veamos los pasos a seguir:
1. Cree la tabla de criterio, debajo o al lado de la tabla, y en ella indique el
criterio a filtrar, tal como se muestra en la siguiente figura:
Figura 24: Ubicacin de tabla de criterios
2. Ubicado en cualquier celda dentro de la tabla que desea filtrar y est
activado no el filtro automtico, seleccione el botn Avanzadas:
Figura 25: Opcin Avanzadas
3. Aparecer la ventana Filtro avanzado, donde deber definir el rango de la
lista y el rango de criterios. Si estuvo ubicado dentro de la lista, el rango
de esta aparecer automticamente, como se muestra en la figura:
16
Instituto de Informtica - INFOPUC
Excel Intermediate
Figura 26: Ventana de filtro avanzado
4. Seleccione el rango de criterios:
Figura 27: Seleccionando el rango de criterios
5. Regresamos a la ventana de Filtro avanzado
Figura 28: Opcin copiar a:
6. Observe que si activa la opcin Copiar a otro lugar, los datos filtrados se
copiarn donde le indiquemos, por ejemplo, escogemos al final de la tabla
como indica la figura:
Figura 29: Seleccionando dnde va a copiar los datos filtrados
7. Finalmente, haga clic en Aceptar y obtendr el siguiente resultado:
Pontificia Universidad Catlica del Per
17
Jorge Lus Caldern Valverde
Figura 30: Resultado de filtro avanzado
Recuerde que estas opciones mostrarn cambios en la tabla solo si se ha elegido
colocar los filtros en la misma rea de trabajo.
Si usted necesita filtrar, por ejemplo, serie de datos y con filtro avanzado ha
logrado obtenerlos en su hoja de trabajo, cmo hara si necesitara esos
datos en otra hoja de clculo?
Permite Excel copiarlos directamente con el filtro avanzado en otra hoja del
mismo libro, de otro libro?
Ejercicio sugerido 13:
Luego de haber revisado su material de estudio, le proponemos realizar el
siguiente ejercicio:
Descargue el archivo Filtros de la plataforma educativa Paideia PUCP y
realice los cambios a la tabla de la hoja Personal, segn lo sealado en la
hoja Instrucciones.
18
Instituto de Informtica - INFOPUC
Excel Intermediate
Tema 3: Orden y formato condicional
3.1 Ordenar informacin
Cuando los datos se ingresan en una hoja de clculo es, con frecuencia, en un orden
que es complicado para poder contestar ciertas preguntas u obtener informacin
rpidamente. En efecto, con frecuencia puede ser til observar los mismos datos de
diferentes maneras, ante necesidades diferentes. Ordenar puede ayudar a mostrar los
datos de tal forma que puedan ser eficientemente analizados.
Si sus filas contienen una frmula, debe ser extra cuidadoso cuando
construya la frmula. Asegrese que despus de Ordenar, la frmula
todava funcionar. Mover las celdas por los alrededores puede destruir
algunas frmulas.
3.1.1
Botones para ordenar
MS Excel permite ordenar en orden ascendente o descendente, ya sea
alfabtica, numrica o alfanumricamente. Para ello, tenemos la opcin
Ordenar dentro de la ficha datos, como muestra la figura:
Figura 31: Opcin Ordenar
La misma posibilidad de Ordenar se encuentra en la seccin Modificar de la
ficha Inicio.
Figura 32: Opcin Ordenar y filtrar en la ficha Inicio
Siempre hay que tener cuidado de seleccionar las filas completas, pues de lo
contrario los datos pueden intercambiarse y reordenarse incorrectamente. Si
va a ordenar solo un rango de filas, asegrese que las celdas aledaas no se
perjudicarn por el ordenamiento.
Si lo que queremos es ordenar, directamente por el primer campo (primera
columna) usamos los botones directos ascendente
Para ello, realice los siguientes pasos:
Pontificia Universidad Catlica del Per
o descendente
19
Jorge Lus Caldern Valverde
1.
Seleccione las filas completas (con todos sus datos) que desea ordenar
Figura 33: Tabla para ordenar
2.
Seleccione el botn directo de ascendente
obtendr lo siguiente:
, por ejemplo y
Figura 34: Ordena por la primera columna
3.1.2
Cuadro de dilogo para ordenar
Si queremos ordenar por uno o ms campos (columnas) podemos usar los
botones de Ordenar para personalizar el ordenamiento.
1.
Selecciones las filas que quiere ordenar y haga clic en el botn Ordenar
y aparecer el cuadro de dilogo siguiente:
Figura 35: Cuadro de dilogo Ordenar
20
Instituto de Informtica - INFOPUC
Excel Intermediate
2.
En este cuadro indique qu columnas y con qu nivel de jerarqua
quiere ordenar, por ejemplo, primero por lugar de nacimiento (columna
E) y luego por estado civil (columna F):
Figura 36: Ordenar por ms de un nivel
3.
Observe que para agregar un nivel debe seleccionar el botn
(a) y definir los criterios en Criterio de ordenacin (b).
4.
Haga clic en Aceptar y el resultado ser el siguiente:
Figura 37: Ordenar por ms de un nivel
Existe la posibilidad de necesitar personalizar su ordenamiento de forma
especial, como por ejemplo sin tomar en cuenta a los de Lima que deberan
quedarse, por ejemplo, al final de todos. Esto se logra con lista personalizada:
(c) de la figura 36.
Cmo hara para ordenar de los lugares de nacimiento del norte al sur del
pas?
Adems, observe qu pasa cuando despliega la lista en la seccin Ordenar
segn?
Pontificia Universidad Catlica del Per
21
Jorge Lus Caldern Valverde
3.2 Cmo aplicar formato condicional a las celdas
Cuando tenemos datos organizados en tablas con varias filas y columnas resulta til
poder visualizar los datos relevantes que nosotros queremos identificar con un
formato diferente al resto de datos. Para esta tarea Excel cuenta con esta herramienta
y se llama condicional porque podemos aplicarlo segn se cumplan o no las
condiciones que consideremos en cada caso.
Esta herramienta se encuentra en la cinta Inicio
Figura 38 Formato condicional
Si coloca el mouse sobre el botn
Formato condicional como indica la
figura anterior aparecer la definicin
de la herramienta as:
Entonces con formato condicional
podremos
resaltar
de
mltiples
maneras las celdas que decidamos con
variadas formas, conos, etc. Una
ventaja de Excel 2007.
Figura 39 Formato condicional
El formato condicional es, por todo ello, uno de los ms importantes
formatos en Excel; con l se puede dar diversas apariencias a los
datos dependiendo de si cumplen o no ciertas condiciones.
Cmo quitar un formato condicional
Si desea modificar un formato condicional ingrese a la herramienta tal y como se
explic en los primeros pasos de procedimiento explicado en el acpite anterior.
Seleccione las celdas cuyo formato desea modificar y a continuacin siga el siguiente
procedimiento:
Seleccionar las celdas cuyo formato condicional se desee cambiar o quitar y,
en la cinta Inicio, hacer clic en el botn Formato condicional.
22
Instituto de Informtica - INFOPUC
Excel Intermediate
1.
En vez de escoger Nueva Regla escoja
Administrar reglas
2.
Aparecer la ventana Administrador de
reglas de formato condicionales, escoja la
opcin Editar regla...
3.
Ahora en la ventana Editar regla de
formato aplique las modificaciones que
desee y haga clic en Aceptar.
Figura 40 Administrar reglas
Figura 41 Editando regla de formato condicional
4.
Si desea eliminar alguna o todas las reglas del formato condicional
seleccione la(s) regla(s) y haga clic en Eliminar regla como se ve en la
figura:
Figura 42 Borrando una o ms reglas de formato condicional
Pontificia Universidad Catlica del Per
23
Jorge Lus Caldern Valverde
5.
Si desea borrar todas las reglas (todo el formato condicional)
selecciones las celdas y haga clic en Borrar reglas del Men Formato
condicional segn muestra la figura:
Figura 43 Borrando todas reglas de formato condicional
Observe que hay una gran variedad de formatos condicionales para aplicar a las
celdas. Intente y pruebe todas ellas.
Figura 44 Variados formatos condicionales
24
Instituto de Informtica - INFOPUC
Excel Intermediate
Ejercicio sugerido 14
Con todo lo estudiado hasta ahora y luego de haber revisado su material
de estudio, le proponemos realizar el siguiente ejercicio:
Ingrese a la plataforma educativa PUCP PAIDEIA y descargue el archivo
FACTURAS. Resuelva el caso planteado segn las instrucciones que se
encuentran en la hoja CASO_Instrucciones.
Adicionalmente, revise los otros estilos de formato condicional que
vienen predeterminados en Excel como el de barra de datos o conos de
color en qu casos sera conveniente aplicar estos formatos?
Este ejercicio le permitir repasar funciones condicionales.
Si tiene dudas, revise nuevamente su material o consulte a su tutor.
Pontificia Universidad Catlica del Per
25
Jorge Lus Caldern Valverde
Tema 4: Subtotales
4.1 Qu son los subtotales?
Los subtotales son una solucin que brinda MS Excel para obtener resultados
parciales de un grupo de datos cuando estos se estn visualizando, por lo general, a
travs de un filtro.
Microsoft Excel puede calcular automticamente valores de subtotales y de totales
generales en una lista. Cuando se insertan subtotales automticos, Excel esquematiza
la lista para que se puedan mostrar y ocultar las filas de detalle de cada subtotal.
Figura 45: Esquema
Para insertar subtotales, primero se ordena la lista para agrupar las filas cuyos
subtotales se desea calcular. Despus, pueden calcularse los subtotales de cualquier
columna que contenga nmeros.
4.2 Aplicacin de subtotales
Devuelve un subtotal en una lista o base de datos. Una vez creada la lista de
subtotales puede cambiarse modificando la frmula SUBTOTALES.
Nm_funcin es un nmero de 1 a 11 que indica qu funcin debe ser utilizada
para calcular los subtotales dentro de una lista.
1-PROMEDIO, 2-CONTAR, 3-CONTARA, 4-MAX, 5-MIN,
7-DESVEST, 8-DESVESTP, 9-SUMA, 10-VAR, 11-VARP
6-PRODUCTO,
Ref1 es el rango o referencia para el cual desea calcular los subtotales.
Si hay otros subtotales dentro del argumento ref1 (o subtotales
anidados), estos subtotales anidados se pasarn por alto para no repetir
los clculos.
La funcin SUBTOTALES pasa por alto las filas ocultas. Esto es
importante cuando slo se desea obtener el subtotal de los datos visibles
que resulta de una lista filtrada.
26
Instituto de Informtica - INFOPUC
Excel Intermediate
A continuacin, le presentamos una aplicacin de SUBTOTALES en la cual
aparecen los nmeros de funcin, los cuales van en la ventana Nm_funcin
que se muestra enseguida, siendo la Ref1, en este ejercicio, el intervalo G4:G18.
Figura 46: Argumentos de funcin
Observe los clculos estadsticos referentes al campo importe.
Figura 47: Resultados de subtotales
Le sugerimos que revise el Demo Subtotales, que se
encuentra en la plataforma educativa Paideia PUCP.
Pontificia Universidad Catlica del Per
27
Jorge Lus Caldern Valverde
Ejercicio sugerido 15:
Luego de haber revisado su material de estudio, le proponemos realizar
el siguiente ejercicio:
Abra el archivo Subtotales y realice lo indicado en la misma hoja.
Le recomendamos que realice la evaluacin diseada para el curso de
tal forma que usted pueda verificar sus aprendizajes.
Luego de haber revisado su material de estudio, le proponemos realizar
las actividades propuestas para este mdulo. Para ello, ingrese a la
plataforma educativa Paideia PUCP, en ella encontrar las indicaciones
y la fecha programada1, de las actividades del mdulo.
La fecha la encontrar en el calendario de actividades del curso.
28
Instituto de Informtica - INFOPUC
Das könnte Ihnen auch gefallen
- IPER ModeloDokument35 SeitenIPER ModeloArnold MendezNoch keine Bewertungen
- Plan de Trabajo DentalDokument5 SeitenPlan de Trabajo DentalArnold MendezNoch keine Bewertungen
- IPER ModeloDokument35 SeitenIPER ModeloArnold MendezNoch keine Bewertungen
- Riego Jucuyani - MemoriaDokument199 SeitenRiego Jucuyani - MemoriaArnold MendezNoch keine Bewertungen
- Formula PolinomicaDokument7 SeitenFormula PolinomicaMoises Ordoñez100% (1)
- CHidr - Estudios Previos de Construcción 160430Dokument59 SeitenCHidr - Estudios Previos de Construcción 160430Arnold MendezNoch keine Bewertungen
- Intranet Del Banco de Proyectos - Ficha de RegistroDokument7 SeitenIntranet Del Banco de Proyectos - Ficha de RegistroArnold MendezNoch keine Bewertungen
- Estructuras Prefabricadas de ConcretoDokument17 SeitenEstructuras Prefabricadas de ConcretoArnold Mendez100% (1)
- Tupa 2015Dokument5 SeitenTupa 2015AlfredoHuamanNoch keine Bewertungen
- Módulo 2: Tablas y Gráficos DinámicosDokument33 SeitenMódulo 2: Tablas y Gráficos DinámicosArnold MendezNoch keine Bewertungen
- Excel Intermedio 2007 Modulo 1Dokument41 SeitenExcel Intermedio 2007 Modulo 1jorgequiatNoch keine Bewertungen
- Examen Final Programacion IIDokument4 SeitenExamen Final Programacion IIDaniel De LeonNoch keine Bewertungen
- Cómo Interpretar Los Códigos de Los TransistoresDokument4 SeitenCómo Interpretar Los Códigos de Los TransistorescarlosNoch keine Bewertungen
- Mapa CienciaDokument1 SeiteMapa CienciaDANNA JULIANA PRADO QUINTERONoch keine Bewertungen
- Práctica Teórica #7 Ine-300Dokument7 SeitenPráctica Teórica #7 Ine-300qwertgo619Noch keine Bewertungen
- Línea Del TiempoDokument3 SeitenLínea Del TiempoNeirovis TejadaNoch keine Bewertungen
- Mecánica 2 BachilleratoDokument11 SeitenMecánica 2 BachilleratoPepito DINoch keine Bewertungen
- Guía 3 Luz - Flujo Luminoso - Eficiencia Luminosa - Tipos de LámparasDokument2 SeitenGuía 3 Luz - Flujo Luminoso - Eficiencia Luminosa - Tipos de LámparasAlexandra Castro ValenciaNoch keine Bewertungen
- Lab2 Nuevo-Semana2Dokument8 SeitenLab2 Nuevo-Semana2AngelaVidalAlvizNoch keine Bewertungen
- Bernhard Pfaff - Financial Risk Modelling and Portfolio Optimization With R-Wiley (2016) - 1-250 EsDokument385 SeitenBernhard Pfaff - Financial Risk Modelling and Portfolio Optimization With R-Wiley (2016) - 1-250 Escuenta 2Noch keine Bewertungen
- Bioprocesos Proyecto ArregladoDokument30 SeitenBioprocesos Proyecto ArregladoJuan Pablo Vásquez LozadaNoch keine Bewertungen
- Prueba de Matematicas 1° Basico (Julio 2013)Dokument9 SeitenPrueba de Matematicas 1° Basico (Julio 2013)Juan FrívolaNoch keine Bewertungen
- Reglamentación Sobre Líneas Subterráneas FinalDokument55 SeitenReglamentación Sobre Líneas Subterráneas FinalAoPo - DEyP Municipalidad de CórdobaNoch keine Bewertungen
- Seminario de Problemas de Tabla PeriodicaDokument3 SeitenSeminario de Problemas de Tabla Periodicajhunior carlos eduardo gamboa herrera100% (1)
- 5to Diagnóstico Semana 2Dokument20 Seiten5to Diagnóstico Semana 2Lis BoadaNoch keine Bewertungen
- BOURDIEU Espacio Social y La Genesis de Las ClasesDokument29 SeitenBOURDIEU Espacio Social y La Genesis de Las ClasesJuan FernandoNoch keine Bewertungen
- PRACTICA InductanciaDokument6 SeitenPRACTICA InductanciaLeidy RuizNoch keine Bewertungen
- GTZ (Tecnologí A Del Automovil II)Dokument392 SeitenGTZ (Tecnologí A Del Automovil II)Daniel Robalino100% (13)
- Tesis Perturbaciones BasicoDokument103 SeitenTesis Perturbaciones BasicohergiofuenmayorNoch keine Bewertungen
- MatricesDokument4 SeitenMatricesMARIA KASSANDRA CORDOBA HERNANDEZNoch keine Bewertungen
- Sergio Arboleda TaleerDokument6 SeitenSergio Arboleda TaleerSergio ArboledaNoch keine Bewertungen
- Prueba Coeficiente Dos Matemáticas 2doDokument2 SeitenPrueba Coeficiente Dos Matemáticas 2doSol SanchezNoch keine Bewertungen
- FluidosDokument3 SeitenFluidosluisNoch keine Bewertungen
- En La Vida de Una Tormenta OrdinariaDokument1 SeiteEn La Vida de Una Tormenta OrdinariaEstefania ZaldivarNoch keine Bewertungen
- Guia 9 - 2023Dokument33 SeitenGuia 9 - 2023eduardoelcrack55Noch keine Bewertungen
- Actividad Del AguaDokument11 SeitenActividad Del AguaALMA PAULINA BARAJAS CASTAÑEDANoch keine Bewertungen
- Mefi MefiDokument12 SeitenMefi MefiMarvin SilvaNoch keine Bewertungen
- Manual de Operación y Mantenimiento de Sistemas H.T. Rev. ADokument15 SeitenManual de Operación y Mantenimiento de Sistemas H.T. Rev. ACristopherSanhuezaNoch keine Bewertungen
- Funciones ExcelDokument35 SeitenFunciones Excelalex12539Noch keine Bewertungen
- 2° Parcial RESUELTODokument4 Seiten2° Parcial RESUELTOJosefina Mariel Montero JuarezNoch keine Bewertungen
- FINAL 5er TURNO 6 12 22Dokument2 SeitenFINAL 5er TURNO 6 12 22Iriana GallegosNoch keine Bewertungen