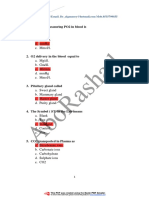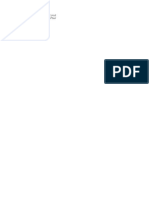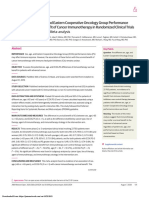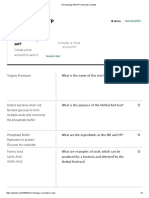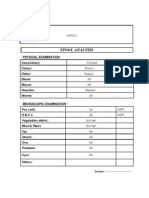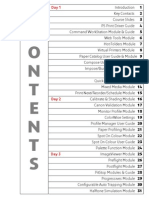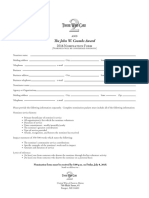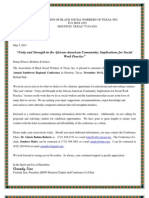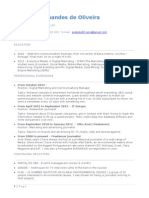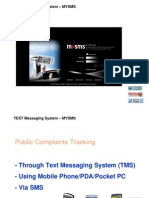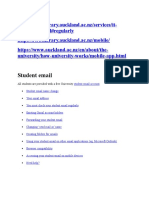Beruflich Dokumente
Kultur Dokumente
User Manual
Hochgeladen von
Osama BakheetCopyright
Verfügbare Formate
Dieses Dokument teilen
Dokument teilen oder einbetten
Stufen Sie dieses Dokument als nützlich ein?
Sind diese Inhalte unangemessen?
Dieses Dokument meldenCopyright:
Verfügbare Formate
User Manual
Hochgeladen von
Osama BakheetCopyright:
Verfügbare Formate
AOMEI Backupper User Manual
AOMEI Backupper
User Manual
AOMEI Backupper User Manual
Get Started ........................................................................................................................................ 3
Overview of AOMEI Backupper .............................................................................................. 3
System Requirements ................................................................................................................ 3
Supported Operating Systems ................................................................................................... 4
Supported File Systems ............................................................................................................. 4
Supported Storage Devices ....................................................................................................... 4
Install and Uninstall .................................................................................................................. 4
Backup .............................................................................................................................................. 5
Files and Folders Backup .......................................................................................................... 5
System Backup.......................................................................................................................... 6
Disk Backup .............................................................................................................................. 6
Partition and Volume Backup .................................................................................................... 7
Schedule Backup ....................................................................................................................... 7
Backup to Network Attached Storage (NAS)............................................................................ 8
Backup Management................................................................................................................. 9
Incremental and Differential ..................................................................................................... 9
Backup using Command Line ................................................................................................. 10
Backup Scheme ....................................................................................................................... 14
Backup Options ............................................................................................................................... 15
Compression ........................................................................................................................... 15
Encryption ............................................................................................................................... 16
Splitting ................................................................................................................................... 16
Email Notification ................................................................................................................... 16
Intelligent Sector ..................................................................................................................... 17
Use VSS .................................................................................................................................. 17
Comments ............................................................................................................................... 17
Restore ............................................................................................................................................ 18
Files and Folders Restore ........................................................................................................ 18
System Restore........................................................................................................................ 18
Disk Restore ............................................................................................................................ 19
Partition or Volume Restore .................................................................................................... 20
Sector by Sector Restore ......................................................................................................... 21
Edit Partitions.......................................................................................................................... 21
Clone ............................................................................................................................................... 21
Disk Clone .............................................................................................................................. 22
Partition or Volume Clone ....................................................................................................... 23
Utilities ............................................................................................................................................ 23
Check Image ........................................................................................................................... 23
Explore Image ......................................................................................................................... 24
Merge Images .......................................................................................................................... 24
Create Windows PE & Linux Bootable Disc .......................................................................... 25
View Logs ............................................................................................................................... 26
Export/Import Configuration .................................................................................................. 27
Support ............................................................................................................................................ 27
AOMEI Backupper User Manual
Technical Support ................................................................................................................... 27
AOMEI Backupper FAQ......................................................................................................... 27
Glossary .................................................................................................................................. 30
Get Started
Briefly introductions of AOMEI Backupper main capacity, system requirements to run it, support
file systems and operating system, support storage media, make it clear to start your experience
with AOMEI Backupper.
Overview of AOMEI Backupper
AOMEI Backupper is a free backup and recovery software. It allows you to backup your files,
folders, hard disk drives, partitions, dynamic volumes, applications and system drives, and then
restore them if disaster occurs. And also it is a disk imaging and cloning tool which could image
and migrate your hard disk drive for Windows 8, 8.1, 7, XP, Vista and Windows Server 2003, 2008,
2012.
Main Features
o Files and Folders Backup
o System Backup
o Disk Backup
o Partition Backup
o Schedule Backup
o Incremental & Differential Backups
o Backup Dynamic Disk Volumes
o Backup to NAS
o Files and Folders Restore
o System Restore
o Partition and Disk Restore
o Disk Clone
o Partition Clone
o Create Bootable Disc
o More Features...
System Requirements
Minimum Hardware requirements:
500 MHz x86 or compatible CPU
AOMEI Backupper User Manual
256MB RAM memory
Mouse or other pointing device (recommended)
In addition, AOMEI Backupper supports creating bootable rescue media so you may need
CD-RW/DVD-RW drive for bootable media creation.
Supported Operating Systems
o
o
o
o
o
o
o
o
Microsoft Windows XP (all editions, 32-bit and 64-bit)
Microsoft Windows Vista (all editions, 32-bit and 64-bit)
Microsoft Windows 7 (all editions, 32-bit and 64-bit)
Microsoft Windows 8/8.1 (all editions, 32-bit and 64-bit)
Microsoft Windows Server 2003 and 2003 R2 (all editions, 32-bit and 64-bit)
Microsoft Windows Server 2008 and 2008 R2 (all editions, 32-bit and 64-bit)
Microsoft Windows Home Server (WHS) 2011 and Windows Small Business Server
(SBS) 2011
Microsoft Windows Server 2012 and 2012 R2(all editions)
Supported File Systems
FAT16
FAT32
NTFS
ReFS
Ext2/3, ExFAT
Note:
For ReFS, ExT2/3, ExFAT file systems and other known file systems, the program will image,
clone and manage them in sector by sector mode.
Supported Storage Devices
Support almost all storage devices that can be recognized by Windows, such as IDE, SATA, SCSI,
SSD, USB external disks, Hardware RAID, Network Attached Storage (NAS) and so on.
Besides, AOMEI Backupper supports MBR and GPT disk style and works smoothly with UEFI
boot.
Install and Uninstall
To install AOMEI Backupper
4
AOMEI Backupper User Manual
Run AOMEI Backupper setup file, in the popup window click "Next" and follow the wizard to
install this program. After the installation process has been completed, you may need to restart
your computer to completely finish the installation based on its prompt message.
Uninstall AOMEI Backupper
You could uninstall the program by clicking Start Menu -> All programs -> AOMEI Backupper -uninstall AOMEI Backupper. Or you can uninstall the software via Windows control panel ->
Programs and Functions.
Note:
To completely uninstall the software you may need to restart your computer. Of course, you can
choose to restart later.
Backup
It is very indispensable to make a copy of your important data to ensure your data security. If your
original data corrupted by accident, you could recover it from the backup. AOMEI Backupper,
supporting 3 backup types: schedule backup, incremental backup & differential backup, can
backup files, folders, disks, partitions, volumes, applications and system drives to a compressed
image file.
Files and Folders Backup
This function helps you backup files and folders to specified image files easily. In only two steps
you can backup your personal files, working files and other important data. Whats more, in
specifying which folders to backup, you can set filters such as a file inclusion/exclusion mask and
a folder exclusion mask, and whether to exclude hidden files/folders and system files/folders or
not.
To backup your files/folders:
1In the left tab page, select Backup and then select File Backup.
2First, you can enter a task name for the backup in the "Task Name" box first, like "My
File Backup". Thus could help you distinguish it from other backups.
3In the Setp1, Click Add File or Add Folder to select the files/folders you want to
backup.
4Then click Step 2 to select location as the destination path to store the image file.
5At last, click the Start Backup button to run the backup process.
Maybe the above steps could not clearly. You can see a detailed guide with screenshots here: How
to Do Files and Folders Backup.
Tips:
5
AOMEI Backupper User Manual
You could set some advanced options for the current backup task, please learn Backup
Options, Schedule Backup and Backup Scheme.
If you need to set inclusion/exclusion mask and folder exclusion mask, after click Add
Folder, you can expand Filter Settings to configure.
Some files may be in use by other programs exclusively, and these files may not be backed
up, then AOMEI Backupper will prompt you, you just need to follow the prompts.
System Backup
AOMEI Backupper provides one-click backup system solution. If you need to do system backup,
it can help you to backup system drive completely, including applications, drivers, configuration
settings, system files and booting files.
To backup system drive:
1. In the left tab page, select Backup and then select System Backup.
2. First of all, you can enter a task name for your backup in the box, a special task name
could help you distinguish it from others.
3. Directly click Step 2 to select a destination path to save the image file.
4. Click Start Backup button and wait for the process to complete.
Maybe the above steps could not clearly. You can see a detailed guide with screenshots here: How
to Do a System Backup.
Tips:
Since system backup is a one-click solution, your system partition and system reserved
partition will be selected by default in Step 1.
Customize an advanced configuration for current backup task, please learn more Backup
Options, Schedule Backup and Backup Scheme.
Disk Backup
Disk backup will back up all your files on the disk into a compressed image file, including all
partitions or volumes on this disk. That means if you back up a system disk, after restoring it, the
restored disk can also be booted directly. It supports backing up MBR disks, GPT disks, external
hard drives, USB disks, and other storage devices that can be recognized by Windows.
To backup your disk:
1. In the left tab page, select Backup and then select Disk Backup.
2. Then, you can enter a task name for the backup in the "Task Name" box first, like "My
system disk backup". This information can help you distinguish it from other backups.
3. Click the Step 1 button, in the popup window select the source disks that you want to
6
AOMEI Backupper User Manual
backup.
4. Click Step 2 to select a destination place to store the image file.
5. Click the Start Backup button and wait for the process to complete.
Maybe the above steps could not clearly. You can see a detailed guide with screenshots here: Disk
backup.
Tips:
You could set some advanced options for the current backup task, please learn more Backup
Options, Schedule Backup and Backup Scheme.
When backing disk, AOMEI Backupper allows you backing up several disks at a time, but
the destination place must have enough space to contain the data on these disks. And it will
take a longer time to complete through disk backup, if you have a large amount of data on
these disks. When restoring this image, it allows you to restore these disks one by one.
In addition, because of the different properties between dynamic disk and basic disk, you
could not backup dynamic disks by this option. To backup volumes on dynamic disks you
should choose Partition Backup option.
Partition and Volume Backup
If you just want to backup particular partitions and volumes rather than the entire disk, this feature
is the best choice. With the help of it, you can backup one or multiple partitions/volumes
(including dynamic volumes) to an image file.
To backup partitions/volumes:
In the left tab item, select Backup and then select Partition Backup.
In front of this page, enter a task name in the box, you'd better determine a special name that
you can easily distinction to separate it from others.
Click Step1, in the popup window select the partitions or volumes that need to be backed up.
Click Step2 to select a destination path to save the backup.
Click Start Backup button and wait for the process to complete.
Maybe the above steps could not clearly. You can see a detailed guide with screenshots here: How
to Backup Partition/Volume.
Tips:
You could specify advanced options for the current backup, please refer to Backup Options,
Schedule Backup and Backup Scheme.
For ExT2/3, ReFS, ExFAT and other non Windows file systems, AOMEI Backupper will
backup them in sector by sector mode.
Schedule Backup
7
AOMEI Backupper User Manual
AOMEI Backupper is able to backup data for you automatically and periodically after the release
of Version 1.5. This will greatly enhance the security of your data. There are three modes to set up
a backup schedule: Daily Mode, Weekly Mode and Monthly Mode.
Daily Mode
1. Set a time point in the future to perform the backup task only once.
2. Set a time point to perform the backup task once every day.
3. Set a time frame in a day first. Then choose the time interval between each backup. The
program will perform the backup at intervals in this time frame every day (the time interval could
be 1 hour, 2 hours, 3 hours, 4 hours or 6 hours).
Weekly Mode
First, choose the day(s) for backup task from Monday to Sunday. Then set a time point. In this way,
the program will automatically perform the backup at a fixed time point at the chosen day(s) in
every week.
Monthly Mode
1. Choose the day(s) from the calendar to perform the backup task in every month.
2. You can specify one day to perform the backup task in every month. For example, you can let
the program to perform the backup on the third Tuesday in every month.
You may also check this tutorial How to Use Schedule Backup to learn more details about
Schedule Backup with screenshots.
Backup to Network Attached Storage (NAS)
NAS is the acronym of Network Attached Storage, which has been mostly used as file servers by
small business users. Backing up to NAS may save users' local storage as well as ensure the safety
of the backup image. AOMEI Backupper enables you to backup data to NAS devices easily.
Backup to NAS
1. The system, partitions and a whole disk can all be backed up to NAS. Click on "Select other
location as the destination path" bar in Backup option once the source disk/partition/system
has been selected.
2. When the window pops up, Click Share/NAS Device on the left-hand side.
3. Click Add share or NAS device button in the lower-left corner.
4. Enter the IP address or name of your NAS. Also, you may input a display name for this NAS
device.
5. After the NAS device has been added, all the folders in the NAS will be listed in the
right-hand side list box. Choose one folder as the destination path then click OK.
If you would like to learn more details of backup to NAS, please check the tutorial: AOMEI Free
Backup Software for Windows Backup to NAS Devices. It will guide you step-by-step throughout
8
AOMEI Backupper User Manual
the whole process with screenshots.
Backup Management
Intensively manage your image files in this section. If you have created several backups, you
could find that all your image files are listed here and here build-in shortcut options to start or
manage your backups, including: New Backup, Restore, Backup and Advanced option. Besides,
it could list your backups by day, week, month or any other custom time.
New backup: After click the button, the program will invoke the corresponding backup wizard.
Restore: Click the button and the program will enter into the "Restore" tab page, then the program
will let you choose what you want to restore.
Backup: After make a full backup, you could do an incremental or differential backup based on
the full backup, the Backup button will provide the related options to allow you realize the
incremental or differential backup.
Advanced: Move your mouse pointer to a particular backup then you can see the "Advanced"
button, click it, you can manage your backup files in the drop-down menu, details as follow:
Delete Backup: delete this backup file.
Check Image: check the data integrity of the backup image; ensure you could successfully
restore data.
Explore Image: mount the image file to a virtual partition to explore your data in "My
Computer".
Edit Backup: add files/folders to a backup task, or remove from a backup task.
Schedule Backup: backup data automatically with Daily, Weekly and Monthly Mode.
Locate Image: open the folder where this backup located in.
Properties: view the property of this backup, it contains some general information of this
backup, also you can view the backed up contents and set "Backup Scheme" for disk space
management.
Incremental and Differential
As time moves on, there will be more and more data and files stored on your system drive, data
partitions, etc. In order to ensure the data safety, it is of great necessity to back up the changed
data regularly. Then, you probably need the help of Full/Incremental/Differential Backup. You can
get more information about this by reading the following paragraphs. Also, you can decide your
backup plan based on the following information.
Tips:
Step by step guide with screenshots display how to perform a Incremental-and-differential backup,
please click here: How to Do Incremental and Differential Backup.
AOMEI Backupper User Manual
Full Backup
This means backing up all the data on the selected folders, partitions or hard disks, whether it has
been backed up before or not. That is to say, a full backup will always back up all selected data.
Moreover, a full backup is the basis of incremental and differential backup. Once you have
performed a full backup, you can create Incremental and Differential backups - these are much
quicker to create than a full backup of the same data and the images created are much smaller
Incremental Backup
This method only backup the changed and newly added files based on the last backup, be it a full
or incremental backup. The data that have not been changed will not be backed up. All the image
files of incremental backup share a close relationship. If any one of the incremental image files
has been damaged or missing, the latter image files will be invalid.
Differential Backup
This option will back up all the changed and new added data based on the last time full backup. So
the image file of the differential backup just related to a full backup. If one of the differential
backup image file has been damaged or lost, it will not affect others. Compared to incremental
backup, differential backup would cost more time.
Full Backup + Incremental or Differential
With the demonstrations above, you might have found out that the method of "Full Backup +
Incremental Backup" or "Full Backup + Differential Backup" will be more convenient than single
full backup. Therefore, after a full backup, you can choose whether incremental or differential
backup to only deal with the changed and newly added data and files. It will be more efficient.
What's more, the way of "Full Backup +Incremental Backup" has been employed more frequently
than other approaches. It will only deal with the changed files since the last backup. Therefore, if
you need to back up data regularly, this way will be more appreciated and time saving. The way of
"Full Backup + Differential Backup" is also a good solution. However, compared to incremental
backup, it will cost more time and also it needs more space to store the image file.
Backup using Command Line
Command line backup:
1.
Run command line prompt as administrator. There are two methods:
> Click Start, right click Command Prompt and select Run as administrator privilege
> Or press WIN+R to open Run window and input cmd to open it.
2.
Navigate to the installation directory of AOMEI Backupper by type in:
cd C:\Program Files\AOMEI Backupper
This means open this path--C:\Program Files\AOMEI Backupper Professional 2.0 which is
the installation directory of AOMEI Backupper of your version. Note: the path must match
10
AOMEI Backupper User Manual
the installation directory of the program you installed.
3.
Please first learn the instructions below and then choose the right parameter to constitute a
full functional command, e.g.
AMBackup.exe /b new /t disk /s 0 /d d:\disk /n Backup Disk0
This means command AMBackup.exe to start a new disk backup and backup disk 0, next
save the backup file to D:\disk backup and name the backup file as Backup Disk0
Syntax:
{} are the required parameters
[] are the optional parameters
For a new backup, the required parameters are:
Parameters
Description
{/b}
Specify the type of backup, it could be one of the following: new inc dif full
new
{/t}
create a new backup task
Specify the type of source, it could be one of the following: system disk part
system
means to backup your system
disk
means to backup disks
part
means to backup partitions
{/s}
Source for the backup:
For Disk backup specify the number of the disk, e.g. /s 0.
For partition backup, specify the drive letter, e.g. /s C.
For partitions without letter, specify the partition number, e.g. /s 0:1
{/d}
Destination path for saving the backup image, e.g. /d D:\Path\File
For incremental and differential backup, the required parameters are:
Parameters
Description
{/b}
Specify the type of backup, it could be one of the following: inc dif full
{/s}
inc
create an incremental backup based on the last backup
dif
create a differential backup based on the last full backup
full
create a subsequence full backup
Specify the main body for creating incremental or differential backup, e.g.
/s d:\backup\ab.adi
This means creating a incremental or differential backup based
image--d:\backup\ab.adi
The following are some optional parameters:
Parameters
Description
[/n]
Assign a name for the backup to distinguish it from others
[/c]
Compression level for the image could be one of the following: 0 1 2
0
no compression
11
on
AOMEI Backupper User Manual
fast standard compression
higher compression level, but take long time
[/e]
Encrypt image file, e.g. /e "123" means "123" becomes the password for the image
file.
[/u]
Username; if you backup to network and the username is required to access the
network. You may set up the username by using this parameter, e.g. /u admin
[/p]
Password; if you backup to network and a password is required to access the
network; e.g. /p "123456".
[/m]
Size in MB for splitting a large image file into smaller chunks.
This specifies the maximum size of each part; e.g. /m 1490.
[/r]
Backup the disk and partition in a sector-by-sector way or not, it could be decided by
one of these two parameters: 0 1
0
means standard backup, is default backup option.
Raw backup; This will do a raw (pseudo forensic) sector-by-sector
backup, e.g. /r 1
List the disk and partitions:
Parameters
Description
[/l]
List disks and partitions on this computer. Use /l to show ALL disks on this
computer, /l0 or /l1 shows partitions only of disk 0 or disk 1. (Note: there is no space
between the /l and 0)
Examples:
System Backup
1. System backup and assign a backup name
AMBackup.exe /b new /t system /d d:\sys /n Backup System
2. System backup with no the backup name
AMBackup.exe /b new /t system /d d:\sys
Disk Backup
1. Backup disk 0:
AMBackup.exe /b new /t disk /s 0 /d d:\disk /n Backup Disk0
2. Backup disk 0 and 1:
AMBackup.exe /b new /t disk /s 0 /s 1 /d d:\disk /n Backup Two Disks
Partition Backup
1. Backup partition E:
AMBackup.exe /b new /t part /s E /d d:\part /n Backup Part E
2. Backup partition E, F and G:
AMBackup.exe /b new /t part /s E /s F /s G /d d:\part /n Backup Parts
12
AOMEI Backupper User Manual
Incremental & Differential Backup
1. Incremental backup:
AMBackup.exe /b inc /s d:\sys\system.adi
2. Differential backup:
AMBackup.exe /b dif /s d:\sys\system.adi
3. Incremental backup with password:
AMBackup.exe /b inc /s d:\sys\c-drive.adi /p abc321
Backup to Network
1. Backup to the shared network:
AMBackup.exe /b new /t part /s E /d \\192.168.0.100\Share\Imgfile.adi /n BackupToShare /u
admin /p 123456
2. Backup to NAS
AMBackup.exe /b new /t part /s E /d \\192.168.0.200\NAS\Imgfile.adi /n BackupToNAS /u
admin /p 123456
Compression level and split image
AMBackup.exe /b new /t disk /s 10 /d z:\folder /n Backup Disk10 /c 2 /m 500
Sector by sector backup
AMBackup.exe /b new /t part /s f /d d:\part /n Backup F Drive /r 1
Encryption Backup
AMBackup.exe /b new /t system /d d:\sys /e mypassword
List disks and partitions
1. List the disks in the system:
AMBackup.exe /l
2. List the partitions on disk 0:
AMBackup.exe /l0
Tips:
The command line of AOMEI does not support for file backup yet and also does not support
for restoring operations.
Need to run command line prompt as administrator privilege.
13
AOMEI Backupper User Manual
Backup Scheme
If you have done backup many times and there are too many image files, in order to realize disk
space management and save your disk space usage, you can use the Backup Scheme (alias Backup
Strategy) feature to accomplish the goal.
After the next backup finishes, AOMEI Backupper provides two ways, which automatically
remove old backups to release more disk space for later backups:
Way 1: automatically delete the old backups saved beyond a stated number of days, weeks,
months or years.
Way 2: the previous N of obsolete versions will be automatically deleted. N is a number you
selected.
To enable the Backup Scheme feature:
Method 1: In the process of creating a backup task, you tick at "Schedule On", then you will see a
"Scheme" button, click on it to set, as shown below:
Backup Scheme
Second 2: Click on the Home page, and select a backup task, and then click on "Advanced" ->
"Properties" -> "Backup Scheme" to be set, as shown below:
14
AOMEI Backupper User Manual
"Backup Scheme" in "Properties"
Backup Options
Advanced settings for your current backup task. You can customize your personal parameters
when backing up data, including the compression level, encryption, the way the image is to be
split to fit the storage media in use, intelligent sector, and VSS.
Compression
Determine a proper compression level for your current backup task. The Normal option was
selected by default and it is recommended, but you could also select Higher or None. See more
details as follow:
None: Data will be imaged without any compression, so the image file size will be equal to
your original data.
Normal: Data will be compressed in a moderate level. It is a recommended compression
level.
High: A much higher compression level, during the backup, the image file will be smaller
than other levels and it will take a longer time to complete.
Please note some kinds of files are essentially compressed, such as .jpg, .pdf or .mp3. So if your
backup contains such files, the generated image file may not significantly decrease even through
the High compression level is selected.
15
AOMEI Backupper User Manual
Encryption
Because of the image file can be accessed and restored by anybody, so in order to protect your
data from unauthorized access, you could encrypt it by setting a password. Enter your password in
the password field to encrypt it, and allows at most 15 characters.
1. Ticket the small box to enable the encryption for backups.
2. Type in your password in the first field and then retype it in the second field to confirm it.
Note:
You must remember your password otherwise you could not recover your backup, since this
process is not simply setting a password. The program use strong industry-standard AES
(Advanced Encryption Standard) cryptographic algorithm, it will totally encrypt all data in
the image.
Currently, the program does not support to change the password of a password-protected
backup after the backup was created.
Splitting
In order to save a larger image file to some small capacity storage mediums, image files can be
split into several files to fit different storage medium. In other words, the program supports
automatically to split one image file into several parts during the backup process.
Automatic: the split size depends on the file system of the destination storage medium.
Customize size: input a proper value and then image will be split in this size. Note that the
minimum file size is 50MB.
Choose a predetermined size: find the storage medium type of yours in the drop-down
menu, and then the program will split it to fit your medium.
Email Notification
To play unattended operation, you may concern about the result of backup plans, so this function
is very important for you. You can use it to send a report of execution result to the email address
you set before.
To configure Email Notification:
Click Settings in the menu and select Email or before you start the backup, you are able to set
email notification by configuring Backup Options.
> To: fill in an email address and the program will send execution result to this email address.
> Don't use AOMEI SMTP server: In default, this program will choose AOMEI SMTP server to
send the report. If you check out this option, then you need to customize SMTP server according
to which mail service you use.
16
AOMEI Backupper User Manual
Server Setting: Specify the email SMTP server depending on your mail service.
Port: Fill in the port number of this email server, e.g. 25.
SMTP authentication: If you check it, you need to enter to your email account info.
Notification Settings: Specify the conditions for sending email notification.
Test: Verify if your settings are correct or not, if so, AOMEI Backupper will send a test message
to your mailbox.
Tips:
In default, this program will choose AOMEI SMTP server to send you an email report, so
that you don't have to configure Simple Message Transfer Protocol (SMTP) if you are not
professional.
Notification Settings is a multiple-choice, so check out all the options, you will get a report
no matter the operation complete successfully or failed.
Intelligent Sector
Intelligent Sector Backup: only backup the used sector of file systems and this will reduce the
size of image file and backup time.
Make an Exact Backup: this method is also called Sector by Sector Mode, it will backup all
sectors of the disks or partitions no matter it are in use or not.
Use VSS
VSS is short for Volume Shadow Copy Service. This technology allows the program to backup
data without interrupting the work of applications. If don't use VSS, the program will
automatically use the built-in technique instead of it for live backup. Choose one of the modes to
begin your backup task.
Note:
We highly recommend you to use VSS service.
Comments
In this field, you can write a comment for your current backup task and it supports up to 1024
characters, so you can write a detailed description for your backup. Once you need to find the
backup, this detailed description could let you remember what the backup is and distinguish it
from others.
17
AOMEI Backupper User Manual
Restore
Once you encounter unexpected problems, such as system crash, data loss, disk corrupted and so
on, you could restore your data from the backups to get rid of the problems.
Files and Folders Restore
With the help of AOMEI Backupper, if your original files/folders are lost or broken, you can use
this feature: File Restore to restore them just before you have backed up them into an image file.
To restore files/folders:
1In the left tab page, select Restore and select the file backup item that you want to restore
from the list box, then click Next to continue.
2Select a point-in-time in the list box, and click the Next button. Here, Backup type,
Created time and Backup description are helpful for determining the proper point time.
3Select the files or folders that you want to restore and click Next.
4Then, select a destination path to save files, you can also select Restore to original
location or Restore to a new location, also can tick Replace existing files to overwrite the
files with the same name. And then, click Start Restore to execute this task.
Maybe the above steps could not clearly. You can see a detailed guide with screenshots here: How
to Do Files and Folders Restore.
Tips:
Some files may be in use by other programs exclusively, and these files with the same name
may not be overwritten, then AOMEI Backupper will prompt you, you just need to follow the
prompts. You could choose restoring to a new location to solve the problem.
When backing up files, AOMEI Backupper automatically backups the NTFS permissions of
files, so you can check the "Restore NTFS Permissions" option in order to make it easier to
set file permissions during the restore process.
System Restore
If your system crashed or cannot boot, to restoring your system from system backup is a better
solution rather than reinstalling OS.
To restore system:
1. In the left tab page, select Restore and then in the left bottom ticket the "Only show
system backup" option, your system backup will be list out. Select one and click Next to
18
AOMEI Backupper User Manual
2.
3.
4.
5.
continue.
Select a latest point-in-time of your system backup and click the Next button, then you
could recover your system to this state.
In this page, the program will ask for you to select the destination system drive which you
want to recover to if the size or location of the original system drive has been changed. If
not changed, the program will directly skip this page and enter into the next page.
Now, enter into the "Operation Summary" page, preview the operation that will be
executed. If you want to adjust the partition size, in the left bottom click "Edit the size of
partition". Generally it is not necessary to tick other option, but you could also restore
with "Sector by sector mode", or tick at the option "Align partition to optimize for SSD".
Click Start Restore and wait for the process to complete, and then click Finish.
Maybe the above steps could not clearly. You can see a detailed guide with screenshots here: How
to Do System Restore.
Tips:
If you used to regularly backup system, each backup will generate a point time, so there may
be multiple time points for you choice.
The destination drive will be totally overwritten, and you could copy the important data on it
and paste it to other place.
During restore the system, the program will prompt you to restart computer, then enter into a
"Restart Mode" for the restore operation.
Disk Restore
When your disk was broken, data loss, partitions loss or physically damaged, you could restore
your disk to a right status.
To restore disk:
1. In the left tab page, select Restore and select the backup that you want to restore from the
list box, then click Next to continue.
2. Select a point-in-time and click the Next button. Backup type and Created time is helpful
for determining the proper point time.
3. Select the disks/partitions in the image file that will be restored.
If click the Disk button, it will list the disks that contains in this image, select one
of the disks to restore and click Next to continue.
If click the Part button, it will list the partitions that contains in this image, select
one of the partitions and click Next to continue.
4. Select the destination disk/partition, then the program will restore the selected
disk/partition in the previous step to the destination one, then click Next.
5. Now, enter into the "Operation Summary" page, preview the restore operation will be
executed. If you want to adjust partitions, in the left bottom click "Edit partitions on the
destination disk". Other options, "Sector by sector restore" and "Align partition to
19
AOMEI Backupper User Manual
optimize for SSD" are optional.
6. Click Start Restore and wait for the process to complete.
Maybe the above steps could not clearly. You can see a detailed guide with screenshots here: Disk
Recovery with AOMEI Backupper.
Tips:
If you used to regularly backup, each backup will generate a point time, so there may be
multiple time points for you choice.
The destination disk/partition will be totally overwritten, and you'd better copy the important
data on it and paste it to other location.
If there are some applications that are running on the destination partition/disk, AOMEI
Backupper will require that you restart computer and will execute the restore operation in a
"Restart Mode".
Partition or Volume Restore
This feature is used to restore particular partition or volume. If the data on the partition is damaged,
you can quickly restore it to the normal state with the backed up image file.
To restore partition/volume:
1. In the left tab page, select Restore and select the backup that you want to restore in the
list box, then click Next to continue.
2. Select a point-in-time and click the Next button. Backup type and Created time is helpful
for determining the proper point time.
3. In this page, AOMEI Backupper will list the partitions or volumes that contains in this
image file, select one of the partitions you want to restore, and click Next to continue.
4. Select a destination partition or an unallocated space, then the program will restore the
selected partition in the previous step to the destination one, and then click Next.
5. Now, enter into the "Operation Summary" page, preview the restore information and
confirm the operation will be executed. If you want to edit the partition, in the left bottom
click "Edit the size of partition". Other options, "Sector by sector restore" and "Align
partition to optimize for SSD" are optional.
6. Click Start Restore and wait for the process to complete, and then click Finish.
Maybe the above steps could not clearly. You can see a detailed guide with screenshots here: How
to Restore Partition/Volume.
Tips:
If you used to regularly backup the partition, each backup will generate a point time, so there
may be multiple time points for you choice.
The destination partition will be totally overwritten during the restore process, and you'd
better copy the important data on it and paste it to other location.
If there are some applications that are running on the destination partition, AOMEI
20
AOMEI Backupper User Manual
Backupper will require that you restart computer and will execute the restore operation in a
"Restart Mode".
Sector by Sector Restore
If you backed up your disks or partitions with sector by sector way before, you can also restore
them in sector by sector mode. For sector by sector backup, you could refer to the "Intelligent
sector" section in "Backup Options". This backup way will backup all sectors of the disks or
partitions no matter these sectors are in use or not, such as some deleted files are backed up too.
When restore in sector by sector, also the program will copy all sectors (both used sectors and
unused sectors) to destination disks or partitions. Otherwise, only used sectors can be restored, and
skip unused sectors.
Tips:
Make sure that your destination partition or disk size is equal or larger than the source one.
Edit Partitions
When disk restore, in the "Operation Summary" page, click the "Edit partitions on the destination
disk" button, then you can adjust the partitions size or location on destination disk.
In the dialog of edit partitions, there are three options is provided for your choice.
Copy without resizing partitions: do not do any changes.
Fit partition to entire disk: the partitions will be automatically resized to the entire disk, fit
for the disk size.
Edit partitions on this disk: manually adjust the partition size and location by dragging a
slider bar.
In addition, when you restore system drive or partition, you can click "Edit the size of partition"
button in the "Operation Summary" page, then in the popup window, you could assign a drive
letter and set primary/logical to the partition. Meanwhile, you could also drag and move the
graphical Partition Bar to change the size or location of the partition on this disk.
Clone
Clone is a very useful feature that designed to migrate or transfer your data directly. It will not
compress the data, and you can clone disk or partition directly from one to another.
21
AOMEI Backupper User Manual
Disk Clone
Disk clone can clone a hard disk drive from one to another, also all data on the disk including
operating system, applications, configuration settings and all partitions etc will transfer to other
disk. So it is very useful, especially when you find that your system disk do not have enough space,
you could upgrade disk to a higher-capacity one. And also you could use it for migrating HDD to
SSD or making a duplicate of HDD.
To Clone Disk:
1. In the left tab page, select the Clone option and then select Disk Clone.
2. Select the source disk that you want to clone and click Next.
3. Select the destination disk which the source disk will be cloned to and click Next.
Attention, the destination disk will be overwritten if it has data.
4. Preview the information of your source and destination disk. In the wizard page, for
advanced settings as follow:
a) If you want to adjust the partitions size or location on destination disk, click the "Edit
partitions on the destination disk" button.
Copy without resizing partitions: do not do any changes.
Fit partition to entire disk: the partitions will automatically change partition
size to fit the entire disk.
Edit partitions on this disk: manually adjust the partition size and location by
dragging and moving the graphical Partition Bar.
b) Sector by sector clone: copy all sectors of the disk to destination disk no matter it is in
use or not. The destination disk size must be equal or larger than source disk.
c) Align partition to optimize for SSD: if your destination disk is SSD (Solid-State Drive),
we highly suggest you to tick at the option for optimizing performance of SSD.
5. Finally, click Start Clone, wait for the process to complete and then click Finish.
Maybe the above steps could not clearly. You can see a detailed guide with screenshots here: How
to Do Disk Clone.
Tips:
Note that the destination disk will be overwritten if it has data, so please make a note if it has
important data, you must backup the destination disk before you apply the operation.
If the destination disk is locked by other programs or some applications running on it,
AOMEI Backupper will ask for restarting computer, and will execute the disk clone
operation in a "Restart Mode".
22
AOMEI Backupper User Manual
Partition or Volume Clone
AOMEI Backupper provides the feature, which can clone single partition, rather than the whole
disk. For example, the C: can be cloned to D:, and also E: can be cloned to another disk.
To clone Partition or Volume:
1. In the left Tab page, select the Clone option and then select Partition Clone.
2. Select a partition or volume you want to clone as source partition and click Next.
3. Select an appropriate unallocated space or an existed partition as destination partition, and
click Next.
4. Preview the information of your source and destination partition. In this wizard page, for
advanced settings as follow:
If you want to adjust the partitions size or location on destination disk, click the
"Edit the size of partition" button. Then, in the popup "Edit the size partition" dialog,
you could drag and move the graphical Partition Bar to edit this partition.
Sector by sector clone: copy all sectors of the partition to another no matter it is in
use or not. The destination partition must be equal or larger than source partition.
Align partition to optimize for SSD: if the selected destination disk is SSD
(Solid-State Drive), we highly suggest you to check the option for optimizing SSD.
5. Click Start Clone, wait for the process to complete and then click Finish.
Maybe the above steps could not clearly. You can see a detailed guide with screenshots here: How
to Do Partition/Volume Clone.
Tips:
The source partition can not be select as a destination partition.
The destination partition will be overwritten, so please make a note if it has important data;
you'd better backup them before you apply the operation.
If some applications are running on the destination partition, AOMEI Backupper will ask for
restarting computer, and will execute the partition clone operation in a "Restart Mode".
Utilities
To provide you with essential tools that could make your backup and recovery in secure and stable
environment controlled.
Check Image
Check the data integrity of the backup image to ensure you could successfully recover data. If the
program finds errors during checking process, the image file might be damaged and cannot be
23
AOMEI Backupper User Manual
used for recovery, so by checking image, you could find the errors in time and then find a remedy.
To check image
1. In the left Tab, select Utilities and then select Check Image.
2. Select the backup that you want to check. If you could not find the backup from the list
box, click Browseto locate it.
3. Select a point-in-time and click the Next button to start the check. Backup type and
Created time is helpful for determining the proper point time.
4. Wait for the process to complete and then click Finish.
Explore Image
Mount the image to create a virtual drive, it is just like Deamon tool, after mount the image you
explore the contents of the image in "My Computer", also can copy files in this virtual drive and
paste.
To explore image:
1. In the main Tab page, select Utilities and then select Explore Image.
2. Select the backup that you want to explore in the list box, click Next to continue.
3. Select a point-in-time and click the Next button to explore the backup at this time point.
4. Assign a drive letter to the partition in the image and click Next to mount the image.
5. Wait for the process to complete and then click Finish. Now you could explore the data in
the created virtual partition in "Window Explorer" or "My Computer".
To detach image:
After you mount the image, the program will create a virtual drive in Windows Explorer. If all
your necessary operations have been completed, it is advisable to detach the virtual drive.
1. In the main Tab page, select Utilities and then select Explore Image.
2. Your previous virtual drives will be list here, ticket the box and click Detach and then the
virtual drive will be cancelled immediately.
Tips:
If you do not detach the virtual drives, they will automatically disappear when reboot the
computer.
Merge Images
When you have finished a full backup once, maybe you want to do an incremental backup based
on the full backup later. However, you must know that there will be created a new image file after
you have done an incremental backup every time. So it will be more and more image files over
time and made it hard to manage.
24
AOMEI Backupper User Manual
For example: you create a task about backuping D:\work everyday, and then there will be 30
image files a month later. Every image file is a different version (also named point-in-time), but
you rarely use the 30 versions. Now, through this function, you can merge these all of backup
versions into one to manage image files easier than before.
To merge image files
1In the left Tab, select Utilities and then select Merge Images.
2Select a backup task that you want to merge. If you could not find the backup from the
list box, click Browse to locate it, and then click the Next button to the next step.
3In this step, you can view all versions of the backup task, which are about to be merged
into one, and click the Next button.
4Then, select a location to save the new image file. Usually, you could save to original
directory or specify a new directory to save it.
5At last, click the Proceed button to merge the image files and wait for the process to
complete.
Tips:
If a backup task is only one version (one image file), the program will not merge it.
During the process of merging, AOMEI Backupper wont delete the old image files and the
merged backup task.
We suggest you tick Create a task item for this merging operation, thus, after merging, in
the left tab, select Home and then you will be able to see this new backup item.
"Merge Images" can only merge all versions of incremental backup. If this backup task
contains the version(s) of differential backup, AOMEI Backupper will prompt you that you
can't merge them when you intend to do it.
Create Windows PE & Linux Bootable Disc
AOMEI Backupper allows you to create both Windows PE (WinPE) and Linux kernel based
bootable disc easily while you would like to create a rescue media for emergency usage.
Note:
To create bootable disc, you need to prepare a blank CD/DVD-R/RW discs, USB media or
external hard disk which can be written.
To create bootable disc, please click "Utilities" tab and then select "Create Bootable Media". In
the pop-up window, there are two bootable disc types: Windows PE and Linux. For your
information, we suggest you create bootable disc based on Windows PE, which provides more
flexible and convenient operations than Linux bootable disc.
Create Windows PE Bootable Disc
1. Select "Windows PE" and click "Next" button. Then, AOMEI Backupper will check whether
your system meets the corresponding requirements. If not, you may need to install Windows
25
AOMEI Backupper User Manual
2.
3.
4.
AIK. Learn more about Windows AIK and how to install it.
Click "Next" button to continue.
If you want to select a USB device or CD/DVD as the bootable media, please plug it into the
computer in advance. You can also choose "Explore ISO File", which enables you to create
an ISO image file. Then, click "Next" button to create Windows PE bootable disc.
Wait for the process to complete and then click "Finish".
Create Linux Bootable Disc
The way to create Linux bootable disc is just the same as the steps of creating Windows PE
bootable disc. The only difference is that you can create this kind of bootable disc without meeting
any requirement, no need to download and install Windows AIK. As mentioned above, the
compatibility of Linux bootable CD might be a little bit poorer.
Tips:
AOMEI Backupper allows you to manually add additional drivers when creating Windows
PE bootable disc.
If you choose creating ISO image file, please remember the path where you saved the image
file. So that you can find the file when you need it.
After you complete creating the ISO file, you can manually burn it to CD/DVD/USB device
(Windows 7 integrates burning utility, right click this .iso file > Open With > Windows Disc
Image Burner). Or you can use 3rd-party burning software and follow the tutorial how to
burn ISO file to CD/USB to burn this iso file.
View Logs
This function is to show you the log information of what operations this program has done. It
displays the operation type, the result of operation, error code etc, so you can determine what the
error is and send it to us for help.
To view the logs:
1. In the left Tab, select Utilities and then select View Logs.
2. In the log page, you will see several buttons as below:
>Log List: to display the detailed information of your backup operation.
>Display by date: In the lower left corner, you will see a drop-down menu. Select one of the
items to list your operations created during this period.
Tips:
If you want to clear the logs, please go to C:\Users\All Users\AomeiBR or C:\Documents and
Settings\All Users\Application Data\AomeiBR and then delete brlog.xml, but dont touch
other .xml files. If you dont where is brlog.xml, you can search C: drive to find it.
26
AOMEI Backupper User Manual
Export/Import Configuration
The configuration file recorded all your valid backup tasks. Usually, these tasks have been listed
in the Home page of AOMEI Backupper. By exporting/importing it, you are able to save the
record to a safe place and in the case of you lost your backup history, you are able to recover all
your backup tasks to AOMEI Backupper.
To export/import configuration file:
1. In the left Tab, select Utilities and then select Export/Import Configuration.
2. There are two options:
>Import task: Import your backup records to AOMEI Backupper from the configuration file
you saved before.
>Export task: Export the configuration file to another place.
Support
Technical Support
If you cannot find what you are looking for and need further help, please do not hesitate to send an
email tosupport@aomeitech.com or visit http://www.backup-utility.com
When you encounter a problem, there is a "log" folder in the installation directory of the program,
you could make it as a ".zip" file and send to us so we can help you more efficiently. Also, you
could refer to tutorials at: http://www.backup-utility.com/features/
AOMEI Backupper FAQ
Any matters need attention when you backup by using Command Line with AOMEI
Backupper?
A: There are four things to note:
1. It doesnt support backup data to disc (CD/DVD) by using command line. If you want to
backup data to disc, please use AOMEI Backupper GUI to realize.
2. When you backup dynamic volume(s), but the dynamic volume has no drive letter, so you
should assign a drive letter for it first, then you can backup it by using command line later.
3. AOMEI Backupper command line program must be run by a user with administrator
privilege. If you are a non administrator user, an authorized window will pop up, in which
you need to enter the correct account information to finish the backup process.
4. When you backup data to shared network or NAS, there must be a folder name behind IP
27
AOMEI Backupper User Manual
address, such as "\\192.168.0.10\foldername", thus you can visit the network path.
Any matters need attention when you backup files/folders with AOMEI Backupper?
A: There are five following things to note:
1. In order to avoid backing up temporary files, garbage files and other useless data, we suggest
you do a data cleaning first and backup later.
2. Files and folders in the Recycle Bin cant be backed up.
3. For some files like NTFS compressed files or EFS encrypted files, AOMEI Backupper can
backup up very well, but the files no longer having NTFS properties after restorations.
4. AOMEI Backupper can backup NTFS files with its security permissions automatically, and
also supports restoring the files security permissions together with the file.
5. We suggest you put the files you plan to backup to the same folder first, then backup this
folder to backup the whole files. In this way, you only need to add one backup source or
several backup sources to Backup List (Note: every item in the backup list called one backup
source), thus makes the management of backup more convenient. However, we dont suggest
you add too many backup sources to backup list (e.g. the backup source has reached 2000 or
more).
_______________________________________________________________________________
Have you received the prompt: If the program is unable to restart the computer or failed to
enter into Restart Mode, you could How to resolve?
A: If some files or partitions are occupied by other programs, the restore operation will be
performed under Restart Mode. However, AOMEI Backupper may fail to enter into Restart Mode
automatically because of some unknown errors.
The solution: click "Utilities" -> "Create Bootable Media" to make a Windows PE bootable disc
based on legacy boot mode (not UEFI boot mode) or make a Linux bootable disc manually, and
then boot your computer from the bootable disc to restore data.
Have you seen the prompt: When failed to create a bootable USB drive or disc directly, you
could How to resolve?
A: When you create bootable disc, you use the Burn To CD/DVD or USB Boot Device option,
then you may encounter unknown errors during creation process which caused fail to make a
bootable USB drive or bootable disc. You can solve it by another solution: In the "Select Bootable
Media" dialog box, choose "Export ISO File" instead of "Burn To CD/DVD" or "USB Boot
Device", and then use third-party burning tools to burn the ISO file to USB, CD or DVD.
Have you seen the prompt: after completing the bootable disc, if it is unable to boot the
computer, you could How to resolve?
A: When you complete creating a bootable disc, use it to boot your computer, but failed to boot
(which may be caused by some errors in the process of creating the bootable disc). You can solve
it by another solution: you need to make a Windows PE bootable disc based on legacy boot mode
(not UEFI boot mode) or make a Linux bootable disc, then in the "Select Bootable Media" dialog
box, choose "Export ISO File" instead of "Burn To CD/DVD" or "USB Boot Device", and then
use third-party burning tools to burn the ISO file to USB, CD or DVD.
28
AOMEI Backupper User Manual
_______________________________________________________________________________
Does AOMEI Backupper support to backup and restore a UEFI based system drive?
A: Yes, it completely supports UEFI boot backup and restore, while ensuring your system
bootable after restoration. Click here to learn more information.
Does AOMEI Backupper support to backup and restore dynamic volumes?
A: Yes, you may backup and restore dynamic volumes in the same way like backing up and
restoring partitions on basic disks. If you are going to restore the system partition on a dynamic
disk, the system is ensured to be bootable when it is restored to its original position.
Have you received the prompt: Because the image file exists in a dynamic volume, you need
to make a bootable CD based on Windows PE... How to resolve?
A: If there are programs still running on the destination partition during the restore process, the
program will automatically restart the computer and run AOMEI Backupper from Linux Bootable
CD or WinPE Bootable CD to complete the restore process. Since the image file in a dynamic
partition cannot be recognized by Linux Bootable CD.
To solve the problem, way one: Copy this image file to a basic partition and then restore again.
Way Two: Click Utilities -> Create Bootable Media to create a WinPE Bootable CD (because
image files can be recognized by WinPE Bootable CD in a dynamic volume), then run AOMEI
Backupper on the desktop or use this CD to complete the restore process. Click here to learn how
to create bootable media.
Have you received the prompt: Because the image file exists in a share/NAS network, you
need to make a bootable CD How to resolve?
A: In case you keep the image file in a share folder or a NAS device, you will receive the above
message if there are programs still running in the target partition and hard to close (the programs
in system partition cannot be all closed). To solve the problem, you only need to click Utilities ->
Create Bootable Media to create a bootable CD then use this CD to boot your computer to
complete the restore process. Click here to learn how to do a system restore by using Bootable
CD.
Have you received the prompt: Because the system partition exists in a dynamic disk, you
need to make a bootable CD How to resolve?
A: There are two methods available to deal with this problem. The first one is to click Utilities ->
Create Bootable Media to create a bootable CD based on Windows PE. (Not a Linux Bootable CD)
Then open AOMEI Backupper on desktop to try again.
The second method is to either create a Linux Bootable CD or a Windows PE Bootable CD first.
Then choose this created CD as the first bootable device in BIOS. In this way, AOMEI Backupper
will run automatically when the computer is turning on. Here you can click Restore button in the
main interface then click Path: Browse a path to select an image file and restore data from the
file to complete the restore process. Click here to learn how to restore by using Bootable CD.
29
AOMEI Backupper User Manual
Glossary
Backup
Backup refers to coping data into an image file, which can be used to restore it to the original state
if there is any data loss. AOMEI Backupper supports to create image files for disks, partitions and
volumes etc.
Incremental backup
Incremental backup only back up the changed or new added data based on the last backup.
Compared to full backup, the image file of incremental backup is much smaller, and the operation
will cost less time. In addition, it can store multiple backup versions at different time point, which
allows users restoring data by any version based on their needs.
Recovery
Recovery is a process of restoring files, system, partition or disk to a previous state if there is a
disk problem, such as, system crash, hardware and software failure, data loss, virus and hacker
attack, etc.
Disk/Partition clone
Clone refers to create a duplicate of the source partitions/disk by coping it to a destination
disk/partition in sector by sector, then the destination disk/partition possesses the same content as
the original one. What's worse mentioning here is that the process of clone will overwrite all the
previous data on the destination partition/disk.
Sector
On a hard disk, each track can be divided into a number of sections. And each section can be
called a sector. It is the smallest storage unit on a hard drive, and each one stores a fixed number
of data. A sector is equal to 512 bytes, 1024, 2048 or 4096 bytes.
Bootable media
Bootable media can be a CD, DVD, USB external drive or flash drive, which consists of a
standalone version of AOMEI Backupper that can be booted. This bootable media can be used to
restore system and partitions when your system is unable to boot. As long as the operating system
has been booted from the media, users can carry out the operation of restore by AOMEI
Backupper.
30
Das könnte Ihnen auch gefallen
- Shoe Dog: A Memoir by the Creator of NikeVon EverandShoe Dog: A Memoir by the Creator of NikeBewertung: 4.5 von 5 Sternen4.5/5 (537)
- Grit: The Power of Passion and PerseveranceVon EverandGrit: The Power of Passion and PerseveranceBewertung: 4 von 5 Sternen4/5 (587)
- 9Dokument13 Seiten9Osama BakheetNoch keine Bewertungen
- Practical Ielts Strategies 5 Test Practice Book 2015 An Insanely Dangerous Activities 5Dokument3 SeitenPractical Ielts Strategies 5 Test Practice Book 2015 An Insanely Dangerous Activities 5Osama Bakheet100% (1)
- Eua Biocerna Sars Euasum 0Dokument7 SeitenEua Biocerna Sars Euasum 0Osama BakheetNoch keine Bewertungen
- 9Dokument13 Seiten9Osama BakheetNoch keine Bewertungen
- Mrsa in Latin AmericaDokument12 SeitenMrsa in Latin AmericaOsama BakheetNoch keine Bewertungen
- Aborashad 2010 - Edit by Bosha11-4Dokument96 SeitenAborashad 2010 - Edit by Bosha11-4Osama BakheetNoch keine Bewertungen
- Pembrolizumab Versus Docetaxel For Previously Treated, PD-L1-positive, Advanced Non-Small-Cell Lung Cancer (KEYNOTE-010) : A Randomised Controlled TrialDokument12 SeitenPembrolizumab Versus Docetaxel For Previously Treated, PD-L1-positive, Advanced Non-Small-Cell Lung Cancer (KEYNOTE-010) : A Randomised Controlled TrialOSAMANoch keine Bewertungen
- New England Journal Medicine: The ofDokument12 SeitenNew England Journal Medicine: The ofOsama BakheetNoch keine Bewertungen
- 7Dokument11 Seiten7OSAMANoch keine Bewertungen
- كيفية الحصول على شهادة البورد الامريكى للجمعية الأمريكية للكلينيكال باثولوجيDokument11 Seitenكيفية الحصول على شهادة البورد الامريكى للجمعية الأمريكية للكلينيكال باثولوجيOsama BakheetNoch keine Bewertungen
- Lipids MetabolismDokument19 SeitenLipids MetabolismOsama BakheetNoch keine Bewertungen
- Install Acrobatupd11021 First Install Acrobatupd11022 AfterDokument1 SeiteInstall Acrobatupd11021 First Install Acrobatupd11022 AfterOsama BakheetNoch keine Bewertungen
- 1Dokument11 Seiten1Osama BakheetNoch keine Bewertungen
- 182+سؤال+Dokument27 Seiten182+سؤال+Mohsen HaleemNoch keine Bewertungen
- كيفية الحصول على شهادة البورد الامريكى للجمعية الأمريكية للكلينيكال باثولوجيDokument11 Seitenكيفية الحصول على شهادة البورد الامريكى للجمعية الأمريكية للكلينيكال باثولوجيOsama BakheetNoch keine Bewertungen
- كيفية الحصول على شهادة البورد الامريكى للجمعية الأمريكية للكلينيكال باثولوجيDokument11 Seitenكيفية الحصول على شهادة البورد الامريكى للجمعية الأمريكية للكلينيكال باثولوجيOsama BakheetNoch keine Bewertungen
- Cross Matching Tests: Routine vs. Urgent Compatibility ProceduresDokument2 SeitenCross Matching Tests: Routine vs. Urgent Compatibility ProceduresOsama BakheetNoch keine Bewertungen
- 1grammar For IeltsDokument71 Seiten1grammar For IeltsPaul Stato88% (8)
- Urinalysis SlidesDokument10 SeitenUrinalysis SlidesOsama BakheetNoch keine Bewertungen
- Neisseria - Denise PDFDokument2 SeitenNeisseria - Denise PDFOsama BakheetNoch keine Bewertungen
- 2001 Pathology MCQDokument11 Seiten2001 Pathology MCQOsama Bakheet100% (1)
- Isolation of NeisseriaDokument2 SeitenIsolation of NeisseriaOsama Bakheet100% (1)
- Microbiology MR - VP Flashcards - QuizletDokument4 SeitenMicrobiology MR - VP Flashcards - QuizletOsama BakheetNoch keine Bewertungen
- MCB101 Introductory Microbiology LabDokument8 SeitenMCB101 Introductory Microbiology LabOsama BakheetNoch keine Bewertungen
- MCQ in Microbiology Immunology Questions and Answers With ExplanationDokument4 SeitenMCQ in Microbiology Immunology Questions and Answers With ExplanationOsama Bakheet50% (2)
- BacteDokument13 SeitenBacteAdriana GarciaNoch keine Bewertungen
- Molecular Biology BOC.Dokument12 SeitenMolecular Biology BOC.Osama BakheetNoch keine Bewertungen
- User Manual Ed 6 July 09Dokument34 SeitenUser Manual Ed 6 July 09Osama BakheetNoch keine Bewertungen
- Analyzing Microbes Manual of Molecular Biology TechniquesDokument367 SeitenAnalyzing Microbes Manual of Molecular Biology TechniquesOsama BakheetNoch keine Bewertungen
- StoolDokument1 SeiteStoolAhmed J AlhindaweNoch keine Bewertungen
- Hidden Figures: The American Dream and the Untold Story of the Black Women Mathematicians Who Helped Win the Space RaceVon EverandHidden Figures: The American Dream and the Untold Story of the Black Women Mathematicians Who Helped Win the Space RaceBewertung: 4 von 5 Sternen4/5 (894)
- The Yellow House: A Memoir (2019 National Book Award Winner)Von EverandThe Yellow House: A Memoir (2019 National Book Award Winner)Bewertung: 4 von 5 Sternen4/5 (98)
- The Little Book of Hygge: Danish Secrets to Happy LivingVon EverandThe Little Book of Hygge: Danish Secrets to Happy LivingBewertung: 3.5 von 5 Sternen3.5/5 (399)
- On Fire: The (Burning) Case for a Green New DealVon EverandOn Fire: The (Burning) Case for a Green New DealBewertung: 4 von 5 Sternen4/5 (73)
- The Subtle Art of Not Giving a F*ck: A Counterintuitive Approach to Living a Good LifeVon EverandThe Subtle Art of Not Giving a F*ck: A Counterintuitive Approach to Living a Good LifeBewertung: 4 von 5 Sternen4/5 (5794)
- Never Split the Difference: Negotiating As If Your Life Depended On ItVon EverandNever Split the Difference: Negotiating As If Your Life Depended On ItBewertung: 4.5 von 5 Sternen4.5/5 (838)
- Elon Musk: Tesla, SpaceX, and the Quest for a Fantastic FutureVon EverandElon Musk: Tesla, SpaceX, and the Quest for a Fantastic FutureBewertung: 4.5 von 5 Sternen4.5/5 (474)
- A Heartbreaking Work Of Staggering Genius: A Memoir Based on a True StoryVon EverandA Heartbreaking Work Of Staggering Genius: A Memoir Based on a True StoryBewertung: 3.5 von 5 Sternen3.5/5 (231)
- The Emperor of All Maladies: A Biography of CancerVon EverandThe Emperor of All Maladies: A Biography of CancerBewertung: 4.5 von 5 Sternen4.5/5 (271)
- The Gifts of Imperfection: Let Go of Who You Think You're Supposed to Be and Embrace Who You AreVon EverandThe Gifts of Imperfection: Let Go of Who You Think You're Supposed to Be and Embrace Who You AreBewertung: 4 von 5 Sternen4/5 (1090)
- The World Is Flat 3.0: A Brief History of the Twenty-first CenturyVon EverandThe World Is Flat 3.0: A Brief History of the Twenty-first CenturyBewertung: 3.5 von 5 Sternen3.5/5 (2219)
- Team of Rivals: The Political Genius of Abraham LincolnVon EverandTeam of Rivals: The Political Genius of Abraham LincolnBewertung: 4.5 von 5 Sternen4.5/5 (234)
- The Hard Thing About Hard Things: Building a Business When There Are No Easy AnswersVon EverandThe Hard Thing About Hard Things: Building a Business When There Are No Easy AnswersBewertung: 4.5 von 5 Sternen4.5/5 (344)
- Devil in the Grove: Thurgood Marshall, the Groveland Boys, and the Dawn of a New AmericaVon EverandDevil in the Grove: Thurgood Marshall, the Groveland Boys, and the Dawn of a New AmericaBewertung: 4.5 von 5 Sternen4.5/5 (265)
- The Unwinding: An Inner History of the New AmericaVon EverandThe Unwinding: An Inner History of the New AmericaBewertung: 4 von 5 Sternen4/5 (45)
- The Sympathizer: A Novel (Pulitzer Prize for Fiction)Von EverandThe Sympathizer: A Novel (Pulitzer Prize for Fiction)Bewertung: 4.5 von 5 Sternen4.5/5 (119)
- Her Body and Other Parties: StoriesVon EverandHer Body and Other Parties: StoriesBewertung: 4 von 5 Sternen4/5 (821)
- Open GTSDokument2 SeitenOpen GTSnorrysonNoch keine Bewertungen
- The Impact of The Internet On College Students: The Good, The Bad, and The UglyDokument100 SeitenThe Impact of The Internet On College Students: The Good, The Bad, and The UglyAmina KhawajaNoch keine Bewertungen
- Transfers and Delays Letters and Gen - FormatDokument3 SeitenTransfers and Delays Letters and Gen - FormatShailesh GandhiNoch keine Bewertungen
- Data Center Design InfrastructureDokument15 SeitenData Center Design InfrastructureShahanawaz KhanNoch keine Bewertungen
- Fiery Training 1Dokument346 SeitenFiery Training 1shamilbasayevNoch keine Bewertungen
- Weekly Internship Progress ReportDokument2 SeitenWeekly Internship Progress ReportdarsyanaaNoch keine Bewertungen
- Robert Bosch Interview Invitation July 21 2017Dokument2 SeitenRobert Bosch Interview Invitation July 21 2017KarimullaSkNoch keine Bewertungen
- The Liberum Installation GuideDokument26 SeitenThe Liberum Installation GuideLeandro RanaNoch keine Bewertungen
- Patriotspenentry 2015Dokument2 SeitenPatriotspenentry 2015api-207571429Noch keine Bewertungen
- University of Cambridge International Examinations International General Certificate of Secondary EducationDokument8 SeitenUniversity of Cambridge International Examinations International General Certificate of Secondary EducationUniique AngelNoch keine Bewertungen
- The John W. Coombs Award: and 201 6 Nomination FormDokument2 SeitenThe John W. Coombs Award: and 201 6 Nomination FormNEWS CENTER MaineNoch keine Bewertungen
- FortiMail Administration Guide 06 30003 0154 20080327Dokument360 SeitenFortiMail Administration Guide 06 30003 0154 20080327sweswemar83Noch keine Bewertungen
- Guidelines MLADokument31 SeitenGuidelines MLAKostas SasNoch keine Bewertungen
- Read SMS Directly From Sqlite Database in Android - CmaniosDokument7 SeitenRead SMS Directly From Sqlite Database in Android - CmaniosVairamoorthy ArunachalamNoch keine Bewertungen
- How To Delete Yourself From The InternetDokument17 SeitenHow To Delete Yourself From The Internetdilbertsam100% (1)
- ABSW Annual Southwest Regional Conference in Houston, TexasDokument8 SeitenABSW Annual Southwest Regional Conference in Houston, TexasNABSWOSANoch keine Bewertungen
- Anabela Oliveira's ResumeDokument2 SeitenAnabela Oliveira's ResumeAnabela OliveiraNoch keine Bewertungen
- Email History and FactsDokument19 SeitenEmail History and FactsVikas SainiNoch keine Bewertungen
- Commander SoftwareDokument3 SeitenCommander SoftwareSteve KouamNoch keine Bewertungen
- كتاب إبن الحاج الكبير المغربي PDFDokument1.168 Seitenكتاب إبن الحاج الكبير المغربي PDFDieu vous bénisse Ali Ghazal25% (4)
- PDFDokument9 SeitenPDFCBS12NewsReportsNoch keine Bewertungen
- Document Matching Form InstructionsDokument1 SeiteDocument Matching Form Instructionsleonardo sheldonNoch keine Bewertungen
- Mysms Overview v1Dokument31 SeitenMysms Overview v1张伟祥Noch keine Bewertungen
- Ebook Exchange Server 2010 2nd EdDokument349 SeitenEbook Exchange Server 2010 2nd EdPaulo Sergio R. SilvaNoch keine Bewertungen
- Eloqua Exam Study Guide 2069112Dokument18 SeitenEloqua Exam Study Guide 2069112gmastro100% (1)
- Cha Icegate PresentationDokument16 SeitenCha Icegate PresentationNabajit GhoshalNoch keine Bewertungen
- Student Email Setup GuideDokument6 SeitenStudent Email Setup GuidedinhchungxdNoch keine Bewertungen
- Step by Step Guide For Instalinng Exchange 2013Dokument8 SeitenStep by Step Guide For Instalinng Exchange 2013Mohammed IzhaarNoch keine Bewertungen
- UG TranscriptDokument6 SeitenUG TranscriptYoussef GhechiNoch keine Bewertungen
- Teacher system activity diagramsDokument13 SeitenTeacher system activity diagramsjosephus_caringalNoch keine Bewertungen