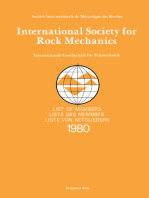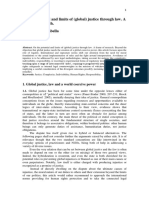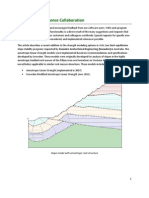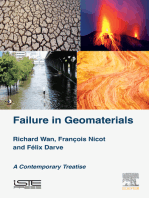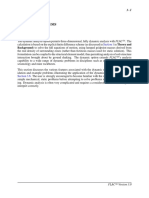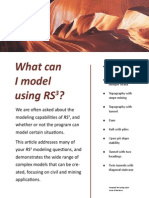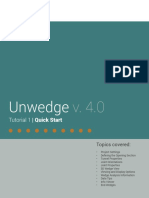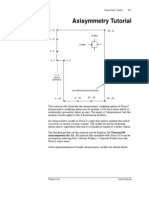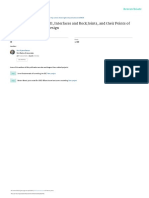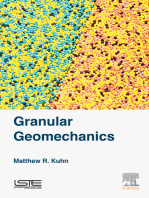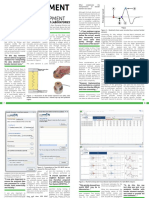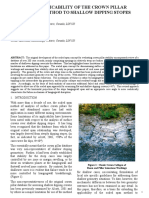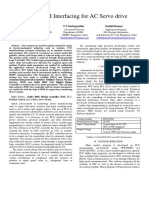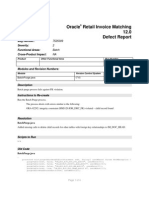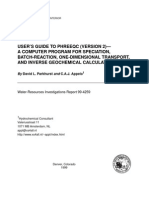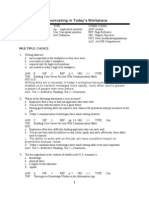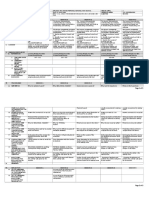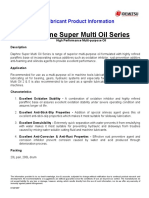Beruflich Dokumente
Kultur Dokumente
Tutorial 01 QuickStart RS3
Hochgeladen von
Walter Edinson Ramos ChavezCopyright
Verfügbare Formate
Dieses Dokument teilen
Dokument teilen oder einbetten
Stufen Sie dieses Dokument als nützlich ein?
Sind diese Inhalte unangemessen?
Dieses Dokument meldenCopyright:
Verfügbare Formate
Tutorial 01 QuickStart RS3
Hochgeladen von
Walter Edinson Ramos ChavezCopyright:
Verfügbare Formate
Tutorial
1-1
Quick Start Tutorial
Welcome to RS3. This tutorial will demonstrate some of the basic features of RS3
using the model shown above.
The finished product of this tutorial can be found in the Tutorial 01 Quick Start.rs3
data file. All tutorial files installed with RS3 can be accessed by selecting File >
Recent Folders > Tutorials Folder from the RS3 main menu.
Model
Start RS3 by selecting Programs Rocscience RS3 1.0 RS3 from the
Windows start menu.
RS3 automatically opens to a new blank document, which allows you to begin
creating a model immediately. If the RS3 application window is not already
maximized, maximize it now so the full screen space is available for use.
Project Settings
The Project Settings dialog is used to configure the main analysis parameters for
your RS3 model. Although we do not need to customize the Project Settings for this
tutorial, lets take a look at the dialog.
Select: Analysis Project Settings
Rocscience, Inc.
Tutorial
1-2
A major feature that is new in RS3 in the ability to do a Coupled analysis. This
means that the groundwater and solids impact each other in the computation. For
more information about the coupled analysis option, please visit the help menu. We
are not using groundwater in this tutorial so the results are unaffected by the analysis
type.
For this tutorial, you should make sure that the Units option is set to Metric, stress
as kPa. RS3 remembers the most recently selected Units in Project Settings and uses
them as the default setting for all new documents. It is recommended that the solver
type be left as Automatic to ensure the most accurate results.
Select the Stages tab. Note that we will be analyzing a single stage model in this
tutorial. (Multi-stage modeling is covered in the following tutorials).
Select the Orientation tab. Notice that there are three modes of excavation modeling:
Horizontal Mode, in which the z-direction is perpendicular to gravity, Vertical
Mode in which the z-direction is parallel to gravity and Inclined Mode, which
allows you to enter a plunge for the model. Ensure Horizontal Mode is selected for
this tutorial.
Select the Project Summary tab and enter Quick Start Tutorial as the Project Title.
Do not change any other settings. Select OK to close the dialog.
Boundaries
Ensure the Geometry tab is selected from the workflow at the top of the screen. RS3
is designed with an intuitive workflow to help guide the user through the required
steps in creating a model. Under each tab, the toolbars and menus are customized to
provide the user with the functions they will need in each step of creating their
model.
Under the geometry tab, we will input the excavation boundary for the model.
Select: Boundaries Add Excavation
Rocscience, Inc.
Tutorial
1-3
Enter the following information in the command (prompt) line at the bottom right
corner of the RS3 Modeler window. Press Enter after typing in each pair of
coordinates or command.
Enter
Enter
Enter
Enter
Enter
vertex[t=table,i=circle,esc=cancel]: -5 10
vertex[...]: -5 0
vertex[...]: 5 0
vertex[...]: 5 10
vertex[...]: a
You will automatically see the Arc Options dialog
Select the 3 Points on Arc option
Set the Number of Segments = 20
Select OK
Enter second arc point[u=undo,esc=cancel]: 0 15
Enter third arc point[u=undo,esc=cancel]: c
By entering c at the last prompt, the arc closes on the first point of the excavation.
Note that arcs in RS3 are actually made up of a series of straight line segments. The
Arc option and many other useful shortcuts are also available in the right-click menu.
Select Zoom All (or press F2) to zoom the boundary to the center of the view.
Now we will create the external boundary. In RS3, the external boundary may be
automatically generated or user-defined. For this tutorial we will use an
automatically generated external boundary.
Select: Boundaries Add External
You will see the Create External Boundary dialog. We will use the default settings of
Boundary Type = Box and Expansion Factor = 3. Select OK and the external
boundary will be automatically created.
The RS3 Modeler is designed with the editor on the left side of the screen and the 3D
viewer on the right. You may rotate the 3D view with your mouse by clicking and
dragging as desired. The editor window allows the user to design in 2D x-y space,
which is extruded in the positive z-direction. The 3D model can then be composed of
a number of extruded x-y slices. Lets take a look at the slices dialog.
Select: Slices Edit Slices
The Edit Slice Properties dialog allows you to change the number of slices and
extrusion thickness of each slice. For this tutorial we will use one slice with an
extrusion of 50 meters in the z-direction. Change the Size (m) of Slice #1 to 50
meters. Select OK.
Rocscience, Inc.
Tutorial
1-4
Materials
Next we will move to the Materials & Staging tab to assign the materials and
properties of our model. This tab also allows you to assign any excavated region of
your model.
Select: Properties Define Materials
Enter the following properties for Material 1
Enter Name = Mudstone, Youngs Modulus = 80000 kPa, Poissons ratio = 0.3.
Select OK.
Since you entered these properties in Material 1, you do not have to assign these
properties to the model; RS3 automatically assigns the Material 1 properties for you.
You may add additional materials by clicking the Add + button. If you add
additional materials, you will have to use the Assign option to assign these materials
to the model. We will deal with assigning properties in following tutorials.
Rocscience, Inc.
Tutorial
1-5
Note: The Strength Parameters were not altered since we are doing an elastic
analysis. When doing an elastic analysis, the stresses and displacements are not
affected by the strength parameters. Only when doing a plastic analysis can the
stresses and displacements be affected by the strength parameters (due to yielding of
the material).
Excavate
Still within the Materials/Staging tab, we wish to excavate inside our excavation
boundary.
Select: Properties Assign Properties
1. Select the Excavate button at the bottom of the Assign
Properties dialog.
2. A small cross-hair icon ( + ) will appear at the end of
the cursor. Excavate anywhere within an excavation
boundary by placing the cross-hair over the region in the
2D editor and left clicking the mouse button.
3. The region within the excavation boundary will
disappear, indicating that the region is now excavated.
Notice that this region also disappears in the 3D view.
4. Select the X button at the upper right to close the
Assign dialog (or press Escape twice: once to exit the
Excavate mode, and once to close the dialog).
Field Stress
In this tutorial we will not be modeling a supported excavation or working with
groundwater, so next we will skip to the Loading & Restraints tab. This tab allows
you to edit the loading and boundary conditions.
Select: Loading Field Stress
The Field Stress Properties dialog allows the user to specify the stress type acting on
the model: constant field stress or gravity stress. The stress orientation may also be
changed if desired. For this tutorial, we will orientate the field stress using vectors.
Enter the field stress as follows:
1.
2.
3.
4.
Select the Constant field stress option from the drop down menu.
Enter Sigma 1 = 20 kPa, Sigma 2 = 10 kPa, Sigma 3 = 10 kPa
Select the Vector orientation option and enter the following vectors:
a. Sigma 1: [0 -1 0]
b. Sigma 3: [1 0 0]
Select OK.
Rocscience, Inc.
Tutorial
1-6
Boundary Conditions
Still within the Loading & Restraints tab, we must assign restraints to the external
boundary of the model.
RS3 has a built in Auto Restrain tool for use on underground models which we can
utilize for this tutorial.
Select: Displacements Auto Restrain (Underground)
RS3 automatically inserts pins which restrain displacements in all of the xyzdirections around the external boundary.
Youll notice in the Displacements menu there is also an option for Auto Restrain
(Surface). This is generally for use when modeling in Foundation Mode with the
top surface being unrestrained. This is not the case in this tutorial.
Meshing
Next we move to the Mesh tab. Here we may specify the mesh type and
discretization density for our model. For this tutorial, we will use a 10-node finite
element mesh type. This is not the default mesh parameter so we will need to
customize the mesh.
Select: Mesh Mesh Setup
The Mesh Setup dialog appears. This dialog allows you to customize parameters of
your mesh. We want to use a graded, 10-noded element mesh. We must change the
Element Type to 10 Noded Tetrahedron. Change the Number of Nodes on All
Excavations to 40. Select Mesh. You will see the green status bar indicating that
the mesh is complete, it should only take a few seconds. Select OK.
Rocscience, Inc.
Tutorial
1-7
The mesh is now generated and the status bar should show the total number of
elements and nodes in the mesh.
Your model should look like the one below:
Results
Next we move to the Results tab. From this tab we can comupte and analyze the
results of our model.
First, save your model as Tutorial 01 Quick Start.rs3.
Select: File Save
Use the Save As dialog to save the file. You are now ready to compute the results.
Select: Analysis Compute
The RS3 Compute engine will perform the required finite element calculations. This
computation may take a few minutes; however, more complex models may take a
much longer time to compute.
Rocscience, Inc.
Tutorial
1-8
Once computation is complete, the Compute engine automatically disappears and the
results are available immediately. Note: the compute function is available from all
workflow tabs (ie. Geometry, Materials & Staging, etc) once the model is meshed.
On the top right corner of the Results tab, you should see two drop down menus:
The Element drop down menu allows you to view the results for solids, liners,
joints, bolts and beams. For this tutorial we want to view the results for Solids.
Ensure Solids is selected from the Element drop down menu.
We will analyze a number of different Data Type results. Lets turn on the exterior
contours so we can see some results.
Select: Interpret Show Exterior Contour
Major Principal Stress
From the Data Type drop down menu on the top right corner of the RS3 Results
tab, select Solid Total Stress -> Sigma 1 Total. Use your mouse to rotate and
explore the exterior contour.
Rocscience, Inc.
Tutorial
1-9
Notice the legend on the right corner of the results viewer. It also gives you a
summary of the maximum and minimum values of the data being viewed for the
current stage and all stages in the model. Our model is a simple single stage model so
these values should be the same.
Lets turn off the exterior contour so we can view some other contour types.
Reselect: Interpret Show Exterior Contour
There are a number of different ways to view contours in RS3. The following options
allow you to insert planes of contours at different orientations.
Select: Interpret Add Solid Contour XY Plane
In the command line (prompt) at the bottom of the screen, enter a z-coordinate of 25,
then press enter twice to insert the contour at that location.
You can move inserted contour planes in their adjacent direction by clicking and
dragging around the boundary of each plane.
You can see a stress concentration around the bottom corners of the tunnel. Now
lets delete this query plane by right-clicking the edge and selecting Delete
Contour.
Lets also take a look at the contour for only the excavation boundary. To do this we
turn on the inner contour.
Select: Interpret Show Excavation Contour
Explore the contour around the excavation by rotating and panning the model with
your mouse.
Rocscience, Inc.
Tutorial
1-10
Total Displacement
Now lets take a look at displacement. From the Data Type drop down menu select
Solid Displacement -> Total Displacement. Youll notice the contour and legend
change to provide the results for the data type youve selected. As expected, the
contours indicate the highest amount of displacement at the midspan of the tunnel.
Since the ends of the tunnel are restrained in the xyz-directions, we expect to see
zero displacement a these ends.
Deformation Vectors
Lets display some deformation vectors to understand the directions in which the
excavation will deform.
Select the following icon from the toolbar:
Youll notice the contour turns into a large number of vectors. Each vector indicates
the direction of deformation of the solid, while the colour still corresponds to the
legend and amount of displacement.
We can customize the length and spacing of the vectors from the contour options
menu.
Select: View Display Options
1. Select the Mesh / Results tab.
2. Set the Custom Vector Spacing to 1. Check the Custom Deform/Vector
Length option and set it to 2.
Zoom in and pan around the excavation for a closer look.
Rocscience, Inc.
Tutorial
1-11
Turn off the deformation vectors by reselecting the icon above.
Queries
Now lets execute a query so we can numerically graph the displacement observed
by the contour plots.
Select: Interpret Add Line Query
Enter the following information in the command (prompt) line at the bottom right
corner of the RS3 Results Viewer window. Press Enter after typing in each pair of
coordinates or command.
Enter vertex[t=table,i=circle,esc=cancel]: 0 0 25
Enter vertex[...]: 0 -30 25
Enter vertex[...]: Press Enter
You will see the Specify Query Locations dialog
Select the At each vertex, and at __ points option
Set the number of evenly spaced points = 30
Select OK
You will notice a query line with 30 evenly spaced points has been inserted in the
model. Note: the colour of this query line corresponds directly to the legend. Rightclick this line and select Graph Data.
Rocscience, Inc.
Tutorial
1-12
The Graph Query Data dialogue will appear. Select Plot to plot the queried data on
a line graph. The graph should appear in a new RS3 tab and look like the one below:
The maximum displacement on the graph corresponds to the maximum displacement
on the contour plot. Close the query graph by closing its tab in the lower left corner
of the screen.
Right click on the query line and select Delete Query to remove the query from the
model.
Data Tips
A useful feature of RS3 are the popup Data Tips which allows the user to obtain
model and analysis information by simply placing the mouse cursor over any model
entity.
Rocscience, Inc.
Tutorial
1-13
To enable Data Tips, click on the box in the Status Bar (at the bottom of the RS3
application window), which says DATA TIPS. When you click on this box, it will
toggle through three different Data Tip modes (including Off mode). Click on this
box until it displays Data Tips Max.
Now move the mouse cursor over the model and you will see that the material
properties of the rock mass are displayed when the cursor is placed anywhere within
the material.
Data Tips can also be toggled using the Data Tips sub-menu within the View menu.
Info Viewer
The Info Viewer option in the Analysis menu, or the toolbar, displays a summary of
RS3 input parameters and analysis results.
Select: Analysis Info Viewer
The RS3 Analysis Information should open in a new application tab. Scroll through it
to see what information is available to you.
Using the checkboxes on the right, you may control what information the info viewer
provides. This helps in eliminating unnecessary information for use in reports etc.
The Info Viewer information can be copied to the clipboard using the Copy option in
the Edit menu or by right-clicking in the viewer and selecting Copy. From the
clipboard, the information can be pasted into word processing programs for report
writing. The Info Viewer can also be saved to an html file using the Save option in
the right-click menu or the File menu.
Rocscience, Inc.
Tutorial
1-14
Close the Info Viewer tab by selecting the grey X in the upper right corner of the
view.
Exporting Images
In RS3, various options are available for exporting image files. The Export Image
option in the File menu allows you to save the current view.
Select: File Export Export Image File
The following six image formats are available:
JPEG (*.jpg)
Windows Bitmap (*.bmp)
Windows Enhanced Metafile (*.emf)
Windows Metafile (*.wmf)
GIF (*.gif)
PNG (*.png)
The current view can also be copied to the Windows clipboard using the Copy
Bitmap option in Edit menu. This will place a bitmap image on the clipboard which
can be pasted directly into word or image processing applications.
This concludes the Quick Start tutorial. Enjoy using RS3!
Rocscience, Inc.
Das könnte Ihnen auch gefallen
- International Society for Rock Mechanics: List of Members 1980Von EverandInternational Society for Rock Mechanics: List of Members 1980Bewertung: 3.5 von 5 Sternen3.5/5 (2)
- Tutorial 07 Consolidation EmbankmentDokument22 SeitenTutorial 07 Consolidation EmbankmentchinomilinNoch keine Bewertungen
- Application of Rock Mass Classification and BlastabilityDokument10 SeitenApplication of Rock Mass Classification and BlastabilitySergio CastroNoch keine Bewertungen
- FLAC DynamicDokument294 SeitenFLAC DynamicMaximillian KrisnadiNoch keine Bewertungen
- RocData Tutorial 03 Triaxial Lab DataDokument3 SeitenRocData Tutorial 03 Triaxial Lab DataDanang RahadianNoch keine Bewertungen
- RMRDokument22 SeitenRMRgrsadowskiNoch keine Bewertungen
- RocData Users Guide PDFDokument54 SeitenRocData Users Guide PDFJosé Carlos Bustamante Morales100% (1)
- Analisis Dinamico Tem FlacDokument49 SeitenAnalisis Dinamico Tem FlacJerry BeardNoch keine Bewertungen
- Algorithms Notes For ProfessionalsDokument252 SeitenAlgorithms Notes For ProfessionalsJin100% (1)
- Geotechnical Considerations For Planning and Design of Open StopesDokument13 SeitenGeotechnical Considerations For Planning and Design of Open StopesWalter Edinson Ramos ChavezNoch keine Bewertungen
- On The Potential and Limits of (Global) Justice Through Law. A Frame of Research. Gianluigi PalombellaDokument12 SeitenOn The Potential and Limits of (Global) Justice Through Law. A Frame of Research. Gianluigi Palombellaben zilethNoch keine Bewertungen
- Slope Stability Manual 8Dokument12 SeitenSlope Stability Manual 8YawgmothNoch keine Bewertungen
- 8 Basics: An Introduction To FLAC 8 and A Guide To Its Practical Application in Geotechnical EngineeringDokument77 Seiten8 Basics: An Introduction To FLAC 8 and A Guide To Its Practical Application in Geotechnical EngineeringjeanNoch keine Bewertungen
- Tutoria Underground TunnelsDokument9 SeitenTutoria Underground TunnelsAntonio RamosNoch keine Bewertungen
- An Investigation of Induced Rock Stress and Related Damage in Popular Stope Sequencing Options Using Numerical ModellingDokument123 SeitenAn Investigation of Induced Rock Stress and Related Damage in Popular Stope Sequencing Options Using Numerical ModellingAnonymous XTsbOs4oUW100% (1)
- TA4121 - 05 - Underground Pillar DesignDokument41 SeitenTA4121 - 05 - Underground Pillar DesignHartman WanggaiNoch keine Bewertungen
- Accuracy Standards: and ISOIDokument4 SeitenAccuracy Standards: and ISOIali_yy2003100% (1)
- Lecture 3Dokument27 SeitenLecture 3MongNoch keine Bewertungen
- Snowden Rocscience CollaborationDokument8 SeitenSnowden Rocscience CollaborationMOSHITOMOSHITANoch keine Bewertungen
- RS 3 TutorialDokument15 SeitenRS 3 TutorialnnsdellNoch keine Bewertungen
- Considerations in The Optimisation of Bench Face Angle and Berm Width Geometries For Open Pit MinesDokument22 SeitenConsiderations in The Optimisation of Bench Face Angle and Berm Width Geometries For Open Pit MinesPaula OliveiraNoch keine Bewertungen
- 3 Flowserve CatalogueDokument268 Seiten3 Flowserve CatalogueSudherson JagannathanNoch keine Bewertungen
- Rock MechanicsDokument20 SeitenRock MechanicsgizeaNoch keine Bewertungen
- Stability Analysis of Cut Slopes Using Empirical, Kinematical, Numerical and Limit Equilibrium MethodsDokument27 SeitenStability Analysis of Cut Slopes Using Empirical, Kinematical, Numerical and Limit Equilibrium MethodsBYRON BRAVONoch keine Bewertungen
- Effects of Discontinuities On Rock Mass BehaviorDokument12 SeitenEffects of Discontinuities On Rock Mass BehaviorMawriNoch keine Bewertungen
- Slope Angle OptimizationDokument9 SeitenSlope Angle OptimizationRajendra KoreNoch keine Bewertungen
- FLAC3D Dynamic PDFDokument142 SeitenFLAC3D Dynamic PDFSeif150% (1)
- RS3 Sequence Designer Tip SheetDokument10 SeitenRS3 Sequence Designer Tip SheetAlberto EscalanteNoch keine Bewertungen
- Flac 3D 3Dokument108 SeitenFlac 3D 3Robert Aguedo100% (2)
- Forecasting TechniquesDokument38 SeitenForecasting TechniquesNazia ZebinNoch keine Bewertungen
- The Universe ALWAYS Says YES - Brad JensenDokument15 SeitenThe Universe ALWAYS Says YES - Brad JensenNicole Weatherley100% (3)
- RS3 ModelingDokument14 SeitenRS3 ModelingOsvaldo Alvarado U.Noch keine Bewertungen
- Flac 3D 1Dokument20 SeitenFlac 3D 1Robert Aguedo100% (1)
- Geotechnical Optimisation of The Venetia Open PitDokument268 SeitenGeotechnical Optimisation of The Venetia Open PitbufaloteNoch keine Bewertungen
- 3D Tunnel Simulation Using Material SofteningDokument13 Seiten3D Tunnel Simulation Using Material SofteningAditya MishraNoch keine Bewertungen
- Dips v7 ManualDokument163 SeitenDips v7 ManualAna Lucia Cardenas CubasNoch keine Bewertungen
- Tutorial 18 3D Tunnel Simulation Using Core ReplacementDokument27 SeitenTutorial 18 3D Tunnel Simulation Using Core ReplacementAleksandar Milidrag100% (1)
- Inicio Rapido-Undwedge TutorialDokument18 SeitenInicio Rapido-Undwedge TutorialEddy Mamani GuerreroNoch keine Bewertungen
- Tutorial 06 AxisymmetricDokument24 SeitenTutorial 06 AxisymmetricDaniel CcamaNoch keine Bewertungen
- Bench - Inter-Ramp - Overall: A Guide To Statistically Designing A Rock SlopeDokument0 SeitenBench - Inter-Ramp - Overall: A Guide To Statistically Designing A Rock SlopeLeonardo CruzNoch keine Bewertungen
- 10 AdachiDokument43 Seiten10 Adachigaddargaddar100% (1)
- RS3Webinar PI QADokument2 SeitenRS3Webinar PI QArio354Noch keine Bewertungen
- Tutorial 10 SSR Search AreaDokument7 SeitenTutorial 10 SSR Search AreaMarcos MaNoch keine Bewertungen
- Tutorial 05 Oriented Core and Rock Mass ClassificationDokument16 SeitenTutorial 05 Oriented Core and Rock Mass ClassificationDEMETRIONoch keine Bewertungen
- Characterization Blast Damage Rock Slopes PDFDokument361 SeitenCharacterization Blast Damage Rock Slopes PDFThiago MarquesNoch keine Bewertungen
- Modelling in Geotechnics - Script: Prof. Sarah SpringmanDokument175 SeitenModelling in Geotechnics - Script: Prof. Sarah Springmanrathastore7991Noch keine Bewertungen
- Palmström A. (2001) - Measurement and Characterization of Rock Mass JointingDokument46 SeitenPalmström A. (2001) - Measurement and Characterization of Rock Mass Jointingmassimo.bochioloNoch keine Bewertungen
- Flac-Giic ReferenceDokument134 SeitenFlac-Giic ReferenceMike StolnikovNoch keine Bewertungen
- Rockmass Characterization For Open Pit Slope Design Using Kinematic AnalysisDokument8 SeitenRockmass Characterization For Open Pit Slope Design Using Kinematic AnalysisAriel Ignacio Navarro AlarconNoch keine Bewertungen
- Diamond Tunnel Training 2 1521579483Dokument50 SeitenDiamond Tunnel Training 2 1521579483Juan Miguel Gómez PalaciánNoch keine Bewertungen
- Shear Strength of Rockfill Interfaces and Rock JointsDokument17 SeitenShear Strength of Rockfill Interfaces and Rock Jointsakhila sNoch keine Bewertungen
- Geotechnical Risk in Rock Mass Characterisation - A ConceptDokument11 SeitenGeotechnical Risk in Rock Mass Characterisation - A ConceptAzeNoch keine Bewertungen
- 64 HgsDokument666 Seiten64 HgsbufaloteNoch keine Bewertungen
- Slope Stability Using Phase 2Dokument57 SeitenSlope Stability Using Phase 2Alexander P-b100% (1)
- UDEC 5 Syllabus Fall 2013Dokument4 SeitenUDEC 5 Syllabus Fall 2013Moji MmnNoch keine Bewertungen
- Optimisation of Bench-BermDokument25 SeitenOptimisation of Bench-BermMacarena Ulloa MonsalveNoch keine Bewertungen
- Shear StrengthDokument55 SeitenShear StrengthDipendra Bahadur SinghNoch keine Bewertungen
- Flac 3 DDokument20 SeitenFlac 3 DusosanNoch keine Bewertungen
- Tutorial 01 Quick Start SwedgeDokument26 SeitenTutorial 01 Quick Start SwedgeericastorgalucoNoch keine Bewertungen
- Contenido Del Libro GUIDELINES FOR OPEN PIT SLOPE DESIGNDokument9 SeitenContenido Del Libro GUIDELINES FOR OPEN PIT SLOPE DESIGNAnonymous NABAZ3ZKLNoch keine Bewertungen
- Itasca Symposium 2020 Proceedings FINAL PDFDokument31 SeitenItasca Symposium 2020 Proceedings FINAL PDFH.A.I Công tyNoch keine Bewertungen
- Flac3D: Fast Lagrangian Analysis of ContinuaDokument28 SeitenFlac3D: Fast Lagrangian Analysis of Continualuis fernando vilacahuaNoch keine Bewertungen
- Pore Water Pressure by RocscienceDokument11 SeitenPore Water Pressure by RocscienceLekhani DasanayakeNoch keine Bewertungen
- GSI From Different MethodsDokument13 SeitenGSI From Different MethodsNathan VincentNoch keine Bewertungen
- Manual CpillarDokument20 SeitenManual CpillardfuentesNoch keine Bewertungen
- Acelerogramas Aritificiales de ArgentinaDokument3 SeitenAcelerogramas Aritificiales de ArgentinaWalter Edinson Ramos ChavezNoch keine Bewertungen
- SLS Dilucion en VetasDokument11 SeitenSLS Dilucion en VetasWalter Edinson Ramos ChavezNoch keine Bewertungen
- Mohr-Coulomb Hoek-Brown: Drucker-PragerDokument2 SeitenMohr-Coulomb Hoek-Brown: Drucker-PragerWalter Edinson Ramos ChavezNoch keine Bewertungen
- Mac CyrillicDokument6 SeitenMac CyrillicRazvan DiezNoch keine Bewertungen
- PLC & HMI Interfacing For AC Servo Drive: Naveen Kumar E T.V.Snehaprabha Senthil KumarDokument5 SeitenPLC & HMI Interfacing For AC Servo Drive: Naveen Kumar E T.V.Snehaprabha Senthil KumarNay Ba LaNoch keine Bewertungen
- Patterns of Economic Continuity and Change in Early Hafsid Ifriqiya - Kabra Patricia - 2Dokument366 SeitenPatterns of Economic Continuity and Change in Early Hafsid Ifriqiya - Kabra Patricia - 2Mohammed sabeelNoch keine Bewertungen
- Bhabha Atomic Research Centre BARC, MysuruDokument2 SeitenBhabha Atomic Research Centre BARC, Mysururajesh kumarNoch keine Bewertungen
- Work Life Balance Amongst The Working Women in Public Sector BanksDokument4 SeitenWork Life Balance Amongst The Working Women in Public Sector BanksSneha DobariaNoch keine Bewertungen
- Oracle Retail Invoice Matching 12.0 Defect Report: Bug Number: Severity: Functional Areas: Cross-Product ImpactDokument4 SeitenOracle Retail Invoice Matching 12.0 Defect Report: Bug Number: Severity: Functional Areas: Cross-Product ImpactBali BalisNoch keine Bewertungen
- Manual PhreeqcDokument326 SeitenManual PhreeqcSandra BriceñoNoch keine Bewertungen
- Managerial LEADERSHIP P WrightDokument5 SeitenManagerial LEADERSHIP P WrighttomorNoch keine Bewertungen
- Bcpp6e TB Ch01Dokument32 SeitenBcpp6e TB Ch01tnguyen194Noch keine Bewertungen
- 21266-47576-1-PB GenderDokument25 Seiten21266-47576-1-PB GenderAira CamilleNoch keine Bewertungen
- SPC 200 Manual 170246Dokument371 SeitenSPC 200 Manual 170246osamaaaaaNoch keine Bewertungen
- Garcia Status and Implementation of Disaster Risk ReductionDokument30 SeitenGarcia Status and Implementation of Disaster Risk ReductionShen-shen Tongson Madreo-Mas Millado100% (1)
- Null HypothesisDokument10 SeitenNull HypothesisarmailgmNoch keine Bewertungen
- The Impact of Demonetisation of Currency in Thanjavur CityDokument3 SeitenThe Impact of Demonetisation of Currency in Thanjavur CitysantoshNoch keine Bewertungen
- #4 Nov.7-11, 2016 DLLDokument3 Seiten#4 Nov.7-11, 2016 DLLRoselyn MyerNoch keine Bewertungen
- The Highlands Critical Resources and Teasured LandscapesDokument381 SeitenThe Highlands Critical Resources and Teasured LandscapesYaqun CaiNoch keine Bewertungen
- Anilam 4200t CNC Programming and Operations ManualDokument355 SeitenAnilam 4200t CNC Programming and Operations ManualAlexandru PrecupNoch keine Bewertungen
- Antibiotic Resistance Gene Testing of Recycled Water Samples in Flagstaff, AZDokument7 SeitenAntibiotic Resistance Gene Testing of Recycled Water Samples in Flagstaff, AZkrtica8061Noch keine Bewertungen
- Population QuestionsDokument79 SeitenPopulation QuestionsBooNoch keine Bewertungen
- Comparative Law Comparative Jurisprudence Comparative LegislationDokument5 SeitenComparative Law Comparative Jurisprudence Comparative LegislationShubhamSudhirSrivastavaNoch keine Bewertungen
- Current Trends On Syllabus Design PDFDokument5 SeitenCurrent Trends On Syllabus Design PDFBosque AgujasNoch keine Bewertungen
- Medical AssistantDokument2 SeitenMedical Assistantapi-78670766Noch keine Bewertungen
- Idemitsu - Super Multi Oil SeriesDokument2 SeitenIdemitsu - Super Multi Oil SeriesarieprachmanNoch keine Bewertungen
- GRADES 1 To 12 Daily Lesson Log Monday Tuesday Wednesday Thursday FridayDokument4 SeitenGRADES 1 To 12 Daily Lesson Log Monday Tuesday Wednesday Thursday FridayAILEEN GALIDONoch keine Bewertungen