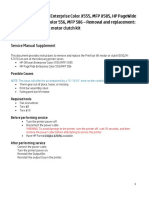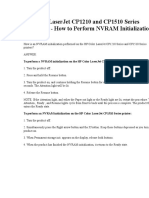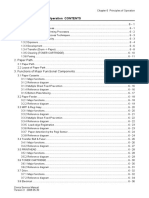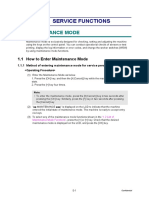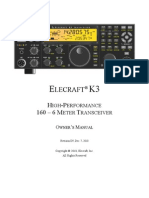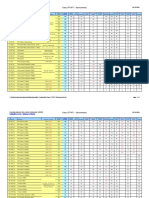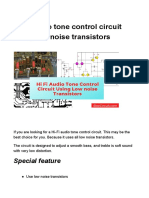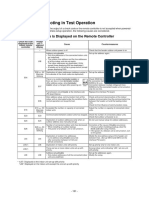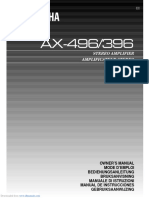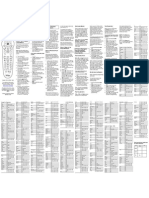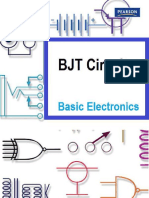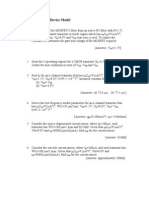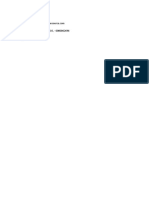Beruflich Dokumente
Kultur Dokumente
Troubleshooting Initialization Errors
Hochgeladen von
Taur1968Copyright
Verfügbare Formate
Dieses Dokument teilen
Dokument teilen oder einbetten
Stufen Sie dieses Dokument als nützlich ein?
Sind diese Inhalte unangemessen?
Dieses Dokument meldenCopyright:
Verfügbare Formate
Troubleshooting Initialization Errors
Hochgeladen von
Taur1968Copyright:
Verfügbare Formate
HP Channel Services Network
Page 1 of 5
HP Digital Imaging - Troubleshooting Initialization Errors and
Other Parallel Connectivity Issues
Issue
Checking cable connections
Checking parallel port configuration
Checking for other devices connected to the parallel port
Issue
This document is for troubleshooting HP Scanjet scanning products with bi-directional communication on the parallel
port of the computer system.
Below is a list of symptoms that may indicate a connectivity issue when connecting a HP Scanjet scanner to a parallel
port.
Windows fails to find new hardware during the start up process after installing the scanning software and
attaching the scanner to the parallel port.
Error messages appear when attempting to use the scanner. These error messages may be, but are not
limited to, initialization errors, scanner not found messages, or scanner not responding messages.
Printers fail to function correctly after attaching them to the pass through port on the back of the scanner.
The computer fails to restart when the scanner is connected to the parallel port.
top
Solution
Checking cable connections
Step 1: Check the cable for damage
1.
Shut down and turn off the power to the computer.
2.
Unplug the HP Scanjet scanner from the power outlet. Most scanners do not have a power switch. If your
scanner does have a power switch, turn the scanner off before unplugging it.
3.
If applicable, turn off and unplug any printer attached to the scanner using the pass through port on the back
of the scanner.
4.
Disconnect the parallel cable from the computer and the scanner.
5.
If applicable, disconnect the parallel cable from the scanner pass through port and the printer.
6.
NOTE: Only printers are supported on the scanner pass through port. If any other device is connect on the
scanner pass through port, disconnect it and leave it disconnected at this time.
Verify that the cable is IEEE-1284B compliant for bi-directional communication. If not, replace the cable with
one that is IEEE-1284B compliant. Most scanners do not come with parallel cables and, as for the ones that
do, they do not have the IEEE-1284 complaint statement printed on them.
7.
Verify that the cable is no longer than three meters (9.5 feet) for IEEE-1284B cables. If it is longer, try a
shorter cable.
8.
Inspect the pins to verify that none are bent or pushed in. There are 25 pins in each end of the cable that
should be evenly spaced and all the same height. If a single pin is bent is not the same height as the others,
https://h30125.www3.hp.com/hpcsn/km/utils/ViewDocument.aspx?code=TINF:8:E800...
8/3/2012
HP Channel Services Network
Page 2 of 5
communication errors can occur. Bent pins can usually be straightened, but pushed in pins require the cable
be replaced.
Step 2: Reconnect the parallel cable
1.
2.
Reconnect the parallel cable to the computer and the scanner.
NOTE: The scanner must be connected directly to the computer. Remove any switch boxes or any other
device from between the computer and the scanner.
Verify that the connection is secure by wiggling the cable ends. If the ends of the cable do not move from side
to side, they are making solid contact.
3.
If applicable, reconnect the parallel cable from the pass through port on the back of the scanner to the printer.
4.
Plug the scanner in to the power outlet. Most HP scanners do not have a power switch and turn on
automatically when they are connected to a power source. If your scanner has a power switch, turn it to the
ON position after connecting the scanner to the power supply.
5.
If applicable, turn on or plug in the printer.
6.
Turn on the computer system.
Step 3: Try to scan again
1.
Open the HP Scanning software.
2.
Place an image on the scanner glass.
3.
Follow the instructions on the screen to complete the scan.
4.
If the scanner still does not function correctly, continue with the next section of this document.
top
Checking parallel port configuration
Change to EPP mode
If the above steps did not fix the communication issue, and you feel comfortable entering and modifying the BIOS,
continue with the rest of this document.
CAUTION: HP is not responsible for damages caused by changes made to the BIOS settings. Consult the PC
manufacturer for any questions about making changes in the BIOS. If there is any question that the incorrect
settings were changed, do not save the changes when exiting the BIOS. This will retain the original settings.
Enter the BIOS
Some laptop computers can access BIOS from a configuration screen located by clicking Start and Programs .
Normally, however, the BIOS must be accessed while the computer is starting up. Restart the computer, but pay
close attention as the computer loads. A screen should appear that reads, Press(Key) To Enter Setup. When this
screen appears, press the key indicated to enter the BIOS.
There are several ways to enter the BIOS. Here are some common methods to enter the BIOS for various PC
manufacturers. If the appropriate PC manufacturer or model is not listed, or there are problems, contact your PC
vendor for assistance entering, navigating, or updating the PC BIOS.
PC make and model
Key press
Compaq Presario
Press the F10 key when the red Compaq logo is displayed.
Dell Dimension
Press the Delete key as the system turns on.
Dell OptiPlex
Press the F2 key or Ctrl + Alt + Enter keys during startup.
https://h30125.www3.hp.com/hpcsn/km/utils/ViewDocument.aspx?code=TINF:8:E800...
8/3/2012
HP Channel Services Network
Dell Latitude (except LM)
Press the FN + F1 keys simultaneously at any time.
Dell Inspiron and Latitude LM
Press the F2 key during startup.
Gateway
Press the F1 key as the computer starts.
HP Pavilion (most models)
Press the F1 key as the computer starts at the blue HP screen.
HP Vectra and Kayak
Press the F2 key as the computer starts at the blue HP screen.
IBM ThinkPad
Press the FN + F1 keys simultaneously at any time.
IBM Aptiva
Press the F1 key as the computer starts at the blue IBM screen.
Page 3 of 5
Locating the parallel port settings
There are three main BIOS creators: AMI , Award , and Phoenix . The manufacturer should be listed near the top of
the BIOS screen. The typical steps to locate the parallel port settings for the newer versions of these BIOS
manufacturers are listed below:
Newer Phoenix and AMI BIOS:
1.
From the Main menu, navigate to Advanced Peripheral Configuration .
2.
Select Parallel Port Mode .
3.
Use the plus sign (+ ) and minus sign (- ) keys to change the settings.
Award BIOS:
1.
From the Main menu, navigate to Integrated Peripherals , and Configure I/O or Integrated I/O
Ports .
2.
Select Parallel Port Mode .
3.
Use the plus sign (+ ) and minus sign (- ) keys to change the settings.
Generic BIOS instructions
If further instructions are needed, do the following:
Navigating within the BIOS will vary based on the BIOS manufacturer and version. Moving within the menus is
normally accomplished by using the arrow keys or the mouse. Changes are normally made using the plus sign (+ )
and minus sign (- ) keys or F7 and F8 keys.
Use the Help feature of the BIOS, when available, to learn how to navigate and make changes in the BIOS. The
parallel port settings may be located in the Peripheral Configuration, Advanced , Communication, or BIOS setup
menus. There may also be a sub menu called IntegratedPeripherals, Integrated I/O ports, Ports, or
Communications . Sometimes, it is just a matter of scrolling through all of the options under the main BIOS settings
page.
Changing the settings
When the parallel Port Setting section is located, do or check the following:
1.
The parallel port should be set to Enabled or AutoConfiguration . If the parallel port is set to be configured
by the operating system or OS controlled, change this setting to Enabled .
2.
Change the port mode from ECP, SPP, PS/2, STANDARD, or BI-DI (possibly others) to EPP.
3.
Save the settings, then exit and restart the computer system.
Windows 2000 Port Settings tab
https://h30125.www3.hp.com/hpcsn/km/utils/ViewDocument.aspx?code=TINF:8:E800...
8/3/2012
HP Channel Services Network
Page 4 of 5
Windows 2000 has an additional tab in the parallel port properties for port settings. One setting should be made to
ensure proper operation.
1.
Enter the Parallel Port Properties by right-clicking MyComputer from the desktop, and then clicking
Hardware .
2.
Click DeviceManager .
3.
Double-click Ports in the list, and then double-click the parallelport reference.
4.
Click Port Settings .
5.
Enable the section Use any interrupt assigned to the port as shown in Figure 1.
Figure 1: Figure 1: The Port Settings tab in Windows 2000
6.
Click OK to save the changes and exit.
Try to scan again
1.
Open the HP Scanning software.
2.
Place an image on the scanner glass.
3.
Follow the instructions on the screen to complete the scan.
4.
If the scanner still does not function correctly, continue with the next section of this document.
top
Checking for other devices connected to the parallel port
These types of devices can interfere with the connectivity of the scanner when connected to the parallel port. Follow
the steps below to remove this type interference.
Lockout devices and dongles
1.
If there is a lockout device or a dongle installed on the parallel port, uninstall the device. Contact the
manufacturer of any devices you may need assistance with while uninstalling them.
2.
Shut the computer off, disconnect the parallel cable and power cord from the scanner and wait at least
30 seconds.
3.
Attach the scanners parallel cable to the computer, plug the power cord back in, and then restart the
https://h30125.www3.hp.com/hpcsn/km/utils/ViewDocument.aspx?code=TINF:8:E800...
8/3/2012
HP Channel Services Network
Page 5 of 5
computer.
4.
Try scanning again. If the scanner now functions correctly, contact the manufacturer of the lockout
device for further assistance in reinstalling it.
Gender changers, switch boxes, and USB or SCSI interface port adapters. HP Scanjet scanners are not
supported using gender changers, switch boxes, or USB or SCSI interface port adapters.
1.
Connect the scanner directly to the parallel port on the computer using an IEEE-1284B compliant
parallel cable.
2.
Try scanning again.
External drive or other pass through devices. HP Scanjet scanners are not supported if connected to a pass
through device.
1.
Disconnect the scanner from the pass through device and connect it directly to the parallel port on the
computer using an IEEE-1284B compliant parallel cable.
2.
Try scanning again.
top
Cause
Possible causes:
Loose, faulty, or incorrect parallel cables
Improper PC parallel port configuration
Dongles or lockout devices installed on the parallel port or cable
Switch-boxes, gender changers, and USB or SCSI interface port adapters installed on the parallel cable or the
parallel port
External drive and other types of pass through devices connected to the parallel port
Other printers that are connected
https://h30125.www3.hp.com/hpcsn/km/utils/ViewDocument.aspx?code=TINF:8:E800...
8/3/2012
Das könnte Ihnen auch gefallen
- Shoe Dog: A Memoir by the Creator of NikeVon EverandShoe Dog: A Memoir by the Creator of NikeBewertung: 4.5 von 5 Sternen4.5/5 (537)
- HP DesignJet T120 Printer and T520 Printer Series Firmware Upgrade PDFDokument2 SeitenHP DesignJet T120 Printer and T520 Printer Series Firmware Upgrade PDFTaur1968Noch keine Bewertungen
- The Subtle Art of Not Giving a F*ck: A Counterintuitive Approach to Living a Good LifeVon EverandThe Subtle Art of Not Giving a F*ck: A Counterintuitive Approach to Living a Good LifeBewertung: 4 von 5 Sternen4/5 (5794)
- Printbar RemovalDokument21 SeitenPrintbar RemovalTaur1968100% (1)
- Hidden Figures: The American Dream and the Untold Story of the Black Women Mathematicians Who Helped Win the Space RaceVon EverandHidden Figures: The American Dream and the Untold Story of the Black Women Mathematicians Who Helped Win the Space RaceBewertung: 4 von 5 Sternen4/5 (895)
- Printbar RemovalDokument21 SeitenPrintbar RemovalTaur1968100% (1)
- The Yellow House: A Memoir (2019 National Book Award Winner)Von EverandThe Yellow House: A Memoir (2019 National Book Award Winner)Bewertung: 4 von 5 Sternen4/5 (98)
- HP Scan To NetworkDokument41 SeitenHP Scan To NetworkTaur1968Noch keine Bewertungen
- Grit: The Power of Passion and PerseveranceVon EverandGrit: The Power of Passion and PerseveranceBewertung: 4 von 5 Sternen4/5 (588)
- HP Laserjet MFP and Single Function Printers: 49.Xxxx Errors The Methodology For Troubleshooting These ErrorsDokument25 SeitenHP Laserjet MFP and Single Function Printers: 49.Xxxx Errors The Methodology For Troubleshooting These ErrorsTaur1968Noch keine Bewertungen
- The Little Book of Hygge: Danish Secrets to Happy LivingVon EverandThe Little Book of Hygge: Danish Secrets to Happy LivingBewertung: 3.5 von 5 Sternen3.5/5 (400)
- Manual Sensor TestDokument14 SeitenManual Sensor TestTaur1968Noch keine Bewertungen
- The Emperor of All Maladies: A Biography of CancerVon EverandThe Emperor of All Maladies: A Biography of CancerBewertung: 4.5 von 5 Sternen4.5/5 (271)
- M477 RemovalDokument18 SeitenM477 RemovalTaur19680% (1)
- Never Split the Difference: Negotiating As If Your Life Depended On ItVon EverandNever Split the Difference: Negotiating As If Your Life Depended On ItBewertung: 4.5 von 5 Sternen4.5/5 (838)
- Dell Color MFP H825cdw H625cdw S2825cdn DiagDokument98 SeitenDell Color MFP H825cdw H625cdw S2825cdn DiagTaur1968Noch keine Bewertungen
- The World Is Flat 3.0: A Brief History of the Twenty-first CenturyVon EverandThe World Is Flat 3.0: A Brief History of the Twenty-first CenturyBewertung: 3.5 von 5 Sternen3.5/5 (2259)
- Service Manual Addendum: HP Laserjet M4345 MFPDokument4 SeitenService Manual Addendum: HP Laserjet M4345 MFPTaur1968Noch keine Bewertungen
- On Fire: The (Burning) Case for a Green New DealVon EverandOn Fire: The (Burning) Case for a Green New DealBewertung: 4 von 5 Sternen4/5 (74)
- Meriva (Opel /vauxhall) Owner's Manual (2007)Dokument250 SeitenMeriva (Opel /vauxhall) Owner's Manual (2007)lidodido100% (1)
- Elon Musk: Tesla, SpaceX, and the Quest for a Fantastic FutureVon EverandElon Musk: Tesla, SpaceX, and the Quest for a Fantastic FutureBewertung: 4.5 von 5 Sternen4.5/5 (474)
- Laserjet Pro 300 Color Laserjet Pro 400 ColorDokument36 SeitenLaserjet Pro 300 Color Laserjet Pro 400 ColorTaur1968Noch keine Bewertungen
- A Heartbreaking Work Of Staggering Genius: A Memoir Based on a True StoryVon EverandA Heartbreaking Work Of Staggering Genius: A Memoir Based on a True StoryBewertung: 3.5 von 5 Sternen3.5/5 (231)
- HP Scanjet N9120 Diagnostic Flatbed ScannerDokument7 SeitenHP Scanjet N9120 Diagnostic Flatbed ScannerTaur1968Noch keine Bewertungen
- Team of Rivals: The Political Genius of Abraham LincolnVon EverandTeam of Rivals: The Political Genius of Abraham LincolnBewertung: 4.5 von 5 Sternen4.5/5 (234)
- documentatieCP1210 1510Dokument26 SeitendocumentatieCP1210 1510Taur1968Noch keine Bewertungen
- Devil in the Grove: Thurgood Marshall, the Groveland Boys, and the Dawn of a New AmericaVon EverandDevil in the Grove: Thurgood Marshall, the Groveland Boys, and the Dawn of a New AmericaBewertung: 4.5 von 5 Sternen4.5/5 (266)
- Scanner MaintenanceDokument10 SeitenScanner MaintenanceTaur1968Noch keine Bewertungen
- The Hard Thing About Hard Things: Building a Business When There Are No Easy AnswersVon EverandThe Hard Thing About Hard Things: Building a Business When There Are No Easy AnswersBewertung: 4.5 von 5 Sternen4.5/5 (345)
- Dell s2810dn TsDokument156 SeitenDell s2810dn TsTaur1968Noch keine Bewertungen
- Dell H815dw S2815dn DiagDokument80 SeitenDell H815dw S2815dn DiagTaur1968Noch keine Bewertungen
- The Unwinding: An Inner History of the New AmericaVon EverandThe Unwinding: An Inner History of the New AmericaBewertung: 4 von 5 Sternen4/5 (45)
- Dell3130 OperationDokument69 SeitenDell3130 OperationTaur1968Noch keine Bewertungen
- Chapter 5 Service Functions: 1. Maintenance ModeDokument34 SeitenChapter 5 Service Functions: 1. Maintenance ModeTaur1968Noch keine Bewertungen
- Dell Color MFP H825cdw H625cdw S2825cdn DiagDokument98 SeitenDell Color MFP H825cdw H625cdw S2825cdn DiagTaur1968Noch keine Bewertungen
- President Ramon Magsaysay State University: AC221: Fundamentals of Electronic CircuitsDokument3 SeitenPresident Ramon Magsaysay State University: AC221: Fundamentals of Electronic CircuitsWade DachNoch keine Bewertungen
- K3 Owner's Man D9Dokument83 SeitenK3 Owner's Man D9sevickfacebookNoch keine Bewertungen
- FT-817 Softw Adjustment Menu Tabela Com Valores DefaultDokument6 SeitenFT-817 Softw Adjustment Menu Tabela Com Valores DefaultDaniel CoslovskyNoch keine Bewertungen
- Hi Fi Audio Tone Control Circuit Using Low Noise TransistorsDokument8 SeitenHi Fi Audio Tone Control Circuit Using Low Noise TransistorsMuhammad YousafNoch keine Bewertungen
- Asus P5Q-E ManualDokument192 SeitenAsus P5Q-E ManualdrugbrkoNoch keine Bewertungen
- The Gifts of Imperfection: Let Go of Who You Think You're Supposed to Be and Embrace Who You AreVon EverandThe Gifts of Imperfection: Let Go of Who You Think You're Supposed to Be and Embrace Who You AreBewertung: 4 von 5 Sternen4/5 (1090)
- SVM Page 2Dokument100 SeitenSVM Page 2Avela AngsurinNoch keine Bewertungen
- Transmission Lines: Electronic Systems and TechnologiesDokument73 SeitenTransmission Lines: Electronic Systems and TechnologiesKier SinghNoch keine Bewertungen
- RF Lab Report 1Dokument19 SeitenRF Lab Report 1Nguyễn ThắngNoch keine Bewertungen
- Fam CC206 - 3Dokument267 SeitenFam CC206 - 3David YanuarNoch keine Bewertungen
- Yamaha AX-396 - Owner's ManualDokument17 SeitenYamaha AX-396 - Owner's ManualEnrique PalacioNoch keine Bewertungen
- The Sympathizer: A Novel (Pulitzer Prize for Fiction)Von EverandThe Sympathizer: A Novel (Pulitzer Prize for Fiction)Bewertung: 4.5 von 5 Sternen4.5/5 (121)
- Troubleshooting (59170 1)Dokument30 SeitenTroubleshooting (59170 1)Griselda Maria Pinto SanchezNoch keine Bewertungen
- FestoDokument138 SeitenFestoEmmanuel MelendezNoch keine Bewertungen
- Switch Level ModelingDokument8 SeitenSwitch Level Modelingsindhuja selvamNoch keine Bewertungen
- Eee NTDokument19 SeitenEee NTvijayalakshmiv VEMURINoch keine Bewertungen
- K80010303V02 900Dokument2 SeitenK80010303V02 900Jesus Lorente CalvoNoch keine Bewertungen
- Supply: Ful-Wave ReciierDokument2 SeitenSupply: Ful-Wave ReciierR ChandrasekharNoch keine Bewertungen
- Ce Assignment Set 13 PDFDokument6 SeitenCe Assignment Set 13 PDFece.kavitha mamcetNoch keine Bewertungen
- Her Body and Other Parties: StoriesVon EverandHer Body and Other Parties: StoriesBewertung: 4 von 5 Sternen4/5 (821)
- 13 - CountersDokument33 Seiten13 - CountersSauhard AdtiyaNoch keine Bewertungen
- Philips RC1445302 User GuideDokument2 SeitenPhilips RC1445302 User GuideKiddNoch keine Bewertungen
- Tl494 App ReportDokument31 SeitenTl494 App ReportGamal YonesNoch keine Bewertungen
- BJT Circuits - Basic Electronics GuideDokument55 SeitenBJT Circuits - Basic Electronics GuideNenad Stamenović100% (1)
- ic-756proII Technical ReportDokument37 Seitenic-756proII Technical ReportTomaszNoch keine Bewertungen
- Schematic Diagram - 1 (Main 1 / 2: Amp)Dokument7 SeitenSchematic Diagram - 1 (Main 1 / 2: Amp)api-3703813Noch keine Bewertungen
- Tutorial1 Question JimmyDokument2 SeitenTutorial1 Question JimmyMyo KyawNoch keine Bewertungen
- Lenovo 3000 n100 Compal La-3111p Hdl10 Alpine Snowboard 1.5 Rev 0.1 SCHDokument47 SeitenLenovo 3000 n100 Compal La-3111p Hdl10 Alpine Snowboard 1.5 Rev 0.1 SCHstruja0% (1)
- Master Electronics Repair ! - All Popular LCD - Led TV Service Mode Complete ListDokument28 SeitenMaster Electronics Repair ! - All Popular LCD - Led TV Service Mode Complete ListDaniel Martinez Collazo100% (1)
- Mypricebook 0000062696 1000 2018 04 10Dokument1.031 SeitenMypricebook 0000062696 1000 2018 04 10Yesica SantamariaNoch keine Bewertungen
- Introducing The Motorola HC908 MicrocontrollerDokument26 SeitenIntroducing The Motorola HC908 Microcontrollervinicius.camattaNoch keine Bewertungen
- Avr270 370 2700 3700 Om En-1Dokument63 SeitenAvr270 370 2700 3700 Om En-1KaberneemeNoch keine Bewertungen
- Hacking: A Beginners Guide To Your First Computer Hack; Learn To Crack A Wireless Network, Basic Security Penetration Made Easy and Step By Step Kali LinuxVon EverandHacking: A Beginners Guide To Your First Computer Hack; Learn To Crack A Wireless Network, Basic Security Penetration Made Easy and Step By Step Kali LinuxBewertung: 4.5 von 5 Sternen4.5/5 (67)
- CompTIA A+ Certification All-in-One Exam Guide, Eleventh Edition (Exams 220-1101 & 220-1102)Von EverandCompTIA A+ Certification All-in-One Exam Guide, Eleventh Edition (Exams 220-1101 & 220-1102)Bewertung: 5 von 5 Sternen5/5 (2)