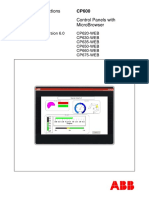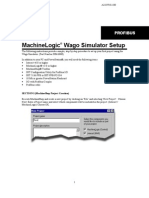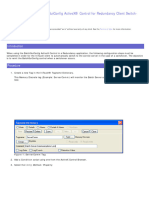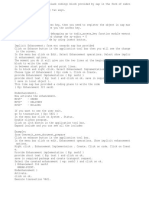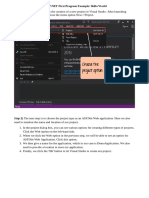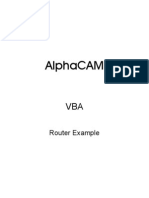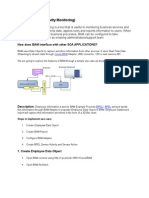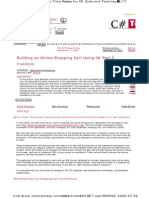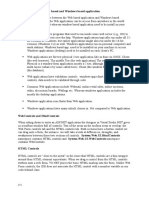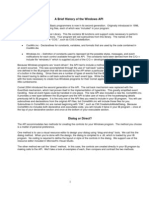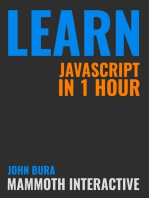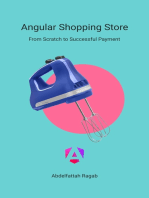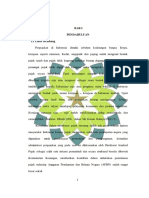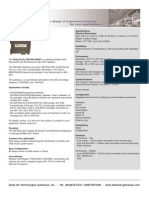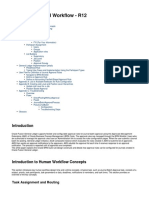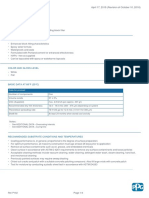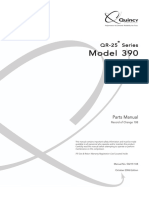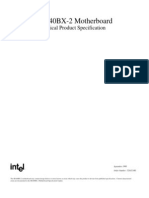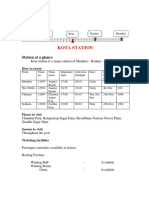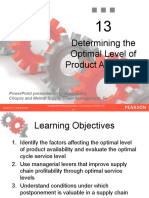Beruflich Dokumente
Kultur Dokumente
AN00201-002 CP600 HMI - How To Display A Page To Indicate Communication Error
Hochgeladen von
ismuOriginaltitel
Copyright
Verfügbare Formate
Dieses Dokument teilen
Dokument teilen oder einbetten
Stufen Sie dieses Dokument als nützlich ein?
Sind diese Inhalte unangemessen?
Dieses Dokument meldenCopyright:
Verfügbare Formate
AN00201-002 CP600 HMI - How To Display A Page To Indicate Communication Error
Hochgeladen von
ismuCopyright:
Verfügbare Formate
Motion Control Products
Application note
How to display a page to indicate communication error
AN00201-002
Java script allows CP600 HMIs to perform a
vast array of user-defined functions with
ease
Introduction
The CP600 range of intelligent HMI panels is able to communicate with other peripherals (e.g. AC500 PLCs, ABB motion products)
via a selection of communication protocols. This application note details how these HMIs can be programmed to display a particular
page from the HMI project whenever a communication error is present. For general guidance on the use of Panel Builder 600 please
refer to ABB manual 2CDC159007M0201.
To configure a CP600 HMI to communicate with an ABB motion control product via Modbus RTU/TCP requires Panel Builder 600
version 1.80.00.34 (or later). Please contact your local Sales office if you need to update your existing version of this software.
The following application notes may also be useful references:
AN00198 : Integrated Modbus Support
AN00199 : Connecting ABB CP600 HMIs to ABB Motion Products via Modbus TCP
AN00200 : Connecting ABB CP600 HMIs to ABB Motion Products via Modbus RTU
For the purposes of this application note we will assume a NextMove ESB-2 motion controller has been connected to a CP620 HMI
and is using the ABB Modbus RTU protocol for communication
ABB Motion control products
www.abbmotion.com
Application note
How to display a page to indicate communication error
AN00201-002
Overview of functionality
To enable the HMI to detect a loss of communication with the connected PLC / Motion Control product we need to configure the
following elements:
A page to display in the event of the error being detected
An internal variable used to store the last known communication status
A scheduled task that calls a Java script function to check the current communication status
The Java script function code
It is assumed the reader is already familiar with creating HMI pages using the Panel Builder 600 software. Refer to the Panel Builder
600 software manual or the help file integrated within the software if more details are required on how to create and edit HMI pages.
Creating an internal variable
Double click the project configuration icon shown in the ProjectView pane (highlighted in our screenshot below).
Our project is called Project1 and we have already added a second page to this project and named this page Comms Error.
Having double-clicked the project configuration icon the software now displays the projects configuration screen in the right pane.
We need to click on the Variables Widget icon as shown below so it becomes highlighted:
In the Properties window click on the <empty> text.a + button will appear on the text box as shown below:
Now click on the + button and then click Select Variable. A dialog appears listing the variables defined in the project (there are
none at present of course)
ABB Motion control products
www.abbmotion.com
Application note
How to display a page to indicate communication error
AN00201-002
Click on the green plus symbol and create a variable called LastCommsState
Click OK and the Properties dialog for the project variables will now show our variable called LastCommsState exists.
Creating a scheduled task
Double click the Scheduler icon shown in the ProjectView pane (highlighted in our screenshot below).
The software now displays a list of all of the programmed scheduled tasks (this list is empty at present as were yet to create one)
Click on the blue plus symbol to add a scheduled task.
The software will add some default information about the scheduled task automatically
ABB Motion control products
www.abbmotion.com
Application note
How to display a page to indicate communication error
AN00201-002
Click on the text in the Schedule column (Daily, Time, 13:57)..we need to change this to a schedule type that is performed every 2
seconds. The screenshot below shows how to configure the settings to achieve this
Click OK and our Scheduler list now updates to reflect these changes.
It is now worth giving this scheduled task a name that indicates what the task does.click on the text in the Name column
(Schedule1) and rename this CheckComms (as shown below)
Now click in the Action text box, a dialog will appear allowing us to program what action will be taken every 2 secondsWe need to
program the scheduled task to call a Java script function so on the Macro tab select Javascript as shown below
ABB Motion control products
www.abbmotion.com
Application note
How to display a page to indicate communication error
AN00201-002
The software automatically lists an action called Javascript-CheckComms. The name for the Java script function is inherited
automatically from the name we gave the scheduled task. Click OK to accept this.
Creating the Java script code to display a page when a communication error occurs
Double-click the project configuration icon again so that the Variables widget icon and the rest of the Mgr icons are displayed again.
In the project window, at the bottom left corner, you will see we are currently viewing the Edit tab. Click on the Script tab
instead
The software now displays the Java scripts that are present in our project. As we saw in the previous step, the software
automatically created a script called CheckComms (named after our schedule) and the code window now displays the outline for
this script.
ABB Motion control products
www.abbmotion.com
Application note
How to display a page to indicate communication error
AN00201-002
Click in the code editor, insert some blank lines before the final } character and then either paste or write the following lines of
code so they become part of the function
var plcMgr = project.getWidget("_SysPropMgr");
var comState = plcMgr.getProperty("Protocol Communication Status");
var varWgt = project.getWidget("_VariablesWgt");
var compVar = varWgt.getProperty("LastCommsState");
if( compVar != comState) {
if(comState === "2") {
project.loadPage("Comms Error.jmx");
varWgt.setProperty("LastCommsState",2);
}else{
project.lastVisitedPage();
varWgt.setProperty("LastCommsState",1);
}
}
else {
return false;
}
Your Java script should now look something like the following
This script compares the current communication status (read via the inbuilt system tag Protocol Communication Status) against
our defined internal variable LastCommsState. If they are different it decides whether to display the Comms Error screen (via the
project.loadpage function) or to return to the last page that was displayed (via the project.lastVisitedPage function).
These actions are performed every 2 seconds (as setup by our scheduled task) and if a communication error is detected our
Comms Error page is displayed automatically
ABB Motion control products
www.abbmotion.com
Application note
How to display a page to indicate communication error
AN00201-002
For more information about Java script and the available Java script functions within Panel Builder 600 please refer to the Working
with Javascript in Panel Builder 600 topic in the help file included with the software.
Contact us
For more information please contact your
local ABB representative or one of the following:
Copyright 2012 ABB. All rights reserved.
Specifications subject to change without notice.
www.abbmotion.com
www.abb.com/drives
www.abb.com/drivespartners
www.abb.com/PLC
ABB Motion control products
www.abbmotion.com
Das könnte Ihnen auch gefallen
- GRC Post Installation ChecklistDokument28 SeitenGRC Post Installation Checklistrashmeet kaur100% (1)
- VBAIntroDokument7 SeitenVBAIntrogenckavajaNoch keine Bewertungen
- Add Work Item Comments Exactly Before Dispatching The Workitem - ICM5.2.1 - V1 PDFDokument14 SeitenAdd Work Item Comments Exactly Before Dispatching The Workitem - ICM5.2.1 - V1 PDFwissam mahmoudNoch keine Bewertungen
- Mobile ITS For Beginners With StepsDokument22 SeitenMobile ITS For Beginners With Stepsshai_m1100% (2)
- M2-Cert 22 Prof Dev Plus Exam ST Gd-1Dokument20 SeitenM2-Cert 22 Prof Dev Plus Exam ST Gd-1Khôi Lê100% (1)
- MSDS - LPGDokument9 SeitenMSDS - LPGPrathamesh ShevaleNoch keine Bewertungen
- Migrating From PlantPAx Library 1.5 To 2.0 PDFDokument19 SeitenMigrating From PlantPAx Library 1.5 To 2.0 PDFcarbono980Noch keine Bewertungen
- Experiment - 0Dokument4 SeitenExperiment - 0asutoshpatNoch keine Bewertungen
- VBA Lession 2Dokument10 SeitenVBA Lession 2mc killoNoch keine Bewertungen
- Pencom - Visual Basic For Application Serial Port Software ExampleDokument8 SeitenPencom - Visual Basic For Application Serial Port Software ExampleEdmilson ArrudaNoch keine Bewertungen
- Using BPEL 2.0 To Wrap An Existing Web ServiceDokument13 SeitenUsing BPEL 2.0 To Wrap An Existing Web ServiceArsen LupigaNoch keine Bewertungen
- Lab 9 Create Subflows and Web Automation Using Power Automate For DesktopDokument46 SeitenLab 9 Create Subflows and Web Automation Using Power Automate For DesktopManigandan SivarajNoch keine Bewertungen
- Asp.netDokument38 SeitenAsp.netAbhinay KumarNoch keine Bewertungen
- Introduction To Factorytalk View Software Tool.: LaboratoryDokument24 SeitenIntroduction To Factorytalk View Software Tool.: LaboratoryArvind KumarNoch keine Bewertungen
- Web Services ProxyDokument26 SeitenWeb Services Proxysathish11407144Noch keine Bewertungen
- Experiment #2 - Introduction To TI C2000 Microcontroller, Code Composer Studio (CCS) and Matlab Graphic User Interface (GUI)Dokument18 SeitenExperiment #2 - Introduction To TI C2000 Microcontroller, Code Composer Studio (CCS) and Matlab Graphic User Interface (GUI)lpestanaNoch keine Bewertungen
- Training For HMI V1.0 20150127Dokument67 SeitenTraining For HMI V1.0 20150127minhtutran1983Noch keine Bewertungen
- SOA Suite 11 Hands-On Workshop VM Intro / Demo / Deployment: Oracle®Dokument35 SeitenSOA Suite 11 Hands-On Workshop VM Intro / Demo / Deployment: Oracle®blinking02Noch keine Bewertungen
- mODULE POOLDokument25 SeitenmODULE POOLMoisés João100% (1)
- 5 Lab 4 Mani Use Input and Output VariablesDokument25 Seiten5 Lab 4 Mani Use Input and Output VariablesManigandan SivarajNoch keine Bewertungen
- Module 14 - Image Processing Project PDFDokument13 SeitenModule 14 - Image Processing Project PDFJassieNoch keine Bewertungen
- Manual CP600webDokument24 SeitenManual CP600webDaniel JimenezNoch keine Bewertungen
- Testing A Service Consumer Proxy - SCNDokument4 SeitenTesting A Service Consumer Proxy - SCNFherXtremNoch keine Bewertungen
- WP05 Exercises MigrationObjectModeler 5.3 PDFDokument57 SeitenWP05 Exercises MigrationObjectModeler 5.3 PDFnagendrakurapatiNoch keine Bewertungen
- MQ Server ConfDokument19 SeitenMQ Server ConfayazahmadpatNoch keine Bewertungen
- 1 11L BPM857 BuildingSimpleIntegrations PDFDokument29 Seiten1 11L BPM857 BuildingSimpleIntegrations PDFselimNoch keine Bewertungen
- Getting Started With Smart FormsDokument130 SeitenGetting Started With Smart FormsSanjeev JamaiyarNoch keine Bewertungen
- Machinelogic Wago Simulator Setup: ProfibusDokument21 SeitenMachinelogic Wago Simulator Setup: ProfibusmousypusaNoch keine Bewertungen
- Unit Ii Visual Basic Programming: Creating and Using Controls - Menus and DialogsDokument27 SeitenUnit Ii Visual Basic Programming: Creating and Using Controls - Menus and DialogsMasterNoch keine Bewertungen
- How To Create Web Services ABAP BasedDokument61 SeitenHow To Create Web Services ABAP BasedIsabel A.marin RudasNoch keine Bewertungen
- Retrofit ConfigurationDokument47 SeitenRetrofit ConfigurationChetan SharmaNoch keine Bewertungen
- 2022 ChapterThreeDokument25 Seiten2022 ChapterThreeMohassan SalebanNoch keine Bewertungen
- Tech Note 364 - How To Configure The BatchGuiConfig ActiveX Control For Redundancy Client Switch-OverDokument10 SeitenTech Note 364 - How To Configure The BatchGuiConfig ActiveX Control For Redundancy Client Switch-Overprofilemail8Noch keine Bewertungen
- EnhancementsDokument3 SeitenEnhancementsrajeshec83Noch keine Bewertungen
- Practical PDFDokument30 SeitenPractical PDFRishabh DewanganNoch keine Bewertungen
- GE Proficy Programming Software RX3i PDFDokument19 SeitenGE Proficy Programming Software RX3i PDFThanh BaronNoch keine Bewertungen
- Cableproject Cad: ManualDokument16 SeitenCableproject Cad: ManualSara Salah El BahrawyNoch keine Bewertungen
- VBARouter Cathedral DoorDokument20 SeitenVBARouter Cathedral DoorAaron McIverNoch keine Bewertungen
- Smartscripts in Callcenter (Hi - High Interactivity)Dokument9 SeitenSmartscripts in Callcenter (Hi - High Interactivity)IndraSoecianaNoch keine Bewertungen
- (Business Activity Monitoring) : How Does BAM Interface With Other SOA APPLICATIONS?Dokument10 Seiten(Business Activity Monitoring) : How Does BAM Interface With Other SOA APPLICATIONS?Surendra BabuNoch keine Bewertungen
- Business Activity MonitoringDokument10 SeitenBusiness Activity MonitoringStudy IitNoch keine Bewertungen
- Lab 1: Creating A Simple MVC App Using Java/Swing: 1. Opening The Existing ProjectDokument12 SeitenLab 1: Creating A Simple MVC App Using Java/Swing: 1. Opening The Existing ProjectDaniel HorvathNoch keine Bewertungen
- Using Active Comport Serial Port Toolkit With Visual Basic 5Dokument8 SeitenUsing Active Comport Serial Port Toolkit With Visual Basic 5Jorge UmanaNoch keine Bewertungen
- Consume A Web Service in ABAPDokument9 SeitenConsume A Web Service in ABAPrmartinez1006Noch keine Bewertungen
- User - Manual For Keil and Flash-MagicDokument13 SeitenUser - Manual For Keil and Flash-MagicNandana ChintalapudiNoch keine Bewertungen
- RestDokument11 SeitenRestkailasNoch keine Bewertungen
- Advanced Developer Training - Client Samples IDokument20 SeitenAdvanced Developer Training - Client Samples IAmadorCuencaLópezNoch keine Bewertungen
- State MachinesDokument47 SeitenState Machinesinfo5280Noch keine Bewertungen
- Mediator 107 Dynamic RoutingDokument5 SeitenMediator 107 Dynamic RoutingMainak NathNoch keine Bewertungen
- Building An Online Shopping Cart Using C Sharp Part 2Dokument17 SeitenBuilding An Online Shopping Cart Using C Sharp Part 2TrungChanhNguyenNoch keine Bewertungen
- Flowcode 7 Component CreationDokument9 SeitenFlowcode 7 Component CreationNowan HatsenNoch keine Bewertungen
- Salesforce Lightning Components TutorialDokument11 SeitenSalesforce Lightning Components TutorialYathindra sheshappaNoch keine Bewertungen
- Motor Speed - Simulink ControlDokument9 SeitenMotor Speed - Simulink ControlJesamarsNoch keine Bewertungen
- Kodak CapPro Software Workflow API-June2012Dokument16 SeitenKodak CapPro Software Workflow API-June2012Brandon SimmonsNoch keine Bewertungen
- Differences Between Web Based and Windows Based ApplicationDokument16 SeitenDifferences Between Web Based and Windows Based Applicationamitesh sharmaNoch keine Bewertungen
- Simulink TutorialDokument7 SeitenSimulink TutorialAmylegesse01Noch keine Bewertungen
- HP Openview Network Node Manager: HP Web Jetadmin Integration IntoDokument12 SeitenHP Openview Network Node Manager: HP Web Jetadmin Integration IntoGaurav ParasharNoch keine Bewertungen
- Windows Programming Class May 2005Dokument10 SeitenWindows Programming Class May 2005Prasad MullappillyNoch keine Bewertungen
- Angular Shopping Store: From Scratch to Successful PaymentVon EverandAngular Shopping Store: From Scratch to Successful PaymentNoch keine Bewertungen
- Hacks To Crush Plc Program Fast & Efficiently Everytime... : Coding, Simulating & Testing Programmable Logic Controller With ExamplesVon EverandHacks To Crush Plc Program Fast & Efficiently Everytime... : Coding, Simulating & Testing Programmable Logic Controller With ExamplesBewertung: 5 von 5 Sternen5/5 (1)
- 1st Quarter Financial Report 2017Dokument97 Seiten1st Quarter Financial Report 2017ismuNoch keine Bewertungen
- Aceng Meilani Elis (Published 2017 1)Dokument12 SeitenAceng Meilani Elis (Published 2017 1)ismuNoch keine Bewertungen
- 4 Bab1sd4Dokument90 Seiten4 Bab1sd4ismuNoch keine Bewertungen
- Assembly Features: Removable Terminal BlueDokument3 SeitenAssembly Features: Removable Terminal BlueismuNoch keine Bewertungen
- Fesh S A0001171549 1Dokument7 SeitenFesh S A0001171549 1ismuNoch keine Bewertungen
- T P90-P99Dokument10 SeitenT P90-P99ismuNoch keine Bewertungen
- GW1000 AbeipDokument1 SeiteGW1000 AbeipismuNoch keine Bewertungen
- LRS Trading StrategyDokument24 SeitenLRS Trading Strategybharatbaba363Noch keine Bewertungen
- Hyperloop 170201003657Dokument29 SeitenHyperloop 170201003657RafaelLazoPomaNoch keine Bewertungen
- MBR Presentation LatestDokument12 SeitenMBR Presentation LatestRuchi GuptaNoch keine Bewertungen
- Cfe Exam Review Course - December 2020 - VirtualDokument4 SeitenCfe Exam Review Course - December 2020 - VirtualSeck OusseynouAliouneNoch keine Bewertungen
- Scania TruckAndBus 2023Dokument403 SeitenScania TruckAndBus 2023Piotr ZiąbkowskiNoch keine Bewertungen
- Gardenia RedddDokument44 SeitenGardenia RedddYasmin Yvonne De Chavez100% (1)
- Internship Report (EWSD)Dokument23 SeitenInternship Report (EWSD)Spartacus GladNoch keine Bewertungen
- Swot Analysis of PTCLDokument5 SeitenSwot Analysis of PTCLM Aqeel Akhtar JajjaNoch keine Bewertungen
- Journal Approval WorkflowDokument46 SeitenJournal Approval Workflowvarachartered283Noch keine Bewertungen
- Computer Network-II Lab ProgramsDokument5 SeitenComputer Network-II Lab ProgramsAnshul ChauhanNoch keine Bewertungen
- Chapter 8 - 1935 Rife Ray #4 Rife MachineDokument2 SeitenChapter 8 - 1935 Rife Ray #4 Rife MachineKhalid IbrahimNoch keine Bewertungen
- PPG en-US P162.OutputDokument4 SeitenPPG en-US P162.OutputChemical EngineerNoch keine Bewertungen
- BS en 00480-6-2005 PDFDokument8 SeitenBS en 00480-6-2005 PDFShan Sandaruwan AbeywardeneNoch keine Bewertungen
- Vacuum Gauges 45Dokument20 SeitenVacuum Gauges 45Sameeksha AnandNoch keine Bewertungen
- QR 390 Manual Partes Quincy 390Dokument31 SeitenQR 390 Manual Partes Quincy 390ramiro alvarezNoch keine Bewertungen
- Deodorization-Solutions by Alfa LavalDokument12 SeitenDeodorization-Solutions by Alfa Lavalercanefeoglu100% (1)
- Na Edifact Desadv SpecificationsDokument17 SeitenNa Edifact Desadv Specificationsrajendra2505Noch keine Bewertungen
- SE440BX-2 Motherboard: Technical Product SpecificationDokument90 SeitenSE440BX-2 Motherboard: Technical Product SpecificationEvelio MorenoNoch keine Bewertungen
- Um0244 01 GBDokument84 SeitenUm0244 01 GBnetharafernando1Noch keine Bewertungen
- Kendriya Vidyalaya, Tagore Garden Recruitment of Contractual Teachers For The Session 2013-14Dokument8 SeitenKendriya Vidyalaya, Tagore Garden Recruitment of Contractual Teachers For The Session 2013-14ombidasarNoch keine Bewertungen
- Kota StationDokument5 SeitenKota StationshashankjeeNoch keine Bewertungen
- Copyright Green PaperDokument122 SeitenCopyright Green Papertorrentfreak100% (1)
- Ferro Manganese Slag PDFDokument2 SeitenFerro Manganese Slag PDFDebraNoch keine Bewertungen
- Firewall Geometric Design-SaiTejaDokument9 SeitenFirewall Geometric Design-SaiTejanaveenNoch keine Bewertungen
- Chopra Scm5 Ch13Dokument58 SeitenChopra Scm5 Ch13Faried Putra SandiantoNoch keine Bewertungen
- SSMT Solution ManualDokument12 SeitenSSMT Solution ManualPraahas Amin0% (1)
- Digital Data, Digital SignalDokument8 SeitenDigital Data, Digital SignalBastomi Adi NugrohoNoch keine Bewertungen
- Sika Cemflex 1Dokument3 SeitenSika Cemflex 1rasasiNoch keine Bewertungen