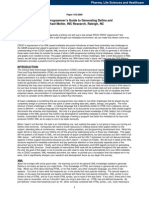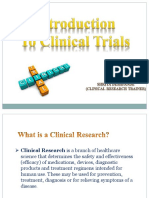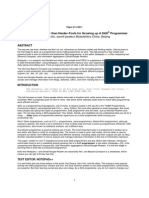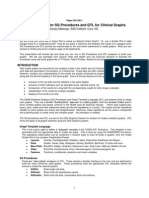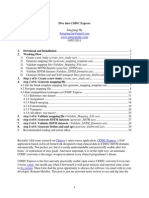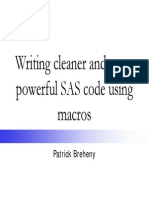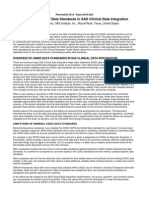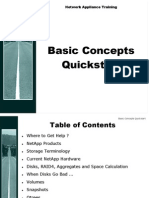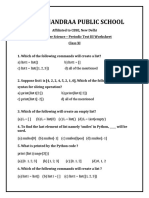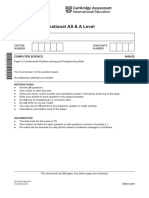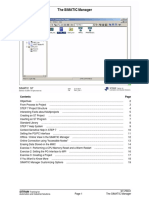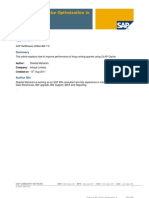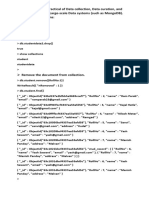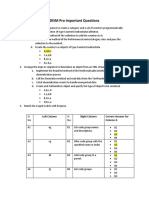Beruflich Dokumente
Kultur Dokumente
247 2012
Hochgeladen von
upendernathiOriginaltitel
Copyright
Verfügbare Formate
Dieses Dokument teilen
Dokument teilen oder einbetten
Stufen Sie dieses Dokument als nützlich ein?
Sind diese Inhalte unangemessen?
Dieses Dokument meldenCopyright:
Verfügbare Formate
247 2012
Hochgeladen von
upendernathiCopyright:
Verfügbare Formate
SAS Global Forum 2012
Programming: Foundations and Fundamentals
Paper 247-2012
Moving Data and Results Between SAS and Microsoft Excel
Harry Droogendyk, Stratia Consulting Inc., Lynden, ON, Canada
ABSTRACT
Microsoft Excel spreadsheets are often the format of choice for our users, both when supplying data to our processes
and as a preferred means for receiving processing results and data. SAS offers a number of means to import Excel
data quickly and efficiently. There are equally flexible methods to move data and results from SAS to Excel. This
paper will outline the many techniques available and identify useful tips for moving data and results between SAS and
Excel efficiently and painlessly.
INTRODUCTION
The SAS system generally provides multiple solutions to most data manipulation challenges. The task of moving
data and results between SAS and Excel is no exception. This paper will provide an overview and examples of each
of the many methods and will outline the pros and cons of each choice. Because SAS has such an impressive
number of options available for interacting with Excel, this paper will only serve as an introduction to the available
functionality, allowing further investigation by the reader to develop each method as required for their particular
application.
The various methods will be considered in turn, outlining the options available for moving from SAS
Excel and vice
versa. The tabular summary at the end of the paper will be a helpful resource for the reader, laying out the
advantages and license requirements for each method.
TEXT DATA
Raw text data can be consumed by both SAS and Excel. Text data are often delimited, frequently by commas (CSV)
or another character that is not expected to occur in the data, e.g. the tab character. Import and export steps can be
written using data step code, or the SAS IMPORT and EXPORT procedures can be utilized. The ability to read and
write raw text data has been a strength of Base SAS since its inception and is available to all SAS users.
proc export
data
outfile
dbms
delimiter
=
=
=
=
sashelp.class
'c:\temp\class.txt'
dlm replace;
'09'x;
datafile
out
dbms
= 'c:\temp\class.csv'
= class
= csv replace;
getnames
run;
proc import
= yes ;
run;
Additional options can be specified when IMPORTing data. By default SAS looks for column names in the first row of
the data file, begins reading data in row two and looks at the first 20 rows of the input file to determine whether
columns ought to be defined as character or numeric ( including date or time values ). The default behavior can be
modified using the GETNAMES, DATAROW and GUESSINGROWS parameters. Note that while SAS can write
delimited text files with an indeterminate number of rows and delimited fields, Excel will only consume rows until it
reaches its version determined limit. Excel 2007 and later files (.xlsb, .xlsx, or .xlsm file name suffixes ) support
16,384 columns and 1,048,576 rows in a worksheet. Pre Excel 2007 files may contain a maximum of 256 columns
and 65,536 rows.
The log contents below show that PROC EXPORT actually generated a data step behind the scenes to create the
tab-delimited text file.
126
127
128
129
130
131
132
133
data _null_;
%let _EFIERR_ = 0; /* set the ERROR detection macro variable */
%let _EFIREC_ = 0;
/* clear export record count macro variable */
file 'c:\temp\class.txt' delimiter='09'x DSD DROPOVER lrecl=32767;
if _n_ = 1 then
/ write column names or labels */
do;
put
"Name"
SAS Global Forum 2012
Programming: Foundations and Fundamentals
<snip>
142
143
144
145
;
end;
set SASHELP.CLASS
end=EFIEOD;
format Name $8. ;
<snip>
150
151
152
157
158
159
variable
160
161
do;
EFIOUT + 1;
put Name $ @;
<snip>
;
end;
if _ERROR_ then call symputx('_EFIERR_',1); /* set ERROR detection macro
*/
if EFIEOD then call symputx('_EFIREC_',EFIOUT);
run;
Is additional data processing required in addition to the import or export ? As the log showed,
SAS generated data step code behind the scenes to do the deed. Create most of the customized data step required
by first coding the import or export procedure, running the procedure, and grabbing the salient data step code out of
the log, adding the required data manipulation logic. Use the completed data step code in place of the SAS
procedure.
Not all text data is delimited. Fixed width columnar text data can be created using data step code. The resulting file
can be consumed by Excel and converted to columns using the Text Import Wizard.
filename fixed lrecl = 100 'c:\temp\class_fixed.txt';
data _null_;
file fixed;
set sashelp.class;
put @1 name @12 sex
run;
@14 age 4.-L @19 height 5.1 @25 weight 5.1;
SAS Global Forum 2012
Programming: Foundations and Fundamentals
DYNAMIC DATA EXCHANGE ( DDE )
DDE was introduced in 1987 to allow one Windows program to communicate with another. While DDE technology is
ancient ( in terms of computer years ), it is still supported by current versions of Windows and SAS. It remains a
powerful tool for the adventurous SAS programmer who wishes to control Windows software, including Microsoft
Excel. Using DDE, the SAS user can interact with Excel to do the following:
read and write data directly from / into specific Excel worksheet cells or a range of cells
execute many native Excel commands, eg.
o
create, delete or rename worksheets
sort, format cells
save workbooks
execute Excel macros
Excel must exist on the machine running the SAS program and the user must be able to execute system commands
on that machine ( XCMD configuration option ) . DDE allows SAS to control Excel almost as if a user with a keyboard
was interacting with the spreadsheet. While a DDE program is running, the user interface of the computer is
effectively not available for use.
There are some excellent SAS / DDE resources available so the example below is simply to whet the readers
appetite. The sample code is taken directly from the SAS Online Documentation site.
/* This code assumes that Excel is installed in the directory specified
options noxwait noxsync;
x '"C:\Program Files\Microsoft Office\Office12\excel.exe"';
/* Sleep for 15 seconds to give Excel time to start.
*/
*/
data _null_;
x=sleep(15);
run;
/* DDE link is established using MS Excel SHEET1, rows 1-20 and columns 1-3
filename data dde 'excel|sheet1!r1c1:r20c3';
data one;
file data;
do i=1 to 20;
x=ranuni(i);
y=x+10;
z=x/2;
put x y z;
end;
run;
/* Microsoft defines the DDE topic SYSTEM to enable commands to be invoked
within Excel. */
filename cmds dde 'excel|system';
/* These PUT statements are executing Excel macro commands */
data _null_;
file cmds;
put '[SELECT("R1C1:R20C3")]';
put '[SORT(1,"R1C1",1)]';
put '[SAVE()]';
put '[QUIT()]';
run;
While DDE is a finicky mechanism with poor error reporting and negligible debugging capabilities and is no longer
being enhanced, it remains a powerful and flexible tool for some applications. See the Recommended Reading
section for some helpful DDE links. More recent communication methods such as COM are also available but
outside the scope of this paper.
*/
SAS Global Forum 2012
Programming: Foundations and Fundamentals
SAS/ACCESS INTERFACE TO PC FILES
At installations where the SAS/Access product for PC file formats software is available and licensed, SAS can read,
create and write Excel workbooks directly using the IMPORT and EXPORT procedures and the Excel LIBNAME
engine.
If SAS is running on a 32-bit Windows system there are no functionality limitations. In installations where SAS is
running on Unix, Linux or 64-bit Windows operating systems, there may be some restrictions and an additional PC
Files Server may be required depending on the SAS version. See the Supported Data Sources and Environments
documentation for 9.2 and 9.3 for further details.
IMPORT AND EXPORT PROCEDURES
In addition to dealing with delimited text data, the IMPORT and EXPORT procedures can work directly with native
Excel file formats ( ie. .xls and .xls* file suffixes ) subject to the requirements laid out in the Supported Data Sources
and Environments documentation. The more generic ACCESS and DBLOAD procedures also have the ability to
import and export Excel file format data.
As mentioned earlier, worksheet row and column limits vary by Excel version. As one would reasonably expect,
those same limits apply with using IMPORT and EXPORT with native Excel files.
PROC EXPORT
The EXPORT procedure can be used for a number of file formats ( eg. MS Access, Lotus, dBase ), and as a
consequence has a large number of options. Only some of the EXPORT options are applicable to Excel. Further,
the DBMS option specified determines which of the Excel options may be used.
data class;
set sashelp.class;
label sex
= 'Gender'
name
= 'Given Name';
format height weight 9.2;
run;
proc export
data
outfile
dbms
sheet
=
=
=
=
class
'c:\temp\class_label.xls'
'Excel97' label replace;
'SAS Paper'
run;
Note the headings for the NAME and SEX columns reflect the SAS labels specified in the data step. If the LABEL
option in EXPORT was not specified, the SAS field names would have appeared in the Excel column headings. The
sheet name parameter has been specified as well. Note that the SAS formats applied to the data set are NOT
carried through to Excel.
SAS Global Forum 2012
Programming: Foundations and Fundamentals
Helpful PROC EXPORT options ( to Excel ):
Option Name
Purpose
Values ( default )
DBDSOPTS
Excel dataset options
DROP=
DBMS
Specify Excel version
EXCEL, EXCEL97, 2000, 2002,
2003, EXCEL2007, EXCEL2010
SHEET
Names exported sheet within the workbook
Data set name
DATA
SAS dataset to export
OUTFILE
Path and Excel file to create
REPLACE
Overwrites an existing Excel file
PROC IMPORT
IMPORT has a few more options, reflecting the flexibility often required when importing data from Excel. During the
import process SAS must make decisions as to the data type and length of the Excel columns. Excels ability to store
both numeric and non-numeric data in the same column presents a challenge since SAS columns must be either
character or numeric. For example, its conceivable that an entry of N/A could be entered in place of a numeric
value in an Excel column where the entry was not applicable to the row, e.g. Age Licensed for a child. The use of
options like GUESSINGROWS and MIXED will be helpful in circumstances where columns contain mixed data.
The somewhat bewildering array of IMPORT options and their (in)ability to work together as one might expect can
make it necessary to post-process the resulting dataset after importing Excel data where columns contain mixed data
types.
Importing From Excel 2003 files
proc import
datafile
out
dbms
sheet
getnames
guessingrows
=
=
=
=
=
=
'c:\temp\import_2003.xls'
school_xls
'xls'
replace ;
'School';
yes;
20;
run;
For certain DBMS option values, the SAS log informs where column names have been altered to conform them to
standard SAS column names:
NOTE:
NOTE:
Variable Name Change.
Variable Name Change.
Given Name -> Given_Name
**Note** -> VAR6
SAS Global Forum 2012
Programming: Foundations and Fundamentals
NOTE: The import data set has 5 observations and 6 variables.
NOTE: WORK.SCHOOL_XLS data set was successfully created.
Note that History is a character variable because the N/A value was found within the first number of rows ( i.e.
GUESSINGROWS value ) in an otherwise numeric column. If the first number of rows had all been numeric and the
N/A was found in a row beyond the GUESSINGROWS value, the column would have been defined as numeric and
the History value would have been set to missing for the observation with N/A.
Importing from Excel 2007 files
When importing data from this spreadsheet, rows 2 and 3 must be skipped since they do not contain the desired
data. Using the DBDSOPTS option, the FIRSTOBS value can be specified to define the location of the first data row.
This option is only available when importing from Excel 2007/2010 files and the DBMS value specifies EXCEL2007 or
EXCEL2010. Unfortunately the DATAROW option used when importing delimited text data is not available for Excel
files.
proc import
datafile
out
dbms
sheet
DBDSOPTS
=
=
=
=
=
'c:\temp\import.xlsx'
import
excel2007
replace ;
'2012';
getnames
'firstobs=3';
run;
= yes;
SAS Global Forum 2012
Programming: Foundations and Fundamentals
Not only do the different DBMS values determine available options and procedure functionality, the log messages
differ as well for each. In this case, the column name alterations are not mentioned, nor is the number of imported
observations reported in the log.
NOTE: WORK.IMPORT data set was successfully created.
DBDSOPTS has been specified to skip over rows 2 and 3. Note that the first row containing the column names is not
counted when specifying FIRSTOBS. When SAS alters the non-standard column names, the results are sometimes
different than one might expect. Where the first character is non-standard, it is replaced with an underscore. In this
case, the names of the columns no longer reflect what they contain as defined by the Excel file. All columns have
been defined as character data except Score which contained only numeric data. Again, post-import processing is
likely required to clean up this dataset.
Helpful Excel options for PROC IMPORT. Please see the SAS 9.2 documentation for a fuller description of the
various options available:
Option Name
Purpose
Values ( default )
VERSION
Defines version of Excel cell, also determines how
other options perform ( or not )
97 for .xls files, 2010, 2007, 2003,
2002, 2000, 97, 95, and 5
RANGE
Specific range within the workbook
SHEET
Specific sheet within the workbook
DBDSOPTS
Excel dataset options
-
not available when DBMS=XLS
FIRSTOBS=n ( useful when data
does not start on row 2)
OBS=nn ( must be GE firstobs )
DROP=
GETNAMES
Retrieve column names from first row
YES | NO
MIXED
Convert all numeric values to character where a
column contains both numeric and character
YES | NO
SCANTEXT
Scan the column to determine character field length
YES | NO
SCANTIME
Assign TIME. format where applicable
YES | NO
USEDATE
Assigns date9. format to Excel date columns
GUESSINGROWS
Number of rows to scan to determine column type
May be specified with DBMS=XLS
-
Windows registry contains
GUESSINGROWS setting
as well
EXCEL LIBNAME ENGINE
Since SAS version 9, the EXCEL libname engine has been available to installations that license the SAS Access to
PC Files software. This engine allows programs to interact with Excel workbooks almost as if they are native SAS
datasets. Excel libnames can be used with virtually any SAS procedure and with the data step.
SAS Global Forum 2012
Programming: Foundations and Fundamentals
The Excel libname syntax is quite familiar:
libname xls <engine-name> physical-file-name;
eg.
libname xls excel 'c:\temp\report.xls';
SAS code
libname xls clear;
* very important !! ;
If the physical file specified does not exist, SAS will create a workbook of that name. Once the libname statement is
successfully executed, the Excel workbook and the sheets and named ranges defined in the workbook will be
available in the SAS Explorer window.
The library can be treated like any other SAS libref with a couple of caveats:
row and column limitations as defined by Excel, eg. limitations on number of rows and columns depending
on Excel version
Excel sheet and column names can contain characters not normally considered valid by SAS, use of options
validvarname=any may be necessary when reading from Excel using the libname.
To reference Excel sheet names and named ranges, the familiar libref.dataset syntax is used ( sheet names are
suffixed with $, necessitating the use of SAS Name Literals syntax, ie. sheet1$n when referencing ). eg:
data xls.'sheet1$'n;
* referencing worksheet sheet1 ;
data xls.range_out;
* referencing named range range_out;
Writing SAS data to Excel
To populate Excel spreadsheets with the libname engine, almost any DATA or PROC step can be used, eg.
data xls.class;
set sashelp.class;
run;
proc copy in
= sashelp
out
= xls;
select prdsale shoes;
run;
The use of Excel named ranges and the Excel libname engine, provide flexible output options that yield publishable
reports ( see example in screenshot immediately below ). For a fuller treatment of this subject matter, please see
http://www.stratia.ca/papers/excel_libname.pdf.
SAS Global Forum 2012
Programming: Foundations and Fundamentals
Reading Excel data into SAS
In similar fashion, the Excel libname engine can be utilized by SAS data and procedure steps to read tabular Excel
data. The code below is reading from the Class worksheet in the class.xlsx workbook.
libname xls excel 'c:\temp\class.xlsx';
data my_class;
set xls.'class$'n;
run;
proc print data = my_class label noobs ;
run;
libname xls clear;
Log:
libname xls excel 'c:\temp\class.xlsx';
NOTE: Libref XLS was successfully assigned as follows:
Engine:
EXCEL
Physical Name: c:\temp\class.xlsx
3
data my_class;
4
set xls.'class$'n;
5
run;
NOTE: There were 19 observations read from the data set XLS.'class$'n.
NOTE: The data set WORK.MY_CLASS has 19 observations and 5 variables.
The Given Name Excel column heading has been converted into a standard SAS column name, but as the output
results show, the original Excel column name has been preserved as a SAS column label.
SAS Global Forum 2012
Programming: Foundations and Fundamentals
Output:
Given
Name
Sex
Age
Height
Weight
Alfred
Alice
M
F
14
13
69.0
56.5
112.5
84.0
Limitations of the Excel Libname:
While the Excel libname is more powerful than PROC EXPORT / IMPORT, it does not have the full range of
functionality provided by DDE.
Excel Libname Capabilities
Not Possible Via Excel Libname
creating new workbooks
creating new sheets and named ranges
deleting existing data within a named range
populating an existing, empty named range
appending data to an existing named range
reading data from an existing sheet or named range
formatting changes, eg. font, color
deleting an entire workbook, sheets or named
ranges
deleting cells containing a formula
writing a formula into a cell
Excel Libname options:
Many of the same options already seen in the PROC IMPORT / EXPORT sections surface again for the Excel
libname engine, while others have been renamed. The following options are the most popular, see the SAS Online
documentation for a complete list of options available.
Option Name
Purpose
Values ( default )
DBLABEL
Use SAS column labels to create Excel column
headers rather than the column name
YES | NO
HEADER
Use Excel column headers to name SAS columns
YES | NO
MIXED
Convert numeric values to character for mixed type
columns
YES | NO
DBSASTYPE
Define type and length for specific columns
e.g. DBSASTYPE=(VarName=CHAR(8))
VERSION
Specify Excel version
Only necessary when creating Excel files
SCAN_TEXT
Must be set to NO to append to an existing Excel
workbook
YES | NO
10
SAS Global Forum 2012
Programming: Foundations and Fundamentals
SAS ENTERPRISE GUIDE
SAS Enterprise Guide ( EG ) has built-in functionality that allows users to import and export Excel data even if SAS
Access for PC Files is not licensed. Both wizards are available from the File menu bar choice.
IMPORTING DATA USING EG
11
SAS Global Forum 2012
Programming: Foundations and Fundamentals
12
SAS Global Forum 2012
Programming: Foundations and Fundamentals
13
SAS Global Forum 2012
Programming: Foundations and Fundamentals
EG Project with Excel Import Step
EXPORTING DATA USING EG
EG has several methods to export data to Excel. And, since EG is able to access data tables from many different
back-end DB systems, where the appropriate SAS Access library has been defined, any data from any library
accessible by EG can be exported to Excel.
Export from the File Menu:
Export while viewing data:
14
SAS Global Forum 2012
Programming: Foundations and Fundamentals
Export by right-clicking on the data on the project palette:
15
SAS Global Forum 2012
Programming: Foundations and Fundamentals
OUTPUT DELIVERY SYSTEM ( ODS )
The SAS Output Delivery System has a number of output destinations that create files consumable by Excel, notably:
CSV, HTML, and at least two Tagsets: ExcelXP, MSOffice2K. The use of ODS styles ( especially when customized
using PROC TEMPLATE ) allow the tailoring of the output to suit the users purposes. The tagsets provide a number
of options for seamlessly creating publishable output. In addition, field attributes can be defined for specific Excel
formatting, traffic-lighting of results and calculated cells by including Excel formulas in the output.
While the nuances of each particular ODS destination are outside the scope of this paper, links in the recommended
reading section point to additional useful information.
CSV files are opened by Excel as per the Windows default behavior. HTML files with a .xls* suffix are very happily
consumed by Excel and displayed as native Excel workbooks. The XML created by the tagsets aligns with
Microsofts presentation standards for Excel 2002 and beyond.
SAS ODS code to create Excel consumable output:
ods results=off;
ods listing close;
ods csv file = 'c:\temp\ods_csv.csv';
ods html file = 'c:\temp\ods_html.xls' style=seaside;
ods tagsets.excelxp file = 'c:\temp\tagets_excelxp.xls'
options ( autofilter='all' ) style=ocean;
proc print data = sashelp.class noobs label;
run;
ods csv close;
ods html close;
ods tagsets.excelxp close;
ods listing;
ods results=on;
ODS CSV
16
SAS Global Forum 2012
Programming: Foundations and Fundamentals
ODS HTML
ODS tagsets.ExcelXP ( note the auto-filters ):
ADD-IN FOR MICROSOFT OFFICE
The Add-in for Microsoft Office ( AMO ), available as part of the SAS Business Intelligence Suite , also provides a
mechanism to pull data from SAS resources into Excel. The metadata undergirding the SAS BI platform allows
almost any RDBMS, SAS dataset or text file to be defined and accessed as if it were a simple SAS dataset. AMO,
tightly coupled to the Microsoft product, allows easy interaction between Excel and the metadata-defined data store.
In addition, SAS resources available to Excel from local or network drives may be manipulated using AMO.
If AMO is available, SAS will be one of the menu bar choices in Excel. In Excel 2007 or later, the SAS ribbon is also
available.
AMO has a number of features that not only allow the consumption of data in detail form, but can also import directly
into Excel Pivot Tables. In addition, SAS Stored Processes can be invoked via the Reports button to populate the
spreadsheet with runtime results. A large number of SAS tasks familiar to SAS Enterprise Guide users is
accessible via the Tasks button to run SAS procedures directly from Excel on enterprise data.
Finally Excel can do analytics !!!
17
SAS Global Forum 2012
Programming: Foundations and Fundamentals
To browse data from Excel click the SAS Data button.
18
SAS Global Forum 2012
Programming: Foundations and Fundamentals
Click the Browse button to navigate to the data source of choice whether it be accessible to your local machine or
through the metadata folders available to you. Once identified, clicking the Filter & Sort button brings up a dialog,
very familiar to SAS Enterprise Guide users, to identify the variables required and any filtering or sorting activity that
must take place before the data is brought into Excel. AMO regulates the number of observations and columns
retrieved into Excel to ensure the version-specific row / column limits are respected.
If PivotTable is selected, the Excel PivotTtable wizard is displayed, permitting the dataset variables to be dragged
into the pivot table area as required. Excel pivot tables can be set to refresh on open thus always providing up to
date summary information, drawn directly from the back-end data source no matter where in the enterprise it may
have originated from.
19
SAS Global Forum 2012
Programming: Foundations and Fundamentals
Detail data retrieved into Excel:
Note the Begin Edit and Commit ribbon choices in the image above. Where the user has the requisite permissions,
AMO can be used to create, delete or edit data rows in place even in tables from remote DB systems.
Begin Edit was clicked, the cell modified and Commit checked. The modified cell has been outlined in red.
20
SAS Global Forum 2012
Programming: Foundations and Fundamentals
CONCLUSION
SAS provides MANY different methods of moving data and results between SAS and Excel. Each of them with
differing levels of flexibility and utility, but they all get the job done. Many with options that fine-tune the process and
deliver just the results you need, others with the bare necessities to get the job done.
Due to additional license requirements, some options may not be available in every installation. The chart below
summarizes the capabilities and the requirements of each method.
Description
To
SAS
To
Excel
Requirements
Pros
Cons
Delimited
Text file
Base SAS, PROC IMPORT /
EXPORT, data step
No additional licensing
required
No formatting
SAS Access for PC Files license,
PROC IMPORT / EXPORT,
Windows machine or PC Files
Server
Familiar functionality
SAS Access
license, confusing
array of options,
may require post
processing of data
Excel Libname
Customized, flexible
results
SAS Access license
SAS Enterprise Guide
No additional licensing
required, wizards
Base SAS, tagsets,ExcelXP, HTML
No additional licensing
required, customized
results
File sizes can be
large
CSV
No additional licensing
required
No formatting
Native Excel
files
ODS
DDE
Base SAS, Windows machine
No additional licensing
required, very
powerful
Difficult to debug,
depreciated
functionality
AMO
SAS ( Enterprise ) Business
Intelligence Suite
Very powerful and
flexible functionality,
including pivot tables
SAS BI license
required
open data directly in Excel
or Pivot
surface results of Stored
Processes
REFERENCES
The paper provides a number of lines from SAS Online Documentation. The home page for that documentation is
cited below.
SAS Institute, SAS Online Product Documentation, 2012-03-12,
http://support.sas.com/documentation/onlinedoc/base/index.html#base92
RECOMMENDED READING
There are a number of very worthwhile SAS
Excel resources on the internet. The following is a partial list.
DDE
http://en.wikipedia.org/wiki/Dynamic_Data_Exchange
http://support.sas.com/documentation/cdl/en/hostwin/63285/HTML/default/viewer.htm#ddeexamples.htm
21
SAS Global Forum 2012
Programming: Foundations and Fundamentals
http://office.microsoft.com/en-us/excel-help/excel-4-0-macro-functions-HP001047533.aspx
PROC IMPORT / EXPORT Options
http://support.sas.com/documentation/cdl/en/acpcref/63184/HTML/default/viewer.htm#a003103761.htm
Supported Data Sources and Environments:
http://support.sas.com/documentation/cdl/en/acpcref/63184/HTML/default/viewer.htm#a003094743.htm
http://support.sas.com/documentation/cdl/en/acpcref/63181/HTML/default/viewer.htm#p1x4yockflo7ecn1x3hkobqb4p
yc.htm
Excel Libname
http://www2.sas.com/proceedings/sugi31/024-31.pdf
http://www.stratia.ca/papers/excel_libname.pdf
ODS Tagsets
http://support.sas.com/resources/papers/proceedings11/250-2011.pdf
http://www.nesug.org/proceedings/nesug08/ap/ap06.pdf
http://www.sas.com/events/cm/867226/ExcelXPPaperIndex.pdf
http://support.sas.com/rnd/base/ods/odsmarkup/msoffice2k/index.html
SAS Enterprise Guide
http://blogs.sas.com/content/sasdummy/2010/10/01/export-to-excel-20072010-using-sas-enterprise-guide/
CONTACT INFORMATION
Your comments and questions are valued and encouraged. Contact the author at:
Name:
Enterprise:
E-mail:
Web:
Harry Droogendyk
Stratia Consulting Inc.
conf@stratia.ca
www.stratia.ca
SAS and all other SAS Institute Inc. product or service names are registered trademarks or trademarks of SAS
Institute Inc. in the USA and other countries. indicates USA registration.
Other brand and product names are trademarks of their respective companies.
22
Das könnte Ihnen auch gefallen
- Guide To Generating Define - XMDokument24 SeitenGuide To Generating Define - XMupendernathiNoch keine Bewertungen
- Introduction To Clinical TrialDokument27 SeitenIntroduction To Clinical TrialupendernathiNoch keine Bewertungen
- MA01Dokument8 SeitenMA01upendernathiNoch keine Bewertungen
- Efficient Production and Verification of Tables and Figures Using SASDokument17 SeitenEfficient Production and Verification of Tables and Figures Using SASupendernathiNoch keine Bewertungen
- Efficient Production and Verification of Tables and Figures Using SASDokument17 SeitenEfficient Production and Verification of Tables and Figures Using SASupendernathiNoch keine Bewertungen
- The SAS® Programmer's Guide To XML and Web ServicesDokument32 SeitenThe SAS® Programmer's Guide To XML and Web ServicesupendernathiNoch keine Bewertungen
- Work Smarter Rather Than Harder-Tools For Growing Up A SAS® ProgrammerDokument10 SeitenWork Smarter Rather Than Harder-Tools For Growing Up A SAS® ProgrammerupendernathiNoch keine Bewertungen
- What's Hot, What's Not - Skills For SAS ProfessionalsDokument5 SeitenWhat's Hot, What's Not - Skills For SAS ProfessionalsupendernathiNoch keine Bewertungen
- Tips and Techniques For The SAS ProgrammerDokument19 SeitenTips and Techniques For The SAS Programmer1056penNoch keine Bewertungen
- Ne Sug 96061Dokument6 SeitenNe Sug 96061upendernathiNoch keine Bewertungen
- SAS OverviewDokument104 SeitenSAS Overviewhimanshu2280Noch keine Bewertungen
- Clinically Significant Data Integration StudioDokument12 SeitenClinically Significant Data Integration StudioupendernathiNoch keine Bewertungen
- 281 2011ClinicalGraphsDokument16 Seiten281 2011ClinicalGraphsupendernathiNoch keine Bewertungen
- Guide To Generating Define - XMDokument24 SeitenGuide To Generating Define - XMupendernathiNoch keine Bewertungen
- C Disc ExpressDokument31 SeitenC Disc ExpressupendernathiNoch keine Bewertungen
- Writing Cleaner and More Powerful SAS Code Using Macros: Patrick BrehenyDokument42 SeitenWriting Cleaner and More Powerful SAS Code Using Macros: Patrick Brehenykevin_al1086100% (1)
- PharmaSUG China 2015 CD30Dokument12 SeitenPharmaSUG China 2015 CD30upendernathiNoch keine Bewertungen
- Efficient Production and Verification of Tables and Figures Using SASDokument17 SeitenEfficient Production and Verification of Tables and Figures Using SASupendernathiNoch keine Bewertungen
- 247 2012Dokument22 Seiten247 2012upendernathiNoch keine Bewertungen
- Clinical-Data Acceptance Testing Procedure: Sunil Gupta, Quintiles, Thousand Oaks, CADokument15 SeitenClinical-Data Acceptance Testing Procedure: Sunil Gupta, Quintiles, Thousand Oaks, CAupendernathiNoch keine Bewertungen
- Managing Custom Data Standards in SAS Clinical Data IntegrationDokument17 SeitenManaging Custom Data Standards in SAS Clinical Data IntegrationupendernathiNoch keine Bewertungen
- Data Integration Studio To Convert Clinical Trials DataDokument8 SeitenData Integration Studio To Convert Clinical Trials DataupendernathiNoch keine Bewertungen
- Guide To Generating Define - XMDokument24 SeitenGuide To Generating Define - XMupendernathiNoch keine Bewertungen
- From Password Protected Excel Raw DataDokument13 SeitenFrom Password Protected Excel Raw DataupendernathiNoch keine Bewertungen
- Managing Custom Data Standards in SAS Clinical Data IntegrationDokument17 SeitenManaging Custom Data Standards in SAS Clinical Data IntegrationupendernathiNoch keine Bewertungen
- PLSQL For Beginners - Training GuideDokument176 SeitenPLSQL For Beginners - Training Guideapi-3715433100% (1)
- SashelpugDokument196 SeitenSashelpugupendernathiNoch keine Bewertungen
- Better Looking in SasDokument17 SeitenBetter Looking in SasupendernathiNoch keine Bewertungen
- Use of Autoexec - SasDokument2 SeitenUse of Autoexec - SasoqusbaNoch keine Bewertungen
- The Subtle Art of Not Giving a F*ck: A Counterintuitive Approach to Living a Good LifeVon EverandThe Subtle Art of Not Giving a F*ck: A Counterintuitive Approach to Living a Good LifeBewertung: 4 von 5 Sternen4/5 (5794)
- Shoe Dog: A Memoir by the Creator of NikeVon EverandShoe Dog: A Memoir by the Creator of NikeBewertung: 4.5 von 5 Sternen4.5/5 (537)
- The Yellow House: A Memoir (2019 National Book Award Winner)Von EverandThe Yellow House: A Memoir (2019 National Book Award Winner)Bewertung: 4 von 5 Sternen4/5 (98)
- Hidden Figures: The American Dream and the Untold Story of the Black Women Mathematicians Who Helped Win the Space RaceVon EverandHidden Figures: The American Dream and the Untold Story of the Black Women Mathematicians Who Helped Win the Space RaceBewertung: 4 von 5 Sternen4/5 (895)
- The Hard Thing About Hard Things: Building a Business When There Are No Easy AnswersVon EverandThe Hard Thing About Hard Things: Building a Business When There Are No Easy AnswersBewertung: 4.5 von 5 Sternen4.5/5 (344)
- The Little Book of Hygge: Danish Secrets to Happy LivingVon EverandThe Little Book of Hygge: Danish Secrets to Happy LivingBewertung: 3.5 von 5 Sternen3.5/5 (399)
- Grit: The Power of Passion and PerseveranceVon EverandGrit: The Power of Passion and PerseveranceBewertung: 4 von 5 Sternen4/5 (588)
- The Emperor of All Maladies: A Biography of CancerVon EverandThe Emperor of All Maladies: A Biography of CancerBewertung: 4.5 von 5 Sternen4.5/5 (271)
- Devil in the Grove: Thurgood Marshall, the Groveland Boys, and the Dawn of a New AmericaVon EverandDevil in the Grove: Thurgood Marshall, the Groveland Boys, and the Dawn of a New AmericaBewertung: 4.5 von 5 Sternen4.5/5 (266)
- Never Split the Difference: Negotiating As If Your Life Depended On ItVon EverandNever Split the Difference: Negotiating As If Your Life Depended On ItBewertung: 4.5 von 5 Sternen4.5/5 (838)
- A Heartbreaking Work Of Staggering Genius: A Memoir Based on a True StoryVon EverandA Heartbreaking Work Of Staggering Genius: A Memoir Based on a True StoryBewertung: 3.5 von 5 Sternen3.5/5 (231)
- On Fire: The (Burning) Case for a Green New DealVon EverandOn Fire: The (Burning) Case for a Green New DealBewertung: 4 von 5 Sternen4/5 (73)
- Elon Musk: Tesla, SpaceX, and the Quest for a Fantastic FutureVon EverandElon Musk: Tesla, SpaceX, and the Quest for a Fantastic FutureBewertung: 4.5 von 5 Sternen4.5/5 (474)
- Team of Rivals: The Political Genius of Abraham LincolnVon EverandTeam of Rivals: The Political Genius of Abraham LincolnBewertung: 4.5 von 5 Sternen4.5/5 (234)
- The World Is Flat 3.0: A Brief History of the Twenty-first CenturyVon EverandThe World Is Flat 3.0: A Brief History of the Twenty-first CenturyBewertung: 3.5 von 5 Sternen3.5/5 (2259)
- The Unwinding: An Inner History of the New AmericaVon EverandThe Unwinding: An Inner History of the New AmericaBewertung: 4 von 5 Sternen4/5 (45)
- The Gifts of Imperfection: Let Go of Who You Think You're Supposed to Be and Embrace Who You AreVon EverandThe Gifts of Imperfection: Let Go of Who You Think You're Supposed to Be and Embrace Who You AreBewertung: 4 von 5 Sternen4/5 (1090)
- The Sympathizer: A Novel (Pulitzer Prize for Fiction)Von EverandThe Sympathizer: A Novel (Pulitzer Prize for Fiction)Bewertung: 4.5 von 5 Sternen4.5/5 (120)
- Her Body and Other Parties: StoriesVon EverandHer Body and Other Parties: StoriesBewertung: 4 von 5 Sternen4/5 (821)
- NetApp Basic Concepts Quick Start GuideDokument132 SeitenNetApp Basic Concepts Quick Start Guidemichelgene75% (4)
- OG For RTN NE Management - (V100R002C01 - 02) PDFDokument1.089 SeitenOG For RTN NE Management - (V100R002C01 - 02) PDFmabvieiraNoch keine Bewertungen
- Shravan Apache CassandraDokument13 SeitenShravan Apache CassandraDontula Shravan DasNoch keine Bewertungen
- PDI2000 LabsDokument281 SeitenPDI2000 LabsBhaskar ReddyNoch keine Bewertungen
- Apple II Extended 80 Column Text Card SupplementDokument76 SeitenApple II Extended 80 Column Text Card SupplementremowNoch keine Bewertungen
- PDI Admin GuideDokument59 SeitenPDI Admin Guidejulius gamboaNoch keine Bewertungen
- Xi - C.SC - PT Iii - WSDokument6 SeitenXi - C.SC - PT Iii - WSraamNoch keine Bewertungen
- SGA and Background Process - ArchitectureDokument68 SeitenSGA and Background Process - ArchitectureSAINoch keine Bewertungen
- MIS 6314 Assignment 007Dokument5 SeitenMIS 6314 Assignment 007mary annNoch keine Bewertungen
- LDAP TutorialDokument49 SeitenLDAP TutorialfrankivaxNoch keine Bewertungen
- Cambridge International AS & A Level: Computer Science 9608/22Dokument20 SeitenCambridge International AS & A Level: Computer Science 9608/22AsimNoch keine Bewertungen
- Basic IT EnglishDokument2 SeitenBasic IT EnglishVarga NaomiNoch keine Bewertungen
- GCSECompSci LessonActivities Y10SpringTerm FinalDokument59 SeitenGCSECompSci LessonActivities Y10SpringTerm FinalNguyen Dac ThichNoch keine Bewertungen
- Problem 2.2: AnswerDokument3 SeitenProblem 2.2: AnswerAgus Fatulloh Cayla100% (2)
- Data Stage PPT MaterialsDokument216 SeitenData Stage PPT MaterialsAntoni GomezNoch keine Bewertungen
- MSAN MA5600T Basic OperationDokument110 SeitenMSAN MA5600T Basic OperationIptech solutionsNoch keine Bewertungen
- Administering WebSphere MQDokument1.192 SeitenAdministering WebSphere MQpetrNoch keine Bewertungen
- PRO1 - 03E - Simatic Manager (Compatibility Mode) (Repaired)Dokument1 SeitePRO1 - 03E - Simatic Manager (Compatibility Mode) (Repaired)hwhhadiNoch keine Bewertungen
- MKPROM2 Overview: MKPROM2 Overview Mkprom2 Written by Konrad Eisele May 2013Dokument12 SeitenMKPROM2 Overview: MKPROM2 Overview Mkprom2 Written by Konrad Eisele May 2013Bonnie ThompsonNoch keine Bewertungen
- TMNDokument37 SeitenTMNManav ManochaNoch keine Bewertungen
- Introduction To Sas ProgrammingDokument28 SeitenIntroduction To Sas ProgrammingbakomaNoch keine Bewertungen
- Database Management SystemsDokument82 SeitenDatabase Management SystemsRam Prasad Reddy SadiNoch keine Bewertungen
- Unix Shell ScriptingDokument46 SeitenUnix Shell ScriptingShazib Shabir100% (1)
- Upgrade Huawei SwitchDokument58 SeitenUpgrade Huawei SwitchluisNoch keine Bewertungen
- Olap Cache 1Dokument20 SeitenOlap Cache 1Satyas SatyaNoch keine Bewertungen
- MCQ For Gate Preparation: Prepared by Mr. Vipin Wani 1Dokument8 SeitenMCQ For Gate Preparation: Prepared by Mr. Vipin Wani 1Demo Account 1Noch keine Bewertungen
- Data Science Practical No 02Dokument12 SeitenData Science Practical No 02Satyavan MestryNoch keine Bewertungen
- Make A List of File Names From Folder To Excel - Google SearchDokument3 SeitenMake A List of File Names From Folder To Excel - Google Searchusman379Noch keine Bewertungen
- Stepby Step BOLDokument25 SeitenStepby Step BOLparatchanaNoch keine Bewertungen
- DISM Pro Important Questions: SI No - SI NoDokument10 SeitenDISM Pro Important Questions: SI No - SI NoShah OwaisNoch keine Bewertungen