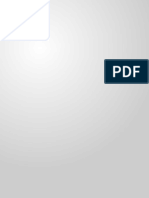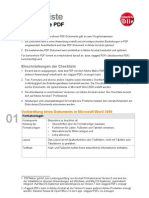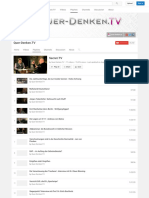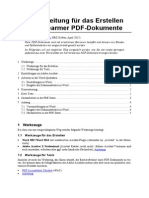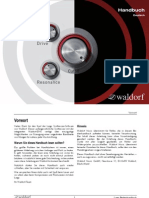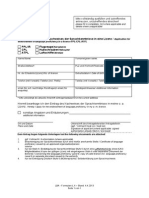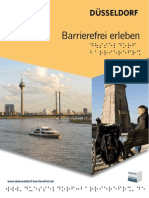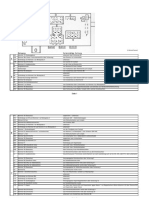Beruflich Dokumente
Kultur Dokumente
Acrox Lese PDF
Hochgeladen von
VST88Originaltitel
Copyright
Verfügbare Formate
Dieses Dokument teilen
Dokument teilen oder einbetten
Stufen Sie dieses Dokument als nützlich ein?
Sind diese Inhalte unangemessen?
Dieses Dokument meldenCopyright:
Verfügbare Formate
Acrox Lese PDF
Hochgeladen von
VST88Copyright:
Verfügbare Formate
Adobe
Acrobat X
Birgit Szuba
1. Ausgabe, April 2011
PDF-Dokumente erstellen und
publizieren
ACROX
Acrobat X - PDF-Dokumente erstellen und publizieren
1 Was Sie wissen sollten ............................4
1.1
Voraussetzungen und Ziele ........................... 4
1.2
Aufbau und Konventionen ............................ 5
2 Adobe Acrobat kennenlernen ................6
2.1
Was ist Adobe Acrobat?................................. 6
2.2
Die PDF-Technologie ...................................... 7
2.3
Die Adobe-Acrobat-Familie ........................... 7
2.4
Die Installation und das Einspielen
von Programm-Updates ................................. 9
2.5
Die Komponenten von Acrobat X Pro
und Standard................................................ 11
2.6
Einsatzmglichkeiten der
PDF-Technologie .......................................... 13
2.7
Die Arbeitsoberflche von
Adobe Acrobat ............................................. 15
3 PDF-Dateien anzeigen und drucken .....16
3.1
Adobe Reader - berblick............................ 16
3.2
Dokumente betrachten und
darin navigieren ........................................... 19
3.3
PDF-Dokumente ausdrucken ....................... 22
3.4
Die Suchfunktion.......................................... 25
3.5
Inhalte aus PDF-Dateien entnehmen........... 27
3.6
PDF-Dateien exportieren
(nur in Acrobat verfgbar)........................... 30
3.7
Zwei PDF-Dokumente miteinander
vergleichen (nur in Acrobat verfgbar) ...... 31
5.1
Der Adobe-PDF-Drucker ...............................56
5.2
PDF-Dateien ber andere Anwendungen
erzeugen .......................................................56
5.3
PDF-Dateien aus Microsoft Office 2010
erstellen.........................................................60
5.4
PDF-Dateien aus Microsoft Office 2010
mit dem Acrobat X erstellen.........................60
5.5
PDF-Dateien mit Anlagen .............................65
5.6
Schnellbersicht ............................................67
5.7
bung............................................................67
6 Acrobat Distiller .................................... 68
6.1
Grundlagen ...................................................68
6.2
Acrobat Distiller konfigurieren ....................69
6.3
Die Standards fr die PDF-Umwandlung .....71
6.4
Schriften ber Distillereinstellung
integrieren.....................................................75
6.5
berwachte Ordner (nur Acrobat-XPro-Version)...................................................77
6.6
PDF-Dateien mit Acrobat Distiller
erzeugen .......................................................79
6.7
Schnellbersicht ............................................80
6.8
bung............................................................81
7 PDF-Dateien bearbeiten........................ 82
7.1
Werkzeuge einrichten ..................................82
3.8
Schnellbersicht ........................................... 33
7.2
Seiten von PDF-Dokumenten bearbeiten ....83
3.9
bung ........................................................... 34
7.3
Lesezeichen erstellen und bearbeiten..........91
7.4
Verknpfungen in PDF-Dateien ...................95
7.5
Text und Grafiken bearbeiten ......................97
7.6
Mit Messwerkzeugen arbeiten...................101
7.7
Eine PDF-Datei optimieren .........................102
7.8
Schnellbersicht ..........................................104
7.9
bung..........................................................104
4 PDF-Dateien erstellen und
zusammenfhren ...................................36
5 PDF-Dateien aus anderen
Programmen erstellen ......................... 56
4.1
Ein PDF-Dokument aus einer Datei
erstellen ........................................................ 36
4.2
PDF-Dateien aus mehreren Dateien
erstellen ........................................................ 37
4.3
Dateien in einem PDF-Portfolio
zusammenstellen (nur in Acrobat X Pro) .... 40
4.4
PDF-Dateien durch Scannen erstellen ......... 49
4.5
PDF/A-Dateien erstellen fr die
Langzeitarchivierung ................................... 50
4.6
Arbeiten mit dem Aktionsassistenten
(nur Acrobat-X-Pro-Version) ........................ 51
4.7
Schnellbersicht ........................................... 55
4.8
bung ........................................................... 55
8 Weiterfhrende Bearbeitungsfunktionen............................................ 106
8.1
Mit Artikeln arbeiten ..................................106
8.2
Film- und Audiodaten einfgen
(nur in Acrobat X Pro).................................108
8.3
Seitenvorgnge festlegen...........................114
8.4
Prsentationen mit PDF-Dateien
durchfhren ................................................115
8.5
Schnellbersicht ..........................................116
8.6
bung..........................................................116
HERDT-Verlag
Inhalt
9 PDF-Dokumente schtzen ...................118
12 PDF in Zusammenarbeit mit HTML .... 174
9.1
Sicheres Arbeiten mit Adobe Acrobat
und Reader.................................................. 118
12.1
Internetseiten mit Acrobat in
PDF-Seiten konvertieren............................. 174
9.2
PDF-Dateien schtzen................................. 120
12.2
9.3
PDF-Dateien mit Kennwortschutz
versehen ...................................................... 121
Internetseiten ber Internet Explorer
in PDF-Seiten konvertieren ........................ 177
12.3
RSS-Feeds mit Tracker abonnieren............. 178
9.4
Dokumentanlagen schtzen mit
einem Sicherheitsumschlag ........................ 122
12.4
PDF-Dateien als HTML- oder
XML-Dateien exportieren........................... 179
9.5
PDF-Dokument durch Zertifikat
schtzen ...................................................... 124
12.5
Barrierefreiheit ........................................... 180
12.6
Schnellbersicht.......................................... 181
9.6
Eine eigene digitale ID mit Acrobat
erstellen....................................................... 125
12.7
bung ......................................................... 181
9.7
Bestimmte Inhalte im Dokument
schwrzen und verborgene
Informationen entfernen ........................... 131
9.8
Schnellbersicht .......................................... 132
9.9
bung.......................................................... 133
10 PDF-Kommentare und Dokumentberprfungen.....................................134
10.1
Grundlagen der Kommentierungsfunktion ...................................................... 134
10.2
Kommentare erstellen ................................ 134
10.3
Kommentare verwalten.............................. 139
10.4
Adobe Reader - Anwender am
Kommentierungsprozess beteiligen
(nur in Acrobat X Pro)................................. 142
13 Einen Index erzeugen mit Catalog .... 182
13.1
Index erstellen mit Acrobat X Pro.............. 182
13.2
Index ndern oder aktualisieren................ 184
13.3
Indexinhalte lschen................................... 184
13.4
Index in eine PDF-Datei einbetten............. 185
13.5
ber einen Index suchen............................ 186
13.6
Schnellbersicht.......................................... 187
14 Druckproduktion ................................. 188
14.1
Grundlagen ................................................. 188
14.2
Preflight-Prfung durchfhren .................. 189
14.3
PDF-Standard von Dateien berprfen
und zuweisen.............................................. 194
10.5
berprfung von PDF-Dokumenten .......... 143
10.6
Online zusammenarbeiten ber
Acrobat.com................................................ 145
14.4
In der Ausgabevorschau Farbseparation
und Farbwarnungen anzeigen................... 196
10.7
Schnellbersicht .......................................... 147
14.5
Farben konvertieren ................................... 197
10.8
bung ......................................................... 147
14.6
Farbmanagement ....................................... 198
14.7
Erweiterte Einstellungen im
Drucken-Dialogfenster ............................... 200
14.8
Schnellbersicht.......................................... 201
14.9
bung ......................................................... 201
11 PDF-Formulare......................................148
11.1
Allgemeines zur Arbeit mit elektronischen Formularen in Acrobat .................. 148
11.2
Formulare mit Acrobat X Pro erstellen ...... 149
11.3
Formulare im Internet einsetzen................ 155
11.4
Ein Formular erstellen mit LiveCycle
Designer ES2................................................ 158
11.5
Formulardaten eingeben............................ 168
11.6
Formulare verteilen und
zurckverfolgen.......................................... 170
11.7
Schnellbersicht .......................................... 171
11.8
bung ......................................................... 172
HERDT-Verlag
Stichwortverzeichnis ...................................202
Acrobat X - PDF-Dokumente erstellen und publizieren
PDF-Dateien anzeigen und drucken
In diesem Kapitel erfahren Sie
was die Anwendung Adobe Reader ist
wie Sie PDF-Dateien anzeigen und darin navigieren
wie Sie PDF-Dateien ausdrucken
wie Sie PDF-Dateien durchsuchen knnen
wie Sie Inhalte aus PDF-Dateien exportieren
Voraussetzungen
Allgemeine Kenntnisse im Umgang mit Windows-Anwendungen
3.1
Adobe Reader - berblick
Im folgenden Kapitel werden diejenigen Grundfunktionen von Adobe Acrobat erklrt, die unter dem Namen
Adobe Reader auch als eigenstndige Anwendung erhltlich sind.
Navigationsfenster, minimiert
Aufgabenfenster
Dokumentfenster
Das Adobe-Reader-Arbeitsfenster mit geladener Datei und eingeblendetem Aufgabenfenster
Alle Abbildungen in diesem Abschnitt zeigen den Adobe-Reader-Arbeitsbereich, der optisch der Arbeitsoberflche von Acrobat angeglichen ist. Allerdings fllt die Standard-Werkzeugleiste im Reader entsprechend
dem Funktionsumfang reduzierter aus und ist nur einzeilig (vgl. Abb. Abschnitt 2.7).
16
HERDT-Verlag
PDF-Dateien anzeigen und drucken
Wenn Sie den Reader ohne PDF-Datei gestartet haben, werden in der Grundeinstellung ber dem Dokumentfenster Menund Werkzeugleiste
angezeigt und es erscheint wie beim Acrobat zunchst ein Begrungsbildschirm mit Schnellzugrifffunktionen zum ffnen von Dokumenten oder zur Direktverbindung zu
einem der Acrobat-Onlinedienste (vgl. Abschnitt 10.6).
Sobald ein Dokument geladen wird, erscheint am linken Rand des Arbeitsbereichs das minimierte Navigationsfenster mit entsprechenden Steuerschaltflchen . Je nach Voreinstellung durch den Autor der PDFDatei wird dieses Teilfenster minimiert oder geffnet angezeigt und ist mit unterschiedlich vielen aktiven
Schaltflchen versehen. Durch einfaches Klicken auf die Symbolschaltflchen bewegen Sie sich durch die
verschiedenen Teilebenen des Navigationsfensters.
Per Klick auf die Schaltflche KOMMENTAR wird rechts neben dem Dokument das Aufgabenfenster angeordnet, in dem aufgefhrt wird, welche Anmerkungen und Kommentare im Dokument enthalten sind. Hat der
Verfasser der Datei dem Reader-Anwender erweiterte Rechte eingerumt oder mehr als die Standard-Werkzeuge freigegeben, so ist dies ebenfalls in diesem Fensterbereich sichtbar.
Das Aufgabenfenster FREIGEBEN bietet die Mglichkeit, Dokumente direkt per E-Mail zu verschicken sowie
sich mit den Online-Diensten zu verbinden.
Wie bereits im vorherigen Kapitel erwhnt, kann Adobe Reader PDF-Dokumente auch innerhalb eines WebBrowsers laden. Neu ist in Version X, dass in der Grundeinstellung das ganze Browserfenster als Leseflche
dient. Die wichtigsten Steuerelemente zur Navigation werden in einer schwebenden Werkzeugleiste durch
Cursorbewegung ein- und ausgeblendet. Erst ein Klick auf das Schleifensymbol
ordnet die Werkzeugleiste
sowie die Steuerschaltflchen des Navigationsfensters wie gewohnt um das Dokumentfenster an (vgl. Abschnitt 2.4).
Schwebende Werkzeugleiste im Browserfenster
Das Arbeitsfenster anpassen
Sie mchten
die Haupt-Werkzeugleiste
aus- oder einblenden
Bettigen Sie die Taste F8 , oder whlen Sie den Menpunkt
ANZEIGE - EIN-/AUSBLENDEN - WERKZEUGLEISTENELEMENTE WERKZEUGLEISTEN AUSBLENDEN/EINBLENDEN.
das Navigationsfenster
aus- oder einblenden
Bettigen Sie die Taste F4 , oder klicken Sie direkt auf eine der
Steuerschaltflchen , oder whlen Sie den Menpunkt ANZEIGE
- EIN-/AUSBLENDEN - NAVIGATIONSFENSTER - NAVIGATIONSFENSTER AUSBLENDEN/EINBLENDEN.
das Aufgabenfenster
ein- oder ausblenden
Klicken Sie in der Werkzeugleiste auf eine der rechts angeordne-
die Breite des Navigationsfensters ndern
Zeigen Sie mit der Maus auf den Trennbalken. Sobald der Mauszeiger einen Doppelpfeil darstellt, halten Sie die Maustaste gedrckt und verschieben Sie den Trennbalken.
die Seitenminiaturen
ein- oder ausblenden
die Lesezeichen einoder ausblenden
das Teilfenster ANLAGEN
ein- oder ausblenden
HERDT-Verlag
ten Schaltflchen
oder auf
,
die bei erweiterten Rechten fr Werkzeuge zustzlich eingeblendet werden.
Klicken Sie auf die Schaltflche SEITEN
Klicken Sie auf die Schaltflche LESEZEICHEN
rand.
Klicken Sie auf die Schaltflche ANLAGEN
rand.
am linken Fensterrand.
am linken Fenster-
am linken Fenster-
17
Acrobat X - PDF-Dokumente erstellen und publizieren
In der Standardeinstellung werden im Navigationsfenster von Adobe Reader zumindest die Schaltflchen zu
den Teilfenstern SEITEN und ANLAGEN bei jeder geladenen Datei eingeblendet, unabhngig davon, ob der Datei
auch eine Anlage angehngt wurde. Je nach Ursprungsanwendung kann der Autor einer PDF-Datei festlegen,
was im Navigationsfenster seiner Datei zustzlich zu sehen ist.
Seit Acrobat Version 7.0 ist es auerdem mglich, Anwendern von Adobe Reader diverse Kommentierungsund berprfungsmglichkeiten einzurumen (vgl. dazu Kapitel 10).
Wenn Sie anstatt mit der Maus lieber mit der Tastatur arbeiten mchten:
Whlen Sie im Men BEARBEITEN - VOREINSTELLUNGEN.
Markieren Sie in der Liste KATEGORIEN den Punkt ALLGEMEIN.
Aktivieren Sie im dazugehrigen Dialogfenster unter BASISWERKZEUGE das Kontrollfeld
ZUGRIFFSTASTEN ZUM ZUGREIFEN AUF WERKZEUGE VERWENDEN. Damit knnen Sie auf Werkzeuge
einfach ber Tastaturzeichen zugreifen. Diese Funktion ist sowohl im Adobe Reader als auch
in den Adobe-Acrobat-Versionen verfgbar.
Werkzeugsymbole nach Bedarf aktivieren und einblenden
In der Standardeinstellung der Anwendung ist nur eine vergleichsweise kleine Auswahl aller verfgbaren
Werkzeuge auf den ersten Blick sichtbar eingerichtet; das gilt sowohl fr Adobe Reader als auch fr Acrobat.
Sie knnen aber auf eine Vielzahl ntzlicher Werkzeuge zurckgreifen und sich die Arbeitsoberflche ganz
nach Bedarf individuell einrichten.
Im Men ANZEIGE sind die gebruchlichsten Funktionen zur Steuerung der Dokumentanzeige versammelt fr
den schnellen, einmaligen Zugriff. Brauchen Sie bestimmte Werkzeuge aber immer wieder, empfiehlt es sich,
die Werkzeugleiste nach Ihren Wnschen anzupassen, um entsprechende Schaltflchen dauerhaft zur Verfgung zu haben.
Nach Themen, immer zu kleinen Gruppen zusammengefasst oder auch einzeln, knnen alle Symbolschaltflchen in der Werkzeugleiste zustzlich ein- oder ausgeblendet werden.
So fgen Sie die Werkzeug-Schaltflchen, die Sie brauchen, dauerhaft hinzu:
Klicken Sie mit der rechten Maustaste in die Werkzeugleiste.
Es ffnet sich das Kontextmen mit nach Themen geordneten Untermens
Kontextmen mit Untermen SEITENNAVIGATION
Markieren Sie entweder einzelne Werkzeuge eines Bereichs mit einem Hkchen
oder
aktivieren Sie die gesamte Werkzeug-Gruppe, beispielsweise die zur Seitennavigation ber
ALLE SEITENNAVIGATION-WERKZEUGE EINBLENDEN . Die gewnschten Schaltflchen
werden sofort der Werkzeugleiste angefgt.
Um zur Standardeinstellung zurckzukehren, whlen Sie im Kontextmen WERKZEUGLEISTEN ZURCKSETZEN. Besttigen Sie die Abfrage mit OK.
oder
Bettigen Sie die Tastenkombination
18
ALT
F8
und besttigen Sie mit OK.
HERDT-Verlag
PDF-Dateien anzeigen und drucken
Durch Aktivierung des Kontrollfelds WORTSTAMM wird nicht nur das
Wort, sondern es werden auch Varianten davon gefunden. Beispielsweise
wird bei Eingabe von reader auch das Verb read als Fundstelle erkannt.
Die Option UMGEBUNG durchsucht mehrere Dokumente nach mindestens
zwei oder mehr angegebenen Suchwrtern unter Bercksichtigung eines
bestimmten Abstands dieser Wrter zueinander innerhalb des Textes.
Sie knnen diese Abstandsweite festlegen unter BEARBEITEN - VOREINSTELLUNGEN - SUCHEN.
Der Bereich FOLGENDE ZUSATZKRITERIEN VERWENDEN bietet die Mglichkeit,
die Suche anhand von Dokumenteigenschaften zu verfeinern. Die darin
aufgefhrten Optionen sind nur bei der Suche in mehreren PDF-Dokumenten oder in PDF-Indizes verfgbar. Sie knnen diese Filter zusammen
mit einer Suche nach einem bestimmtem Text benutzen oder auch, wenn
Sie nur nach Dokumenteigenschaften suchen.
Seit der Version 6.0 von Adobe Acrobat gibt es die Mglichkeit, ohne die
Erstellung einer separaten Index-Datei komplette Ordner oder Laufwerke
durchsuchen zu lassen. Dabei werden alle PDF-Dateien nach dem gewnschten Eintrag durchsucht und es werden die Dateien aufgelistet, in
Erweiterte Suchfilter
denen sich der gesuchte Begriff oder Ausdruck befindet. Durch das Anklicken eines Eintrags der Liste wird die dazugehrige Datei geffnet und
die Fundstelle farbig unterlegt.
Damit ersparen Sie sich zwar das Erstellen einer Index-Datei, mssen
dafr aber eine unter Umstnden lange Suche in Kauf nehmen, weil jede
PDF-Datei nach dem Suchbegriff berprft werden muss. Haben Sie hingegen einen Index generiert, muss nur dieser gelesen werden, was deutlich schneller vonstatten geht. Ein Index kann nur mit Acrobat X Pro unter
Verwendung der Programmkomponente Catalog erstellt werden. Sie knnen damit eine Vielzahl von PDF-Dokumenten mit einem Index versehen.
Die Suche im Index kann sich dann auch ber mehrere PDF-Dokumente
Laufwerke nach PDF-Dateien
erstrecken (zu dieser Suchmethode vgl. Kapitel 13).
durchsuchen
3.5
Inhalte aus PDF-Dateien entnehmen
Sie haben die folgenden Mglichkeiten, Inhalte eines PDF-Dokuments in andere Anwendungen zu bernehmen:
Als Anwender von Adobe Reader knnen Sie Textabschnitte oder Bilder kopieren und ber die
Zwischenablage in anderen Programmen einfgen.
Arbeiten Sie mit Acrobat, so knnen Sie zustzlich zur Kopierfunktion auch die gesamte PDF-Datei in
ein anderes Dateiformat exportieren.
Beide Arten der Datenbernahme werden im Folgenden in Zusammenarbeit mit Microsoft Word demonstriert.
Dokumenteinschrnkungen vor jeder Datenentnahme einsehen
Beachten Sie: Der Autor einer PDF-Datei kann, z. B. aus Sicherheitsgrnden, Programmfunktionen einschrnken. Es kann also vorkommen, dass Sie ein PDF-Dokument erhalten, das Sie lediglich ffnen und lesen knnen, bei dem aber alle Schalt- und Menfelder zum Drucken oder Kopieren von Inhalten deaktiviert wurden.
So erfahren Sie, welchen Funktionseinschrnkungen eine PDF-Datei unterliegt:
HERDT-Verlag
27
Acrobat X - PDF-Dokumente erstellen und publizieren
ffnen Sie die PDF-Datei.
Whlen Sie den Menpunkt DATEI EIGENSCHAFTEN oder bettigen Sie
die Tastenkombination STRG D .
Klicken Sie im Dialogfenster DOKUMENTEIGENSCHAFTEN auf das Register
SICHERHEIT.
In der Auflistung sehen Sie nun,
welche Aktionen zulssig und somit
ausfhrbar und welche deaktiviert
sind.
Funktionseinschrnkungen und Sicherheitseinstellungen knnen nur mit Adobe Acrobat
eingerichtet und gegebenenfalls gendert
werden (vgl. dazu Kapitel 9).
Sicherheitsinformationen und Einschrnkungen einer PDFDatei
Kopieren und Entnehmen von Inhalten
Ist im Dokument das Kopieren und Entnehmen von Inhalt zulssig, bernehmen
Sie Texte wie folgt:
Sollten Sie mit dem Hand-Werkzeug arbeiten, wechseln Sie ber
die rechte Maustaste und das Kontextmen zum Auswahl-Werkzeug
Markieren Sie mit gedrckter Maustaste eine zusammenhngende
Textpassage im PDF-Dokument. Beim Loslassen der Maustaste
Kontextmen markierter
bleibt der markierte Text farbig hinterlegt.
Textabschnitte in Adobe
Reader
Klicken Sie mit der rechten Maustaste in die markierte Passage
und whlen Sie im Kontextmen KOPIEREN.
oder
Kopieren Sie die Markierung ber den Menpunkt BEARBEITEN - KOPIEREN oder die Tastenkombination STRG C in die
Zwischenablage.
In Acrobat knnen Sie eine markierte Textpassage ber das
Kontextmen nicht nur formatiert kopieren, sondern ohne
weitere Umwege kommentieren sowie mit Lesezeichen oder
Verknpfungen versehen.
Starten Sie die Anwendung, in die der Text eingefgt werden soll, z. B. Microsoft Word.
Fgen Sie nun den Text aus der Zwischenablage ber den
Menpunkt BEARBEITEN - EINFGEN oder die Tastenkombination STRG V in ein Word-Dokument ein.
Kontextmen markierter
Textpassagen in Acrobat
Die kopierte Textpassage wird unter Beibehaltung der Formatierung in ein Word-Dokument eingefgt und
ist wie gewohnt weiter bearbeitbar.
Beachten Sie allerdings, dass Grafiken innerhalb markierter Textblcke mit dem Auswahl-Werkzeug nicht
gleichzeitig mit bernommen werden knnen.
28
HERDT-Verlag
PDF-Dateien anzeigen und drucken
Um rechteckige Bereiche, z. B. nur eine
Spalte einer Tabelle, zu markieren, halten
Sie die ALT -Taste gedrckt, whrend Sie
mit dem Auswahl-Werkzeug die Markierung vornehmen. Sie knnen damit ein
Rechteck aufziehen.
Markieren Sie die entsprechende Passage
der PDF-Datei und kopieren Sie diese
wieder in die Zwischenablage, um sie danach z. B. in Microsoft Word einzufgen.
Eine einzelne Spalte kopieren
bernahme von Bildern
Mit Adobe Acrobat X wie auch mit Adobe Reader X ist es mglich, alle Bilder und Grafiken in einem PDFDokument ber das Auswahl-Werkzeug zu kopieren, um sie in andere Anwendungen zu bernehmen.
ffnen Sie das PDF-Dokument, aus dem Sie Bilder kopieren mchten, und achten Sie darauf, dass das Auswahl-Werkzeug aktiviert
ist.
Navigieren Sie zur gewnschten Grafik und klicken Sie diese direkt
an, sodass sie farbig markiert wird.
oder
Wenn Sie nicht das ganze Bild brauchen sollten, ziehen Sie mit gedrckter Maustaste das Markierungsrechteck nur ber den Bereich
des Bildes auf, den Sie kopieren mchten.
Klicken Sie zum Aufruf des Kopierbefehls ber das Kontextmen
mit rechts in die markierte Grafik.
Markiertes Bild mit
Kopierbefehl in Adobe
Reader
oder
Kopieren Sie die Markierung ber den Menpunkt BEARBEITEN KOPIEREN oder die Tastenkombination STRG C in die Zwischenablage.
In Acrobat knnen Sie die ausgewhlte Grafik auch direkt abspeichern oder mit einem Lesezeichen oder einer Verknpfung
versehen .
Starten Sie die Anwendung, in der Sie mit dem Bild weiterarbeiten
wollen, und fgen Sie das Bild wie gewohnt aus der Zwischenablage ein.
Kontextmen in Acrobat
Die bernahme von Bildern aus PDF-Dateien mit dem Auswahl-Werkzeug funktioniert auch bei Bildern, die
von Text berlagert sind. Nehmen Sie vor dem Kopieren diese Grundeinstellung vor:
Whlen Sie im Men BEARBEITEN - VOREINSTELLUNGEN unter KATEGORIEN den Eintrag
ALLGEMEIN.
Aktivieren Sie im Dialogfenster unter BASISWERKZEUGE
das Kontrollfeld MIT AUSWAHL-WERKZEUG ZUERST BILDER,
DANN TEXT AUSWHLEN und schlieen Sie den Dialog mit
O K.
Ziehen Sie danach mit gedrckter Maustaste den Markierungsrahmen ber die Bildbereiche, die Sie bertragen mchten, und whlen Sie im Kontextmen
MIT FORMATIERUNG KOPIEREN .
Bilder hinter Text kopieren
HERDT-Verlag
29
Acrobat X - PDF-Dokumente erstellen und publizieren
Fgen Sie die kopierte Auswahl aus der Zwischenablage in die gewnschte
Zieldatei ein. Es werden erst das Bild und separat darunter die ausgewhlte
Textpassage formatiert eingefgt.
Wenn Sie mchten, dass bei einem beschrifteten Bild der Text in unvernderter Position
bernommen wird, mssen Sie fr den Kopiervorgang das Schnappschuss-Werkzeug
bentzen.
Whlen Sie im Men BEARBEITEN LEN.
SCHNAPPSCHUSS ERSTEL-
Ziehen Sie mit gedrckter linker Maustaste ein Markierungsfeld
ber den gewnschten Bereich , besttigen Sie das anschlieende Meldefenster mit OK.
ffnen Sie das Programm, das die Grafik weiterbearbeiten soll,
oder die Zieldatei, in welche die Grafik eingefgt werden soll.
Fgen Sie den Inhalt der Zwischenablage ein.
Das Schnappschuss-Werkzeug verwandelt bei der Datenbernahme auch Text zu einer Pixel-Grafik. Die
Weiterverarbeitung ist danach nur mit einem Bildbearbeitungsprogramm mglich.
Was bisher in diesem Kapitel beschrieben wurde, steht sowohl den Anwendern der Acrobat-X-Versionen als
auch allen Benutzern des kostenlosen Adobe Reader X zur Verfgung. In den folgenden beiden Kapitelabschnitten werden Funktionen gezeigt, die nur in Acrobat verfgbar sind.
3.6
PDF-Dateien exportieren (nur in Acrobat verfgbar)
Es ist in Acrobat X mglich, PDF-Dateien einfach mit der Funktion SPEICHERN UNTER in andere Dateiformate
zu exportieren, um diese Dateien anschlieend in anderen Anwendungen bearbeiten zu knnen. Sowohl
Text- als auch Bildformate gehren dabei zu den verfgbaren Formaten.
In Adobe Acrobat X verfgbare Exportformate in der bersicht:
Anwendungsbereich
Exportformat
Textverarbeitung
Word-Dokument (*.docx), Word 97 - 2003 Dokument (*.doc)
RTF (Rich Text Format), Text (.txt) (normal oder barrierefrei), XML 1.0
Tabellenkalkulation
Microsoft Excel-Arbeitsmappe (*.xlsx), XML-Kalkulationstabelle 2003 (*.xml)
Bildbearbeitung
JPEG, JPEG2000, PNG, TIFF
Printbereich
PostScript (*.ps), Encapsulated PostScript(*.eps), PDF/X, [TIFF]
Internet
HTML 3.2, HTML 4.01 mit CSS 1.0, XML 1.0
Langzeitarchivierung
PDF/A
Technische Dokumente mit
interaktiven 3-D-Elementen
PDF/E
So wird aus einem PDF-Dokument eine bearbeitbare Microsoft-Word-Datei
ffnen Sie eine Datei in Acrobat und whlen Sie den Menpunkt DATEI - SPEICHERN UNTER MICROSOFT WORD - WORD-DOKUMENT.
Es ffnet sich das Speichern-Dialogfenster mit Word-Dokument (*.docx) als eingestelltem
Dateityp. Klicken Sie in diesem Fenster auf die zustzliche Schaltflche EINSTELLUNGEN, um die
voreingestellten Konvertierungseinstellungen falls gewnscht anzupassen.
30
HERDT-Verlag
PDF-Dateien anzeigen und drucken
berprfen Sie als Erstes die Layout-Einstellungen
.
Deaktivieren Sie das Kontrollfeld, wenn vorhandene PDF-Kommentare nicht in der Word-Datei
ausgegeben werden sollen .
Entscheiden Sie, ob enthaltene Bilder exportiert
werden sollen .
Bestimmen Sie abschlieend, ob Sie auf eine
berprfung des Dokuments nach Textabbildungen mittels OCR-Technik (vgl. Abschnitt 4.3) verzichten wollen, und deaktivieren Sie gegebenenfalls das Kontrollfeld .
Schlieen Sie diesen Einstellungs-Dialog mit OK.
Starten Sie anschlieend im Fenster SPEICHERN
UNTER mit Klick auf SPEICHERN die Konvertierung.
Sie knnen danach die exportierte Datei wie
gewohnt in Microsoft-Word bearbeiten.
PDF als *.docx speichern
Je nach gewhltem Exportformat knnen die Optionen im Dialogfenster ALS [EXPORTFORMAT] SPEICHERN - EINSTELLUNGEN variieren.
3.7
Zwei PDF-Dokumente miteinander vergleichen
(nur in Acrobat verfgbar)
Der letzte Abschnitt dieses Kapitels zeigt die sehr ntzliche Funktion, zwei Versionen eines PDF-Dokuments
miteinander zu vergleichen. Unterschiede werden automatisch markiert und knnen so leicht und schnell
berprft werden. Diese Funktion steht allerdings nur in der Acrobat-Version zur Verfgung.
Klicken Sie im Men auf ANZEIGE - DOKUMENTE VERGLEICHEN...
Whlen Sie ber das gleichnamige Dialogfenster die beiden Dateien aus, die Sie vergleichen
mchten .
Schrnken Sie ber die Seitenzahlangabe
verglichen werden soll.
gegebenenfalls den Dokumentbereich ein, der
Whlen Sie unter DOKUMENTBESCHREIBUNG
und starten Sie den Vergleich mit OK.
die passende Beschreibung fr Ihre Dateien aus
Dokumente whlen fr den Vergleich
HERDT-Verlag
31
Acrobat X - PDF-Dokumente erstellen und publizieren
Als Ergebnis zeigt Acrobat nach fertiger Analyse im Dokumentfenster eine temporre Kopie der zweiten
gewhlten PDF-Datei an. Smtliche Unterschiede zum ersten Dokument sind darin vermerkt, farbig hervorgehoben und kommentiert . Als Eingangsseite ist eine kurze, automatisch generierte Zusammenfassung der
Ergebnisse vorangestellt. Im Navigationsfenster wurde die Funktionsebene VERGLEICHEN mit den dazugehrigen Steuerelementen
aktiviert.
Vergleichsergebnis mit eingeblendeter Farblegende: nderungen sind markiert und kommentiert
Wenn Sie mit der Maus auf eine markierte Stelle zeigen, wird dort ein QuickInfo-Feld zur vorgenommenen
nderung eingeblendet . Ein Klick auf das Sprechblasensymbol
ffnet ein kleines Notizfenster zur
weiteren Bearbeitung (vgl. dazu Kapitel 10).
ber das Men
- OPTIONEN im Navigationsfenster knnen Sie Ihren Arbeitsbereich anpassen, z. B. die
Farblegende anzeigen oder die verglichenen Dokumente in zwei Fenstern nebeneinander anzeigen.
Zustzliche Symbole unterhalb der einzelnen Seitenminiaturen geben einen schnellen berblick ber die
genderten Passagen:
Symbol unter Seitenminiatur
Bedeutung
Seite wurde gendert
Seite wurde verschoben
32
HERDT-Verlag
PDF-Dateien anzeigen und drucken
ber die Schaltflche
- OPTIONEN EINBLENDEN wird im Navigationsfenster ein
Optionsfeld zugnglich, mit dem festgelegt werden kann, welche der gefundenen
Unterschiede markiert werden sollen. Darber hinaus knnen Sie an dieser Stelle die
Darstellung der Markierungen verndern.
Sie knnen den unteren Rahmen des Navigationsfensters
mit gedrckter Maustaste
nach oben ziehen, um die Seitenminiaturen der zweiten Vergleichsdatei, die nicht im
Dokumentfenster geladen ist, anzuzeigen. Ein Klick auf eine dieser Miniaturen ldt
diese in ein zweites Acrobat-Hauptfenster. Alternativ knnen Sie ber das OptionenMen
beide Dateien zugleich im Dokumentfenster untereinander oder nebeneinander einblenden.
Wenn Sie die Vergleichsergebnisse aufbewahren wollen, mssen Sie diese Datei
separat abspeichern. Acrobat erstellt zur Anzeige der genderten Textpassagen nur
eine temporre Datei, die Ausgangsdateien bleiben unverndert.
3.8
Schnellbersicht
Vergleichsoptionen
anpassen
Sie mchten
die Werkzeugleiste aus- und einblenden
F8
das Navigationsfenster ein- oder
ausblenden
F4
das Aufgabenfenster einblenden
das PDF-Dokument auf Fensterbreite
zoomen
oder
das PDF-Dokument als ganze Seite
betrachten
oder ANZEIGE - ZOOM - FENSTERHHE
STRG
die Seite in Originalgre zeigen
In der Zoomliste ORIGINALGRSSE oder
im Dokument vor- und zurckblttern
die PDF-Datei ausdrucken
nach einem Wort innerhalb der PDF-Datei
suchen
von Fundstelle zu Fundstelle springen
whlen
Werkzeugleiste oder Pfeiltasten
oder DATEI - DRUCKEN oder
STRG
und
Begriff eingeben in
nchste Fundstelle:
vorige Fundstelle:
oder
oder
RETURN
F3
UMSCHALTEN
F3
Teile der PDF-Datei in andere
Anwendungen bertragen
Das Auswahl- oder Schnappschuss-Werkzeug whlen und
einen Teilbereich in der PDF-Datei markieren; mit STRG C in
die Zwischenablage kopieren; in einer anderen Anwendung
ber STRG V einfgen
die PDF-Datei in ein anderes Format
konvertieren
DATEI - SPEICHERN UNTER - [EIN FORMAT WHLEN]
zwei PDF-Dokumente vergleichen
ANZEIGE - DOKUMENTE VERGLEICHEN
HERDT-Verlag
33
Acrobat X - PDF-Dokumente erstellen und publizieren
3.9
bung
bung 1
bungsdatei: Flugblatt.pdf
Kopieren Sie einige Elemente aus einer PDF-Datei in eine Word-Datei. ffnen Sie dazu
zunchst die Datei Flugblatt.pdf im Adobe Reader.
berprfen Sie anhand der Sicherheitsinformationen, ob Sie der bungsdatei Inhalte entnehmen knnen.
Starten Sie Microsoft Word (oder eine andere Textverarbeitung) mit einem leeren Dokument.
Kopieren Sie Elemente aus der PDF-Datei in das aktuelle Dokument der Textverarbeitung.
Verwenden Sie dazu das Auswahl- und das Schnappschuss-Werkzeug.
bung 2
bungsdatei: Drucker.pdf
Arbeiten Sie mit der Suchfunktion des Adobe Readers. Suchen Sie in der bungsdatei nach
Wrtern, die den Text druck oder Druck enthalten.
Suchen Sie nach dem Wort Tinte, nicht aber nach Tintenpunkte, Tintenstrahldrucker usw.
Suchen Sie nach Wrtern, die den Text type, nicht aber Type enthalten.
34
HERDT-Verlag
Impressum
Matchcode: ACROX
Autorin: Birgit Szuba
Redaktion: Michael Kuhrts, Andrea Weikert
Produziert im HERDT-Digitaldruck
1. Ausgabe, April 2011
HERDT-Verlag fr Bildungsmedien GmbH
Am Kmmerling 21-25
55294 Bodenheim
Internet: www.herdt.com
E-Mail: info@herdt.com
HERDT-Verlag fr Bildungsmedien GmbH, Bodenheim
Alle Rechte vorbehalten. Kein Teil des Werkes darf in irgendeiner Form (Druck, Fotokopie, Mikrofilm oder einem
anderen Verfahren) ohne schriftliche Genehmigung des Verlags reproduziert oder unter Verwendung elektronischer Systeme verarbeitet, vervielfltigt oder verbreitet werden.
Dieses Buch wurde mit groer Sorgfalt erstellt und geprft. Trotzdem knnen Fehler nicht vollkommen ausgeschlossen werden. Verlag, Herausgeber und Autoren knnen fr fehlerhafte Angaben und deren Folgen weder
eine juristische Verantwortung noch irgendeine Haftung bernehmen.
Wenn nicht explizit an anderer Stelle des Werkes aufgefhrt, liegen die Copyrights an allen Screenshots beim
HERDT-Verlag. Sollte es trotz intensiver Recherche nicht gelungen sein, alle weiteren Rechteinhaber der verwendeten Quellen und Abbildungen zu finden, bitten wir um kurze Nachricht an die Redaktion.
Die in diesem Buch und in den abgebildeten bzw. zum Download angebotenen Dateien genannten Personen und
Organisationen, Adress- und Telekommunikationsangaben, Bankverbindungen etc. sind frei erfunden. Eventuelle
bereinstimmungen oder hnlichkeiten sind unbeabsichtigt und rein zufllig.
Die Bildungsmedien des HERDT-Verlags enthalten Verweise auf Webseiten Dritter. Diese Webseiten unterliegen
der Haftung der jeweiligen Betreiber, wir haben keinerlei Einfluss auf die Gestaltung und die Inhalte dieser Webseiten. Bei der Bucherstellung haben wir die fremden Inhalte daraufhin berprft, ob etwaige Rechtsverste
bestehen. Zu diesem Zeitpunkt waren keine Rechtsverste ersichtlich. Wir werden bei Kenntnis von Rechtsversten jedoch umgehend die entsprechenden Internetadressen aus dem Buch entfernen.
Die in den Bildungsmedien des HERDT-Verlags vorhandenen Internetadressen waren zum Zeitpunkt der Erstellung der jeweiligen Produkte gltig. Sollten Sie die Inhalte nicht mehr unter den angegebenen Adressen finden,
sind diese eventuell inzwischen komplett aus dem Internet genommen worden oder unter einer neuen Adresse zu
finden.
Das könnte Ihnen auch gefallen
- LUCIUS LOVE-Der Spickzettel Fuer Verfuehrer 0.5-FINALDokument107 SeitenLUCIUS LOVE-Der Spickzettel Fuer Verfuehrer 0.5-FINALmeister_racer67% (3)
- Die Jahrhundertlüge Heiko Schrang 2 PDF - Google-SucheDokument2 SeitenDie Jahrhundertlüge Heiko Schrang 2 PDF - Google-SucheVST88Noch keine Bewertungen
- Din en 15085-5Dokument17 SeitenDin en 15085-5Jerzy RistujczinNoch keine Bewertungen
- Checkliste Barrierefreies PDFDokument3 SeitenCheckliste Barrierefreies PDFArmin FerrariNoch keine Bewertungen
- Wirtschaftswoche - 32-2016Dokument51 SeitenWirtschaftswoche - 32-2016VST88Noch keine Bewertungen
- WEB Einzelseiten Wohnungsmarktbericht-2017Dokument72 SeitenWEB Einzelseiten Wohnungsmarktbericht-2017VST88Noch keine Bewertungen
- Secret - TV - YouTubeDokument2 SeitenSecret - TV - YouTubeVST88Noch keine Bewertungen
- OEffnen Eines PDF-Dokuments Mit MozillaDokument2 SeitenOEffnen Eines PDF-Dokuments Mit MozillaVST88Noch keine Bewertungen
- NC 024758Dokument7 SeitenNC 024758VST88Noch keine Bewertungen
- Acrox Lese PDFDokument15 SeitenAcrox Lese PDFVST88Noch keine Bewertungen
- IWP 8 2005 Hellbusch PDFDokument3 SeitenIWP 8 2005 Hellbusch PDFLudmilla Walburga KarabinchenNoch keine Bewertungen
- Er StellenDokument6 SeitenEr StellenVST88Noch keine Bewertungen
- PP Bund Btw13v1Dokument166 SeitenPP Bund Btw13v1VST88Noch keine Bewertungen
- Arbeitshilfe Barrierefreie PDFs Aus Word GesamtDokument10 SeitenArbeitshilfe Barrierefreie PDFs Aus Word GesamtVST88Noch keine Bewertungen
- PDF BarrierefreiDokument24 SeitenPDF BarrierefreishayodeNoch keine Bewertungen
- AGB Der Sedo GMBHDokument12 SeitenAGB Der Sedo GMBHVST88Noch keine Bewertungen
- PDF BarrierefreiDokument24 SeitenPDF BarrierefreishayodeNoch keine Bewertungen
- Waldorf Largo HandbuchDokument94 SeitenWaldorf Largo HandbuchVST88Noch keine Bewertungen
- Antr Eintrag SprachnachweisDokument1 SeiteAntr Eintrag SprachnachweisVST88Noch keine Bewertungen
- Watch ReviewDokument10 SeitenWatch ReviewVST88Noch keine Bewertungen
- Düsseldorf Barrierefrei Deutsch PDFDokument73 SeitenDüsseldorf Barrierefrei Deutsch PDFM. SprengelNoch keine Bewertungen
- Datenstrukturen Und AlgorithmenDokument3 SeitenDatenstrukturen Und AlgorithmenYen HaNoch keine Bewertungen
- Pinbelegung PDFDokument5 SeitenPinbelegung PDFBroomie AjemNoch keine Bewertungen
- Zusammenfassung BeBu PDFDokument19 SeitenZusammenfassung BeBu PDFri123456789Noch keine Bewertungen
- DHL Weltpaket LaenderinformationenDokument10 SeitenDHL Weltpaket Laenderinformationenknut0Noch keine Bewertungen
- SKRIPSI (R) TUGAS METLIT 2020.pdf 1Dokument159 SeitenSKRIPSI (R) TUGAS METLIT 2020.pdf 1Mutamam 89Noch keine Bewertungen