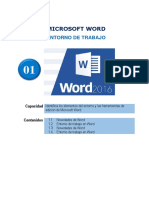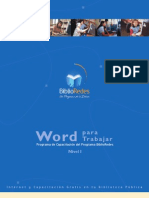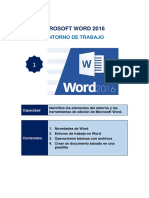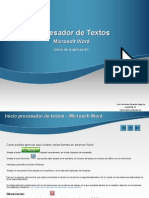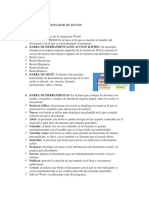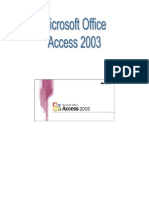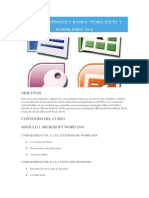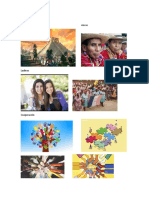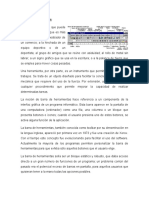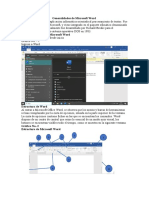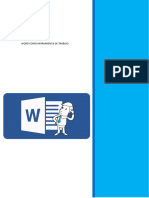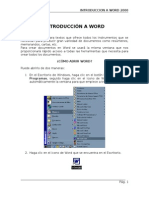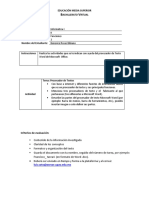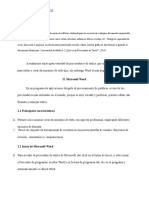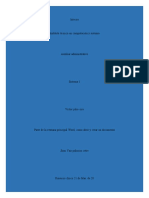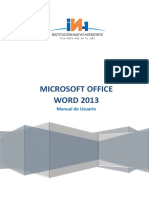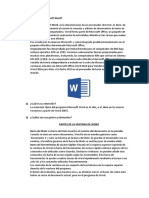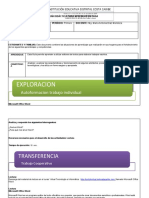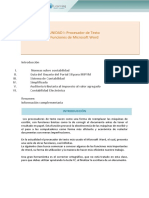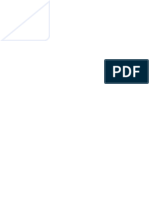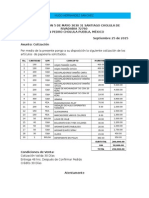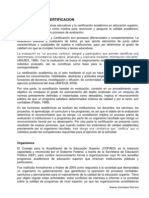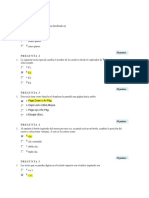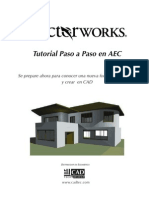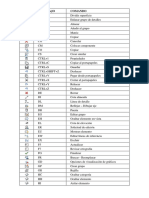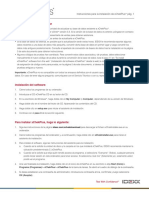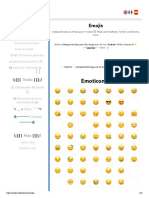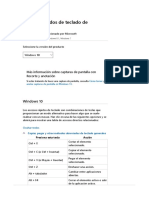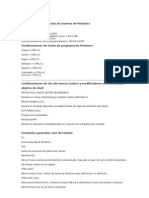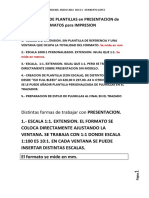Beruflich Dokumente
Kultur Dokumente
Creación de documentos sencillos en Word
Hochgeladen von
ixgaboxiOriginalbeschreibung:
Originaltitel
Copyright
Verfügbare Formate
Dieses Dokument teilen
Dokument teilen oder einbetten
Stufen Sie dieses Dokument als nützlich ein?
Sind diese Inhalte unangemessen?
Dieses Dokument meldenCopyright:
Verfügbare Formate
Creación de documentos sencillos en Word
Hochgeladen von
ixgaboxiCopyright:
Verfügbare Formate
Hernndez
Unidad III
Taller de Informtica Administrativa I
UNIDAD III
PROCESADOR DE TEXTO WORD.
3.1 Introduccin.
Hace algunos aos, para crear documentos de texto se deba ser todo un experto de la industria
editorial o de las artes grficas, ya que las mquinas para realizarlos eran enormes linotipos, cajas
de tipos de metal que se tenan que armar a mano, o costosas computadoras dedicadas al proceso
de textos, que requeran de operarios especializados con conocimientos de computacin y de
elaboracin de documentos.
Los modernos procesadores de textos requieren de una computadora y un usuario con los
conocimientos mnimos necesarios para teclear o digitar letras, palabras y prrafos correctamente
e introducir grficos, tablas y ecuaciones en una forma por dems sencilla.
Estos programas, como es el caso de Word de Microsoft, cuentan con una infinidad de funciones
que facilitan la creacin de textos, pero que la mayora de las veces rebasan las necesidades de
los usuarios principiantes o avanzados, que requieren de realizar slo sencillos documentos.
El objetivo de sta unidad es ensear el funcionamiento de Word que permitan la creacin de
documentos sencillos, pero con una calidad profesional.
94
Hernndez
Unidad III
Taller de Informtica Administrativa I
3.2 Entorno de Word.
El entorno de Word se muestra en la figura 3.1.
Figura 3.1 El entorno de Word.
3.2.1 Como iniciar Word.
En la figura 3.2 se muestra cmo iniciar Word en la computadora.
Figura 3.2 Como iniciar Word.
95
Hernndez
Unidad III
Taller de Informtica Administrativa I
3.2.2 El entorno de Word.
En la figura 3.3 se muestra el entorno de Word (Pantalla principal de Word).
Figura 3.3 Entorno de Word.
Barra de Ttulo: Incluye el nombre del documento actual, de la aplicacin (Microsoft Word) y
los botones de Minimizar, Maximizar y Cerrar.
Botn del Men de Control: Abre el men que contiene los comandos; Mover, Tamao,
Minimizar y Cerrar.
Barra de Mens: Contiene mens con comandos para efectuar las tareas de Word.
Barra de herramientas: Incluye; Barra de Herramientas Estndar, Barra de Formato. En la
Barra aparecen los conos para realizar los comandos comunes como; Abrir, Guardar e
Imprimir entre otros.
Barra de Estado: Brinda informacin sobre el documento en uso; pgina, ubicacin del punto
de insercin (lnea y columna) y otras como si se ha activado el modo de sobre escritura
presionando la tecla de Insercin.
rea de edicin: Donde se escribe y edita documentos.
96
Hernndez
Unidad III
Taller de Informtica Administrativa I
Barra de desplazamiento: Comprende Barra de desplazamiento horizontal y barra de
desplazamiento vertical.
Ayudante De Office: Ofrece ayuda en lnea.
En la figura 3.4 se muestra la pantalla principal de Word (entorno).
Figura 3.4 Pantalla principal de Word.
3.2.3 Barra de Mens de Word.
La nueva versin de Word ha adoptado un nuevo sistema de mens que nos ofrece la capacidad
de acceder rpidamente a los comandos que utiliza con mayor frecuencia. Para acceder a un
men en particular hay que hacer lo siguiente:
Paso 1. Seleccione un men haciendo clic en su ttulo (para practicar seleccionar Ver).
Paso 2. Seleccione un comando del men para invocar una caracterstica especial (para practicar
seleccione Mapa del Documento).
97
Hernndez
Unidad III
Taller de Informtica Administrativa I
Hay que recordar que algunos de los comandos del men van seguidos por tres puntos (),
significa que al seleccionar estos comandos aparece un cuadro de dilogo pidindonos
informacin adicional antes de ejecutar esa caracterstica o comando en especial. En la figura 3.5
se muestran estos pasos.
Figura 3.5 Barra de mens de Word.
3.2.4 Mens contextuales.
Una manera rpida de acceder a todos los comandos relacionados con un elemento particular del
documento, es seleccionar el objeto del documento y hacer un clic derecho en el ratn. Se abrir
un men contextual que contiene comandos relacionados con ese objeto en particular con el que
trabajamos.
Por ejemplo: S seleccionamos una lnea de texto dentro de un documento y hacemos clic derecho
en el ratn, aparece un men contextual con comandos como Cortar, Copiar y Pegar, y
acciones de acceso rpido a comandos de formato como Fuente y Prrafo, Numeracin y
Vietas, Hipervnculos. Para practicar seleccionar Cortar. En la figura 3.6 se muestra el Men
contextual de Cortar.
98
Hernndez
Unidad III
Taller de Informtica Administrativa I
Figura 3.6 Men contextual Cortar.
3.2.5 Barra de herramientas.
Al iniciar Word por primera vez, aparecen las barras de herramientas Estndar y Formato, que
residen en una sola barra continua exactamente debajo de la barra de mens.
Para acceder a un comando especfico usando un botn de barra de herramientas se debe hacer
clic en l, por ejemplo:
Paso 1. Hacer clic en el botn Nuevo documento en blanco. Se ver que aparece como resultado
inmediato un nuevo documento en blanco. Para colocar barras de herramientas en la ventana de
Word:
Paso 2. Hacer clic derecho sobre cualquier barra de herramientas y seleccionar de la lista que
aparece la que desee agregar.
Paso 3. Hacer clic en Tablas y Bordes. Observe que aparece una nueva barra de herramientas.
En la figura 3.7 se muestra la barra de herramientas de Word.
99
Hernndez
Unidad III
Taller de Informtica Administrativa I
Figura 3.7 La barra de herramientas de Word.
3.2.6 Cuadros de dilogo.
Los cuadros de dilogo se utilizan cuando Word necesita informacin antes de ejecutar ciertos
comandos o utilizar una caracterstica especial. Estos siempre aparecen al seleccionar un
comando de men que va seguido de tres puntos ().
Tambin aparecen al invocar los mismos comandos usando el botn de barra de herramientas
correspondiente. Por ejemplo:
Paso 1. En la barra de mens hacer clic en Archivo.
Paso 2. Seleccione Guardar Como.
Paso 3. En el cuadro de dilogo hacer clic en Guardar.
Los cuadros de dilogo varan y cada uno puede usar una manera distinta para solicitar la
informacin que necesita. En la figura 3.8 se muestra un cuadro de dilogo de Word.
100
Hernndez
Unidad III
Taller de Informtica Administrativa I
Figura 3.8 Cuadros de dilogo de Word.
3.2.7 Como salir de Word.
Figura 3.9 Como salir de Word.
101
Hernndez
Unidad III
Taller de Informtica Administrativa I
Para salir de Word hay que hacer lo siguiente:
Paso 1. Seleccionar el men Archivo.
Paso 2. Hacer clic en Salir.
Paso 3. Aparece un cuadro de dilogo. Hacer clic en Si.
Tambin se puede cerrar Word, haciendo clic en el botn Cerrar en la esquina superior derecha
de la ventana de aplicacin. En la figura 3.9 se muestra como salir de Word.
3.3 Creacin de documentos.
Los temas de estudio de este punto se presentan en la figura 3.10
Figura 3.10 Temas de estudio para la creacin de documentos.
3.3.1 Como iniciar un nuevo documento.
Hay tres maneras de iniciar un nuevo documento en Word:
1.- Crear un documento en blanco.
2.- Crear un documento usando una plantilla de Word.
3.- Crear un documento usando uno de los asistentes de Word, como el asistente para faxes.
Para abrir un documento en blanco hay que hacer lo siguiente:
102
Hernndez
Unidad III
Taller de Informtica Administrativa I
Paso 1.- Seleccionar Archivo.
Paso 2.- Selecciona Nuevo.
Paso 3.- Asegrese que la ficha general est seleccionada en este cuadro de dilogo y luego haga
doble clic en el icono Documente en blanco o clic en Aceptar.
En la ventana de aplicacin de Word aparecer un nuevo documento en blanco. En al figura 3.11
se muestran los pasos para abrir un documento en blanco.
Figura 3.11 Como iniciar un nuevo documento en blanco.
3.3.2 Como introducir un texto.
Al abrir un documento se notar que en la esquina superior izquierda aparece una lnea vertical
intermitente, llamada punto de insercin. Aqu es donde aparecer el texto que uno escriba. El
punto de insercin se mover a la derecha conforme uno escriba.
103
Hernndez
Unidad III
Taller de Informtica Administrativa I
Cuando se llega al final de una lnea, sigue uno escribiendo, no tiene que presionar la tecla Enter
o Intro al final de cada lnea para regresar el punto de insercin al margen izquierdo. Word ajusta
el texto automticamente (ver figura 3.12).
Figura 3.12 Como introducir un texto.
3.3.3 Plantillas de documentos.
No
tiene por que basar sus documentos nuevos en una plantilla en blanco. Word ofrece
plantillas que facilitan la creacin de cualquier tipo de documento, desde memorandos hasta
informes.
Siga estos pasos para basar un documento nuevo en una plantilla de Word:
Paso 1.- Seleccione Archivo.
Paso 2.- Seleccione Nuevo. Aparecer el cuadro de dilogo Nuevo. Este cuadro contiene varias
fichas que representan diversas categoras de plantillas.
104
Hernndez
Unidad III
Taller de Informtica Administrativa I
Paso 3.- Hacer clic en la ficha Memorandos para crear un memorando. La ficha Memorandos
contiene plantillas para diferentes tipos de memorandos.
Paso 4.- Hacer doble clic en Memorando elegante.
El nuevo documento basado en la plantilla aparecer en pantalla. Ver figura 3.13
Figura 3.13 Plantilla de documentos.
3.3.4 Asistentes de Word.
Los asistentes se encuentran en las mismas fichas que albergan a las plantillas, en el cuadro de
dilogo Nuevo. Se distinguen de las plantillas por una pequea varita mgica en el icono del
asistente.
Siga estos pasos para crear un documento nuevo sirvindose de un asistente:
Paso 1.- Seleccione el men Archivo.
Paso 2.- Hacer clic en Nuevo para abrir el cuadro de dilogo nuevo.
Paso 3.- En este cuadro seleccionar la ficha como cartas y faxes.
105
Hernndez
Unidad III
Taller de Informtica Administrativa I
Paso 4.- Para llamar al asistente, hacer doble clic sobre su icono, por ejemplo: en el Asistente
para faxes, de la ficha cartas y faxes.
Al hacer doble clic sobre el icono se abrir el cuadro de dilogo del asistente, con una pantalla
introductoria y un diagrama esquemtico del proceso de creacin del tipo de documento que se
seleccion. Estos pasos se muestran en la figura 3.14.
Figura 3.14 Asistentes de Word.
3.3.5 Como guardar un documento.
Si no guardamos nuestros documentos, se perder todo el trabajo cuando se salga de Word.
Para guardar nuestro documento hacer lo siguiente:
Paso 1.- Abrir el men Archivo.
Paso 2.- Seleccionar Guardar. La primera vez que guarda un nuevo documento aparece el
cuadro de dilogo Guardar como.
106
Hernndez
Unidad III
Taller de Informtica Administrativa I
Paso 3.- Hacer clic en Guardar. El cuadro de dilogo Guardar como nos brinda tambin otras
opciones. Al ejecutar este ltimo paso regresar a la ventana del documento de Word.
Conforme se edite y mejore el nuevo documento, no olvidar guardar los cambios que se efecten,
en la figura 3.15 se muestran estos pasos.
Figura 3.15 Como guardar un documento.
3.3.6 Como cerrar un documento.
Para cerrar un documento y guardar sus cambios hacer lo siguiente:
Paso 1.- Hacer clic en el men Archivo.
Paso 2.- Seleccionar Cerrar.
Paso 3.- Si se efectuaron cambios en el documento, se presenta la caja de dilogo que nos
pregunta si deseamos Guardar los cambios. Hacer clic en Si.
107
Hernndez
Unidad III
Taller de Informtica Administrativa I
Tambin se puede cerrar un documento haciendo clic en el botn Cerrar que se encuentra en la
esquina superior derecha de la ventana del documento. Si se tiene varios documentos abiertos, al
cerrar uno de ellos no se cierra Word por completo. En la figura 3.16 se muestran estos pasos.
Figura 3.16 Como cerrar un documento Word.
3.3.7 Como abrir un documento.
Hay que seguir estos pasos para abrir un archivo de Word existente:
Paso 1.- Seleccionar el men Archivo.
Paso 2.- Seleccionar Abrir. Aparecer el cuadro de dilogo Abrir.
Paso 3.- Supongamos que el archivo se encuentra en un disco de 3 . Seleccionar disco de 3
(A). Aparecern las carpetas que contiene esa unidad.
Paso 4.- Hacer doble clic en el archivo Como abrir un documento. El archivo aparecer en una
ventana del documento de Word. La figura 3.17 muestra los pasos cmo abrir un documento.
108
Hernndez
Unidad III
Taller de Informtica Administrativa I
Figura 3.17 Como abrir un documento.
3.4 Como manejar nuestros documentos.
Los temas de estudio de este punto se presentan en la figura 3.18.
Figura 3.18 Temas de como manejar nuestros documentos.
3.4.1 Como agregar nuevo texto.
Ya estudiamos cmo introducir texto. Existen dos modos de agregar texto en un documento: el
modo de insercin y el modo de sobre escritura.
109
Hernndez
Unidad III
Taller de Informtica Administrativa I
Para insertar texto en el documento y ajustar la posicin del texto existente, hay que colocar el
puntero del ratn donde se desee insertar el nuevo texto; el puntero se convertir en un cursor en
forma de una I.
Pasos para agregar un nuevo texto:
Paso 1.- Hacer clic con el ratn para colocar el puntero de insercin entre las dos frases entra
comillas. Escribir un nuevo texto entre estas dos frases. La figura 3.19 muestra los pasos para
agregar un nuevo texto.
Figura 3.19 Como agregar un nuevo texto.
3.4.2 Cmo remplazar texto.
Para agregar nuevo texto a un documento y a la vez eliminar el texto que se encuentra a la
derecha del puntero de insercin, hacer lo siguiente:
110
Hernndez
Unidad III
Taller de Informtica Administrativa I
Paso 1.- Coloque el puntero de insercin entre las dos frases entre comillas y presione la tecla de
insercin > Ins <. Observe que en la barra de estado de Word se despliega el mensaje SOB. Esto
significa que actualmente se encuentra en el modo sobre escritura.
Paso 2.- Escriba el nuevo texto. El texto que se escriba ir eliminando el texto existente a la
derecha del puntero de insercin.
La figura 3.20 muestra los pasos para remplazar un texto.
Figura 3.20 Como remplazar un texto.
Para poder mover, eliminar y dar formato al texto, se deben conocer los mtodos para
seleccionarlo. Para ello puede: Usar el ratn, Usar el teclado. Existen diferentes combinaciones
de teclas para moverse en el documento. En al tabla 3.1 se muestran las diferentes teclas para
moverse en el documento.
111
Hernndez
Unidad III
Taller de Informtica Administrativa I
Combinacin de teclas
Movimiento
Inicio
Inicio de una lnea
Fin
Fin de una lnea
Control+flecha derecha
Una palabra a la derecha
Control+flecha izquierda
Una palabra a la izquierda
Control+flecha ascendente
Prrafo anterior
Control+flecha descendente
Prrafo siguiente
RePg
Una ventana hacia arriba
AvPg
Una ventana hacia abajo
Control+RePg
Una pgina hacia arriba
Control+AvPg
Una pgina hacia abajo
Control+Inicio
Inicio del documento
Control+Fin
Fin del documento
Tabla 3.1 Diferentes teclas para moverse en el documento.
3.4.2.1 Seleccin del texto empleando el ratn.
Con el ratn se puede hacer doble clic sobre una palabra para seleccionarla y tambin usar
diferentes nmeros de clics del ratn, por ejemplo, para seleccionar un prrafo.
Al desplazar el cursor hasta la barra de seleccin se puede seleccionar fcilmente desde una sola
lnea hasta todo el documento, con clic y arrastre. Hacer los siguientes pasos:
Paso 1.- Seleccione la primera lnea del documento.
Paso 2.- Hacer clic derecho y seleccionar Cortar en el men contextual. En al figura 3.21 se
muestran los pasos.
112
Hernndez
Unidad III
Taller de Informtica Administrativa I
Figura 3.21 Seleccin del texto con el ratn.
3.4.2.2 Seleccin del texto empleando el teclado.
Tambin se puede seleccionar texto empleando el teclado. Hacer los siguientes pasos:
Paso 1.- Colocar el puntero de insercin en la segunda lnea del documento. Presione la
combinacin de teclas Supr-Fin para seleccionar la lnea.
Paso 2.- Hacer clic derecho y seleccionar Cortar en el men contextual que aparece. Si se
presiona F8 se activa la caracterstica Extender Seleccin y podemos utilizar las teclas
direccionales (flechas) para seleccionar texto.
En la figura 3.22 se muestran los pasos para la seleccin de texto con el teclado.
113
Hernndez
Unidad III
Taller de Informtica Administrativa I
Figura 3.22 Seleccin del texto con el teclado.
3.4.3 Cmo moverse en un documento.
Ya estudiamos que al usar el ratn, puede moverse hacia una posicin diferente en la pgina en
uso colocando el puntero del ratn sobre una posicin en el texto en particular y haciendo clic,
esto colocar el puntero de insercin en ese lugar.
Las barras de desplazamiento tambin nos permiten movernos a travs de un documento:
Paso 1.- Hacer clic en la flecha de desplazamiento ascendente de la barra de desplazamiento
vertical. Observe que se mueve hacia arriba en el documento.
Paso 2.- Haga clic en la flecha descendente de esta misma barra, para moverse hacia abajo.
Paso 3.- Para moverse a una posicin relativa en el documento, arrastre el cuadro de
desplazamiento hacia un lugar especfico en la barra de desplazamiento vertical.
La barra de desplazamiento vertical tambin proporciona botones: Pgina anterior, Pgina
siguiente.
114
Hernndez
Unidad III
Taller de Informtica Administrativa I
La barra de desplazamiento horizontal funciona de manera similar a la vertical, si bien slo nos
permite desplazarnos de izquierda a derecha en una pgina de nuestro documento. En la figura
3.23 se muestran los pasos de cmo moverse en un documento.
Figura 3.23 Como moverse en un documento.
3.4.4 Como eliminar texto.
Existe ms de una manera de eliminar texto. La manera ms sencilla es eliminar caracteres
mientras escribe es usando Retroceso y Supr. Cuando no hay texto seleccionado hacemos lo
siguiente: Supr elimina el carcter a la derecha del puntero de insercin, Retroceso elimina el
carcter a la izquierda del puntero de insercin.
Para eliminar ms de un carcter se puede usar el teclado o el ratn para seleccionar el texto a
eliminar:
115
Hernndez
Unidad III
Taller de Informtica Administrativa I
Paso 1.- Colocar el puntero de insercin en la segunda lnea del documento al inicio de las
primeras comillas.
Paso 2.- Seleccione en esta lnea el texto entre comillas. Se puede hacer con el ratn, u
oprimiendo la combinacin de teclas Sup-Flecha izquierda.
Paso 3.- Oprima Sup y elimine el texto seleccionado.
En la figura 3.24 se muestran los pasos de como eliminar texto.
Figura 3.24 Como eliminar texto.
3.4.5 Copiar y pegar texto.
Siga estos pasos para copiar y pegar texto en nuestro documento:
Paso 1.- Usando el ratn o el teclado.
Paso 2.- Presione Control+C para copiar el texto.
Paso 3.- Coloque el puntero de insercin en el documento, en donde desee colocar una instancia
de texto copiado.
116
Hernndez
Unidad III
Taller de Informtica Administrativa I
Paso 4.- Hacer clic derecho y en el men contextual seleccione Pegar. En el punto de insercin
aparecer una copia del texto.
Tambin se puede utilizar el men Edicin para Copiar, Cortar y Pegar texto. En la figura
3.25 se muestran los pasos anteriores.
Figura 3.25 Copiar y pegar texto.
3.4.6 Como mover texto.
Para mover texto tambin se puede usare el portapapeles. Los pasos para mover texto son muy
parecidos a los de pegar y copiar texto:
Paso 1.- Usando el ratn o el teclado, seleccionar el texto que uno desee copiar.
Paso 2.- Abrir el men de Edicin y seleccionar Cortar. En la prctica moveremos el texto entre
comillas en la primera lnea.
117
Hernndez
Unidad III
Taller de Informtica Administrativa I
Paso 3.- Colocar el puntero de insercin en el documento, en donde desee colocar una instancia
del texto copiado, al inicio de la lnea 2.
Paso 4.- Seleccionar el men de Edicin y luego Pegar. En el punto de insercin aparecer una
copia del texto.
En la figura 3.26 se muestran los pasos anteriores.
Figura 3.26 Como mover texto.
3.4.7 Guardar como.
Despus de editar un documento, tal vez se quiera guardar la versin editada bajo un nuevo
nombre de archivo. Para ello se puede emplear el comando Guardar como. Siga estos pasos para
guardar el documento con un nuevo nombre de archivo:
Paso 1.- Abrir el men Archivo y seleccionar Guardar como.
Paso 2.- En el cuadro guardar como, escribir el nuevo nombre de archivo en el cuadro de texto
Nombre de Archivo.
Paso 3.- Hacer clic en Guardar, y el archivo se guardar bajo el nuevo nombre.
118
Hernndez
Unidad III
Taller de Informtica Administrativa I
En la figura 3.27 se muestran los pasos anteriores.
Figura 3.27 Guardar como.
3.5 Correccin de documentos.
En la figura 3.28 se muestran los temas de estudio de este punto:
Figura 3.28 Correccin de documentos.
119
Hernndez
Unidad III
Taller de Informtica Administrativa I
3.5.1 Copiar y mover texto entre documentos.
Para copiar y mover texto entre documentos se utilizarn los mtodos que ya conocemos para
copiar o mover texto. Incluso se puede arrastrar y colocar informacin de un documento a otro,
para ello hay que seguir estos pasos:
Paso 1.- Abrir el documento que contenga la informacin que se desee copiar; despliegue el
men Archivo y haga clic en Abrir.
Paso 2.- Seleccione el documento en el cuadro de dilogo Abrir y haga clic en Abrir.
Paso 3.- Con el procedimiento anterior abra el documento donde desee pegar la informacin que
acaba de copiar.
Paso 4.- Para regresar al documento que tiene el texto que desea copiar, despliegue el men de
Windows y haga clic en el nombre del documento.
Paso 5.- Seleccione el texto que desea copiar, luego abra el men Edicin y haga clic en el
comando Copiar.
Paso 6.- Haga clic en el men Ventana y seleccione el documento en el que desea pegar la
informacin.
Paso 7.- Abrir el men Edicin y seleccionar Pegar. El texto ser pegado en el documento.
En la figura 3.29 se muestra copiar y mover texto entre documentos.
Figura 3.29 Copiar y mover texto entre documentos.
120
Hernndez
Unidad III
Taller de Informtica Administrativa I
3.5.2 Corregir mientras se escribe.
En Word, las caractersticas mientras escribe estn activadas de manera predeterminada. Para
cambiar los valores asociados con las caractersticas de correccin gramatical y ortogrfica hay
que seguir estos pasos:
Paso 1.- Abrir el men Herramientas.
Paso 2.- Seleccione Opciones. Aparecer el cuadro de dilogo Opciones.
Paso 3.- Haga clic en la ficha Ortografa y gramtica.
Paso 4.- Para activar el corrector ortogrfico automtico, haga clic en la casilla de verificacin:
Revisar ortografa mientras escribe, en el rea Ortografa del cuadro de dilogo.
Paso 5.- Para activar el corrector gramatical automtico, haga clic en la casilla; Revisar
gramtica mientras escribe en el rea Gramtica del cuadro de dilogo.
Paso 6.- Haga clic en el botn de aceptar, en el cuadro de dilogo Opciones.
Si encuentra que las lneas onduladas que aparecern en su documento lo distraen, mientras
escribe, puede desactivar cualquiera de estas casillas o ambas. En la figura 3.30 se muestra
corregir mientras escribe.
Figura 3.30 Corregir mientras escribe.
121
Hernndez
Unidad III
Taller de Informtica Administrativa I
3.5.3 Corregir errores ortogrficos.
Siga estos pasos para corregir las palabras marcadas (aparecen con una lnea ondulada de color):
Paso 1.- Coloque el puntero del ratn sobre la palabra marcada y haga clic con el botn derecho
del ratn. Aparecer un men contextual.
Paso 2.- Word ofrece una lista de sugerencias, seleccione la palabra correcta en la lista para
sustituir con ella la palabra incorrecta.
En la figura 3.31 se muestra corregir errores ortogrficos.
Figura 3.31 Corregir errores ortogrficos.
3.5.4 Cmo usar el corrector ortogrfico y gramatical.
Siga estos pasos para utilizar la caracterstica de Ortografa y gramtica de Word:
Paso 1.- Abra el men Herramientas y seleccione Ortografa y gramtica. Aparecer el cuadro
de dilogo Ortografa y gramtica.
122
Hernndez
Unidad III
Taller de Informtica Administrativa I
Paso 2.- Las palabras que no se encuentren en el diccionario sern marcadas, y el texto que
contiene la palabra aparecer en el cuadro No se encontr. Haga clic en la palabra correcta.
Paso 3.- Puede elegir ignorar la palabra marcada si es que est bien escrita. Haga clic en Omitir
para ignorar esta ocurrencia de la palabra.
Paso 4.- Tambin puede agregar la palabra al diccionario; haga clic en Agregar.
Si prefiere agregar el error y la palabra correcta correspondiente a la caracterstica
Autocorreccin, haga clic en Autocorreccin; la palabra ser corregida y, la prxima vez que la
escriba mal, ser corregida automticamente. Observe que el corrector ortogrfico pasa
automticamente a la siguiente palabra marcada. En la figura 3.32 se muestra cmo usar el
corrector ortogrfico y gramatical.
Figura 3.32 Corrector ortogrfico y gramatical.
3.5.5 Sinnimos.
Para utilizar el diccionario de sinnimos, siga estos pasos:
123
Hernndez
Unidad III
Taller de Informtica Administrativa I
Paso 1.- Coloque el puntero de insercin sobre la palabra para la que desee encontrar un
sinnimo.
Paso 2.- Abra el men Herramientas, seale idioma y seleccione Sinnimos. Aparecer el
cuadro de dilogo Sinnimos.
Paso 3.- Para reemplazar la palabra, seleccione el sinnimo en la lista de sinnimos.
Paso 4.- Haga clic en Remplazar y se cambiar la palabra seleccionada por su sinnimo.
El diccionario de sinnimos tambin ofrece antnimos. Dependiendo de la palabra que se
seleccione para buscar usando el diccionario, tal vez encuentre una lista de antnimos, estos
aparecen marcados con la etiqueta (antnimo) a la derecha de la palabra sugerida. En la figura
3.33 se muestra Sinnimos.
Figura 3.33 Sinnimos.
3.5.6 Autocorreccin.
Siga estos pasos para poner palabras en la lista de Autocorreccin:
124
Hernndez
Unidad III
Taller de Informtica Administrativa I
Paso 1.- Abra el men Herramientas.
Paso 2.- Haga clic en Autocorreccin, aparecer el cuadro de dilogo Autocorreccin.
Paso 3.- Escriba la palabra incorrecta en el cuadro Reemplazar. En el cuadro Con, escriba la
palabra correcta.
Paso 4.- Haga clic en Agregar, para agregar la entrada a la lista de Autocorreccin.
Paso 5.- Cuando termine de agregar entradas, haga clic en Aceptar para cerrar el cuadro de
dilogo.
Ahora cuando escriba errneamente la palabra, est ser corregida automticamente. Tambin
puede usar el cuadro de dilogo Autocorreccin para eliminar las entradas de Autocorreccin
que ya no utilice. En la figura 3.34 se muestra Autocorreccin.
Figura 3.34 Autocorreccin.
3.6 Como mejorar la apariencia de sus documentos.
En la figura 3.35 se muestran los temas de estudio de este punto:
125
Hernndez
Unidad III
Taller de Informtica Administrativa I
Figura 3.35 Temas de estudio de este punto.
3.6.1 Atributos de fuente.
La manera ms fcil de cambiar los atributos es mediante los botones de la barra de herramientas
Formato de Word. Para cambiar la fuente del texto seleccionado siga los pasos siguientes:
Paso 1.- Haga clic en Formato en la barra de herramientas y ya seleccionamos el texto a
modificar.
Paso 2.- Seleccione Fuente. Aparece el cuadro de dilogo Fuente.
Paso 3.- En el cuadro de dilogo fuente, seleccione la nueva fuente. Cambiaremos el texto de
Times New Roman a Book Antiqua.
Observe que en el Cuadro de dilogo Fuente se pueden cambiar otros atributos, como:
Estilo de fuente: Regular, Cursiva, Negrita y Negrita Cursiva.
Tamao: 9, 10, 12, 14 y otros tamaos.
En la figura 3.36 se muestra los pasos de atributos de fuente.
126
Hernndez
Unidad III
Taller de Informtica Administrativa I
Figura 3.36 Atributos de fuente.
3.6.2 Cuadro de dilogo Fuente.
El Cuadro de dilogo Fuente nos permite seleccionar entre una variedad de atributos de fuente,
se puede controlar la fuente, el estilo de sta y otros atributos de carcter como tachado,
superndice y sombra.
Para abrir el cuadro de dilogo Fuente, hay que seleccionar el men Formato y, luego Fuente,
para cambiar atributos de fuente siga estos pasos:
Paso 1.- Para cambiar el Estilo de fuente seleccione el que desee en el cuadro Estilo de Fuente,
anteriormente ya seleccionamos el texto a modificar y abrimos el Cuadro de dilogo Fuente.
Paso 2.- Para cambiar el tamao de la fuente, seleccione el tamao apropiado en el cuadro de
lista Tamao. Cambie el tamao de fuente de 10 a 14.
Paso 3.- Para obtener un subrayado, haga clic en la flecha del cuadro de lista desplegable Estilo
de subrayado.
127
Hernndez
Unidad III
Taller de Informtica Administrativa I
Paso 4.- Seleccione un Estilo de subrayado. Seleccionaremos Subrayado simple (Subrayado
simple).
Paso 5.- Para cambiar el color de fuente, haga clic en la flecha del cuadro de lista desplegable
Color de fuente y seleccione un nuevo color. Seleccionaremos rojo.
Paso 6.- Al terminar de realizar todos los pasos anteriores haga clic en Aceptar.
Tambin puede seleccionar cualquier efecto especial, como tachado, superndice o sombra si
marca las casillas de verificacin correspondientes. Observe que conforme vaya eligiendo
opciones en el Cuadro de dilogo Fuente, en el cuadro Vista previa aparecer una muestra de
cmo se ver el texto.
En la figura 3.37 se muestra Cuadro de dilogo Fuente.
Figura 3.37 Cuadro de dilogo Fuente.
128
Das könnte Ihnen auch gefallen
- Procesadores de textos y presentaciones de información básicos. ADGG0508Von EverandProcesadores de textos y presentaciones de información básicos. ADGG0508Noch keine Bewertungen
- Microsoft Word: Entorno de TrabajoDokument28 SeitenMicrosoft Word: Entorno de TrabajoOmar BurgaNoch keine Bewertungen
- Anexo Microsoft WordDokument16 SeitenAnexo Microsoft WordLeonardo Enrique Ocampo GarduñoNoch keine Bewertungen
- Alfabetizacion Word Nivel IDokument78 SeitenAlfabetizacion Word Nivel IRed de Bibliotecas del Bio-BíoNoch keine Bewertungen
- Computación I-Tema 01Dokument34 SeitenComputación I-Tema 01Gonzales NoemiNoch keine Bewertungen
- Prosesadores de TextoDokument19 SeitenProsesadores de TextoFlor MillaNoch keine Bewertungen
- 1 - Del 20 de Junio Al 1 de Julio INFORMATICADokument17 Seiten1 - Del 20 de Junio Al 1 de Julio INFORMATICAyazid garciaNoch keine Bewertungen
- Manual Word - ExpressDokument44 SeitenManual Word - ExpressLilian LaraNoch keine Bewertungen
- Inicio Word Procesador de TextosDokument15 SeitenInicio Word Procesador de TextosAndrea Alejandra Cerda OrellanaNoch keine Bewertungen
- Trabajo de Investigación Microsoft Word Erlinda Paco AguilarDokument3 SeitenTrabajo de Investigación Microsoft Word Erlinda Paco AguilarFernando Yucra pacoNoch keine Bewertungen
- Tema 1 Introducción Al Entorno de Trabajo y Tratamiento de TextosDokument34 SeitenTema 1 Introducción Al Entorno de Trabajo y Tratamiento de Textosagarcia_ripollNoch keine Bewertungen
- Actividad 1 - Modu 1Dokument6 SeitenActividad 1 - Modu 1marisela telloNoch keine Bewertungen
- Definición de Las Partes de La Ventana de WordDokument5 SeitenDefinición de Las Partes de La Ventana de WordJuan sebastian Cubides gutierrezNoch keine Bewertungen
- Crear y configurar tablas en Access 2003Dokument87 SeitenCrear y configurar tablas en Access 2003estebanlegalNoch keine Bewertungen
- Introducción A Word TicsDokument69 SeitenIntroducción A Word Ticsdiana toscanoNoch keine Bewertungen
- Manual de Procesador de TextoDokument33 SeitenManual de Procesador de TextoJose Luis Lomeli MNoch keine Bewertungen
- Word 2007Dokument24 SeitenWord 2007Jorge SNoch keine Bewertungen
- Manual Word BasicoDokument45 SeitenManual Word BasicoJessika ZatnNoch keine Bewertungen
- Ficha de Trabajo WordDokument5 SeitenFicha de Trabajo WordMiguel Mijail Quispe MedinaNoch keine Bewertungen
- Resumen para Los ParcialesDokument84 SeitenResumen para Los ParcialesPercy Breyner Contreras Huaman.Noch keine Bewertungen
- Manual de Microsoft Word 2007Dokument25 SeitenManual de Microsoft Word 2007Jose Andres Castro NavarroNoch keine Bewertungen
- Curso Word: interfaz y elementosDokument6 SeitenCurso Word: interfaz y elementosturygacNoch keine Bewertungen
- Curso de Ofimática BásicaDokument74 SeitenCurso de Ofimática BásicaJJesusNoch keine Bewertungen
- Ventana de Access y Sus PartesDokument20 SeitenVentana de Access y Sus Partesnicole marroquinNoch keine Bewertungen
- Pueblos de GuatemalaDokument14 SeitenPueblos de GuatemalaJ MNoch keine Bewertungen
- Manual WordDokument43 SeitenManual WordmandujanochavezNoch keine Bewertungen
- Manual Básico Prueba Word 2019Dokument68 SeitenManual Básico Prueba Word 2019juanvi88100% (2)
- Tikito RedesDokument7 SeitenTikito RedesUlisa ArauzNoch keine Bewertungen
- Generalidades de Word enDokument2 SeitenGeneralidades de Word enAlexis P100% (1)
- Trabajo Edita Texto y Aplica Forma en WordDokument12 SeitenTrabajo Edita Texto y Aplica Forma en WordmariaNoch keine Bewertungen
- Grado 8 - Periodo 2 - Guia 1 - Editor de Texto Microsoft Word Parte 1Dokument17 SeitenGrado 8 - Periodo 2 - Guia 1 - Editor de Texto Microsoft Word Parte 1Reynaldo Santos BeltranNoch keine Bewertungen
- Elementos ventana Word Excel PPTDokument8 SeitenElementos ventana Word Excel PPTDenis S OliveraNoch keine Bewertungen
- Manual Word 2000Dokument39 SeitenManual Word 2000Salvador TeranNoch keine Bewertungen
- Apunte Aplicaciones Clave 2Dokument18 SeitenApunte Aplicaciones Clave 2Noemi PrimaveraNoch keine Bewertungen
- WORDPADDokument5 SeitenWORDPADJuan RealesNoch keine Bewertungen
- 205-A ClementinaPaez Act2 PDFDokument31 Seiten205-A ClementinaPaez Act2 PDFClemen PaezNoch keine Bewertungen
- Elementos de La Ventana de WordDokument8 SeitenElementos de La Ventana de WordMaggy ChavarriaNoch keine Bewertungen
- Manual1 Word Unidad1Dokument32 SeitenManual1 Word Unidad1ROMINA LISSETTE FLORES CALDERONNoch keine Bewertungen
- Manual Word XPDokument23 SeitenManual Word XPCarlos SánchezNoch keine Bewertungen
- Trucos AccessDokument10 SeitenTrucos AccessRonald OsorioNoch keine Bewertungen
- Taller de Introducción A Office para Niños (1er Nivel)Dokument7 SeitenTaller de Introducción A Office para Niños (1er Nivel)Victor Jose Caceres RodriguezNoch keine Bewertungen
- Manual FlowMasterDokument17 SeitenManual FlowMasterEdwin CoaquiraNoch keine Bewertungen
- Introducción A Word 2010Dokument23 SeitenIntroducción A Word 2010CarmenNoch keine Bewertungen
- Word 2010 edición documentosDokument52 SeitenWord 2010 edición documentosHernando Rodríguez Quintero100% (1)
- NIVEL II 3 Procesador de TextoDokument21 SeitenNIVEL II 3 Procesador de Textolorenacavero100% (3)
- Berenice Actividad1Dokument6 SeitenBerenice Actividad1ron garduNoch keine Bewertungen
- Elementos Del Procesador de Textos y Sus VistasDokument14 SeitenElementos Del Procesador de Textos y Sus VistasCarlos Luna0% (1)
- Trabajo de Sistema 1Dokument7 SeitenTrabajo de Sistema 1Plataforma de Juventud RiosucioNoch keine Bewertungen
- Modulo 3 Microsoft Word 2013-InhsacDokument153 SeitenModulo 3 Microsoft Word 2013-InhsacSandra Elizabeth Pastor OlivaNoch keine Bewertungen
- Curso de WordDokument64 SeitenCurso de Wordcarolina nietoNoch keine Bewertungen
- Manual WORD 2003 (Oposiciones)Dokument73 SeitenManual WORD 2003 (Oposiciones)reguerosilviaNoch keine Bewertungen
- Microsoft WordDokument6 SeitenMicrosoft WordJose Ricardo Yovera UmboNoch keine Bewertungen
- Identificación de Editores y Procesadores de TextosDokument3 SeitenIdentificación de Editores y Procesadores de TextosAngel Romero LedezmaNoch keine Bewertungen
- Tema 2 Procesador de Texto - WordDokument23 SeitenTema 2 Procesador de Texto - WordSamael ValdiviaNoch keine Bewertungen
- Modulo 1Dokument59 SeitenModulo 1Lau NúñezNoch keine Bewertungen
- Guía Tecnología Grado 7Dokument29 SeitenGuía Tecnología Grado 7MARIA ANTONIA DIAZ MENDOZANoch keine Bewertungen
- Guia de Aprendizaje N 1Dokument8 SeitenGuia de Aprendizaje N 1andrea erazo lopezNoch keine Bewertungen
- Funcionamiento de Microsoft WordDokument11 SeitenFuncionamiento de Microsoft Wordnachop17835Noch keine Bewertungen
- Tratamiento básico de datos y hojas de cálculo. ADGG0508Von EverandTratamiento básico de datos y hojas de cálculo. ADGG0508Noch keine Bewertungen
- Tesis de La Antigravedad en Base A Centro Heperionico Del PlanetaDokument80 SeitenTesis de La Antigravedad en Base A Centro Heperionico Del Planetazabalandia3538Noch keine Bewertungen
- Ing en ProcesosDokument14 SeitenIng en ProcesosixgaboxiNoch keine Bewertungen
- Tesis de La Antigravedad en Base A Centro Heperionico Del PlanetaDokument80 SeitenTesis de La Antigravedad en Base A Centro Heperionico Del Planetazabalandia3538Noch keine Bewertungen
- Tesis de La Antigravedad en Base A Centro Heperionico Del PlanetaDokument80 SeitenTesis de La Antigravedad en Base A Centro Heperionico Del Planetazabalandia3538Noch keine Bewertungen
- El Cuerpo de Dios Es Uno SoloDokument2 SeitenEl Cuerpo de Dios Es Uno SoloixgaboxiNoch keine Bewertungen
- COTIZACIONESDokument4 SeitenCOTIZACIONESixgaboxiNoch keine Bewertungen
- COTIZACIONESDokument4 SeitenCOTIZACIONESixgaboxiNoch keine Bewertungen
- COTIZACIONESDokument4 SeitenCOTIZACIONESixgaboxiNoch keine Bewertungen
- ProcesosDokument18 SeitenProcesosixgaboxiNoch keine Bewertungen
- Correcion de Proceso de Acciones CorrectivasDokument1 SeiteCorrecion de Proceso de Acciones CorrectivasixgaboxiNoch keine Bewertungen
- COTIZACIONESDokument4 SeitenCOTIZACIONESixgaboxiNoch keine Bewertungen
- CoffyPan Cafetería MóvilDokument5 SeitenCoffyPan Cafetería MóvilEdgar PeraltaNoch keine Bewertungen
- Acreditacion y CertificacionDokument7 SeitenAcreditacion y CertificacionixgaboxiNoch keine Bewertungen
- Diagrama de ArbolDokument15 SeitenDiagrama de ArbolDiego RiveraNoch keine Bewertungen
- Tesis (Maria Beatriz H M)Dokument137 SeitenTesis (Maria Beatriz H M)ixgaboxiNoch keine Bewertungen
- Aplicaciones en Java Con Interfaz Gráfica de Usuario Con NetBeansDokument66 SeitenAplicaciones en Java Con Interfaz Gráfica de Usuario Con NetBeansJose Gianpierre Juarez ChiraNoch keine Bewertungen
- Evidencia 2: Prueba de ConocimientoDokument3 SeitenEvidencia 2: Prueba de ConocimientoBeatriz Morales75% (4)
- Manual Modulo Presupuestario OracleDokument44 SeitenManual Modulo Presupuestario OracleGiancarlo ValerNoch keine Bewertungen
- CBF S2 - Modelo 1Dokument36 SeitenCBF S2 - Modelo 1Oscar Joel GuerreroNoch keine Bewertungen
- Los GamersDokument7 SeitenLos GamersNorma Suley Fernandez DavidNoch keine Bewertungen
- Lista de Eventos JavascriptDokument3 SeitenLista de Eventos JavascriptFelipe Ark HigueraNoch keine Bewertungen
- Autocad Grupo 5 Comandos DrawDokument32 SeitenAutocad Grupo 5 Comandos DrawCarolina Sanchez SeguraNoch keine Bewertungen
- Manual Vector Works 9 EspDokument29 SeitenManual Vector Works 9 EspdieinyNoch keine Bewertungen
- Invitaciones para Padres y Estudiantes de TERCERO ADokument31 SeitenInvitaciones para Padres y Estudiantes de TERCERO Alucilady121988Noch keine Bewertungen
- ManualUsuario SAECO v3.0Dokument138 SeitenManualUsuario SAECO v3.0bolivar535Noch keine Bewertungen
- Atajos de Teclado en FinaleDokument10 SeitenAtajos de Teclado en FinaleJorge RodriguezNoch keine Bewertungen
- Copia de Luis Control Asistencia 1.0Dokument34 SeitenCopia de Luis Control Asistencia 1.0Edu ArgudoNoch keine Bewertungen
- 01 Manual Tekla Structures BasicoDokument83 Seiten01 Manual Tekla Structures BasicopacodmxNoch keine Bewertungen
- Atajos RevitDokument3 SeitenAtajos RevitAtrévete A Viajar ViachaNoch keine Bewertungen
- CursoDokument9 SeitenCursoIngenieroNoch keine Bewertungen
- Generos VideojuegosDokument2 SeitenGeneros VideojuegosThe ShootNoch keine Bewertungen
- The Word 2016 Screen EssentialsDokument6 SeitenThe Word 2016 Screen EssentialsGiancarlo cavNoch keine Bewertungen
- Lista de Todos Los EmojisDokument3 SeitenLista de Todos Los EmojisRicardo Jesus Frias ToscaNoch keine Bewertungen
- SmartMedia IWB ManualDokument144 SeitenSmartMedia IWB ManualEducación en Valores y Derechos HumanosNoch keine Bewertungen
- Atajos de Teclado ThunderbirdDokument12 SeitenAtajos de Teclado Thunderbirdjuanka8811Noch keine Bewertungen
- Métodos Abreviados de Teclado de Windows - Windows HelpDokument14 SeitenMétodos Abreviados de Teclado de Windows - Windows Helpernesto blaNoch keine Bewertungen
- Sesion Se Aprendisaje Computacion de YanethDokument16 SeitenSesion Se Aprendisaje Computacion de YanethARTURO ARUHUANCANoch keine Bewertungen
- Combinaciones de Teclas de Sistema de WindowsDokument2 SeitenCombinaciones de Teclas de Sistema de Windowspatotas91Noch keine Bewertungen
- Access 2016 Paso A PasoDokument67 SeitenAccess 2016 Paso A PasoBIOQUIMICAMETABOLICANoch keine Bewertungen
- P2 ErwinDokument12 SeitenP2 ErwinJavier Portillo QuispeNoch keine Bewertungen
- Cubicación de recinto para obraDokument154 SeitenCubicación de recinto para obraPablo Arriagada P100% (1)
- Decimo 1Dokument18 SeitenDecimo 1Pedro Vargas QuinteroNoch keine Bewertungen
- Manual de Ms Visual Foxpro 6.0Dokument33 SeitenManual de Ms Visual Foxpro 6.0Darwin ElvisNoch keine Bewertungen
- Introduccion Cad - Ejercicios. Enero 2014 Deco I. Heriberto Lopez. Preparacion de Plantillas en Presentacion de Distintos Formatos para ImpresionDokument23 SeitenIntroduccion Cad - Ejercicios. Enero 2014 Deco I. Heriberto Lopez. Preparacion de Plantillas en Presentacion de Distintos Formatos para ImpresioncacojlNoch keine Bewertungen
- Ejercicios WindowsDokument16 SeitenEjercicios WindowsSandra López MartínezNoch keine Bewertungen