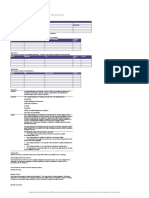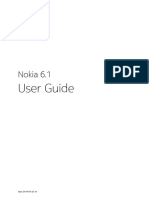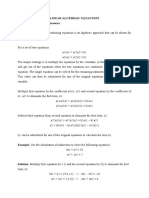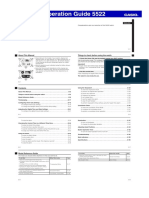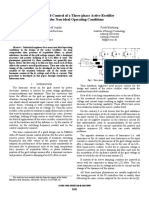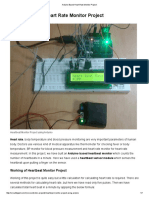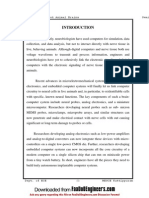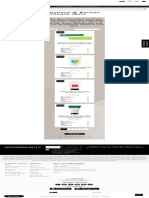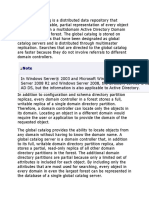Beruflich Dokumente
Kultur Dokumente
Chapter 2 - BRODGAR STATISTIC
Hochgeladen von
QQCopyright
Verfügbare Formate
Dieses Dokument teilen
Dokument teilen oder einbetten
Stufen Sie dieses Dokument als nützlich ein?
Sind diese Inhalte unangemessen?
Dieses Dokument meldenCopyright:
Verfügbare Formate
Chapter 2 - BRODGAR STATISTIC
Hochgeladen von
QQCopyright:
Verfügbare Formate
2 Installing Brodgar
In Section 2.1 we discuss how to install Brodgar and R, in Section 2.2 we show
how to link Brodgar and R, in Sections 2.3 and 2.4 general information is provided, and Section 2.5 is important if you use VISTA.
2.1 Brodgar
Brodgar can be obtained by downloading it from our website. The web address
for downloading is: www.brodgar.com. The serial number for a commercial license is valid for 3 years. All users are entitled to free upgrades.
2.1.1 Two essential steps
Installing Brodgar is a straightforward process. However, there are two essential steps.
Brodgar needs to be installed in the directory C:/Bodgar and not in
C:/Program Files
Install Brodgar under C:/Brodgar. The reason for this is that Brodgar is writing
little text files in its own directory. If you install it under C:/Program
Files/Brodgar, your computer will not give Brodgar permission to do this.
On some computers with high security settings, users cannot write anything on
the C drive. In this case, give Brodgar permission to write files in its own directory (see below), or install Brodgar on another drive (e.g. the D drive).
2.2.2 Installing Brodgar
To install Bodgar follow these steps:
1. Download the freeware package R from our website. The downloadable file
is at: http://www.brodgar.com/R-2.9.1-win32.exe. We strongly suggest using
R version 2.9.
2. Download Brodgar from the URL: http://www.brodgar.com
2 Installing Brodgar
3. First install R by clicking on the R-2.9.1-win32.exe file. We advise to follow
all default settings unless your computer requires system administration
privileges to install software in the C:/Program Files directory. In that
case, install R somewhere else, for example under the root, e.g. C:/R.
4. Click on the Brodgar setup file and follow the instructions. Install Brodgar
under C:/Brodgar.
5. If R was installed before Brodgar, then Brodgar will automatically link
Brodgar and R, and the Link Brodgar & R button will be blue. If this button is red, then follow the instructions below to link Brodgar and R.
2.2.3 Adding the license codes
If you run Brodgar a window will pop up asking you for the two license keys
that we emailed you. Copy and paste the (capital sensitive) license key we gave
you.
2.1.3 Upgrade to a newer version
Download the Brodgar installation file from the Brodgar website, and overinstall it to the existing directory. All your previous settings will still be available.
2.1.4 Hardware requirements
Brodgar requires a PC running Windows 2000, XP, VISTA and Windows 7
(we have seen people running it on a Mac computer with a windows emulator).
We advise to use a computer that is not older than 5 years, especially if tools from
the R interface are used. Windows 98 users might encounter some problems with
exporting graphs.
2.1.5 Running Brodgar
To start Brodgar either
press on the Brodgar shortcut on the Desktop, or
go to Start | Programs | Brodgar and double click on Brodgar.
2.2 Brodgar and R
Brodgar contains an interface to the statistics package R. In this section, the following information is provided:
2.2 Brodgar and R
What is R?
What do you need to do?
Installing packages. Potential problems.
2.2.1 What is R?
R is a free implementation of the S language, and has become popular since the
late 1990s. Its syntax is 95% identical to that of S-Plus, and the same textbooks
and manuals can be used. The only disadvantage is that R requires programming,
whereas S-Plus contains a GUI allowing users to click buttons. Someone who is
not used to programming might find R off-putting in the beginning.
Biological data analyses require specialised methods, which are only available
in software packages like Brodgar, PC-Ord, PRIMER or CANOCO (among others), but also more general methods like regression, generalised linear modelling
(GLM) and generalised additive modelling (GAM). These later methods are all
available in R. To make these general statistical methods available to Brodgar users, an R-interface was added to Brodgar. With two mouse clicks in Brodgar, the
user can obtain multi-panel scatterplots from R, or apply GAM without programming 20-30 lines of code. The R interface in Brodgar works as follows. The user
selects a method, e.g. GAM, and clicks on a button, and then:
1.
2.
3.
4.
Brodgar writes the required R code to a file.
Brodgar starts R in BATCH mode.
R does all the calculations and saves the output in files.
Brodgar shows the results to the user.
The user does not see anything of R, except for the graphs and/or the numerical
output. Obviously, you will need to download and install R (see above).
If you use a more recent version of R for your other work, then simply install
both R versions on your computer. The installation program of R will create different directories in your R directory, see Figure 2.2.
2.2.2 Link Brodgar & R
If R was installed before Brodgar, then Brodgar will detect automatically where
it can find R. In this case the Link Brodgar & R button is blue. If it is red, you
will need to tell Brodgar where it can find the directory R/R-2.9.1. The default installation directory of R version 2.9.1 is:
C:/Program Files/R/R-2.9.1/
The R-2.9.1 refers to the R version we used when writing this manual. Later
versions will have a different name. From within Brodgar click on the Link
Brodgar & R button, browse to the R directory, select R-2.9.1 and click on the
Select and apply button (Figure 2.1). Brodgar will store this information and in-
2 Installing Brodgar
dicate whether it can access R. You only need to do this if you have installed (i)
Brodgar for the first time, (ii) a newer version of Brodgar in a new directory, or
(iii) a newer version of R.
Figure 2.1. Link Brodgar and R window. You need to select the directory R-2.9.1
(do not double click on this directory), and then click Select and apply, followed
by Quit. Note that you can have multiple R versions on your computer; just link
to the right one.
2.2.3 Installing packages
A few tools in Brodgar make use of special packages in R that are not part of
the base installation. You need to do a little bit of extra work to download them,
but the good news is that you only have to do this once (unless we upgrade to a
newer R version, but that will only happen once per 2 years or so).
The following steps are relevant if you want to work with multivariate regression trees, violin plots and bubble plots.
1.
2.
3.
4.
5.
Start R by clicking on the big blue R (or via the menu)
Click on: Packages
Click on: Install Package(s)
Select a CRAN mirror (which one is irrelevant).
Select the package you want to use and click on OK; mvpart for multivariate regression trees, gstat for bubble plots, vioplot for violin boxplots.
6. Close R and start Brodgar.
2.3 Getting started
2.2.4 Problems
You most likely did not select the R-2.9.1 directory in the R directory, or you
did not click on the Select and apply button. Please try again. If you still encounter problems, please contact us and we will help.
Brodgar and R do not require system administration privileges to be set up. Users of classroom PCs should make sure that Brodgar has privileges to open, modify and save files in its own installation directory. Some IT managers set up their
classroom PCs such that the user cannot modify any files on the hard drive. In this
case, try to install Brodgar on your own domain (Brodgar requires approximately
10-15 Mb).
2.3 Getting started
If you click on the button Getting started, from the main menu, the left panel
in Figure 2.2 appears. This menu allows you to get information on R (see also
above), information for evaluation users, a list with available methods, information on how to import data and deal with graphs, coding nominal variables,
possible causes for error messages, etc. Clicking on the tab Settings in the left
panel in Figure 2.2, gives the right panel in Figure 2.2. The options in the right
panel in Figure 2.2 allow you to change for example the size of the graphical user
interface in Brodgar, which might be necessary if you have a 12 inch laptop
screen. Another useful tool is to change the working directory; it avoids repeatedly
browsing to the same directory. Changing biplot and triplot settings depends on
the size of the data. If you apply a principal component analysis on a data set with
500 species, it might be better to omit the lines of the species in the biplot.
Note that these settings are project related; first open a project or import data
and then change these general settings. If new data are imported, the default settings are used again. If an existing project is opened, the previous settings are retrieved.
10
2 Installing Brodgar
Figure 2.2. Left panel: General menu from the Getting started menu. Right panel: Settings.
2.4 Dealing with graphs
Brodgar has a Windows orientated graphical user interface written in the computer language Tcl/Tk version 8.4. Half of the statistical algorithms have been
programmed in FORTRAN 90, and make use of the statistical IMSL library. The
other half uses the freely available software package R. Unfortunately, this does
have consequences for the way Brodgar deals with graphs, and this is discussed
next.
2.4.1 R graphs
Techniques which make use of the R interface work as follows.
1. Brodgar writes R script code, which is passed on to R.
2. This code is "sourced" in R, and results are saved to various files. Throughout this process, the user does not see anything of R, except perhaps that it
takes a few seconds longer compared to non-R methods, before Brodgar has
finished the analysis.
3. Brodgar shows the results.
Printing and copying of R graphs in Brodgar is routed via a third party graphical software package called Irfanview. This package is distributed as part of
Brodgar version 2.20 and higher. Instead of Irfanview, you can also use your own
graphical software package, provided it can cope with EMF files. The default setting is to use Irfanview, but this can be changed in: Tools Exporting R graphs. If
you decide to use your own graphical package, make sure that your operating sys-
2.5 Microsoft VISTA problems
11
tem associates JPG, BMP, PNG and EMF with it. On Windows 98 there might be
some problems opening graphs with Irfanview. You can always access the graphs
and numerical output from your working directory using Microsoft Explorer.
2.4.2 Non-R graphs
Statistical techniques, which do not make use of R (the interface is designed in
such a way that one can easily recognise whether R is used), are easier to deal
with. These graphs can be sent to the printer via File - Print. Graphs can be saved
in most formats via File - Export. It is strongly advised that graphs are saved in the
EMF format, as it gives the best quality. EMF files can easily be imported into
Microsoft Word or WordPerfect. Another format, which produces high quality
output, is the EPS format. To import an EPS graph in Microsoft Word, it is necessary to reconfigure the default settings of Word. A postscript viewer (Ghostview)
can also be used to view and print EPS files to any printer. Ghostview (freeware)
can be downloaded from http://www.cs.wisc.edu/~ghost/gsview/index.html.
The fastest way to import a non-R graph in Microsoft Word is as follows:
1. Make sure that the graph is the active window on the screen.
2. Press CTRL-C (or Edit | Copy).
3. Go to your Microsoft Word document and press on CTRL-V (or Edit |
paste).
The graph is copied as an EMF file to the clipboard, and from there it can be
pasted into any other application.
2.5 Microsoft VISTA problems
Most computers with Microsoft VISTA have high security settings, and sometimes these interfere with Brodgar. Each time you execute a command in Brodgar,
it wants to create (write) little ascii files in its own directory. This is a problem if
you installed Brodgar in C:/Program Files as this directory tends to have high security settings.
If Brodgar produces output without an error message, then you do not have this
problem. Hence, there is no need to read any further.
How do you know you have VISTA problems? Import some data and make a
boxplot. If an error message pops up with a lot of complicated looking R commands, then go to the end of this error message. If it says something about permission denied, then you know that you have this problem. The solution is simple:
Give Brodgar permission to write files in its own directory. To do this, apply the
following steps:
1. Quit Brodgar.
2. Go to Computer.
12
2 Installing Brodgar
3. Browse to C:/Program Files (or the directory in which you installed Brodgar).
4. Right mouse click on the directory Brodgar.
5. Click on Properties.
6. Select the Security tab. You will get the left panel in Figure 2.3. Note that
the Administrator has full control to modify, read and write files. However,
the right panel shows that the user does not have full control You need to ensure that all the "Allow" boxes are ticked under the User. Click on the Edit
button in Figure 2.3, click on the User, tick the "Full control" box, and click
Apply.
7. Restart Brodgar. You should now be able to make a boxplot.
If you are a network user (or if you do not have system administration privileges), you may need to contact your IT section
Figure 2.3. Security settings for the directory Brodgar under VISTA. The left panel shows that the Administrator has full permission to moodily, read, and write
files. However, the right panel shows that not very user has this permission.
Das könnte Ihnen auch gefallen
- The Yellow House: A Memoir (2019 National Book Award Winner)Von EverandThe Yellow House: A Memoir (2019 National Book Award Winner)Bewertung: 4 von 5 Sternen4/5 (98)
- The Subtle Art of Not Giving a F*ck: A Counterintuitive Approach to Living a Good LifeVon EverandThe Subtle Art of Not Giving a F*ck: A Counterintuitive Approach to Living a Good LifeBewertung: 4 von 5 Sternen4/5 (5795)
- Shoe Dog: A Memoir by the Creator of NikeVon EverandShoe Dog: A Memoir by the Creator of NikeBewertung: 4.5 von 5 Sternen4.5/5 (537)
- Elon Musk: Tesla, SpaceX, and the Quest for a Fantastic FutureVon EverandElon Musk: Tesla, SpaceX, and the Quest for a Fantastic FutureBewertung: 4.5 von 5 Sternen4.5/5 (474)
- Grit: The Power of Passion and PerseveranceVon EverandGrit: The Power of Passion and PerseveranceBewertung: 4 von 5 Sternen4/5 (588)
- On Fire: The (Burning) Case for a Green New DealVon EverandOn Fire: The (Burning) Case for a Green New DealBewertung: 4 von 5 Sternen4/5 (74)
- A Heartbreaking Work Of Staggering Genius: A Memoir Based on a True StoryVon EverandA Heartbreaking Work Of Staggering Genius: A Memoir Based on a True StoryBewertung: 3.5 von 5 Sternen3.5/5 (231)
- Hidden Figures: The American Dream and the Untold Story of the Black Women Mathematicians Who Helped Win the Space RaceVon EverandHidden Figures: The American Dream and the Untold Story of the Black Women Mathematicians Who Helped Win the Space RaceBewertung: 4 von 5 Sternen4/5 (895)
- Never Split the Difference: Negotiating As If Your Life Depended On ItVon EverandNever Split the Difference: Negotiating As If Your Life Depended On ItBewertung: 4.5 von 5 Sternen4.5/5 (838)
- The Little Book of Hygge: Danish Secrets to Happy LivingVon EverandThe Little Book of Hygge: Danish Secrets to Happy LivingBewertung: 3.5 von 5 Sternen3.5/5 (400)
- The Hard Thing About Hard Things: Building a Business When There Are No Easy AnswersVon EverandThe Hard Thing About Hard Things: Building a Business When There Are No Easy AnswersBewertung: 4.5 von 5 Sternen4.5/5 (345)
- The Unwinding: An Inner History of the New AmericaVon EverandThe Unwinding: An Inner History of the New AmericaBewertung: 4 von 5 Sternen4/5 (45)
- Team of Rivals: The Political Genius of Abraham LincolnVon EverandTeam of Rivals: The Political Genius of Abraham LincolnBewertung: 4.5 von 5 Sternen4.5/5 (234)
- The World Is Flat 3.0: A Brief History of the Twenty-first CenturyVon EverandThe World Is Flat 3.0: A Brief History of the Twenty-first CenturyBewertung: 3.5 von 5 Sternen3.5/5 (2259)
- Devil in the Grove: Thurgood Marshall, the Groveland Boys, and the Dawn of a New AmericaVon EverandDevil in the Grove: Thurgood Marshall, the Groveland Boys, and the Dawn of a New AmericaBewertung: 4.5 von 5 Sternen4.5/5 (266)
- The Emperor of All Maladies: A Biography of CancerVon EverandThe Emperor of All Maladies: A Biography of CancerBewertung: 4.5 von 5 Sternen4.5/5 (271)
- The Gifts of Imperfection: Let Go of Who You Think You're Supposed to Be and Embrace Who You AreVon EverandThe Gifts of Imperfection: Let Go of Who You Think You're Supposed to Be and Embrace Who You AreBewertung: 4 von 5 Sternen4/5 (1090)
- The Sympathizer: A Novel (Pulitzer Prize for Fiction)Von EverandThe Sympathizer: A Novel (Pulitzer Prize for Fiction)Bewertung: 4.5 von 5 Sternen4.5/5 (121)
- Her Body and Other Parties: StoriesVon EverandHer Body and Other Parties: StoriesBewertung: 4 von 5 Sternen4/5 (821)
- Case RCBDokument76 SeitenCase RCBSaurabh KatariaNoch keine Bewertungen
- Doom SourceDokument818 SeitenDoom SourceEvil-Soft.comNoch keine Bewertungen
- Lic Unit 1 (1) eDokument114 SeitenLic Unit 1 (1) eganeshNoch keine Bewertungen
- Presentation - Sécheron - Stray Current Monitoring - English - 24082011Dokument24 SeitenPresentation - Sécheron - Stray Current Monitoring - English - 24082011曾乙申100% (2)
- Nddcet Model Qp-2 (100 Marks)Dokument6 SeitenNddcet Model Qp-2 (100 Marks)ABHIJIT NAIKNoch keine Bewertungen
- PRINCE2 Quality Management StrategyDokument3 SeitenPRINCE2 Quality Management StrategysreenathNoch keine Bewertungen
- CH 9Dokument63 SeitenCH 9alapabainviNoch keine Bewertungen
- (Discwizard) SW Installation Guide - R7-1Dokument22 Seiten(Discwizard) SW Installation Guide - R7-1perdoncinidNoch keine Bewertungen
- Market Basket AnalysisDokument15 SeitenMarket Basket AnalysisAkanksha KadamNoch keine Bewertungen
- Ideapad 330 15intel Platform SpecificationsDokument1 SeiteIdeapad 330 15intel Platform Specificationslegatus2yahoo.grNoch keine Bewertungen
- Nokia 6.1 - Schematic DiagarmDokument78 SeitenNokia 6.1 - Schematic DiagarmIndra KartunNoch keine Bewertungen
- Topic Numarical Lasd ADokument4 SeitenTopic Numarical Lasd AMR.MUSAAB ALMAIDANNoch keine Bewertungen
- Operation Guide 5522: Things To Check Before Using The Watch About This ManualDokument7 SeitenOperation Guide 5522: Things To Check Before Using The Watch About This Manualfirdaus_stNoch keine Bewertungen
- An Acknowledgement LetterDokument1 SeiteAn Acknowledgement LetterGovindan PerumalNoch keine Bewertungen
- Parent QuestionnaireDokument2 SeitenParent QuestionnaireJoaquinNoch keine Bewertungen
- Design and Control of A Three-Phase Active Rectifier Under Non-Ideal Operating ConditionsDokument8 SeitenDesign and Control of A Three-Phase Active Rectifier Under Non-Ideal Operating Conditionsrakeshee2007Noch keine Bewertungen
- Arduino Based Heart Rate Monitor ProjectDokument7 SeitenArduino Based Heart Rate Monitor ProjectMaged Alqubati100% (1)
- Opentext Capture Recognition Engine Release NotesDokument15 SeitenOpentext Capture Recognition Engine Release NotesHimanshi GuptaNoch keine Bewertungen
- F5 101 Test NotesDokument103 SeitenF5 101 Test Notesrupinder_gujral5102Noch keine Bewertungen
- Army AcronymDokument311 SeitenArmy AcronymRadenkoKuzmanovic100% (1)
- Electronics Meet Animal Brains Seminar ReportDokument25 SeitenElectronics Meet Animal Brains Seminar ReportBen Hatfield100% (1)
- Japanese & Korean Skincare QuizDokument1 SeiteJapanese & Korean Skincare Quizhi143Noch keine Bewertungen
- Information Security PolicyDokument16 SeitenInformation Security Policymohammed oumerNoch keine Bewertungen
- Global CatalogueDokument12 SeitenGlobal CatalogueSalmanNoch keine Bewertungen
- Keithley 182 Quick GuideDokument38 SeitenKeithley 182 Quick GuideChih-Wei ChangNoch keine Bewertungen
- Seminar Report On Virtual Laser KeyboardDokument18 SeitenSeminar Report On Virtual Laser KeyboardAnimesh71% (7)
- Harvard Apparatus, Model 44 Syringe Pump User ManualDokument56 SeitenHarvard Apparatus, Model 44 Syringe Pump User ManualthynameisraymondNoch keine Bewertungen
- Wagner WM-4 Loader Installation and Operation InstructionsDokument0 SeitenWagner WM-4 Loader Installation and Operation Instructionslulu3232Noch keine Bewertungen
- Erp V1Dokument46 SeitenErp V1bhanuprakashbadriNoch keine Bewertungen
- Wireshark EthernetDokument7 SeitenWireshark EthernetCherryNoch keine Bewertungen